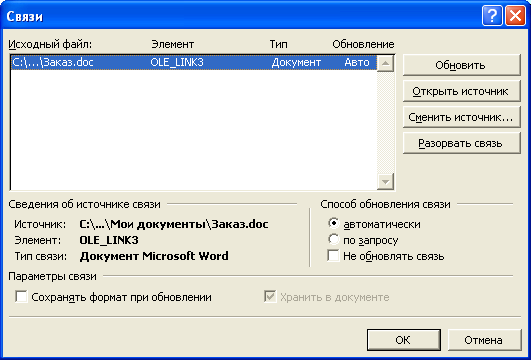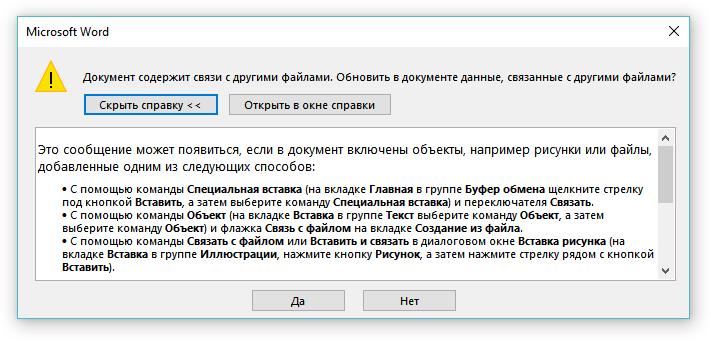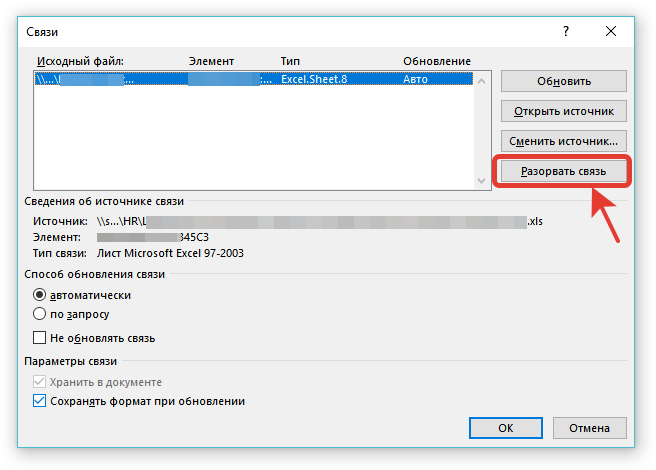В MS Word есть потрясающая функция, использование которой придется по вкусу всем, кому приходится работать с действительно большими документами, состоящими из разнородных данных, которые к тому же, имеют свойство обновляться. Это функция: настройка связи между документами.
Связь документа MS Word с данными из других файлов
К примеру, если вы ежеквартально делаете отчет о предприятии, вы наверняка сталкивались с такой проблемой: часть данных в отчете (о компании, вводные и т.п.) статичны и не меняются, но часть (табличные данные, диаграммы) приходится обновлять. И каждый раз приходится искать в 100 страничном документе — где находится эта чертова таблица, удалять старую и портить форматирование других разделов, затем открывать документ с новыми данными, копировать их и вставлять в тело основного документа. Вроде бы и не сложно, вроде бы и не часто, но утомляет.
А если делать что-то в этом духе приходится ещё и часто? О, вот тут нам и помогут связи между документами.
Работает это так — в вашем основном документе вы оставляете только статичную часть, которая не меняется. А в те места, где предусмотрены обновления, вставляются не сами данные, а только ссылки на другие документы, которые уже эти данные и содержат. И для обновления данных редактировать нужно теперь не весь ваш основной документ, а только компактные «малые» файлы с данными.
Как это выглядит? Я создаю три файла:
- Основной (DOC файл, сюда будет «собираться» содержимое из других документов)
- Дополнительный (DOC файл, здесь у меня будет только один заголовок с фамилиями, на случай если перечень фамилий изменится)
- Данные (XLS файл, здесь будет таблица с данными).
Структура файлов для демонстрации работы связей в MS Word
Я хочу, чтобы в «основном» файле была только какая-то вводная информация, а вот вся «динамика» подтягивалась из двух других файлов — сперва подключался заголовок из файла «Дополнительный», а затем ниже него вставлялась excel-таблица из файла «Данные». Предполагается, что все данные у меня уже введены, осталось только «собрать» готовый финальный документ.
Создание связи между текстовым документом Word, другими документами и excel-таблицами
Первым делом открываю «Основной» файл, и ниже «статичного» текста который у меня меняться не будет, ставлю курсор на новую строку. Перехожу на панель «Вставка», и в группе «Текст» нахожу кнопку «Объект». Здесь в выпадающем меню выбираю «Объект«.
Откроется окно «Вставка объекта», здесь необходимо перейти на вторую вкладку с неочевидным названием «Создание из файла» и осмотреться. Хотя название «создание из файла» как бы подразумевает создание нового файла, речь как раз таки о присоединении уже готового.
Обратите внимание на флажок «Связь с файлом» — он тут очень важен. Если его не ставить, содержимое выбранного файла вставится в ваш документ в том виде, в котором оно там есть сейчас и не будет обновляться. А вот если его поставить, то каждый раз при открытии вашего «общего» документа, MS Word будет проверять связанные файлы на предмет изменений, и если изменения были — обновит и содержимое общего документа. Так-то!
Итак, щелкаем на кнопку «Обзор» и выбираем нужный файл (в моем случае это DOC файл «дополнительный» со списком фамилий). Ставим галочку «Связь с файлом» и нажимаем «Ок.»
Если флажок стоит — связанные файлы будут обновляться, флажка нет — данные вставятся всего один раз
Как видите — текст из дополнительного файла успешно вставился в том виде, в котором я ввел его в исходный документ. Правда отредактировать его теперь нельзя — если щелкнуть по вставленному тексту курсором мыши, он отобразиться не как текст, а как объект.
Двойной щелчок на этом объекте откроет в режиме редактирования исходный файл, т.е. наш документ «Дополнительный».
Продолжаем. Под только что вставленным текстом заголовка, вновь ставлю курсор на пустую строку и снова вызываю окно «Вставка объекта». Указываю в качестве источника свой второй файл — excel-документ «Данные» с таблицей, ставлю флажок «Связь с файлом» и нажимаю «Ок».
Да, все тоже самое — содержимое документа XLS вставилось как объект, если щелкнуть по нему два раза, откроется Excel и предложить отредактировать нашу таблицу.
Как обновить данные в связанных документах MS Word и Excel
Самое время проверить самую «вкусную» часть — обновление данных. И как оказывается, здесь есть интересная особенность:
- Если просто открыть файл-донор («Данные» или «Дополнительный») для редактирования, внести изменения и закрыть их — в «Основном» не будет никаких изменений до его закрытия. Вот если его закрыть, а потом открыть снова — да, все данные автоматом обновятся.
- Если открыть файл-донор двойным щелчком из основного документа, то при внесении изменений и сохранении, обновленные данные отобразятся в «Основном» мгновенно, без необходимости закрывать и открывать его.
Что будет если документ с word- и excel- связями перенести в другое место, например в другую папку?
При открытии перемещенных документов со связями, система предложит вам восстановить связи
Ничего особенного не будет — если переносите в пределах того же компьютера, то при новом открытии этого файла, появится информационная табличка: «Документ содержит связи с другими файлами». Если нажать «Ок», система сама найдет эти файлы и обновит связи (при этом данные в вашем документе также обновятся).
Если же файл был перенесен на другой компьютер или одна из его «составляющих» была удалена с компьютера, ничего страшного тоже не произойдет — встроенный ранее текст будет отображаться как и прежде, просто перестанет обновляться, так как связь с файлом будет нарушена.
Александр Фролов, специально для сайта bussoft.ru
Когда содержимое вставляется как объект, создается динамическая связь между вставляемым содержимым и содержимым, которое было создано в другой программе Microsoft Office. В отличие от процедуры обычной вставки содержимого (нажатием клавиш CTRL+V) вставка его как связанного или внедренного объекта позволяет работать с ним в исходной программе.
Например, когда ячейки электронной таблицы вставляются в документ как объект Excel, из приложения Word можно, дважды щелкнув ячейку, запустить приложение Excel и использовать команды Excel для работы с содержимым листа.
Различие между связанными и внедренными объектами
Главное различие между связанными и внедренными объектами состоит в том, где хранятся данные и как они обновляются после их помещения в файл Word.
В документ помещается либо ссылка на объект, либо его копия. Таким образом, можно вставлять объекты из любой программы, поддерживающей технологию связывания и внедрения объектов (OLE).
Например, ежемесячный отчет о состоянии может содержать данные, которые независимо поддерживаются на листе Excel. Если связать отчет с листом, данные отчета будут всегда обновляться вместе с обновлением данных исходного файла. Если внедрить лист в отчет, то отчет будет содержать статическую копию данных.

1. Внедренный объект
2. Связанный объект
3. Исходный файл
Связанные объекты
Когда объект связан, данные при изменении исходного файла могут обновляться. Связанные данные хранятся в исходном файле. Файл Word, или конечный файл, хранит только путь к исходному файлу и отображает представление связанных данных. Если размер файла имеет значение, пользуйтесь связанными объектами.
Связывание полезно также, когда нужно включить в документ данные, которые поддерживаются независимо, как, например, данные, собираемые другим отделом, или когда необходимо постоянно обновлять данные в документе Word.
Внедренные объекты
Когда объект Excel внедрен, данные в файле Word при изменении исходного файла Excel не изменяются. Внедренные объекты становятся частью файла Word, и после того как они вставлены, объекты больше не являются частью исходного файла.
Поскольку вся информация полностью содержится в документе Word, внедрение полезно, когда не нужно отображать ее изменение в исходном файле или когда нежелательно, чтобы получателям документа пришлось обновлять связанные данные.
Нужна дополнительная помощь?
Содержание
- 1 Создание связей между рабочими книгами
- 2 Прежде чем создавать связи между таблицами
- 3 Обновление связей
- 4 Разорвать связи в книгах Excel
Этот метод можно рекомендовать, когда возникает необходимость переноса данных из таблиц Еxcel для вставки в текстовый документ.
Ранее описанный способ вставки таблицы как графического объекта имеет определенные ограничения, такие, как: невозможность изменения данных, искажения при масштабировании, нечитаемость мелкого шрифта и т.д.
Второй предложенный способ — вставлять листы Excel непосредственно в документ, — приводит к неоправданному «раздуванию» файла, кроме того, внедренные объекты иногда ведут себя непредсказуемо.
Однако, используя технологию Automation, объекты можно не только внедрять, но и связывать.
Сейчас мы свяжем между собой таблицы Еxcel и Word, причем так, чтобы изменения в исходной таблице приводили к изменениям в таблице документа. Итак, у нас есть исходная таблица с расчетами:
Создаем в Word точно такую же, но пустую таблицу:
Заголовки не набираем, а специально оставляем пустые строки.
После проделанных операций, на экране должно быть открыты оба окна: окно MS Word с заготовкой и окно MS Excel с расчетной таблицей. Можем приступать к связыванию. Суть его состоит в том, чтобы последовательно, одна за другой, связать ячейки таблицы с необходимыми позициями в текстовом документе.
Для этого:
- Перейдите на лист Еxcel и сделайте текущей ячейку, которую необходимо связать с документом (начнем с В1).
- Выполняем копирование ячейки (меню Правка-Копировать либо сочетание клавиш Ctrl+C).
- Переходим в окно с документом Word и помещаем курсор в позицию для вставки. В данном случае это будет заголовок, расположенный через одну строку над таблицей.
- В меню Word выбираем Правка-Специальная вставка. В результате откроется диалоговое окно Специальная вставка, где в области Источник (в левом верхнем углу) указаны координаты выделенной ячейки:
- Устанавливаем переключатель в положение Связать.
- В списке Как выбираем Неформатированный текст.
- Щелчком по кнопке ОК закрываем окно.
Таким образом мы установили связь между текстовой позицией в документе и ячейкой в рабочем листе. Необходимо сразу отметить, что с объединенными ячейками связывание работает не совсем корректно. Аналогично необходимо связать оставшиеся ячейки. Окончательно документ должен выглядеть так:
Теперь мы имеем возможность форматировать таблицу, как нам удобно, при этом изменение данных будет происходить автоматически. Также можно отметить, что таблицу в Word можно использовать как сводную, занося в нее значения из разных листов и даже книг Еxcel.
Режим обновления также можно настраивать. Для этого необходимо:
- Выбрать любое вставленное значение в Word и нажать правую кнопку мыши:
- В контекстном меню выбрать Связанный объект Лист-Связи.
- В открывшемся окне можно выбирать Способ обновления связи:
Способ обновления можно изменять для каждой связи по отдельности, а можно выделить изменить для всех значений или для нескольких сразу.
Данный способ при разовом использовании подходит мало, так как он достаточно трудоемкий на начальном этапе. Однако при частых вычислениях (курсовые, дипломные работы, финансовые отчеты и т.д.) он окупается. Также при изменении структуры таблицы в Excel происходит нарушение связей, что влечет за собой разрушение целостности таблицы в документе. Поэтому связывание лучше выполнять после окончательного формирования расчетных таблиц.
Очень многие в своей работе сталкиваются с необходимостью формировать отчёты, сводки, обобщающие документы на основе каких-то вычислений, расчетов, таблиц с исходными данными и их анализа. И часто для выполнения этих задач приходится прибегать к комбинации таких программных продуктов как Word (где формируется итоговый отчет для дальнейшей распечатки или пересылки кому-либо) и Excel (в котором собираются и обрабатываются исходные данные для отчета).
Если разовые задачи не вызывают особых вопросов, то формирование периодических отчетов порой доставляет немало проблем. Рутинное копирование одних и тех же табличек или графиков (с немного изменившимися данными) в одни и те же документы крайне утомляет. Но этот процесс можно автоматизировать. Как это сделать — читайте ниже.
Создание связи между Word и Excel
Самый быстрый и эффективный способ создать связи между файлами — скопировать нужную информацию из одного и вставить в другой, воспользовавшись инструментом «Специальная вставка». Для этого нужно выделить таблицу, ячейку или диаграмму в Excel, перейти в Word, поставить курсор в нужную часть документа и:
- нажать правую кнопку мыши и выбрать пиктограмму с нужным способом вставки
- или выбрать на вкладке «Главная» команду «Вставить» (нажать на стрелочку под иконкой) и в появившемся списке выбрать «Специальная вставка», либо воспользоваться сочетанием клавиш «CTRL+ALT+V». В появившемся окне необходимо активировать пункт «Связать», выбрать вариант вставки и нажать ОК.
В результате вставленный объект будет связан с тем файлом, откуда он был скопирован, и при обновлении исходных данных можно будет быстро обновить связи в документе Word.
Выбор способа вставки данных
Как видно на рисунке 2, есть несколько способов вставки данных в документ. В повседневной работе придется выбирать, по сути, между двумя вариантами — вставить таблицу как картинку (без возможности ее форматирования) или как текст (а значит, с возможностью вносить изменения). Для диаграмм вариант всего один — картинка.
Кроме того, важно отличать связанные объекты от внедренных. Внедрение — операция, которая не рассматривается в этой статье. Суть ее в том, что в документ Word внедряется объект Excel, который позволяет работать с данными в табличном процессоре прямо из документа Word. При этом исходный файл и текстовый документ никак не связаны. Внедрение используется редко, так как сильно увеличивает размер файла.
В большинстве случаев при выборе способа вставки таблицы следует выбирать текстовый вариант, чтобы иметь возможность настроить форматирование под себя. Картинки можно вставлять, если форматирование в исходном документе Excel Вас полностью устраивает.
Бывают ситуации, когда приходится вставлять не всю таблицу, а данные из отдельных ячеек. Например, когда нужно вставить в предложение какую-то цифру или текст, которые есть в файле Excel и будут изменяться, или же когда таблица в Word составляется из нескольких разрозненных ячеек Excel (из разных таблиц, листов или даже книг). В таких случаях копируем данные ячеек в нужное место и выбираем способ вставки «Неформатированный текст».
Настройка способа обновления связей и работа с диспетчером связей
Вставленные связи можно обновлять несколькими способами. Например, если на вставленном объекте кликнуть правой кнопкой мыши, то в меню будет кнопка «Обновить связь», нажатие которой приведет к обновлению выбранной связи.
Можно задать параметры обновления сразу для всех объектов. Для этого нужно вызвать диспетчер связей документа. Проходим по пути «Файл»-«Сведения»-«Изменить связи с файлами» (данная команда доступна, когда в документе есть как минимум одна связь, а сам документ сохранен).
В диспетчере показаны все связи файла. В группе «Способ обновления связи» можно выбрать тот вариант, который более предпочтителен или вообще отключить обновление связей. Также для каждой связи можно задать настройку «Сохранять формат при обновлении». Она отвечает за то, чтобы выбранное Вами форматирование не слетало, когда вы обновите связь. В этом же диспетчере можно разорвать связи, открыть или изменить источник.
Работа со связями через коды полей Word
По своей сути каждая связь представляет собой специальное поле Word. Если в документе со связями Вы нажмете ALT+F9, то увидите, что вместо вставленных данных отобразятся коды этих полей.
Работа с ними открывает возможности, которые не предоставляет стандартный диспетчер связей. И хотя коды полей Word — широчайшая тема, выходящая далеко за рамки данной статьи, пару примеров их полезного использования мы приведем:
1) Изменение ссылок на документы сразу во всех связях
Связи с исходными документами осуществляются через прямые ссылки. Если Вы переложили исходный файл, то нужно будет переподтянуть все связи. В диспетчере связей придется делать это для каждой связи отдельно (даже если выбрать несколько — диспетчер будет по очереди предлагать заменять каждую ссылку). Если же вы перейдете в режим отображения кодов полей (ALT+F9), то старые ссылки можно поменять на новые простой заменой (CTRL+H или «Главная-Заменить»), указав старый адрес и новый.
2) Использование именованных диапазонов для вставки таблиц
Если вы вставляете в Word таблицу из Excel, то ссылка на нее будет содержать конкретный диапазон ячеек. То есть, если вы добавите в таблицу строки или столбцы — то данные обновятся только в пределах жестко указанного диапазона. Диспетчер связей позволяет изменить диапазон вручную. Автоматическое же изменение можно настроить, задав в Excel именованный динамический диапазон (урок здесь и здесь, не разберетесь — пишите нашему боту в Telegram, поможем), а в файле Word в режиме правки кодов полей после этого нужно будет заменить прямые ссылки на ячейки на название именованного диапазона. Теперь при изменении размера исходной таблицы в Excel документ в Word обновится корректно.
Ваши вопросы по статье можете задавать через нашего бота обратной связи в Telegram: @KillOfBot
С уважением, команда tDots.ru
Связь между таблицами Excel – это формула, которая возвращает данные с ячейки другой рабочей книги. Когда вы открываете книгу, содержащую связи, Excel считывает последнюю информацию с книги-источника (обновление связей)
Межтабличные связи в Excel используются для получения данных как с других листов рабочей книги, так и с других рабочих книг Excel. К примеру, у вас имеется таблица с расчетом итоговой суммы продаж. В расчете используются цены на продукт и объем продаж. В таком случае имеет смысл создать отдельную таблицу с данными по ценам, которые будут подтягиваться с помощью связей первой таблицы.
Когда вы создаете связь между таблицами, Excel создает формулу, которая включает в себя имя исходной книги, заключенную в скобки [], имя листа с восклицательным знаком на конце и ссылку на ячейку.
Создание связей между рабочими книгами
- Открываем обе рабочие книги в Excel
- В исходной книге выбираем ячейку, которую необходимо связать, и копируем ее (сочетание клавиш Ctrl+С)
- Переходим в конечную книгу, щелкаем правой кнопкой мыши по ячейке, куда мы хотим поместить связь. Из выпадающего меню выбираем Специальная вставка
- В появившемся диалоговом окне Специальная вставка выбираем Вставить связь.
Есть еще один, более простой, вариант создания связи между таблицами. В ячейку, куда мы хотим вставить связь, ставим знак равенства (так же как и для обычной формулы), переходим в исходную книгу, выбираем ячейку, которую хотим связать, щелкаем Enter.
Вы можете использовать инструменты копирования и автозаполнения для формул связи так же, как и для обычных формул.
Прежде чем создавать связи между таблицами
Прежде чем вы начнете распространять знания на свои грандиозные идеи, прочитайте несколько советов по работе со связями в Excel:
Делайте легко отслеживаемые связи. Не существует автоматического поиска всех ячеек, содержащих ссылки. Поэтому, используйте определенный формат, чтобы быстро идентифицировать связи с другими таблицами, в противном случае, документ, содержащий ссылки, может разрастись до такой степени, что его будет трудно поддерживать.
Автоматические вычисления. Исходная книга должна работать в режиме автоматического вычисления (установлено по умолчанию). Для переключения параметра вычисления перейдите по вкладке Формулы в группу Вычисление. Выберите Параметры вычислений –> Автоматически.
Избегайте циклические ссылки. Циклические связи – когда две рабочие книги содержат ссылки друг на друга – могут быть причиной медленного открытия и работы файла.
Обновление связей
Для ручного обновления связи между таблицами, перейдите по вкладке Данные в группу Подключения. Щелкните по кнопке Изменить связи.
В появившемся диалоговом окне Изменение связей, выберите интересующую вас связь и щелкните по кнопке Обновить.
Разорвать связи в книгах Excel
Разрыв связи с источником приведет к замене существующих формул связи на значения, которые они возвращают. Например, связь =Цены!$B$4 будет заменена на 16. Разрыв связи нельзя отменить, поэтому прежде чем совершить операцию, рекомендую сохранить книгу.
Перейдите по вкладке Данные в группу Подключения. Щелкните по кнопке Изменить связи. В появившемся диалоговом окне Изменение связей, выберите интересующую вас связь и щелкните по кнопке Разорвать связь.
12.3.1. Общие принципы установки связей между документами
Для передачи и
последующего связывания данных можно
использовать как документ в целом, так
и его часть. Чтобы передать и связать
данные из части документа, выполните
следующие действия:
-
Выделите данные
в документе-источнике и выберите команду
Правка |
Копировать. -
Перейдите в
документ-приёмник и установите курсор
в том месте, куда нужно вставить
копируемый объект. В строке меню
приложения-приёмника выберите команду
Правка |
Специальная вставка. -
В диалоговом окне
Специальная
вставка
установите переключатель Связать
и выберите подходящий формат данных в
списке Как
(рис. 12.1). Нажмите кнопку ОК.
Рис. 12.1. Диалоговое
окно Специальная
вставка
Состав списка
форматов Как
зависит от типа приложения-источника
и вида данных. В разделе Результат
диалогового окна появляется описание
формата после его выбора в списке Как.
Для большинства способов обмена данными
существуют четыре основных формата:
-
Объект.
При выборе такого формата чтобы запустить
приложение-источник и получить
возможность обрабатывать с его помощью
объект, достаточно выполнить двойной
щелчок на объекте или его пиктограмме
(если была установлена опция изображать
в виде значка).
После завершения работы с
приложением-источником объект в
приложении-приемнике обновляется. -
Текст в формате
RTF. При выборе
этого формата текст будет вставлен в
документ-приемник со значительной
частью элементов форматирования,
принятых в документе-источнике. -
Неформатированный
текст. При
использовании этого формата внедряемый
объект теряет форматирование
документа-источника и приобретает
признаки форматирования документа-приемника. -
Рисунок.
При выборе этого формата внедряемый
объект становится рисунком независимо
от того, был ли он рисунком или текстом
в исходном документе. Это означает, что
его можно будет перемещать и масштабировать
как единое целое.
Для связывания
целого документа выполните следующие
действия:
-
В документе-приёмнике
установите курсор в место предполагаемой
вставки данных. -
В строке меню
приложения-приёмника выберите команду
Вставка |
Объект. В
диалоговом окне
Вставка объекта раскройте
вкладку
Создание из файла. -
Установите флажок
Связать с
файлом и в
поле Имя
файла введите
имя файла документа-источника или
найдите этот файл с помощью кнопки
Обзор. -
Нажмите кнопку
ОК.
12.3.2. Связывание документов Word
Для связи двух
документов Word можно воспользоваться
командой Правка
| Специальная вставка
или командой Вставка
| Файл. В тех
случаях, когда нужно вставить часть
документа, следует пользоваться командой
Специальная
вставка.
Поскольку текст
в различных документах может быть
отформатирован по-разному, для того,
чтобы связываемый текст был вставлен
в формате документа-приёмника в поле
списка Как
диалогового окна
Специальная вставка, необходимо
выбрать опцию Неформатированный
текст. Для
того чтобы сохранить элементы
форматирования документа-источника
необходимо вставлять его как Текст
в формате RTF.
Когда курсор
находится внутри связываемой области
документа-приемника, вся область
выделяется серым цветом. Хотя связанный
текст можно редактировать в
документе-приёмнике, внесенные во время
редактирования изменения будут утеряны
при обновлении связи. Серый фон напоминает
о том, что выделенную часть редактировать
не следует.
Если область связи
не подсвечена, выберите команду Сервис
| Параметры
и на вкладке Вид
в раскрывающемся списке Затенение
полей выберите
опцию При
выделении
или Всегда.
Для того чтобы увидеть в документе-приёмнике
имена файлов, с которыми связаны
вставленные элементы, на вкладке Вид
активизируйте флажок Коды
полей. При
этом в документе будет отображаться
не вставленная информация, а указания
на связь с файлами-источниками.
Информация о
наличии и характере связей отображается
в диалоговом окне Связи
(команда Правка
| Связи),
показанном на рис. 12.2.
Рис. 12.2. Диалоговое
окно Связи
Обновление связей
может происходить автоматически, если
выбрана соответствующая кнопка. При
установке опции По
запросу
обновление происходит при открытии или
распечатке файла документа-приёмника,
при нажатии клавиши обновления полей
F9.
Соседние файлы в предмете [НЕСОРТИРОВАННОЕ]
- #
- #
- #
- #
- #
- #
- #
- #
- #
- #
- #
Перейти к контенту
При открытии документа MS Word появляется предупреждение о наличии связных документов (связей) в исходном документе:
Документ содержит связи с другими файлами. Обновить в документе данные, связанные с другими файлами?
Такое предупреждение появляется, когда в документе есть ссылки на другие документы (например, на таблицу Excel). Удалить (разорвать) связи в документе MS Word возможно с помощью следующих несложных действий:
(Инструкция для версии MS Word 2016)
1. Открыть исходный документ для редактирования (меню «Вид» — «Изменить документ«):
2. В меню «Файл» выбрать пункт «Сведения«:
3. В разделе «Связные документы» нажимаем пункт «Изменить связи с файлами«:
4. В окне связи возможно удалить связь с другими (внешними) документами с помощью кнопки «Разорвать связь«:
Содержание
- 1 Как найти связи в ворде?
- 2 Как обновить связи в ворде?
- 3 Как найти команду Изменить связи?
- 4 Как связать файлы Word и Excel?
- 5 Какие объекты можно включить в текст документа?
- 6 Как сделать в ворде ссылку на Эксель?
- 7 Как внести изменения в оглавление в Ворде?
- 8 Как обновить автоматическое оглавление в Ворде?
- 9 Как обновить ссылки на литературу в ворде?
- 10 Как разорвать внешние связи в Excel?
- 11 Как изменить связи в Excel?
- 12 Как в Excel убрать привязку к ячейке?
- 13 Как связать данные из Excel в Word?
- 14 Как перенести таблицу из Ворда в Эксель без потери данных?
- 15 Как прикрепить файл к ячейке в Excel?
Как найти связи в ворде?
Щелкните на кнопке Office и в открывшемся списке команд наведите указатель мыши на пункт Подготовить. Раскроется подменю. В подменю найдите команду Изменить ссылки на файлы (находится в низу списка команд) и выберите ее. Откроется диалоговое окно Связи.
Как обновить связи в ворде?
- В Word-документе выделить всё с помощью Ctrl-A.
- Навести мышку на любую связь в документе и нажать правую кнопку мышки
- Выбрать: ‘Обновить связь’
4 июн. 2013 г.
<-div id=»cnt_rb_259475″ class=»cnt32_rl_bg_str» data-id=»259475″>
Как найти команду Изменить связи?
На вкладке Данные в группе Подключения нажмите кнопку Изменить связи . Из списка Источник выберите связанный объект, который необходимо изменить. Для выделения нескольких связей щелкните каждый связанный объект, удерживая нажатой клавишу CTRL. Чтобы выделить все связи, нажмите клавиши CTRL+A.
Как связать файлы Word и Excel?
Выполняем копирование ячейки (меню Правка-Копировать либо сочетание клавиш Ctrl+C). Переходим в окно с документом Word и помещаем курсор в позицию для вставки. В данном случае это будет заголовок, расположенный через одну строку над таблицей. Устанавливаем переключатель в положение Связать.
Какие объекты можно включить в текст документа?
Основными объектами текстового документа являются: символ, слово, строка, абзац, страница, фрагмент. Символ – минимальная единица текстовой информации: цифра, буква, знак препинания и т.
Как сделать в ворде ссылку на Эксель?
Создание гиперссылки на определенное место в документе
- Выберите ячейку или объект, которые требуется превратить в гиперссылку.
- На вкладке Вставка нажмите кнопку Гиперссылка.
- Откройте вкладку Место в документе, укажите адрес ячейки или выберите место в документе, а затем нажмите кнопку ОК.
Как внести изменения в оглавление в Ворде?
Форматирование текста в оглавлении
- Последовательно выберите пункты Ссылки, Оглавление, Настраиваемое оглавление.
- Нажмите кнопку Изменить. …
- В списке Стили выберите уровень, который требуется изменить, и нажмите кнопку Изменить.
- Внесите изменения в области Изменение стиля.
- Нажмите кнопку OK, чтобы сохранить изменения.
Как обновить автоматическое оглавление в Ворде?
Обновление оглавления
- Перейдите в >ссылки Обновить таблицу.
- Выберите один из следующих параметров: Обновление только номеров страниц При этом будут обновлены только страницы, на которые находятся заголовки, и будут игнорироваться все изменения текста заголовка. …
- Нажмите ОК.
Как обновить ссылки на литературу в ворде?
Обновить перекрестные ссылки
- Нажмите кнопку «Обновить перекрестные ссылки» на палитре «Гиперссылки».
- В меню палитры «Гиперссылки» выберите пункт «Обновить перекрестную ссылку».
- Выберите «Текст > «Гиперссылки и перекрестные ссылки» > «Обновить перекрестные ссылки».
20 июн. 2018 г.
Как разорвать внешние связи в Excel?
Разрыв связи
- На вкладке Данные в группе Подключения нажмите кнопку Изменить связи. Примечание: Отсутствие команды Изменить связи означает, что файл не содержит связанных данных.
- В списке Источник выберите связь, которую требуется разорвать. …
- Щелкните элемент Разорвать.
Как изменить связи в Excel?
Вы можете непосредственно изменить все связи, выполнив следующие шаги:
- Откройте книгу-клиент и активируйте ее. Перейдите на вкладку Данные ленты инструментов, затем нажмите на кнопку Изменить связи. …
- Нажмите на ссылку (связь), с которой хотите работать.
- Нажмите на кнопку Изменить. …
- Нажмите Закрыть для возврата к книге.
22 нояб. 2013 г.
Как в Excel убрать привязку к ячейке?
Вы выберите ячейку или диапазон ячеек, содержащих формулу. Нажмите клавишу DELETE.
…
Для этого:
- Щелкните ячейку в формуле массива.
- На вкладке Главная в группе Редактирование нажмите кнопку Найти и выделить, а затем выберите команду Перейти.
- Нажмите кнопку Дополнительный.
- Выберите текущий массив.
- Нажмите клавишу DELETE.
Как связать данные из Excel в Word?
Вставить
- Выделите данные в Excel.
- Кликните правой кнопкой мыши и выберите в контекстном меню пункт Копировать (Copy) или нажмите Ctrl+C.
- Откройте документ Word.
- На вкладке Главная (Home) нажмите команду Вставка (Paste) > Специальная вставка (Paste Special).
Как перенести таблицу из Ворда в Эксель без потери данных?
Копирование таблицы Word в Excel
- Выберите в документе Word строки и столбцы таблицы, которые вы хотите скопировать на лист Excel.
- Чтобы скопировать выделенный фрагмент, нажмите клавиши CTRL+C.
- На листе Excel выделите левый верхний угол области, в которую нужно вставить таблицу Word. …
- Нажмите клавиши CTRL+V.
Как прикрепить файл к ячейке в Excel?
Вставка ссылки на файл
- Щелкните ячейку листа, в которую вы хотите вставить объект.
- На вкладке Вставка в группе Текст нажмите кнопку Объект.
- Откройте вкладку Из файла.
- Нажмите кнопку Обзор, а затем выберите файл, на который вы хотите создать ссылку.
- Установите флажок Связь с файлом, а затем нажмите кнопку ОК.
Update text across multiple docs
What To Know
- Create a document with the text to link to, and save it. Copy the text you want to link to.
- Place the cursor in the new document. Go to Home > Paste Special > Paste Link > Formatted Text (RTF). Press Ok.
This article explains how to link text from one Microsoft Word document to another. Instructions in this article apply to Word for Microsoft 365, Word 2019, Word 2016, Word 2013, and Word 2010.
How to Insert a Text Link in Word
Use text links to replace text across multiple Word documents at once. Text links are helpful when you insert the same block of text in several documents and this text will need to be updated at some point.
-
In a new Microsoft Word document, enter the text you’re going to link to from the other documents. Format it the way you want it to appear in the documents. For example, this document could contain the 20 addresses or the contact information for a new hire employee.
-
Save the file to generate the link. Save the file to any location and make a note of this location.
If you move the file containing the text, insert an updated link to the text in all the linked documents.
-
Highlight the text you want to be linked.
-
Right-click or tap-and-hold the selected text, then choose Copy.
To use the keyboard, press Ctrl+C on a PC or Command+C on a Mac.
-
In the document that will contain the linked text, place the cursor where you want the linked text to go.
The location of the linked text can be changed later, just like when moving any text.
-
Go to the Home tab, select the Paste drop-down arrow and choose Paste Special.
-
In the Paste Special dialog box, select Paste link.
-
To paste the linked text exactly as it appears in the original document, select Formatted Text (RTF).
-
Select OK.
-
Repeat this process as many times as you need for each document you want to link to the original text.
Understanding Linking
Linking is helpful if the text is the same in all the documents, and when the text needs to be updated. This is a very specific scenario, but one that can save a lot of time.
For example, 20 Microsoft Word documents that are set up to print 20 sheets of address labels, and each page has dozens of labels. If the addresses in those 20 Word documents need to be updated in the future, don’t update each document manually. Instead, make a separate document that lists the addresses. Then, link the 20 documents to the one page of addresses so that when you update an address, any document that links to it will update, too.
This type of text linking is not the same as hyperlinks that open web pages or other files when clicked.
Another example is when several Word documents include the name and contact information for a newly hired employee and these documents are given to each new employee. Instead of typing this information in each document, insert a link to a document that contains the employee’s information. This way, their contact information is always correct and formatted the same way in each document.
Thanks for letting us know!
Get the Latest Tech News Delivered Every Day
Subscribe