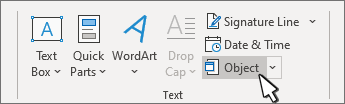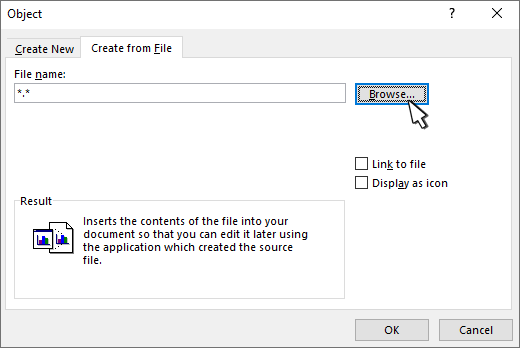В MS Word есть потрясающая функция, использование которой придется по вкусу всем, кому приходится работать с действительно большими документами, состоящими из разнородных данных, которые к тому же, имеют свойство обновляться. Это функция: настройка связи между документами.
Связь документа MS Word с данными из других файлов
К примеру, если вы ежеквартально делаете отчет о предприятии, вы наверняка сталкивались с такой проблемой: часть данных в отчете (о компании, вводные и т.п.) статичны и не меняются, но часть (табличные данные, диаграммы) приходится обновлять. И каждый раз приходится искать в 100 страничном документе — где находится эта чертова таблица, удалять старую и портить форматирование других разделов, затем открывать документ с новыми данными, копировать их и вставлять в тело основного документа. Вроде бы и не сложно, вроде бы и не часто, но утомляет.
А если делать что-то в этом духе приходится ещё и часто? О, вот тут нам и помогут связи между документами.
Работает это так — в вашем основном документе вы оставляете только статичную часть, которая не меняется. А в те места, где предусмотрены обновления, вставляются не сами данные, а только ссылки на другие документы, которые уже эти данные и содержат. И для обновления данных редактировать нужно теперь не весь ваш основной документ, а только компактные «малые» файлы с данными.
Как это выглядит? Я создаю три файла:
- Основной (DOC файл, сюда будет «собираться» содержимое из других документов)
- Дополнительный (DOC файл, здесь у меня будет только один заголовок с фамилиями, на случай если перечень фамилий изменится)
- Данные (XLS файл, здесь будет таблица с данными).
Структура файлов для демонстрации работы связей в MS Word
Я хочу, чтобы в «основном» файле была только какая-то вводная информация, а вот вся «динамика» подтягивалась из двух других файлов — сперва подключался заголовок из файла «Дополнительный», а затем ниже него вставлялась excel-таблица из файла «Данные». Предполагается, что все данные у меня уже введены, осталось только «собрать» готовый финальный документ.
Создание связи между текстовым документом Word, другими документами и excel-таблицами
Первым делом открываю «Основной» файл, и ниже «статичного» текста который у меня меняться не будет, ставлю курсор на новую строку. Перехожу на панель «Вставка», и в группе «Текст» нахожу кнопку «Объект». Здесь в выпадающем меню выбираю «Объект«.
Откроется окно «Вставка объекта», здесь необходимо перейти на вторую вкладку с неочевидным названием «Создание из файла» и осмотреться. Хотя название «создание из файла» как бы подразумевает создание нового файла, речь как раз таки о присоединении уже готового.
Обратите внимание на флажок «Связь с файлом» — он тут очень важен. Если его не ставить, содержимое выбранного файла вставится в ваш документ в том виде, в котором оно там есть сейчас и не будет обновляться. А вот если его поставить, то каждый раз при открытии вашего «общего» документа, MS Word будет проверять связанные файлы на предмет изменений, и если изменения были — обновит и содержимое общего документа. Так-то!
Итак, щелкаем на кнопку «Обзор» и выбираем нужный файл (в моем случае это DOC файл «дополнительный» со списком фамилий). Ставим галочку «Связь с файлом» и нажимаем «Ок.»
Если флажок стоит — связанные файлы будут обновляться, флажка нет — данные вставятся всего один раз
Как видите — текст из дополнительного файла успешно вставился в том виде, в котором я ввел его в исходный документ. Правда отредактировать его теперь нельзя — если щелкнуть по вставленному тексту курсором мыши, он отобразиться не как текст, а как объект.
Двойной щелчок на этом объекте откроет в режиме редактирования исходный файл, т.е. наш документ «Дополнительный».
Продолжаем. Под только что вставленным текстом заголовка, вновь ставлю курсор на пустую строку и снова вызываю окно «Вставка объекта». Указываю в качестве источника свой второй файл — excel-документ «Данные» с таблицей, ставлю флажок «Связь с файлом» и нажимаю «Ок».
Да, все тоже самое — содержимое документа XLS вставилось как объект, если щелкнуть по нему два раза, откроется Excel и предложить отредактировать нашу таблицу.
Как обновить данные в связанных документах MS Word и Excel
Самое время проверить самую «вкусную» часть — обновление данных. И как оказывается, здесь есть интересная особенность:
- Если просто открыть файл-донор («Данные» или «Дополнительный») для редактирования, внести изменения и закрыть их — в «Основном» не будет никаких изменений до его закрытия. Вот если его закрыть, а потом открыть снова — да, все данные автоматом обновятся.
- Если открыть файл-донор двойным щелчком из основного документа, то при внесении изменений и сохранении, обновленные данные отобразятся в «Основном» мгновенно, без необходимости закрывать и открывать его.
Что будет если документ с word- и excel- связями перенести в другое место, например в другую папку?
При открытии перемещенных документов со связями, система предложит вам восстановить связи
Ничего особенного не будет — если переносите в пределах того же компьютера, то при новом открытии этого файла, появится информационная табличка: «Документ содержит связи с другими файлами». Если нажать «Ок», система сама найдет эти файлы и обновит связи (при этом данные в вашем документе также обновятся).
Если же файл был перенесен на другой компьютер или одна из его «составляющих» была удалена с компьютера, ничего страшного тоже не произойдет — встроенный ранее текст будет отображаться как и прежде, просто перестанет обновляться, так как связь с файлом будет нарушена.
Александр Фролов, специально для сайта bussoft.ru
Word для Microsoft 365 Word 2021 Word 2019 Word 2016 Accounting 2007 Еще…Меньше
Если у вас есть объект в одном файле, который вы хотите поместить в другой файл, например документы или динамическую диаграмму, встраить в него или связать с этим объектом.
Связывать и встраить файл
Чтобы вставить копию файла в другой файл, вставьте или вставьте ссылку на него.
-
Перейдите в >вставкаобъекта .
-
Откройте вкладку Создание из файла.
-
Выберите обзор и выберите нужный файл.
-
Нажмите Вставить.
-
Чтобы встраить ссылку, выберите в качестве значка или Связать с файлом.
-
Нажмите кнопку ОК.
Нужна дополнительная помощь?
Для связи двух документов Word можно
воспользоваться командой Специальная
вставка (менюПравка) или командойФайл(менюВставка).
В тех случаях, когда нужно вставить
часть документа, следует пользоваться
командой Специальная вставка.
Поскольку текст в различных документах
может быть отформатирован по-разному,
для того, чтобы связываемый текст был
вставлен в формате документа-приемника
в поле списка Какдиалогового окнаСпециальная вставканеобходимо
выбрать опциюНеформатированный
текст.
Для того чтобы сохранить элементы
форматирования документа-источника
необходимо вставлять его как Текст
в формате RTF.
Когда курсор находится внутри связываемой
области документа-приемника, вся область
выделяется серым цветом. Хотя связанный
текст можно редактировать в
документе-приемнике, внесенные во время
редактирования изменения будут утеряны
при обновлении связи. Серый фон напоминает
о том, что выделенную часть редактировать
не следует. Если область связи не
подсвечена, выберите команду Параметры(менюСервис) и на вкладкеВидв раскрывающемся спискеЗатенение
полявыберите строку «При выделении»
или «Всегда».
Для того чтобы увидеть в документе-приемнике
имена файлов, с которыми связаны
вставленные элементы, выберите команду
ПараметрыменюСервиси на
вкладкеВидактивизируйте флажокКоды полей. При этом в документе
будет отображаться не вставленная
информация, а указания на связь с
файлами-источниками.
Информация о наличии и характере связей
отображается в диалоговом окне Связи
(команда СвязименюПравка)
(рис.7.7).
Рис. 7.7. Диалоговое окно команды Связи
Обновление связей может происходить
автоматически, если выбрана соответствующая
кнопка. При установке опции По запросуобновление происходит:
при открытии или распечатке файла
документа-приемника;
при нажатии быстрой клавиши обновления
полей F9.
Связывание таблицы Excel и документа Word
Процедура связывания таблицы Excel и
документа Word не отличается от связывания
двух документов Word , рассмотренного
выше.
Наиболее важный момент при связывании
таблицы с документом заключается в
выборе формата.
При выборе формата Объекттаблица
будет вставлена как объект приложения
Excel и может быть редактирована в Excel
после двойного щелчка мышью по этому
объекту.
Для того чтобы вставить таблицу в виде
таблицы, а не как обычный текст, следует
выбрать формат Текст в формате RTF.
При этом обычно приходится отредактировать
ширину столбцов и высоту строк, чтобы
таблица выглядела аккуратно.
Если выбрать формат Неформатированный
текст, таблица будет вставлена не в
виде таблицы, а в виде обычного текста,
причем данные различных ячеек будут
разделены знаками табуляции.
При выборе форматов РисунокиРастртаблица вставляется как рисунок и будет
редактироваться средствами Excel при
двойном щелчке мышью по рисунку. При
связывании диаграммы Excel с документом
Word следует всегда выбирать форматРисунок.
Вообще Word хорошо «подготовлен» к
интеграции Excel-таблицы в документ в
качестве объекта. В стандартной панели
инструментов Word имеется кнопка Добавить
таблицу Excel., которая служит для вставки таблицы
Excel в качестве объекта в документ Word.
После щелчка на этой кнопке и выбора
размера таблицы в документ будет
вставлена чистая таблица.
При внедрении объектов все действия
выполняются аналогично связыванию,
только активизируется опция ВставитьвместоСвязать. При внедрении
документа связь с исходной информацией
отсутствует, однако сохраняется
возможность редактирования внедренного
документа инструментами и средствами
приложения-источника.
Соседние файлы в предмете [НЕСОРТИРОВАННОЕ]
- #
- #
- #
- #
- #
- #
- #
- #
- #
- #
- #
Update text across multiple docs
What To Know
- Create a document with the text to link to, and save it. Copy the text you want to link to.
- Place the cursor in the new document. Go to Home > Paste Special > Paste Link > Formatted Text (RTF). Press Ok.
This article explains how to link text from one Microsoft Word document to another. Instructions in this article apply to Word for Microsoft 365, Word 2019, Word 2016, Word 2013, and Word 2010.
How to Insert a Text Link in Word
Use text links to replace text across multiple Word documents at once. Text links are helpful when you insert the same block of text in several documents and this text will need to be updated at some point.
-
In a new Microsoft Word document, enter the text you’re going to link to from the other documents. Format it the way you want it to appear in the documents. For example, this document could contain the 20 addresses or the contact information for a new hire employee.
-
Save the file to generate the link. Save the file to any location and make a note of this location.
If you move the file containing the text, insert an updated link to the text in all the linked documents.
-
Highlight the text you want to be linked.
-
Right-click or tap-and-hold the selected text, then choose Copy.
To use the keyboard, press Ctrl+C on a PC or Command+C on a Mac.
-
In the document that will contain the linked text, place the cursor where you want the linked text to go.
The location of the linked text can be changed later, just like when moving any text.
-
Go to the Home tab, select the Paste drop-down arrow and choose Paste Special.
-
In the Paste Special dialog box, select Paste link.
-
To paste the linked text exactly as it appears in the original document, select Formatted Text (RTF).
-
Select OK.
-
Repeat this process as many times as you need for each document you want to link to the original text.
Understanding Linking
Linking is helpful if the text is the same in all the documents, and when the text needs to be updated. This is a very specific scenario, but one that can save a lot of time.
For example, 20 Microsoft Word documents that are set up to print 20 sheets of address labels, and each page has dozens of labels. If the addresses in those 20 Word documents need to be updated in the future, don’t update each document manually. Instead, make a separate document that lists the addresses. Then, link the 20 documents to the one page of addresses so that when you update an address, any document that links to it will update, too.
This type of text linking is not the same as hyperlinks that open web pages or other files when clicked.
Another example is when several Word documents include the name and contact information for a newly hired employee and these documents are given to each new employee. Instead of typing this information in each document, insert a link to a document that contains the employee’s information. This way, their contact information is always correct and formatted the same way in each document.
Thanks for letting us know!
Get the Latest Tech News Delivered Every Day
Subscribe
Дарья Сидорова
В Microsoft Word можно с легкостью добавить связанный текст в несколько документов, который будет обновляться автоматически при изменении оригинала. Эта функция также позволяет сохранить форматирование, которое часто копируется неправильно. Чтобы не изменять одни и те же параметры вручную множество раз, воспользуйтесь этим руководством.
Откройте новый документ в Microsoft Word и введите текст, который нужно добавить в несколько документов. Для примера возьмем адрес, который будет находиться в нижней части страницы. Наша задача — сохранить это форматирование без изменений при копировании.
Скриншот: Брайан Кларк
Сохраните файл, чтобы создать ссылку. Учтите, что, если вы переместите исходный файл с текстом в другое место, ее потребуется обновить. Для этого нажмите правой кнопкой мыши по документу и выберите «Обновить ссылку».
Скриншот: Брайан Кларк
Выделите текст, на который нужно создать ссылку в новом документе, и скопируйте его. Для этого щелкнете правой кнопкой мыши и выберите «Копировать» либо нажмите CTRL+C на клавиатуре. На устройствах Mac воспользуйтесь Command+C.
Скриншот: Брайан Кларк
В новом документе поставьте курсор в то место, где хотите разместить ссылку на текст.
Скриншот: Брайан Кларк
На вкладке «Главная» нажмите на «Вставить». В выпадающем меню выберите «Специальная вставка».
Скриншот: Брайан Кларк
В открывшемся окне нажмите «Вставить ссылку», а затем выберите из предложенных опций «Форматированный текст». Нажмите «ОК», чтобы вставить ссылку.
Скриншот: Брайан Кларк
Если вам понадобится обновить адрес или добавить номер телефона, достаточно будет изменить текст только в оригинальном файле. Затем он автоматически обновится во всех остальных документах.
Источник.
Нашли опечатку? Выделите текст и нажмите Ctrl + Enter
На чтение 3 мин. Просмотров 1.5k. Опубликовано 02.09.2019
Обновление одного и того же текста в нескольких документах Word может занять много времени, действительно , если у вас есть много документов для редактирования. К счастью, MS Word включает в себя чрезвычайно удобную функцию связи, которая может сделать весь этот процесс действительно простым, но вы должны подготовиться к нему.
Понимание ссылок
Связывание полезно, если текст одинаков во всех документах, а также когда требуется обновить текст, весь текст необходимо обновить. Это очень специфический сценарий, но он может сэкономить вам массу времени, если вы его используете.
Например, скажем, у вас есть 20 документов Microsoft Word, настроенных для печати 20 различных листов адресных меток, и на каждой странице есть десятки меток. Если вы считаете, что вам когда-нибудь понадобится обновить эти адреса, вы можете избежать этого вручную, составив отдельный документ, в котором перечислены 20 адресов. Затем просто свяжите 20 документов с одной страницей адресов, чтобы при обновлении адреса там также обновлялся любой документ, ссылающийся на него.
Другой пример, помогающий понять концепцию связывания документов Word, можно увидеть, если у вас есть несколько документов Word с вашим именем, напечатанным в каждом, но вы скоро поженитесь. Вместо того, чтобы позже возвращаться к каждому документу, чтобы изменить свою фамилию, просто поместите ссылку на другой документ, а затем, когда вы обновите свою фамилию, ваше имя изменится во всех других документах!
Как видите, это простой способ заменить текст сразу в нескольких документах Word. Опять же, однако, это действительно полезно, только если вы вставляете один и тот же блок текста повсюду, и в какой-то момент текст необходимо будет обновить.
Этот тип текстовых ссылок не совпадает с гиперссылками, которые открывают веб-страницы или другие файлы при нажатии.
Как вставить текстовую ссылку в Word
-
В новом документе Microsoft Word введите текст, на который вы будете ссылаться из других документов. Отформатируйте его так, как вы хотите, чтобы он отображался во всех документах. Чтобы позаимствовать из первого примера выше, в этом документе вы должны ввести 20 разных адресов.
-
Сохраните файл для генерации ссылки. Неважно, где вы его сохраните, но убедитесь, что вы знаете, где он находится.
Если вы переместите файл, содержащий текст, вам придется повторно вставить обновленную ссылку на текст во все связанные документы, поэтому лучше обдумать это, прежде чем выбрать, где его сохранить.
-
Выделите текст, который вы хотите связать, чтобы он был выбран.
-
Щелкните правой кнопкой мыши или удерживайте нажатой выделенный текст, а затем выберите в меню Копировать . Другой вариант – использовать клавиатуру: используйте Ctrl + C на ПК или Command + C на Mac. ,
-
Из другого документа или даже с того же самого поместите курсор туда, куда вы хотите, чтобы связанный текст перемещался. Вы всегда можете изменить местоположение позже, так же, как и при перемещении любого текста.
-
На вкладке Главная в новых версиях Word выберите маленькую стрелку в разделе «Вставить», а затем выберите параметр Вставить специальный … . В более старых версиях используйте меню Изменить , чтобы выбрать пункт Специальная вставка .
-
В диалоговом окне «Специальная вставка» выберите параметр Вставить ссылку .
-
В правой части этого экрана есть несколько вариантов, но Форматированный текст (RTF) – это тот, который вставляет связанный текст в точности так, как он выглядит в исходном документе.
-
Повторите этот процесс столько раз, сколько вам нужно в том же документе или для каждого отдельного документа, который вы хотите связать с исходным текстом.