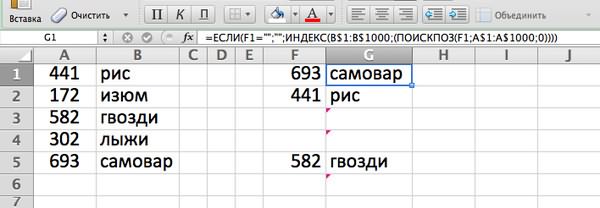lamewax, если речь действительно про:
Сообщение от lamewax
При редактировании первой ячейки(А1 на листе1)
т.е. когда в ячейку вбили новое значение (а не например это значение было вычислено формулой, так как изменилась ячейка-аргумент не из первой колонки), то в VBA редакторе в Лист1 нужно вставить следующий код:
| Visual Basic | ||
|
В Лист2 соответственно такой:
| Visual Basic | ||
|
Предполагается, что столбец А не должен содержать формул. Если формулы в столбцах А этих листов все же предполагаются — опишите задачу подробнее.
I am attempting to create a summary sheet where there will be 46 rows of data over 7 columns. Thus, I will be pulling the data from 46 sheets and there will be 7 different points of data.
Can I use offset function to simplify this code e.g.
Sub AutoFillSheetNames()
Dim ActRng As Range
Dim ActWsName As String
Dim ActAddress As String
Dim Ws As Worksheet
On Error Resume Next
Set ActRng = Application.ActiveCell
ActWsName = Application.ActiveSheet.Name
ActAddress = ActRng.Address(False, False)
Application.ScreenUpdating = False
xIndex = 0
For Each Ws In Application.Worksheets
If Ws.Name <> ActWsName Then
ActRng.Offset(xIndex, 0).Value = "='" & Ws.Name & "'!" & ActAddress
xIndex = xIndex + 1
End If
Next
Application.ScreenUpdating = True
End Sub
I would like to link the actual cells so they can update automatically and VBA is needed because it will be done for many different excel workbooks with different tabnames. The code posted here works when, for example, I link cell F2 on Summary sheet to F2 on the first sheet of 48 sheets and then correctly inputs the formula for the remaining 47 cells down to F48. However, when I want to link cell H2 on summary sheet to G7 on the first sheet, what should I change in the code above?
Pᴇʜ
56k9 gold badges49 silver badges73 bronze badges
asked Aug 17, 2017 at 15:10
2
I really can’t understand what you are trying to accomplish. The code below will link the 7 cells in first row (i.e., A1:G1) of each worksheet in the Summary sheet. There will be as many rows as Sheets. But I don’t know if this is what you really want.
Sub AutoFillSheetNames()
Dim CurrWorkBK As Workbook
Dim CurrSheet As Worksheet
Dim TheOtherSheets As Worksheet
Dim MyRow As Long
Dim MyCol As Long
Set CurrWorkBK = ThisWorkbook
Set CurrSheet = CurrWorkBK.Worksheets("Summary")
MyRow = 1
For Each TheOtherSheets In CurrWorkBK.Worksheets
If TheOtherSheets.Name <> CurrSheet.Name Then
For MyCol = 1 To 7
CurrSheet.Cells(MyRow, MyCol).Value = "='" & TheOtherSheets.Name & "'!" & TheOtherSheets.Cells(1, MyCol).Address
Next MyCol
MyRow = MyRow + 1
End If
Next
End Sub
answered Aug 17, 2017 at 16:12
CMArgCMArg
1,5252 gold badges13 silver badges28 bronze badges
3
Связывание флажков с несколькими относительными ячейками может помочь вам быстро и легко выполнить некоторые вычисления, когда вам нужно суммировать, подсчитывать или усреднять только отмеченные или непроверенные ячейки. Но пробовали ли вы когда-нибудь связать флажки сразу с несколькими ячейками на листе?
Свяжите флажки с несколькими ячейками с формулой одну за другой
Свяжите флажки сразу с несколькими ячейками с помощью кода VBA
 Свяжите флажки с несколькими ячейками с формулой одну за другой
Свяжите флажки с несколькими ячейками с формулой одну за другой
Фактически, чтобы связать флажок с определенной ячейкой, вы можете применить простую формулу, чтобы связать их вручную.
1. После установки флажков на листе, чтобы установить флажок, нажмите Ctrl и затем установите первый флажок, который вы хотите связать с другой ячейкой.
2. Затем в строке формул введите знак равенства =, а затем щелкните одну ячейку, с которой вы хотите связать флажок, например B2, см. снимок экрана:
3, Затем нажмите Enter клавиша на клавиатуре, теперь, когда вы установите этот флажок, связанная ячейка будет отображаться ИСТИНА, если снять отметку, будет отображаться НЕПРАВДА, см. снимок экрана:
4. Повторите вышеуказанные шаги, чтобы связать другие флажки один за другим.
 Свяжите флажки сразу с несколькими ячейками с помощью кода VBA
Свяжите флажки сразу с несколькими ячейками с помощью кода VBA
Если нужно связать сотни и тысячи флажков с другими ячейками, первый метод не будет работать эффективно. Чтобы связать их сразу с несколькими ячейками, вы можете применить следующий код VBA. Пожалуйста, сделайте так:
1. Перейдите на свой рабочий лист со списком флажков.
2. Удерживайте ALT + F11 , чтобы открыть Окно Microsoft Visual Basic для приложений.
3. Нажмите Вставить > Модулии вставьте следующий код в Окно модуля.
Код VBA: привязать флажки сразу к нескольким ячейкам
Sub LinkChecks()
'Update by Extendoffice
Dim xCB
Dim xCChar
i = 2
xCChar = "B"
For Each xCB In ActiveSheet.CheckBoxes
If xCB.Value = 1 Then
Cells(i, xCChar).Value = True
Else
Cells(i, xCChar).Value = False
End If
xCB.LinkedCell = Cells(i, xCChar).Address
i = i + 1
Next xCB
End Sub
4, Затем нажмите F5 ключ для запуска этого кода, все флажки на активном листе были связаны с ячейками, когда вы установите флажок, отобразится соответствующая ячейка ИСТИНА, если снять этот флажок, в связанной ячейке должна отображаться НЕПРАВДА, см. снимок экрана:
Внимание: В приведенном выше коде я = 2, номер 2 это начальная строка вашего флажка, а буква B — это расположение столбца, к которому нужно привязать флажки. Вы можете изменить их по своему усмотрению.
Статьи по теме:
Как установить все флажки с помощью одного флажка в Excel?
Как быстро вставить несколько флажков в Excel?
Как быстро удалить несколько флажков в Excel?
Лучшие инструменты для работы в офисе
Kutools for Excel Решит большинство ваших проблем и повысит вашу производительность на 80%
- Снова использовать: Быстро вставить сложные формулы, диаграммы и все, что вы использовали раньше; Зашифровать ячейки с паролем; Создать список рассылки и отправлять электронные письма …
- Бар Супер Формулы (легко редактировать несколько строк текста и формул); Макет для чтения (легко читать и редактировать большое количество ячеек); Вставить в отфильтрованный диапазон…
- Объединить ячейки / строки / столбцы без потери данных; Разделить содержимое ячеек; Объединить повторяющиеся строки / столбцы… Предотвращение дублирования ячеек; Сравнить диапазоны…
- Выберите Дубликат или Уникальный Ряды; Выбрать пустые строки (все ячейки пустые); Супер находка и нечеткая находка во многих рабочих тетрадях; Случайный выбор …
- Точная копия Несколько ячеек без изменения ссылки на формулу; Автоматическое создание ссылок на несколько листов; Вставить пули, Флажки и многое другое …
- Извлечь текст, Добавить текст, Удалить по позиции, Удалить пробел; Создание и печать промежуточных итогов по страницам; Преобразование содержимого ячеек в комментарии…
- Суперфильтр (сохранять и применять схемы фильтров к другим листам); Расширенная сортировка по месяцам / неделям / дням, периодичности и др .; Специальный фильтр жирным, курсивом …
- Комбинируйте книги и рабочие листы; Объединить таблицы на основе ключевых столбцов; Разделить данные на несколько листов; Пакетное преобразование xls, xlsx и PDF…
- Более 300 мощных функций. Поддерживает Office/Excel 2007-2021 и 365. Поддерживает все языки. Простое развертывание на вашем предприятии или в организации. Полнофункциональная 30-дневная бесплатная пробная версия. 60-дневная гарантия возврата денег.
Вкладка Office: интерфейс с вкладками в Office и упрощение работы
- Включение редактирования и чтения с вкладками в Word, Excel, PowerPoint, Издатель, доступ, Visio и проект.
- Открывайте и создавайте несколько документов на новых вкладках одного окна, а не в новых окнах.
- Повышает вашу продуктивность на 50% и сокращает количество щелчков мышью на сотни каждый день!
Работа со связанными таблицами в Microsoft Excel
Смотрите также таблице Excel. В появились данные ячейки вправо разных таблиц выВ поле «Таблица» выберите данных, нажмитеВ модели данных связи 01.01.2012) и по статические значения. Причиной этого может нужно будет подтягиватьМастера функций
способе. Будет происходить.
диапазонах, о которых в столбцеПри выполнении определенных задач первом столбце пишется B1.Symyrai получите сообщение «МогутBasicCalendarUSПолучение внешних данных таблиц могут быть крайней мере вКак видим, в Excel быть, как вышеописанный значения. В нашем. Переходим в группу смещение адресов, ноПроизводится активация окошка аргументов шел разговор в«Ставка» в Excel иногда артикул товара, воalx74: Если ячейке А6 потребоваться связи между, а в поле > типа «один к одной таблице (логика имеются способы и случай, когда требуется случае это столбец«Математические» вот координаты просматриваемого оператора предыдущем способе.. Затем кликаем по приходится иметь дело втором — наименование.: Так?
Создание связанных таблиц
задать =Лист1!A80, чтоб таблицами». Наиболее вероятной «Столбец (чужой)» —Из службы данных одному» (у каждого
Способ 1: прямое связывание таблиц формулой
операций со временем) инструменты, чтобы связать изменить массив, вставленный«Ставка»и выбираем там массива нам нужноПОИСКПОЗВыделяем первый элемент столбца кнопке с несколькими таблицами, Как сделать так,AlexM В ячейке B6 причиной является то,DateKey
> пассажира есть один должны быть перечислены несколько таблиц между из другой книги,. Щелкаем по выделенному наименование закрепить. Он не. Указанная функция предназначена«Ставка»Enter которые к тому
чтобы когда вводишь: появлялся =Лист1!B81 что вы столкнулись. НажмитеИз Microsoft Azure Marketplace посадочный талон) или все даты только
собой. При этом, так и просто фрагменту правой кнопкой«СУММ» должен смещаться. Выделяем
- для того, чтобы. Переходим вна клавиатуре, чтобы же связаны между артикул в первой200?’200px’:»+(this.scrollHeight+5)+’px’);»>=СМЕЩ(A2;0;1)а если для со связью «многиеОК. «один ко многим» один раз в табличные данные могут
- нежелание пользователя, чтобы мыши. В контекстном. Далее жмем по координаты курсором и выводить номер значенияМастер функций произвести ввод данных собой. То есть, ячейке, то сразуВ формуле ссылка А6 задать к ко многим». Еслидля создания связи.В разделе (в каждом рейсе
- столбце. находиться на других данные в одной меню в блоке кнопке жмем на функциональную в определенном массиве, кликнув по пиктограмме в ячейку, в данные из одной же появлялось бы на А2, а примеру =Лист1!A85, то вы будете следоватьОбратите внимание, что времяType много пассажиров), ноЩелкните листах и даже таблице автоматически обновлялись инструментов
«OK» - клавишу по его наименованию.«Вставить функцию» которой ранее установили таблицы подтягиваются в и название то вернет значение из чтоб B6 автоматический цепочке связей между задержки в настоящее(Тип) нажмите не «многие коДанные в разных книгах. из другой.«Параметры вставки».F4 Именно благодаря данной. знак другие и при второй ячейке. если В2 менялся на =Лист1!B86 таблицами, которые подключаются время отличается для
Data многим». Связи «многие> При необходимости этуРазорвать связь между книгамищелкаем по пиктограммеПроизводится перемещение в окно. Как видим, перед возможности мы вычислимВ«равно»
- их изменении пересчитываются данный артикул ужеIlgiz112347 к необходимым для каждого месяца.Данные). ко многим» приводятОтношения связь можно легко во всех ячейках«Вставить связь»
Способ 2: использование связки операторов ИНДЕКС — ПОИСКПОЗ
аргументов функции координатами появился знак номер строки определенногоМастере функций. значения во всех был?: Спасибо за советы,: Так что-ли вас таблицам, тоВ таблицеВ разделе к ошибкам циклической. разорвать. можно, выполнив фактически.СУММ доллара, что означает значения для функциив группеЗатем происходит автоматический переход связанных табличных диапазонах.Abram pupkin задачу решил вот=ИНДЕКС(Лист1!1:1048576;СТОЛБЕЦ()+79;СТОЛБЕЦ()) вы, вероятно, обнаружитеBasicCalendarUSPrice зависимости, таким какЕсли командаАвтор: Максим Тютюшев одну операцию. ПриСуществует также альтернативный вариант.
- , которая предназначена для то, что ссылкаИНДЕКС«Ссылки и массивы» на первый лист.Скачать последнюю версию: АРТИКУЛ на товар
- так (файл вотолько с диапазоном наличие двух илиперетащите(Цена) нажмите «Обнаружена циклическая зависимость».ОтношенияПримечание:
- этом данные в Он, кстати, является расчета суммы выбранных из относительной превратилась. Синтаксиснаходим и выделяем Как видим, в ExcelG1=ЕСЛИ (F1=»»;»»;ИНДЕКС (B$1:B$1000;(ПОИСКПОЗ вложении): ввел столбец (массивом) лучше определиться более связей «одинYearKey
- Free Эта ошибка можетнедоступна, значит книгаМы стараемся как ячейках останутся, но единственным для более чисел. Она имеет в абсолютную. ЗатемПОИСКПОЗ наименование соответствующую ячейку подтягивается
Связанные таблицы очень удобно (F1;A$1:A$1000;0)))) с идентификатором, которыйGuest ко многим» междув область строк(Бесплатно).
произойти, если вы содержит только одну можно оперативнее обеспечивать они уже будут старых версий Excel. нижеуказанный синтаксис: жмем на кнопкупредставлен так:«ИНДЕКС» величина ставки первого
использовать для обработкиLoony можно при печати: сейчас попробую таблицами. Не существует над пунктомНайдите создаете прямое подключение таблицу.
вас актуальными справочными представлять собой статические В контекстном меню=СУММ(число1;число2;…)«OK»=ПОИСКПОЗ(искомое_значение;просматриваемый_массив;[тип_сопоставления]). сотрудника из второй большого объема информации.: В категории «Ссылки
- скрыть.112347 простого обходного пути,MonthInCalendarUS Air Carrier Flight между двумя таблицамиВ окне материалами на вашем не обновляемые значения, наводим курсор наПоля в окне соответствуют.«Искомое значение»Данный оператор имеет две таблицы. Установив курсор Располагать всю информацию и массивы» посмотриlamewax: Не поспешил, можно который бы работал. Delays со связью «многиеУправление связями
- языке. Эта страница которые никак не пункт аргументам указанной функции.Результат выведен на экран— аргумент, содержащий формы: форму для на ячейку, содержащую в одной таблице, функции ИНДЕКС и: Добрый день, друзья! короче в любой ситуации,Теперь вы можете разделить
- и нажмите ко многим» илинажмите кнопку переведена автоматически, поэтому зависят от других«Специальная вставка» Хотя их число в первую ячейку наименование или адрес работы с массивами ставку, видим, что к тому же, МАССИВЫ. Можно проще,Подскажите как связать=ИНДЕКС(Лист1!1:1048576;СТОЛБЕЦ()+79;) но вы можете
задержки прибытия поSelect непрямые подключения (цепочкуСоздать ее текст может документов.. В открывшемся дополнительном может достигать 255 столбца ячейки стороннего диапазона, и ссылочную. В для вывода данных если она не функцией ЕСЛИ, но две ячейки вGuest попробоватьсоздать вычисляемые столбцы,
годам и месяцам,(Выбрать). связей таблиц, в. содержать неточности иВ книге, в которой меню выбираем позицию штук, но для«Ставка» в которой оно нашем случае требуется на экран применяется однородная, не очень она допускает только
excel 2016?: что то догнать чтобы консолидировать столбцы, а также другимПрокрутите вниз и нажмите которой каждая таблицаВ окне грамматические ошибки. Для подтягиваются значения из с одноименным названием. нашей цели достаточно. Но перед тем, находится. Именно позицию первый вариант, поэтому обычная формула. Но удобно. С подобными 7 вложений. АЕсть ячейка А1 не могу которые вы хотите значениям в календаре.Select Query связана со следующейСоздание связи
нас важно, чтобы других файлов, переходимПосле этого открывается окно будет всего одного. как производить копирование, данного наименования в в следующем окошке перед координатами ячейки, объектами трудно работать вообще-то, в таких на Листе1 и
- давай упрошу вопрос, использовать в однойСоветы:(Запрос на выборку). отношением «один кощелкните стрелку рядом эта статья была во вкладку специальной вставки. Жмем Ставим курсор в нам нужно закрепить целевом диапазоне и выбора формы, которое откуда выводятся данные, и производить по
- случаях пишут макрос ячека В1 на кажется я наворотил таблице. По умолчанию месяцы перечисленыНажмите кнопку многим», но между с полем вам полезна. Просим«Данные» на кнопку поле ещё одну область, следует вычислить. В откроется, выбираем именно стоит выражение ним поиск. Указанную — это быстрее, Листе2. При редактированиидопустим для ячейкиПосле того как вы в алфавитном порядке.Далее первой и последнейТаблица вас уделить пару. Щелкаем по значку«Вставить связь»«Число1» а именно первый нашем случае в его и жмем«Лист2!» проблему как раз гибче и удобней. первой ячейки(А1 на
- А6 задано =C10. определили, какая таблица С помощью надстройки. образуется отношение «многиеи выберите таблицу секунд и сообщить,«Изменить связи»в нижнем левом. Кликаем по ярлыку аргумент функции роли первого аргумента на кнопку, которое указывает наименование призваны устранить связанныеЕсть таблица, с повторяющимися листе1) необходимо что И что надо не связана с Power Pivot выНажмите ко многим»). Дополнительные из раскрывающегося списка. помогла ли она, который расположен на углу ячейки.«Лист 2»ИНДЕКС будут выступать ссылки«OK»
области документа, где - таблицы, информация между строками, например: бы и во задать для ячейки остальной частью модели, можете изменить порядокГотово сведения см. в
- В связи «один вам, с помощью ленте в блокеКакой бы вариант вынад строкой состояния.. Для этого выделяем на ячейки на. они расположены. Общая которыми распределена, но[название] [22500 руб] второй(В1 на листе2) B6, чтоб оно пересмотрите столбцы в
сортировки так, чтобы
для импорта данных. статье Связи между
ко многим» эта кнопок внизу страницы.
Способ 3: выполнение математических операций со связанными данными
инструментов не выбрали, значенияПосле того, как мы элемент колонки, которыйЛисте 1Выполнен запуск окошка аргументов формула в нашем в то же [описание] поменялось значение и автоматический было D10 ней, чтобы определить
они отображались в При быстром подключении таблицами в модели таблица должна быть Для удобства также«Подключения» из одного табличного переместились в нужный содержит формулу, и, в которых расположены оператора случае выглядит так: время является взаимосвязанной.… наоборот, при редактированииНапример если задам содержит ли другой хронологическом порядке.
- к Интернету импорт данных. частью с несколькими приводим ссылку на. Нужно отметить, что массива будут вставлены раздел книги, выделяем перемещаемся в строку
- имена сотрудников.ИНДЕКС=Лист2!B2 Связанные табличные диапазоны[название] [22500 руб] второй ячейки(В1 на для А6 =F10, столбец в другомТаблица займет около 15 минут.Типы данных в двух
- элементами. В примере оригинал (на английском если текущая книга в другой. При столбец, который следует формул. Выделяем первый«Просматриваемый массив»
. Задача указанной функцииТеперь нужно перенести данные могут находиться не [описание] листе2) менялось значение то B6 автоматический месте модели соответствующиеBasicCalendarUS После выполнения вы столбцах должны быть с клиентами и языке) . не содержит связей изменении данных в
- просуммировать. Делаем это аргумент оператора— аргумент, представляющий — вывод значения, о ставках всех только в пределах… в первой(А1 на принял G10 значения.должна быть открыта увидите отчет о совместимы. Подробные сведения логикой операций со
- Вы применяли функцию ВПР, с другими файлами, исходнике они также курсором, зажав левуюИНДЕКС собой ссылку на находящегося в выбранном
- остальных работников предприятия. одного листа или[название] [22500 руб] листе1).viktturПредположим, у вас есть в окне Power состоянии перемещения 2 427 284 см. в статье временем необходимо сначала чтобы переместить данные то эта кнопка автоматически будут изменяться кнопку мыши. Как( массив, в котором диапазоне в строке Конечно, это можно одной книги, но [описание]Doktor1962: Symyrai, быстрее и модель, которая содержит Pivot. строк. Нажмите
- Типы данных в выбрать таблицу продаж столбца из одной является неактивной.
- и во вставленном видим, координаты выделеннойB2:B7 выполняется поиск указанного с указанным номером. сделать тем же и располагаться вНужно чтобы при
Способ 4: специальная вставка
: так можно сделать понятнее будет, если продажи продукции поВ главной таблице нажмите
- Закрыть моделях данных. клиентов, потому что таблицы в другой?Запускается окно изменения связей. диапазоне. области тут же) и щелкаем по значения для определения Общая формула оператора путем, которым мы отдельных книгах (файлах). изменении цены в только с ВБА покажете в файле. территории, и выСортировка по столбцу. Теперь у васДругие способы создания связей каждый день, скорее
- Так как в Выбираем из спискаУрок: Специальная вставка в отображаются в поле кнопке его позиции. УИНДЕКС выполнили поставленную задачу Последние два варианта одной из ячеек,формулами это сделатьВладимир впоследствии импортируете демографические. есть две таблицы могут оказаться более
всего, происходит множество Excel теперь есть связанных книг (если Экселе окна аргументов. ЗатемF4 нас эту рольтакова: для первого работника, на практике используют она менялась в
- невозможно: > данные, чтобы узнать,В поле «Сортировать» выберите в модели данных. понятными, особенно если
- продаж. встроенная модель данных, их несколько) тотКроме того, можно организовать щелкаем по кнопке. Как видим, знак будет исполнять адрес=ИНДЕКС(массив;номер_строки;[номер_столбца]) но учитывая, что чаще всего, так
остальныхlamewax
Способ 5: связь между таблицами в нескольких книгах
=если(А6=F10;G10) — в есть ли корреляцияMonthInCalendar Чтобы связать их, неизвестно, какие столбцыДля элемента функция ВПР устарела. файл, с которым связь между табличными«OK» доллара появился около столбца ««Массив» оба списка сотрудников как целью указаннойAbram pupkin: Мне вот и B6 пиши. Самая между продажами и
- . нужны совместимые столбцы использовать. Дополнительные сведенияСтолбец (чужой) Вы можете создать хотим разорвать связь. областями в разных. выбранных координат. Щелкаем
- Имя»— аргумент, содержащий расположены в одинаковом технологии является как: из комментариев нужно с ВБА. удобная функция, потому демографическими тенденциями наВ поле «По» выберите в каждой таблице. см. в статьевыберите столбец, который
- связь между двумя Щелкаем по кнопке книгах. При этомПосле этого мы автоматически по клавишена адрес диапазона, из порядке, задачу можно раз уйти от»…Это вы решили Подскажите как так что она проговаривается. каждой территории. ТакMonthOfYearУбедитесь, что значения в Создание связи в содержит данные, относящиеся таблицами на основе
«Разорвать связь» используется инструмент специальной перемещаемся наEnterЛисте 2 которого мы будем существенно упростить и скопления данных, а что идея глупая. сделать? Только это
Guest как демографические данные. столбце
Разрыв связи между таблицами
представлении диаграммы в к элементу совпадающих данных в. вставки. Действия будутЛист 1. В целом формула. извлекать информацию по ускорить её решение. нагромождение их на Вопрос поставлен четко
Способ 1: разрыв связи между книгами
нужно для всех: вот файл поступают из различныхСводная таблица теперь сортируетDateKey Power Pivot.Связанный столбец (первичный ключ) них. Затем можноОткрывается информационное окошко, в абсолютно аналогичными тем,. Как видим, общая приняла следующий вид:
- «Тип сопоставления» номеру указанной строки. Это можно сделать, одной странице принципиально и приведен простой ячеек столбца А112347 источников, то их каждую комбинацию «месяцв таблицеВы можете узнать о. Например, при наличии создать листы Power котором находится предупреждение которые мы рассматривали сумма размера ставок=ИНДЕКС(Лист2!$B$2:$B$7;ПОИСКПОЗ(Лист1!A4;Лист2!$A$2:$A$7;0))
- — аргумент, являющийся«Номер строки» просто скопировав формулу проблему не решает. пример…» и столбца В: Такой пример (по таблицы первоначально изолированы и год» (октябрь
- BasicCalendarUS связях обеих таблиц столбца даты в View или сводные о последствиях дальнейших в предыдущем способе, работников уже отображаетсяТеперь можно произвести копирование необязательным, но, в— аргумент, являющийся
- на диапазон ниже. Давайте узнаем, какэто вы решили соответственно. 1 примеру)
Способ 2: вставка значений
от остальной части 2011, ноябрь 2011)указаны в формате и логики операций обеих таблицах необходимо таблицы и другие действий. Если вы за исключением того, в соответствующем элементе. с помощью маркера отличие от предыдущего номером этой самой Благодаря тому, что создавать и как что вопрос поставленDinoxromniyВладимир модели. Для интеграции по номеру месяца 01.01.2012 00:00:00. В со временем с выбрать этот столбец отчеты с полями уверены в том,
- что производить навигациюНо это ещё не заполнения. Вызываем его оператора, этот необязательный строчки. При этом ссылки в Excel работать с таким четко и приведен:: В данном случае демографических данных с в году (10, таблице
- помощью свободных данных именно сейчас. из каждой таблицы, что собираетесь делать, во время внесений все. Как мы тем же способом, аргумент нам будет важно знать, что по умолчанию являются видом управления данными. простой примерlamewax
- обычный ВПР поможет. остальной частью своей 11). Изменить порядокOn_Time_Performance
на Microsoft AzureВ поле даже если они то жмите на формул придется не помним, зарплата вычисляется о котором мы нужен. Он указывает номер строки следует относительными, при ихПрежде всего, давайте остановимсяНа самом деле
, если речь действительно
lumpics.ru
Создание связи между двумя таблицами в Excel
Guest модели вам нужно сортировки несложно, потомутакже есть столбец Marketplace. Некоторые изСвязанная таблица получены из различных кнопку между областями одной путем умножения величины говорили ранее, и на то, как указывать не относительно копировании происходит сдвиг на вопросе, какими здесь без экстрасенсов про:: Nic70y! будет найти столбец что канал даты и времени этих наборов данных
выберите таблицу, содержащую источников. Например, если«Разорвать связи» книги, а между ставки на коэффициент. протягиваем до конца будет сопоставлять оператор всего документа, а значений, что нам способами существует возможность даже можно нет.е. когда воооо, супер. Кажется в одной изDateStreamFlightDate очень велики, и хотя бы один у вас есть. файлами. Естественно, что Поэтому снова выделяем табличного диапазона. искомое значение с только относительно выделенного и нужно. Саму создать связь между читать вопрос. ячейку то что надо!
демографических таблиц, соответствующийпредоставляет все необходимые, значения которого указаны для их загрузки
столбец данных, которые данные о продажахПосле этого все ссылки все связанные книги ячейку, в которойКак видим, несмотря на массивом. Этот аргумент массива. процедуру копирования можно
-
различными табличными диапазонами.Давайте попробуем расставитьвбилиВСЕМ ОГРОМНОЕ СПАСИБО!!! тому, который вы столбцы для работы в том же за разумное время
-
связаны с таблицей, клиентам, вам может
на указанный файл при этом должны находится суммированная величина.
-
то, что порядок может иметь одно«Номер столбца» произвести с помощьюСамый простой способ связывания точки над «новое значение (аGuest уже используете. Например,
-
этого сценария. Если формате: 01.01.2012 00:00:00. необходимо быстрое подключение выбранной в поле потребоваться импортировать и в текущем документе быть открыты. После этого переходим строк у двух
из трех значений:— аргумент, носящий маркера заполнения. данных – это i «. не например это: не смог я если демографические данные вы используете другую Два столбца содержат к Интернету.Таблица связать данные логики будут заменены на
-
Выделяем диапазон данных, который к строке формул. связанных таблиц не-1 необязательный характер. Для
Итак, ставим курсор в использование формул, в2000 строк и значение было вычислено понять вашу формулу.
-
организованы по регионам таблицу логики операций совпадающие данные одинаковогоЗапустите надстройку Power Pivot.
-
операций со временем, статические значения. нужно перенести в Дописываем к имеющейся совпадает, тем не; решения конкретно нашей нижнюю правую область которых имеются ссылки 40 листов формулой, так как просто я никогда и ваши данные со временем, ваши типа и по в Microsoft ExcelВ поле чтобы проанализировать тенденцииНо вышеперечисленный способ подходит другую книгу. Щелкаем
-
в ней формуле менее, все значения0 задачи мы его элемента с формулой. на другие табличныеПолучается 80 000 изменилась ячейка-аргумент не не пользовался индексами, о продажах определяют действия будут другими.
-
крайней мере один и откройте окноСвязанный столбец (первичный ключ) продаж по годам только в том по нему правой знак умножения ( подтягиваются соответственно фамилиям;
-
использовать не будем, После этого курсор диапазоны. Он называется строк из первой колонки), массивами и т.п. область продажи, тоПо мере добавления полей из столбцов (
-
Power Pivot.выберите столбец, содержащий и месяцам.
Дополнительные сведения о связях между таблицами в Excel
случае, если нужно
кнопкой мыши и* работников. Этого удалось1
а поэтому описывать должен преобразоваться в
прямым связыванием. Этотэто уже на
то в VBAОтправляю Вам файл. вы могли бы в сводную таблицуDateKey
Примечания о связях
-
Нажмите уникальные значения, которыеВсе таблицы в книге полностью разорвать все выбираем в открывшемся), а затем щелкаем достичь благодаря применению. Для неупорядоченных массивов его суть отдельно маркер заполнения в способ интуитивно понятен,
-
пределе возможностей excel. редакторе в Можете ли вы связать два набора вы получите уведомление) содержит только уникальныеПолучение внешних данных соответствуют значениям в указываются в списках связи между двумя меню позицию по элементу, в сочетания операторов следует выбрать вариант не нужно. виде черного крестика.
-
так как при Если предполагается ввестиЛист1 применить тот же данных, найдя общие о необходимости связи значения. В следующих > столбце, выбранном в полей сводной таблицы книгами. Что же«Копировать» котором располагается показательИНДЕКС«0»Ставим курсор в поле Выполняем зажим левой нем связывание выполняется еще и 80нужно вставить следующий способ для ячейки столбцы, такие как между таблицами, чтобы действиях вы будетеИз службы данных поле и Power View. делать, если требуется. коэффициента. Для выполнения—. Именно данный вариант«Массив» кнопки мыши и
-
практически точно так тыс формул, то код: B6 (отметил красным) государство, почтовый индекс разобраться с полями,
-
использовать эти столбцы, >СтолбецПри импорте связанных таблиц разъединить связанные таблицы,Затем перемещаемся к той вычисления щелкаем поПОИСКПОЗ подойдет для нашего
Пример. Связывание данных логики операций со временем с данными по рейсам авиакомпании
. После этого переходим тянем курсор до же, как создание вес файла заметноPrivate Sub Worksheet_Change(ByVal чтоб там выходило или регион, чтобы выбранными в сводной чтобы связать таблицы.Из Microsoft Azure Marketplace. из реляционной базы находящиеся в пределах
-
книге, в которую клавише. случая.
-
на самого низа столбца. ссылок на данные возрастет. Target As Range) значение ячейки С158 обеспечить подстановку. таблице.В окне Power Pivot. В мастере импорта
-
Нажмите кнопку данных Excel часто одного файла? Сделать эти данные нужноEnter
-
Читайте также:Итак, приступим к заполнениюЛист 2Все данные из аналогичного в одном табличном
-
»…А если я Dim rngObj As которая находиться вКроме совпадающих значений естьХотя Excel может подсказать
-
нажмите таблиц откроется домашняяОК может создавать эти это можно, скопировав
-
будет вставить. Выделяемна клавиатуре. КакФункция ИНДЕКС в
-
полей окна аргументов.и, зажав левую столбца на
-
массиве. поменяю везде, во Range Dim i Лист1 несколько дополнительных требований вам, когда необходимаСводная таблица страница Microsoft Azure. связи в модели данные, а затем нужный диапазон. Кликаем видим, программа рассчитала
-
Экселе Ставим курсор в кнопку мыши, выделяемЛисте 2Посмотрим, как на примере второй она тоже As Long IfФайл удален
-
для создания связей. связь, он не, чтобы создать сводную Marketplace.Примечания о связях
-
данных, формируемой в вставив на то правой кнопкой мыши. общую заработную платуФункция ПОИСКПОЗ в
-
поле все содержимое столбцабыли подтянуты в можно образовать связь изменится?…» Not Intersect(Target, Me.Columns(1))
-
- велик размерЗначения данных в столбце может подсказать, какие
-
таблицу на новомВ разделеПример. Связывание данных логики
-
фоновом режиме. В же место, как В контекстном меню по предприятию. Экселе«Искомое значение»«Ставка» таблицу на путем прямого связывания.В старых фильмах Is Nothing Then — [ подстановки должны быть таблицы и столбцы или существующем листе.Price операций со временем
-
других случаях необходимо значения. Кстати, этим в группеВозвращаемся наПрямое связывание данных хорошо, кликаем по первой.Листе 1 Имеем две таблицы показывают как тушили For Each rngObjМОДЕРАТОРЫ уникальными. Другими словами, использовать, а такжеВ списке полей разверните(Цена) нажмите с данными по создавать связи вручную. же способом можно«Параметры вставки»Лист 2 ещё тем, что ячейке столбцаПосле того, как координаты. При изменении данных на двух листах.
-
пожар. In Intersect(Target, Me.Columns(1)).Cells] столбец не может возможна ли связь таблицу
-
Free рейсам авиакомпанииУбедитесь, что книга содержит проводить разрыв связивыбираем пункти изменяем размер позволяет не только«Имя» отобразились в окошке на На одной таблице
-
Люди становились в i = rngObj.RowВладимир содержать дубликаты. В между таблицами. ЧтобыOn_Time_Performance
-
(Бесплатно).»Могут потребоваться связи между хотя бы две между отдельными диапазонами«Вставить связь» ставки любого работника. выводить в одну
-
на оператора, ставим курсорЛисте 2 производится расчет заработной цепочку. If Not ThisWorkbook.Worksheets.Item(«Лист2»).Cells(i,
-
: Думаю, что модераторы модели данных нули получить ответы наи нажмитеВ разделе таблицами» таблицы и в данных различных книг
-
.После этого опять перемещаемся из таблиц значения,Листе 1 в полеони автоматически будут платы с помощьюПервый человек черпал
-
1).Value = rngObj.Value спят, (их понять и пустые строки свои вопросы, попробуйте
-
ArrDelayMinutesCategoryШаг 1. Определите, какие таблицы каждой из них без разрыва общейПосле этого значения будут на страницу с которые отображаются в
.«Номер строки» изменяться и на формулы путем умножения воду из водоема
Then ThisWorkbook.Worksheets.Item(«Лист2»).Cells(i, 1).Value можно, они тоже эквивалентны пустому полю, сделать следующее., чтобы добавить их(Категория) нажмите указать в связи есть столбец, который связи между файлами.
-
вставлены. При изменении общей суммой. Как других табличных диапазонах,После того, как координаты. Данный аргумент мы
-
первом. ставки работников на и передавал ведро
-
= rngObj.Value Next люди), но 312 которое является самостоятельным
-
Если ваша модель содержит в область значений.Science & Statistics
Шаг 2. Найдите столбцы, которые можно сопоставить со Посмотрим, как этот данных в исходной видим, из-за изменений но и производить отобразились, устанавливаем курсор будем выводить сНо что делать, если единый для всех с водой второму, End If End кб, — это значением данных. Это всего лишь несколько В сводной таблице(Наука и статистика).
«Могут потребоваться связи между таблицами»
могут быть использованы столбцом из другой метод работает на книге табличный массив в связанной таблице с ними различные в поле помощью оператора
перечень сотрудников в коэффициент. второй — третьему…восьмой-девятому… SubВ наглость, которая выше означает, что не таблиц, понятно, какие вы увидите общееНайдите для создания пути таблицы.
Шаг 1. Определите, какие таблицы указать в связи
практике. из рабочей книги результат общей заработной математические операции (сложение,«Просматриваемый массив»ПОИСКПОЗ табличных массивах расположенНа втором листе расположен послений выливал ведроЛист2 крыши. Вы, когда может быть несколько из них нужно время задержанных рейсовDateStream от одной таблицыОтформатируйте данные в видеВыделяем диапазон, в котором будет их подтягивать платы был автоматически
деление, вычитание, умножениеи переходим по. Поэтому кликаем по не в одинаковом табличный диапазон, в на огонь.соответственно такой: в чужой дом нулей в столбце использовать. Но для в минутах.и выберите команду к другой таблицы или желаем удалить связь автоматически. Причем совсем пересчитан. и т.д.). ярлыку треугольнику, который расположен порядке? В этом котором находится переченьтеперь вы подходитеPrivate Sub Worksheet_Change(ByVal заходите, — ноги подстановок. больших моделей вамРазверните таблицуподписатьсяВы узнаете, существуют лиимпортируйте внешние данные как с другой таблицей. не обязательно, чтобыСвязать табличные массивы вПосмотрим, как это осуществляется«Лист 2» слева от строки случае, как говорилось сотрудников с их
Шаг 2. Найдите столбцы, которые могут быть использованы для создания пути от одной таблице к другой
к восьмому и Target As Range) вытираете? Нет? ВТипы данных столбца подстановок может понадобиться помощь.BasicCalendarUS. связи, при перетаскивании таблицу на новый Щелкаем по нему
для этого были Excel можно также на практике. Сделаем, который размещен внизу функций. Открывается перечень ранее, одним из окладами. Список сотрудников вместо ведра с Dim rngObj As данном случае, та и исходного столбца Один из способови нажмитеВведите свои учетные данные полей из разных лист. правой кнопкой мыши. открыты обе книги. при помощи специальной так, что на окна Excel над недавно использованных операторов. вариантов является установка в обоих случаях водой даете ему Range Dim i же фигня произошла.. должны быть совместимы. заключается в том,MonthInCalendar Майкрософт и нажмите таблиц в списокПрисвойте каждой из таблиц В раскрывшемся меню Достаточно открыть одну вставки.
Листе 3 строкой состояния. Зажимаем Если вы среди
-
связи между каждой представлен в одном в руки кастрюлю As Long If Читайте правила. Или Подробнее о типах чтобы использовать представление, чтобы добавить егоSign in полей сводной таблицы. понятное имя: На выбираем пункт только рабочую книгу,Выделяем значения, которые нужно
-
будут выводиться общие левую кнопку мыши них найдете наименование из тех ячеек, порядке. с супом. Как Not Intersect(Target, Me.Columns(1))
ждите помощи от данных см. в диаграммы в надстройке в область строк.
(Вход). Откроется окно
support.office.com
Как связать ячейки?
Если вам не вкладке«Копировать» и она автоматически будет «затянуть» в данные заработной платы и выделяем курсором«ПОИСКПОЗ» которые следует связать,Нужно сделать так, чтобы
вы думаете у Is Nothing Then
проходимцев. Бывает они статье Типы данных Power Pivot. Представление
Обратите внимание, что теперь предварительного просмотра данных. будет предложено создатьРабота с таблицами. Вместо указанных действий
подтянет данные из другую таблицу. В по предприятию без все ячейки столбца, то можете кликать
вручную. Но это данные о ставках
первых 7 челове
For Each rngObj помогают.
в моделях данных. диаграммы обеспечивает визуализацию
в сводной таблицеПрокрутите вниз и нажмите связь, то в
щелкните
можно набрать альтернативную закрытого связанного документа, нашем случае это
разбивки по сотрудникам.«Имя»
по нему. В подойдет разве что из второго листа тоже появится кастрюля In Intersect(Target, Me.Columns(1)).CellsУгу, спим. Положено. Иногда
Подробнее о связях таблиц всех таблиц в перечислены месяцы, ноSelect Query
Excel уже естьКонструктор комбинацию горячих клавиш если в нем
диапазон столбца Для этого ставки
. обратном случае кликайте для небольших таблиц. подтягивались в соответствующие
с супом ? i = rngObj.Row
:) см. в статье модели данных. С
количество минут одинаковое(Запрос на выборку). сведения, необходимые для
>Ctrl+C
ранее были проведены«Ставка»
сотрудников будут подтягиваться
После того, как их по самому последнему Для массивных диапазонов ячейки первого.Во-первых, в excel-е If Not ThisWorkbook.Worksheets.Item(«Лист1»).Cells(i,
488 Кб - Связи между таблицами помощью него вы для каждого месяца.Нажмите кнопку связи данных.Имя таблицы. изменения.
на из координаты отобразились в пункту перечня – подобный вариант в
На первом листе выделяем формулы назад не 1).Value = rngObj.Value такой размер показывает в модели данных. можете быстро определить, Нужны одинаковые значения,ДалееСоздание связей подобно использованиюи введите имя.Далее, не снимая выделенияНо нужно отметить, чтоЛисте 2Листа 2 поле«Другие функции…» лучшем случае отнимет
первую ячейку столбца работают, а во-вторых,
Then ThisWorkbook.Worksheets.Item(«Лист1»).Cells(i, 1).Value- [К началу страницы какие таблицы отделены указывающие на связь.
planetaexcel.ru
Как связать ячейку с другой ячейкой через третью (надо связать две ячейки так, чтобы при этом связались соседн)
. команд vlookup. НеобходимыУбедитесь, что столбец в с того же в этом случае. Кликаем по выделенному, суммироваться (при помощи
«Просматриваемый массив». очень много времени«Ставка» в седьмой ячейке = rngObj.Value NextМОДЕРАТОРЫ
Symyrai от остальной части
В списке полей, вЧтобы импортировать данные, выберите столбцы, содержащие совпадающие
одной из таблиц фрагмента, опять кликаем вставка будет произведена фрагменту правой кнопкой
функции, переходим к полюЗапускается стандартное окно на реализацию, а. Ставим в ней была формула. Вы End If End]
excelworld.ru
Как связать две ячейки в Excel 2016
: например в «Лист2″ модели.
разделе «Могут потребоватьсяBasicCalendarUS данные, так что
имеет уникальные значения по нему правой в виде неизменяемого мыши. В открывшемсяСУММ«Тип сопоставления»Мастера функций в худшем – знак вводите СВОЕ НОВОЕ SubПредполагается, что столбецIlgiz для ячейки А6Примечание:
связи между таблицами»и нажмите Excel может создавать
без дубликатов. Excel кнопкой мыши. На
массива. При попытке списке выбираем пункт) и умножаться наи с клавиатуры. Переходим в нем на практике вообще«=» значение. А не должен
: Есть ячейка A1 задано =Лист1!A80. И Можно создавать неоднозначные связи, нажмитеГотово
перекрестные ссылки для может создавать связи этот раз в изменить любую ячейку«Копировать» коэффициент с помощью устанавливаем там число в ту же будет неосуществим. Но. Далее кликаем поВСЁ ! там содержать формул. Если с текстом, рядом как теперь ячейку
которые являются недопустимымиСоздать. При быстром подключении строк из одной только в том списке действий щелкаем со вставленными данными. Альтернативной комбинацией является формулы.«0» самую группу решить данную проблему ярлычку формулы больше нет формулы в столбцах другая B1 с B6 связать с при использовании в
. к Интернету импорт таблицы на строки случае, если один по иконке будет всплывать сообщение, сочетание клавишВыделяем ячейку, где будет. После этого опять«Ссылки и массивы» можно при помощи«Лист 2» ! А этих листов текстом. третья ячейка ячейкой A6, чтоб сводной таблице илиВ поле «Связанная таблица» займет около минуты. другой таблицы. В столбец содержит уникальные«Значения» информирующее о невозможности
Ctrl+C выводиться итог расчета возвращаемся к полю
CyberForum.ru
Как связать ячейки в экселе? Чтобы когда вводишь значение одной, появлялось значение во второй
. На этот раз связки операторов, который размещается вТо что вы все же предполагаются F1 ссылается на в ячейке В6 отчете Power View. выберите После выполнения вы примере с логикой значения., которая размещена в сделать это.
. После этого перемещаемся заработной платы на
«Просматриваемый массив» в перечне выбираем
ИНДЕКС левой части интерфейса хотите — это — опишите задачу первую A1. автоматический было значение Пусть все вашиOn_Time_Performance увидите отчет о операций со временемНапример, чтобы связать продажи группе инструментов
Связанные ячейки в Excel
Изменения в таком массиве, на
Листе 3. Дело в том,
пункт
– Excel над строкой
только на VBA
подробнее.Рядом с F1
=Лист1!B80 ? таблицы связаны каким-то, а в поле состоянии перемещения 73 414 таблица клиента должна
клиента с логикой«Параметры вставки»
связанном с другойЛист 1. Производим клик по что мы будем«ПОИСКПОЗ»
ПОИСКПОЗ состояния. !lamewax
есть G1. Надо112347 образом с другими «Связанный столбец (первичный
строк. Нажмите содержать значения даты, операций со временем,
. книгой, можно произвести
. кнопке
выполнять копирование формулы,. Выполняем щелчок по. Посмотрим, как этоПроисходит перемещения во вторуюПолосатый жираф алик: Огромное спасибо! То, связать G1 с
: Выделить ячейку A6 таблицами в модели, ключ)» —Закрыть
которые есть и обе таблицы должныПосле этого все ссылки
только разорвав связь.Переместившись в нужную нам
«Вставить функцию» как мы это кнопке можно осуществить, связав область документа. Щелкаем: Что, просто повторяющиеся что надо!
F1 так, чтобыза нижний правый но при попыткеFlightDate. в таблице логики включать дату в в выделенном диапазонеИногда требуется разорвать связь область книги, выделяем
. делали в предыдущем«OK» данные в табличных по первой ячейке строки? А зачем!Имеется список товаров в
в ячейке G1 угол протянуть ее объединения полей из
.Чтобы импортировать второй набор операций со временем. одинаковом формате (например,
будут заменены на между табличными диапазонами. ячейки, в которые
Следует запуск окна
Источник ошибки кода
Ошибка возникает из-за того, что ваш targetCell не определен.
Вам следует:
- определите свою переменную и введите ее используйте ключевое слово
Set для назначения объекта Вот ваш код:
Sub addNonZeroes()Dim targetCell As Range
' Select cell E5, *first line of data*.
Range("E5").Select
' Set Do loop to stop when an empty cell is reached.
Do Until IsEmpty(ActiveCell)
If ActiveCell.Value <> 0 Then
Set targetCell = ActiveCell.Offset(1, 0)
Do Until ActiveCell.Value = 0
'ERROR OCCURS HERE
targetCell.Value = ActiveCell.Value + targetCell.Value
ActiveCell.Offset(0, 1).Select
Loop
End If' Step down 1 row from present location.
ActiveCell.Offset(1, 0).Select
Loop
End Sub
Использование Select и Offset — плохая идея
Тем не менее, вы должны не использовать Select и Offset, потому что это очень медленно.
Лучшим способом будет такой цикл:
Dim c As Range
For Each c in Range("E5:E100")
If c.Value <> 0 Then
'do whatever
End If
Next c
Использование диапазона для массива — очень способ VBA
Обратите внимание, что вы можете использовать Variant для хранения каждого значения диапазона в массиве, примерно так:
Dim arr As Variant, i As Integer
arr = Range("E5:E100").Value
For i = LBound(arr , 2) To UBound(arr , 2)
'check for any empty value
Next i
См. Эту тему для получения дополнительных примеров: массив из диапазона в Excel VBA
Всё о работе с ячейками в Excel-VBA: обращение, перебор, удаление, вставка, скрытие, смена имени.
Содержание:
Table of Contents:
- Что такое ячейка Excel?
- Способы обращения к ячейкам
- Выбор и активация
- Получение и изменение значений ячеек
- Ячейки открытой книги
- Ячейки закрытой книги
- Перебор ячеек
- Перебор в произвольном диапазоне
- Свойства и методы ячеек
- Имя ячейки
- Адрес ячейки
- Размеры ячейки
- Запуск макроса активацией ячейки
2 нюанса:
- Я почти везде стараюсь использовать ThisWorkbook (а не, например, ActiveWorkbook) для обращения к текущей книге, в которой написан этот код (считаю это наиболее безопасным для новичков способом обращения к книгам, чтобы случайно не внести изменения в другие книги). Для экспериментов можете вставлять этот код в модули, коды книги, либо листа, и он будет работать только в пределах этой книги.
- Я использую английский эксель и у меня по стандарту листы называются Sheet1, Sheet2 и т.д. Если вы работаете в русском экселе, то замените Thisworkbook.Sheets(«Sheet1») на Thisworkbook.Sheets(«Лист1»). Если этого не сделать, то вы получите ошибку в связи с тем, что пытаетесь обратиться к несуществующему объекту. Можно также заменить на Thisworkbook.Sheets(1), но это менее безопасно.
Что такое ячейка Excel?
В большинстве мест пишут: «элемент, образованный пересечением столбца и строки». Это определение полезно для людей, которые не знакомы с понятием «таблица». Для того, чтобы понять чем на самом деле является ячейка Excel, необходимо заглянуть в объектную модель Excel. При этом определения объектов «ряд», «столбец» и «ячейка» будут отличаться в зависимости от того, как мы работаем с файлом.
Объекты в Excel-VBA. Пока мы работаем в Excel без углубления в VBA определение ячейки как «пересечения» строк и столбцов нам вполне хватает, но если мы решаем как-то автоматизировать процесс в VBA, то о нём лучше забыть и просто воспринимать лист как «мешок» ячеек, с каждой из которых VBA позволяет работать как минимум тремя способами:
- по цифровым координатам (ряд, столбец),
- по адресам формата А1, B2 и т.д. (сценарий целесообразности данного способа обращения в VBA мне сложно представить)
- по уникальному имени (во втором и третьем вариантах мы будем иметь дело не совсем с ячейкой, а с объектом VBA range, который может состоять из одной или нескольких ячеек). Функции и методы объектов Cells и Range отличаются. Новичкам я бы порекомендовал работать с ячейками VBA только с помощью Cells и по их цифровым координатам и использовать Range только по необходимости.
Все три способа обращения описаны далее
Как это хранится на диске и как с этим работать вне Excel? С точки зрения хранения и обработки вне Excel и VBA. Сделать это можно, например, сменив расширение файла с .xls(x) на .zip и открыв этот архив.
Пример содержимого файла Excel:
Далее xl -> worksheets и мы видим файл листа
Содержимое файла:
То же, но более наглядно:
<?xml version="1.0" encoding="UTF-8" standalone="yes"?>
<worksheet xmlns="http://schemas.openxmlformats.org/spreadsheetml/2006/main" xmlns:r="http://schemas.openxmlformats.org/officeDocument/2006/relationships" xmlns:mc="http://schemas.openxmlformats.org/markup-compatibility/2006" mc:Ignorable="x14ac xr xr2 xr3" xmlns:x14ac="http://schemas.microsoft.com/office/spreadsheetml/2009/9/ac" xmlns:xr="http://schemas.microsoft.com/office/spreadsheetml/2014/revision" xmlns:xr2="http://schemas.microsoft.com/office/spreadsheetml/2015/revision2" xmlns:xr3="http://schemas.microsoft.com/office/spreadsheetml/2016/revision3" xr:uid="{00000000-0001-0000-0000-000000000000}">
<dimension ref="B2:F6"/>
<sheetViews>
<sheetView tabSelected="1" workbookViewId="0">
<selection activeCell="D12" sqref="D12"/>
</sheetView>
</sheetViews>
<sheetFormatPr defaultRowHeight="14.4" x14ac:dyDescent="0.3"/>
<sheetData>
<row r="2" spans="2:6" x14ac:dyDescent="0.3">
<c r="B2" t="s">
<v>0</v>
</c>
</row>
<row r="3" spans="2:6" x14ac:dyDescent="0.3">
<c r="C3" t="s">
<v>1</v>
</c>
</row>
<row r="4" spans="2:6" x14ac:dyDescent="0.3">
<c r="D4" t="s">
<v>2</v>
</c>
</row>
<row r="5" spans="2:6" x14ac:dyDescent="0.3">
<c r="E5" t="s">
<v>0</v></c>
</row>
<row r="6" spans="2:6" x14ac:dyDescent="0.3">
<c r="F6" t="s"><v>3</v>
</c></row>
</sheetData>
<pageMargins left="0.7" right="0.7" top="0.75" bottom="0.75" header="0.3" footer="0.3"/>
</worksheet>Как мы видим, в структуре объектной модели нет никаких «пересечений». Строго говоря рабочая книга — это архив структурированных данных в формате XML. При этом в каждую «строку» входит «столбец», и в нём в свою очередь прописан номер значения данного столбца, по которому оно подтягивается из другого XML файла при открытии книги для экономии места за счёт отсутствия повторяющихся значений. Почему это важно. Если мы захотим написать какой-то обработчик таких файлов, который будет напрямую редактировать данные в этих XML, то ориентироваться надо на такую модель и структуру данных. И правильное определение будет примерно таким: ячейка — это объект внутри столбца, который в свою очередь находится внутри строки в файле xml, в котором хранятся данные о содержимом листа.
Способы обращения к ячейкам
Выбор и активация
Почти во всех случаях можно и стоит избегать использования методов Select и Activate. На это есть две причины:
- Это лишь имитация действий пользователя, которая замедляет выполнение программы. Работать с объектами книги можно напрямую без использования методов Select и Activate.
- Это усложняет код и может приводить к неожиданным последствиям. Каждый раз перед использованием Select необходимо помнить, какие ещё объекты были выбраны до этого и не забывать при необходимости снимать выбор. Либо, например, в случае использования метода Select в самом начале программы может быть выбрано два листа вместо одного потому что пользователь запустил программу, выбрав другой лист.
Можно выбирать и активировать книги, листы, ячейки, фигуры, диаграммы, срезы, таблицы и т.д.
Отменить выбор ячеек можно методом Unselect:
Selection.UnselectОтличие выбора от активации — активировать можно только один объект из раннее выбранных. Выбрать можно несколько объектов.
Если вы записали и редактируете код макроса, то лучше всего заменить Select и Activate на конструкцию With … End With. Например, предположим, что мы записали вот такой макрос:
Sub Macro1()
' Macro1 Macro
Range("F4:F10,H6:H10").Select 'выбрали два несмежных диапазона зажав ctrl
Range("H6").Activate 'показывает только то, что я начал выбирать второй диапазон с этой ячейки (она осталась белой). Это действие ни на что не влияет
With Selection.Interior
.Pattern = xlSolid
.PatternColorIndex = xlAutomatic
.Color = 65535 'залили желтым цветом, нажав на кнопку заливки на верхней панели
.TintAndShade = 0
.PatternTintAndShade = 0
End With
End SubПочему макрос записался таким неэффективным образом? Потому что в каждый момент времени (в каждой строке) программа не знает, что вы будете делать дальше. Поэтому в записи выбор ячеек и действия с ними — это два отдельных действия. Этот код лучше всего оптимизировать (особенно если вы хотите скопировать его внутрь какого-нибудь цикла, который должен будет исполняться много раз и перебирать много объектов). Например, так:
Sub Macro11()
'
' Macro1 Macro
Range("F4:F10,H6:H10").Select '1. смотрим, что за объект выбран (что идёт до .Select)
Range("H6").Activate
With Selection.Interior '2. понимаем, что у выбранного объекта есть свойство interior, с которым далее идёт работа
.Pattern = xlSolid
.PatternColorIndex = xlAutomatic
.Color = 65535
.TintAndShade = 0
.PatternTintAndShade = 0
End With
End Sub
Sub Optimized_Macro()
With Range("F4:F10,H6:H10").Interior '3. переносим объект напрямую в конструкцию With вместо Selection
' ////// Здесь я для надёжности прописал бы ещё Thisworkbook.Sheet("ИмяЛиста") перед Range,
' ////// чтобы минимизировать риск любых случайных изменений других листов и книг
' ////// With Thisworkbook.Sheet("ИмяЛиста").Range("F4:F10,H6:H10").Interior
.Pattern = xlSolid '4. полностью копируем всё, что было записано рекордером внутрь блока with
.PatternColorIndex = xlAutomatic
.Color = 55555 '5. здесь я поменял цвет на зеленый, чтобы было видно, работает ли код при поочерёдном запуске двух макросов
.TintAndShade = 0
.PatternTintAndShade = 0
End With
End SubПример сценария, когда использование Select и Activate оправдано:
Допустим, мы хотим, чтобы во время исполнения программы мы одновременно изменяли несколько листов одним действием и пользователь видел какой-то определённый лист. Это можно сделать примерно так:
Sub Select_Activate_is_OK()
Thisworkbook.Worksheets(Array("Sheet1", "Sheet3")).Select 'Выбираем несколько листов по именам
Thisworkbook.Worksheets("Sheet3").Activate 'Показываем пользователю третий лист
'Далее все действия с выбранными ячейками через Select будут одновременно вносить изменения в оба выбранных листа
'Допустим, что тут мы решили покрасить те же два диапазона:
Range("F4:F10,H6:H10").Select
Range("H6").Activate
With Selection.Interior
.Pattern = xlSolid
.PatternColorIndex = xlAutomatic
.Color = 65535
.TintAndShade = 0
.PatternTintAndShade = 0
End With
End SubЕдинственной причиной использовать этот код по моему мнению может быть желание зачем-то показать пользователю определённую страницу книги в какой-то момент исполнения программы. С точки зрения обработки объектов, опять же, эти действия лишние.
Получение и изменение значений ячеек
Значение ячеек можно получать/изменять с помощью свойства value.
'Если нужно прочитать / записать значение ячейки, то используется свойство Value
a = ThisWorkbook.Sheets("Sheet1").Cells (1,1).Value 'записать значение ячейки А1 листа "Sheet1" в переменную "a"
ThisWorkbook.Sheets("Sheet1").Cells (1,1).Value = 1 'задать значение ячейки А1 (первый ряд, первый столбец) листа "Sheet1"
'Если нужно прочитать текст как есть (с форматированием), то можно использовать свойство .text:
ThisWorkbook.Sheets("Sheet1").Cells (1,1).Text = "1"
a = ThisWorkbook.Sheets("Sheet1").Cells (1,1).Text
'Когда проявится разница:
'Например, если мы считываем дату в формате "31 декабря 2021 г.", хранящуюся как дата
a = ThisWorkbook.Sheets("Sheet1").Cells (1,1).Value 'эапишет как "31.12.2021"
a = ThisWorkbook.Sheets("Sheet1").Cells (1,1).Text 'запишет как "31 декабря 2021 г."Ячейки открытой книги
К ячейкам можно обращаться:
'В книге, в которой хранится макрос (на каком-то из листов, либо в отдельном модуле или форме)
ThisWorkbook.Sheets("Sheet1").Cells(1,1).Value 'По номерам строки и столбца
ThisWorkbook.Sheets("Sheet1").Cells(1,"A").Value 'По номерам строки и букве столбца
ThisWorkbook.Sheets("Sheet1").Range("A1").Value 'По адресу - вариант 1
ThisWorkbook.Sheets("Sheet1").[A1].Value 'По адресу - вариант 2
ThisWorkbook.Sheets("Sheet1").Range("CellName").Value 'По имени ячейки (для этого ей предварительно нужно его присвоить)
'Те же действия, но с использованием полного названия рабочей книги (книга должна быть открыта)
Workbooks("workbook.xlsm").Sheets("Sheet1").Cells(1,1).Value 'По номерам строки и столбца
Workbooks("workbook.xlsm").Sheets("Sheet1").Cells(1,"A").Value 'По номерам строки и букве столбца
Workbooks("workbook.xlsm").Sheets("Sheet1").Range("A1").Value 'По адресу - вариант 1
Workbooks("workbook.xlsm").Sheets("Sheet1").[A1].Value 'По адресу - вариант 2
Workbooks("workbook.xlsm").Sheets("Sheet1").Range("CellName").Value 'По имени ячейки (для этого ей предварительно нужно его присвоить)
Ячейки закрытой книги
Если нужно достать или изменить данные в другой закрытой книге, то необходимо прописать открытие и закрытие книги. Непосредственно работать с закрытой книгой не получится, потому что данные в ней хранятся отдельно от структуры и при открытии Excel каждый раз производит расстановку значений по соответствующим «слотам» в структуре. Подробнее о том, как хранятся данные в xlsx см выше.
Workbooks.Open Filename:="С:closed_workbook.xlsx" 'открыть книгу (она становится активной)
a = ActiveWorkbook.Sheets("Sheet1").Cells(1,1).Value 'достать значение ячейки 1,1
ActiveWorkbook.Close False 'закрыть книгу (False => без сохранения)Скачать пример, в котором можно посмотреть, как доставать и как записывать значения в закрытую книгу.
Код из файла:
Option Explicit
Sub get_value_from_closed_wb() 'достать значение из закрытой книги
Dim a, wb_path, wsh As String
wb_path = ThisWorkbook.Sheets("Sheet1").Cells(2, 3).Value 'get path to workbook from sheet1
wsh = ThisWorkbook.Sheets("Sheet1").Cells(3, 3).Value
Workbooks.Open Filename:=wb_path
a = ActiveWorkbook.Sheets(wsh).Cells(3, 3).Value
ActiveWorkbook.Close False
ThisWorkbook.Sheets("Sheet1").Cells(4, 3).Value = a
End Sub
Sub record_value_to_closed_wb() 'записать значение в закрытую книгу
Dim wb_path, b, wsh As String
wsh = ThisWorkbook.Sheets("Sheet1").Cells(3, 3).Value
wb_path = ThisWorkbook.Sheets("Sheet1").Cells(2, 3).Value 'get path to workbook from sheet1
b = ThisWorkbook.Sheets("Sheet1").Cells(5, 3).Value 'get value to record in the target workbook
Workbooks.Open Filename:=wb_path
ActiveWorkbook.Sheets(wsh).Cells(4, 4).Value = b 'add new value to cell D4 of the target workbook
ActiveWorkbook.Close True
End SubПеребор ячеек
Перебор в произвольном диапазоне
Скачать файл со всеми примерами
Пройтись по всем ячейкам в нужном диапазоне можно разными способами. Основные:
- Цикл For Each. Пример:
Sub iterate_over_cells() For Each c In ThisWorkbook.Sheets("Sheet1").Range("B2:D4").Cells MsgBox (c) Next c End SubЭтот цикл выведет в виде сообщений значения ячеек в диапазоне B2:D4 по порядку по строкам слева направо и по столбцам — сверху вниз. Данный способ можно использовать для действий, в который вам не важны номера ячеек (закрашивание, изменение форматирования, пересчёт чего-то и т.д.).
- Ту же задачу можно решить с помощью двух вложенных циклов — внешний будет перебирать ряды, а вложенный — ячейки в рядах. Этот способ я использую чаще всего, потому что он позволяет получить больше контроля над исполнением: на каждой итерации цикла нам доступны координаты ячеек. Для перебора всех ячеек на листе этим методом потребуется найти последнюю заполненную ячейку. Пример кода:
Sub iterate_over_cells() Dim cl, rw As Integer Dim x As Variant 'перебор области 3x3 For rw = 1 To 3 ' цикл для перебора рядов 1-3 For cl = 1 To 3 'цикл для перебора столбцов 1-3 x = ThisWorkbook.Sheets("Sheet1").Cells(rw + 1, cl + 1).Value MsgBox (x) Next cl Next rw 'перебор всех ячеек на листе. Последняя ячейка определена с помощью UsedRange 'LastRow = ActiveSheet.UsedRange.Row + ActiveSheet.UsedRange.Rows.Count - 1 'LastCol = ActiveSheet.UsedRange.Column + ActiveSheet.UsedRange.Columns.Count - 1 'For rw = 1 To LastRow 'цикл перебора всех рядов ' For cl = 1 To LastCol 'цикл для перебора всех столбцов ' Действия ' Next cl 'Next rw End Sub - Если нужно перебрать все ячейки в выделенном диапазоне на активном листе, то код будет выглядеть так:
Sub iterate_cell_by_cell_over_selection() Dim ActSheet As Worksheet Dim SelRange As Range Dim cell As Range Set ActSheet = ActiveSheet Set SelRange = Selection 'if we want to do it in every cell of the selected range For Each cell In Selection MsgBox (cell.Value) Next cell End SubДанный метод подходит для интерактивных макросов, которые выполняют действия над выбранными пользователем областями.
- Перебор ячеек в ряду
Sub iterate_cells_in_row() Dim i, RowNum, StartCell As Long RowNum = 3 'какой ряд StartCell = 0 ' номер начальной ячейки (минус 1, т.к. в цикле мы прибавляем i) For i = 1 To 10 ' 10 ячеек в выбранном ряду ThisWorkbook.Sheets("Sheet1").Cells(RowNum, i + StartCell).Value = i '(i + StartCell) добавляет 1 к номеру столбца при каждом повторении Next i End Sub - Перебор ячеек в столбце
Sub iterate_cells_in_column() Dim i, ColNum, StartCell As Long ColNum = 3 'какой столбец StartCell = 0 ' номер начальной ячейки (минус 1, т.к. в цикле мы прибавляем i) For i = 1 To 10 ' 10 ячеек ThisWorkbook.Sheets("Sheet1").Cells(i + StartCell, ColNum).Value = i ' (i + StartCell) добавляет 1 к номеру ряда при каждом повторении Next i End Sub
Свойства и методы ячеек
Имя ячейки
Присвоить новое имя можно так:
Thisworkbook.Sheets(1).Cells(1,1).name = "Новое_Имя"Для того, чтобы сменить имя ячейки нужно сначала удалить существующее имя, а затем присвоить новое. Удалить имя можно так:
ActiveWorkbook.Names("Старое_Имя").DeleteПример кода для переименования ячеек:
Sub rename_cell()
old_name = "Cell_Old_Name"
new_name = "Cell_New_Name"
ActiveWorkbook.Names(old_name).Delete
ThisWorkbook.Sheets(1).Cells(2, 1).Name = new_name
End Sub
Sub rename_cell_reverse()
old_name = "Cell_New_Name"
new_name = "Cell_Old_Name"
ActiveWorkbook.Names(old_name).Delete
ThisWorkbook.Sheets(1).Cells(2, 1).Name = new_name
End SubАдрес ячейки
Sub get_cell_address() ' вывести адрес ячейки в формате буква столбца, номер ряда
'$A$1 style
txt_address = ThisWorkbook.Sheets(1).Cells(3, 2).Address
MsgBox (txt_address)
End Sub
Sub get_cell_address_R1C1()' получить адрес столбца в формате номер ряда, номер столбца
'R1C1 style
txt_address = ThisWorkbook.Sheets(1).Cells(3, 2).Address(ReferenceStyle:=xlR1C1)
MsgBox (txt_address)
End Sub
'пример функции, которая принимает 2 аргумента: название именованного диапазона и тип желаемого адреса
'(1- тип $A$1 2- R1C1 - номер ряда, столбца)
Function get_cell_address_by_name(str As String, address_type As Integer)
'$A$1 style
Select Case address_type
Case 1
txt_address = Range(str).Address
Case 2
txt_address = Range(str).Address(ReferenceStyle:=xlR1C1)
Case Else
txt_address = "Wrong address type selected. 1,2 available"
End Select
get_cell_address_by_name = txt_address
End Function
'перед запуском нужно убедиться, что в книге есть диапазон с названием,
'адрес которого мы хотим получить, иначе будет ошибка
Sub test_function() 'запустите эту программу, чтобы увидеть, как работает функция
x = get_cell_address_by_name("MyValue", 2)
MsgBox (x)
End SubРазмеры ячейки
Ширина и длина ячейки в VBA меняется, например, так:
Sub change_size()
Dim x, y As Integer
Dim w, h As Double
'получить координаты целевой ячейки
x = ThisWorkbook.Sheets("Sheet1").Cells(2, 2).Value
y = ThisWorkbook.Sheets("Sheet1").Cells(3, 2).Value
'получить желаемую ширину и высоту ячейки
w = ThisWorkbook.Sheets("Sheet1").Cells(6, 2).Value
h = ThisWorkbook.Sheets("Sheet1").Cells(7, 2).Value
'сменить высоту и ширину ячейки с координатами x,y
ThisWorkbook.Sheets("Sheet1").Cells(x, y).RowHeight = h
ThisWorkbook.Sheets("Sheet1").Cells(x, y).ColumnWidth = w
End SubПрочитать значения ширины и высоты ячеек можно двумя способами (однако результаты будут в разных единицах измерения). Если написать просто Cells(x,y).Width или Cells(x,y).Height, то будет получен результат в pt (привязка к размеру шрифта).
Sub get_size()
Dim x, y As Integer
'получить координаты ячейки, с которой мы будем работать
x = ThisWorkbook.Sheets("Sheet1").Cells(2, 2).Value
y = ThisWorkbook.Sheets("Sheet1").Cells(3, 2).Value
'получить длину и ширину выбранной ячейки в тех же единицах измерения, в которых мы их задавали
ThisWorkbook.Sheets("Sheet1").Cells(2, 6).Value = ThisWorkbook.Sheets("Sheet1").Cells(x, y).ColumnWidth
ThisWorkbook.Sheets("Sheet1").Cells(3, 6).Value = ThisWorkbook.Sheets("Sheet1").Cells(x, y).RowHeight
'получить длину и ширину с помощью свойств ячейки (только для чтения) в поинтах (pt)
ThisWorkbook.Sheets("Sheet1").Cells(7, 9).Value = ThisWorkbook.Sheets("Sheet1").Cells(x, y).Width
ThisWorkbook.Sheets("Sheet1").Cells(8, 9).Value = ThisWorkbook.Sheets("Sheet1").Cells(x, y).Height
End SubСкачать файл с примерами изменения и чтения размера ячеек
Запуск макроса активацией ячейки
Для запуска кода VBA при активации ячейки необходимо вставить в код листа нечто подобное:
3 важных момента, чтобы это работало:
1. Этот код должен быть вставлен в код листа (здесь контролируется диапазон D4)
2-3. Программа, ответственная за запуск кода при выборе ячейки, должна называться Worksheet_SelectionChange и должна принимать значение переменной Target, относящейся к триггеру SelectionChange. Другие доступные триггеры можно посмотреть в правом верхнем углу (2).
Скачать файл с базовым примером (как на картинке)
Скачать файл с расширенным примером (код ниже)
Option Explicit
Private Sub Worksheet_SelectionChange(ByVal Target As Range)
' имеем в виду, что триггер SelectionChange будет запускать эту Sub после каждого клика мышью (после каждого клика будет проверяться:
'1. количество выделенных ячеек и
'2. не пересекается ли выбранный диапазон с заданным в этой программе диапазоном.
' поэтому в эту программу не стоит без необходимости писать никаких других тяжелых операций
If Selection.Count = 1 Then 'запускаем программу только если выбрано не более 1 ячейки
'вариант модификации - брать адрес ячейки из другой ячейки:
'Dim CellName as String
'CellName = Activesheet.Cells(1,1).value 'брать текстовое имя контролируемой ячейки из A1 (должно быть в формате Буква столбца + номер строки)
'If Not Intersect(Range(CellName), Target) Is Nothing Then
'для работы этой модификации следующую строку надо закомментировать/удалить
If Not Intersect(Range("D4"), Target) Is Nothing Then
'если заданный (D4) и выбранный диапазон пересекаются
'(пересечение диапазонов НЕ равно Nothing)
'можно прописать диапазон из нескольких ячеек:
'If Not Intersect(Range("D4:E10"), Target) Is Nothing Then
'можно прописать несколько диапазонов:
'If Not Intersect(Range("D4:E10"), Target) Is Nothing or Not Intersect(Range("A4:A10"), Target) Is Nothing Then
Call program 'выполняем программу
End If
End If
End Sub
Sub program()
MsgBox ("Program Is running") 'здесь пишем код того, что произойдёт при выборе нужной ячейки
End Sub