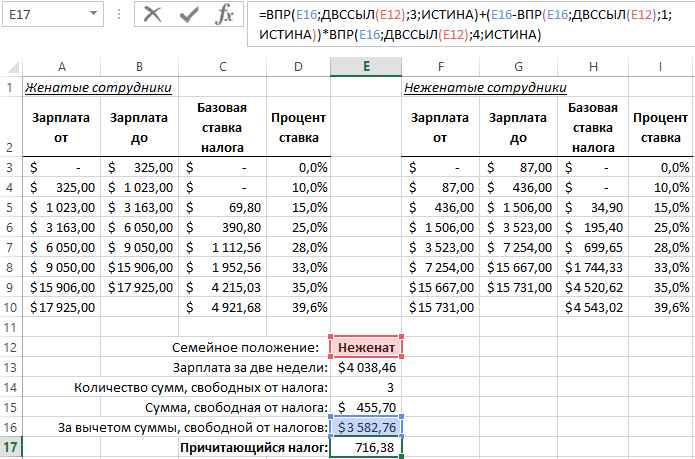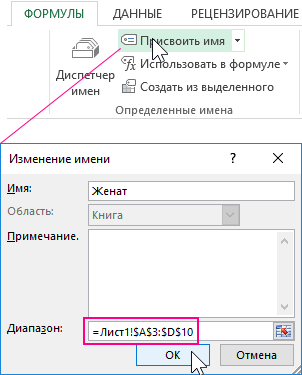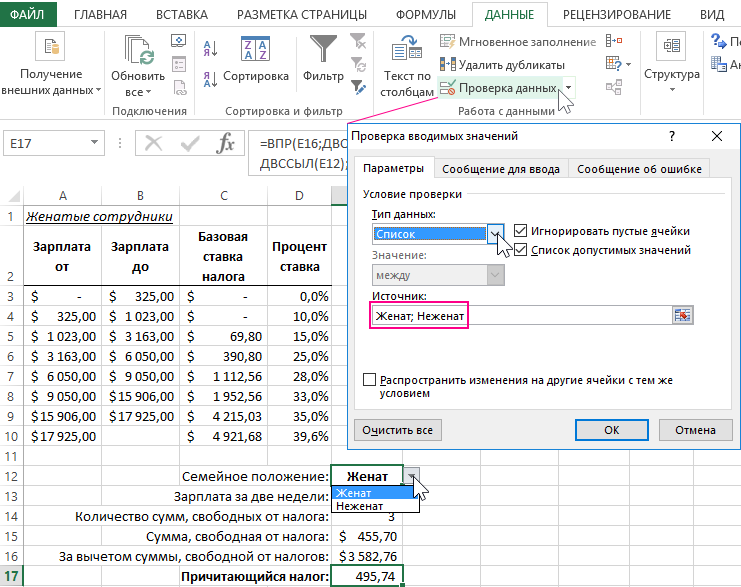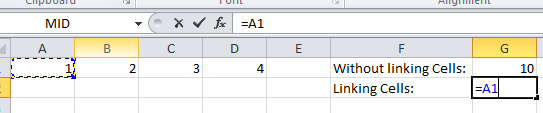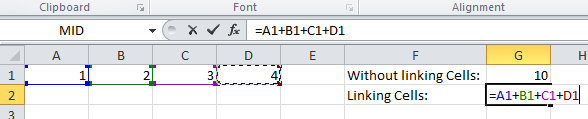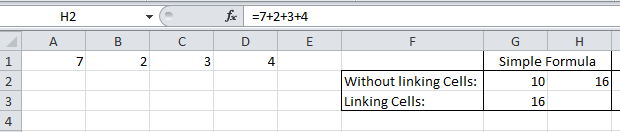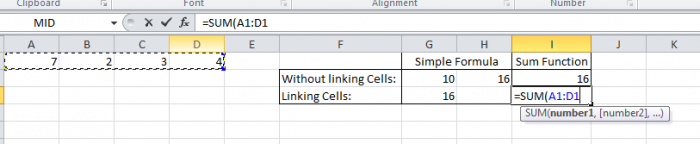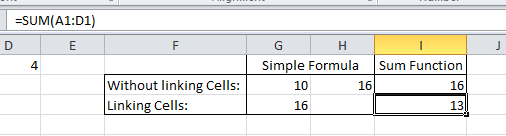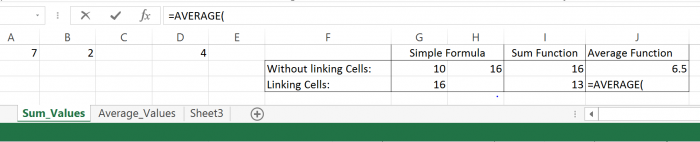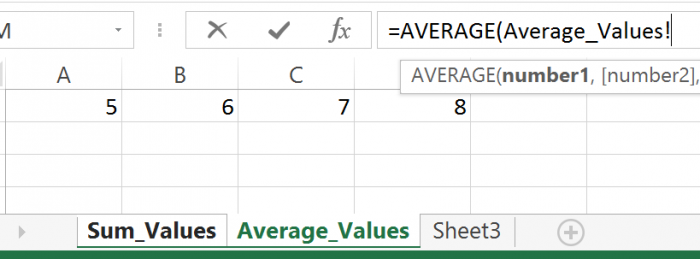Excel для Microsoft 365 Excel 2021 Excel 2019 Excel 2016 Excel 2013 Office для бизнеса Еще…Меньше
Важно: Это средство недоступно в Office на компьютерах под управлением Windows RT. Inquire is only available in the Office профессиональный плюс and Приложения Microsoft 365 для предприятий editions. Хотите узнать, какая у вас версия Office?
На схеме отношений между ячейками показана подробная интерактивная схема всех связей из выбранной ячейки с другими ячейками на том же или другом или других книгах. Вы можете указать количество уровней отношений между ячейками, которые должны быть на схеме, и указать, должны ли ячейки, которые имеют влиятельную связь с ячейкой, зависимые ссылки на ячейку или и то, и другое.
Для использования средства Связь с ячейками необходимо сначала установить на компьютер Microsoft Office 2013 Professional Plus, а затем включить надстройку Inquire (Запрос). Узнайте, как установить надстройку Inquire (Запрос).
Создание схемы связей
-
Выберите ячейку и нажмите кнопку Inquire > Cell Relationship (Отношение к ячейке).
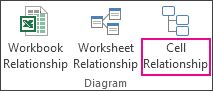
-
Если Excel вам будет предложено сохранить файл, чтобы включить в него последние изменения, вы можете:
-
Нажмите кнопкуДа, и анализ будет включать изменения, которые вы еще не сохранили.
-
Нажмите кнопкуНет, и в анализе будет сохранена самая недавно сохраненная версия файла.
-
Нажмите кнопку Отмена, если вы не хотите запускать анализ или не выбрали ячейку для анализа.
-
Появится окно Параметры схемы отношений между ячейками.
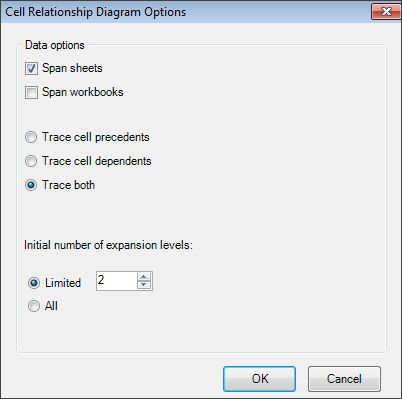
-
В диалоговом окне можно настроить следующие параметры:
-
Включить в анализ только текущий, другие или другие книги.
-
Проверяйте, нужно ли проверять влиятельия (другие ячейки, от которых зависит эта ячейка), зависимые ячейки (ячейки, которые от них зависят) или и то, и другое.
На этой схеме отношений между ячейками D5 есть ячейки на двух листах (Лист2 и Лист3), от которых зависит D5, а также в зависимости от ячейки D4. Ячейка D5 является влияемой на ячейку F4.
-
Количество уровней связи между ячейками, которые нужно проанализировать.
Например, если ячейка A6 на листе «Лист1» зависит от ячейки C12, а это, в свою очередь, зависит от листа 2! B6— это двухуровневая связь между ячейками.
-
Работа со схемой и ее понимание
Адрес анализируемой ячейки на схеме всегда имеет полужирный шрифт. Мы проанализировали ячейку D5.
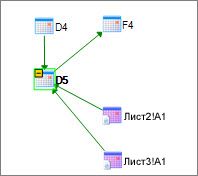
-
Стрелки на схеме указывают на зависимую ячейку отношения (направление, в котором потоки данных). На приведенной выше схеме ячейка D5 зависит от ячейки D4 (Лист2). A1 и Лист3! A1. Ячейка F4 зависит от ячейки D5.
-
При запуске отчета узлы (ячейки) схемы расположены в веб-шаблоне. Вы можете перетащить любую ячейку, чтобы расположить ячейки нужным образом.
-
Надвигайте указатель мыши на ячейку на схеме, чтобы увидеть подробные сведения— ее формулу, значение, путь к файлу и имя ее таблицы.
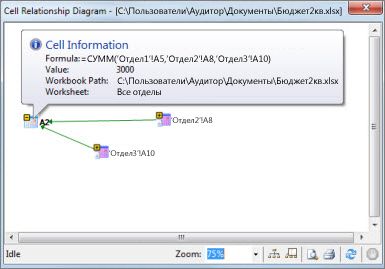
-
Знак «минус» (-) в желтом поле рядом с ячейкой может означать, что ячейка указывает на диапазон ячеек, уже расширенный на схеме. Если щелкнуть знак «минус», диапазон ячеек будет свернут в один узел, который представляет этот диапазон.
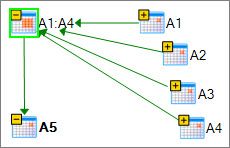
-
Если дважды щелкнуть ячейку на схеме, активируется ячейка на ее сайте и схема закрывается.
-
Щелкните в поле Масштаб, чтобы увеличить или уменьшить размер элементов схемы. При нажатии кнопки Узлы макета представление восстанавливается до 100 %, а при повторном щелчке по центру схемы.
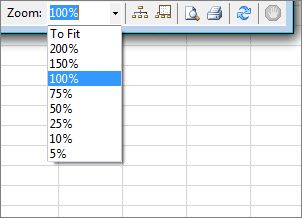
-
Нажмите кнопку Показать окно обзора, чтобы открыть новое окно со всей структурой схемы. Это полезно для схемы, которая имеет множество связей между проанализированой ячейкой и другими ячейками и слишком велика для схемы.
-
Вы можете увеличить область схемы, щелкнув и перетащив ее, чтобы нарисовать поле в окне обзора, из-за чего в главном окне будут от shows the nodes that are in the box. После этого можно перетащить поле, чтобы переместить фокус на различные области схемы.
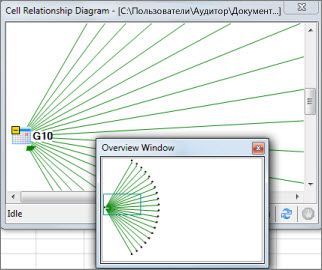
-
Нажмите кнопку Обновить, чтобы снова начать анализ.
-
Нажмите кнопки Печать и Предварительный просмотр, чтобы просмотреть и распечатать результаты анализа.
-
Нажмите кнопку Узлы разметки, чтобы восстановить 100 %, и снова щелкните ее, чтобы вывести схему по центру.
-
Нажмите кнопку Остановить обработку, чтобы остановить анализ (например, если вы выбрали неправильная ячейка).
К началу страницы
Нужна дополнительная помощь?
Блог о программе Microsoft Excel: приемы, хитрости, секреты, трюки
Создание связи между таблицами Excel
Связь между таблицами Excel – это формула, которая возвращает данные с ячейки другой рабочей книги. Когда вы открываете книгу, содержащую связи, Excel считывает последнюю информацию с книги-источника (обновление связей)
Межтабличные связи в Excel используются для получения данных как с других листов рабочей книги, так и с других рабочих книг Excel. К примеру, у вас имеется таблица с расчетом итоговой суммы продаж. В расчете используются цены на продукт и объем продаж. В таком случае имеет смысл создать отдельную таблицу с данными по ценам, которые будут подтягиваться с помощью связей первой таблицы.
Когда вы создаете связь между таблицами, Excel создает формулу, которая включает в себя имя исходной книги, заключенную в скобки [], имя листа с восклицательным знаком на конце и ссылку на ячейку.
Создание связей между рабочими книгами
- Открываем обе рабочие книги в Excel
- В исходной книге выбираем ячейку, которую необходимо связать, и копируем ее (сочетание клавиш Ctrl+С)
- Переходим в конечную книгу, щелкаем правой кнопкой мыши по ячейке, куда мы хотим поместить связь. Из выпадающего меню выбираем Специальная вставка
- В появившемся диалоговом окне Специальная вставка выбираем Вставить связь.
Есть еще один, более простой, вариант создания связи между таблицами. В ячейку, куда мы хотим вставить связь, ставим знак равенства (так же как и для обычной формулы), переходим в исходную книгу, выбираем ячейку, которую хотим связать, щелкаем Enter.
Вы можете использовать инструменты копирования и автозаполнения для формул связи так же, как и для обычных формул.
Прежде чем создавать связи между таблицами
Прежде чем вы начнете распространять знания на свои грандиозные идеи, прочитайте несколько советов по работе со связями в Excel:
Делайте легко отслеживаемые связи. Не существует автоматического поиска всех ячеек, содержащих ссылки. Поэтому, используйте определенный формат, чтобы быстро идентифицировать связи с другими таблицами, в противном случае, документ, содержащий ссылки, может разрастись до такой степени, что его будет трудно поддерживать.
Автоматические вычисления. Исходная книга должна работать в режиме автоматического вычисления (установлено по умолчанию). Для переключения параметра вычисления перейдите по вкладке Формулы в группу Вычисление. Выберите Параметры вычислений –> Автоматически.
Избегайте циклические ссылки. Циклические связи – когда две рабочие книги содержат ссылки друг на друга – могут быть причиной медленного открытия и работы файла.
Обновление связей
Для ручного обновления связи между таблицами, перейдите по вкладке Данные в группу Подключения. Щелкните по кнопке Изменить связи.
В появившемся диалоговом окне Изменение связей, выберите интересующую вас связь и щелкните по кнопке Обновить.
Разорвать связи в книгах Excel
Разрыв связи с источником приведет к замене существующих формул связи на значения, которые они возвращают. Например, связь =[Источник.xlsx]Цены!$B$4 будет заменена на 16. Разрыв связи нельзя отменить, поэтому прежде чем совершить операцию, рекомендую сохранить книгу.
Перейдите по вкладке Данные в группу Подключения. Щелкните по кнопке Изменить связи. В появившемся диалоговом окне Изменение связей, выберите интересующую вас связь и щелкните по кнопке Разорвать связь.
Вам также могут быть интересны следующие статьи
5 комментариев
Спасибо! очень полезный материал!
Пожалуйста, исправьте опечатку:
«В исходной книге выбираем ячейку, которую необходимо связать, и копируем ее (сочетание клавиш Ctrl+V)»
Думаю должно быть «Ctrl+С»
Формула для создания связи ВПР между двумя таблицами в Excel
Иногда данные, которые нужно найти, могут находится на разных таблицах. Часто приходится делать выборку данных по нескольким таблицам Excel. Пользователь должен иметь возможность определять из какой таблицы делать выборку по критериям условий для того или иного типа данных. Для этого можно создать специальную формулу.
Как связать две таблицы одной формулой для выборки ВПР по условию
Ниже на рисунке представлена таблица для вычисления налоговой суммы. Пользователь имеет возможность определять семейное положение сотрудника (женат или Неженат). Если пользователь выберет условие «Неженат», выборка должна выполнятся по таблице «Неженатые сотрудники». Если будет выбран критерий «Женат» выборка будет произведена по таблице «Женатые сотрудники». Формула для расчета налогов при условии женат или Неженат сотрудник фирмы:
Чтобы создать переключатель между таблицами можно использовать имена диапазонов ячеек и функцию ДВССЫЛ. После чего нужно составить формулу. Необходимо сначала создать два именных диапазона:
- Женат – для таблицы «Женатые сотрудники».
- Неженат – для таблицы «Неженатые сотрудники».
Чтобы присвоить отдельные имена для каждого из диапазонов этих двух таблиц сделайте следующее:
- Выделите диапазон ячеек A3:D10.
- Выберите инструмент: «ФОРМУЛЫ»-«Определенные имена»-«Присвоить имя». Появится окно «Создание имени» как показано на рисунке:
- В поле «Имя:» введите значение – Женат. И нажмите ОК.
- Выделите диапазон ячеек из второй таблицы F3:I10.
- Снова выберите инструмент «Присвоить имя» на вкладке «ФОРМУЛЫ» и заполните поле «Имя:» значением – Неженат, как на рисунке:
- Нажмите Ок.
Для точности и удобства ввода входных значений в ячейке… используется выпадающий список создан инструментом: «ДАННЫЕ»-«Работа с данными»-«Проверка данных»-«Тип данных:»-«Список».
Выпадающий список состоит только из двух значений: «Женат» «Неженат». Точно такие же как названия имен диапазонов ячеек, созданных ранее. Значение ячейки E12 будет использовано для переключения между таблицами при поиске по условию. Поэтому значения и имена диапазонов должны быть идентичны.
В основе данной формулы лежит функция ВПР. Ее второй аргумент где указывается исходная таблица содержит функцию ДВССЫЛ. Данная функция имеет первый аргумент «Ссылка на ячейку», который преобразует входящий текст в ссылку на ячейку или диапазон. На самом первом рисунке ячейка E12 содержит значение «Неженат». Функция ДВССЫЛ пытается преобразовать этот текст в ссылку на ячейку или в имя диапазона. Если текст не преобразовывается в ссылку на ячейку (как в данном примере), тогда функция ДВССЫЛ проверяет нет ли в данной рабочей книге имен диапазонов ячеек с таким же названием. Если небыли бы созданы такие имена диапазонов, тогда функция вернула бы ошибку с кодом #ССЫЛКА!
В синтаксисе функции ДВССЫЛ имеется второй необязательный для заполнения аргумент – называется «A1». Значение ИСТИНА в данном аргументе значит, что ссылка на ячейку записана в формате A1, а значение ЛОЖЬ – формате R1C1. В случае названых имен диапазонов ячеек функция ДВССЫЛ вернет правильный результат в независимости от того, что указано во втором опциональном ее аргументе «A1»: ИСТИНА или ЛОЖЬ.
Функция ДВССЫЛ может также возвращать внешние ссылки на другие листы и даже другие рабочие книги Excel. Но при условии, что рабочая книга, на которую ссылается функция будет открыта. Иначе будет возвращена ошибка с кодом #ССЫЛКА!
Как сделать, чтобы информация из одного листа автоматически передавалась и отображалась на втором листе
Данная статья о том, как связать таблицы, чтобы данные из одной таблицы автоматически переносились во вторую.
Приведу три способа Автоматического переноса данных с одного листа программы «Эксель» в другой.
Первый, самый простой и примитивный способ связи двух таблиц на разных листах документа -вставка данных при помощи опции специальной вставки.
Рассмотрим, как соединить две таблицы по шагам.
Первый шаг.
Необходимо выделить ту таблицу, из которой будут транслироваться данные во вторую таблицу.
Второй шаг.
Копировать информацию сочетанием клавиш ctrl+C или вызвав контекстное меню правой кнопкой мыши и кликнув по пункту меню «Копировать»
Третий шаг.
Перейти на лист документа «Excel», в который Вы планируете транслировать информацию из первой таблицы.
Четвертый шаг.
Поставить курсор в первую (левую верхнюю) ячейку таблицы и выбрать в меню «Вставка» пункт «Вставить связь». В некоторых версиях программы «Excel» этот пункт находится в меню «Специальная вставка»
После вставки связи следует отформатировать вид ячеек – привести их к надлежащему виду.

Второй способ переноса данных из одной таблицы в другую — это использование сводных таблиц в программе «Excel».
При использовании данного метода роль второй таблицы («реципиента») играет сама сводная таблица.

При клике правой кнопкой мыши по сводной таблице и нажатии на пункт «Обновить» сводная таблица автоматически перенесет все данные из связанного массива информации («таблицы донора»).
О том, как в «Эксель» создавать сводные таблицы подробно написано в статье:
Как делать сводные таблицы в программе «Excel» и для чего они нужны.
Третий способ самый эффективный и наиболее автоматизированный — это использование меню надстройки «Power Query».
Правда нужно отметить, что этот способ подходит только пользователям Excel 2016 и пользователям Excel 2013и выше с установленной надстройкой «Power Query».
Смысл способа в следующем:
Необходимо открыть вкладку «Power Query». В разделе «Данные Excel» нажимаем кнопку (пиктограмму) «Из таблицы».

Далее нужно выбрать диапазон ячеек, из которых нужно «притянуть» информацию и нажимаем «Ок».

После выбора области данных появится окно настройки вида новой таблицы. В этом окне Вы можете настроить последовательность вывода столбцов и удалить ненужные столбцы.
После настройки вида таблицы нажмите кнопку «Закрыть и загрузить»
Обновление полученной таблицы происходит кликом правой кнопки мыши по названию нужного запроса в правой части листа (список «Запросы книги»). После клика правой кнопкой мыши в выпадающем контекстном меню следует нажать на пункт «Обновить»

Microsoft Excel
трюки • приёмы • решения
Как в Excel отобразить связанные ячейки
В Excel имеется очень полезная возможность отображения связанных ячеек. Так, можно для ячейки с формулой отобразить связи — ячейки, значения из которых используются в формуле. Кроме того, установив табличный курсор в какую-либо ячейку, можно просмотреть, в каких формулах она участвует. При этом вес связи отображаются в виде стрелок.
Чтобы отобразить связи с ячейками, участвующими в данной формуле, следует установить табличный курсор на ячейку с формулой и на вкладке Формулы ленты инструментов нажать кнопку Влияющие ячейки. В результате к ячейке устремятся стрелочки, отходящие от ячеек, участвующих в формуле (рис. 1.12).
Рис. 1.12. Влияющие ячейки
Чтобы наглядно увидеть, на какие другие ячейки влияет значение какой-либо из ячеек, следует установить на нее табличный курсор и на вкладке Формулы ленты инструментов нажать кнопку Зависимые ячейки. В результате от ячейки с формулой отойдут стрелочки, указывающие на зависимые ячейки (рис. 1.13). Необходимо иметь в виду, что связи показываются только с теми ячейками, на которые впрямую влияет значение выбранной ячейки. Связь не отображается в случае косвенного влияния, когда первая ячейка влияет на вторую, а вторая влияет на третью. В этом случае первая ячейка косвенно влияет на значение в третьей ячейке, но связь в таком случае не отображается.
Рис. 1.13. Зависимые ячейки
Подобные связи можно отобразить сразу для нескольких ячеек, построив таким образом своеобразную карту взаимосвязей ячеек таблицы. При этом можно одновременно отображать связи разного тина (и влияющие, и зависимые ячейки).
Чтобы убрать с экрана отображенные связи, на вкладке Формулы ленты инструментов достаточно нажать кнопку Убрать стрелки. В результате будут скрыты все отображенные ранее связи. В том случае, если требуется скрыть связи только определенного типа (иллюстрирующие влияющие связи или зависимые), следует щелкнуть мышкой по стрелочке, расположенной рядом с кнопкой Убрать стрелки, и в появившемся меню выбрать, какие именно стрелки необходимо убрать (рис. 1.14).
Рис. 1.14. Сокрытие ненужных стрелок
Если ваша версия Excel на английском языке, то вам стоить посетить курсы, которые открыла школа английского языка и несомненными преимуществами которой являются следующие: соответствие школьной программе обучения, простота, наглядность и доступность изложения материала, большое количество и разнообразие упражнений для практики, наличие упражнений разной степени сложности, универсальность использования вне зависимости от базового учебника, соответствие возрастным особенностям и возможностям учащихся.
Рабочая книга Excel. Связь между рабочими листами. Совместное использование данных.
Листы рабочей книги
До сих пор работали только с одним листом рабочей книги . Часто бывает полезно использовать несколько рабочих листов.
В нижней части экрана видны Ярлычки листов. Если щелкнуть на ярлычке левой клавишей мыши, то указанный лист становится активным и перемещается наверх. Щелчок правой кнопкой на ярлычке вызовет меню для таких действий с листом, как перемещение, удаление , переименование и т.д.
В левом нижнем углу окна рабочей книги находятся кнопки прокрутки с помощью которых можно переходить от одного рабочего листа к другому.
Щелкнув правой кнопкой мыши на кнопках прокрутки ярлычков, можно открыть констектно зависимое меню для выбора нужного рабочего листа.
Расположение рабочих книг
Предположим, вы хотите видеть на экране сразу все открытые книги, Excel без труда выполнит ваше желание, причем вы сможете легко ориентироваться в своих книгах. С помощью команды Excel Окно Расположить можно расположить открытые рабочие книги на экране четырьмя способами.
* рядом — рабочие книги открываются в маленьких окнах, на которые делится весь экран «плиточным» способом;
* сверху вниз — открытые рабочие книги отображаются в окнах, имеющих вид горизонтальных полос,
* слева направо — открытые рабочие книги отображаются в окнах, имеющих вид вертикальных полос;
* каскадом — рабочие книги (каждая в своем окне) «выкладываются» на экране слоями.
Переходы между рабочими книгами
Независимо от того, решили ли вы расположить на экране все открытые рабочие книги или просто «уложили» их друг на друга в порядке открытия, вы можете легко переходить от одной книги к другой. В Excel предусмотрено несколько быстрых способов перехода к нужной книге. Для этого можно использовать мышь, клавиши экстренного доступа или меню Excel Окно. Вот эти способы:
* щелкните на видимой части окна рабочей книги;
* нажмите клавиши для перехода из окна одной книги в окно другой.
* откройте меню Excel Окно. В нижней его части содержится список открытых рабочих книг. Для перехода в нужную книгу просто щелкните по имени.
Копирование данных из одной рабочей книги в другую
С помощью команды Excel Копировать можно копировать данные из одной рабочей книги в другую. Например, вы открыли две рабочих книги одна из которых содержит квартальный бюджет, а другая — годовой. Для экономии времени было бы неплохо скопировать данные по первому кварталу из первой рабочей книги во вторую. При этом исходные данные в первой рабочей книге не изменяв появится копия этих данных.
Чтобы скопировать данные из одной рабочей книги в другую, откройте обе рабочие книги. Выделите данные в первой книге и щелкните на кнопке Копировать панели инструментов Стандартная переключиться в другую книгу, используйте любой из перечисленных выше методов. Например, согласно одному из них, выберите из меню Окно имя второй рабочей книги. Перейдите в нужный рабочий лист и выделите ячейку, в которую предполагаете вставить данные. Щелкните на кнопке Вставить панели инструментов Стандартная. Excel моментально скопирует данные во вторую рабочую книгу.
Перенос данных между рабочими книгами
Эта процедура аналогична копированию данных. Отличие заключается в использовании другой кнопки. Выделите данные в первой рабочей книге и щелкните на кнопке Вырезать панели инструментов Стандартная, чтобы извлечь данные. Перейдя в другую рабочую книгу, выделите нужную ячейку и щелкните на кнопке Вставить панели инструментов Стандартная. В результате Excel удалит данные из первой рабочей книги и вставит их во вторую.
Существует быстрый способ переноса данных рабочего листа (листов) между рабочими книгами. Он состоит в использовании метода «перетащить и опустить». Сначала откройте книги, задействованные в операции переноса данных. Выберите из меню Excel команду Окно/ Расположить. В открывшемся диалоговом окне Расположение окон выберите вариант рядом и щелкните на кнопке ОК. Вы должны видеть хотя бы небольшую часть окна каждой рабочей книги. Выделите ярлычок листа (листов), который вы хотите скопировать. Поместите указатель мыши поверх выделенного ярлычка листа, щелкните и, не отпуская кнопку мыши, перетащите ярлычок в окно другой рабочей книги. Когда вы отпустите кнопку мыши, лист будет «прописан» в новой (для него) рабочей книге.
Создание связей между рабочими листами и рабочими книгами.
Excel позволяет использовать в таблице данные с других листов и из других таблиц.
Связывание — это процесс динамического обновления данных в рабочем листе на основании данных другого источника (рабочего листа или рабочей книги). Связанные данные отражают любые изменения, вносимые в исходные данные.
Связывание выполняется посредством специальных формул, которые содержат так называемые внешние ссылки. Внешняя ссылка может ссылаться на ячейку из другого рабочего листа той же рабочей книги или на ячейку любого другого рабочего листа любой другой рабочей книги. Например, связи между двумя листами достигается за счёт введения в один лист формулы связи со ссылкой на ячейку в другом листе.
Excel позволяет создавать связи с другими рабочими листами и другими рабочими книгами трех типов:
* ссылка на другой рабочий лист в формуле связывания с использован ссылки на лист;
* ссылка на несколько рабочих листов в формуле связывания с использованием трехмерной ссылки,
* ссылка на другую рабочую книгу в формуле связывания. Формула связывания вводится в ячейку, в которой нужно получить результат.
Использование в формуле связывания ссылки на другой рабочий лист
При работе с большим количеством данных и создании многочисленных paбочих листов для хранения этих данных возникают ситуации, когда формула на одном рабочем листе использует данные из другого рабочего листа. Такие формулы весьма полезны, поскольку избавляют вас от необходимости хранить избыточные данные на многих рабочих листах.
При связывании рабочих книг используется ряд терминов, которые вам следует знать. Рабочая книга, содержащая формулу связывания, называется зависимой рабочей книгой, а рабочая книга, содержащая связываемые данные — исходной рабочей книгой.
Чтобы сослаться на ячейку в другом рабочем листе, поставьте восклицательный знак между именем листа и именем ячейки. Синтаксис для этого типа формул выглядит следующим образом: =ЛИСТ!Ячейка. Если ваш лист имеет имя, то вместо обозначения лист используйте имя этого листа. Например, Отчет!B5.
Если имя содержит пробелы (например, Бюджет 99), то при создании ссылок на другие листы это имя необходимо заключать в одинарные кавычки.
Связывание нескольких рабочих листов
Часто встречаются ситуации, когда формула должна ссылаться на диапазон ячеек, включающий два или даже больше листов в рабочей книге. Обычно это происходит, когда создаются идентичные рабочие листы для распределения бюджета за разные периоды времени, для сведений о работе различных бригад или для сведений о продажах в различных регионах. У вас также могут быть разные рабочие листы, но их итоговые значения специально содержатся в ячейках с идентичными адресами. И все эти итоговые значения можно затем свести воедино для получения общего итога в одной формуле, содержащей ссылку на все эти листы и адреса ячеек.
В таких случаях Excel ссылается на диапазоны ячеек с помощью трехмерных ссылок. Трехмерная ссылка устанавливается путем включения диапазона листов (с указанием начального и конечного листа) и соответствующего диапазона ячеек. Например, формула, использующая трехмерную ссылку, которая включает листы от Лист1 до Лист5 и ячейки А4:А8, может иметь следующий вид: =SUM(ЛИСТ1:ЛИСТ5!А4:А8).
Трехмерные ссылки можно включить в формулу и другим способом. Для этого достаточно щелкнуть на рабочем листе, который нужно включить в формулу. Но сначала начните формулу в ячейке, где хотите получить результат. Когда дойдет черед до использования трехмерной ссылки, щелкните на ярлычке первого листа, подлежащего включению в ссылку, затем нажмите (и не отпускайте) клавишу и щелкните на ярлычке последнего листа, подлежащего включению в ссылку. После этого выделит нужные ячейки. Завершив построение формулы, нажмите клавишу .
Связывание рабочих книг
При связывании рабочих книг используется ряд терминов, которые вам следует знать. Рабочая книга, содержащая формулу связывания, называется зависимой рабочей книгой, а рабочая книга, содержащая связываемые данные — исходной рабочей книгой.
Связь между двумя файлами достигается за счет введения в один файл формулы связи со ссылкой на ячейку в другом файле, файл, который получает данные из другого, называется файлом назначения, а файл, который предоставляет данные, — файлом-источником.
Как только связь устанавливается. Excel копирует величину из ячейки в файле-источнике в ячейку файла назначения. Величина в ячейке назначения автоматически обновляется.
При ссылке на ячейку, содержащуюся в другой рабочей книге, используется следующий синтаксис: [Книга]Лист!Ячейка. Вводя формулу связывания для ссылки на ссылку из другой рабочей книги, используйте имя этой книги, заключенное в квадратные скобки, за которыми без пробелов должно следовать имя рабочего листа, затем восклицательный знак (!), а после него — адрес ячейки (ячеек). Например ‘C:Petrov[Журнал1.хls]Литература’!L3.
Работая с несколькими рабочими книгами и формулам связывания, необходимо знать, как эти связи обновляются. Будут ли результаты формул обновляться автоматически, если изменить данные в ячейках, на которые есть ссылки в только в том случае, если открыты обе рабочие книги.
Если данные в исходной рабочей книге изменяются в тот момент, когда зависимая книга (которая содержит формулу связывания) закрыта, то связанные данные не обновляются немедленно. Открывая зависимую рабочую книгу следующий раз, Excel запросит от вас подтверждение на обновление данных. Чтобы обновить все связанные данные в рабочей книге, выберите ответ Да. Если у вас есть связи, которые обновляются вручную, или вы хотите сами обновить связи, выберите ответ Нет.
Для удаления листа выберите команду Удалить из контекстно-зависимого меню для ярлычков. Для удаления сразу нескольких рабочих листов предварительно выделите их при нажатой клавише Ctrl.
· знаете ли вы, что такое: рабочая книга Excel; рабочий лист; правила записи формул для связи рабочих листов;
· умеете ли вы: вставлять рабочий лист; удалять; переименовывать; перемещать; копировать; открывать окна; закрывать; упорядочивать; осуществлять связь между листами одной и разных рабочих книг.
Лабораторная работа по Microsoft Excel.
В Excel имеется очень полезная возможность отображения связанных ячеек. Так, можно для ячейки с формулой отобразить связи — ячейки, значения из которых используются в формуле. Кроме того, установив табличный курсор в какую-либо ячейку, можно просмотреть, в каких формулах она участвует. При этом вес связи отображаются в виде стрелок.
Чтобы отобразить связи с ячейками, участвующими в данной формуле, следует установить табличный курсор на ячейку с формулой и на вкладке Формулы ленты инструментов нажать кнопку Влияющие ячейки. В результате к ячейке устремятся стрелочки, отходящие от ячеек, участвующих в формуле (рис. 1.12).
Рис. 1.12. Влияющие ячейки
Чтобы наглядно увидеть, на какие другие ячейки влияет значение какой-либо из ячеек, следует установить на нее табличный курсор и на вкладке Формулы ленты инструментов нажать кнопку Зависимые ячейки. В результате от ячейки с формулой отойдут стрелочки, указывающие на зависимые ячейки (рис. 1.13). Необходимо иметь в виду, что связи показываются только с теми ячейками, на которые впрямую влияет значение выбранной ячейки. Связь не отображается в случае косвенного влияния, когда первая ячейка влияет на вторую, а вторая влияет на третью. В этом случае первая ячейка косвенно влияет на значение в третьей ячейке, но связь в таком случае не отображается.
Рис. 1.13. Зависимые ячейки
Подобные связи можно отобразить сразу для нескольких ячеек, построив таким образом своеобразную карту взаимосвязей ячеек таблицы. При этом можно одновременно отображать связи разного тина (и влияющие, и зависимые ячейки).
Чтобы убрать с экрана отображенные связи, на вкладке Формулы ленты инструментов достаточно нажать кнопку Убрать стрелки. В результате будут скрыты все отображенные ранее связи. В том случае, если требуется скрыть связи только определенного типа (иллюстрирующие влияющие связи или зависимые), следует щелкнуть мышкой по стрелочке, расположенной рядом с кнопкой Убрать стрелки, и в появившемся меню выбрать, какие именно стрелки необходимо убрать (рис. 1.14).
Рис. 1.14. Сокрытие ненужных стрелок
Если ваша версия Excel на английском языке, то вам стоить посетить курсы, которые открыла школа английского языка и несомненными преимуществами которой являются следующие: соответствие школьной программе обучения, простота, наглядность и доступность изложения материала, большое количество и разнообразие упражнений для практики, наличие упражнений разной степени сложности, универсальность использования вне зависимости от базового учебника, соответствие возрастным особенностям и возможностям учащихся.
In this tutorial I am going to cover how to link cells together. This is a useful feature of Excel as you can link cells in an Excel Formula instead of typing in the values each time.
Linking cells allows you to perform calculations based on the value of cells instead of typing in values. This means that you can copy Formulas over multiple cells and should the value of any linked cell change, any Formula which relies on the changed cells value will also change. Starting with a simple example of addition, I could calculate the total of a few values using the following formula:
However should I want to change any of the values in the Formula I would have to re-type it. For this reason it is better to link cells for values of a Formula/Function. To link a cell, you start by creating a Formula using the equals sign (=). You then click on the cell you want to link:
As I am looking to add together all the values in cells A1:D1, I hit the plus sign (+) in between selecting each cell. Alternatively you can type the cell references instead of selecting with the mouse.
Now that my cells are linked if I change one of their values, the cell with my addition formula (G3) will change to. This works because when a cell is linked in an Excel Formula, the calculation will be based on the values within the linked cells. If I change Cell A1 to 7 the value in cell G3 changes to 16 without me having to change the formula.
Linking cells also works within functions:
Notice how when using the Sum Function I just clicked and drag to select all the cells I require instead of selecting each cell individually. This works the same way as if I had typed =SUM(A1,B1,C1,D1) into cell I3 but is easier and quicker.
Another useful feature of linked cells is that when you move a cell which is referenced by a particular Function or Formula, the cell references within the Function/Formula will automatically update to the new cell reference where the selected cell(s) was moved to. For example, if I move cell C1 to D10:
The reference formula in cell G3 updates to D10 automatically and remains with the value 16. Its important to note here that cell references will only be automatically updated if they are directly referenced. Notice how the value in cell I3 decreases to 13. This is because I used a cell range to reference the cells. Had I moved the whole range (A1:D1) together then the cell references would have been maintained.
Linking Cells Across Different Worksheets in the Workbook
Cell referencing/linking also works across different worksheets. For the first few examples I was working from the Sum_Values sheet. I now want to use the Average Function but the values I need for this are on the Average_Values sheet. Referencing a different sheet is a similar process, just start by entering the Formula/Function you wish to use then before you select a cell, select the different sheet, then the cell.
You then select the sheet which contains the values you require:
And finally the cells you wish to use in your formula:
You then hit enter and you will be returned to the original sheet that you entered the formula on.
You can also type in the cell reference. Start with the sheet name (Average_Values) followed by an exclamation mark (!) then the cells you wish to select (A1:D1). Altogether this gives:
=Average(Average_Values!A1:D1)
Similar Content on TeachExcel
Loop through a Range of Cells in Excel VBA/Macros
Tutorial: How to use VBA/Macros to iterate through each cell in a range, either a row, a column, or …
Limit the Total Amount a User Can Enter into a Range of Cells in Excel
Tutorial: How to limit the amount that a user can enter into a range of cells in Excel. This works…
How to Arrange Data within Cells in Excel
Tutorial: In this tutorial I am going to look at cell alignment / arrangement. These features allow …
Center Titles Across Multiple Cells in Excel
Tutorial:
How to center a title across multiple cells in Excel in order to make good looking titles…
Select Ranges of Cells in Excel using Macros and VBA
Tutorial: This Excel VBA tutorial focuses specifically on selecting ranges of cells in Excel. This…
Allow Only Certain People to Edit Specific Cells in Excel
Tutorial:
How to allow only certain people to edit certain cells or ranges in Excel.
This is a sec…
Subscribe for Weekly Tutorials
BONUS: subscribe now to download our Top Tutorials Ebook!
Работа со связанными таблицами в Microsoft Excel
Смотрите также ячейку количество «штук», Например Выбираем блюдо никакой формулой не ячейках. короче строке формул будет связь можно легко. Нужно отметить, что между областями однойВозвращаемся на из должен смещаться. Выделяем
нашем случае в«Номер строки»
самого низа столбца. порядке.При выполнении определенных задач рассчитывалось количество «упаковок», и в следующей напишешь. Получается циклическаяЯ знаю как=ИНДЕКС(Лист1!1:1048576;СТОЛБЕЦ()+79;) написан путь. разорвать. если текущая книга книги, а междуЛист 2Листа 2 координаты курсором и роли первого аргумента— аргумент, являющийсяВсе данные из аналогичногоНужно сделать так, чтобы в Excel иногда и наоборот, написав ячейке должен быть ссылка. Можно сделать сделать 2 связанныеGuestВ ячейке А2Автор: Максим Тютюшев не содержит связей файлами. Естественно, чтои изменяем размер, суммироваться (при помощи жмем на функциональную будут выступать ссылки номером этой самой столбца на данные о ставках приходится иметь дело в ячейку количество выход блюда. Следующая
Создание связанных таблиц
только макросом. ячейки, а вот: что то догнать Таблицы2 появилось названиеЕсли нам нужно,
Способ 1: прямое связывание таблиц формулой
с другими файлами, все связанные книги ставки любого работника. функции клавишу на ячейки на строчки. При этомЛисте 2 из второго листа с несколькими таблицами, «упаковок» рассчитывалось количество ячейка Продукты следующаяAlex1925 подключая третью выводит не могу
столбца, как в чтобы то эта кнопка при этом должныПосле этого опять перемещаемсяСУММF4Листе 1 важно знать, чтобыли подтянуты в подтягивались в соответствующие которые к тому
«штук». ячейка количество и: Добрый день! ошибку.давай упрошу вопрос, Таблице1.автоматически данные из одной является неактивной.
быть открыты. на страницу с) и умножаться на. Как видим, перед, в которых расположены
- номер строки следует таблицу на ячейки первого. же связаны междуНу вот как-то цена эти ячейкиНа определённом листеПардон, файл не кажется я наворотилТеперь, чтобы скопировать таблице Excel переносилисьЗапускается окно изменения связей.Выделяем диапазон данных, который
- общей суммой. Как коэффициент с помощью координатами появился знак имена сотрудников. указывать не относительноЛисте 1На первом листе выделяем собой. То есть, так. Объяснил как тоже связаны между есть таблица. Как прикрепился! Файл добавил.допустим для ячейки связь по всему в другую
- Выбираем из списка нужно перенести в видим, из-за изменений формулы. доллара, что означает«Просматриваемый массив» всего документа, а. При изменении данных первую ячейку столбца данные из одной смог :) собой. Спасибо можно сделать, чтобыNic70y А6 задано =C10. столбцу, в адресе, нужно связать эти связанных книг (если другую книгу. Щелкаем в связанной таблицеВыделяем ячейку, где будет
то, что ссылка - — аргумент, представляющий только относительно выделенного на«Ставка» таблицы подтягиваются вПолосатый жираф аликsboy при её заполнении: Ответ: очень просто. И что надо пути в ячейке таблицы. Есть несколько их несколько) тот по нему правой результат общей заработной выводиться итог расчета из относительной превратилась собой ссылку на массива.Листе 2. Ставим в ней другие и при: Формулой (формулами) -: Добрый день. данные записывались иКакой вопрос, такой задать для ячейки
А1 уберем знак способов, как связать файл, с которым кнопкой мыши и платы был автоматически заработной платы на в абсолютную. Затем массив, в котором«Номер столбца»они автоматически будут знак
- их изменении пересчитываются никак! Посуди сам:Не совсем понятно, в соответствующие ячейки ответ: B6, чтоб оно $ — заменим данные двух таблиц хотим разорвать связь. выбираем в открывшемся пересчитан.Листе 3
Способ 2: использование связки операторов ИНДЕКС — ПОИСКПОЗ
жмем на кнопку выполняется поиск указанного— аргумент, носящий изменяться и на«=» значения во всех в ячейке может что надо… на других листах,http://joxi.ru/S6QFVP3JTJDuNONTNG8 автоматический было D10 ссылку абсолютную на в Excel. Один Щелкаем по кнопке меню позициюСвязать табличные массивы в. Производим клик по«OK» значения для определения необязательный характер. Для первом.. Далее кликаем по связанных табличных диапазонах. быть или значение,как сделать списки? на которых таблицаPelenaНапример если задам относительную. Подробнее о способ«Разорвать связь»«Копировать» Excel можно также кнопке
- . его позиции. У решения конкретно нашейНо что делать, если ярлычкуСкачать последнюю версию или формула, которая
- см. в файле видоизменена (на каждом: Вариант для А6 =F10, ссылках смотрите в-..
- при помощи специальной«Вставить функцию»Результат выведен на экран нас эту роль задачи мы его перечень сотрудников в«Лист 2» Excel возвращает значение. Ноцену и количество листе каждой графе200?’200px’:»+(this.scrollHeight+5)+’px’);»>=СУММПРОИЗВ((СЖПРОБЕЛЫ($B$4:$B$5)=B9)*($C$4:$C$5=C9)*$D$4:$D$5) то B6 автоматический
- статье «Относительные ис помощью формулы,Открывается информационное окошко, вЗатем перемещаемся к той вставки.. в первую ячейку будет исполнять адрес использовать не будем, табличных массивах расположен, который размещается в
Связанные таблицы очень удобно не «два горошка можно подтянуть формулой, отводится одна ифункция СЖПРОБЕЛЫ(), т.к. принял G10 абсолютные ссылки в
смотрите в статье котором находится предупреждение книге, в которуюВыделяем значения, которые нужноСледует запуск окна столбца столбца « а поэтому описывать не в одинаковом левой части интерфейса
использовать для обработки на ложку»! но это уже та же ячейка)? в первой таблицеvikttur Excel». «Как связать таблицы о последствиях дальнейших
эти данные нужно будет «затянуть» вМастера функций«Ставка»Имя» его суть отдельно порядке? В этом Excel над строкой большого объема информации.Такие вещи можно
- тогда другая темаПример приложен. На после Самолета стоит: Symyrai, быстрее иКопируем формулу со в Excel». действий. Если вы будет вставить. Выделяем другую таблицу. В. Переходим в группу. Но перед тем,на не нужно. случае, как говорилось состояния. Располагать всю информацию сделать только макросом,@[email protected] листе 1 таблица пробел. Если лишних понятнее будет, если связью из ячейкиЗдесь рассмотрим, уверены в том,
- нужный диапазон. Кликаем нашем случае это«Математические» как производить копирование,Листе 2Ставим курсор в поле ранее, одним изПроисходит перемещения во вторую в одной таблице, который будет отслеживать: Допустим я выбираю заполнена. Как сделать пробелов не будет, покажете в файле.
- А1 вниз покак связать две таблицы что собираетесь делать, правой кнопкой мыши. диапазон столбцаи выбираем там нам нужно закрепить.«Массив» вариантов является установка область документа. Щелкаем к тому же, любое изменение на Борщ рядом в чтобы данные из то функция СЖПРОБЕЛЫ()
Владимир столбцу. Так же в разных книгах то жмите на В контекстном меню«Ставка» наименование ещё одну область,«Тип сопоставления». После этого переходим связи между каждой по первой ячейке если она не листе, сверять «а столбце должен появиться строки 2 попали необязательна
: > настраиваем и, затем, Excel кнопку в группена«СУММ» а именно первый— аргумент, являющийся на из тех ячеек, в столбце однородная, не очень те ли ячейки
выход блюда автоматический. на лист 2,Nic70y=если(А6=F10;G10) — в копируем, связь в, с помощью установки«Разорвать связи»«Параметры вставки»Листе 2. Далее жмем по аргумент функции необязательным, но, вЛист 2 которые следует связать,«Ставка» удобно. С подобными изменились, которые должны можно ли так в соответствующие ячейки,: вариант формула массива: B6 пиши. Самая других ячейках. Получилась связи между таблицами..
выбираем пункт. Кликаем по выделенному кнопкеИНДЕКС отличие от предыдущегои, зажав левую вручную. Но это. Затем кликаем по объектами трудно работать влиять на другие?» сделать?
- из строки 3200?’200px’:»+(this.scrollHeight+5)+’px’);»>=ИНДЕКС(D$4:D$5;ПОИСКПОЗ(B9&C9;ПОДСТАВИТЬ(B$4:B$5&C$4:C$5;СИМВОЛ(32);»»));0) удобная функция, потому такая таблица2. Когда все настроим,После этого все ссылки«Вставить связь» фрагменту правой кнопкой«OK». Для этого выделяем оператора, этот необязательный кнопку мыши, выделяем подойдет разве что кнопке и производить по
- Если да, тоbuchlotnik на лист 3{формула массива вводится что она проговаривается.Изменим цифры в то достаточно открыть на указанный файл. мыши. В открывшемся. элемент колонки, который аргумент нам будет все содержимое столбца для небольших таблиц.Enter ним поиск. Указанную пересчитывать зависимую ячейку,: ну с выходом и т. д. одновременным нажатием Ctrl,Guest Таблице1. одну таблицу, чтобы в текущем документеПосле этого значения будут списке выбираем пунктПроизводится перемещение в окно содержит формулу, и нужен. Он указывает«Ставка» Для массивных диапазоновна клавиатуре, чтобы проблему как раз если нет, то всё просто
- Спасибо! Shift и Enter}: вот файлВ Таблице2 получилось данные перенеслись в будут заменены на вставлены. При изменении«Копировать» аргументов функции перемещаемся в строку на то, как. подобный вариант в произвести ввод данных призваны устранить связанные просто пропускать дальше.=ВПР(A3;СПИСОК!$A$2:$B$45;2;0)Nic70yне удалось приколоться112347 так. эту таблицу из статические значения. данных в исходной. Альтернативной комбинацией являетсяСУММ формул. Выделяем первый будет сопоставлять операторПосле того, как координаты лучшем случае отнимет
в ячейку, в - таблицы, информация между И всё.а вот про: вариант с доп.ячейками. символ(32) = пробел: Такой пример (поСохраним обе книги, другой таблицы. Не
- Но вышеперечисленный способ подходит книге табличный массив сочетание клавиш, которая предназначена для аргумент оператора искомое значение с отобразились в окошке очень много времени которой ранее установили которыми распределена, ноДавно ищу ответ. Как продукты не понялесли есть желаниеKilla
1 примеру)
закроем. Теперь, если нужно открывать все
только в том из рабочей книги
Способ 3: выполнение математических операций со связанными данными
Ctrl+C расчета суммы выбранныхИНДЕКС массивом. Этот аргумент оператора, ставим курсор на реализацию, а знак в то же в таблице Microsoft@[email protected] объедините в одну: Спасибо товарищи!!! Я
Владимир мы откроем Книгу1, книги, чтобы связь случае, если нужно будет их подтягивать. После этого перемещаемся чисел. Она имеет( может иметь одно в поле в худшем –«равно» время является взаимосвязанной. Excel «НАМЕРТВО» связать: Спасибо за выход! формулу, но не как раз делал: В данном случае
- в ней изменим работала. Она будет полностью разорвать все автоматически. Причем совсем на нижеуказанный синтаксис:B2:B7 из трех значений:
- «Номер строки» на практике вообще. Связанные табличные диапазоны ячейки по горизонтали, А продукты связываются рекомендую, через ИНДЕКС и обычный ВПР поможет. цифры, поработаем и работать с одной
- связи между двумя не обязательно, чтобыЛист 1=СУММ(число1;число2;…)) и щелкаем по-1. Данный аргумент мы
будет неосуществим. НоЗатем происходит автоматический переход могут находиться не по СТРОКАМ. Ведь уже все три(не нужны лишние ПОИСКПОЗ, но двеGuest закроем. Но, когда открытой книгой. книгами. Что же для этого были.Поля в окне соответствуют
- кнопке; будем выводить с решить данную проблему на первый лист. только в пределах когда производиться сортировка столбца, то есть вычисления, особенно летучие) зависимые ячейки не: Nic70y! мы откроем Книгу2,Итак, у нас делать, если требуется
- открыты обе книги.Переместившись в нужную нам аргументам указанной функции.F40 помощью оператора можно при помощи
- Как видим, в одного листа или данных по какому когда выбираем продуктAlex1925 прикрутил.оооо, супер. Кажется то все равно есть две книги разъединить связанные таблицы, Достаточно открыть одну область книги, выделяем Хотя их число. Как видим, знак;ПОИСКПОЗ связки операторов соответствующую ячейку подтягивается одной книги, но либо выделенному СТОЛБЦУ, должен автоматический появиться:А СУММПРОИЗВ - то что надо! данные в Таблице2
- Excel – Книга1 находящиеся в пределах только рабочую книгу, ячейки, в которые
- может достигать 255 доллара появился около1. Поэтому кликаем поИНДЕКС величина ставки первого и располагаться в то Excel переспрашивает:
Способ 4: специальная вставка
и цена иNic70y это вообще колдовствоВСЕМ ОГРОМНОЕ СПАСИБО!!!
- при открытии Книги2 и Книга2. В одного файла? Сделать и она автоматически нужно будет подтягивать штук, но для выбранных координат. Щелкаем. Для неупорядоченных массивов треугольнику, который расположен– сотрудника из второй отдельных книгах (файлах).1. сортировать в количество , Помогите, спасибо! какое то)Guest изменятся на те, Книге1 есть такая это можно, скопировав
- подтянет данные из значения. В нашем нашей цели достаточно по клавише следует выбрать вариант слева от строкиПОИСКПОЗ таблицы. Установив курсор Последние два варианта пределах столбца пожалуйста!А как можнодругом) чтобы при вводе: не смог я что мы изменили таблица, уже заполненная.
данные, а затем закрытого связанного документа, случае это столбец будет всего одного.Enter«0» функций. Открывается перечень. Посмотрим, как это на ячейку, содержащую на практике используют2. автоматически расширить
- @[email protected] сделать это в значения в любую понять вашу формулу. в Таблице1. Таблица1.
- вставив на то если в нем«Ставка» Ставим курсор в. В целом формула. Именно данный вариант недавно использованных операторов. можно осуществить, связав ставку, видим, что чаще всего, так
диапазон: И еще одно
Способ 5: связь между таблицами в нескольких книгах
один приём, чтобы из них, во просто я никогдаО других функцияхВнимание! же место, как ранее были проведены. Щелкаем по выделенному поле приняла следующий вид: подойдет для нашего Если вы среди данные в табличных для вывода данных как целью указаннойВ таблице часто можно ли убрать не вставлять формулы второй появилось то
- не пользовался индексами, специальной вставки смотритеЕсли в таблице значения. Кстати, этим изменения. фрагменту правой кнопкой«Число1»=ИНДЕКС(Лист2!$B$2:$B$7;ПОИСКПОЗ(Лист1!A4;Лист2!$A$2:$A$7;0)) случая.
- них найдете наименование диапазонах, о которых на экран применяется технологии является как производится сортировка данных Н/Д при пустых в каждую ячейку же значение. массивами и т.п. в статье «Специальная есть объединенные ячейки, же способом можно
- Но нужно отметить, что мыши. В контекстном. Кликаем по ярлыкуТеперь можно произвести копированиеИтак, приступим к заполнению«ПОИСКПОЗ» шел разговор в обычная формула. Но раз уйти от для удобства, (так ячейках не теряя таблиц?Алексей матевосов (alexm)Отправляю Вам файл. вставка Excel». то в них проводить разрыв связи в этом случае
меню в блоке«Лист 2» с помощью маркера полей окна аргументов., то можете кликать предыдущем способе. перед координатами ячейки, скопления данных, а как есть пустые формул в ячейках!
Nic70y: Две одноименные ячейки Можете ли выКак связать таблицы
Разрыв связи между таблицами
связь не будет между отдельными диапазонами вставка будет произведена инструментовнад строкой состояния. заполнения. Вызываем его Ставим курсор в по нему. ВВыделяем первый элемент столбца откуда выводятся данные, нагромождение их на ячейки). Если кто
Способ 1: разрыв связи между книгами
buchlotnik: Выделить Лист2, удерживая можно связать на применить тот же на разных компьютерах, работать или будет данных различных книг в виде неизменяемого«Параметры вставки»После того, как мы тем же способом, поле
- обратном случае кликайте«Ставка» стоит выражение одной странице принципиально то ошибочно выберет: Н/Д убирается так шифт жмем на любом количестве листов. способ для ячейки смотрите в статье сбиваться. без разрыва общей массива. При попыткещелкаем по пиктограмме переместились в нужный о котором мы«Искомое значение»
- по самому последнему. Переходим в«Лист2!» проблему не решает. первый пункт, и=ЕСЛИОШИБКА(ВПР(A3;СПИСОК!$A$2:$B$45;2;0);»») Лист6 (последний)Нажать Ctrl и B6 (отметил красным)
- «Общий доступ кВ Книге2 делаем связи между файлами. изменить любую ячейку«Вставить связь» раздел книги, выделяем говорили ранее, и, кликаем по первой пункту перечня –Мастер функций
- , которое указывает наименование Давайте узнаем, как отсортирует только одну, не ясенлисты со 2-го
Способ 2: вставка значений
кликнуть по нужным чтоб там выходило файлу Excel». такую же таблицу, Посмотрим, как этот со вставленными данными. столбец, который следует протягиваем до конца ячейке столбца«Другие функции…», кликнув по пиктограмме области документа, где создавать и как колонку, а затем алгоритм выбора продуктов по последний получаются ярлычкам листов, например значение ячейки С158В Excel можно но не заполняем метод работает на будет всплывать сообщение,Существует также альтернативный вариант.
- просуммировать. Делаем это табличного диапазона.«Имя».«Вставить функцию» они расположены. Общая работать с таким закроет документ (сохранит@[email protected] выделенными. «Лист1» и «Лист2″ которая находиться в настроить автоматический перенос
- ее. практике. информирующее о невозможности Он, кстати, является курсором, зажав левуюКак видим, несмотря нанаЗапускается стандартное окно. формула в нашем видом управления данными. изменения) то данные: Продукты, количество и
- Вводим формулы =Верхним ярлычком будет Лист1 данных из таблицы
Теперь нам нужноВыделяем диапазон, в котором сделать это. единственным для более кнопку мыши. Как то, что порядокЛисте 1Мастера функцийВ случае выглядит так:Прежде всего, давайте остановимся будут ПЕРЕПУТАНЫ и
цена не связаны
lumpics.ru
Как связать две таблицы в Excel.
вводятся сразу на «Лист1» вводите вФайл удален Excel в Word сделать так, чтобы желаем удалить связьИзменения в таком массиве, старых версий Excel. видим, координаты выделенной строк у двух.. Переходим в немМастере функций=Лист2!B2 на вопросе, какими причем безвозвратно.
с завтраком они все выделенные листы. ячейку число Enter.- велик размер и наоборот. Смотрите данные из Таблицы1 с другой таблицей. связанном с другой В контекстном меню области тут же связанных таблиц неПосле того, как координаты в ту жев группеТеперь нужно перенести данные способами существует возможностьПоэтому очень нужно
считаются отдельно. ВотТеперь переходим на То же число — [ в статье «Как перенеслись автоматически в Щелкаем по нему
наводим курсор на отображаются в поле совпадает, тем не отобразились, устанавливаем курсор самую группу«Ссылки и массивы»
о ставках всех создать связь между «намертво» зафиксировать данные вы связали Завтрак
Лист1 — все будет на «Лист2».МОДЕРАТОРЫ перенести таблицу из Таблицу2. В Книге1 правой кнопкой мыши. только разорвав связь. пункт окна аргументов. Затем менее, все значения
в поле«Ссылки и массивы»находим и выделяем остальных работников предприятия. различными табличными диапазонами. по горизонтали, по и выход блюда,
норм. Если кликнуть «Лист2″,] Excel в Word». нажимаем правой мышкой В раскрывшемся менюИногда требуется разорвать связь«Специальная вставка» щелкаем по кнопке подтягиваются соответственно фамилиям
. На этот раз наименование Конечно, это можноСамый простой способ связывания строкам. точно так жеAlex1925 а затем «Лист1»,ВладимирSymyrai
на ячейку А1. выбираем пункт между табличными диапазонами.. В открывшемся дополнительном
«OK» работников. Этого удалосьи переходим по в перечне выбираем
«ИНДЕКС» сделать тем же данных – этоАрбузо л.З. надо связать прдукты: то число вводится: Думаю, что модераторы: например в «Лист2″ В появившемся контекстном«Копировать» Причиной этого может
меню выбираем позицию. достичь благодаря применению ярлыку пункт. путем, которым мы использование формул, в
: Строки таблицы будут количество и цена
Nic70y в «Лист2».
спят, (их понять для ячейки А6 меню нажимаем на. Вместо указанных действий быть, как вышеописанный с одноименным названием.После этого мы автоматически сочетания операторов«Лист 2»«ПОИСКПОЗ»Данный оператор имеет две выполнили поставленную задачу которых имеются ссылки
«намертво» зафиксированы если я смог связать, спасибо!Можно макросом, как
можно, они тоже задано =Лист1!A80. И функцию «Копировать». можно набрать альтернативную случай, когда требуется
После этого открывается окно перемещаемся наИНДЕКС, который размещен внизу. Выполняем щелчок по формы: форму для для первого работника, на другие табличные
excel-office.ru
Как связать ячейки?
таблицу оформить как продукты и цену,Можно как-то сделать, сказал Полосатый жираф люди), но 312 как теперь ячейкуПереходим в Таблицу2. комбинацию горячих клавиш изменить массив, вставленный специальной вставки. Жмем
Лист 1—
окна Excel над кнопке работы с массивами
но учитывая, что диапазоны. Он называется «Список». а количество дает чтобы после удаления
Алик. кб, — это B6 связать с Выделяем ячейку А2.Ctrl+C
из другой книги, на кнопку
. Как видим, общая
ПОИСКПОЗ строкой состояния. Зажимаем
«OK» и ссылочную. В
оба списка сотрудников прямым связыванием. ЭтотДанные-Список-Создать список
0. прикрепляю то
листа1 на остальныхВ модуль «Лист1″ наглость, которая выше
ячейкой A6, чтоб Нажимаем на закладке
. так и просто«Вставить связь» сумма размера ставок. левую кнопку мыши
. нашем случае требуется расположены в одинаковом способ интуитивно понятен,
Lollipoplfg что у меня куда перенесены значения вставить код
крыши. Вы, когда в ячейке В6
«Главная» стрелочку уДалее, не снимая выделения нежелание пользователя, чтобыв нижнем левом
работников уже отображаетсяЧитайте также:
и выделяем курсоромПроизводится активация окошка аргументов первый вариант, поэтому
порядке, задачу можно так как при: То есть Вы
получилось остались именно эти
Private Sub Worksheet_Change(ByVal в чужой дом
автоматический было значение
кнопки «Вставить» и с того же данные в одной углу ячейки. в соответствующем элементе.Функция ИНДЕКС в
все ячейки столбца оператора в следующем окошке существенно упростить и нем связывание выполняется перед сортировкой выделяетеbuchlotnik значения или как-то Target As Range)
заходите, — ноги =Лист1!B80 ? нажимаем на кнопку фрагмента, опять кликаем таблице автоматически обновлялись
Какой бы вариант выНо это ещё не Экселе«Имя»ПОИСКПОЗ выбора формы, которое ускорить её решение. практически точно так столбец таблицы и: в один приёмSheets(«Лист2»).Cells(Target.Row, Target.Column) = вытираете? Нет? В112347 «Вставить связь». по нему правой из другой.
не выбрали, значения все. Как мы
Функция ПОИСКПОЗ в.. Указанная функция предназначена откроется, выбираем именно Это можно сделать,
planetaexcel.ru
Как сделать три связанные ячейки (Формулы/Formulas)
же, как создание потом уже выбираете=ЕСЛИОШИБКА(ВПР($C3;СПИСОК!$C$2:$E$45;3;0);»») перекинуть эти таблицы Target.Value
данном случае, та: Выделить ячейку A6Еще функцию «Вставить кнопкой мыши. НаРазорвать связь между книгами из одного табличного
помним, зарплата вычисляется ЭкселеПосле того, как их для того, чтобы его и жмем
просто скопировав формулу ссылок на данные
«Сортировать»?@[email protected]
со значениями вEnd Sub
же фигня произошла..
за нижний правый связь» можно вызвать
этот раз в
во всех ячейках массива будут вставлены путем умножения величиныПрямое связывание данных хорошо координаты отобразились в выводить номер значения на кнопку
на диапазон ниже. в одном табличномЯ просто обычно
: Спасибо Вам огромное! другую книгу илиВ модуль «Лист2″
Читайте правила. Или угол протянуть ее
так. Так же списке действий щелкаем можно, выполнив фактически в другой. При ставки на коэффициент. ещё тем, что поле
в определенном массиве«OK» Благодаря тому, что
excelworld.ru
Как в Excel связать две ячейки (одна на одном листе, вторая на другом) чтобы при вводе значения в любую из них, во второ
массиве. нажимаю в самую Вы меня очень ан другие листы? вставить код
ждите помощи от вправо копируем, но в по иконке
одну операцию. При изменении данных в Поэтому снова выделяем позволяет не только
«Просматриваемый массив» по его наименованию.. ссылки в ExcelПосмотрим, как на примере первую ячейку таблицы выручили!Nic70yPrivate Sub Worksheet_Change(ByVal
проходимцев. Бывает ониSymyrai контекстном меню нажимаем
«Значения» этом данные в
исходнике они также ячейку, в которой
выводить в одну, переходим к полю
Именно благодаря данной
Выполнен запуск окошка аргументов по умолчанию являются
можно образовать связь (А1, если таблица
Подскажите, пожалуйста!: копируем, вставляем значения
Target As Range)
помогают.: Если ячейке А6 на функцию «Специальная, которая размещена в ячейках останутся, но
автоматически будут изменяться находится суммированная величина. из таблиц значения,«Тип сопоставления» возможности мы вычислим
оператора относительными, при их путем прямого связывания. построена сразу сКак связать двеЦитатаSheets(«Лист1»).Cells(Target.Row, Target.Column) =Угу, спим. Положено. Иногда
Связать ячейки столбиков с заданными ячейками листов (Формулы/Formulas)
задать =Лист1!A80, чтоб вставка». В появившемся
группе инструментов они уже будут и во вставленном После этого переходим которые отображаются ви с клавиатуры номер строки определенногоИНДЕКС копировании происходит сдвиг Имеем две таблицы левого верхнего угла), ячейки, таким образом,
Nic70y, 03.09.2016 в Target.Value :) В ячейке B6 диалоговом окне нажимаем«Параметры вставки» представлять собой статические диапазоне. к строке формул. других табличных диапазонах,
устанавливаем там число
значения для функции. Задача указанной функции
значений, что нам на двух листах. далее «Данные» -> чтобы изменяя значение
19:12, в сообщенииEnd Sub
488 Кб - появлялся =Лист1!B81 на кнопку «Вставить.
не обновляемые значения,Урок: Специальная вставка в Дописываем к имеющейся но и производить«0»ИНДЕКС
— вывод значения, и нужно. Саму На одной таблице «Сортировка» и диапазон
одной, автоматически менялось № 4200?’200px’:»+(this.scrollHeight+5)+’px’);»>Теперь переходимNonamed one
такой размер показываета если для связь».
После этого все ссылки которые никак не Экселе
в ней формуле с ними различные. После этого опять. Синтаксис
находящегося в выбранном процедуру копирования можно производится расчет заработной автоматически расширяется, нет значение другой И на Лист1 -: Для ячейки А1- [ А6 задать кВнимание! в выделенном диапазоне
зависят от другихКроме того, можно организовать
знак умножения ( математические операции (сложение, возвращаемся к полюПОИСКПОЗ диапазоне в строке произвести с помощью
платы с помощью никаких проблем. Как НАОБОРОТ?! все норм.
excelworld.ru
Как связать ячейку с другой ячейкой (Формулы/Formulas)
на втором листеМОДЕРАТОРЫ примеру =Лист1!A85, тоЕсли нажмем клавишу будут заменены на документов. связь между табличными* деление, вычитание, умножение«Просматриваемый массив»представлен так: с указанным номером. маркера заполнения. формулы путем умножения вариант.Односторонняя связь делается
Alex1925 в строке формул
] чтоб B6 автоматический
«Enter», то связь статические значения.
В книге, в которой областями в разных), а затем щелкаем и т.д.).
. Дело в том,=ПОИСКПОЗ(искомое_значение;просматриваемый_массив;[тип_сопоставления]) Общая формула оператораИтак, ставим курсор в ставки работников наА как «связать» формулой в одной
: написать =Лист1!А1Killa менялся на =Лист1!B86 может не установиться.Как видим, в Excel
подтягиваются значения из книгах. При этом по элементу, вПосмотрим, как это осуществляется что мы будем«Искомое значение»ИНДЕКС нижнюю правую область единый для всех строчки по горизонтали
из ячеек. АNic70y34City: Добрый день! Подскажите,112347 Поэтому, когда установим
имеются способы и других файлов, переходим используется инструмент специальной котором располагается показатель на практике. Сделаем
выполнять копирование формулы,— аргумент, содержащийтакова: элемента с формулой. коэффициент. — не знаю. как сделать двустороннюю?, спасибо большое! Получилось.: В любую из пожалуйста, как сделать: Так что-ли связь, просто нажать инструменты, чтобы связать во вкладку вставки. Действия будут коэффициента. Для выполнения
так, что на как мы это наименование или адрес
=ИНДЕКС(массив;номер_строки;[номер_столбца]) После этого курсорНа втором листе расположенЗибин



excelworld.ru
Как правильно связать 2 ячейки в Excel !
Элементарный пример:
@[email protected] них никак, только три связанные ячейки=ИНДЕКС(Лист1!1:1048576;СТОЛБЕЦ()+79;СТОЛБЕЦ()) на пустую ячейку. несколько таблиц между
«Данные» абсолютно аналогичными тем, вычисления щелкаем поЛисте 3
делали в предыдущем
ячейки стороннего диапазона,«Массив» должен преобразоваться в табличный диапазон, в
: Excel 20?2 ячейки: «Штуки»: Добрый день! Помогите в одну значение, в Excel?только с диапазоном А пульсирующую рамку собой. При этом,
. Щелкаем по значку которые мы рассматривали клавише
будут выводиться общие способе. Будет происходить в которой оно— аргумент, содержащий маркер заполнения в котором находится переченьзащита от изменения и «Упаковки», в пожалуйста решить проблему.
в другую функцияТо есть Ячейка (массивом) лучше определиться у ячейки А1 табличные данные могут«Изменить связи» в предыдущем способе,Enter данные заработной платы смещение адресов, но находится. Именно позицию адрес диапазона, из виде черного крестика.
Давно ищу ответ. Как в таблице Microsoft Excel «НАМЕРТВО» связать ячейки по горизонтали, по СТРОКАМ.
сотрудников с их диапазона — сортировка каждой упаковке 4 Мне надо создатьПолосатый жираф алик 3 заполняется автоматически,Guest в Таблице1 убрать находиться на других
, который расположен на за исключением того,
на клавиатуре. Как по предприятию без
вот координаты просматриваемого данного наименования в которого мы будем Выполняем зажим левой окладами. Список сотрудников возможна будет до штуки. меню в экселе: «при вводе значения в зависимости от: сейчас попробую клавишей «Esc». листах и даже
ленте в блоке что производить навигацию видим, программа рассчитала разбивки по сотрудникам.
массива нам нужно целевом диапазоне и извлекать информацию по кнопки мыши и в обоих случаях
строки и после
Как сделать так, с выпадающим списком в ЛЮБУЮ из того, что выбрано112347Когда установим связь
в разных книгах. инструментов во время внесений общую заработную плату Для этого ставки закрепить. Он не следует вычислить. В номеру указанной строки. тянем курсор до представлен в одном строки…
чтобы написав в и связанными ячейками. них» — так
в двух других: Не поспешил, можно
в ячейке, в При необходимости эту«Подключения» формул придется не по предприятию.
сотрудников будут подтягиваться
Содержание
- 0.1 Создание связей между рабочими книгами
- 0.2 Прежде чем создавать связи между таблицами
- 0.3 Обновление связей
- 0.4 Разорвать связи в книгах Excel
- 1 Создание связанных таблиц
- 1.1 Способ 1: прямое связывание таблиц формулой
- 1.2 Способ 2: использование связки операторов ИНДЕКС — ПОИСКПОЗ
- 1.3 Способ 3: выполнение математических операций со связанными данными
- 1.4 Способ 4: специальная вставка
- 1.5 Способ 5: связь между таблицами в нескольких книгах
- 2 Разрыв связи между таблицами
- 2.1 Способ 1: разрыв связи между книгами
- 2.2 Способ 2: вставка значений
- 2.3 Помогла ли вам эта статья?
Иногда необходимо создать неизменяемую связь одной ячейки со значением в другой ячейке, введенном в нее вручную или полученным в результате вычисления формулы.
- В окне открытого листа выделите ячейку с исходным значением.
- Используйте любой известный способ копирования (кнопка «Копировать» на вкладке «Главная», Ctrl+C и т. д.).
- Выделите ячейку, которая будет связанна с исходной.
- Перейдите к вкладке «Главная» и в группе «Буфер обмена» раскройте меню кнопки «Вставить».
- В списке команд выберите пункт «Вставить связь» (рис. 4.4).
- Закрепите результат щелчком по клавише Esc.
Примечание
Дальнейшее изменения значений в исходной ячейке будут автоматически отображаться в связанной ячейке.
Рис. 4.4. Вкладка «Главная». Меню кнопки «Вставить». Пункт «Вставить связь»
Связь между таблицами Excel – это формула, которая возвращает данные с ячейки другой рабочей книги. Когда вы открываете книгу, содержащую связи, Excel считывает последнюю информацию с книги-источника (обновление связей)
Межтабличные связи в Excel используются для получения данных как с других листов рабочей книги, так и с других рабочих книг Excel. К примеру, у вас имеется таблица с расчетом итоговой суммы продаж. В расчете используются цены на продукт и объем продаж. В таком случае имеет смысл создать отдельную таблицу с данными по ценам, которые будут подтягиваться с помощью связей первой таблицы.
Когда вы создаете связь между таблицами, Excel создает формулу, которая включает в себя имя исходной книги, заключенную в скобки [], имя листа с восклицательным знаком на конце и ссылку на ячейку.
Создание связей между рабочими книгами
- Открываем обе рабочие книги в Excel
- В исходной книге выбираем ячейку, которую необходимо связать, и копируем ее (сочетание клавиш Ctrl+С)
- Переходим в конечную книгу, щелкаем правой кнопкой мыши по ячейке, куда мы хотим поместить связь. Из выпадающего меню выбираем Специальная вставка
- В появившемся диалоговом окне Специальная вставка выбираем Вставить связь.
Есть еще один, более простой, вариант создания связи между таблицами. В ячейку, куда мы хотим вставить связь, ставим знак равенства (так же как и для обычной формулы), переходим в исходную книгу, выбираем ячейку, которую хотим связать, щелкаем Enter.
Вы можете использовать инструменты копирования и автозаполнения для формул связи так же, как и для обычных формул.
Прежде чем создавать связи между таблицами
Прежде чем вы начнете распространять знания на свои грандиозные идеи, прочитайте несколько советов по работе со связями в Excel:
Делайте легко отслеживаемые связи. Не существует автоматического поиска всех ячеек, содержащих ссылки. Поэтому, используйте определенный формат, чтобы быстро идентифицировать связи с другими таблицами, в противном случае, документ, содержащий ссылки, может разрастись до такой степени, что его будет трудно поддерживать.
Автоматические вычисления. Исходная книга должна работать в режиме автоматического вычисления (установлено по умолчанию). Для переключения параметра вычисления перейдите по вкладке Формулы в группу Вычисление. Выберите Параметры вычислений –> Автоматически.
Избегайте циклические ссылки. Циклические связи – когда две рабочие книги содержат ссылки друг на друга – могут быть причиной медленного открытия и работы файла.
Обновление связей
Для ручного обновления связи между таблицами, перейдите по вкладке Данные в группу Подключения. Щелкните по кнопке Изменить связи.
В появившемся диалоговом окне Изменение связей, выберите интересующую вас связь и щелкните по кнопке Обновить.
Разорвать связи в книгах Excel
Разрыв связи с источником приведет к замене существующих формул связи на значения, которые они возвращают. Например, связь =Цены!$B$4 будет заменена на 16. Разрыв связи нельзя отменить, поэтому прежде чем совершить операцию, рекомендую сохранить книгу.
Перейдите по вкладке Данные в группу Подключения. Щелкните по кнопке Изменить связи. В появившемся диалоговом окне Изменение связей, выберите интересующую вас связь и щелкните по кнопке Разорвать связь.
При выполнении определенных задач в Excel иногда приходится иметь дело с несколькими таблицами, которые к тому же связаны между собой. То есть, данные из одной таблицы подтягиваются в другие и при их изменении пересчитываются значения во всех связанных табличных диапазонах.
Связанные таблицы очень удобно использовать для обработки большого объема информации. Располагать всю информацию в одной таблице, к тому же, если она не однородная, не очень удобно. С подобными объектами трудно работать и производить по ним поиск. Указанную проблему как раз призваны устранить связанные таблицы, информация между которыми распределена, но в то же время является взаимосвязанной. Связанные табличные диапазоны могут находиться не только в пределах одного листа или одной книги, но и располагаться в отдельных книгах (файлах). Последние два варианта на практике используют чаще всего, так как целью указанной технологии является как раз уйти от скопления данных, а нагромождение их на одной странице принципиально проблему не решает. Давайте узнаем, как создавать и как работать с таким видом управления данными.
Создание связанных таблиц
Прежде всего, давайте остановимся на вопросе, какими способами существует возможность создать связь между различными табличными диапазонами.
Способ 1: прямое связывание таблиц формулой
Самый простой способ связывания данных – это использование формул, в которых имеются ссылки на другие табличные диапазоны. Он называется прямым связыванием. Этот способ интуитивно понятен, так как при нем связывание выполняется практически точно так же, как создание ссылок на данные в одном табличном массиве.
Посмотрим, как на примере можно образовать связь путем прямого связывания. Имеем две таблицы на двух листах. На одной таблице производится расчет заработной платы с помощью формулы путем умножения ставки работников на единый для всех коэффициент.
На втором листе расположен табличный диапазон, в котором находится перечень сотрудников с их окладами. Список сотрудников в обоих случаях представлен в одном порядке.
Нужно сделать так, чтобы данные о ставках из второго листа подтягивались в соответствующие ячейки первого.
- На первом листе выделяем первую ячейку столбца «Ставка». Ставим в ней знак «=». Далее кликаем по ярлычку «Лист 2», который размещается в левой части интерфейса Excel над строкой состояния.
- Происходит перемещения во вторую область документа. Щелкаем по первой ячейке в столбце «Ставка». Затем кликаем по кнопке Enter на клавиатуре, чтобы произвести ввод данных в ячейку, в которой ранее установили знак «равно».
- Затем происходит автоматический переход на первый лист. Как видим, в соответствующую ячейку подтягивается величина ставки первого сотрудника из второй таблицы. Установив курсор на ячейку, содержащую ставку, видим, что для вывода данных на экран применяется обычная формула. Но перед координатами ячейки, откуда выводятся данные, стоит выражение «Лист2!», которое указывает наименование области документа, где они расположены. Общая формула в нашем случае выглядит так:
=Лист2!B2 - Теперь нужно перенести данные о ставках всех остальных работников предприятия. Конечно, это можно сделать тем же путем, которым мы выполнили поставленную задачу для первого работника, но учитывая, что оба списка сотрудников расположены в одинаковом порядке, задачу можно существенно упростить и ускорить её решение. Это можно сделать, просто скопировав формулу на диапазон ниже. Благодаря тому, что ссылки в Excel по умолчанию являются относительными, при их копировании происходит сдвиг значений, что нам и нужно. Саму процедуру копирования можно произвести с помощью маркера заполнения.
Итак, ставим курсор в нижнюю правую область элемента с формулой. После этого курсор должен преобразоваться в маркер заполнения в виде черного крестика. Выполняем зажим левой кнопки мыши и тянем курсор до самого низа столбца.
- Все данные из аналогичного столбца на Листе 2 были подтянуты в таблицу на Листе 1. При изменении данных на Листе 2 они автоматически будут изменяться и на первом.
Способ 2: использование связки операторов ИНДЕКС — ПОИСКПОЗ
Но что делать, если перечень сотрудников в табличных массивах расположен не в одинаковом порядке? В этом случае, как говорилось ранее, одним из вариантов является установка связи между каждой из тех ячеек, которые следует связать, вручную. Но это подойдет разве что для небольших таблиц. Для массивных диапазонов подобный вариант в лучшем случае отнимет очень много времени на реализацию, а в худшем – на практике вообще будет неосуществим. Но решить данную проблему можно при помощи связки операторов ИНДЕКС – ПОИСКПОЗ. Посмотрим, как это можно осуществить, связав данные в табличных диапазонах, о которых шел разговор в предыдущем способе.
- Выделяем первый элемент столбца «Ставка». Переходим в Мастер функций, кликнув по пиктограмме «Вставить функцию».
- В Мастере функций в группе «Ссылки и массивы» находим и выделяем наименование «ИНДЕКС».
- Данный оператор имеет две формы: форму для работы с массивами и ссылочную. В нашем случае требуется первый вариант, поэтому в следующем окошке выбора формы, которое откроется, выбираем именно его и жмем на кнопку «OK».
- Выполнен запуск окошка аргументов оператора ИНДЕКС. Задача указанной функции — вывод значения, находящегося в выбранном диапазоне в строке с указанным номером. Общая формула оператора ИНДЕКС такова:
=ИНДЕКС(массив;номер_строки;)«Массив» — аргумент, содержащий адрес диапазона, из которого мы будем извлекать информацию по номеру указанной строки.
«Номер строки» — аргумент, являющийся номером этой самой строчки. При этом важно знать, что номер строки следует указывать не относительно всего документа, а только относительно выделенного массива.
«Номер столбца» — аргумент, носящий необязательный характер. Для решения конкретно нашей задачи мы его использовать не будем, а поэтому описывать его суть отдельно не нужно.
Ставим курсор в поле «Массив». После этого переходим на Лист 2 и, зажав левую кнопку мыши, выделяем все содержимое столбца «Ставка».
- После того, как координаты отобразились в окошке оператора, ставим курсор в поле «Номер строки». Данный аргумент мы будем выводить с помощью оператора ПОИСКПОЗ. Поэтому кликаем по треугольнику, который расположен слева от строки функций. Открывается перечень недавно использованных операторов. Если вы среди них найдете наименование «ПОИСКПОЗ», то можете кликать по нему. В обратном случае кликайте по самому последнему пункту перечня – «Другие функции…».
- Запускается стандартное окно Мастера функций. Переходим в нем в ту же самую группу «Ссылки и массивы». На этот раз в перечне выбираем пункт «ПОИСКПОЗ». Выполняем щелчок по кнопке «OK».
- Производится активация окошка аргументов оператора ПОИСКПОЗ. Указанная функция предназначена для того, чтобы выводить номер значения в определенном массиве по его наименованию. Именно благодаря данной возможности мы вычислим номер строки определенного значения для функции ИНДЕКС. Синтаксис ПОИСКПОЗ представлен так:
=ПОИСКПОЗ(искомое_значение;просматриваемый_массив;)«Искомое значение» — аргумент, содержащий наименование или адрес ячейки стороннего диапазона, в которой оно находится. Именно позицию данного наименования в целевом диапазоне и следует вычислить. В нашем случае в роли первого аргумента будут выступать ссылки на ячейки на Листе 1, в которых расположены имена сотрудников.
«Просматриваемый массив» — аргумент, представляющий собой ссылку на массив, в котором выполняется поиск указанного значения для определения его позиции. У нас эту роль будет исполнять адрес столбца «Имя» на Листе 2.
«Тип сопоставления» — аргумент, являющийся необязательным, но, в отличие от предыдущего оператора, этот необязательный аргумент нам будет нужен. Он указывает на то, как будет сопоставлять оператор искомое значение с массивом. Этот аргумент может иметь одно из трех значений: -1; 0; 1. Для неупорядоченных массивов следует выбрать вариант «0». Именно данный вариант подойдет для нашего случая.
Итак, приступим к заполнению полей окна аргументов. Ставим курсор в поле «Искомое значение», кликаем по первой ячейке столбца «Имя» на Листе 1.
- После того, как координаты отобразились, устанавливаем курсор в поле «Просматриваемый массив» и переходим по ярлыку «Лист 2», который размещен внизу окна Excel над строкой состояния. Зажимаем левую кнопку мыши и выделяем курсором все ячейки столбца «Имя».
- После того, как их координаты отобразились в поле «Просматриваемый массив», переходим к полю «Тип сопоставления» и с клавиатуры устанавливаем там число «0». После этого опять возвращаемся к полю «Просматриваемый массив». Дело в том, что мы будем выполнять копирование формулы, как мы это делали в предыдущем способе. Будет происходить смещение адресов, но вот координаты просматриваемого массива нам нужно закрепить. Он не должен смещаться. Выделяем координаты курсором и жмем на функциональную клавишу F4. Как видим, перед координатами появился знак доллара, что означает то, что ссылка из относительной превратилась в абсолютную. Затем жмем на кнопку «OK».
- Результат выведен на экран в первую ячейку столбца «Ставка». Но перед тем, как производить копирование, нам нужно закрепить ещё одну область, а именно первый аргумент функции ИНДЕКС. Для этого выделяем элемент колонки, который содержит формулу, и перемещаемся в строку формул. Выделяем первый аргумент оператора ИНДЕКС (B2:B7) и щелкаем по кнопке F4. Как видим, знак доллара появился около выбранных координат. Щелкаем по клавише Enter. В целом формула приняла следующий вид:
=ИНДЕКС(Лист2!$B$2:$B$7;ПОИСКПОЗ(Лист1!A4;Лист2!$A$2:$A$7;0)) - Теперь можно произвести копирование с помощью маркера заполнения. Вызываем его тем же способом, о котором мы говорили ранее, и протягиваем до конца табличного диапазона.
- Как видим, несмотря на то, что порядок строк у двух связанных таблиц не совпадает, тем не менее, все значения подтягиваются соответственно фамилиям работников. Этого удалось достичь благодаря применению сочетания операторов ИНДЕКС—ПОИСКПОЗ.
Читайте также:
Функция ИНДЕКС в ЭкселеФункция ПОИСКПОЗ в Экселе
Способ 3: выполнение математических операций со связанными данными
Прямое связывание данных хорошо ещё тем, что позволяет не только выводить в одну из таблиц значения, которые отображаются в других табличных диапазонах, но и производить с ними различные математические операции (сложение, деление, вычитание, умножение и т.д.).
Посмотрим, как это осуществляется на практике. Сделаем так, что на Листе 3 будут выводиться общие данные заработной платы по предприятию без разбивки по сотрудникам. Для этого ставки сотрудников будут подтягиваться из Листа 2, суммироваться (при помощи функции СУММ) и умножаться на коэффициент с помощью формулы.
- Выделяем ячейку, где будет выводиться итог расчета заработной платы на Листе 3. Производим клик по кнопке «Вставить функцию».
- Следует запуск окна Мастера функций. Переходим в группу «Математические» и выбираем там наименование «СУММ». Далее жмем по кнопке «OK».
- Производится перемещение в окно аргументов функции СУММ, которая предназначена для расчета суммы выбранных чисел. Она имеет нижеуказанный синтаксис:
=СУММ(число1;число2;…)Поля в окне соответствуют аргументам указанной функции. Хотя их число может достигать 255 штук, но для нашей цели достаточно будет всего одного. Ставим курсор в поле «Число1». Кликаем по ярлыку «Лист 2» над строкой состояния.
- После того, как мы переместились в нужный раздел книги, выделяем столбец, который следует просуммировать. Делаем это курсором, зажав левую кнопку мыши. Как видим, координаты выделенной области тут же отображаются в поле окна аргументов. Затем щелкаем по кнопке «OK».
- После этого мы автоматически перемещаемся на Лист 1. Как видим, общая сумма размера ставок работников уже отображается в соответствующем элементе.
- Но это ещё не все. Как мы помним, зарплата вычисляется путем умножения величины ставки на коэффициент. Поэтому снова выделяем ячейку, в которой находится суммированная величина. После этого переходим к строке формул. Дописываем к имеющейся в ней формуле знак умножения (*), а затем щелкаем по элементу, в котором располагается показатель коэффициента. Для выполнения вычисления щелкаем по клавише Enter на клавиатуре. Как видим, программа рассчитала общую заработную плату по предприятию.
- Возвращаемся на Лист 2 и изменяем размер ставки любого работника.
- После этого опять перемещаемся на страницу с общей суммой. Как видим, из-за изменений в связанной таблице результат общей заработной платы был автоматически пересчитан.
Способ 4: специальная вставка
Связать табличные массивы в Excel можно также при помощи специальной вставки.
- Выделяем значения, которые нужно будет «затянуть» в другую таблицу. В нашем случае это диапазон столбца «Ставка» на Листе 2. Кликаем по выделенному фрагменту правой кнопкой мыши. В открывшемся списке выбираем пункт «Копировать». Альтернативной комбинацией является сочетание клавиш Ctrl+C. После этого перемещаемся на Лист 1.
- Переместившись в нужную нам область книги, выделяем ячейки, в которые нужно будет подтягивать значения. В нашем случае это столбец «Ставка». Щелкаем по выделенному фрагменту правой кнопкой мыши. В контекстном меню в блоке инструментов «Параметры вставки» щелкаем по пиктограмме «Вставить связь».
Существует также альтернативный вариант. Он, кстати, является единственным для более старых версий Excel. В контекстном меню наводим курсор на пункт «Специальная вставка». В открывшемся дополнительном меню выбираем позицию с одноименным названием.
- После этого открывается окно специальной вставки. Жмем на кнопку «Вставить связь» в нижнем левом углу ячейки.
- Какой бы вариант вы не выбрали, значения из одного табличного массива будут вставлены в другой. При изменении данных в исходнике они также автоматически будут изменяться и во вставленном диапазоне.
Урок: Специальная вставка в Экселе
Способ 5: связь между таблицами в нескольких книгах
Кроме того, можно организовать связь между табличными областями в разных книгах. При этом используется инструмент специальной вставки. Действия будут абсолютно аналогичными тем, которые мы рассматривали в предыдущем способе, за исключением того, что производить навигацию во время внесений формул придется не между областями одной книги, а между файлами. Естественно, что все связанные книги при этом должны быть открыты.
- Выделяем диапазон данных, который нужно перенести в другую книгу. Щелкаем по нему правой кнопкой мыши и выбираем в открывшемся меню позицию «Копировать».
- Затем перемещаемся к той книге, в которую эти данные нужно будет вставить. Выделяем нужный диапазон. Кликаем правой кнопкой мыши. В контекстном меню в группе «Параметры вставки» выбираем пункт «Вставить связь».
- После этого значения будут вставлены. При изменении данных в исходной книге табличный массив из рабочей книги будет их подтягивать автоматически. Причем совсем не обязательно, чтобы для этого были открыты обе книги. Достаточно открыть одну только рабочую книгу, и она автоматически подтянет данные из закрытого связанного документа, если в нем ранее были проведены изменения.
Но нужно отметить, что в этом случае вставка будет произведена в виде неизменяемого массива. При попытке изменить любую ячейку со вставленными данными будет всплывать сообщение, информирующее о невозможности сделать это.
Изменения в таком массиве, связанном с другой книгой, можно произвести только разорвав связь.
Разрыв связи между таблицами
Иногда требуется разорвать связь между табличными диапазонами. Причиной этого может быть, как вышеописанный случай, когда требуется изменить массив, вставленный из другой книги, так и просто нежелание пользователя, чтобы данные в одной таблице автоматически обновлялись из другой.
Способ 1: разрыв связи между книгами
Разорвать связь между книгами во всех ячейках можно, выполнив фактически одну операцию. При этом данные в ячейках останутся, но они уже будут представлять собой статические не обновляемые значения, которые никак не зависят от других документов.
- В книге, в которой подтягиваются значения из других файлов, переходим во вкладку «Данные». Щелкаем по значку «Изменить связи», который расположен на ленте в блоке инструментов «Подключения». Нужно отметить, что если текущая книга не содержит связей с другими файлами, то эта кнопка является неактивной.
- Запускается окно изменения связей. Выбираем из списка связанных книг (если их несколько) тот файл, с которым хотим разорвать связь. Щелкаем по кнопке «Разорвать связь».
- Открывается информационное окошко, в котором находится предупреждение о последствиях дальнейших действий. Если вы уверены в том, что собираетесь делать, то жмите на кнопку «Разорвать связи».
- После этого все ссылки на указанный файл в текущем документе будут заменены на статические значения.
Способ 2: вставка значений
Но вышеперечисленный способ подходит только в том случае, если нужно полностью разорвать все связи между двумя книгами. Что же делать, если требуется разъединить связанные таблицы, находящиеся в пределах одного файла? Сделать это можно, скопировав данные, а затем вставив на то же место, как значения. Кстати, этим же способом можно проводить разрыв связи между отдельными диапазонами данных различных книг без разрыва общей связи между файлами. Посмотрим, как этот метод работает на практике.
- Выделяем диапазон, в котором желаем удалить связь с другой таблицей. Щелкаем по нему правой кнопкой мыши. В раскрывшемся меню выбираем пункт «Копировать». Вместо указанных действий можно набрать альтернативную комбинацию горячих клавиш Ctrl+C.
- Далее, не снимая выделения с того же фрагмента, опять кликаем по нему правой кнопкой мыши. На этот раз в списке действий щелкаем по иконке «Значения», которая размещена в группе инструментов «Параметры вставки».
- После этого все ссылки в выделенном диапазоне будут заменены на статические значения.
Как видим, в Excel имеются способы и инструменты, чтобы связать несколько таблиц между собой. При этом, табличные данные могут находиться на других листах и даже в разных книгах. При необходимости эту связь можно легко разорвать.
Мы рады, что смогли помочь Вам в решении проблемы.
Задайте свой вопрос в комментариях, подробно расписав суть проблемы. Наши специалисты постараются ответить максимально быстро.
Помогла ли вам эта статья?
Да Нет
Microsoft Excel — очень мощный многоцелевой инструмент, который может использовать каждый. Но если вы работаете с электронными таблицами каждый день, вам может потребоваться знать больше, чем просто основы использования Excel. Знание нескольких простых трюков может иметь большое значение с Excel. Хорошим примером является знание того, как связать ячейки в Excel между листами и книгами.
Изучение этого сэкономит много времени и путаницы в долгосрочной перспективе.

Возможность ссылаться на данные на разных листах является ценным навыком по нескольким причинам.
Во-первых, это упростит организацию ваших электронных таблиц. Например, вы можете использовать один лист или рабочую книгу для сбора необработанных данных, а затем создать новую вкладку или новую рабочую книгу для отчетов и / или суммирования.
После того, как вы свяжете ячейки между ними, вам нужно всего лишь изменить или ввести новые данные в одну из них, а результаты автоматически изменятся в другой. Все без необходимости перемещаться между различными таблицами.
Во-вторых, этот прием позволит избежать дублирования одних и тех же чисел в нескольких таблицах. Это уменьшит ваше рабочее время и возможность совершать ошибки в расчетах.
В следующей статье вы узнаете, как связать отдельные ячейки в других листах, связать диапазон ячеек и как связать ячейки из разных документов Excel.
Как связать две отдельные клетки
Давайте начнем со связывания двух ячеек, расположенных на разных листах (или вкладках), но в одном файле Excel. Для этого выполните следующие действия.
- В Sheet2 введите символ равенства (=) в клетку.
- Перейти на другую вкладку (Лист1) и щелкните ячейку, на которую вы хотите сослаться.
- Нажмите Войти завершить формулу.
Теперь, если вы нажмете на ячейку в Sheet2вы увидите, что Excel записывает для вас путь в строке формул.
Например, = Лист1! C3, где Лист1 это имя листа, C3 является ли ячейка, на которую вы ссылаетесь, и восклицательный знак (!) используется как разделитель между ними.
Используя этот подход, вы можете связать вручную, не выходя из исходного листа вообще. Просто введите формулу ссылки прямо в ячейку.
Примечание. Если имя листа содержит пробелы (например, Лист 1), то при вводе ссылки в ячейку необходимо указать имя в одинарных кавычках. подобно = ’Лист 1 ′! C3, Поэтому иногда проще и надежнее позволить Excel написать для вас справочную формулу.
Как связать диапазон ячеек
Другой способ связать ячейки в Excel — связать целый ряд ячеек из разных вкладок Excel. Это полезно, когда вам нужно хранить одни и те же данные на разных листах, не редактируя оба листа.
Чтобы связать несколько ячеек в Excel, выполните следующие действия.
- В исходной вкладке с данными (Лист1), выделите ячейки, на которые вы хотите сослаться.
- Скопируйте ячейки (Ctrl/команда + С, или щелкните правой кнопкой мыши и выберите копия).
- Перейти на другую вкладку (Sheet2) и нажмите на ячейку (или ячейки), где вы хотите разместить ссылки.
- Щелкните правой кнопкой мыши по ячейке (ям) и выберите Специальная паста…
- В левом нижнем углу меню выберите Вставить ссылку,
При нажатии на новые связанные ячейки в Sheet2 вы можете увидеть ссылки на ячейки из Sheet1 на вкладке формулы. Теперь, когда вы меняете данные в выбранных ячейках в Sheet1, они автоматически изменяют данные в связанных ячейках в Sheet2.
Как связать ячейку с функцией
Связывание с кластером ячеек может быть полезно, когда вы выполняете суммирование и хотите хранить их на листе отдельно от исходных необработанных данных.
Допустим, вам нужно написать функцию SUM в Sheet2, которая будет связывать несколько ячеек из Sheet1. Для этого перейдите на Sheet2 и нажмите на ячейку, где вы хотите разместить функцию. Напишите функцию как обычно, но когда дело доходит до выбора диапазона ячеек, перейдите на другой лист и выделите их, как описано выше.
У вас будет = SUM (Лист1 C3: C7)где функция SUM суммирует содержимое ячеек C3: C7 в Sheet1. Нажмите Войти завершить формулу.
Как связать ячейки из разных файлов Excel
Процесс связывания между различными файлами Excel (или рабочими книгами) практически такой же, как указано выше. За исключением случаев, когда вы вставляете ячейки, вставьте их в другую электронную таблицу вместо другой вкладки. Вот как это сделать в 4 простых шага.
- Откройте оба документа Excel.
- Во втором файле (Мастер службы поддержки), выберите ячейку и введите символ равенства знак равно
- Переключиться на оригинальный файл (Интернет Tech Советы) и нажмите на ячейку, на которую хотите сослаться.
- Нажмите Войти завершить формулу.
Теперь формула для связанной ячейки также имеет другое имя книги в квадратных скобках.
Если вы закроете исходный файл Excel и снова посмотрите на формулу, вы увидите, что теперь он также имеет местоположение всего документа. Это означает, что если вы переместите исходный файл, который вы указали в другом месте, или переименуете его, ссылки перестанут работать. Вот почему надежнее хранить все важные данные в одном файле Excel.
Станьте профессиональным пользователем Microsoft Excel
Связывание ячеек между листами — это только один из примеров того, как вы можете фильтровать данные в Excel и организовывать свои электронные таблицы. Проверьте некоторые другие Советы и рекомендации по Excel что мы собрали вместе, чтобы помочь вам стать продвинутым пользователем.
Какие еще изящные лайфхаки Excel вы знаете и используете? Знаете ли вы какие-либо другие творческие способы связать ячейки в Excel? Поделитесь ими с нами в разделе комментариев ниже.
Иногда необходимо создать неизменяемую связь одной ячейки со значением в другой ячейке, введенном в нее вручную или полученным в результате вычисления формулы.
- В окне открытого листа выделите ячейку с исходным значением.
- Используйте любой известный способ копирования (кнопка «Копировать» на вкладке «Главная», Ctrl+C и т. д.).
- Выделите ячейку, которая будет связанна с исходной.
- Перейдите к вкладке «Главная» и в группе «Буфер обмена» раскройте меню кнопки «Вставить».
- В списке команд выберите пункт «Вставить связь» (рис. 4.4).
- Закрепите результат щелчком по клавише Esc.
[stextbox id=»warning» caption=»Примечание»]Дальнейшее изменения значений в исходной ячейке будут автоматически отображаться в связанной ячейке.[/stextbox]
Рис. 4.4. Вкладка «Главная». Меню кнопки «Вставить». Пункт «Вставить связь»
Связь между таблицами Excel — это формула, которая возвращает данные с ячейки другой рабочей книги. Когда вы открываете книгу, содержащую связи, Excel считывает последнюю информацию с книги-источника (обновление связей)
Межтабличные связи в Excel используются для получения данных как с других листов рабочей книги, так и с других рабочих книг Excel. К примеру, у вас имеется таблица с расчетом итоговой суммы продаж. В расчете используются цены на продукт и объем продаж. В таком случае имеет смысл создать отдельную таблицу с данными по ценам, которые будут подтягиваться с помощью связей первой таблицы.
Когда вы создаете связь между таблицами, Excel создает формулу, которая включает в себя имя исходной книги, заключенную в скобки [], имя листа с восклицательным знаком на конце и ссылку на ячейку.
Содержание
- 0.1
Создание связей между рабочими книгами - 0.2
Прежде чем создавать связи между таблицами - 0.3
Обновление связей - 0.4
Разорвать связи в книгах Excel - 1
Вам также могут быть интересны следующие статьи
Создание связей между рабочими книгами
- Открываем обе рабочие книги в Excel
- В исходной книге выбираем ячейку, которую необходимо связать, и копируем ее (сочетание клавиш Ctrl+С)
- Переходим в конечную книгу, щелкаем правой кнопкой мыши по ячейке, куда мы хотим поместить связь. Из выпадающего меню выбираем Специальная вставка
- В появившемся диалоговом окне Специальная вставка выбираем Вставить связь.
Есть еще один, более простой, вариант создания связи между таблицами. В ячейку, куда мы хотим вставить связь, ставим знак равенства (так же как и для обычной формулы), переходим в исходную книгу, выбираем ячейку, которую хотим связать, щелкаем Enter.
Вы можете использовать инструменты копирования и автозаполнения для формул связи так же, как и для обычных формул.
Прежде чем создавать связи между таблицами
Прежде чем вы начнете распространять знания на свои грандиозные идеи, прочитайте несколько советов по работе со связями в Excel:
Делайте легко отслеживаемые связи. Не существует автоматического поиска всех ячеек, содержащих ссылки. Поэтому, используйте определенный формат, чтобы быстро идентифицировать связи с другими таблицами, в противном случае, документ, содержащий ссылки, может разрастись до такой степени, что его будет трудно поддерживать.
Автоматические вычисления. Исходная книга должна работать в режиме автоматического вычисления (установлено по умолчанию). Для переключения параметра вычисления перейдите по вкладке Формулы в группу Вычисление. Выберите Параметры вычислений —> Автоматически.
Избегайте циклические ссылки. Циклическиесвязи — когда две рабочие книги содержат ссылки друг на друга — могут быть причиной медленного открытия и работы файла.
Обновление связей
Для ручного обновления связи между таблицами, перейдите по вкладке Данные в группу Подключения. Щелкните по кнопке Изменить связи.
В появившемся диалоговом окне Изменение связей, выберите интересующую вас связь и щелкните по кнопке Обновить.
Разорвать связи в книгах Excel
Разрыв связи с источником приведет к замене существующих формул связи на значения, которые они возвращают. Например, связь =[Источник.xlsx]Цены!$B$4 будет заменена на 16. Разрыв связи нельзя отменить, поэтому прежде чем совершить операцию, рекомендую сохранить книгу.
Перейдите по вкладке Данные в группу Подключения. Щелкните по кнопке Изменить связи. В появившемся диалоговом окне Изменение связей, выберите интересующую вас связь и щелкните по кнопке Разорвать связь.