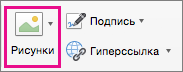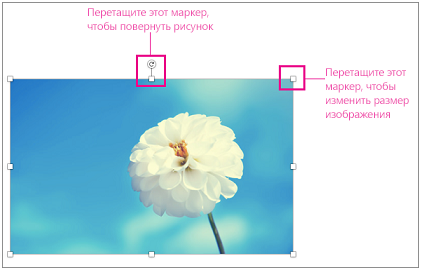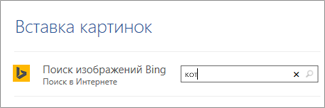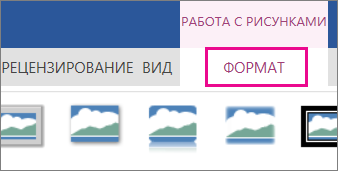Размещение рисунка в документе Word
Программа Microsoft Word — это очень мощный инструмент. И чем новее версия текстового редактора, тем больше возможностей для нашего творчества. При умении и желании в нем можно создавать документы ничуть не хуже, чем в специализированных программах для издания печатных брошюр, журналов или книг. Сегодня мы поговорим о размещении рисунка в Word. Мы с вами уже рассматривали Как сделать обтекание текстом рисунка в Word, а теперь посмотрим какими способами можно расположить рисунок в документе при помощи функции Вставка рисунков в word.
Представление рисунка в комбинированном документе Word может быть различным. Так как рисунок обычно связан с каким-то текстом, расположенным неподалёку, способ расположения рисунка влияет на удобочитаемость документа.
Вставка рисунков в word
Умение работать с рисунками вам очень пригодиться при создании брошюр или электронных книг.
- Чтобы изменить способ размещения рисунка, следует щелкнуть на нём правой кнопкой мыши и выбрать в контекстном меню пункт Формат рисунка .
Откроется диалоговое окно Формат рисунка, содержащее несколько вкладок. Нам нужна вкладка Положение .
Вы можете выбрать любое обтекание рисунка текстом:
- в тексте;
- вокруг рамки;
- по контуру;
- за текстом;
- перед текстом.
Ниже, в Горизонтальном выравнивании выбираете выравнивание рисунка относительно текста:
- По левому краю;
- По центру;
- По правому краю;
- Другое;
Горизонтальное выравнивание доступно для любого обтекания, кроме обтекания « В тексте ».
Можно более конкретно настроить размещение рисунка в документе . Для этого щелкните ниже на кнопке Дополнительно .
Откроется новое окно – Дополнительная разметка . В нем есть две вкладки:
- Положение рисунка и
- Обтекание текстом.
Обычно эти окном мало пользуются, но если вы хотите более точно настроить расположение вашего рисунка, то можете его использовать.
Флажок в Параметрах Перемещать вместе с текстом привязывает рисунок к элементу текста, так что рисунок будет перемещаться вместе с ним.
Если также включить флажок Установить привязку , то рисунок и текст, к которому он привязан, всегда будут располагаться на одной и той же странице.
Вкладка Обтекание текстом определяет то, как текст ведёт себя рядом с рисунком, а также уточнить Расстояние от текста .
Вот так будет выглядеть рисунок с обтеканием по контуру.
Вот так рисунок будет выглядеть за текстом.
Вот мы и рассмотрели, что такое вставка рисунков в word, а точнее какими способами рисунок вставляется в документ. Можно добиться очень интересных результатов. Пробуйте и у вас всё получиться.
Видеоролик Вставка рисунков в Word 2007/2010
Как вставить текст в картинку в Ворде
Что обычный пользователь делает, когда в документе Word нужно поместить текст на изображении? Правильно, применяет разные графические редакторы от стандартного Paint до мощного PhotoShop, а на это тратится время и результат может не порадовать. Но существует несколько вариантов вставки в картинку текста в ворде, который будет смотреться оригинально, в самом Word не прибегая к применению других программ.
Приведенная инструкция познакомит с приемами создания любых надписей на изображении.
Способ №1: текстовый блок
Итак, предположим, что в документе уже присутствует нужный рисунок и на нем осталось лишь разместить несколько предложений или список. Как это сделать? Для каждого релиза текстового редактора схема отличается, но незначительно.
После этого развернется меню с набором готовых шаблонов. Тут нажмите «Простая надпись» (это будет первый пример в окне). В результате на листе отобразится рамка с образцом текста.
Далее, перетащите полученный объект на картинку. Для этого наведите курсор на обрамление, стрелка поменяет вид на черный крестик. Зажмите левую кнопку и, не отпуская ее, передвиньте блок в требуемое место на рисунке.
Пока вы получите белое поле, обрамленное черной рамкой. Напечатайте вместо примера текста нужный фрагмент и отформатируйте его согласно своим требованиям (величину шрифта, цвет, стиль и прочее). Размеры блока тоже изменяются. Его можно расширить или уменьшить.
Теперь надо убрать белый фон и обрамление. Для этого просто кликните по надписи и перейдите во вкладку «Формат». Отыщите и щелкните в группе «Стили» по кнопке «Заливка фигуры». Выпадет меню, где выберите пункт «Нет заливки», и фон отключится.
Осталось убрать рамку. В этой же группе кликните «Контур фигуры», а в списке нажмите «Нет контура». Команда отключает обрамление.
Стандартными средствами Word можно создать хорошо оформленную подпись, любого цвета, стиля, размера. Это гораздо удобней и быстрей, чем пользоваться графическими редакторами.
Способ №2: объект Вордарт
Есть еще один интересный прием создания надписи — вставка объекта WordArt. По сути, это такое же текстовое поле, только имеющее более интересную стилизацию шрифта (с тенью, отражением, объемом и так далее).
Во вкладке «Вставка» щелкните кнопку «Добавить объект WordArt» в виде голубой повернутой буквы А. Отобразятся наглядные примеры. Выберите, что подходит к изображению и просто кликните по образцу.
Теперь введите нужную информацию в блоке и перетащите полученное на картинку.
Способ №3: обтекание текстом
Метод хорош в том случае, когда рисунок используется в качестве подложки страницы целиком.
На вставленной картинке щелкните правой кнопкой и выберите в контекстном меню строку «Обтекание текстом». Далее, нажмите пункт «За текстом».
Теперь наполняйте документ как обычно. Только фоном будет служить рисунок, а не стандартный белый цвет.
С помощью приведенных приемов вы легко сделаете отлично оформленный текст на картинке. При этом надобность в использовании графических редакторов отпадает.
Как закрепить изображение в Word
Соавтор(ы): Nicole Levine, MFA. Николь Левин — автор и редактор, пишущий о технологиях для wikiHow. Имеет более 20 лет опыта в написании технической документации и руководстве командами технической поддержки в крупных компаниях, занимающихся веб-хостингом и разработкой программного обеспечения. Получила магистерскую степень по писательскому мастерству в Портлендском государственном университете и преподает композицию, литературное творчество и создание фэнзинов в различных учебных заведениях.
АрхивОфис
Создавая в редакторе Word документы, насыщенные иллюстрациями, мы порой не осознаем, что размер получившегося файла огромен, и это приводит к медленной загрузке файла.
Создавая документы в редакторе Word, особенно когда в текст документа внедряются1 такие объекты, как иллюстрации или мультимедия (звук, видео), мы порой не осознаем, что размер получившегося файла будет огромен. Это, как правило, приводит к медленной загрузке (открытию) файла.
Для обеспечения приемлемого размера файла документа обычно используется другой метод вставки объектов — метод связывания2. Я покажу этот метод на примере включения фотографий в документ.
Итак, есть текстовый документ, в который нужно поместить несколько фотографий. Фотографии хорошего качества и имеют высокое разрешение. Хранятся фотографии в отдельной папке на съемном USB-накопителе.
В редакторе Word заходим в меню «Вставка» (Insert), переходим к команде «Рисунок» (Picture) и выбираем из открывшегося списка команду «Из файла…» (From File…). Откроется диалоговое окно «Добавление рисунка», в котором следует найти нужную папку и выбрать фотографию для вставки.
Когда вы выбрали нужную фотографию, не торопитесь щелкать по кнопке «Вставить». Эта кнопка имеет дополнительные команды. Для доступа к ним, кликните мышкой по треугольнику на этой кнопке. Перед вами встанет выбор из этих трех команд.
Команда «Вставить» (Insert) просто внедряет фотографию в документ. Команда «Связать с файлом» (Link to File), соответственно, создает связь-ссылку на местоположение файла-источника (фотография на флэшке). Ну, а команда «Вставить и связать» (Insert and Link) позволяет одновременно внедрить фотографию в документ и создать с ней связь (что увеличивает, в конечном счете, размер документа).
Чем отличаются друг от друга последние две команды? Только одним: выбор последней команды позволит вывести вашу фотографию даже в том случае, если она по каким-то причинам станет недоступна (удалена, перемещена и т. д.).
В нашем случае нас интересует лишь вторая команда — «Связать с файлом» (Link to File). Щелчок по ней приведет к вставке фотографии в документ.
Однако этот способ имеет один существенный недостаток. Если, как я уже говорил, фотография по каким-то причинам станет недоступной (удалили, переместили или просто вытащили флэшку из порта USB), то в документе вместо фотографии вы увидите лишь ее контуры с красным крестиком в левом верхнем углу. Кроме того, этот способ неудобен при передаче вашего документа другим лицам. Вместе с самим документом вы вынуждены дополнительно передавать и папку с фотографиями.
Отсюда вытекает необходимость преобразовать все связанные фотографии в документе во внедренные.
Это может быть легко сделано, когда в тексте одна, две, три, ну, максимум пять фотографий. Нужно выбрать фотографию, щелкнуть по ней, и нажать сочетание клавиш Ctrl + Shift + F9.
А как быть, если в тексте десять, двадцать или больше таких связанных объектов? По одному удалять связи — бессмысленная трата времени. В этом случае поможет следующий совет.
Зайдите в меню «Правка» (Edit) и выберите команду «Связи» (Links). Перед вами откроется диалоговое окно «Связи», как на скриншоте ниже:
В окне доступных связей выберите все ваши графические объекты, поставьте галочку на опции «Хранить в документе» (Save Picture in Document) и нажмите кнопку «Разорвать связь» (Break Link). Выскочит окно подтверждения, и после утвердительного ответа все связи фотографий с файлами-источниками будут разорваны, а сами фотографии внедрятся в ваш документ.
1. Внедрение — это способ вставки информации из одного файла (файл-источник) в другой файл (файл назначения), при котором информация становится частью конечного файла, сохраняется в нем. [вернуться]
2. При связывании в один файл (файл назначения) вставляется информация из другого файла (файл-источник). При этом между файлами устанавливается связь. При изменении данных в файле-источнике эти изменения автоматически обновляются и в файле назначения. В отличие от метода внедрения информация хранится не в файле назначения, а в источнике. [вернуться]
Вставка рисунков
-
Выполните одно из указанных ниже действий.
-
Выберите Вставка > Рисунки > Это устройство, чтобы добавить изображение на компьютер.
-
Выберите Вставка > Рисунки > Стоковые изображения, чтобы получить высококачественные изображения или фон.
-
Чтобы вставить рисунок из Интернета, на вкладке Вставка > Рисунки > Изображения из Интернета
Совет: Чтобы вставить рисунок из OneDrive, откройте раскрывающийся список в левом верхнем углу и выберите OneDrive вместо Bing.
-
-
Выберите рисунок и нажмите кнопку Вставка.
Изменение размера и перемещение рисунков
-
Чтобы изменить размер рисунка, выделите его и перетащите один из угловых маркеров.
-
Чтобы обеспечить обтекание текста вокруг рисунка, выделите его и выберите соответствующую команду.
Совет: Укажите вариант, отличный от В тексте, и вы сможете перемещать рисунок на странице. Для этого его необходимо будет выделить и перетащить.
Сведения о EPS?
EPS-файлы больше нельзя вставлять в документы Office. Дополнительные сведения см . в разделе «Поддержка образов EPS» отключена в Microsoft 365.
В этой статье
-
Щелкните в том месте документа, куда вы хотите вставить рисунок.
-
На вкладке Вставить нажмите кнопку Рисунки.
-
Выберите способ вставки изображений.
Браузер фотографий помогает просматривать наборы изображений на компьютере (например, фотографии в iPhoto или Photo Booth).
Параметр Рисунок из файла позволяет найти фотографии в папках на компьютере. -
Когда вы найдете нужный рисунок, перетащите его из браузера фотографий в документ или щелкните Вставить в браузере файлов.
Совет: В документ будет вставлено изображение. Если размер файла изображения слишком велик, вы можете не вставлять картинку, а связать с ней свой документ. В диалоговом окне Выберите рисунок установите флажок Связать с файлом.
Рисунки и фотографии можно вставлять в текст сообщений электронной почты, вместо того чтобы вкладывать их файлы. Для этого у сообщения должно быть форматирование HTML. Чтобы задать форматирование HTML, выберите Параметры > HTML.
-
Щелкните то место в тексте сообщения, куда вы хотите добавить рисунок.
-
На вкладке Сообщение нажмите кнопку Рисунки.
-
Выберите способ вставки изображений.
Браузер фотографий помогает просматривать наборы изображений на компьютере (например, фотографии в iPhoto или Photo Booth).
Параметр Рисунок из файла позволяет найти фотографии в папках на компьютере. -
Когда вы найдете нужный рисунок, перетащите его из браузера фотографий в документ или щелкните Открыть в браузере файлов.
При необходимости измените размер рисунка, щелкнув один из дескрипторов вокруг рисунка и перетащив его. Щелкните маркер в верхней части рисунка, чтобы повернуть его.
-
Удерживая нажатой клавишу CONTROL, щелкните рисунок, а затем — Изменить рисунок.
-
Найдите новый рисунок на компьютере и нажмите кнопку Вставить.
См. также
Обрезка рисунка
Перемещение, поворот и группирование рисунка, текстового поля и других объектов в Office для Mac
Изменение размера изображения, фигуры, WordArt и других объектов в Word 2016 для Mac
Настройка обтекания текста вокруг объектов в Word 2016 для Mac
Рисунки делают документы интереснее и понятнее.
Совет: Чтобы добавить рисунки в Word в Интернете, сперва переключитесь в режим правки, щелкнув Редактировать документ > Изменить в Word в Интернете.
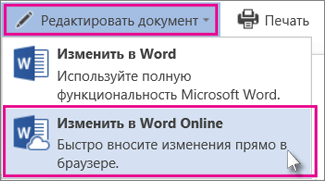
Вставка изображения
Выполните одно из следующих действий:
-
Вставка изображения с компьютера На вкладке Вставка нажмите кнопку Рисунки, найдите и выберите нужный рисунок, а затем нажмите кнопку Открыть.
-
Вставка изображения из Интернета: На вкладке Вставка нажмите кнопку Изображения из Интернета, а затем в поле Поиск Bing введите слово, описывающее рисунок, который вы ищете, например «кошка».
Совет: Вы также можете вставить рисунок, скопируйте его (CTRL+C) и вставьте (CTRL+V) в нужное место.
Добавление стилей и форматирования к рисунку
При вставке рисунка Word в Интернете помещает его в документ и выводит ленту Работа с рисунками с вкладкой Формат.
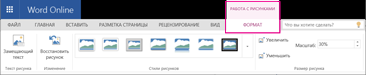
Совет: Чтобы открыть ленту Работа с рисунками, когда вы находитесь в режиме правки, выберите рисунок.
-
Чтобы изменить размер, стиль изображения или добавить замещающий текст, на вкладке Формат выберите параметры стиля, которые вы хотите применить к изображению.
Примечание: Если вы используете Word 2013 или Word 2016 для Windows, возможностей настройки рисунка гораздо больше. Вы можете его сжимать, обрезать, удалять его фон, применять к нему художественные эффекты, изменять его расположение на странице, помещать его перед текстом или за ним, усекать до определенного размера, а также изменять способ обтекания текстом. Нажмите Открыть в Word, чтобы начать работу.
Нужна дополнительная помощь?
В текстовом редакторе Microsoft Word можно работать не только с текстом, но и с диаграммами, схемами, рисунками и прочим. Если у Вас в документе есть расчеты, формулы, то на основе полученных данных можно построить график в Ворде. Если хотите, чтобы информация воспринималась нагляднее, прочтите статью, как сделать схему в Ворд.
Если в Вашем документе есть несколько картинок, из которых состоит один рисунок, но при этом каждая – это отдельное изображение, то перемещать увеличивать или уменьшать всю композицию довольно сложно. Для этого лучше сгруппировать все картинки в Ворде в один целый рисунок. А как это сделать, я расскажу в данной статье.
Мы объединим несколько рисунков в один, также покажу, как можно сгруппировать рисунок и надпись. У меня установлен Ворд 2010, но данные рекомендации подойдут, если Вы пользуетесь версией Word 2007, 2013 или 2016.
Если у Вас в документе нарисованы фигуры или блок-схема, которые нужно сгруппировать, тогда прочтите статью, как объединить фигуры в Ворде.
Итак, добавьте в документ все необходимые картинки и разместите их на листе так, как Вам нужно. Как видите, все они никак не связаны друг с другом, и выделяются отдельно.
Следующие, что нужно сделать – это изменить вид обтекания. При добавлении в документ, картинкам присваивается обтекание «В тексте», но… именно при таком типе обтекания, объединить картинки не получится.
Поэтому кликните правой кнопкой мышки по картинке и в контекстном меню выберите «Обтекание текстом». Дальше выберите один из вариантов, но не «В тексте». Подробнее можно прочесть в статье обтекание картинки текстом в Ворд.
В примере я выбрала «Вокруг рамки». Сделайте так для всех изображений.
После того, как закончите с предыдущим пунктом, можно наложить картинку на картинку в Ворд, прочесть по это подробнее можно, перейдя по ссылке.
Дальше выделите одно изображение, нажмите и удерживайте клавишу «Ctrl». Наводите курсор мышки на другие картинки, и когда он примет вид стрелки с плюсиком, кликайте по ним, чтобы добавить к первой выделенной. Выделите таким образом все и отпустите «Ctrl».
Кликните по одной из выделенных картинок правой кнопкой мыши, и в контекстом меню выберите пункт «Группировать».
Или перейдите на вкладку «Работа с рисунками» – «Формат» и в группе «Упорядочить» нажмите на кнопку «Группировать».
После этого, они все будут объединены, и вокруг них появится одна общая рамка. Поворачивайте, увеличивайте или уменьшайте всю композицию целиком.
Кстати, чтобы изменить любую из картинок, не нужно разгруппировывать объект, выделите сначала всю группу, а потом кликните по нужной. Вокруг нее появится рамка с маркерами, и Вы сможете ее изменить.
Если Вы, например, делаете открытку в Ворде или просто информационную надпись, тогда помимо картинок у Вас еще будет текст, который так же было бы неплохо сгруппировать с изображениями.
Чтобы это сделать, необходимо учесть следующее, нужно чтобы он был не просто напечатан, а вставлен в документ как «Надпись» или объект WordArt. На вкладке «Вставка» можно выбрать «Фигуры» – «Надпись» или нажать на кнопку «WordArt».
Я добавила блок с помощью WordArt. Замечу, что все рисунки у меня разгруппированы. Поэтому выделяю картинки и надпись мышкой, с зажатой при выделении клавишей «Ctrl». Чтобы выделить блок с текстом, нужно нажать именно на границу. Для этого, проведите мышкой по краю прямоугольника с текстом (границы видно не будет), и там, где курсор изменится на стрелку, кликните мышкой.
Когда все выделите, нажмите правой кнопкой мыши по любому выделенному объекту и выберите в контекстном меню «Группировать».
Теперь сделанную композицию можете крутить, уменьшать, перемещать и прочее.
Вот так, всего в пару кликов мышки можно сделать из отдельных картинок один общий рисунок. И теперь, если нужно будет их немного сдвинуть, не придется делать это отдельно для каждой, можно сразу переместить весь сгруппированный объект.
Загрузка…
Об авторе: Олег Каминский
Вебмастер. Высшее образование по специальности «Защита информации». Создатель портала comp-profi.com. Автор большинства статей и уроков компьютерной грамотности
Приложения пакета Microsoft Office 2010 обладают встроенными рабочими возможностями. Word 2010 предоставляет простой способ связать рисунки Visio, при работе с документом Word вы можете легко встроить рисунок Visio в документ и изменить их несколькими щелчками мыши. При открытии ссылки он откроет чертеж в Visio, где вы можете добавлять и удалять фигуры, изображения данных и изменять их по мере необходимости.
Для начала запустите документ Word 2010, в который вы хотите встроить рисунок Visio.
Перейдите на вкладку «Вставка» и в группе «Текст» щелкните «Объект».
Появится диалоговое окно Object, здесь вы можете связать новый чертеж Visio из списка, но, поскольку мы делаем ссылку на существующий, мы переключимся на Создать из файла таб.
Нажмите кнопку «Обзор» и переходите по папкам, чтобы выбрать нужный файл чертежа Visio. Нажмите «Вставить» в диалоговом окне «Обзор», чтобы вставить его как объект.
Рисунок Visio будет успешно вставлен в диалоговое окно «Объект», теперь включите Ссылка на файл вариант и нажмите OK.
Он вставит выбранный файл Visio как объект в документ Word.
Поскольку объект связан (синхронизируется) с файлом чертежа Visio, любые изменения в файле чертежа Visio будут отражены в документе Word. Щелкните правой кнопкой мыши документ Visio в документе Word и из Связать объект Visio подменю, щелкните Открыть ссылку.
Он мгновенно открывает чертеж в Visio 2010, позволяя вставлять, изменять, редактировать графические данные и фигуры.
Начните формировать рисунок в соответствии с потребностями документа. Вы можете добавлять фигуры, перетаскивая фигуры с левой боковой панели на диаграмму. Для редактирования, удаления фигур или текста выберите поле и удалите его или отредактируйте его по мере необходимости. На вкладке «Дизайн» вы можете изменить; фон, оформление и макет чертежа.
После завершения изменения чертежа перейдите в документ Word и щелкните правой кнопкой мыши внедренный чертеж, чтобы выбрать Обновить ссылку.
Он мгновенно обновит и покажет все изменения в документе Word.
Вы также можете ознакомиться с нашими ранее рассмотренными руководствами «Как объединить несколько документов в один документ Word 2010» и «Как связать электронную таблицу Excel для создания рисунков Visio».