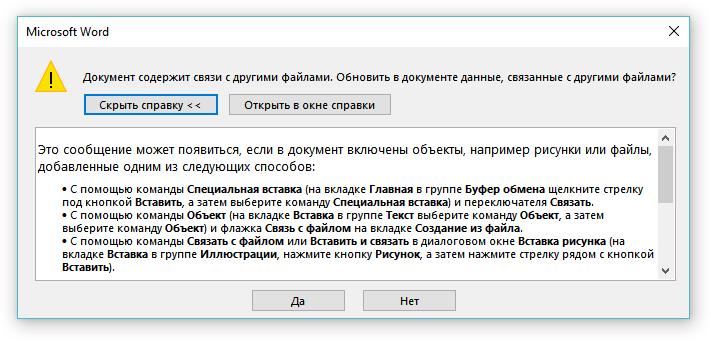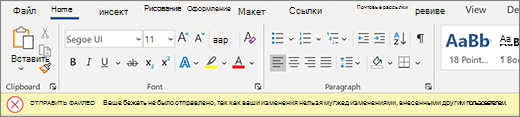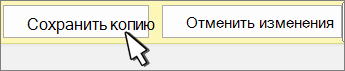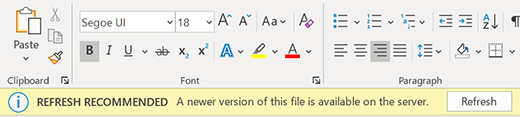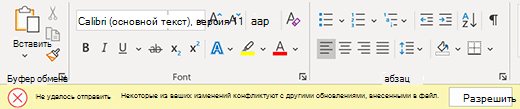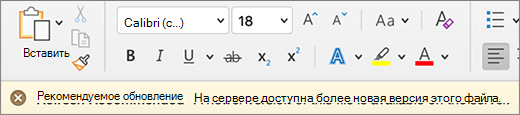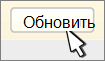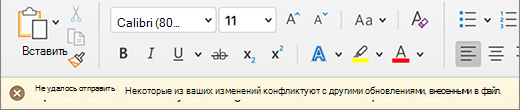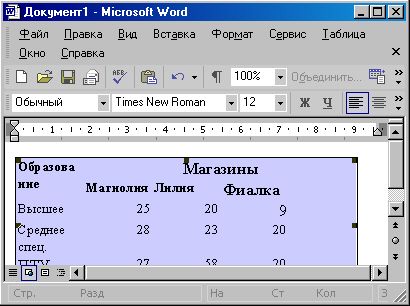Содержание
- Сетевой адрес или путь по которому выполняется сохранение документа является недоступным что делать
- Ошибка «Документ не сохранен» в Microsoft Excel
- Исключите прерывания
- Проверьте локальную сеть
- Проблемы с накопителем
- Отсутствие прав на запись
- Запустите Excel в безопасном режиме
- Проблемы с сохранением по сетевому пути
- Сетевой адрес или путь по которому выполняется сохранение документа является недоступным что делать
- Excel связанный файл недоступен эта ошибка может возникнуть если файл был перемещен или не сохранен
- Не удается сохранить файл Excel на сетевой диск
- Не удается сохранить файл Excel на сетевой диск
- Причины, по которым возникает ошибка «Ваши изменения не могут быть сохранены» при сохранении файла Excel в общую сеть
- Ваши изменения не могут быть сохранены Ошибка Excel
- Исправить ошибку нарушения общего доступа к Excel
- Как исправить поврежденные файлы Excel?
- Я не могу сохранить свой файл Excel, что мне делать?
Сетевой адрес или путь по которому выполняется сохранение документа является недоступным что делать
Ошибка «Документ не сохранен» в Microsoft Excel
Профессионализм и отличная репутация разработчиков вовсе не является гарантией, что созданный ими программный продукт будет работать идеально, поскольку появление ошибок часто бывает связано с внешними факторами. Ошибка «Документ не сохранен» в Microsoft Excel относится как раз к таким случаям. На официальном сайте компании описываются возможные причины неполадки и предлагается несколько решений, но этот список далеко не полный.
Существуют также и другие причины, по которым Excel может не сохранять документ.
Таковыми являются прерывание процесса сохранения, проблемы с сетью, аппаратные неисправности носителя и отсутствие у пользователя необходимых разрешений. Ниже мы рассмотрим их чуть более подробно, но перед этим стоит попробовать простой, но вполне эффективный способ.
Создайте в Excel новый документ и скопируйте в него всё содержимое файла, который не удается сохранить. Сохраните новый документ. Если проблема не устранена, переходим к следующим решениям.
Исключите прерывания
Ошибка «Документ не сохранен» появится, если в момент сохранения файла процесс был прерван нажатием клавиши Esc или вмешательством в него стороннего программного обеспечения. Попробуйте временно закрыть запущенные приложения, после чего сохраните документ.
Проверьте локальную сеть
Если проблема возникла при сохранении документа в сетевую папку, следует проверить работу локальной сети и само локальное подключение. Если с подключением всё в порядке, проверьте задержку при отправке данных по локальной сети, высокий пинг вполне может стать причиной ошибки при сохранении Excel-файла.
Проблемы с накопителем
Если документ сохраняется на внешний накопитель, убедитесь, что он определяется в системе и на него записываются файлы. Проверьте состояние файловой системы накопителя, просканируйте его на предмет поврежденных секторов.
Отсутствие прав на запись
Убедитесь, что папка, в которую вы сохраняете файл, имеет права на запись. С ошибкой сохранения чаще всего приходится сталкиваться пользователям, не имеющим прав администратора, сохранении файла в системные каталоги или каталоги, принадлежащие другому пользователю. Создайте отдельную папку на диске D и попробуйте сохранить документ в нее. Если нужно узнать имя владельца папки, зайдите в ее свойства и нажмите на вкладку «Безопасность» кнопку «Дополнительно».
Запустите Excel в безопасном режиме
Если не один из вышеперечисленных способов не помог, запустите второй экземпляр Excel в безопасном режиме. Для этого вызовите нажатием Win + R окошко быстрого запуска и выполните в нём команду excel /safe .
Будучи запущенным в безопасном режиме, редактор отключает все плагины и надстройки, которые могут работать некорректно. После этого скопируйте из отредактированного документа все данные, перенесите их во второй экземпляр Excel и сохраните обычным путем.
Проблемы с сохранением по сетевому пути
У пользователя полные права на папку \serverАнтонов А.А и на все вложенные папки (права точно полные =) ). Автокад легко открывает лежащие там файлы, НО при сохранении происходит следующий феномен:
Автокад заявляет, что не может сохранить файл, удаляет оригинал и в ту же папку кладет файл savX.tmp (X — любой символ), который, на поверку, оказывается тем самым измененным файлом.
Причем все бы ничего, но происходит сие не всегда. Т..е иной раз он может спокойно сохранить, а может и заартачиться.
Сетевой адрес или путь по которому выполняется сохранение документа является недоступным что делать
На предприятии начали миграцию на Office 2010 с Office 2003 и Office 2007.
Документы хранятся на сетевых ресурсах. В качестве сетевого хранилища выступает сервер под управлением Windows Server 2003 R2 x64 bit. На сетевую папку группе пользователей предоставлены разрешения для общего доступа по шаблону «Полный доступ». Ограничение прав доступа применяется средствами файловой системы NTFS по шаблону «Чтение, запись и выполнение», то есть отсутствуют права «Удаление подпапок и файлов» и «Удаление».
При использовании Office 2003 или Office 2007 никаких проблем не наблюдается. Пользователи создают документы, наполняют их контентом, изменяют, но не могут их удалить.
Office 2003, при редактировании файлов на таких сетевых ресурсах, создает временные файлы без расширения в формате «6F0C5000». При сохранении изменений, временный файл должен удаляться, но из-за отсутствия прав на удаление файлов у пользователя, данные файлы накапливаются в папке. Но накопление временных файлов не критично.
Office 2007, при редактировании файлов на таких сетевых ресурсах, создает временные файлы с расширением «*.tmp» в формате «808BCD9A.tmp». При сохранении изменений, временный файл должен удаляться, но из-за отсутствия прав на удаление файлов у пользователя, данные файлы накапливаются в папке. Но накопление временных файлов не критично.
При использовании Office 2010, пользователь не может сохранить изменения в файлах на сетевом ресурсе с предоставлением данного набора прав. В частности Excel 2010 выдает ошибку: «Отсутствует доступ. Обратитесь к Администратору». Если пользователю предоставить права средствами файловой системы по шаблону «Изменение» (добавление прав на «Удаление»), то Office 2010 начинает работать корректно. Но у пользователя так же появляются права «Удаление», чего не должно быть.
Так как на предыдущих версиях Office, подобных проблем не было, можно сделать вывод, что данная ошибка свойственна только Office 2010 (и, возможно более поздним версиям).
Как устранить данную ошибку. Так как предоставление излишних прав пользователям недопустимо.
Источник
Excel связанный файл недоступен эта ошибка может возникнуть если файл был перемещен или не сохранен
Здравствуйте! На своём рабочем компе хотела открыть файл exel, простая таблица, не привязанная к другим. Выдал ошибку: Не удалось найти ..( путь).. Проверьте правильность ввода имени и расположения файла.
При попытке открытия файла из списка недавно использованных файлов убедитесь, что файл не был переименован, перемещен или удален.
В пути была указана ссылка на рабочий стол, где файл и хранился. Открывать пыталась и напрямую с раб.стола и через недавно использованные. Смотрела в списке последних измененный файлов на компе (думала может переименовали), но этого файла нет. Сейчас восстанавливаю удаленные файлы из корзины на всякий случай.
Вопрос 1: Возможно ли найти этот файл? И как это сделать? Файл важный, в нем информация по отчетности.
Самое интересное, что последнее время изменения файла было уже ПОСЛЕ моего ухода с работы, в офисе оставались другие сотрудники, мой комп находится в общем доступе.
Вопрос 2: Каким образом могло произойти изменение файла? Это сделал кто-то или произошел сбой в программе? Хотелось бы знать — защищать ли свои файлы от людей или от самой себя.
Здравствуйте! На своём рабочем компе хотела открыть файл exel, простая таблица, не привязанная к другим. Выдал ошибку: Не удалось найти ..( путь).. Проверьте правильность ввода имени и расположения файла.
При попытке открытия файла из списка недавно использованных файлов убедитесь, что файл не был переименован, перемещен или удален.
В пути была указана ссылка на рабочий стол, где файл и хранился. Открывать пыталась и напрямую с раб.стола и через недавно использованные. Смотрела в списке последних измененный файлов на компе (думала может переименовали), но этого файла нет. Сейчас восстанавливаю удаленные файлы из корзины на всякий случай.
Вопрос 1: Возможно ли найти этот файл? И как это сделать? Файл важный, в нем информация по отчетности.
Самое интересное, что последнее время изменения файла было уже ПОСЛЕ моего ухода с работы, в офисе оставались другие сотрудники, мой комп находится в общем доступе.
Вопрос 2: Каким образом могло произойти изменение файла? Это сделал кто-то или произошел сбой в программе? Хотелось бы знать — защищать ли свои файлы от людей или от самой себя. Sss
Сообщение Здравствуйте! На своём рабочем компе хотела открыть файл exel, простая таблица, не привязанная к другим. Выдал ошибку: Не удалось найти ..( путь).. Проверьте правильность ввода имени и расположения файла.
При попытке открытия файла из списка недавно использованных файлов убедитесь, что файл не был переименован, перемещен или удален.
В пути была указана ссылка на рабочий стол, где файл и хранился. Открывать пыталась и напрямую с раб.стола и через недавно использованные. Смотрела в списке последних измененный файлов на компе (думала может переименовали), но этого файла нет. Сейчас восстанавливаю удаленные файлы из корзины на всякий случай.
Вопрос 1: Возможно ли найти этот файл? И как это сделать? Файл важный, в нем информация по отчетности.
Самое интересное, что последнее время изменения файла было уже ПОСЛЕ моего ухода с работы, в офисе оставались другие сотрудники, мой комп находится в общем доступе.
Вопрос 2: Каким образом могло произойти изменение файла? Это сделал кто-то или произошел сбой в программе? Хотелось бы знать — защищать ли свои файлы от людей или от самой себя. Автор — Sss
Дата добавления — 21.01.2014 в 10:31
Источник
Не удается сохранить файл Excel на сетевой диск
Мы часто используем сетевые диски для совместной работы и сохраняем различные документы, в том числе файлы Microsoft Excel. Однако бывают случаи, когда вы не можете сохранять файлы Excel на общие сетевые диски. И всякий раз, когда вы пытаетесь сохранить файл Excel на сетевой диск, возникает ошибка с сообщением «Ваши изменения не могут быть сохранены». Сообщение об ошибке, которое вы видите, может быть следующим:
Ваши изменения не могут быть сохранены из-за нарушения совместного доступа
Ваши изменения не удалось сохранить, но они были сохранены во временном документе. Закройте существующий документ, затем откройте временный документ и сохраните его под новым именем.
Если вы столкнулись с этой ошибкой Excel, эта статья может стать отличным ресурсом для решения вашей проблемы. В этой статье мы поговорим о возможных причинах и способах их устранения.
Не удается сохранить файл Excel на сетевой диск
Причины, по которым возникает ошибка «Ваши изменения не могут быть сохранены» при сохранении файла Excel в общую сеть
Может быть несколько причин, по которым эта ошибка может возникнуть, когда вы сохраняете файл Excel на сетевом диске, и вот 10 наиболее вероятных причин.
Программы для Windows, мобильные приложения, игры — ВСЁ БЕСПЛАТНО, в нашем закрытом телеграмм канале — Подписывайтесь:)
- Имя файла или путь больше не существуют и уже изменены или удалены.
- Файл может уже использоваться другим приложением. Итак, закройте приложение и попробуйте снова открыть файл книги Excel.
- Существует другой файл Excel с тем же именем, который доступен только для чтения. Следовательно, измените имя файла Excel и попробуйте сохранить.
- Проверьте, не используется ли файл книги Excel совместно с другими пользователями, и есть ли вероятность того, что другой пользователь может получить к нему доступ в то же время. Подождите, пока другой пользователь закроет файл.
- Место на диске может быть исчерпано, поэтому вы не можете сохранить и получить сообщение об ошибке
- У вас нет прав на удаление и изменение соответствующей папки на сетевом диске. У вас должны быть права на удаление и изменение, чтобы сохранить файл книги Excel с правильным именем в папке.
- Символ пути к файлу превысил максимальный предел, и поэтому вы получаете сообщение об ошибке.
- Соединение с сетевым диском потеряно.
- Книга может содержать любые элементы, такие как сводные таблицы, модули Visual Basic для приложений или встроенные объекты (например, картинки).
- Антивирусное приложение, установленное на ПК, также может создавать проблемы и препятствовать доступу к папке. Отключение антивируса может помешать им получить доступ к папке и решить проблему.
Итак, теперь, когда мы знаем причины, давайте проверим решения.
Ваши изменения не могут быть сохранены Ошибка Excel
Вот исправления, которые вы можете попробовать решить «Ваши изменения не могут быть сохранены” ошибка в Microsoft Excel:
- Сообщите сетевому администратору права на папку
- Сохраните файл книги Excel на локальном жестком диске.
- Временно отключите антивирусную программу
- Восстановить поврежденную книгу Excel
- Добавить подраздел в редакторе реестра
- Измените расширение файла вашей книги Excel
- Переименуйте файл книги Excel.
- Переместите рабочий лист вашего Excel
Читайте дальше, чтобы понять эти функции более подробно.
Исправить ошибку нарушения общего доступа к Excel
1]Сообщите сетевому администратору о правах на папку
Это может быть первая проверка, которую необходимо применить для решения этой проблемы. Сообщите сетевому администратору, что вам нужны права на удаление и изменение папки на сетевом диске, где вы сохраняете файл Excel с правильным именем.
2]Сохраните файл книги Excel на локальном жестком диске.
Это еще один обходной путь, который вы обязательно должны попробовать, прежде чем выполнять какое-либо сложное исправление. Попробуйте сохранить файл книги Excel на локальный жесткий диск. Вы также можете попробовать сохранить книгу в папку, в которой у вас есть права на изменение и удаление.
После этого просто поделитесь файлом через любой USB-накопитель или онлайн-носитель.
3]Временно отключите антивирусную программу
Часто антивирусные программы, имеющие доступ ко всем файлам на ПК, могут создавать проблемы с сохраненными файлами книг Excel. Даже антивирус на сетевом сервере может создать проблему, поскольку иногда он конфликтует с процессом сохранения файлов Excel. Поэтому отключение антивируса или его удаление может помешать им получить доступ к папке и решить проблему.
4]Восстановить поврежденную книгу Excel
Если файл вашей книги Excel каким-то образом поврежден, есть вероятность, что он не будет сохранен на общих сетевых дисках.
Возможно, вам потребуется восстановить потенциально поврежденную книгу Excel, существуют как ручные, так и другие методы.
5]Добавить подраздел в редакторе реестра
В редакторе реестра вы можете изменить различные значения регистров приложений Windows. Изменяя эти значения, вы можете значительно повысить производительность приложений. Вот как вы можете добавить подраздел в редакторе реестра,
- Во-первых, введите «Выполнить» в строке поиска Windows и нажмите «Ввод».
- В окне «Выполнить» введите regedit в поле и нажмите «ОК».
- После нажатия OK откроется окно редактора реестра.
- Перейдите по указанному ниже адресу, чтобы открыть папку «Параметры»,
КомпьютерHKEY_CURRENT_USERПРОГРАММНОЕ ОБЕСПЕЧЕНИЕMicrosoftOffice16.0ExcelOptions
- Затем щелкните правой кнопкой мыши папку «Параметры», затем перейдите в «Создать», а затем нажмите «Значение DWORD (32-разрядное)».
- После нажатия OK новое значение появится рядом с предыдущими. Переименуйте значение, щелкнув правой кнопкой мыши, а затем дважды щелкните, чтобы открыть новое окно. В этом окне введите 1 в поле «Действительные данные», как показано ниже.
- Нажмите «ОК»
После установки значения 1 вы сможете успешно сохранить файлы Excel на сетевом диске.
6]Измените расширение файла вашей книги Excel.
Попробуйте изменить расширение файла рабочей книги Excel с .xlsx на .xls (или наоборот) и посмотрите, работает ли это.
7]Переименуйте файл книги Excel.
Попробуйте переименовать файл, изменив некоторые слова. В общей сети некоторые слова могут находиться в ограниченном режиме, поэтому вам может помочь переименование.
8]Переместите рабочий лист вашего Excel
Чтобы узнать, есть ли проблемы в родительском файле листа Excel, попробуйте переместить листы в новую книгу. Если в родительской книге есть проблемы, проблема исчезнет.
Я надеюсь, что приведенные выше решения, описанные в этом посте, помогли вам решить проблему. Если у вас есть другие исправления, сообщите нам об этом в комментариях.
Чтение: документ Microsoft Excel не сохранен, ошибка
Как исправить поврежденные файлы Excel?
Выполните следующие шаги, чтобы восстановить поврежденные файлы Excel.
- Нажмите «Файл», а затем «Открыть».
- Щелкните расположение и папку, содержащую поврежденную книгу.
- Теперь в диалоговом окне «Открыть» выберите поврежденную книгу.
- После этого нажмите стрелку рядом с кнопкой «Открыть», а затем нажмите «Открыть и восстановить».
- Выберите Восстановить, чтобы восстановить как можно больше данных книги.
Я не могу сохранить свой файл Excel, что мне делать?
Вы можете попробовать следующее решение:
- Перезагрузите Windows в безопасном режиме
- Теперь попробуйте сохранить книгу на локальный жесткий диск.
- Если вы используете сетевое расположение для сохранения книги, попробуйте перезапустить Windows в безопасном режиме с поддержкой сети, а затем попытайтесь сохранить.
Читать дальше: Excel — файл не может быть открыт в режиме защищенного просмотра.
Программы для Windows, мобильные приложения, игры — ВСЁ БЕСПЛАТНО, в нашем закрытом телеграмм канале — Подписывайтесь:)
Источник
- Remove From My Forums
-
Question
-
When open the PowerPoint file, I get the error message:
«The linked file is not available. To edit the link, click the File tab. Click the Info tab, and then under Related Documents , clikc Edit Links to Files.»
I’m using PowerPoint 2013
Answers
-
Hi,
Please try the following steps to troubleshoot the issue:
On the File tab, click Info, and in the lower right corner, under
Related Documents, click Edit Links to Files.Note: If you don’t see the Related Document section, make sure you’ve saved your presentation.
Do one of the following:
-
If you know the new location of the linked workbook, click Change Source, go to the new location of the Excel workbook, and then click
Open. In the Links list, click the correct path to the linked worksheet, and then click
Update now. -
If you don’t know what happened to the Excel worksheet, click Break Link. The chart will still appear in the slide, but the data will not be updated as the original worksheet continues to change.
Check if the issue can be fixed.
Best Regards,
Winnie Liang
Please remember to mark the replies as answers if they helped. If you have feedback for TechNet Subscriber Support, contact
tnsf@microsoft.com.
Click
here to learn more. Visit the dedicated
forum to share, explore and
talk to experts about Microsoft Teams.-
Edited by
Monday, October 1, 2018 9:32 AM
-
Marked as answer by
莹子
Wednesday, October 3, 2018 2:32 AM
-
Дано: Office 365 со всеми обновлениями, Windows 10. Есть схема в Excel.
Последовательность действий:
- Копировать в буфер обмена (ctrl + c) график в excel
- В файле Power Point я выбираю «Использовать последнюю тему и вставлять книгу (И)» в качестве вставки
- Я закрываю файл excel
- Когда я пытаюсь изменить данные (вкладка «Дизайн», «Изменить данные»), я получаю сообщение: «Связанный файл недоступен. Чтобы изменить ссылку, откройте вкладку« Файл»…»
Но! Я не связал файл Excel. А там, следовательно, файла нет.
Пример здесь: https://1drv.ms/f/s!AjH6VFz6BgamkT1q1p5xqZ6pX7E4
Отвечать
Поскольку требуется прямой доступ к устройству, обратитесь в службу поддержки Microsoft с домашней страницы чата в рабочее время с понедельника по пятницу с 9:00 до 18:00 по московскому времени, чтобы получить помощь в решении этой проблемы.
Ждем от вас результата.
PS Не очень понятно, с какой целью вы встраиваете диаграмму Excel в слайд PowerPoint, если вы не сохраняете файл Excel с данными и диаграммой?
———————————————————
Да, я Жук, три пары ног и сложные глаза :))
Источник: https://answers.microsoft.com/ru-ru/msoffice/forum/all/not/2c40ad0f-3dbd-413c-bb5c-ac1259b2d6ac
Содержание
- Изменение связей с диаграммами
- Сообщений [ 5 ]
- 1 Тема от LarryMusa 19.06.2010 16:42:00
- Тема: Изменение связей с диаграммами
- 2 Ответ от viter.alex 19.06.2010 19:29:45
- Re: Изменение связей с диаграммами
- 3 Ответ от LarryMusa 20.06.2010 11:02:09
- Re: Изменение связей с диаграммами
- 4 Ответ от viter.alex 20.06.2010 12:06:14
- Re: Изменение связей с диаграммами
- 5 Ответ от LarryMusa 20.06.2010 14:55:38
- Re: Изменение связей с диаграммами
- Сообщений [ 5 ]
- Похожие темы
- Как удалить (разорвать) связи в документе Word, Excel
- Устранение распространенных ошибок совместного редактирования
- Не удалось выполнить отправку: сохранить как или отменить
- Рекомендуемое обновление
- Не удалось выполнить отправку: конфликт разрешения
- Ожидание отправки
- Не удалось выполнить отправку: сохранить как или отменить
- Рекомендуемое обновление
- Не удалось выполнить отправку: конфликт разрешения
- Ожидание отправки
- Исправление недействительных связей с данными
- Исправление неправиленной ссылки
- Удаление неявной ссылки
- Исправление неправиленной ссылки
- Отключение автоматического обновления связанных данных
- Удаление неявной ссылки
Изменение связей с диаграммами
Чтобы отправить ответ, вы должны войти или зарегистрироваться
Сообщений [ 5 ]
1 Тема от LarryMusa 19.06.2010 16:42:00
- LarryMusa
- рядовой
- Неактивен
- Откуда: Одинцово
- Зарегистрирован: 19.06.2010
- Сообщений: 3
Тема: Изменение связей с диаграммами
Подскажите, пожалуйста, как изменить связи диаграмм, которые скопированы из Экселя?
Проблема практически аналогична описанной здесь, но только связи диаграмм не меняются.
Диаграмм много и документов, в которых надо проделать такую операцию — тоже
2 Ответ от viter.alex 19.06.2010 19:29:45
- viter.alex
- Модератор
- Неактивен
- Откуда: Харьков, Украина
- Зарегистрирован: 21.12.2009
- Сообщений: 884
- Поблагодарили: 140
Re: Изменение связей с диаграммами
Конечно не меняются, ведь там работа с диапазонами (Excel.Sheet), а Вам нужны диаграммы это Excel.Chart. Приложите пример файла вместе с диаграммами, на который он ссылается
3 Ответ от LarryMusa 20.06.2010 11:02:09
- LarryMusa
- рядовой
- Неактивен
- Откуда: Одинцово
- Зарегистрирован: 19.06.2010
- Сообщений: 3
Re: Изменение связей с диаграммами
Вот примерчик. В приложении Word и Excel.
Отредактировано LarryMusa (20.06.2010 11:02:23)
Пример_1.zip 40.24 Кб, 2 скачиваний с 2010-06-20
You don’t have the permssions to download the attachments of this post.
4 Ответ от viter.alex 20.06.2010 12:06:14
- viter.alex
- Модератор
- Неактивен
- Откуда: Харьков, Украина
- Зарегистрирован: 21.12.2009
- Сообщений: 884
- Поблагодарили: 140
Re: Изменение связей с диаграммами
Проблема в том, что диаграммы вставлены как отдельные объекты: без связи с исходным файлом. Откройте Office→Подготовить→Изменить ссылки на файлы и Вы увидите, что диаграммы ни на что не ссылаются.
5 Ответ от LarryMusa 20.06.2010 14:55:38
- LarryMusa
- рядовой
- Неактивен
- Откуда: Одинцово
- Зарегистрирован: 19.06.2010
- Сообщений: 3
Re: Изменение связей с диаграммами
А может быть проблема в том, что у меня Office 2010? Там связь виднеется.
Update. Понял свою ошибку
Надо вставлять через специальную вставку, и там при связи выбрать «Диаграмма Microsoft Excel (объект)». Тогда связи будут видны и через поля (Shift + F9 которые).
Отредактировано LarryMusa (20.06.2010 15:00:17)
Сообщений [ 5 ]
Чтобы отправить ответ, вы должны войти или зарегистрироваться
Похожие темы
Изменение связей с диаграммами
Если вы пользуетесь таким редактором, как Microsoft Word, то вам полезно посетить форум Ворд Эксперт, где участники обмениваются тонкостями работы с этой программой. Наш сайт о Microsoft Office Word даст ответ про: синонимы и антонимы к слову по огромным ступеням. Форум русскоязычный, с удобной системой регистрации, которая, к тому же, описана в главном разделе с картинками. На портале о Microsoft Office Word вы узнаете про: почему зависает word и мигают открытые документы. Там же вы найдете ответы по работе ресурса и на наиболее часто встречающиеся вопросы.
Ориентирован Ворд Эксперт на написание различных макросов, которые позволяют автоматизировать работу программы, быстро и просто выполнять требуемые операции. На портале о Microsoft Office Word вы узнаете про: как в ворде убрать таблицу вокруг текста. Вы найдете как готовые, так и инструкции по разработке. Можете оставить заявку.
Другие вопросы, связанные с программой, также освещены довольно широко. Наш сайт о Microsoft Office Word даст ответ про: не отображает нумерацию страниц в ворде. Обязательно указывайте, какая у вас версия программы. Можно написать ее прямо в подписи, это поможет быстрее понять вашу проблему и отреагировать. На портале о Microsoft Office Word вы узнаете про: как в ворде сделать пробелы в сплошном тексте. На форуме обсуждаются настройки самой программы, работа с текстами и их редактирование.
Также на форуме и сайте размещено множество литературы и информативных, полезных ссылок. На портале о Microsoft Office Word вы узнаете про: прекращена программа виндокс ворд. На страничке нашего форума собрана вся важнейшая информация о программе. Здесь есть и «курилка», в которой вы сможете пообщаться по любым вопросам, не вошедшим в главные разделы. Наш сайт о Microsoft Office Word даст ответ про: гиперссылка как сделать в цщкв без ctrl.
Источник
Как удалить (разорвать) связи в документе Word, Excel
При открытии документа MS Word появляется предупреждение о наличии связных документов (связей) в исходном документе:
Документ содержит связи с другими файлами. Обновить в документе данные, связанные с другими файлами?
Такое предупреждение появляется, когда в документе есть ссылки на другие документы (например, на таблицу Excel). Удалить (разорвать) связи в документе MS Word возможно с помощью следующих несложных действий:
(Инструкция для версии MS Word 2016)
1. Открыть исходный документ для редактирования (меню «Вид» — «Изменить документ«):
2. В меню «Файл» выбрать пункт «Сведения«:
3. В разделе «Связные документы» нажимаем пункт «Изменить связи с файлами«:
4. В окне связи возможно удалить связь с другими (внешними) документами с помощью кнопки «Разорвать связь«:
Источник
Устранение распространенных ошибок совместного редактирования
Иногда при совместном редактировании в Word появляется сообщение об ошибке. Вот несколько советов, которые помогут вам вернуться к дорожке.
Не удалось выполнить отправку: сохранить как или отменить
Взаимодействие: появляется панель погрешностей, автосохранение отключено и другие обновления не поступают. Ваши данные безопасны локально, но вы не сможете продолжить совместное редактирование до устранения этой ошибки.
Причина ошибки: невозможно сохранить документ на сервере, так как вы не можете объединять изменения, внесенные другими пользователями.
Как это исправить:
Если у вас есть любые изменения, которые вы не хотите потерять, выберите сохранить копию и сохраните файл под новым именем.
Снова откройте документ в реальном времени.
Добавьте все изменения, которые не были внесены на серверную копию.
Примечание: Вы также можете выбрать команду все и скопировать, вставить документ в новое окно, а затем нажать кнопку отменить изменения. После этого вы можете снова добавить изменения, которые не были внесены в копию сервера.
Рекомендуемое обновление
Взаимодействие: появляется панель погрешностей, автосохранение отключено и другие обновления не поступают. Ваши данные безопасны локально, но вы не сможете продолжить совместное редактирование до устранения этой ошибки.
Причина ошибки: более новая версия файла на сервере, у вас нет локальных изменений, и не удалось обновить документ автоматически.
Как это исправить: просто нажмите кнопку Обновить и продолжите совместное редактирование.
Не удалось выполнить отправку: конфликт разрешения
Взаимодействие: появляется панель погрешностей, автосохранение отключено и другие обновления не поступают. Ваши данные безопасны локально, но вы не сможете продолжить совместное редактирование до устранения этой ошибки.
Причина ошибки: документ не может быть сохранен на сервере, так как ваши изменения конфликтуют с изменениями от других пользователей. Совместное редактирование с включенным автосохранениемможет помочь избежать этой ошибки.
Как это исправить:
Нажмите кнопку Разрешить.
На вкладке конфликты нажмите кнопку Далее , чтобы перейти к каждому изменению.
Принять или отклонить каждое изменение.
После разрешения всех изменений закройте представление «конфликты».
Примечание: Этот процесс аналогичен отслеживанию изменений. Например, если вы выйдете «допустить вставку», содержимое будет добавлено в документ.
Ожидание отправки
Взаимодействие: на экране появляется индикатор выполнения. Кроме того, может появиться диалоговое окно с сообщением об ошибке. Оба могут быть закрыты.
Почемупроизошла ошибка: документ не может быть сохранен на сервере. Чаще всего это вызывается неполадками сетевого подключения.
Как это исправить: незакрывайте Word, и Word будет повторять попытку сохранить его в фоновом режиме до тех пор, пока не завершится успешно.
Не удалось выполнить отправку: сохранить как или отменить
Взаимодействие: появляется панель погрешностей, автосохранение отключено и другие обновления не поступают. Ваши данные безопасны локально, но вы не сможете продолжить совместное редактирование до устранения этой ошибки.
Причина ошибки: невозможно сохранить документ на сервере, так как вы не можете объединять изменения, внесенные другими пользователями.
Как это исправить:
Если у вас есть любые изменения, которые вы не хотите потерять, выберите сохранить копию и сохраните файл под новым именем.
Снова откройте документ в реальном времени.
Добавьте все изменения, которые не были внесены на серверную копию.
Примечание: Вы также можете выбрать команду все и скопировать, вставить документ в новое окно, а затем нажать кнопку отменить изменения. После этого вы можете снова добавить изменения, которые не были внесены в копию сервера.
Рекомендуемое обновление
Взаимодействие: появляется панель погрешностей, автосохранение отключено и другие обновления не поступают. Ваши данные безопасны локально, но вы не сможете продолжить совместное редактирование до устранения этой ошибки.
Причина ошибки: более новая версия файла на сервере, у вас нет локальных изменений, и не удалось обновить документ автоматически.
Как это исправить: просто нажмите кнопку Обновить и продолжите совместное редактирование.
Не удалось выполнить отправку: конфликт разрешения
Взаимодействие: появляется панель погрешностей, автосохранение отключено и другие обновления не поступают. Ваши данные безопасны локально, но вы не сможете продолжить совместное редактирование до устранения этой ошибки.
Причина ошибки: документ не может быть сохранен на сервере, так как ваши изменения конфликтуют с изменениями от других пользователей. Совместное редактирование с включенным автосохранением может помочь избежать этой ошибки.
Как это исправить:
Нажмите кнопку Разрешить.
На вкладке конфликты нажмите кнопку Далее , чтобы перейти к каждому изменению.
Принять или отклонить каждое изменение.
После разрешения всех изменений закройте представление «конфликты».
Примечание: Этот процесс аналогичен отслеживанию изменений. Например, если вы выйдете «допустить вставку», содержимое будет добавлено в документ.
Ожидание отправки
Взаимодействие: на экране появляется индикатор выполнения. Кроме того, может появиться диалоговое окно с сообщением об ошибке. Оба могут быть закрыты.
Почемупроизошла ошибка: документ не может быть сохранен на сервере. Чаще всего это вызывается неполадками сетевого подключения.
Как это исправить: незакрывайте Word, и Word будет повторять попытку сохранить его в фоновом режиме до тех пор, пока не завершится успешно.
Источник
Исправление недействительных связей с данными
Если книга содержит ссылку на данные в книге или другом файле, перемещенного в другое место, вы можете исправить эту ссылку, обновив путь к исходный файл. Если вам не удалось найти документ, на который вы изначально ссылались, или нет доступа к нему, можно отключить в Excel обновление ссылки, отключив автоматическое обновление или удалив ссылку.
Важно: связанный объект гиперссылки — это не одно и то же. Следующая процедура не позволит исправить неправиленные гиперссылки. Дополнительные информацию о гиперссылках см. в теме «Создание и изменение гиперссылки».
Исправление неправиленной ссылки
Внимание: Это действие нельзя отменить. Перед началом этой процедуры может потребоваться сохранить резервную копию книги.
Откройте книгу, которая содержит неверную связь.
На вкладке «Данные» нажмите кнопку «Изменить связи».
Команда «Изменить связи» недоступна, если книга не содержит ссылок.
В поле «Исходный файл» выберите неправиленную ссылку, которую вы хотите исправить.
Примечание: Чтобы исправить несколько ссылок, щелкните каждую из 

Выберите команду Смена источника.
Перейдите к расположению файла, содержащего связанные данные.
Выберите новый исходный файл и нажмите кнопку «Изменить источник».
Нажмите кнопку Закрыть.
Удаление неявной ссылки
При разрыве связи все формулы, которые ссылаются на исходный файл, преобразуются в их текущее значение. Например, если формула =СУММ ([Budget.xls]Годовой! C10:C25) — 45, после того как связь не будет нарушена, формула будет преобразована в 45.
Откройте книгу, которая содержит неверную ссылку.
На вкладке «Данные» нажмите кнопку «Изменить связи».
Команда «Изменить связи» недоступна, если книга не содержит ссылок.
В поле «Исходный файл» выберите ненужную ссылку, которую нужно удалить.
Примечание: Чтобы удалить несколько ссылок, щелкните каждую из 
Щелкните элемент Разорвать.
Нажмите кнопку Закрыть.
Важно: связанный объект гиперссылки — это не одно и то же. Следующая процедура не позволит исправить неправиленные гиперссылки. Подробнее о гиперссылках: создание, изменение и удаление гиперссылки
Исправление неправиленной ссылки
Внимание: Это действие нельзя отменить. Перед началом этой процедуры может потребоваться сохранить резервную копию книги.
Откройте книгу, которая содержит неверную связь.
В меню Правка выберите пункт Связи.
Если книга не содержит ссылок, команда «Ссылки» недоступна.
В поле «Исходный файл» щелкните неправиленную ссылку, которую нужно исправить.
Примечание: Чтобы исправить несколько ссылок, щелкните каждую из 

Выберите команду Смена источника.
Выполните одно из следующих действий:
Исправление неправиленной ссылки на лист в другой книге
В диалоговом окне «Открытие» найдите книгу и нажмите кнопку «Изменить».
Исправление неправиленной ссылки на книгу или другой документ Office
Введите новое имя или расположение документа в поле «Изменить ссылки на текстовое поле» и нажмите кнопку «ОК».
Отключение автоматического обновления связанных данных
Откройте книгу, которая содержит неверную связь.
В меню Правка выберите пункт Связи.
Если книга не содержит ссылок, команда «Ссылки» недоступна.
В поле «Исходный файл» щелкните неправиленную ссылку, которую нужно исправить.
Примечание: Чтобы исправить несколько ссылок, щелкните каждую из 

Удаление неявной ссылки
При разрыве связи все формулы, ссылаясь на исходный файл, преобразуются в их текущее значение. Например, если формула =СУММ ([Budget.xls]Годовой! C10:C25) — 45, после того как связь не будет нарушена, формула будет преобразована в 45.
Откройте книгу, которая содержит неверную связь.
В меню Правка выберите пункт Связи.
Если книга не содержит ссылок, команда «Ссылки» недоступна.
В поле «Исходный файл» щелкните ненужную ссылку, которую нужно удалить.
Примечание: Чтобы удалить несколько ссылок, щелкните каждую из 
Источник
Связывание и внедрение объектов MS Word и MS Excel
Связывание и внедрение объектов MS Word и MS Excel. Помогите сделать чёт неполучается
При связывание listview с разными объектами использовать разные шаблоны
Необходимо при связывание listview с разными объектами использовать разные шаблоны. Может кто.

Товарищи прошу помощи! Есть форма — при нажатии на кнопку открывается файл Excel, вношу в него.

Использую такой код при экспорте в ексель из асесса: Dim RSset As ADODB.Recordset ‘ Набор данных.
Как при открытии Excel проверить нет ли уже открытых окон с Excel?
Посоветуйте пожалуйста, как при открытии Excel проверить нет ли уже открытых окон с Excel и если.
при открытии БД выдает сообщение Обновление невозможно, установлена блокировка файла
Здравствуйте, помогите решить проблему: при открытии база данных выдает сообщение Обновление.
При открытии браузер пишет что файл открыт в Excel, к сожалению сам Excel не открывается.
Добрый день Форумчане! Появились сложности при открытии файла (через ссылку в браузере) в MS.
I. При возникновении одной из следующих ошибок во время работы Платформы со средствами Microsoft Office:
Cannot use object linking and embedding.
Could not open macro storage.
Нельзя использовать связывание и внедрение объектов.
Не удалось открыть макрос для хранения.
Найти на жестком диске файл MSForms.EXD. Для этого воспользоваться Поиском Windows
Для этого выполнить Start (Пуск) -> Run (Выполнить).
Связывание или внедрение данных Excel в приложении Project
Примечание: Мы стараемся как можно оперативнее обеспечивать вас актуальными справочными материалами на вашем языке. Эта страница переведена автоматически, поэтому ее текст может содержать неточности и грамматические ошибки. Для нас важно, чтобы эта статья была вам полезна. Просим вас уделить пару секунд и сообщить, помогла ли она вам, с помощью кнопок внизу страницы. Для удобства также приводим ссылку на оригинал (на английском языке).
Вы можете вставлять данные из Excel в Project как связанный объект, который будет динамически обновляться с помощью изменений, внесенных в исходный файл. Вы также можете внедрить данные независимо от исходного файла.
В Excel выберите данные (например, поля, ячейки, записи или строки), которые нужно связать или внедрить, и нажмите кнопку Копировать.
В Project на вкладке вид выберите нужное представление.
Чтобы использовать другое представление, щелкните стрелку рядом с другими представлениями, а затем выберите пункт другие представления. В диалоговом окне Дополнительные представления в списке выберите нужное представление и нажмите кнопку Применить.
В Project выберите место, куда вы хотите вставить данные.
Щелкните правой кнопкой мыши, чтобы выбрать команду Специальная Вставка.
Выполните одно из следующих действий:
Чтобы вставить данные без ссылки на исходный документ, нажмите кнопку Вставить.
Чтобы связать вставленные данные с данными в исходном документе, выберите пункт Вставить связь.
В списке выберите текстовые данные, а затем нажмите кнопку ОК.
Связывание и внедрение объектов
Итак, OLE — это протокол, позволяющий создавать составные документы, которые включают в себя документы, созданные другими приложениями. Документ, который включает в себя другие документы, называется документом-контейнером OLE. В данном случае документами-контейнерами являются формы и отчеты Access. Документы, которые включаются в форму или отчет, называются документами-источниками или объектами OLE. Объектами OLE могут быть документы Word, Excel, рисунки, созданные в одном из графических редакторов, например Paint, видеоролики (файлы с расширением avi), звуковые файлы с расширением wav. Объекты OLE отличаются от объектов Automation, о которых мы будем говорить ниже, тем, что они являются документами, получаемыми с помощью приложения, а не частью его модели объектов.
Объекты OLE могут быть либо внедрены в документ-контейнер, либо связаны с ним. Приложение, которое поставляет объекты для внедрения и связывания, называется сервером OLE. Внедренный объект представляет собой копию документа-источника, который сохраняется вместе с формой или отчетом. Связанный объект хранится в отдельном файле, и документ-контейнер содержит только указатель на исходный файл объекта. Если кто-либо обновляет исходный файл объекта, то обновляется и представление объекта в составном документе. Коварство связанных объектов заключается в том, что при изменении местоположения исходного файла относительно составного документа, либо при изменении местоположения составного документа таким образом, что исходный файл становится недоступным, связь разрывается. Внедренные объекты всегда доступны, однако частое их использование приводит к непомерному увеличению файла составного документа.
Выполнив внедрение или связывание объекта OLE, можно легко активизировать из документа Access приложение, которому этот объект принадлежит. Для этого достаточно дважды щелкнуть левой кнопкой мыши по внедренному объекту, после чего объект может быть изменен. Когда же активизированное приложение будет закрыто, в документе-контейнере отразится (а в случае внедрения — сохранится) внесенное изменение.
Связывание и внедрение объектов OLE сравниваются в табл. 15.1.
Связывание и внедрение объектов
Обмен данными между приложениями может быть реализован одним из двух способов:
- внедрение объекта создает независимую копию объекта в клиентском документе. Никакой связи с серверным документом не поддерживается;
- связывание объекта поддерживает связь с серверным документом. Данные могут быть обновлены вручную или автоматически всякий раз, когда изменяется серверный документ.
Внедренный объект (лист или диаграмма Excel) хранит информацию непосредственно в документе Word. Для редактирования внедренного объекта следует сделать двойной щелчок на объекте, чтобы запустить Excel, проделать необходимые изменения, а затем вернуться в Word. Ввиду хранения информации в документе Word внедрение следует применять, когда требуется распространение оперативной версии документа лицам, которые не будут иметь доступа к отдельно сделанным листам и диаграммам.
Связанный объект (лист или диаграмма Excel) отображается в документе Word, но информация хранится в исходной книге Excel. При редактировании данных в Excel Word может автоматически обновлять лист или диаграмму в документе. Связывание следует применять, когда необходимо включить в документ независимо вводимую информацию, такую, как данные, собранные различными отделами, а также когда нужно хранить информацию, обновляемую в Word. Ввиду хранения связанных данных в другом месте связывание может помочь минимизировать размер файла документа Word.
Внедрение объектов
Внедрение объекта создает копию объекта в создаваемом документе. В силу того, что прямой связи между исходным и внедряемым объектом нет, никакие изменения во внедряемом объекте не могут затронуть исходный объект.
Внедрения объекта Excel в документ Word
Откройте приложение, например Excel, и в качестве объекта для внедрения выберите таблицу в файле Образование_сотрудников.х1s.
- Выделите объект (данные в таблице), а затем выберите Правка, Копировать (Edit, Copy), копия объекта помещена в буфер обмена и готова к внедрению в другое приложение.
- Откройте нужный файл в клиентском приложении (документ Word) и поместите курсор в позицию вставки там, куда должен быть вставлен внедряемый объект.
- Выберите Правка, Специальная вставка (Edit, Paste Special), появляется панель диалога Специальная вставка (рис. 119).
- Выберите из списка Как (As) объект, например Лист Microsoft Excel (объект).
- Нажмите ОК. Объект внедрен.
Рис. 119. Внедрение объектов в режиме «Специальная вставка»
Только выбор Объекта соответствующего приложения в поле Как и пометка переключателя Вставить позволят создать внедряемый объект. Любой другой выбор изменит формат объекта.
Редактирование внедряемого объекта
Внедряемые объекты могут быть отредактированы напрямую в документе клиентского приложения. В Office 2000 при редактировании внедряемого объекта он активизируется, а меню клиентского приложения и панель инструментов изменяются на меню и панель инструментов из серверного приложения (рис. 120). Таким образом, редактирование внедренного объекта а клиентском окне осуществляется средствами серверного приложения.
Рекомендуется всегда внедрять объект при наличии следующих условий:
- вся информация должна быть размещена в едином документе. Например, в случае, когда документ необходимо отослать пользователю по электронной почте;
- серверное приложение не будет доступно на том же компьютере, где используется клиентское приложение.
Рис. 120. Внедрение объекта
Не рекомендуется внедрять объект при наличии следующих условий:
- клиентское приложение не поддерживает внедрение;
- участвующий в связи серверный объект может измениться в будущем и данное изменение повлияет на клиентский документ.
Связывание объектов
Связывание не требует того, чтобы копия объекта была вставлена в клиентское приложение. Вместо этого в клиентское приложение вставляется серверный объект.
Связывание возможно только для сохраненных файлов.
Связывание имеет свои определенные преимущества:
- объем данных, который необходимо хранить в клиентском документе, меньше, чем в случае, когда объект внедряется;
- если впоследствии объект модифицируется серверным приложением, модификация автоматически перенесется и на клиентское приложение.
Установка связи объекта
Откройте серверное приложение, например Excel, и создайте объект для связывания (выберите таблицу в файле Образование_сотрудников.х1s). Файл, хранящий объект, должен быть сохранен.
- Выделите объект, а затем выберите Правка, Копировать (Edit, Copy). Копия объекта перешла в буфер обмена и готова к вставке в клиентское приложение.
- Откройте клиентское приложение, например Word, и поместите позицию вставки там, куда должен быть вставлен связанный объект.
- Выберите Правка, Специальная вставка (Edit, Paste Special).
- Появляется панель диалога Специальная вставка (Paste Special) (рис. 121).
- Выберите необходимый тип вставки связи —Лист Microsoft Excel (объект) из списка Как (As).
- Пометьте переключатель Связать (Paste Link), а затем нажмите ОК. Таблица будет вставлена в документ Word как связанный объект, и изменения таблицы в Excel автоматически переносятся в документ Word.
- Измените любые данные в таблице, затем переключитесь в Word и просмотрите данные в документе.
Рис. 121. Связывание объектов в режиме «Специальная вставка»
Типы вставки связи
Типы вставки связи доступны из списка Как (As) панели диалога Специальная вставка (Paste Special).
- Объект Приложение (например, Объект лист Microsoft Excel). Вставляет связанный объект вместе со всей информацией, содержащейся в объекте, как это происходило бы в серверном приложении. Объект может быть отредактирован лишь в серверном документе.
- Форматированный текст (RTF). Вставляет и связывает текст и форматирование из серверного приложения. Текст может быть отредактирован в клиентском приложении, но изменения могут не сохраниться при обновлении связи.
- Неформатированный текст. Вставляет и связывает только текст из серверного приложения. Текст может быть отредактирован и в клиентском приложении, но изменения могут не сохраниться при обновлении связи.
- Рисунок. Вставляет и связывает рисунок объекта из серверного приложения. Такой объект может быть использован для распечатки на принтерах высокого качества.
- Точечный рисунок. Вставляет и связывает рисунок объекта (как, например, рисунок Paintbrush) из серверного приложения. Объект может быть отредактирован лишь в серверном документе,
- Формат HTML. Вставляет объект в HTML-формате передачи сообщения по электронной почте.
- Текст в кодировке Юникод. Вставляет объект в кодировке Юникод. (Microsoft Office основан на стандарте кодировки текста Юникод, что позволяет программам Office правильно отображать документы вне зависимости оттого, на каком языке они написаны, при условии, что операционная система поддерживает набор символов для данного языка.)
Окно Результат (Result) в панели диалога Специальная вставка (Paste Special) описывает результат выбранного типа вставки. Описание результата различно в зависимости от клиентского приложения.
Управление связями объектов
Если связанный объект является объектом приложения, рисунком или растровым изображением, то серверный документ открывается автоматически двойным щелчком мышью на объекте.
Связи объектов могут быть отредактированы в клиентском документе одним из способов, приведенных в табл. 36.