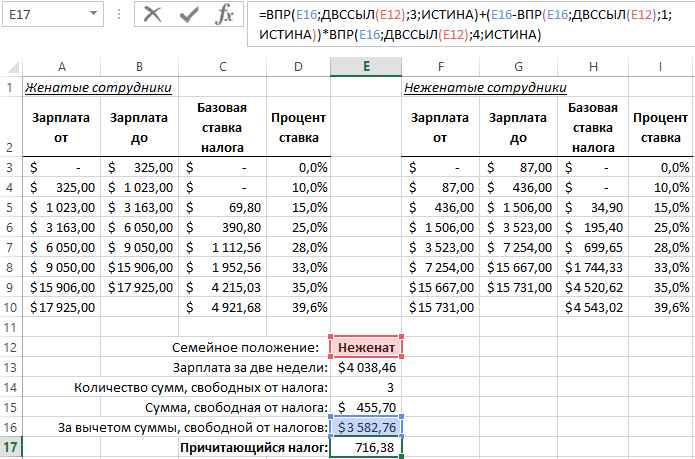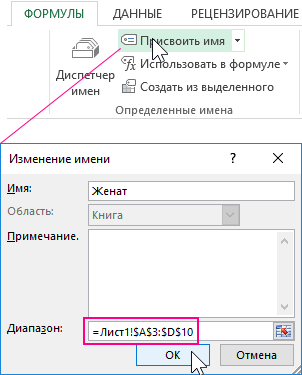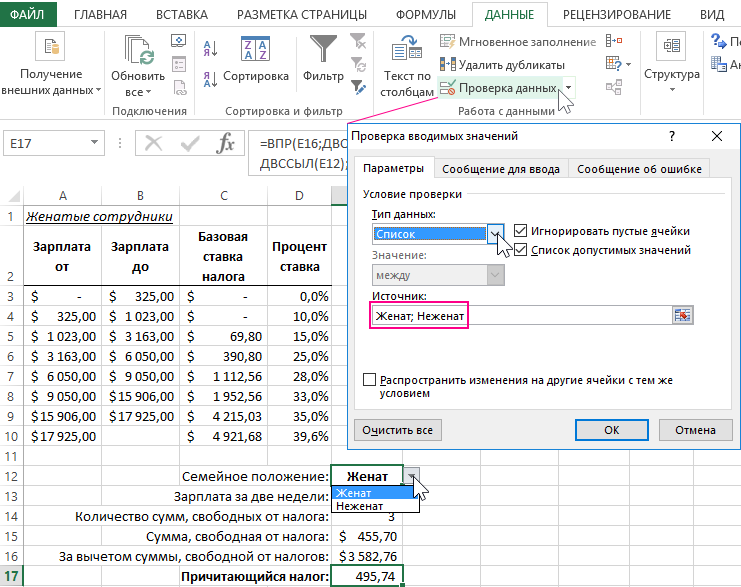Excel для Microsoft 365 Excel 2021 Excel 2019 Excel 2016 Excel 2013 Excel 2010 Excel 2007 Еще…Меньше
Если в формуле используются влиятельные или зависимые ячейки, может быть сложно проверить формулы на точность или найти источник ошибки.
-
Ячейки- ячейки, на которые ссылается формула в другой ячейке. Например, если ячейка D10 содержит формулу =B5,ячейка B5 является влияемой на ячейку D10.
-
Зависимые ячейки — это ячейки, содержащие формулы, которые ссылаются на другие ячейки. Например, если ячейка D10 содержит формулу =B5, ячейка D10 является зависимой от ячейки B5.
Для проверки формул можно использовать команды «Ячейки трассировки» и «Зависимые ячейки» для графического отображения и трассировки связей между этими ячейками и формулами с помощью стрелки трассировки, как показано на рисунке.
Чтобы отобразить связи между ячейками, выполните указанные здесь действия.
-
Щелкните Файл > параметры > Дополнительные параметры.
Примечание: Если вы используете Excel 2007; нажмите кнопку Microsoft Office
, Excel параметры, а затем выберите категорию Дополнительные параметры.
-
В разделе Показать параметры для этой книги выберите книгу и убедитесь, что выбрано все в разделе Для объектов, показать.
-
Чтобы указать ссылки на ячейки в другой книге, эта книга должна быть открыта. Microsoft Office Excel не может перейти к ячейке книги, если она не открыта.
-
Выполните одно из указанных ниже действий.
Сделайте следующее:
-
Укажите ячейку, содержащую формулу, для которой следует найти влияющие ячейки.
-
Чтобы отобразить стрелку трассировки для каждой ячейки, которая непосредственно предоставляет данные активной ячейке, на вкладке Формулы в группе Зависимости формул нажмите кнопку Ячейки трассировки
.
-
Синие стрелки показывают ячейки, не вызывающие ошибок. Красные стрелки показывают ячейки, вызывающие ошибки. Если на выбранную ячейку имеется ссылка из другого рабочего листа или книги, путь от выбранной ячейки к значку рабочего листа будет обозначен черной стрелкой
. Другую книгу необходимо открыть до того, как Excel начнет отслеживать эти зависимости.
-
-
Чтобы определить следующий уровень ячеек, которые предоставляют данные для активной ячейки, снова нажмите кнопку
ячейки.
-
Чтобы удалить стрелки трассировки по одному уровню, начните с влияемой ячейки, которая дальше от активной ячейки. Затем на вкладке Формулы в группе Зависимости формул щелкните стрелку рядом с кнопкой Удалить стрелки ивыберите удалить стрелки
. Для удаления другого уровня стрелок зависимости вновь нажмите эту кнопку.
Сделайте следующее:
-
Укажите ячейку, для которой следует найти зависимые ячейки.
-
Чтобы отобразить стрелку трассировки для каждой ячейки, зависимой от активной ячейки, на вкладке Формулы в группе Зависимости формул нажмите кнопку Зависимые ячейки
.
Синие стрелки показывают ячейки, не вызывающие ошибок. Красные стрелки показывают ячейки, вызывающие ошибки. Если на выбранную ячейку ссылается ячейка на другом месте или в другой книге, при наконечнике выбранной ячейки на значок
. Другую книгу необходимо открыть до того, как Excel начнет отслеживать эти зависимости.
-
Чтобы определить следующий уровень ячеек, зависящих от активной ячейки, снова нажмите кнопку Зависимые ячейки
.
-
Чтобы удалить стрелки зависимости по одному уровню, начиная с зависимой ячейки, наиболее далекой от активной ячейки, на вкладке Формулы в группе Зависимости формул щелкните стрелку рядом с кнопкой Удалить стрелки ивыберите удалить зависимые стрелки
. Для удаления другого уровня стрелок зависимости вновь нажмите эту кнопку.
Сделайте следующее:
-
В пустой ячейке введите = (знак равно).
-
Нажмите кнопку Выделить все.
-
Вы выберите ячейку, а затем на вкладке Формулы в группе Зависимости формул дважды нажмите кнопку
трассировки.
Чтобы удалить все стрелки трассировки, на вкладке Формулы в группе Зависимости формул нажмите кнопку Удалить стрелки 
Проблема: Microsoft Excel издает звуковой сигнал при выборе команды Зависимые ячейки или Влияющие ячейки.
Если Excel при нажатии кнопки Зависимые зависимые 

-
Ссылки на текстовые поля, внедренные диаграммы или рисунки на таблицах.
-
Отчеты для отчетов в отчетах.
-
Ссылки на именуемые константы.
-
Формулы, расположенные в другой книге, которые ссылаются на активную ячейку, если другая книга закрыта.
Примечания:
-
Чтобы увидеть выделение цветом влияющих ячеек для аргументов формулы, выделите ячейку и нажмите клавишу F2.
-
Для выбора ячейки на другом конце стрелки дважды щелкните эту стрелку. Если ячейка находится на другом листе или в другой книге, дважды щелкните черную стрелку для отображения диалогового окна Переход, а затем дважды щелкните требуемую ссылку в списке Переход.
-
Все стрелки трассировки исчезают, если изменить формулу, на которую указывают стрелки, вставить или удалить столбцы или строки либо удалить или переместить ячейки. Для восстановления стрелок зависимости после сделанных изменений, необходимо снова использовать на этом листе команды аудита. Для отслеживания первоначальных стрелок зависимости следует до внесения изменений распечатать лист с отображенными стрелками зависимости.
Нужна дополнительная помощь?
В Excel имеется очень полезная возможность отображения связанных ячеек. Так, можно для ячейки с формулой отобразить связи — ячейки, значения из которых используются в формуле. Кроме того, установив табличный курсор в какую-либо ячейку, можно просмотреть, в каких формулах она участвует. При этом вес связи отображаются в виде стрелок.
Чтобы отобразить связи с ячейками, участвующими в данной формуле, следует установить табличный курсор на ячейку с формулой и на вкладке Формулы ленты инструментов нажать кнопку Влияющие ячейки. В результате к ячейке устремятся стрелочки, отходящие от ячеек, участвующих в формуле (рис. 1.12).
Рис. 1.12. Влияющие ячейки
Чтобы наглядно увидеть, на какие другие ячейки влияет значение какой-либо из ячеек, следует установить на нее табличный курсор и на вкладке Формулы ленты инструментов нажать кнопку Зависимые ячейки. В результате от ячейки с формулой отойдут стрелочки, указывающие на зависимые ячейки (рис. 1.13). Необходимо иметь в виду, что связи показываются только с теми ячейками, на которые впрямую влияет значение выбранной ячейки. Связь не отображается в случае косвенного влияния, когда первая ячейка влияет на вторую, а вторая влияет на третью. В этом случае первая ячейка косвенно влияет на значение в третьей ячейке, но связь в таком случае не отображается.
Рис. 1.13. Зависимые ячейки
Подобные связи можно отобразить сразу для нескольких ячеек, построив таким образом своеобразную карту взаимосвязей ячеек таблицы. При этом можно одновременно отображать связи разного тина (и влияющие, и зависимые ячейки).
Чтобы убрать с экрана отображенные связи, на вкладке Формулы ленты инструментов достаточно нажать кнопку Убрать стрелки. В результате будут скрыты все отображенные ранее связи. В том случае, если требуется скрыть связи только определенного типа (иллюстрирующие влияющие связи или зависимые), следует щелкнуть мышкой по стрелочке, расположенной рядом с кнопкой Убрать стрелки, и в появившемся меню выбрать, какие именно стрелки необходимо убрать (рис. 1.14).
Рис. 1.14. Сокрытие ненужных стрелок
Если ваша версия Excel на английском языке, то вам стоить посетить курсы, которые открыла школа английского языка и несомненными преимуществами которой являются следующие: соответствие школьной программе обучения, простота, наглядность и доступность изложения материала, большое количество и разнообразие упражнений для практики, наличие упражнений разной степени сложности, универсальность использования вне зависимости от базового учебника, соответствие возрастным особенностям и возможностям учащихся.
Связанные (зависимые) выпадающие списки
Способ 1. Функция ДВССЫЛ (INDIRECT)
Этот фокус основан на применении функции ДВССЫЛ (INDIRECT), которая умеет делать одну простую вещь — преобразовывать содержимое любой указанной ячейки в адрес диапазона, который понимает Excel. То есть, если в ячейке лежит текст «А1», то функция выдаст в результате ссылку на ячейку А1. Если в ячейке лежит слово «Маша», то функция выдаст ссылку на именованный диапазон с именем Маша и т.д. Такой, своего рода, «перевод стрелок» 
Возьмем, например, вот такой список моделей автомобилей Toyota, Ford и Nissan:

Выделим весь список моделей Тойоты (с ячейки А2 и вниз до конца списка) и дадим этому диапазону имя Toyota на вкладке Формулы (Formulas) с помощью Диспетчера имен (Name Manager). Затем повторим то же самое со списками моделей Ford и Nissan, задав соответственно имена диапазонам Ford и Nissan.
При задании имён помните о том, что имена диапазонов в Excel не должны содержать пробелов, знаков препинания и начинаться обязательно с буквы. Поэтому если бы в одной из марок автомобилей присутствовал бы пробел (например Ssang Yong), то его пришлось бы заменить в ячейке и в имени диапазона на нижнее подчеркивание (т.е. Ssang_Yong).
Теперь создадим первый выпадающий список для выбора марки автомобиля. Выделите пустую ячейку (на картинке выше — зелёную) и нажмите кнопку Проверка данных (Data Validation) на вкладке Данные (Data). Затем из выпадающего списка Тип данных (Allow) выберите вариант Список (List) и в поле Источник (Source) выделите ячейки с названиями марок (желтые ячейки в нашем примере). После нажатия на ОК первый выпадающий список готов.
Теперь создадим второй выпадающий список, в котором будут отображаться модели выбранной в первом списке марки. Также как в предыдущем случае, выделите пустую ячейку, где должен быть список моделей (на картинке она синяя) и откройте окно Проверки данных, но в поле Источник нужно будет ввести вот такую формулу:
=ДВССЫЛ(F2)
где F2 — адрес ячейки с первым выпадающим списком (замените на свой).
Все. После нажатия на ОК содержимое второго списка будет выбираться по имени диапазона, выбранного в первом списке.
Минусы такого способа:
- Надо руками создавать много именованных диапазонов (если у нас много марок автомобилей).
- В качестве вторичных (зависимых) диапазонов не могут выступать динамические диапазоны задаваемые формулами типа СМЕЩ (OFFSET). Для первичного (независимого) списка их использовать можно, а вот вторичный список должен быть определен жестко, без формул. Однако, это ограничение можно обойти, создав справочник соответствий марка-модель (см. Способы 3 и 4).
- Имена вторичных диапазонов должны совпадать с элементами первичного выпадающего списка. Т.е. если в нем есть текст с пробелами, то придется их заменять на подчеркивания с помощью функции ПОДСТАВИТЬ (SUBSTITUTE), т.е. формула будет выглядеть как:
=ДВССЫЛ(ПОДСТАВИТЬ(F2;» «;»_»))
Способ 2. Умные таблицы
Этот подход очень похож на предыдущий, но использует вместо именованных диапазонов — «умные» динамические таблицы, которые будут выступать источником данных для вторичного списка:

Таким образом, мы:
- Сначала преобразуем наши справочники в «умные» таблицы, используя сочетание клавиш Ctrl+T или команду Главная — Форматировать как таблицу (Home — Format as Table) и
- Даём им имена (Фрукты, Овощи, Зелень) на вкладке Конструктор (Design) в поле Имя таблицы (Table Name).
- Создаём первый и второй (связанный) выпадающие списки точно так же, как в предыдущем способе с функцией ДВССЫЛ (INDIRECT).
Главным плюсом и отличием такого способа является возможность легко добавлять новые товары в каждую категорию — динамическая «умная» таблица автоматически расширится, и нам не придется вручную исправлять ссылку на диапазон (как это требуется в предыдущем способе).
Способ 3. Отсортированный справочник
Этот способ требует наличия отсортированного списка соответствий марка-модель вот такого вида:

Для создания первичного выпадающего списка можно марок можно воспользоваться обычным способом, описанным выше, т.е. выбрать на вкладке Данные (Data) команду Проверка данных (Data validation) и указать в качестве источника жёлтые ячейки с марками
А вот для зависимого списка моделей придется создать именованный диапазон с функцией СМЕЩ (OFFSET), который будет динамически ссылаться только на ячейки моделей определенной марки. Для этого:
- Нажмите сочетание клавиш Ctrl+F3 или воспользуйтесь кнопкой Диспетчер имен (Name manager) на вкладке Формулы (Formulas).
- Создайте новый именованный диапазон с любым именем (например Модели) и в поле Ссылка (Reference) в нижней части окна введите руками следующую формулу:
=СМЕЩ($A$1;ПОИСКПОЗ($G$7;$A:$A;0)-1;1;СЧЁТЕСЛИ($A:$A;$G$7);1)
=OFFSET($A$1;MATCH($G$7;$A:$A;0)-1;1;COUNTIF($A:$A;$G$7);1)
Ссылки должны быть абсолютными (со знаками $). После нажатия Enter к формуле будут автоматически добавлены имена листов — не пугайтесь.
Работает это следующим образом. Функция СМЕЩ (OFFSET) умеет выдавать ссылку на диапазон нужного размера, сдвинутый относительно исходной ячейки на заданное количество строк и столбцов. В более понятном варианте синтаксис этой функции таков:
=СМЕЩ(начальная_ячейка; сдвиг_вниз; сдвиг_вправо; высота_диапазона_в_строках; ширина_диапазона_в_столбцах)
Таким образом:
- начальная ячейка — берем первую ячейку нашего списка, т.е. А1
- сдвиг_вниз — нам считает функция ПОИСКПОЗ (MATCH), которая, попросту говоря, выдает порядковый номер ячейки с выбранной маркой (G7) в заданном диапазоне (столбце А)
- сдвиг_вправо = 1, т.к. мы хотим сослаться на модели в соседнем столбце (В)
- высота_диапазона_в_строках — вычисляем с помощью функции СЧЕТЕСЛИ (COUNTIF), которая умеет подсчитать количество встретившихся в списке (столбце А) нужных нам значений — марок авто (G7)
- ширина_диапазона_в_столбцах = 1, т.к. нам нужен один столбец с моделями
В итоге должно получиться что-то вроде этого:

Осталось добавить выпадающий список на основе созданной формулы к ячейке G8. Для этого:
- выделяем ячейку G8
- выбираем на вкладке Данные (Data) команду Проверка данных (Data validation)
- из выпадающего списка выбираем вариант проверки Список (List) и вводим в качестве Источника (Source) знак равно и имя нашего диапазона, т.е. =Модель
И наш связанный список моделей готов.
Способ 4. Неотсортированный справочник
Предыдущий способ неплох, но предполагает наличие обязательно отсортированного справочника вида «марка-модель», где названия марок повторяются многократно. Иногда же требуется в качестве справочника использовать более банальную конструкцию:

Первый уровень выпадающего списка (диапазон А2:А14 на рисунке выше) здесь делается классическим образом через команду Данные — Проверка данных — Список (Data — Validation — List) и в качестве источника указать зелёные ячейки с названиями категорий.
А для связанных выпадающих списков во втором столбце (B2:B14) в поле Источник (Source) мы используем хитрую формулу:
=СМЕЩ($E$2;1;ПОИСКПОЗ(A2;$E$2:$G$2;0)-1;СЧЁТЗ(СМЕЩ($E$2;1;ПОИСКПОЗ(A2;$E$2:$G$2;0)-1;10;1));1)
Она ищет нужную категорию в зелёной шапке таблицы, спускается на одну ячейку вниз и ссылается затем на диапазон, по высоте равный количеству товаров в выбранной категории.
Ссылки по теме
- 4 способа создать выпадающий список в ячейках листа
- Автоматическое создание выпадающих списков при помощи инструментов надстройки PLEX
- Выбор фото из выпадающего списка
- Выпадающий список с автоматическим удалением уже использованных элементов
- Динамическая выборка данных для выпадающего списка функциями ИНДЕКС и ПОИСКПОЗ
Содержание
- 0.1 Создание связей между рабочими книгами
- 0.2 Прежде чем создавать связи между таблицами
- 0.3 Обновление связей
- 0.4 Разорвать связи в книгах Excel
- 1 Создание связанных таблиц
- 1.1 Способ 1: прямое связывание таблиц формулой
- 1.2 Способ 2: использование связки операторов ИНДЕКС — ПОИСКПОЗ
- 1.3 Способ 3: выполнение математических операций со связанными данными
- 1.4 Способ 4: специальная вставка
- 1.5 Способ 5: связь между таблицами в нескольких книгах
- 2 Разрыв связи между таблицами
- 2.1 Способ 1: разрыв связи между книгами
- 2.2 Способ 2: вставка значений
- 2.3 Помогла ли вам эта статья?
Иногда необходимо создать неизменяемую связь одной ячейки со значением в другой ячейке, введенном в нее вручную или полученным в результате вычисления формулы.
- В окне открытого листа выделите ячейку с исходным значением.
- Используйте любой известный способ копирования (кнопка «Копировать» на вкладке «Главная», Ctrl+C и т. д.).
- Выделите ячейку, которая будет связанна с исходной.
- Перейдите к вкладке «Главная» и в группе «Буфер обмена» раскройте меню кнопки «Вставить».
- В списке команд выберите пункт «Вставить связь» (рис. 4.4).
- Закрепите результат щелчком по клавише Esc.
Примечание
Дальнейшее изменения значений в исходной ячейке будут автоматически отображаться в связанной ячейке.
Рис. 4.4. Вкладка «Главная». Меню кнопки «Вставить». Пункт «Вставить связь»
Связь между таблицами Excel – это формула, которая возвращает данные с ячейки другой рабочей книги. Когда вы открываете книгу, содержащую связи, Excel считывает последнюю информацию с книги-источника (обновление связей)
Межтабличные связи в Excel используются для получения данных как с других листов рабочей книги, так и с других рабочих книг Excel. К примеру, у вас имеется таблица с расчетом итоговой суммы продаж. В расчете используются цены на продукт и объем продаж. В таком случае имеет смысл создать отдельную таблицу с данными по ценам, которые будут подтягиваться с помощью связей первой таблицы.
Когда вы создаете связь между таблицами, Excel создает формулу, которая включает в себя имя исходной книги, заключенную в скобки [], имя листа с восклицательным знаком на конце и ссылку на ячейку.
Создание связей между рабочими книгами
- Открываем обе рабочие книги в Excel
- В исходной книге выбираем ячейку, которую необходимо связать, и копируем ее (сочетание клавиш Ctrl+С)
- Переходим в конечную книгу, щелкаем правой кнопкой мыши по ячейке, куда мы хотим поместить связь. Из выпадающего меню выбираем Специальная вставка
- В появившемся диалоговом окне Специальная вставка выбираем Вставить связь.
Есть еще один, более простой, вариант создания связи между таблицами. В ячейку, куда мы хотим вставить связь, ставим знак равенства (так же как и для обычной формулы), переходим в исходную книгу, выбираем ячейку, которую хотим связать, щелкаем Enter.
Вы можете использовать инструменты копирования и автозаполнения для формул связи так же, как и для обычных формул.
Прежде чем создавать связи между таблицами
Прежде чем вы начнете распространять знания на свои грандиозные идеи, прочитайте несколько советов по работе со связями в Excel:
Делайте легко отслеживаемые связи. Не существует автоматического поиска всех ячеек, содержащих ссылки. Поэтому, используйте определенный формат, чтобы быстро идентифицировать связи с другими таблицами, в противном случае, документ, содержащий ссылки, может разрастись до такой степени, что его будет трудно поддерживать.
Автоматические вычисления. Исходная книга должна работать в режиме автоматического вычисления (установлено по умолчанию). Для переключения параметра вычисления перейдите по вкладке Формулы в группу Вычисление. Выберите Параметры вычислений –> Автоматически.
Избегайте циклические ссылки. Циклические связи – когда две рабочие книги содержат ссылки друг на друга – могут быть причиной медленного открытия и работы файла.
Обновление связей
Для ручного обновления связи между таблицами, перейдите по вкладке Данные в группу Подключения. Щелкните по кнопке Изменить связи.
В появившемся диалоговом окне Изменение связей, выберите интересующую вас связь и щелкните по кнопке Обновить.
Разорвать связи в книгах Excel
Разрыв связи с источником приведет к замене существующих формул связи на значения, которые они возвращают. Например, связь =Цены!$B$4 будет заменена на 16. Разрыв связи нельзя отменить, поэтому прежде чем совершить операцию, рекомендую сохранить книгу.
Перейдите по вкладке Данные в группу Подключения. Щелкните по кнопке Изменить связи. В появившемся диалоговом окне Изменение связей, выберите интересующую вас связь и щелкните по кнопке Разорвать связь.
При выполнении определенных задач в Excel иногда приходится иметь дело с несколькими таблицами, которые к тому же связаны между собой. То есть, данные из одной таблицы подтягиваются в другие и при их изменении пересчитываются значения во всех связанных табличных диапазонах.
Связанные таблицы очень удобно использовать для обработки большого объема информации. Располагать всю информацию в одной таблице, к тому же, если она не однородная, не очень удобно. С подобными объектами трудно работать и производить по ним поиск. Указанную проблему как раз призваны устранить связанные таблицы, информация между которыми распределена, но в то же время является взаимосвязанной. Связанные табличные диапазоны могут находиться не только в пределах одного листа или одной книги, но и располагаться в отдельных книгах (файлах). Последние два варианта на практике используют чаще всего, так как целью указанной технологии является как раз уйти от скопления данных, а нагромождение их на одной странице принципиально проблему не решает. Давайте узнаем, как создавать и как работать с таким видом управления данными.
Создание связанных таблиц
Прежде всего, давайте остановимся на вопросе, какими способами существует возможность создать связь между различными табличными диапазонами.
Способ 1: прямое связывание таблиц формулой
Самый простой способ связывания данных – это использование формул, в которых имеются ссылки на другие табличные диапазоны. Он называется прямым связыванием. Этот способ интуитивно понятен, так как при нем связывание выполняется практически точно так же, как создание ссылок на данные в одном табличном массиве.
Посмотрим, как на примере можно образовать связь путем прямого связывания. Имеем две таблицы на двух листах. На одной таблице производится расчет заработной платы с помощью формулы путем умножения ставки работников на единый для всех коэффициент.
На втором листе расположен табличный диапазон, в котором находится перечень сотрудников с их окладами. Список сотрудников в обоих случаях представлен в одном порядке.
Нужно сделать так, чтобы данные о ставках из второго листа подтягивались в соответствующие ячейки первого.
- На первом листе выделяем первую ячейку столбца «Ставка». Ставим в ней знак «=». Далее кликаем по ярлычку «Лист 2», который размещается в левой части интерфейса Excel над строкой состояния.
- Происходит перемещения во вторую область документа. Щелкаем по первой ячейке в столбце «Ставка». Затем кликаем по кнопке Enter на клавиатуре, чтобы произвести ввод данных в ячейку, в которой ранее установили знак «равно».
- Затем происходит автоматический переход на первый лист. Как видим, в соответствующую ячейку подтягивается величина ставки первого сотрудника из второй таблицы. Установив курсор на ячейку, содержащую ставку, видим, что для вывода данных на экран применяется обычная формула. Но перед координатами ячейки, откуда выводятся данные, стоит выражение «Лист2!», которое указывает наименование области документа, где они расположены. Общая формула в нашем случае выглядит так:
=Лист2!B2 - Теперь нужно перенести данные о ставках всех остальных работников предприятия. Конечно, это можно сделать тем же путем, которым мы выполнили поставленную задачу для первого работника, но учитывая, что оба списка сотрудников расположены в одинаковом порядке, задачу можно существенно упростить и ускорить её решение. Это можно сделать, просто скопировав формулу на диапазон ниже. Благодаря тому, что ссылки в Excel по умолчанию являются относительными, при их копировании происходит сдвиг значений, что нам и нужно. Саму процедуру копирования можно произвести с помощью маркера заполнения.
Итак, ставим курсор в нижнюю правую область элемента с формулой. После этого курсор должен преобразоваться в маркер заполнения в виде черного крестика. Выполняем зажим левой кнопки мыши и тянем курсор до самого низа столбца.
- Все данные из аналогичного столбца на Листе 2 были подтянуты в таблицу на Листе 1. При изменении данных на Листе 2 они автоматически будут изменяться и на первом.
Способ 2: использование связки операторов ИНДЕКС — ПОИСКПОЗ
Но что делать, если перечень сотрудников в табличных массивах расположен не в одинаковом порядке? В этом случае, как говорилось ранее, одним из вариантов является установка связи между каждой из тех ячеек, которые следует связать, вручную. Но это подойдет разве что для небольших таблиц. Для массивных диапазонов подобный вариант в лучшем случае отнимет очень много времени на реализацию, а в худшем – на практике вообще будет неосуществим. Но решить данную проблему можно при помощи связки операторов ИНДЕКС – ПОИСКПОЗ. Посмотрим, как это можно осуществить, связав данные в табличных диапазонах, о которых шел разговор в предыдущем способе.
- Выделяем первый элемент столбца «Ставка». Переходим в Мастер функций, кликнув по пиктограмме «Вставить функцию».
- В Мастере функций в группе «Ссылки и массивы» находим и выделяем наименование «ИНДЕКС».
- Данный оператор имеет две формы: форму для работы с массивами и ссылочную. В нашем случае требуется первый вариант, поэтому в следующем окошке выбора формы, которое откроется, выбираем именно его и жмем на кнопку «OK».
- Выполнен запуск окошка аргументов оператора ИНДЕКС. Задача указанной функции — вывод значения, находящегося в выбранном диапазоне в строке с указанным номером. Общая формула оператора ИНДЕКС такова:
=ИНДЕКС(массив;номер_строки;)«Массив» — аргумент, содержащий адрес диапазона, из которого мы будем извлекать информацию по номеру указанной строки.
«Номер строки» — аргумент, являющийся номером этой самой строчки. При этом важно знать, что номер строки следует указывать не относительно всего документа, а только относительно выделенного массива.
«Номер столбца» — аргумент, носящий необязательный характер. Для решения конкретно нашей задачи мы его использовать не будем, а поэтому описывать его суть отдельно не нужно.
Ставим курсор в поле «Массив». После этого переходим на Лист 2 и, зажав левую кнопку мыши, выделяем все содержимое столбца «Ставка».
- После того, как координаты отобразились в окошке оператора, ставим курсор в поле «Номер строки». Данный аргумент мы будем выводить с помощью оператора ПОИСКПОЗ. Поэтому кликаем по треугольнику, который расположен слева от строки функций. Открывается перечень недавно использованных операторов. Если вы среди них найдете наименование «ПОИСКПОЗ», то можете кликать по нему. В обратном случае кликайте по самому последнему пункту перечня – «Другие функции…».
- Запускается стандартное окно Мастера функций. Переходим в нем в ту же самую группу «Ссылки и массивы». На этот раз в перечне выбираем пункт «ПОИСКПОЗ». Выполняем щелчок по кнопке «OK».
- Производится активация окошка аргументов оператора ПОИСКПОЗ. Указанная функция предназначена для того, чтобы выводить номер значения в определенном массиве по его наименованию. Именно благодаря данной возможности мы вычислим номер строки определенного значения для функции ИНДЕКС. Синтаксис ПОИСКПОЗ представлен так:
=ПОИСКПОЗ(искомое_значение;просматриваемый_массив;)«Искомое значение» — аргумент, содержащий наименование или адрес ячейки стороннего диапазона, в которой оно находится. Именно позицию данного наименования в целевом диапазоне и следует вычислить. В нашем случае в роли первого аргумента будут выступать ссылки на ячейки на Листе 1, в которых расположены имена сотрудников.
«Просматриваемый массив» — аргумент, представляющий собой ссылку на массив, в котором выполняется поиск указанного значения для определения его позиции. У нас эту роль будет исполнять адрес столбца «Имя» на Листе 2.
«Тип сопоставления» — аргумент, являющийся необязательным, но, в отличие от предыдущего оператора, этот необязательный аргумент нам будет нужен. Он указывает на то, как будет сопоставлять оператор искомое значение с массивом. Этот аргумент может иметь одно из трех значений: -1; 0; 1. Для неупорядоченных массивов следует выбрать вариант «0». Именно данный вариант подойдет для нашего случая.
Итак, приступим к заполнению полей окна аргументов. Ставим курсор в поле «Искомое значение», кликаем по первой ячейке столбца «Имя» на Листе 1.
- После того, как координаты отобразились, устанавливаем курсор в поле «Просматриваемый массив» и переходим по ярлыку «Лист 2», который размещен внизу окна Excel над строкой состояния. Зажимаем левую кнопку мыши и выделяем курсором все ячейки столбца «Имя».
- После того, как их координаты отобразились в поле «Просматриваемый массив», переходим к полю «Тип сопоставления» и с клавиатуры устанавливаем там число «0». После этого опять возвращаемся к полю «Просматриваемый массив». Дело в том, что мы будем выполнять копирование формулы, как мы это делали в предыдущем способе. Будет происходить смещение адресов, но вот координаты просматриваемого массива нам нужно закрепить. Он не должен смещаться. Выделяем координаты курсором и жмем на функциональную клавишу F4. Как видим, перед координатами появился знак доллара, что означает то, что ссылка из относительной превратилась в абсолютную. Затем жмем на кнопку «OK».
- Результат выведен на экран в первую ячейку столбца «Ставка». Но перед тем, как производить копирование, нам нужно закрепить ещё одну область, а именно первый аргумент функции ИНДЕКС. Для этого выделяем элемент колонки, который содержит формулу, и перемещаемся в строку формул. Выделяем первый аргумент оператора ИНДЕКС (B2:B7) и щелкаем по кнопке F4. Как видим, знак доллара появился около выбранных координат. Щелкаем по клавише Enter. В целом формула приняла следующий вид:
=ИНДЕКС(Лист2!$B$2:$B$7;ПОИСКПОЗ(Лист1!A4;Лист2!$A$2:$A$7;0)) - Теперь можно произвести копирование с помощью маркера заполнения. Вызываем его тем же способом, о котором мы говорили ранее, и протягиваем до конца табличного диапазона.
- Как видим, несмотря на то, что порядок строк у двух связанных таблиц не совпадает, тем не менее, все значения подтягиваются соответственно фамилиям работников. Этого удалось достичь благодаря применению сочетания операторов ИНДЕКС—ПОИСКПОЗ.
Читайте также:
Функция ИНДЕКС в ЭкселеФункция ПОИСКПОЗ в Экселе
Способ 3: выполнение математических операций со связанными данными
Прямое связывание данных хорошо ещё тем, что позволяет не только выводить в одну из таблиц значения, которые отображаются в других табличных диапазонах, но и производить с ними различные математические операции (сложение, деление, вычитание, умножение и т.д.).
Посмотрим, как это осуществляется на практике. Сделаем так, что на Листе 3 будут выводиться общие данные заработной платы по предприятию без разбивки по сотрудникам. Для этого ставки сотрудников будут подтягиваться из Листа 2, суммироваться (при помощи функции СУММ) и умножаться на коэффициент с помощью формулы.
- Выделяем ячейку, где будет выводиться итог расчета заработной платы на Листе 3. Производим клик по кнопке «Вставить функцию».
- Следует запуск окна Мастера функций. Переходим в группу «Математические» и выбираем там наименование «СУММ». Далее жмем по кнопке «OK».
- Производится перемещение в окно аргументов функции СУММ, которая предназначена для расчета суммы выбранных чисел. Она имеет нижеуказанный синтаксис:
=СУММ(число1;число2;…)Поля в окне соответствуют аргументам указанной функции. Хотя их число может достигать 255 штук, но для нашей цели достаточно будет всего одного. Ставим курсор в поле «Число1». Кликаем по ярлыку «Лист 2» над строкой состояния.
- После того, как мы переместились в нужный раздел книги, выделяем столбец, который следует просуммировать. Делаем это курсором, зажав левую кнопку мыши. Как видим, координаты выделенной области тут же отображаются в поле окна аргументов. Затем щелкаем по кнопке «OK».
- После этого мы автоматически перемещаемся на Лист 1. Как видим, общая сумма размера ставок работников уже отображается в соответствующем элементе.
- Но это ещё не все. Как мы помним, зарплата вычисляется путем умножения величины ставки на коэффициент. Поэтому снова выделяем ячейку, в которой находится суммированная величина. После этого переходим к строке формул. Дописываем к имеющейся в ней формуле знак умножения (*), а затем щелкаем по элементу, в котором располагается показатель коэффициента. Для выполнения вычисления щелкаем по клавише Enter на клавиатуре. Как видим, программа рассчитала общую заработную плату по предприятию.
- Возвращаемся на Лист 2 и изменяем размер ставки любого работника.
- После этого опять перемещаемся на страницу с общей суммой. Как видим, из-за изменений в связанной таблице результат общей заработной платы был автоматически пересчитан.
Способ 4: специальная вставка
Связать табличные массивы в Excel можно также при помощи специальной вставки.
- Выделяем значения, которые нужно будет «затянуть» в другую таблицу. В нашем случае это диапазон столбца «Ставка» на Листе 2. Кликаем по выделенному фрагменту правой кнопкой мыши. В открывшемся списке выбираем пункт «Копировать». Альтернативной комбинацией является сочетание клавиш Ctrl+C. После этого перемещаемся на Лист 1.
- Переместившись в нужную нам область книги, выделяем ячейки, в которые нужно будет подтягивать значения. В нашем случае это столбец «Ставка». Щелкаем по выделенному фрагменту правой кнопкой мыши. В контекстном меню в блоке инструментов «Параметры вставки» щелкаем по пиктограмме «Вставить связь».
Существует также альтернативный вариант. Он, кстати, является единственным для более старых версий Excel. В контекстном меню наводим курсор на пункт «Специальная вставка». В открывшемся дополнительном меню выбираем позицию с одноименным названием.
- После этого открывается окно специальной вставки. Жмем на кнопку «Вставить связь» в нижнем левом углу ячейки.
- Какой бы вариант вы не выбрали, значения из одного табличного массива будут вставлены в другой. При изменении данных в исходнике они также автоматически будут изменяться и во вставленном диапазоне.
Урок: Специальная вставка в Экселе
Способ 5: связь между таблицами в нескольких книгах
Кроме того, можно организовать связь между табличными областями в разных книгах. При этом используется инструмент специальной вставки. Действия будут абсолютно аналогичными тем, которые мы рассматривали в предыдущем способе, за исключением того, что производить навигацию во время внесений формул придется не между областями одной книги, а между файлами. Естественно, что все связанные книги при этом должны быть открыты.
- Выделяем диапазон данных, который нужно перенести в другую книгу. Щелкаем по нему правой кнопкой мыши и выбираем в открывшемся меню позицию «Копировать».
- Затем перемещаемся к той книге, в которую эти данные нужно будет вставить. Выделяем нужный диапазон. Кликаем правой кнопкой мыши. В контекстном меню в группе «Параметры вставки» выбираем пункт «Вставить связь».
- После этого значения будут вставлены. При изменении данных в исходной книге табличный массив из рабочей книги будет их подтягивать автоматически. Причем совсем не обязательно, чтобы для этого были открыты обе книги. Достаточно открыть одну только рабочую книгу, и она автоматически подтянет данные из закрытого связанного документа, если в нем ранее были проведены изменения.
Но нужно отметить, что в этом случае вставка будет произведена в виде неизменяемого массива. При попытке изменить любую ячейку со вставленными данными будет всплывать сообщение, информирующее о невозможности сделать это.
Изменения в таком массиве, связанном с другой книгой, можно произвести только разорвав связь.
Разрыв связи между таблицами
Иногда требуется разорвать связь между табличными диапазонами. Причиной этого может быть, как вышеописанный случай, когда требуется изменить массив, вставленный из другой книги, так и просто нежелание пользователя, чтобы данные в одной таблице автоматически обновлялись из другой.
Способ 1: разрыв связи между книгами
Разорвать связь между книгами во всех ячейках можно, выполнив фактически одну операцию. При этом данные в ячейках останутся, но они уже будут представлять собой статические не обновляемые значения, которые никак не зависят от других документов.
- В книге, в которой подтягиваются значения из других файлов, переходим во вкладку «Данные». Щелкаем по значку «Изменить связи», который расположен на ленте в блоке инструментов «Подключения». Нужно отметить, что если текущая книга не содержит связей с другими файлами, то эта кнопка является неактивной.
- Запускается окно изменения связей. Выбираем из списка связанных книг (если их несколько) тот файл, с которым хотим разорвать связь. Щелкаем по кнопке «Разорвать связь».
- Открывается информационное окошко, в котором находится предупреждение о последствиях дальнейших действий. Если вы уверены в том, что собираетесь делать, то жмите на кнопку «Разорвать связи».
- После этого все ссылки на указанный файл в текущем документе будут заменены на статические значения.
Способ 2: вставка значений
Но вышеперечисленный способ подходит только в том случае, если нужно полностью разорвать все связи между двумя книгами. Что же делать, если требуется разъединить связанные таблицы, находящиеся в пределах одного файла? Сделать это можно, скопировав данные, а затем вставив на то же место, как значения. Кстати, этим же способом можно проводить разрыв связи между отдельными диапазонами данных различных книг без разрыва общей связи между файлами. Посмотрим, как этот метод работает на практике.
- Выделяем диапазон, в котором желаем удалить связь с другой таблицей. Щелкаем по нему правой кнопкой мыши. В раскрывшемся меню выбираем пункт «Копировать». Вместо указанных действий можно набрать альтернативную комбинацию горячих клавиш Ctrl+C.
- Далее, не снимая выделения с того же фрагмента, опять кликаем по нему правой кнопкой мыши. На этот раз в списке действий щелкаем по иконке «Значения», которая размещена в группе инструментов «Параметры вставки».
- После этого все ссылки в выделенном диапазоне будут заменены на статические значения.
Как видим, в Excel имеются способы и инструменты, чтобы связать несколько таблиц между собой. При этом, табличные данные могут находиться на других листах и даже в разных книгах. При необходимости эту связь можно легко разорвать.
Мы рады, что смогли помочь Вам в решении проблемы.
Задайте свой вопрос в комментариях, подробно расписав суть проблемы. Наши специалисты постараются ответить максимально быстро.
Помогла ли вам эта статья?
Да Нет
Блог о программе Microsoft Excel: приемы, хитрости, секреты, трюки
Создание связи между таблицами Excel
Связь между таблицами Excel – это формула, которая возвращает данные с ячейки другой рабочей книги. Когда вы открываете книгу, содержащую связи, Excel считывает последнюю информацию с книги-источника (обновление связей)
Межтабличные связи в Excel используются для получения данных как с других листов рабочей книги, так и с других рабочих книг Excel. К примеру, у вас имеется таблица с расчетом итоговой суммы продаж. В расчете используются цены на продукт и объем продаж. В таком случае имеет смысл создать отдельную таблицу с данными по ценам, которые будут подтягиваться с помощью связей первой таблицы.
Когда вы создаете связь между таблицами, Excel создает формулу, которая включает в себя имя исходной книги, заключенную в скобки [], имя листа с восклицательным знаком на конце и ссылку на ячейку.
Создание связей между рабочими книгами
- Открываем обе рабочие книги в Excel
- В исходной книге выбираем ячейку, которую необходимо связать, и копируем ее (сочетание клавиш Ctrl+С)
- Переходим в конечную книгу, щелкаем правой кнопкой мыши по ячейке, куда мы хотим поместить связь. Из выпадающего меню выбираем Специальная вставка
- В появившемся диалоговом окне Специальная вставка выбираем Вставить связь.
Есть еще один, более простой, вариант создания связи между таблицами. В ячейку, куда мы хотим вставить связь, ставим знак равенства (так же как и для обычной формулы), переходим в исходную книгу, выбираем ячейку, которую хотим связать, щелкаем Enter.
Вы можете использовать инструменты копирования и автозаполнения для формул связи так же, как и для обычных формул.
Прежде чем создавать связи между таблицами
Прежде чем вы начнете распространять знания на свои грандиозные идеи, прочитайте несколько советов по работе со связями в Excel:
Делайте легко отслеживаемые связи. Не существует автоматического поиска всех ячеек, содержащих ссылки. Поэтому, используйте определенный формат, чтобы быстро идентифицировать связи с другими таблицами, в противном случае, документ, содержащий ссылки, может разрастись до такой степени, что его будет трудно поддерживать.
Автоматические вычисления. Исходная книга должна работать в режиме автоматического вычисления (установлено по умолчанию). Для переключения параметра вычисления перейдите по вкладке Формулы в группу Вычисление. Выберите Параметры вычислений –> Автоматически.
Избегайте циклические ссылки. Циклические связи – когда две рабочие книги содержат ссылки друг на друга – могут быть причиной медленного открытия и работы файла.
Обновление связей
Для ручного обновления связи между таблицами, перейдите по вкладке Данные в группу Подключения. Щелкните по кнопке Изменить связи.
В появившемся диалоговом окне Изменение связей, выберите интересующую вас связь и щелкните по кнопке Обновить.
Разорвать связи в книгах Excel
Разрыв связи с источником приведет к замене существующих формул связи на значения, которые они возвращают. Например, связь =[Источник.xlsx]Цены!$B$4 будет заменена на 16. Разрыв связи нельзя отменить, поэтому прежде чем совершить операцию, рекомендую сохранить книгу.
Перейдите по вкладке Данные в группу Подключения. Щелкните по кнопке Изменить связи. В появившемся диалоговом окне Изменение связей, выберите интересующую вас связь и щелкните по кнопке Разорвать связь.
Вам также могут быть интересны следующие статьи
5 комментариев
Спасибо! очень полезный материал!
Пожалуйста, исправьте опечатку:
«В исходной книге выбираем ячейку, которую необходимо связать, и копируем ее (сочетание клавиш Ctrl+V)»
Думаю должно быть «Ctrl+С»
Формула для создания связи ВПР между двумя таблицами в Excel
Иногда данные, которые нужно найти, могут находится на разных таблицах. Часто приходится делать выборку данных по нескольким таблицам Excel. Пользователь должен иметь возможность определять из какой таблицы делать выборку по критериям условий для того или иного типа данных. Для этого можно создать специальную формулу.
Как связать две таблицы одной формулой для выборки ВПР по условию
Ниже на рисунке представлена таблица для вычисления налоговой суммы. Пользователь имеет возможность определять семейное положение сотрудника (женат или Неженат). Если пользователь выберет условие «Неженат», выборка должна выполнятся по таблице «Неженатые сотрудники». Если будет выбран критерий «Женат» выборка будет произведена по таблице «Женатые сотрудники». Формула для расчета налогов при условии женат или Неженат сотрудник фирмы:
Чтобы создать переключатель между таблицами можно использовать имена диапазонов ячеек и функцию ДВССЫЛ. После чего нужно составить формулу. Необходимо сначала создать два именных диапазона:
- Женат – для таблицы «Женатые сотрудники».
- Неженат – для таблицы «Неженатые сотрудники».
Чтобы присвоить отдельные имена для каждого из диапазонов этих двух таблиц сделайте следующее:
- Выделите диапазон ячеек A3:D10.
- Выберите инструмент: «ФОРМУЛЫ»-«Определенные имена»-«Присвоить имя». Появится окно «Создание имени» как показано на рисунке:
- В поле «Имя:» введите значение – Женат. И нажмите ОК.
- Выделите диапазон ячеек из второй таблицы F3:I10.
- Снова выберите инструмент «Присвоить имя» на вкладке «ФОРМУЛЫ» и заполните поле «Имя:» значением – Неженат, как на рисунке:
- Нажмите Ок.
Для точности и удобства ввода входных значений в ячейке… используется выпадающий список создан инструментом: «ДАННЫЕ»-«Работа с данными»-«Проверка данных»-«Тип данных:»-«Список».
Выпадающий список состоит только из двух значений: «Женат» «Неженат». Точно такие же как названия имен диапазонов ячеек, созданных ранее. Значение ячейки E12 будет использовано для переключения между таблицами при поиске по условию. Поэтому значения и имена диапазонов должны быть идентичны.
В основе данной формулы лежит функция ВПР. Ее второй аргумент где указывается исходная таблица содержит функцию ДВССЫЛ. Данная функция имеет первый аргумент «Ссылка на ячейку», который преобразует входящий текст в ссылку на ячейку или диапазон. На самом первом рисунке ячейка E12 содержит значение «Неженат». Функция ДВССЫЛ пытается преобразовать этот текст в ссылку на ячейку или в имя диапазона. Если текст не преобразовывается в ссылку на ячейку (как в данном примере), тогда функция ДВССЫЛ проверяет нет ли в данной рабочей книге имен диапазонов ячеек с таким же названием. Если небыли бы созданы такие имена диапазонов, тогда функция вернула бы ошибку с кодом #ССЫЛКА!
В синтаксисе функции ДВССЫЛ имеется второй необязательный для заполнения аргумент – называется «A1». Значение ИСТИНА в данном аргументе значит, что ссылка на ячейку записана в формате A1, а значение ЛОЖЬ – формате R1C1. В случае названых имен диапазонов ячеек функция ДВССЫЛ вернет правильный результат в независимости от того, что указано во втором опциональном ее аргументе «A1»: ИСТИНА или ЛОЖЬ.
Функция ДВССЫЛ может также возвращать внешние ссылки на другие листы и даже другие рабочие книги Excel. Но при условии, что рабочая книга, на которую ссылается функция будет открыта. Иначе будет возвращена ошибка с кодом #ССЫЛКА!
Как сделать, чтобы информация из одного листа автоматически передавалась и отображалась на втором листе
Данная статья о том, как связать таблицы, чтобы данные из одной таблицы автоматически переносились во вторую.
Приведу три способа Автоматического переноса данных с одного листа программы «Эксель» в другой.
Первый, самый простой и примитивный способ связи двух таблиц на разных листах документа -вставка данных при помощи опции специальной вставки.
Рассмотрим, как соединить две таблицы по шагам.
Первый шаг.
Необходимо выделить ту таблицу, из которой будут транслироваться данные во вторую таблицу.
Второй шаг.
Копировать информацию сочетанием клавиш ctrl+C или вызвав контекстное меню правой кнопкой мыши и кликнув по пункту меню «Копировать»
Третий шаг.
Перейти на лист документа «Excel», в который Вы планируете транслировать информацию из первой таблицы.
Четвертый шаг.
Поставить курсор в первую (левую верхнюю) ячейку таблицы и выбрать в меню «Вставка» пункт «Вставить связь». В некоторых версиях программы «Excel» этот пункт находится в меню «Специальная вставка»
После вставки связи следует отформатировать вид ячеек – привести их к надлежащему виду.

Второй способ переноса данных из одной таблицы в другую — это использование сводных таблиц в программе «Excel».
При использовании данного метода роль второй таблицы («реципиента») играет сама сводная таблица.

При клике правой кнопкой мыши по сводной таблице и нажатии на пункт «Обновить» сводная таблица автоматически перенесет все данные из связанного массива информации («таблицы донора»).
О том, как в «Эксель» создавать сводные таблицы подробно написано в статье:
Как делать сводные таблицы в программе «Excel» и для чего они нужны.
Третий способ самый эффективный и наиболее автоматизированный — это использование меню надстройки «Power Query».
Правда нужно отметить, что этот способ подходит только пользователям Excel 2016 и пользователям Excel 2013и выше с установленной надстройкой «Power Query».
Смысл способа в следующем:
Необходимо открыть вкладку «Power Query». В разделе «Данные Excel» нажимаем кнопку (пиктограмму) «Из таблицы».

Далее нужно выбрать диапазон ячеек, из которых нужно «притянуть» информацию и нажимаем «Ок».

После выбора области данных появится окно настройки вида новой таблицы. В этом окне Вы можете настроить последовательность вывода столбцов и удалить ненужные столбцы.
После настройки вида таблицы нажмите кнопку «Закрыть и загрузить»
Обновление полученной таблицы происходит кликом правой кнопки мыши по названию нужного запроса в правой части листа (список «Запросы книги»). После клика правой кнопкой мыши в выпадающем контекстном меню следует нажать на пункт «Обновить»

Microsoft Excel
трюки • приёмы • решения
Как в Excel отобразить связанные ячейки
В Excel имеется очень полезная возможность отображения связанных ячеек. Так, можно для ячейки с формулой отобразить связи — ячейки, значения из которых используются в формуле. Кроме того, установив табличный курсор в какую-либо ячейку, можно просмотреть, в каких формулах она участвует. При этом вес связи отображаются в виде стрелок.
Чтобы отобразить связи с ячейками, участвующими в данной формуле, следует установить табличный курсор на ячейку с формулой и на вкладке Формулы ленты инструментов нажать кнопку Влияющие ячейки. В результате к ячейке устремятся стрелочки, отходящие от ячеек, участвующих в формуле (рис. 1.12).
Рис. 1.12. Влияющие ячейки
Чтобы наглядно увидеть, на какие другие ячейки влияет значение какой-либо из ячеек, следует установить на нее табличный курсор и на вкладке Формулы ленты инструментов нажать кнопку Зависимые ячейки. В результате от ячейки с формулой отойдут стрелочки, указывающие на зависимые ячейки (рис. 1.13). Необходимо иметь в виду, что связи показываются только с теми ячейками, на которые впрямую влияет значение выбранной ячейки. Связь не отображается в случае косвенного влияния, когда первая ячейка влияет на вторую, а вторая влияет на третью. В этом случае первая ячейка косвенно влияет на значение в третьей ячейке, но связь в таком случае не отображается.
Рис. 1.13. Зависимые ячейки
Подобные связи можно отобразить сразу для нескольких ячеек, построив таким образом своеобразную карту взаимосвязей ячеек таблицы. При этом можно одновременно отображать связи разного тина (и влияющие, и зависимые ячейки).
Чтобы убрать с экрана отображенные связи, на вкладке Формулы ленты инструментов достаточно нажать кнопку Убрать стрелки. В результате будут скрыты все отображенные ранее связи. В том случае, если требуется скрыть связи только определенного типа (иллюстрирующие влияющие связи или зависимые), следует щелкнуть мышкой по стрелочке, расположенной рядом с кнопкой Убрать стрелки, и в появившемся меню выбрать, какие именно стрелки необходимо убрать (рис. 1.14).
Рис. 1.14. Сокрытие ненужных стрелок
Если ваша версия Excel на английском языке, то вам стоить посетить курсы, которые открыла школа английского языка и несомненными преимуществами которой являются следующие: соответствие школьной программе обучения, простота, наглядность и доступность изложения материала, большое количество и разнообразие упражнений для практики, наличие упражнений разной степени сложности, универсальность использования вне зависимости от базового учебника, соответствие возрастным особенностям и возможностям учащихся.
Рабочая книга Excel. Связь между рабочими листами. Совместное использование данных.
Листы рабочей книги
До сих пор работали только с одним листом рабочей книги . Часто бывает полезно использовать несколько рабочих листов.
В нижней части экрана видны Ярлычки листов. Если щелкнуть на ярлычке левой клавишей мыши, то указанный лист становится активным и перемещается наверх. Щелчок правой кнопкой на ярлычке вызовет меню для таких действий с листом, как перемещение, удаление , переименование и т.д.
В левом нижнем углу окна рабочей книги находятся кнопки прокрутки с помощью которых можно переходить от одного рабочего листа к другому.
Щелкнув правой кнопкой мыши на кнопках прокрутки ярлычков, можно открыть констектно зависимое меню для выбора нужного рабочего листа.
Расположение рабочих книг
Предположим, вы хотите видеть на экране сразу все открытые книги, Excel без труда выполнит ваше желание, причем вы сможете легко ориентироваться в своих книгах. С помощью команды Excel Окно Расположить можно расположить открытые рабочие книги на экране четырьмя способами.
* рядом — рабочие книги открываются в маленьких окнах, на которые делится весь экран «плиточным» способом;
* сверху вниз — открытые рабочие книги отображаются в окнах, имеющих вид горизонтальных полос,
* слева направо — открытые рабочие книги отображаются в окнах, имеющих вид вертикальных полос;
* каскадом — рабочие книги (каждая в своем окне) «выкладываются» на экране слоями.
Переходы между рабочими книгами
Независимо от того, решили ли вы расположить на экране все открытые рабочие книги или просто «уложили» их друг на друга в порядке открытия, вы можете легко переходить от одной книги к другой. В Excel предусмотрено несколько быстрых способов перехода к нужной книге. Для этого можно использовать мышь, клавиши экстренного доступа или меню Excel Окно. Вот эти способы:
* щелкните на видимой части окна рабочей книги;
* нажмите клавиши для перехода из окна одной книги в окно другой.
* откройте меню Excel Окно. В нижней его части содержится список открытых рабочих книг. Для перехода в нужную книгу просто щелкните по имени.
Копирование данных из одной рабочей книги в другую
С помощью команды Excel Копировать можно копировать данные из одной рабочей книги в другую. Например, вы открыли две рабочих книги одна из которых содержит квартальный бюджет, а другая — годовой. Для экономии времени было бы неплохо скопировать данные по первому кварталу из первой рабочей книги во вторую. При этом исходные данные в первой рабочей книге не изменяв появится копия этих данных.
Чтобы скопировать данные из одной рабочей книги в другую, откройте обе рабочие книги. Выделите данные в первой книге и щелкните на кнопке Копировать панели инструментов Стандартная переключиться в другую книгу, используйте любой из перечисленных выше методов. Например, согласно одному из них, выберите из меню Окно имя второй рабочей книги. Перейдите в нужный рабочий лист и выделите ячейку, в которую предполагаете вставить данные. Щелкните на кнопке Вставить панели инструментов Стандартная. Excel моментально скопирует данные во вторую рабочую книгу.
Перенос данных между рабочими книгами
Эта процедура аналогична копированию данных. Отличие заключается в использовании другой кнопки. Выделите данные в первой рабочей книге и щелкните на кнопке Вырезать панели инструментов Стандартная, чтобы извлечь данные. Перейдя в другую рабочую книгу, выделите нужную ячейку и щелкните на кнопке Вставить панели инструментов Стандартная. В результате Excel удалит данные из первой рабочей книги и вставит их во вторую.
Существует быстрый способ переноса данных рабочего листа (листов) между рабочими книгами. Он состоит в использовании метода «перетащить и опустить». Сначала откройте книги, задействованные в операции переноса данных. Выберите из меню Excel команду Окно/ Расположить. В открывшемся диалоговом окне Расположение окон выберите вариант рядом и щелкните на кнопке ОК. Вы должны видеть хотя бы небольшую часть окна каждой рабочей книги. Выделите ярлычок листа (листов), который вы хотите скопировать. Поместите указатель мыши поверх выделенного ярлычка листа, щелкните и, не отпуская кнопку мыши, перетащите ярлычок в окно другой рабочей книги. Когда вы отпустите кнопку мыши, лист будет «прописан» в новой (для него) рабочей книге.
Создание связей между рабочими листами и рабочими книгами.
Excel позволяет использовать в таблице данные с других листов и из других таблиц.
Связывание — это процесс динамического обновления данных в рабочем листе на основании данных другого источника (рабочего листа или рабочей книги). Связанные данные отражают любые изменения, вносимые в исходные данные.
Связывание выполняется посредством специальных формул, которые содержат так называемые внешние ссылки. Внешняя ссылка может ссылаться на ячейку из другого рабочего листа той же рабочей книги или на ячейку любого другого рабочего листа любой другой рабочей книги. Например, связи между двумя листами достигается за счёт введения в один лист формулы связи со ссылкой на ячейку в другом листе.
Excel позволяет создавать связи с другими рабочими листами и другими рабочими книгами трех типов:
* ссылка на другой рабочий лист в формуле связывания с использован ссылки на лист;
* ссылка на несколько рабочих листов в формуле связывания с использованием трехмерной ссылки,
* ссылка на другую рабочую книгу в формуле связывания. Формула связывания вводится в ячейку, в которой нужно получить результат.
Использование в формуле связывания ссылки на другой рабочий лист
При работе с большим количеством данных и создании многочисленных paбочих листов для хранения этих данных возникают ситуации, когда формула на одном рабочем листе использует данные из другого рабочего листа. Такие формулы весьма полезны, поскольку избавляют вас от необходимости хранить избыточные данные на многих рабочих листах.
При связывании рабочих книг используется ряд терминов, которые вам следует знать. Рабочая книга, содержащая формулу связывания, называется зависимой рабочей книгой, а рабочая книга, содержащая связываемые данные — исходной рабочей книгой.
Чтобы сослаться на ячейку в другом рабочем листе, поставьте восклицательный знак между именем листа и именем ячейки. Синтаксис для этого типа формул выглядит следующим образом: =ЛИСТ!Ячейка. Если ваш лист имеет имя, то вместо обозначения лист используйте имя этого листа. Например, Отчет!B5.
Если имя содержит пробелы (например, Бюджет 99), то при создании ссылок на другие листы это имя необходимо заключать в одинарные кавычки.
Связывание нескольких рабочих листов
Часто встречаются ситуации, когда формула должна ссылаться на диапазон ячеек, включающий два или даже больше листов в рабочей книге. Обычно это происходит, когда создаются идентичные рабочие листы для распределения бюджета за разные периоды времени, для сведений о работе различных бригад или для сведений о продажах в различных регионах. У вас также могут быть разные рабочие листы, но их итоговые значения специально содержатся в ячейках с идентичными адресами. И все эти итоговые значения можно затем свести воедино для получения общего итога в одной формуле, содержащей ссылку на все эти листы и адреса ячеек.
В таких случаях Excel ссылается на диапазоны ячеек с помощью трехмерных ссылок. Трехмерная ссылка устанавливается путем включения диапазона листов (с указанием начального и конечного листа) и соответствующего диапазона ячеек. Например, формула, использующая трехмерную ссылку, которая включает листы от Лист1 до Лист5 и ячейки А4:А8, может иметь следующий вид: =SUM(ЛИСТ1:ЛИСТ5!А4:А8).
Трехмерные ссылки можно включить в формулу и другим способом. Для этого достаточно щелкнуть на рабочем листе, который нужно включить в формулу. Но сначала начните формулу в ячейке, где хотите получить результат. Когда дойдет черед до использования трехмерной ссылки, щелкните на ярлычке первого листа, подлежащего включению в ссылку, затем нажмите (и не отпускайте) клавишу и щелкните на ярлычке последнего листа, подлежащего включению в ссылку. После этого выделит нужные ячейки. Завершив построение формулы, нажмите клавишу .
Связывание рабочих книг
При связывании рабочих книг используется ряд терминов, которые вам следует знать. Рабочая книга, содержащая формулу связывания, называется зависимой рабочей книгой, а рабочая книга, содержащая связываемые данные — исходной рабочей книгой.
Связь между двумя файлами достигается за счет введения в один файл формулы связи со ссылкой на ячейку в другом файле, файл, который получает данные из другого, называется файлом назначения, а файл, который предоставляет данные, — файлом-источником.
Как только связь устанавливается. Excel копирует величину из ячейки в файле-источнике в ячейку файла назначения. Величина в ячейке назначения автоматически обновляется.
При ссылке на ячейку, содержащуюся в другой рабочей книге, используется следующий синтаксис: [Книга]Лист!Ячейка. Вводя формулу связывания для ссылки на ссылку из другой рабочей книги, используйте имя этой книги, заключенное в квадратные скобки, за которыми без пробелов должно следовать имя рабочего листа, затем восклицательный знак (!), а после него — адрес ячейки (ячеек). Например ‘C:Petrov[Журнал1.хls]Литература’!L3.
Работая с несколькими рабочими книгами и формулам связывания, необходимо знать, как эти связи обновляются. Будут ли результаты формул обновляться автоматически, если изменить данные в ячейках, на которые есть ссылки в только в том случае, если открыты обе рабочие книги.
Если данные в исходной рабочей книге изменяются в тот момент, когда зависимая книга (которая содержит формулу связывания) закрыта, то связанные данные не обновляются немедленно. Открывая зависимую рабочую книгу следующий раз, Excel запросит от вас подтверждение на обновление данных. Чтобы обновить все связанные данные в рабочей книге, выберите ответ Да. Если у вас есть связи, которые обновляются вручную, или вы хотите сами обновить связи, выберите ответ Нет.
Для удаления листа выберите команду Удалить из контекстно-зависимого меню для ярлычков. Для удаления сразу нескольких рабочих листов предварительно выделите их при нажатой клавише Ctrl.
· знаете ли вы, что такое: рабочая книга Excel; рабочий лист; правила записи формул для связи рабочих листов;
· умеете ли вы: вставлять рабочий лист; удалять; переименовывать; перемещать; копировать; открывать окна; закрывать; упорядочивать; осуществлять связь между листами одной и разных рабочих книг.
Лабораторная работа по Microsoft Excel.


 , Excel параметры, а затем выберите категорию Дополнительные параметры.
, Excel параметры, а затем выберите категорию Дополнительные параметры. . Другую книгу необходимо открыть до того, как Excel начнет отслеживать эти зависимости.
. Другую книгу необходимо открыть до того, как Excel начнет отслеживать эти зависимости. . Для удаления другого уровня стрелок зависимости вновь нажмите эту кнопку.
. Для удаления другого уровня стрелок зависимости вновь нажмите эту кнопку. . Для удаления другого уровня стрелок зависимости вновь нажмите эту кнопку.
. Для удаления другого уровня стрелок зависимости вновь нажмите эту кнопку.