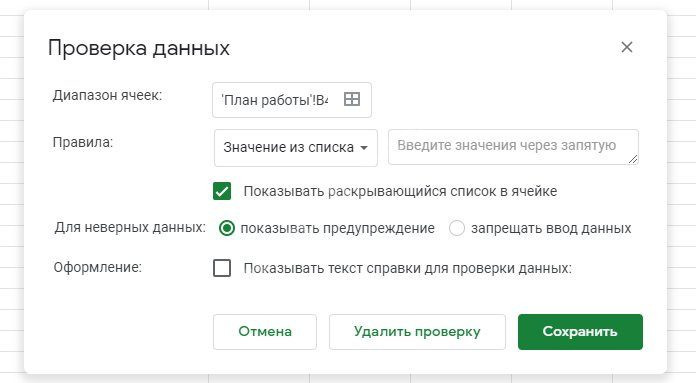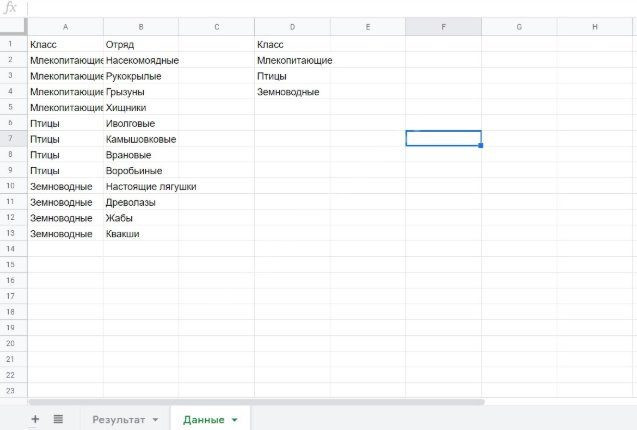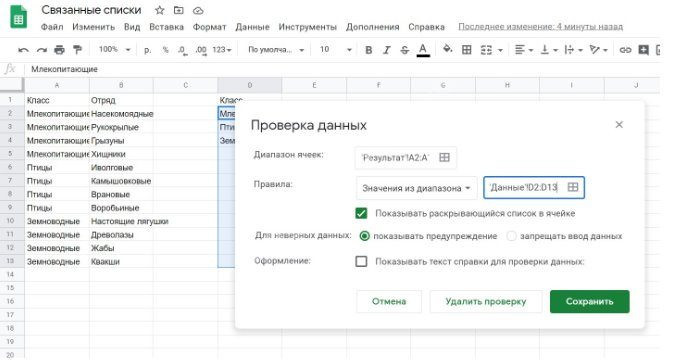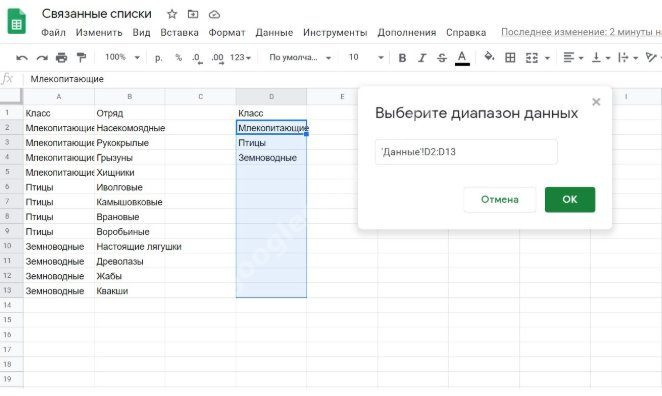Выпадающий список уникальных значений. Автоматическое обновление выпадающего списка
Введение
Выпадающий список — это супер полезный инструмент, который способствует более комфортной работе с информацией. Он позволяет вместить в ячейку сразу несколько значений, с которыми можно работать, как и с любыми другими. Чтобы выбрать нужное, достаточно щелкнуть на значок стрелки, после чего отобразится перечень значений. После выбора конкретного, ячейка автоматически заполняется им.
Рассмотрим особенности создания выпадающих списков на примере:
Исходные данные:
- Список адресов в разных городах
Задача:
- Создать автоматически обновляемый выпадающий список уникальных городов
- На основе выбранного города, создать зависимый выпадающий список адресов
Мы будем двигаться поэтапно, уделяя внимание всем возможностям данного инструмента.
Скачать файлы из этой статьи
Рабочие файлы
Обзорное видео о работе с выпадающими списками в Excel и Google таблицах смотрите ниже. Приятного просмотра!
Начнем с основ. Для того, чтобы создать выпадающий список потребуется список с данными и инструмент «Проверка данных».
Выбираем ячейку, в которой будем создавать выпадающий список. Далее переходим к инструменту «Проверка данных», тип данных – «Список». В поле «Источник» указываем диапазон списка.
Выпадающий список готов!
Такой способ позволяет представить обычный диапазон в виде выпадающего списка. Повторы данных остались в списке (в диапазоне A2:A16 названия городов повторяются и в выпадающем списке они также повторяются). Это, конечно, не удобно. О том, как сделать выпадающий список уникальных значений в Excel мы поговорим далее, пока остановимся на этом варианте.
Как создать зависимый выпадающий список в Excel?
Существует несколько вариантов. Один из них, это сочетание именованных диапазонов и функции ДВССЫЛ.
Именованный диапазон в Excel – это ячейка (или диапазон ячеек), которой присвоено имя.
Функция ДВССЫЛ в Excel преобразовывает текст в ссылку.
Способ 1: именованные диапазоны + функция ДВССЫЛ
Для начала создадим именованные диапазоны с адресами. Имя каждому присвоим в соответствии с городом.
Алгоритм создания именованного диапазона: выделяем диапазон, далее «Формулы» – «Задать имя».
У нас получится 5 именованных диапазона: Волгоград, Воронеж, Краснодар, Москва и Ростов_на_Дону.
Обратите внимание, к именам диапазонов есть список требований. Например, в имени не могут содержаться пробелы, запятые, дефисы и прочие символы. Подробнее о создании именованных диапазонов и работе с ними мы говорим в нашем бесплатном курсе Основы Excel.
Поэтому, вместо дефисов в названии города Ростов-на-Дону мы укажем допустимый символ – нижнее подчеркивание.
Именованные диапазоны готовы.
Теперь выбираем ячейку для второго выпадающего списка, того, который будет зависимым. Переходим к инструменту «Проверка данных», тип данных – «Список». В поле «Источник» указываем функцию: =ДВССЫЛ(D2), где D2 – это адрес ячейки с первым выпадающим списком городов.
В ячейке D2, которая используется в качестве аргумента функции ДВССЫЛ, находится текстовое выражение, которое совпадает с именем соответствующего именованного диапазона с названиями городов. В результате функция возвращает ссылку на соответствующий именованный диапазон.
Зависимый выпадающий список адресов готов.
Меняя значения в ячейке D2, меняются списки в ячейке E2. За исключением города Ростов-на-Дону. В выпадающем списке городов (ячейка D2), в названии используется дефис, а в именованном диапазоне – нижнее подчеркивание.
Чтобы устранить это несоответствие, перед тем как применять функцию ДВССЫЛ, обработаем значения функцией ПОДСТАВИТЬ.
Функция ПОДСТАВИТЬ заменяет определенный текст в текстовой строке на новое значение. Вместо: =ДВССЫЛ(D2) укажем: =ДВССЫЛ(ПОДСТАВИТЬ(D2;"-";"_"))
То есть, мы проводим предварительную обработку значений, чтобы они соответствовали правилам написания имён. Если в названии города имеются дефисы, они будут заменены на нижнее подчеркивание.
Теперь зависимый выпадающий список работает и для города, содержащего в названии дефисы – Ростов-на-Дону. Вернемся к выпадающему списку городов.
Как автоматически обновить выпадающий список в Excel, при добавлении новых данных?
Для начала создадим из диапазона данных «умную» таблицу Excel. Сделать это можно сочетанием клавиш Ctrl+T.
Одним из полезных свойств умной таблицы является растягивающийся диапазон. То есть, если мы будем добавлять новые строки, они автоматически будут попадать в выпадающий список. Например, добавим новый город – Санкт-Петербург. И вот, он уже появился в нашем первом выпадающем списке.
Как сделать выпадающий список уникальных значений в Excel?
Надоело смотреть на повторяющиеся названия городов в выпадающем списке. Реализуем выпадающий список так, чтобы названия городов в нем не повторялись. Для этого, добавим слева вспомогательный столбец. Мы дали ему название – «Уникальные».
И включим новый столбец в диапазон «умной» таблицы. «Конструктор» – «Размер таблицы». Вместо =$B$1:$C$17 указываем: =$A$1:$C$17
Визуально видно, что диапазон «умной» таблицы Excel расширился. Включать этот столбец в диапазон таблицы необходимо для того, чтобы при добавлении новых данных, пересчет уникальных городов происходил автоматически.
В ячейку А2 добавим формулу массива, которая будет формировать список уникальных городов:
=ЕСЛИОШИБКА(ИНДЕКС([Город];ПОИСКПОЗ(0;СЧЁТЕСЛИ(A$1:A1; [Город]);0));"")
Чтобы Excel воспринял нашу формулу, как формулу массива, жмем Ctrl + Shift + Enter.
Получаем список уникальных городов, который при добавлении новых строк будет автоматически обновляться.
Из списка уникальных городов создадим именованный диапазон (мы назвали его — «Уникальные»), который затем используем в качестве источника для выпадающего списка городов.
«Проверка данных» – «Список». В источнике данных, вместо предыдущего диапазона с названиями городов =$B$2:$B$18, задаем имя – =Уникальные
Как видим, список уникальных значений мы получили, но в придачу у нас остались совершенно ненужные пустые строки из таблицы.
Чтобы их убрать, доработаем именованный диапазон «Уникальные». В диспетчере имен, вместо диапазона =Таблица1[Уникальные] используем: =СМЕЩ(Лист1!$A$2;0;0;СЧЁТЗ(Таблица1[Уникальные])-СЧИТАТЬПУСТОТЫ(Таблица1[Уникальные]))
где: Лист1!$A$2 – ячейка со значением первого пункта списка уникальных значений
Таблица1[Уникальные] – столбец с перечнем всех пунктов списка
Выпадающий список уникальных автоматически обновляемых значений готов.
Вернемся к зависимому списку с адресами. Выпадающий список городов теперь динамический, а вот адреса так и остались фиксированными именованными диапазонами.
Как сделать автоматически обновляемый зависимый список? Способ 2: СМЕЩ+ПОИСКПОЗ+СЧЁТЕСЛИ
Именованные диапазоны, которые мы до этого использовали в сочетании с функцией ДВССЫЛ можно удалить, далее они нам не пригодятся. Рассмотрим способ создания зависимого, автоматически обновляемого выпадающего списка.
В ячейку F2 (зависимый выпадающий список адресов) вместо: =ДВССЫЛ(ПОДСТАВИТЬ(E2;"-";"_")) вставляем: =СМЕЩ($B$2;ПОИСКПОЗ(E2;$B$2:$B$18;0)-1;1;СЧЁТЕСЛИ($B$2:$B$18;E2);1)
Для корректной работы этого способа, данные в столбце с городом должны быть отсортированы. Функция СМЕЩ будет динамически ссылаться только на ячейки адресов определенного города.
Аргументы функции:
Ссылка – берем первую ячейку нашего списка, т.е. $B$2
Смещение по строкам – считает функция ПОИСКПОЗ, которая выдает порядковый номер ячейки с выбранным городом (E2) в заданном диапазоне ($B$2:$B$18)
Смещение по столбцам = 1, т.к. мы хотим сослаться на адреса в соседнем столбце (С)
Высота – вычисляем с помощью функции СЧЁТЕСЛИ, которая подсчитывает количество встретившихся в диапазоне ($B$2:$B$18) нужных нам значений – названий городов (E2)
Ширина = 1, т.к. нам нужен один столбец с адресами
Готово! Добавляем новые данные, сортируем список и пользуемся зависимыми, автоматически обновляемыми выпадающими списками. При необходимости можно скопировать выпадающие списки на строки ниже, они будут корректно работать. При копировании выпадающих списков обращайте внимание на адрес ссылок. Абсолютные ссылки остаются неизменными при копировании, относительные – меняют адрес ячеек относительно нового места.
С выпадающими списками в Google таблицах все немного иначе.
Выпадающий список в Google таблицах
В Google таблицах есть аналогичный инструмент для создания выпадающих списков – «Проверка данных».
Выделяем ячейку, в которой будем размещать выпадающий список.
«Данные» – «Настроить проверку данных» – «Значение из диапазона»
Важное отличие от проверки данных Excel в том, что инструмент «Проверка данных» в Google таблицах автоматически выдает уникальные значения, и значит, нам не придется создавать вспомогательный столбец с расчетами.
Зависимый выпадающий список в Google таблицах
Возвращаемся к двум основным способам, которые мы рассмотрели в Excel.
Способ 1: именованные диапазоны + ДВССЫЛ
Создадим именованные диапазоны с адресами. Имя каждому присвоим в соответствии с городом.
Выделяем ячейки – «Данные» – «Настроить именованные диапазоны»
Указываем имя и жмем готово. У нас получится 5 именованных диапазонов: Волгоград, Воронеж, Краснодар, Москва и Ростов_на_Дону.
Также, как и в Excel, в Google таблицах к именам диапазонов есть список требований.
Поэтому, вместо дефисов в названии города Ростов-на-Дону укажем допустимый символ – нижнее подчеркивание.
В Google таблицах мы не сможем подобно Excel задать функцию ДВССЫЛ в инструменте «Проверка данных». Поэтому, разместим результат функции ДВССЫЛ в пустых ячейках правее. Не забываем добавить обработку значений от дефисов функцией ПОДСТАВИТЬ. Подробнее о том, для чего это нужно, мы говорили ранее в примере Excel.
В ячейке F1 введем: =ДВССЫЛ(ПОДСТАВИТЬ(D2;"_";"-"))
Последний штрих в создании зависимого выпадающего списка, в разделе «Настроить проверку данных», в качестве диапазона указываем список из столбца F:F.
При дальнейшей работе вспомогательный столбец F можно скрыть. Минус такого метода – отсутствие динамичности. Если мы добавим новый город и адрес, то они не появятся в созданных выпадающих списках. Но это решаемо!
Как автоматически обновить выпадающий список в Google таблицах при добавлении новых данных?
В выпадающем списке городов, достаточно расширить диапазон и вместо =$A$2:$A$16 указать: =$A$2:$A. Теперь при добавлении нового города он автоматически появляется в выпадающем списке.
Как автоматически обновить зависимый выпадающий список в Google таблицах при добавлении новых данных?
Для того, чтобы зависимый выпадающий список автоматически обновлялся с добавлением новых данных, воспользуемся функцией СМЕЩ.
В ячейке G6 укажем:
=СМЕЩ($A$2;ПОИСКПОЗ($D$7;$A$2:$A;0)-1;1;СЧЁТЕСЛИ($A$2:$A;$D$7);1)
Важно: для корректной работы этого способа, данные в столбце с городом должны быть отсортированы от А до Я, или от Я до А. Подробнее о том, как в данном случае работает функция СМЕЩ читайте выше в примере с Excel.
Заключительным этапом поместим результат функции СМЕЩ в диапазон выпадающего списка.
Скроем вспомогательные столбцы для удобства.
Работа выпадающих списков в Google таблицах хоть и схожа с Excel, но все же имеет свои отличительные особенности. Добавляем новые данные, сортируем список и пользуемся зависимыми, автоматически обновляемыми выпадающими списками.
Заключение
Теперь Вам известны несколько способов, как создать выпадающие списки в Excel и Google таблицах. Смотрите примеры и создавайте нужные Вам выпадающие списки.
Изучить работу в программе Excel Вы можете на наших курсах: бесплатные онлайн-курсы по Excel
Пройдите бесплатный тест на нашем сайте, чтобы объективно оценить свой уровень владения инструментами и функциями программы Excel: пройти бесплатный тест
У нас Вы можете заказать выполнение задач по MS Excel и Google таблицам
В ячейке D5 формула =IF(C5=»»;; TRANSPOSE(QUERY({‘Списки’!D$4:R};»SELECT Col»&C5))). QUERY возвращает содержимое колонки, номер который мы узнали в колонке С, TRANSPOSE выводит этот список в одну строку, а IF, как и в прошлый раз, выключает формулы на пустых строках. ArrayFormula не работает с формулами, которые возвращают массив, а потому формулу из D5 нужно скопировать на все последующие ячейки столбца.
Теперь, когда на рабочем листе мы выберем имя категории, оно попадет на техлист, формулы узнают номер столбца, в котором указаны её подкатегории, и выведут их рядом с категорией в виде горизонтального списка, на который уже ссылается выпадающий список подкатегорий на рабочем листе.
На словах это сложнее, чем кажется 
Инструмент «Выпадающий список» незаменим в Google Таблицах, если вам нужно собирать и обрабатывать данные. Это значительно упрощает и ускоряет весь процесс, избавляя от необходимости вручную вводить повторяющиеся данные. Составить такой список очень просто.
Как создать выпадающий список и как с ним работать
Далее мы дадим две инструкции: с ручным вводом значений списка и с указанием диапазона. Первый проще, а второй подходит для работы с большим количеством значений.
Создание выпадающего списка
Самый простой вариант. Подходит для быстрого «сбора», например, простой формы опроса. Ну или любым другим способом, где обработка больших объемов данных не требуется. Сначала вам нужно выяснить, как создать таблицу Google, а затем как сделать выпадающий список в одной или нескольких ячейках в таблице Google:
- В окне «Проверка данных» настройте значения в соответствии со следующей таблицей
- Используя левую кнопку мыши (ЛКМ), щелкните нужную ячейку или выберите несколько вниз за раз.
- Щелкните правой кнопкой мыши выбранную область (ПКМ) и выберите в меню «Проверка данных”.
- Нажмите «Сохранить.
Готовый. Теперь вы знаете, как создать раскрывающийся список в Google Таблицах.
| Настройте окно «Проверка данных” | Делать |
| Диапазон ячеек | Мы не трогаем это поле |
| Правила |
|
| За неверные данные | Оставьте «Показать предупреждение» или переключитесь на «Запретить ввод данных» *, чтобы создать раскрывающийся список в таблице Google. |
| Записывать | Установите флажок «Показать текст справки». Откроется окно с предупреждением по умолчанию. Вы можете заменить его своим текстом. |
* В первом случае, если данные, не входящие в список значений, вводятся вручную в ячейку, появится окно с предупреждением и указанием на необходимость исправления. Когда ввод данных запрещен, в ячейку ничего вводить нельзя, работает только иконка .
Еще о работе с выпадающим списком
Мы узнали, как сделать выпадающий список в Google Таблицах. Остается упомянуть еще несколько вариантов конфигурации, доступных для использования. В окне «Проверка данных» в строке «Правила» можно выбрать следующие настройки:
- Дата — допустимая дата (такая же, до, после, указанная или ранее и т.д.) для обозначения даты.
- Число в диапазоне (Не в диапазоне, Больше чем, Больше или равно, Меньше, Меньше или равно и т.д.) дведите числа.
- Текст содержит (не содержит, равно, является действительным URL / адресом электронной почты) введите желаемый текст.
Обратите внимание: ячейки могут быть выделены разными цветами (и в зависимости от содержимого, в т.ч для этого выделите одну или несколько ячеек правой кнопкой мыши, выберите «Условное форматирование» и в форме справа назначьте цвет выделение правил.
Связанные выпадающие списки
В настоящее время нет функции, позволяющей создавать связанные раскрывающиеся списки в Google Таблицах, аналогично тому, как это делается в Excel. Пользователи вынуждены писать специальные скрипты и прикреплять их к таблице. Это единственный способ, которым содержимое ячейки «ведет себя» правильным образом. Это требует определенных знаний в области программирования, даже для того, чтобы взять из сети готовый сценарий и настроить его под свои нужды.
Мы нашли тот, который вы, вероятно, можете использовать, выбрав тот, который лучше всего подходит для создания связанного раскрывающегося списка в Google Таблицах. Скрипт выглядит так:
// Имя рабочего листа
var tsheet = ‘Результат’; // заменяем на имя листа, на котором должна выполняться проверка данных
// проверяем диапазон:
var rownum = 100; // строка, на которой закончится проверка
var vcol = 2; // номер столбца (не буква), который отмечен
// диапазон с условиями
var ccols = 3; // номер столбца (не буква), с которого начинается список условий
var clen = 10; // сколько условий учитывается, максимум
//……………………………………………………………………..
for (var i = 2; i // Устанавливаем проверку данных
var ss = SpreadsheetApp.getActiveSpreadsheet();
var sh = ss.getSheetByName (таблица);
var cell = sh.getRange (i, vcol, 1, 1);
var range = sh.getRange (i, ccols, 1, clen);
var rule = SpreadsheetApp.newDataValidation () requireValueInRange (диапазон) .build();
cell.setDataValidation (правило);
}
Обратите внимание: между знаками «//» есть пояснительная информация; можно оставить в покое, на работоспособность скрипта это не влияет. Просто измените числа рядом с аннотациями, чтобы создать связанное раскрывающееся меню в электронной таблице Google.
Подготовка таблицы
Во-первых, вам нужно открыть новый документ в Google Таблицах и создать в нем еще один лист («+» в нижнем левом углу окна). Переименуйте лист 1 в «Результат», а лист 2 в «Данные”.
Первый этап — работа с таблицей «Данные». Как сделать выпадающий список в ячейке в Google Таблицах:
- В ячейке A1 введите название / характеристику первого уровня списка. Начиная с A2, введите соответствующие значения. Каждого должно быть столько повторений, сколько существует для него значений второго уровня.
- В ячейке D1 указываем название / характеристику первого уровня списка. Начиная с D2, введите соответствующие значения (по одному).
Все выглядит так:
Второй этап, работа с листом «Результат”:
- В окне «Проверка данных» первую строку не меняем. Ставим курсор в поле справа от «Диапазон значений», переходим на лист «Данные», выбираем значения столбца D, начиная с D2 + на столько пустых ячеек вниз, сколько нужно. Хорошо Сохранить.
- Перейдите на лист «Результат» и выберите интересующий диапазон ячеек. В данном случае от А2 до А13 включительно.
- Щелкните правой кнопкой мыши выделенное поле и выберите в меню «Проверка данных”.
Что мы видим перед нажатием кнопки «Сохранить”:
Подготовка окончена. Осталось прикрепить скрипт к таблице.
Прикрепление скрипта
Здесь все просто:
- На верхней панели нажмите «Выполнить». После этого система выдаст серию предупреждений и разрешительных запросов: мы выдаем разрешения.
- Нажмите кнопку «Инструменты» и выберите в меню «Редактор сценариев”.
- Ждем несколько секунд, чтобы скрипт поработал над таблицей первого листа (у нас есть этот «Результат», данные будут извлечены и появятся выпадающие списки.
- Откроется окно редактирования. Вставляем в него приведенный выше скрипт и редактируем на свое усмотрение.
Далее смотрим на результат: если что-то нас не устраивает, мы возвращаемся в редактор скриптов и исправляем в нем параметры проверки данных.
Как создать раскрывающийся список в ячейке
Google Таблицы позволяют создавать раскрывающиеся списки прямо в ячейках.
Как создать раскрывающийся список
- Откройте файл в Google Таблицах.
- Выделите нужные ячейки.
- Выполните одно из следующих действий:
- На панели «Проверка данных» в разделе «Правила» выберите нужный вариант:
- Раскрывающийся список из диапазона. Укажите ячейки, которые нужно добавить в список.
- Раскрывающийся список. Введите значение раскрывающегося списка.
- Нажмите Добавить объект, чтобы добавить дополнительные значения раскрывающегося списка.
- Если в ячейку с раскрывающимся списком ввести значение, которого нет в списке, оно будет отклонено. Чтобы пользователи могли вводить значения не из списка, выполните следующие действия:
- Нажмите Расширенные настройки и в разделе «Для неверных данных:» выберите вариант «Показывать предупреждение».
- Нажмите Готово.
Как изменить или удалить раскрывающийся список
Важно! Если вы удалите значение с назначенным цветом из исходного диапазона критериев, когда раскрывающийся список заполняется из диапазона, значение и цвет по-прежнему будут отображаться в критериях, но их нельзя будет изменить. Чтобы удалить значение из списка, измените исходный диапазон или цвет любого другого объекта.
- Откройте файл в Google Таблицах.
- Выберите нужную ячейку и выполните следующие действия:
- Внесите необходимые изменения.
- Чтобы изменить параметры списка, выберите их в пункте «Правила».
- Чтобы удалить список, выполните следующие действия:
- Чтобы изменить стиль показа, нажмите Расширенные настройки. Затем в разделе «Стиль показа» выберите один из следующих вариантов:
- Чип
- Стрелка
- Обычный текст
- Нажмите Готово. Если вы измените контент выбранного диапазона, изменения добавятся в список автоматически.
Эта информация оказалась полезной?
Как можно улучшить эту статью?
Содержание
- 1 Для чего же нужны выпадающие списки в Гугл таблицах?
- 2 Как сделать простой выпадающий список в Гугл таблицах
- 3 Выпадающий список в Гугл таблицах с использованием условного форматирования
- 3.1 Возможно вам будет интересно:
- 4 Шаг 1. Скачай себе файл с примером
- 4.1 Быстродействие
- 4.2 Почему не выходит редактировать файл с примером
- 4.3 Где находится скрипт
- 4.4 Что конкретно менять в скрипте
- 4.5 Как приготовить данные
- 4.6 Как сделать первый выпадающий список?
- 4.7 Как увеличить количество связанных списков
- 4.8 Как скрипт автоматически заполняет единственное значение
- 4.9 Как скрипт работает с дублями
- 4.10 Нужно ли сортировать исходную таблицу
- 4.11 Работа с другими типами данных
- 4.12 Про функцию «умного» удаления
- 4.13 Лучше один раз увидеть
- 4.14 Обратная связь
В данной статье мы научимся делать выпадающий список в Гугл таблицах, потренируемся его применять вместе с условным форматированием, используя встроенные инструменты Google Sheets.
- Для чего нужны выпадающие списки в Гугл таблицах
- Как сделать простой выпадающий список в Гугл таблицах
- Применяем выпадающий список на практике с использованием условного форматирования
Для чего же нужны выпадающие списки в Гугл таблицах?
Ну, во-первых списки очень облегчают работу с большим количеством одинаковых данных, когда вам в различных колонках необходимо использовать одни и те же значения, например количество проданных товаров в разные периоды времени. Товары-то одни и те же, а вот периоды разные, вот в таком случае к нам и спешат на помощь выпадающие списки.
Во-вторых, использование списков с заранее заготовленными значениями исключают ошибки при введении одинаковых данных. И потом, когда вам однажды понадобится делать проверки данных формулами, то допущенная помарочка в слове или цифре может натворить весьма немало неприятностей в расчетах. Тогда как списки из введенных единожды правильно данных исключат подобные казусы.
Как сделать простой выпадающий список в Гугл таблицах
Чтобы реализовать выпадающий список красиво и удобно (не испортив внешний вид таблицы), мы будем использовать два листа. Для этого давайте сперва добавим второй лист как это описано тут и переименуем их, как это описано в соответствующей статье здесь.
Лист на котором будет отображаться результат я так и назвал Результат, а лист, который сразу был под названием Лист 2, я назвал Данные, на нем я размещу исходные данные.
После того как мы сделали эти простые действия, приступим к заполнению данных. Для этого перейдем на лист который мы назвали Данные и добавим некоторые данные, у меня это Ягоды, Фрукты и Овощи, расположенные по порядку в ячейках A1:A3:
Теперь перейдем на наш главный лист Результат, где мы будем делать сам выпадающий список. Поставим курсор где нам необходимо, в моем случае разницы нет и я размещу выпадающий список в ячейке A3.
Теперь переходим в панели меню по следующему пути: Данные -> Проверка данных:
Откроется вот такое контекстное меню:
В котором мы видим следующие пункты:
- Диапазон ячеек – здесь мы видим название нашего листа и адрес ячейки в которой будет наш выпадающий список на данном листе;
- Правила – здесь мы будем задавать правила для отображения нашего списка. По умолчанию значение стоит Значения из диапазона, оно нам как раз и нужно, так что ничего не трогаем и оставляем как есть. А вот в поле справа от значения нам необходимо указать путь до наших данных на втором листе, в нашем случае это: ‘Данные’!A1:A3
Слово Данные – это ссылка на лист с нашими исходными данными, взятая в одинарные кавычки, затем восклицательный знак и номера ячеек с нашими данными. - Ниже мы видим чек бокс Показывать раскрывающийся список в ячейке – он выделен по умолчанию и это значит, что справа ячейки с нашим выпадающим списком будет треугольничек. Если он вам по каким-то причинам не нужен, то снимите чек бокс.
- Для неверных данных – здесь два радио бокса: показывать предупреждение и запрещать ввод данных. По умолчанию стоит показывать предупреждение и это значит, что если вы введете не соответствующее значение из исходных данных, то всплывет сообщение с ошибкой.
А если выберете запрещать ввод данных, то при неверном (несоответствующем) исходным данным значении появится предупреждающий pop-up с текстом «Данные, которые вы ввели в ячейку A3, не соответствуют правилам проверки». - Оформление – в данном пункте мы видим чекбокс «Показывать текст справки для проверки данных:» и ниже поле, где нам предлагается готовый вариант сообщения, который можно исправить на свое. Именно это сообщение будет всплывать при введении не правильных значений, по умолчанию стоит: «Введите значение из диапазона ‘Данные’!A1:A3»
Все! Жмем кнопку Сохранить и наслаждаемся результатом своего труда:
Выпадающий список в Гугл таблицах с использованием условного форматирования
Сделать-то мы сделали выпадающий список, но теперь нам необходимо потренироваться как его использовать в работе.
Теперь добавим немного магии и воспользуемся условным форматированием для того, чтобы мы могли налету отличать данные которые выбраны в той или иной ячейке с выпадающим списком.
Допустим у нас есть некие данные, в нашем случае это Ягоды, Фрукты и Овощи. У вас это могут быть другие данные, но не это главное. Если у нас приличное количество выпадающих списков с различными данными, то выглядит все достаточно запутанно и вообще поди пойми где и что.
Чтобы как-то разбавить эту серую массу данных, нам потребуется инструмент условного форматирования. При помощи его мы в несколько кликов раскрасим наши товары в соответствующие цвета и нам будет значительно проще различать где какой вид продукта выбран.
Для начала выделим весь диапазон, в нашем случае это A1:C20
Затем пройдем путь в меню: Формат -> Условное форматирование или кликнем правой кнопкой мыши и в открывшемся контекстном меню выберем Условное форматирование.
В открывшемся окне справа мы увидим что мы применять будем форматирование к диапазону A1:C20. Ниже в форме Форматирование ячеек выберем Текст содержит, еще ниже в поле введем, например, Фрукты. Сразу увидим, что наши ячейки, которые содержат слово Фрукты, окрасились в серый цвет — так Гугл таблицы по умолчанию окрашивают ячейки.
Но нам же надо окрасить в разные цвета разные ячейки, поэтому выберем ниже способ форматирования, а именно окрасим ячейки с фруктами, скажем, оранжевым цветом. Для этого выберем нужный цвет в форме с изображенным ведерком.
Жмем Готово, наслаждаемся свежими красками в нашей серой таблице!
Теперь повторим эти действия с другими данными, нажав на кнопку Добавить правило справа, только теперь вводим в поле не Фрукты, а Ягоды и на последнем этапе Овощи, и наблюдаем вот такую картину:
Теперь когда мы выберем нужные данные в выпадающем списке, ячейка эта будет окрашиваться в соответствующий цвет.
Вот и все, надеюсь статья была полезной. Если у вас есть еще какие-то вопросы, то пишите их в комментариях, я с удовольствием на них отвечу!
Возможно вам будет интересно:
- Полный гайд по основным возможностям Гугл таблиц
- Формулы в Гугл таблицах
Здравствуйте, друзья! Думаю, многим из вас приходилось заполнять большие таблицы на компьютере однотипной информацией. Например, вводить возраст сотрудников, прописывать названия компаний, купивших или продавших определенный товар, печатать название проданных или полученных на склад продуктов, мебели и прочего. И если вводить текст приходится по несколько часов подряд, то очень велика вероятность ошибиться.
Для того чтобы подобного не произошло, можно создать раскрывающиеся списки в нужных ячейках, ну а выбирать из них определенный пункт куда проще и быстрее, чем печатать его вручную. Вот давайте сейчас разбираться, как делаются выпадающие списки в Гугл таблицах. Причем сделаем их такими, чтобы в дальнейшем спокойно можно было добавлять в них новые поля.
Чтобы сделать выпадающий список в Гугл таблице, нам потребуется два листа: на одном будут хранится и в него же будем добавлять данные, на втором, собственно, и будет сам список. В примере я первый лист с данными назвала «Сотрудники», а второй – «Список».
Для начала заполните лист с данными. Это может быть любая информация: названия фруктов и овощей, имена и фамилии сотрудников компании или учащихся и многое другое.
Дальше перейдите на лист, где нужно сделать раскрывающийся список.
Выделите ячейку, где он будет. Кликните по вкладке «Данные» и выберите «Проверка данных».
Появится следующее окно. В первом поле «Диапазон ячеек» указан адрес той, что мы выделили на предыдущем шаге (А2). Дальше в блоке «Правила» выберите «Значения из диапазона» и, чтобы указать его, нажмите на кнопку «Выбрать диапазон данных».
Здесь так же можно выбрать «Значение из списка». Потом в соседнем поле, через запятую, введите варианты, которые должны отображаться в выпадающем блоке. Например, «Катя, Вася, Максим, Оля, Ира».
Затем перейдите на вкладку с данными (у меня это «Сотрудники») и выделите диапазон, напечатанное в котором должно будет отображаться в выпадающем списке. Нажимайте «ОК».
Как видите, я выделила не только введенные фамилии, но и пустые строки ниже. В этом случае можно будет дописывать в них фамилии, и они автоматически будут добавляться в список.
Возвращаемся к нашему окошку и проверяем, чтобы стояла галочка в поле «Показывать раскрывающийся список в ячейке».
Дальше идет блок «Для неверных данных». Если поставить марке напротив «показывать предупреждение»…
То после того, как пользователей введет в ячейку со списком вариант, которого в нем нет, в верхнем правом углу появится оранжевый треугольник, а после наведения на нее курсора отобразится и сообщение об ошибке.
Если отметить маркером «запрещать ввод данных»…
То при введении в ячейку не добавленного варианта появится окошко с ошибкой, и введенный текст не сохранится.
В блоке «Оформление» можно отметить галочкой «Показывать текст справки…» и написать его в блоке, размещенном чуть ниже.
Теперь, если выбрано «запрещать ввод данных» и в ячейку введен текст не из списка, появится окно с сообщением, текст в котором будет тот, что вы написали.
Если же выберите «показывать предупреждение» и напишите что-то в поле для справки, то данный блок будет появляться при выделении ячейки, в которой не выбран ни один вариант из выпадающего списка (она либо пустая, либо заполнена другим текстом).
После того, как сделаете все настройки, жмите «Сохранить».
Выглядит оно так: пустая выделенная ячейка с отображающимся рядом окном проверки, в которой напечатан ваш текст.
Выпадающий список готов. В ячейке, которую он добавлен, справа будет показана стрелочка на сером фоне. Нажмите по ней и выберите один из доступных вариантов.
Если нужно сделать такой список не для одной ячейки, а для определенного диапазона, тогда выделите его (в примере это В2:В11 на листе «Список»), откройте вкладочку «Данные» и выберите знакомый пункт.
Теперь заполните все, как описано выше, и сохраняйте изменения.
В примере в столбце «Имя» для всех выбранных ячеек был создан выпадающий список.
Как сделать всплывающий список в Гугл таблице, думаю, понятно. Сейчас разберемся, как в него добавлять данные.
Например, я дописала на листе с сотрудниками несколько фамилий. Если помните, в начале я говорила, что выделяю немного больше ячеек, чтобы можно было дописывать фамилии и они автоматически добавлялись в список. Но диапазон у меня был выделен А2: А11, а фамилий я дописала больше (до ячейки А13). Понятно, что две последние в списке не отобразятся. Поэтому давайте расскажу, как решить такую ситуацию.
На листе со списком нужно выделить ячейки, которые будем изменять (она может быть одна, или это может быть диапазон). Потом снова переходим на вкладку «Данные» – «Проверка…».
В блоке «Правила» нужно изменить диапазон ячеек. Можете его заново выделить, нажав на кнопку с девятью квадратиками, а можно просто вручную изменить число. Например, я А11 сменила на А13. Не забудьте сохранить изменения.
Как видите, в списке отображаются все фамилии, которые напечатаны на листе «Сотрудники».
Если постоянно приходится добавлять данные на лист (у меня это «Сотрудники»), то неудобно описанным выше образом постоянно увеличивать диапазон. Поэтому можно сделать следующим образом: выделите ячейки с выпадающим списком и выберите нужный пункт на вкладке.
Дальше в блоке «Правила», где нужно указывать диапазон, должно идти название листа, а потом два раза имя колонки через двоеточие, из которой брать данные. Поскольку у меня это фамилии, то будет написано А:А. Сохраните изменения.
После этого на листе «Сотрудники» сколько бы строк в колонке А не было заполнено, все они отобразятся в нужной ячейке на листе «Список». Но здесь есть нюанс: в список добавится все, что есть в ячейках столбца А.
Например, у меня вошли еще и названия столбцов. Поскольку они не нужны, можно их (Фамилия, Имя, Отчество) написать на листе с исходными данными («Сотрудники») рядом с текстом (в столбце А название «Фамилия», в В указать их, в С – «Имя», в D написать имена).
Вот так, всего в пару кликов можно сделать выпадающий список в Гугл таблице. Вносить в него данные довольно просто, ну и вы сэкономите время при заполнении больших таблиц, да и вероятность ошибиться не так велика.
Ты получишь возможность сделать в табличках Google свои связанные выпадающие списки:
Всего в несколько простых шагов.
Шаг 1. Скачай себе файл с примером
Перейдя по ссылкам ниже, ты получишь доступ к готовым файлам:
- Базовая версия (описана в видео )
- Новая версия — доработанная и улучшенная.
Совет. Эти файлы открыты для просмотра, но не для редактирования. Поэтому сразу создай свою копию: меню Файл → Создать копию. Далее об этом я расскажу подробнее.
Сравни 2 версии скрипта:
|
Базовая версия |
Новая версия | ||
| средняя оценка пользователей | ★★★☆☆ — 3,4 | ★★★★★ — 4,7 | |
| оценить | оценить | ||
| Среднее время выполнения в секундах | 0,3 | 0,4 | |
| бесплатно и не для продажи | |||
| Легко увеличить к-во связанных выпадающих списков | |||
| автоматически заполняет единственное значение | |||
| Работает с дублями | |||
| Не нужно сортировать исходную таблицу | |||
| Работает с числами и с текстом | |||
| Работает с дробными десятичными числами | |||
| функция «умного» удаления | |||
| Работает с датами |
Ты можешь попробовать обе версии, а так же получить известие в случае появления новых версий. Ключевые вопросы по проекту я постарался осветить ниже. Жду комментариев под статьей: интересуют твои пожелания, отзывы и мысли.
# ? =
Вопросы + Ответы
01 ? =
Быстродействие
Сразу возникает вопрос: а каков максимальный объем данных можно загрузить на лист с данными? Есть ли предел, выше которого скрипт работать уже перестанет?
Ответ, разумеется, предел есть! Но он зависит не от скрипта, а от скорости работы табличек в целом. Я рекомендую использовать скрипт с данными:
- не более 5 000 строк для максимально комфортного использования.
Так ты не почувствуешь, что скрипт заметно тормозит.
Я тестировал скрипт с табличкой в 200 000 строк. И он по-прежнему работал, хотя и медленно. Жду теперь твои результаты тестов скорости. 02 ? =
Почему не выходит редактировать файл с примером
Доступ на редактирование файла с готовым скриптом я
не даю , т.к. скрипт нужен всем. Ты откроешь мой пример и обнаружишь, что менять в нем ничего нельзя.
Но можно зайти в меню «файл → Создать копию» и тогда уже это будет твоя копия. Делай с ней, что хочешь, используй, дорабатывай под свои нужды, пиши мне свои отзывы и пожелания, наиболее частые из которых я обязательно учту при дальнейшей разработке проекта.
03 ? =
Где находится скрипт
Настройка скрипта вообще не составит тебе труда.
Для начала зайди в место, где этот скрипт находится. Для этого можно нажать меню «Инструменты → редактор скриптов». А еще, если ты пользуешься браузером Chrome, ты можешь воспользоваться сочетанием клавиш:
- , которое можно запомнить по первым буквам названия меню на английском Tools → Editor.
Совет: используй разные сочетания клавиш в табличках Google
(и не только). Это значительно ускорит тебе работу.
Но продолжим. Когда ты зайдешь в редактор скриптов, ты там увидишь текст моего скрипта. Он длинный:
Но тебе потребуется только поменять настройки, которые я специально разместил в самом начале скрипта. Тут потребуется хорошо потрудится: изменить пару цифр и букв, думаю, справишься 😉
Для справки. К каждой таблице Goolge может быть привязан свой набор скриптов. Для использования того же скрипта в другом файле, необходимо скопировать весь текст кода в редактор скриптов другого файла.
04 ? =
Что конкретно менять в скрипте
Итак, ты уже открыл редактор скриптов и хочешь поменять настройки «под себя». Там так и будет написано: «Изменить настройки». Давай разберёмся по пунктам.
var TargetSheet = 'Основной' // имя листа, на котором настроены выпадающие списки ↑ Вместо слова «Основной» вставь имя рабочего листа, на котором ты будешь делать связанные выпадающие списки.
var LogSheet = 'Данные' // имя листа с данными для списка ↑ Создай лист с исходными данными для списка, а его название впиши в скрипт.
var NumOfLevels = 4 // количество уровней выпадающего списка ↑ В нашем примере 4 связанных выпадающих списка. Если нужно, замени их количество на свое, впиши вместо 4 свое число.
var lcol = 2; // номер колонки слева, с которой начинается первый список; // A = 1, B = 2, etc. ↑ Впиши номер колонки, с которой начинается твоя таблица.
var lrow = 2; // номер строки, начиная с которой срабатывает список ↑ Шапка таблицы не должна затрагиваться скриптом, поэтому впиши сюда номер строки, с которой начинаются твои данные.05 ? =
Как приготовить данные
Данные формируются на отдельном листе. В моем примере имеется 4 уровня вложенных списков:
- Планета → Страна → Континент → Город.
При желании можно добавить еще парочку в конце:
- Район → Улица,
или в начале:
- Вселенная → Галактика.
Как тебе сделать свой список? Просто сделай его по примеру моего:
- Пропиши имена категорий-уровней таблицы в первой строчке, начиная с клетки A1.
- Начни заполнять с последнего уровня: выпиши все возможные варианты.
- Двигаясь к первому уровню, вводи все значения, не оставляя пустых ячеек. Некоторые названия придётся повторить, это необходимо для правильной работы скрипта.
- Когда данные будут готовы, можно двигаться дальше. В будущем, их можно пополнять новыми данными.
Отлично! Данные готовы, осталось совсем немного настроить таблицу. Не спеши сразу заполнять все данные, для тестирования достаточно нескольких строк. Помни, что данные должны быть едиными:
- под ними ничего не записывай,
- ячейки в них не объединяй.
06 ? =
Как сделать первый выпадающий список?
Первый список нужно будет настроить вручную. Полученные данные нельзя сразу использовать для создания первого выпадающего списка. В моем примере первый уровень данных содержит названия планет, и они повторяются т.к. одна планета содержит несколько континентов, стран и так далее. А нам нужен список уникальных значений.
Для получения списка уникальных значений, используй формулу:
= UNIQUE(A2:A) Она очень простая и выдает список уникальных значений. Эту формулу рекомендую написать на 4 колонки правее основных данных:
Либо вообще размести ее на новом листе:
= UNIQUE(Данные!A2:A) После того, как ты получишь список, переходи на свой рабочий лист. Выдели диапазон ячеек, в котором будет находиться будущий выпадающий список. Иди в меню Данные → Проверка данных… и выбери там свой список.
Совет. При выборе данных для выпадающего списка ты можешь учесть необходимость в добавлении новых значений в дальнейшем. Если данные содержатся в диапазоне A1:A20, то ты можешь выбрать бо́льший диапазон для проверки данных: A1:A100. Пустые ячейки будут игнорироваться.
После этой настройки связанные выпадающие списки уже можно использовать! Теперь поговорим о приятных деталях.07 ? =
Как увеличить количество связанных списков
Об этом я уже упомянул ранее. Для этого зайди в тело скрипта (Инструменты → редактор скриптов) и поменяй там одно число:
var NumOfLevels = 4 // количество уровней выпадающего списка ↑ В нашем примере 4 связанных выпадающих списка. Вместо 4 поставь свое число.
И, конечно, не забудь под это изменить данные для выбора значений выпадающих списков.
Как видишь, это сделать очень легко.
08 ? =
Как скрипт автоматически заполняет единственное значение
Если по категории, выбранный тобой элемент из выпадающего списка имеет единственные значения в подчиненных списках, то нет смысла давать их на выбор.
Например, мы выбрали часть света = «Азия». В справке «Азии» соответствует только одна страна = «Китай «, а для «Китая» найден лишь один город = «Пекин». Вот, что произойдет при выборе «Азии»: скрипт автоматически вставит «Китай» и «Пекин» в нужные ячейки. Правда, удобно?
09 ? =
Как скрипт работает с дублями
Часто бывает необходимость создания списка позиций с типовыми параметрами: цвет, размер, модель, ценовая категория и прочее. Эти значения могут повторяться от одной группы к другой. Получаются дубли.
Хорошая новость! В текущей версии скрипта списки могут содержать дубли, они будут нормально считываться.
10 ? =
Нужно ли сортировать исходную таблицу
Нет. Твои исходные данные могут быть сортированы в произвольном порядке. Это может быть удобно. Добавляя новые данные тебе не нужно беспокоиться о порядке строк. К тому же легче автоматизировать процесс.
Совет. Новые данные можно заполнять вручную, а можно автоматизировать: например, при помощи другого скрипта, или с помощью форм Google.
Работа с другими типами данных
Пока реализована работа со следующими типами данных:
Если у тебя возникает проблема при работе с числами, обязательно напиши мне об этом в комментариях!
11 ? =
Про функцию «умного» удаления
Мне надоели остатки старых кусков проверки данных, которые появляются, когда я хочу удалить что-то в своих списках. Поэтому я настроил это:
Во-первых, как видишь, можно автоматически копировать часть списков, а остальные подтянутся. Ну и, выбрав первый уровень списков и нажав , ты можешь
- удалить все следы списков, которые были правее.
12 ? =
Лучше один раз увидеть
Это видео немного устарело, но описание в нем вполне подойдет и для последней версии скрипта:
13 ? =
Обратная связь
Жду комментариев.
Наиболее частым вопросом пользователей является:
- Как сделать несколько связанных списков одновременно?
Сделал файл для таких случаев:
В тексте скрипта меняйте настройки в самом начале, как и ранее, только теперь таких настроек может быть множество, в том числе на разных листах. Важно соблюсти правило: если исходные данные для списков отличаются, размещать их нужно на отдельных листах.