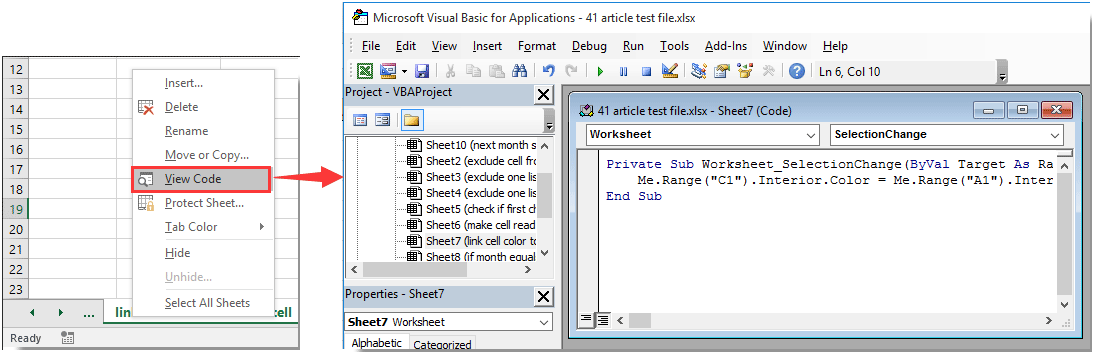Знаете ли вы, используя Microsoft Excel, как автоматически связать цвет ячейки с другим? Эта статья покажет вам, как этого добиться.
Автоматически связывать цвет ячейки с другим с помощью кода VBA
Автоматически связывать цвет ячейки с другим с помощью кода VBA
Предположим, вы хотите связать цвет заливки ячейки A1 с C1, при изменении цвета заливки A1 цвет C1 автоматически изменится на тот же. Пожалуйста, сделайте следующее.
1. Щелкните правой кнопкой мыши вкладку листа, в которой необходимо связать цвет ячейки с другим цветом, а затем щелкните Просмотреть код из контекстного меню.
2. В дебюте Microsoft Visual Basic для приложений окна, скопируйте и вставьте приведенный ниже код VBA в Code окно.
Код VBA: автоматическая привязка цвета ячейки к другому в Excel
Private Sub Worksheet_SelectionChange(ByVal Target As Range)
Me.Range("C1").Interior.Color = Me.Range("A1").Interior.Color
End SubВнимание: вы можете изменить ссылку на ячейки в коде по своему усмотрению.
3. Продолжайте нажимать другой + Q ключи одновременно, чтобы закрыть Microsoft Visual Basic для приложений окно.
С этого момента при изменении цвета заливки ячейки A1 цвет заливки ячейки C1 будет автоматически изменен на тот же цвет.
Лучшие инструменты для работы в офисе
Kutools for Excel Решит большинство ваших проблем и повысит вашу производительность на 80%
- Снова использовать: Быстро вставить сложные формулы, диаграммы и все, что вы использовали раньше; Зашифровать ячейки с паролем; Создать список рассылки и отправлять электронные письма …
- Бар Супер Формулы (легко редактировать несколько строк текста и формул); Макет для чтения (легко читать и редактировать большое количество ячеек); Вставить в отфильтрованный диапазон…
- Объединить ячейки / строки / столбцы без потери данных; Разделить содержимое ячеек; Объединить повторяющиеся строки / столбцы… Предотвращение дублирования ячеек; Сравнить диапазоны…
- Выберите Дубликат или Уникальный Ряды; Выбрать пустые строки (все ячейки пустые); Супер находка и нечеткая находка во многих рабочих тетрадях; Случайный выбор …
- Точная копия Несколько ячеек без изменения ссылки на формулу; Автоматическое создание ссылок на несколько листов; Вставить пули, Флажки и многое другое …
- Извлечь текст, Добавить текст, Удалить по позиции, Удалить пробел; Создание и печать промежуточных итогов по страницам; Преобразование содержимого ячеек в комментарии…
- Суперфильтр (сохранять и применять схемы фильтров к другим листам); Расширенная сортировка по месяцам / неделям / дням, периодичности и др .; Специальный фильтр жирным, курсивом …
- Комбинируйте книги и рабочие листы; Объединить таблицы на основе ключевых столбцов; Разделить данные на несколько листов; Пакетное преобразование xls, xlsx и PDF…
- Более 300 мощных функций. Поддерживает Office/Excel 2007-2021 и 365. Поддерживает все языки. Простое развертывание на вашем предприятии или в организации. Полнофункциональная 30-дневная бесплатная пробная версия. 60-дневная гарантия возврата денег.
Вкладка Office: интерфейс с вкладками в Office и упрощение работы
- Включение редактирования и чтения с вкладками в Word, Excel, PowerPoint, Издатель, доступ, Visio и проект.
- Открывайте и создавайте несколько документов на новых вкладках одного окна, а не в новых окнах.
- Повышает вашу продуктивность на 50% и сокращает количество щелчков мышью на сотни каждый день!
Комментарии (48)
Номинальный 4.5 из 5
·
рейтинги 1
Перейти к содержанию
На чтение 1 мин. Просмотров 686 Опубликовано 22.05.2021
Знаете ли вы, используя Microsoft Excel, как автоматически связать цвет ячейки с другим? Эта статья покажет вам способ достижения этой цели.
Автоматически связывать цвет ячейки с другим с помощью кода VBA
Автоматически связать цвет ячейки с другим с помощью кода VBA
Предположим, вы хотите связать цвет заливки ячейки A1 на C1, при изменении цвета заливки A1 цвет C1 автоматически изменится на тот же. Пожалуйста, сделайте следующее.

1. Щелкните правой кнопкой мыши вкладку листа, в которой необходимо связать цвет ячейки с другим, а затем нажмите Просмотреть код из контекстного меню.
2. В открывшемся окне Microsoft Visual Basic для приложений скопируйте и вставьте приведенный ниже код VBA в окно Код .
Код VBA: автоматическая привязка цвета ячейки к другому в Excel
Примечание : вы можете изменить ссылку на ячейки в коде по мере необходимости.

3. Продолжайте нажимать клавиши Alt + Q одновременно, чтобы закрыть окно Microsoft Visual Basic для приложений .
С этого момента при изменении цвета заливки ячейки A1 цвет заливки ячейки C1 будет автоматически изменен на тот же цвет.
Содержание
- Процедура изменения цвета ячеек в зависимости от содержимого
- Способ 1: условное форматирование
- Способ 2: использование инструмента «Найти и выделить»
- Вопросы и ответы
При работе с таблицами первоочередное значение имеют выводимые в ней значения. Но немаловажной составляющей является также и её оформление. Некоторые пользователи считают это второстепенным фактором и не обращают на него особого внимания. А зря, ведь красиво оформленная таблица является важным условием для лучшего её восприятия и понимания пользователями. Особенно большую роль в этом играет визуализация данных. Например, с помощью инструментов визуализации можно окрасить ячейки таблицы в зависимости от их содержимого. Давайте узнаем, как это можно сделать в программе Excel.
Процедура изменения цвета ячеек в зависимости от содержимого
Конечно, всегда приятно иметь хорошо оформленную таблицу, в которой ячейки в зависимости от содержимого, окрашиваются в разные цвета. Но особенно актуальна данная возможность для больших таблиц, содержащих значительный массив данных. В этом случае заливка цветом ячеек значительно облегчит пользователям ориентирование в этом огромном количестве информации, так как она, можно сказать, будет уже структурированной.
Элементы листа можно попытаться раскрасить вручную, но опять же, если таблица большая, то это займет значительное количество времени. К тому же, в таком массиве данных человеческий фактор может сыграть свою роль и будут допущены ошибки. Не говоря уже о том, что таблица может быть динамической и данные в ней периодически изменяются, причем массово. В этом случае вручную менять цвет вообще становится нереально.
Но выход существует. Для ячеек, которые содержат динамические (изменяющиеся) значения применяется условное форматирование, а для статистических данных можно использовать инструмент «Найти и заменить».
Способ 1: условное форматирование
С помощью условного форматирования можно задать определенные границы значений, при которых ячейки будут окрашиваться в тот или иной цвет. Окрашивание будет проводиться автоматически. В случае, если значение ячейки, вследствие изменения выйдет за пределы границы, то автоматически произойдет перекрашивание данного элемента листа.
Посмотрим, как этот способ работает на конкретном примере. Имеем таблицу доходов предприятия, в которой данные разбиты помесячно. Нам нужно выделить разными цветами те элементы, в которых величина доходов менее 400000 рублей, от 400000 до 500000 рублей и превышает 500000 рублей.
- Выделяем столбец, в котором находится информация по доходам предприятия. Затем перемещаемся во вкладку «Главная». Щелкаем по кнопке «Условное форматирование», которая располагается на ленте в блоке инструментов «Стили». В открывшемся списке выбираем пункт «Управления правилами…».
- Запускается окошко управления правилами условного форматирования. В поле «Показать правила форматирования для» должно быть установлено значение «Текущий фрагмент». По умолчанию именно оно и должно быть там указано, но на всякий случай проверьте и в случае несоответствия измените настройки согласно вышеуказанным рекомендациям. После этого следует нажать на кнопку «Создать правило…».
- Открывается окно создания правила форматирования. В списке типов правил выбираем позицию «Форматировать только ячейки, которые содержат». В блоке описания правила в первом поле переключатель должен стоять в позиции «Значения». Во втором поле устанавливаем переключатель в позицию «Меньше». В третьем поле указываем значение, элементы листа, содержащие величину меньше которого, будут окрашены определенным цветом. В нашем случае это значение будет 400000. После этого жмем на кнопку «Формат…».
- Открывается окно формата ячеек. Перемещаемся во вкладку «Заливка». Выбираем тот цвет заливки, которым желаем, чтобы выделялись ячейки, содержащие величину менее 400000. После этого жмем на кнопку «OK» в нижней части окна.
- Возвращаемся в окно создания правила форматирования и там тоже жмем на кнопку «OK».
- После этого действия мы снова будем перенаправлены в Диспетчер правил условного форматирования. Как видим, одно правило уже добавлено, но нам предстоит добавить ещё два. Поэтому снова жмем на кнопку «Создать правило…».
- И опять мы попадаем в окно создания правила. Перемещаемся в раздел «Форматировать только ячейки, которые содержат». В первом поле данного раздела оставляем параметр «Значение ячейки», а во втором выставляем переключатель в позицию «Между». В третьем поле нужно указать начальное значение диапазона, в котором будут форматироваться элементы листа. В нашем случае это число 400000. В четвертом указываем конечное значение данного диапазона. Оно составит 500000. После этого щелкаем по кнопке «Формат…».
- В окне форматирования снова перемещаемся во вкладку «Заливка», но на этот раз уже выбираем другой цвет, после чего жмем на кнопку «OK».
- После возврата в окно создания правила тоже жмем на кнопку «OK».
- Как видим, в Диспетчере правил у нас создано уже два правила. Таким образом, осталось создать третье. Щелкаем по кнопке «Создать правило».
- В окне создания правила опять перемещаемся в раздел «Форматировать только ячейки, которые содержат». В первом поле оставляем вариант «Значение ячейки». Во втором поле устанавливаем переключатель в полицию «Больше». В третьем поле вбиваем число 500000. Затем, как и в предыдущих случаях, жмем на кнопку «Формат…».
- В окне «Формат ячеек» опять перемещаемся во вкладку «Заливка». На этот раз выбираем цвет, который отличается от двух предыдущих случаев. Выполняем щелчок по кнопке «OK».
- В окне создания правил повторяем нажатие на кнопку «OK».
- Открывается Диспетчер правил. Как видим, все три правила созданы, поэтому жмем на кнопку «OK».
- Теперь элементы таблицы окрашены согласно заданным условиям и границам в настройках условного форматирования.
- Если мы изменим содержимое в одной из ячеек, выходя при этом за границы одного из заданных правил, то при этом данный элемент листа автоматически сменит цвет.
Кроме того, можно использовать условное форматирование несколько по-другому для окраски элементов листа цветом.
- Для этого после того, как из Диспетчера правил мы переходим в окно создания форматирования, то остаемся в разделе «Форматировать все ячейки на основании их значений». В поле «Цвет» можно выбрать тот цвет, оттенками которого будут заливаться элементы листа. Затем следует нажать на кнопку «OK».
- В Диспетчере правил тоже жмем на кнопку «OK».
- Как видим, после этого ячейки в колонке окрашиваются различными оттенками одного цвета. Чем значение, которое содержит элемент листа больше, тем оттенок светлее, чем меньше – тем темнее.
Урок: Условное форматирование в Экселе
Способ 2: использование инструмента «Найти и выделить»
Если в таблице находятся статические данные, которые не планируется со временем изменять, то можно воспользоваться инструментом для изменения цвета ячеек по их содержимому под названием «Найти и выделить». Указанный инструмент позволит отыскать заданные значения и изменить цвет в этих ячейках на нужный пользователю. Но следует учесть, что при изменении содержимого в элементах листа, цвет автоматически изменяться не будет, а останется прежним. Для того, чтобы сменить цвет на актуальный, придется повторять процедуру заново. Поэтому данный способ не является оптимальным для таблиц с динамическим содержимым.
Посмотрим, как это работает на конкретном примере, для которого возьмем все ту же таблицу дохода предприятия.
- Выделяем столбец с данными, которые следует отформатировать цветом. Затем переходим во вкладку «Главная» и жмем на кнопку «Найти и выделить», которая размещена на ленте в блоке инструментов «Редактирование». В открывшемся списке кликаем по пункту «Найти».
- Запускается окно «Найти и заменить» во вкладке «Найти». Прежде всего, найдем значения до 400000 рублей. Так как у нас нет ни одной ячейки, где содержалось бы значение менее 300000 рублей, то, по сути, нам нужно выделить все элементы, в которых содержатся числа в диапазоне от 300000 до 400000. К сожалению, прямо указать данный диапазон, как в случае применения условного форматирования, в данном способе нельзя.
Но существует возможность поступить несколько по-другому, что нам даст тот же результат. Можно в строке поиска задать следующий шаблон «3?????». Знак вопроса означает любой символ. Таким образом, программа будет искать все шестизначные числа, которые начинаются с цифры «3». То есть, в выдачу поиска попадут значения в диапазоне 300000 – 400000, что нам и требуется. Если бы в таблице были числа меньше 300000 или меньше 200000, то для каждого диапазона в сотню тысяч поиск пришлось бы производить отдельно.
Вводим выражение «3?????» в поле «Найти» и жмем на кнопку «Найти все».
- После этого в нижней части окошка открываются результаты поисковой выдачи. Кликаем левой кнопкой мыши по любому из них. Затем набираем комбинацию клавиш Ctrl+A. После этого выделяются все результаты поисковой выдачи и одновременно выделяются элементы в столбце, на которые данные результаты ссылаются.
- После того, как элементы в столбце выделены, не спешим закрывать окно «Найти и заменить». Находясь во вкладке «Главная» в которую мы переместились ранее, переходим на ленту к блоку инструментов «Шрифт». Кликаем по треугольнику справа от кнопки «Цвет заливки». Открывается выбор различных цветов заливки. Выбираем тот цвет, который мы желаем применить к элементам листа, содержащим величины менее 400000 рублей.
- Как видим, все ячейки столбца, в которых находятся значения менее 400000 рублей, выделены выбранным цветом.
- Теперь нам нужно окрасить элементы, в которых располагаются величины в диапазоне от 400000 до 500000 рублей. В этот диапазон входят числа, которые соответствуют шаблону «4??????». Вбиваем его в поле поиска и щелкаем по кнопке «Найти все», предварительно выделив нужный нам столбец.
- Аналогично с предыдущим разом в поисковой выдаче производим выделение всего полученного результата нажатием комбинации горячих клавиш CTRL+A. После этого перемещаемся к значку выбора цвета заливки. Кликаем по нему и жмем на пиктограмму нужного нам оттенка, который будет окрашивать элементы листа, где находятся величины в диапазоне от 400000 до 500000.
- Как видим, после этого действия все элементы таблицы с данными в интервале с 400000 по 500000 выделены выбранным цветом.
- Теперь нам осталось выделить последний интервал величин – более 500000. Тут нам тоже повезло, так как все числа более 500000 находятся в интервале от 500000 до 600000. Поэтому в поле поиска вводим выражение «5?????» и жмем на кнопку «Найти все». Если бы были величины, превышающие 600000, то нам бы пришлось дополнительно производить поиск для выражения «6?????» и т.д.
- Опять выделяем результаты поиска при помощи комбинации Ctrl+A. Далее, воспользовавшись кнопкой на ленте, выбираем новый цвет для заливки интервала, превышающего 500000 по той же аналогии, как мы это делали ранее.
- Как видим, после этого действия все элементы столбца будут закрашены, согласно тому числовому значению, которое в них размещено. Теперь можно закрывать окно поиска, нажав стандартную кнопку закрытия в верхнем правом углу окна, так как нашу задачу можно считать решенной.
- Но если мы заменим число на другое, выходящее за границы, которые установлены для конкретного цвета, то цвет не поменяется, как это было в предыдущем способе. Это свидетельствует о том, что данный вариант будет надежно работать только в тех таблицах, в которых данные не изменяются.
Урок: Как сделать поиск в Экселе
Как видим, существует два способа окрасить ячейки в зависимости от числовых значений, которые в них находятся: с помощью условного форматирования и с использованием инструмента «Найти и заменить». Первый способ более прогрессивный, так как позволяет более четко задать условия, по которым будут выделяться элементы листа. К тому же, при условном форматировании цвет элемента автоматически меняется, в случае изменения содержимого в ней, чего второй способ делать не может. Впрочем, заливку ячеек в зависимости от значения путем применения инструмента «Найти и заменить» тоже вполне можно использовать, но только в статических таблицах.
Сложение значений в зависимости от цвета ячеек в MS EXCEL
Просуммируем значения ячеек в зависимости от цвета их заливки. Здесь же покажем, как подсчитать такие ячейки.
Функции для суммирования значений по цвету ячеек в EXCEL не существует (по крайней мере, в EXCEL 2016 и в более ранних версиях). Вероятно, подавляющему большинству пользователей это не требуется.
Пусть дан диапазон ячеек в столбце А. Пользователь выделил цветом ячейки, чтобы разбить значения по группам.
Необходимо сложить значения ячеек в зависимости от цвета фона. Основная задача: Как нам «объяснить» функции сложения, что нужно складывать значения, например, только зеленых ячеек?
Это можно сделать разными способами, приведем 3 из них: с помощью Автофильтра, Макрофункции ПОЛУЧИТЬ.ЯЧЕЙКУ() и VBA.
С помощью Автофильтра (ручной метод)
- Добавьте справа еще один столбец с заголовком Код цвета.
- Выделите заголовки и нажмите CTRL+SHIFT+L, т.е. вызовите Автофильтр (подробнее здесь)
- Вызовите меню Автофильтра, выберите зеленый цвет
- Будут отображены только строки с зелеными ячейками
- Введите напротив каждого «зеленого» значения число 1
- Сделайте тоже для всех цветов
Введите формулу =СУММЕСЛИ(B7:B17;E7;A7:A17) как показано в файле примера (лист Фильтр) .
Для подсчета значений используйте функцию СЧЕТЕСЛИ() .
С помощью Макрофункции ПОЛУЧИТЬ.ЯЧЕЙКУ()
Сразу предупрежу, что начинающему пользователю EXCEL будет сложно разобраться с этим и следующим разделом.
Идея заключается в том, чтобы автоматически вывести в соседнем столбце числовой код фона ячейки (в MS EXCEL все цвета имеют соответствующий числовой код). Для этого нам потребуется функция, которая может вернуть этот код. Ни одна обычная функция этого не умеет. Используем макрофункцию ПОЛУЧИТЬ.ЯЧЕЙКУ(), которая возвращает код цвета заливки ячейки (она может много, но нам потребуется только это ее свойство).
Примечание: Макрофункции — это набор функций к EXCEL 4-й версии, которые нельзя напрямую использовать на листе EXCEL современных версий, а можно использовать только в качестве Именованной формулы. Макрофункции — промежуточный вариант между обычными функциями и функциями VBA. Для работы с этими функциями требуется сохранить файл в формате с макросами *.xlsm
- Сделайте активной ячейку В7(это важно, т.к. мы будем использовать относительную адресацию в формуле)
- В Диспетчере имен введите формулу =ПОЛУЧИТЬ.ЯЧЕЙКУ(63;Макрофункция!A7)
- Назовите ее Цвет
- Закройте Диспетчер имен
- Введите в ячейку В7формулу =Цвет и скопируйте ее вниз.
Сложение значений организовано так же как и в предыдущем разделе.
Макрофункция работает кривовато:
- если вы измените цвет ячейки, то макрофункция не обновит значения кода (для этого нужно опять скопировать формулу из В7вниз или выделить ячейку, нажать клавишу F2 и затем ENTER)
- функция возвращает только 56 цветов (так называемая палитра EXCEL), т.е. если цвета близки, например, зеленый и светло зеленый, то коды этих цветов могут совпасть. Подробнее об этом см. лист файла примера Colors . Как следствие, будут сложены значения из ячеек с разными цветами.
С помощью VBA
В файле примера на листе VBA приведено решение с помощью VBA. Решений может быть множество:
- можно создать кнопку, после нажатия она будет вводить код цвета в соседний столбец (реализован этот вариант).
- можно написать пользовательскую функцию, которая будет автоматически обновлять код цвета при изменении цвета ячейки (реализовать несколько сложнее);
- можно написать программу, которая будет анализировать диапазон цветных ячеек, определять количество различных цветов, вычислять в отдельном диапазоне суммы для каждого цвета (реализовать не сложно, но у каждого пользователя свои требования: ячейки с суммами должны быть в определенном месте, необходимо учесть возможность дополнения диапазона новыми значениями и пр.).
Количество и сумма ячеек по цвету в Excel
Разберем простые способы как посчитать количество, и как суммировать ячейки по цвету в Excel.
Мы часто при работе в Excel окрашиваем ячейки различными цветами для лучшей визуализации данных.
Однако, когда возникает необходимость произвести какие-либо расчеты с обработанными данными мы сталкиваемся с трудностями в связи с малыми возможностями стандартных средств Excel.
Рассмотрим две простые функции, которые дают возможность суммировать ячейки, и посчитать количество выделенных цветом ячеек.
Суммирование ячеек по цвету
Перейдем в редактор VBA, для этого в панели вкладок выбираем Разработчик -> Visual Basic (или нажимаем комбинацию клавиш Alt + F11).
Создаем новый модуль и добавляем в него следующий код (напротив каждой строчки дается пояснение к коду):
Функция СУММЦВЕТ содержит два аргумента:
- MyRange(обязательный аргумент) — диапазон ячеек для суммирования;
- MyCell(обязательный аргумент) — ячейка, по цвету заливки которой рассчитывается сумма.
Функция СУММЦВЕТ теперь будет определяться при вводе формулы в ячейку, переходим из редактора на лист Excel и воспользуемся новой функцией:

При этом, если выбранная ячейка не имеет заливки, то функция суммы ячеек по выбранному цвету также будет работать.
Подсчет количества ячеек по цвету
Чтобы посчитать ячейки одного цвета достаточно немного видоизменить функцию для подсчета суммы — вместо прибавления значения текущей ячейки (Sum = Sum + cell.Value) мы добавляем 1 (Sum = Sum + 1).
При работе с данными функциями обратите внимание на два важных момента:
- Если цвет выбранной ячейки определяется с помощью условного форматирования (т.е. цвет ячейки определяется не за счет заливки), то рассмотренные функции не сработают.
- В случае изменения раскраски ячейки в Excel формулы автоматически не пересчитываются, так как не изменяется содержимое ячейки, поэтому для корректного расчета необходимо произвести пересчет формул. Комбинация клавиш Shift + F9 пересчитает формулы на активном листе (F9 — для всей книги).
Сумма ячеек по цвету
Помечать ячейки цветом, используя заливку или цвет шрифта, очень удобно и наглядно. Если вы не дальтоник, конечно 🙂 Трудности возникают тогда, когда по такой раскрашенной таблице возникает необходимость сделать отчет. И если фильтровать и сортировать по цвету Excel в последних версиях научился, то суммировать по цвету до сих пор не умеет.
Чтобы исправить этот существенный недостаток можно использовать несложную пользовательскую функцию на Visual Basic, которая позволит нам суммировать ячейки с определенным цветом.
Откройте редактор Visual Basic:
- В Excel 2003 и старше для этого нужно выбрать в меню Сервис — Макрос — Редактор Visual Basic (Tools — Macro — Visual Basic Editor)
- В новых версиях Excel 2007-2013 перейти на вкладку Разработчик (Developer) и нажать кнопку Visual Basic. Если такой вкладки у вас не видно, то включите ее в настройках Файл — Параметры — Настройка ленты (File — Options — Customize Ribbon)
В окне редактора вставьте новый модуль через меню Insert — Module и скопируйте туда текст вот такой функции:
Если теперь вернуться в Excel, то в Мастере функций (Вставка — Функция) в появившейся там категории Определенные пользователем (User Defined) можно найти нашу функцию и вставить ее на лист:
У нее два аргумента:
- DataRange — диапазон раскрашенных ячеек с числами
- ColorSample — ячейка, цвет которой принимается как образец для суммирования
Цвет шрифта
Легко изменить нашу функцию, чтобы она учитывала не цвет заливки фона, а цвет шрифта ячейки. Для этого в строке 6 просто замените свойство Interior на Font в обеих частях выражения.
Количество вместо суммы
Если вам нужно подсчитывать не сумму покрашенных определенным цветом ячеек, а всего лишь их количество, то наша функция будет еще проще. Замените в ней 7-ю строку на:
Нюансы пересчета
К сожалению изменение цвета заливки или цвета шрифта ячейки Excel не считает изменением ее содержимого, поэтому не запускает пересчет формул. То есть при перекрашивании исходных ячеек с числами в другие цвета итоговая сумма по нашей функции пересчитываться не будет.
Полностью решить эту проблему невозможно, но можно ее существенно облегчить. Для этого в третьей строке нашей функции используется команда Application.Volatile True. Она заставляет Excel пересчитывать результаты нашей функции при изменении любой ячейки на листе (или по нажатию F9).
И помните о том, что наша функция перебирает все (и пустые тоже) ячейки в диапазоне DataRange и не задавайте в качестве первого аргумента целый столбец — «думать» будет долго 🙂
Как в Excel выделить ячейки цветом по условию
Допустим, что одним из наших заданий является ввод информации о том, делал ли заказ клиент в текущем месяце. После чего на основе полученной информации необходимо выделить цветом ячейки по условию: какой из клиентов не совершил ни одного заказа на протяжении последних 3-х месяцев. Для таких клиентов нужно будет повторно выслать предложение.
Естественно это задание для Экселя. Программа должна автоматически найти таких контрагентов и соответственно выделить их цветом. Для этих условий будем использовать условное форматирование.
Автоматическое заполнение ячеек датами
Сначала подготовим структуру для заполнения регистра. В первую очередь условно рассмотрим готовый пример автоматизированного регистра, который изображен ниже на рисунке:
Пользователю только необходимо указать если клиент совершал заказ в текущем месяце, то в соответствующую ячейку следует вводить текстовое значение «заказ». Главное условие для выделения: если на протяжении 3-х месяцев контрагент не сделал ни одного заказа, его номер автоматически выделяется красным цветом.
Представленное данное решение должно автоматизировать некоторые рабочие процессы и упростить визуальный анализ данных.
Автоматическое заполнение ячеек актуальными датами
В первую очередь для регистра с номерами клиентов создадим заголовки столбцов с зеленым цветом и актуальными месяцами, которые будут автоматически отображать периоды времени. Для этого в ячейку B1 введите следующую формулу:
Как работает формула для автоматической генерации уходящих месяцев?
На рисунке формула возвращает период уходящего времени начиная даты написания статьи: 17.09.2017. В первом аргументе в функции DATA – вложена формула, которая всегда возвращает текущий год на сегодняшнюю дату благодаря функциям: ГОД и СЕГОНЯ. Во втором аргументе указан номер месяца (-1). Отрицательное число значит, что нас интересует какой был месяц в прошлом времени. Пример условий для второго аргумента со значением:
- 1 – значит первый месяц (январь) в году указанном в первом аргументе;
- 0 – это 1 месяца назад;
- -1 – это 2 мес. назад от начала текущего года (то есть: 01.10.2016).
Последний аргумент – это номер дня месяца указано во втором аргументе. В результате функция ДАТА собирает все параметры в одно значение и формула возвращает соответственную дату.
Далее перейдите в ячейку C1 и введите следующую формулу:
Как видно теперь функция ДАТА использует значение из ячейки B1 и увеличивает номер месяца на 1 по отношению к предыдущей ячейки. В результате получаем 1 – число следующего месяца.
Теперь скопируйте эту формулу из ячейки C1 в остальные заголовки столбцов диапазона D1:L1.
Выделите диапазон ячеек B1:L1 и выберите инструмент: «ГЛАВНАЯ»-«Ячейки»-«Формат ячеек» или просто нажмите комбинацию клавиш CTRL+1. В появившемся диалоговом окне, на вкладке «Число», в разделе «Числовые форматы:» выберите опцию «(все форматы)». В поле «Тип:» введите значение: МММ.ГГ (обязательно буквы в верхнем регистре). Благодаря этому мы получим укороченное отображение значения дат в заголовках регистра, что упростит визуальный анализ и сделает его более комфортным за счет лучшей читабельности.
Обратите внимание! При наступлении января месяца (D1), формула автоматически меняет в дате год на следующий.
Как выделить столбец цветом в Excel по условию
Теперь необходимо выделить ячейки цветом, касающиеся текущего месяца. Благодаря этому мы с легкостью найдем столбец, в который нужно вводить актуальные данные в этом месяце. Для этого:
- Выделите диапазон ячеек B2:L15 и выберите инструмент: «ГЛАВНАЯ»-«Стили»-«Условное форматирование»-«Создать правило». А в появившемся окне «Создание правила форматирования» выберите опцию: «Использовать формулу для определения форматируемых ячеек»
- В поле ввода введите формулу:
- Щелкните на кнопку «Формат» и укажите на вкладке «Заливка» каким цветом будут выделены ячейки актуального месяца. Например – зеленый. После чего на всех окнах для подтверждения нажмите на кнопку «ОК».
Столбец под соответствующим заголовком регистра автоматически подсвечивается зеленым цветом соответственно с нашими условиями:
Как работает формула выделения столбца цветом по условию?
Благодаря тому, что перед созданием правила условного форматирования мы охватили всю табличную часть для введения данных регистра, форматирование будет активно для каждой ячейки в этом диапазоне B2:L15. Смешанная ссылка в формуле B$1 (абсолютный адрес только для строк, а для столбцов – относительный) обусловливает, что формула будет всегда относиться к первой строке каждого столбца.
Автоматическое выделение цветом столбца по условию текущего месяца
Главное условие для заполнения цветом ячеек: если в диапазоне B1:L1 находиться та же дата, что и первого дня текущего месяца, тут же ячейки в целом столбце изменяют свой цвет на указанный в условном форматировании.
Обратите внимание! В условиях этой формулы, для последнего аргумента функции ДАТА указано значение 1, так же, как и для формул в определении дат для заголовков столбцов регистра.
В нашем случаи — это зеленая заливка ячеек. Если мы откроем наш регистр в следующем месяце, то уже ему соответствующий столбец будет выделен зеленым цветом в независимости от текущего дня.
Табличная часть сформатирована, теперь заполним ее текстовым значением «заказ» в смешанном порядке клиентов для текущего и прошлых месяцев.
Как выделить ячейки красным цветом по условию
Теперь нам необходимо выделить красным цветом ячейки с номерами клиентов, которые на протяжении 3-х месяцев не совершили ни одного заказа. Для этого:
- Выделите диапазон ячеек A2:A15 (то есть список номеров клиентов) и выберите инструмент: «ГЛАВНАЯ»-«Стили»-«Условное форматирование»-«Создать правило». А в появившемся окне «Создание правила форматирования» выберите опцию: «Использовать формулу для определения форматируемых ячеек»
- В этот раз в поле ввода введите формулу:
- Щелкните на кнопку «Формат» и укажите красный цвет на вкладке «Заливка». После чего на всех окнах нажмите «ОК».
- Заполоните ячейки текстовым значением «заказ» как на рисунке и посмотрите на результат:
Номера клиентов подсвечиваются красным цветом, если в их строке нет значения «заказ» в последних трех ячейках к текущему месяцу (включительно).
Анализ формулы для выделения цветом ячеек по условию:
Сначала займемся средней частью нашей формулы. Функция СМЕЩ возвращает ссылку на диапазон смещенного по отношении к области базового диапазона определенной числом строк и столбцов. Возвращаемая ссылка может быть одной ячейкой или целым диапазоном ячеек. Дополнительно можно определить количество возвращаемых строк и столбцов. В нашем примере функция возвращает ссылку на диапазон ячеек для последних 3-х месяцев.
Важная часть для нашего условия выделения цветом находиться в первом аргументе функции СМЕЩ. Он определяет, с какого месяца начать смещение. В данном примере – это ячейка D2, то есть начало года – январь. Естественно для остальных ячеек в столбце номер строки для базовой ячейки будет соответствовать номеру строки в котором она находиться. Следующие 2 аргумента функции СМЕЩ определяют на сколько строк и столбцов должно быть выполнено смещение. Так как вычисления для каждого клиента будем выполнять в той же строке, значение смещения для строк указываем –¬ 0.
В тоже время для вычисления значения третьего аргумента (смещение по столбцам) используем вложенную формулу МЕСЯЦ(СЕГОДНЯ()), Которая в соответствии с условиями возвращает номер текущего месяца в текущем году. От вычисленного формулой номера месяца отнимаем число 4, то есть в случаи Ноября получаем смещение на 8 столбцов. А, например, для Июня – только на 2 столбца.
Последнее два аргумента для функции СМЕЩ определяют высоту (в количестве строк) и ширину (в количестве столбцов) возвращаемого диапазона. В нашем примере – это область ячеек с высотой на 1-ну строку и шириной на 4 столбца. Этот диапазон охватывает столбцы 3-х предыдущих месяцев и текущий.
Первая функция в формуле СЧЕТЕСЛИ проверяет условия: сколько раз в возвращаемом диапазоне с помощью функции СМЕЩ встречается текстовое значение «заказ». Если функция возвращает значение 0 – значит от клиента с таким номером на протяжении 3-х месяцев не было ни одного заказа. А в соответствии с нашими условиями, ячейка с номером данного клиента выделяется красным цветом заливки.
Если мы хотим регистрировать данные по клиентам, Excel идеально приспособлен для этой цели. С легкостью можно записывать в соответствующие категории число заказанных товаров, а также даты реализации транзакций. Проблема постепенно начинает возникать с ростом объема данных.
Если их так много, что тратим несколько минут на поиск конкретной позиции регистра и анализ введенной информации. В таком случае стоит добавить в таблицу регистра механизмы, для автоматизации некоторых рабочих процессов пользователя. Что мы и сделали.

Для этого в Excel версии 2007-2013 переходим на вкладку Разработчик и нажимаем Visual Basic.
Если такой вкладки нет, то включаем ее следующим образом: Файл/Параметры/Настройка ленты и ставим галочку напротив слова Разработчик.
В открывшемся окне редактора нажимаем Insert/Module и копируем туда следующий текст:
Public Function SumByColor(DataRange As Range, ColorSample As Range) As Double Dim Sum As Double Application.Volatile True For Each cell In DataRange If cell.Interior.Color = ColorSample.Interior.Color Then Sum = Sum + cell.Value End If Next cell SumByColor = Sum End Function
Сохраняем изменения. Далее в Excel на вкладке Формулы выбираем пункт Вставить функцию. Необходимо выбрать категорию Определенные пользователем – тогда отобразится наша функция – SumByColor.
У этой функции 2 аргументы:
DataRange – диапазон ячеек с числами;
ColorSample – ячейка, цвет которой является образцом для суммирования.
Вот и все. Данная функция корректно работает на последних версиях Excel. Надеюсь, она пригодится Вам при составлении отчетов.
Условное форматирование в Microsoft Excel – одна из базовых функций, управление которой должны освоить все пользователи, создающие или редактирующие электронные таблицы. С помощью условного форматирования вы можете менять оформление ячеек в зависимости от находящихся в них данных. Это может быть подсветка определенных значений, выделение только некоторых или цветной градиент, переходящий от меньшего к большему числу. Настраивается все это вручную, о чем и пойдет речь далее.
Правила выделения ячеек
«Правила выделения ячеек» отвечают за выделение только тех ячеек, которые соответствуют условию. Условие выбирает сам юзер, как и его диапазон.
-
Выделите группу ячеек, к которой хотите применить правило, разверните меню «Условное форматирование» и наведите курсор на «Правила выделения ячеек». Названия всех правил соответствуют их действию. Например, при выборе «Больше» правило затронет только те клетки, значение в которых будет больше указанного. Точно так же работают и остальные варианты.
-
После выбора укажите само число, от которого и должно отталкиваться правило.
-
Затем разверните список с вариантами подсветок и выберите подходящую. Если среди них нет подходящего цвета, всегда можно нажать на «Пользовательский формат» и выбрать другую заливку или цвет текста.
-
Как только изменения вступают в силу, вы сразу же видите результат условного форматирования. При этом правило имеет динамический режим работы, то есть при изменении значения в ячейке изменится и ее подсветка (если она подпадает под действие правила).
-
Если в меню выбора типа правила указать вариант «Другие правила», откроется новое окно, в котором вы можете более детально разобраться с форматированием, выбрать подходящий тип и задать условие. При этом ниже сразу же отобразится образец, от которого стоит отталкиваться при настройке.
С этим правилом все понятно – оно выделяет только конкретные ячейки из списка, попадающие под заданное пользователем условие. Удобно, когда нужно найти в диапазоне определенные числа, дату или текст.
Комьюнити теперь в Телеграм
Подпишитесь и будьте в курсе последних IT-новостей
Подписаться
Правила отбора первых и последних значений
Все числа в выбранном диапазоне ячеек имеют последовательность по возрастанию, которая и используется при выборе правила отбора первых и последних значений. Так, вы можете подсвечивать только самые большие или маленькие числа, те, которые выше либо ниже среднего, или попадающие под 10%.
-
Для этого в том же меню условного форматирования наведите курсор на второе правило и ознакомьтесь с его типами. В предыдущем абзаце я уже перечислил их все, поэтому вам остается выбрать только подходящее. Уточню, что под «Первые 10 элементов» подразумевается не их порядок в таблице, а сам результат, записанный в ячейке.
-
Хоть правила и называются «Первые 10…», «Последние 10…», количество ячеек для форматирования вы выбираете самостоятельно, указывая подходящий номер в счетчике. После этого нужно развернуть список с вариантами оформления и выбрать среди них подходящий.
-
Я настроил подсветку первых шести элементов, а это значит, что теперь в моем диапазоне будут подсвечены первые 6 самых больших чисел.
-
Вариант «Выше среднего» или «Ниже среднего» не имеет дополнительных настроек, поскольку среднее число из диапазона определяется автоматически. Вам остается выбрать только стиль форматирования.
-
Как видно на следующем изображении, программа сама определила, какие значения выше среднего в диапазоне, и подсветила их выбранным мною цветом.
Применяйте данные типы правил, когда нужно выделить максимальные значения в диапазоне, минимальные или только те, которые превышают среднее число. При финансовых операциях или при учете склада такой стиль условного форматирования будет особенно полезен.
Гистограммы
Рассмотрим следующее правило под названием «Гистограммы». Оно имеет два разных типа, обеспечивающих градиентную или сплошную заливку. Гистограммы появятся на всех ячейках, но их размер напрямую будет зависеть от величины значения в диапазоне.
-
Наведите курсор на правило «Гистограммы» и выберите подходящий тип оформления. По умолчанию предлагается 12 вариантов.
-
Никаких дополнительных настроек это правило не имеет, поэтому после применения вы сразу видите сформированные гистограммы – от минимального к максимальному значению диапазона.
-
Если выбрать вариант «Другое правило», то вы самостоятельно сможете настроить, какие значения стоит задеть и какую заливку к ним применить. Настройки интуитивно понятны, поэтому не стесняйтесь и экспериментируйте с различными стилями оформления.
Цветовые шкалы
По своему действию тип условного форматирования «Цветовые шкалы» имеет некоторые сходства с предыдущим правилом, однако обеспечивает совершенно другое оформление ячеек. Шкалы формируются из разных цветов и по градиенту можно быстро найти минимальное и максимальное значение в диапазоне.
-
Откройте список всех типов цветовых шкал и выберите среди них подходящий цветовой градиент.
-
После его применения вы сразу увидите результат. Я выбрал тип условного форматирования – от зеленого к красному цвету. Зеленым подсвечиваются минимальные значения, а красным – максимальные. Соответственно, чем выше число, тем краснее будет цвет, начиная от классического зеленого и переходя к салатовому, желтому и так далее.
-
На предложенных градиентах варианты оформления не заканчиваются. Вы можете открыть уже знакомое окно с другими правилами, самостоятельно выбрать шкалу и цвета для нее.
Наборы значков
Последний тип правил условного форматирования, довольно интересный в плане визуального оформления, связан с добавлением значков для диапазона значений. Например, если число больше среднего, появится зеленая стрелка вверх, а если меньше – красная вниз. Есть критерии оценок в виде шкал, круговых диаграмм и звездочек. Все это позволяет определить динамику роста и узнать другую полезную информацию в таблице.
-
Откройте наборы значков и ознакомьтесь со всеми доступными. Присутствуют различные направляющие в виде стрелок, фигуры разных цветов, индикаторы и оценки.
-
Настроек для этого правила по умолчанию нет, поэтому при выборе значки сразу же появляются в своих клетках. Я выбрал шкалу с несколькими делениями, которые заполняются в зависимости от величины значения в текущем диапазоне. Вы же можете протестировать абсолютно все наборы значков.
-
В окне настройки данного правила обязательно укажите тип, а затем выберите любой из типов значков и условия, при которых они будут появляться. Это позволит игнорировать некоторые значения, которые вы бы не хотели подсвечивать.
Создание своего правила
Окно создания правил условного форматирования уже фигурировало в предыдущих разделах статьи, однако затрагивались только определенные типы. Сейчас вкратце рассмотрим то, как осуществляется создание правила с нуля.
-
Разверните «Условное форматирование» и выберите «Создать правило».
-
Выберите из списка тип правила под ваши условия. Для этого достаточно ознакомиться с его описанием, чтобы найти подходящее.
-
Затем посмотрите на второй блок с настройками и настройте само условие форматирования. Например, можно указать значение между конкретными числами.
-
Для определенных типов форматирования поддерживаются настройки шкалы, градиентов и гистограмм точно в таком же виде, как это было рассмотрено выше.
-
Примените свое правило и посмотрите, как теперь отображаются выбранные ячейки. Измените значения в некоторых из них для проверки динамики. В любой момент можно вернуться к настройкам и поменять тип условного форматирования.
Подводя итоги, следует отметить, что условное форматирование в Excel – крайне удобная функция, при помощи которой достигается желаемый вид диапазона ячеек с наглядной демонстрацией выбранного условия. Обязательно используйте эту возможность при оформлении таблицы, создавая свои правила или применяя уже существующие.