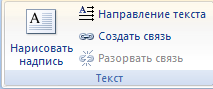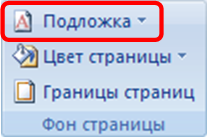Примечание:
Мы стараемся как можно оперативнее обеспечивать вас актуальными справочными материалами на вашем языке. Эта страница переведена автоматически, поэтому ее текст может содержать неточности и грамматические ошибки. Для нас важно, чтобы эта статья была вам полезна. Просим вас уделить пару секунд и сообщить, помогла ли она вам, с помощью кнопок внизу страницы. Для удобства также приводим
ссылку на оригинал (на английском языке)
.
Для надписей в документе можно создать ссылки, чтобы хранить весь текст в пределах статья, и чтобы текст перетекал между ними. Когда надпись заполнена, текст в связанных надписях перетекает автоматически из одной надписи в другую по цепочке. Можно создать не более 31 ссылки в цепочке надписей, в которой присутствует не более 32 связанных надписей.
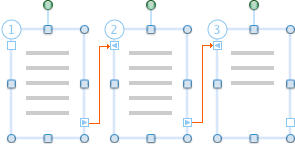
Важно: Чтобы просмотреть связанные надписи, необходимо просматривать документ в режиме разметки или режиме публикации.
В этой статье
Создание связанных надписей
-
В меню Вид выберите Разметка страницы.
Режим разметки может быть уже установлен.
-
На вкладке » Вставка » выберите Текстовое поле и выберите Нарисовать надпись или Вертикальная надпись.
Совет: Ли вставить поле с горизонтальной или вертикальной текста, вы можете повернуть надпись после ее вставки.
Если окно Word мала, может необходимо сначала выбрать текст на вкладке » Вставка » для просмотра Текстового поля.
-
На странице щелкните и перетащите указатель, чтобы создать текстовое поле.
-
Отпустите указатель на маркере связи надписи в нижнем правом углу надписи, щелкните знак плюс
, а затем нарисуйте другое текстовое поле.
Теперь у вас есть две связанные надписи. Когда первая надпись заполняется, текст автоматически перетекает в следующую связанную надпись.
-
Чтобы связать дополнительные надписи, повторите шаг 4.
Примечание: Связать можно только пустую надпись.
Разрыв связи в цепочке надписей
У текстовое поле может быть только одна связь со следующей надписью и одна связь с предыдущей надписью. Можно разорвать связь между любыми двумя надписями, которые являются частью статья. При разрыве связей создаются две цепочки надписей. Разрыв не влияет на связи до и после него. Тем не менее перетекание текста останавливается в последней надписи перед разорванной связью. При этом вторая последовательность связанных надписей, которые теперь образуют отдельную цепочку, пуста. При необходимости можно повторно настроить перенос текста, начиная с любой пустой надписи.
-
В меню Вид выберите пункт Режим разметки или Режим публикации.
-
Щелкните надпись, которая должна быть последним элементом связи в цепочке надписей.
-
На вкладке Формат в разделе Надпись выберите команду Разорвать связь
.
Копирование или перемещение связанных надписей
Можно скопировать статья или цепочку связанных надписей в другой документ или в другое расположение в том же документе Word. Чтобы успешно скопировать связанные надписи и содержащийся в них текст, необходимо скопировать все связанные надписи в цепочке надписей.
-
В меню Вид выберите пункт Режим разметки или Режим публикации.
-
Удерживайте нажатой клавишу SHIFT и выделите все надписи в цепочке надписей.
Примечание: Существует два способа увидеть, какие надписи принадлежат цепочке надписей. В режиме разметки или режиме публикации щелкните первую надпись, а затем щелкните следующий маркер связи надписи
. Повторяйте эти действия до тех пор, пока не достигните последней надписи в цепочке надписей. Другой способ увидеть, какие надписи принадлежат цепочке надписей, заключается в использовании цвета. Надписи определенной цепочки надписей имеют одинаковый цвет контура.
-
В меню Правка выберите команду Копировать.
-
Щелкните расположение в документе, куда требуется скопировать цепочку надписей.
-
В меню Правка выберите пункт Вставить.
Советы:
-
Чтобы переместить надписи, используйте команду Вырезать вместо команды Копировать.
-
Можно перетащить надписи в новое расположение в пределах одного документа или в другой документ Word.
-
Чтобы скопировать некоторый текст из цепочки надписей, выделите только тот текст, который требуется скопировать, а затем скопируйте его. Не выделяйте саму надпись. Можно вставить скопированный текст напрямую в документ, в другое расположение в той же цепочке надписей или в другую цепочку надписей.
-
Перемещение между связанными надписями
Можно переключаться между связанными надписями, чтобы определить, какие надписи связаны, и отследить перетекание статья. Это полезно в том случае, когда документ содержит несколько цепочек надписей, охватывающих разные страницы, или содержит цепочки надписей с множеством связанных надписей.
-
В меню Вид выберите пункт Режим разметки или Режим публикации.
-
Выделите связанную надпись.
-
В рамке надписи щелкните маркер следующей надписи
или маркер предыдущей надписи
.
Удаление связанной надписи без удаления текста в цепочке надписей
-
В меню Вид выберите пункт Режим разметки или Режим публикации.
-
Выделите надпись, которая является частью статья. Наведите указатель на границу надписи и удерживайте его до тех пор, ока он не приобретет следующий вид:
. Затем щелкните границу.
Надпись выделена, когда отображаются маркеры изменения размера.
-
Нажмите клавишу DELETE.
Примечание: При удалении надписи текст цепочки надписей из удаленной надписи перетекает в оставшиеся связанные надписи. Чтобы отобразить весь текст, может потребоваться изменить размер оставшихся надписей, перетащив их маркеры изменения размера.
Выделение всего текста в связанных надписях
Можно выделить весь текст цепочки надписей, содержащийся в последовательности связанных надписей.
-
В меню Вид выберите пункт Режим разметки или Режим публикации.
-
Щелкните любую надпись, а затем нажмите сочетание клавиш
+A.
Изменение последовательности перетекания текста в цепочке надписей
У текстовое поле может быть только одна связь со следующей надписью и одна связь с предыдущей надписью. Можно разорвать связь между любыми двумя надписями, которые являются частью статья. При разрыве связей создаются две цепочки надписей. Разрыв не влияет на связи до и после него. Тем не менее перетекание текста останавливается в последней надписи перед разорванной связью. При этом вторая последовательность связанных надписей, которые теперь образуют отдельную цепочку, пуста. При необходимости можно повторно настроить перенос текста, начиная с любой пустой надписи.
-
В меню Вид выберите пункт Режим разметки или Режим публикации.
-
Щелкните надпись, располагающуюся сразу перед надписью, для которой требуется изменить последовательность.
-
Откройте вкладку Формат и в разделе Надпись выберите команду Разорвать связь
.
-
На вкладке Формат в разделе Надпись выберите команду Создать связь
.
Указатель приобретет следующий вид:
.
-
Щелкните пустую надпись, где требуется начать изменение последовательности перетекания текста.
Текст перетекает через пустые надписи последовательно.
Советы:
-
Чтобы изменить последовательность связанных надписей, необходимо сначала разорвать связь в цепочке надписей.
-
Чтобы отменить процесс установления связей, нажмите клавишу ESC.
-
Чтобы увидеть контур надписей, в меню Вид выберите команду Режим публикации. В меню Вид наведите указатель на пункт Показать, а затем выберите команду Контуры.
-
Дополнительные сведения
Добавление текста к фигуре
Выравнивание текста или настройка границ в текстовом поле
Создание столбцов текста с помощью надписей
Каждая надпись превращается в несколько связанных надписей
Один из лучших аспектов Microsoft Word это возможность для пользователей добавлять один и тот же текст в несколько документов. Основной способ сделать это — просто скопировать и вставить, но что, если у вас есть несколько документов с одним и тем же адресом? Самый простой способ изменить данные адреса — не копировать и вставлять. Мы планируем использовать трюк, известный как Связанный текст, и, насколько мы можем судить, работает вполне нормально. По крайней мере, намного лучше, чем мы изначально ожидали, и это прекрасно.
Хорошо, так что ответить довольно просто. Видите ли, идея состоит в том, чтобы изменить определенную строку или абзац текста в одном документе и наблюдать, как тот же текст в других документах просто автоматически меняет себя. Это может показаться волшебным трюком, но поверьте нам, когда мы говорим, что это настоящая сделка.
Чтобы создать и добавить связанный текст:
- Копировать текст из исходного документа
- Откройте другой документ (ы) и используйте Специальную вставку.
- Вставить связанный текст
1]Копировать текст из исходного документа
Итак, первое, что вам нужно сделать, это создать документ с фрагментом важного текста. Сохраните этот документ, прежде чем двигаться дальше, потому что это очень важно. Оттуда скопируйте текст в буфер обмена.
2]Откройте другие документы и используйте Специальную вставку.
Следующим шагом является открытие принимающих документов, щелкните курсором мыши в место, куда вы хотите вставить недавно скопированный текст. Оттуда щелкните значок «Вставить», расположенный в верхнем левом углу ленты. После этого выберите Специальная вставка. Должно появиться небольшое окно с несколькими вариантами, которыми можно воспользоваться.
3]Вставьте связанный текст
Когда дело доходит до вставки текста, вам нужно выбрать «Вставить ссылку»> «Форматированный текст» (RTF). Наконец, нажмите кнопку ОК, и ваш текст должен появиться.
Теперь, если вы когда-нибудь редактируете текст из исходного документа, то автоматически те же слова будут изменены в других.
Надеюсь это поможет.
Update text across multiple docs
What To Know
- Create a document with the text to link to, and save it. Copy the text you want to link to.
- Place the cursor in the new document. Go to Home > Paste Special > Paste Link > Formatted Text (RTF). Press Ok.
This article explains how to link text from one Microsoft Word document to another. Instructions in this article apply to Word for Microsoft 365, Word 2019, Word 2016, Word 2013, and Word 2010.
How to Insert a Text Link in Word
Use text links to replace text across multiple Word documents at once. Text links are helpful when you insert the same block of text in several documents and this text will need to be updated at some point.
-
In a new Microsoft Word document, enter the text you’re going to link to from the other documents. Format it the way you want it to appear in the documents. For example, this document could contain the 20 addresses or the contact information for a new hire employee.
-
Save the file to generate the link. Save the file to any location and make a note of this location.
If you move the file containing the text, insert an updated link to the text in all the linked documents.
-
Highlight the text you want to be linked.
-
Right-click or tap-and-hold the selected text, then choose Copy.
To use the keyboard, press Ctrl+C on a PC or Command+C on a Mac.
-
In the document that will contain the linked text, place the cursor where you want the linked text to go.
The location of the linked text can be changed later, just like when moving any text.
-
Go to the Home tab, select the Paste drop-down arrow and choose Paste Special.
-
In the Paste Special dialog box, select Paste link.
-
To paste the linked text exactly as it appears in the original document, select Formatted Text (RTF).
-
Select OK.
-
Repeat this process as many times as you need for each document you want to link to the original text.
Understanding Linking
Linking is helpful if the text is the same in all the documents, and when the text needs to be updated. This is a very specific scenario, but one that can save a lot of time.
For example, 20 Microsoft Word documents that are set up to print 20 sheets of address labels, and each page has dozens of labels. If the addresses in those 20 Word documents need to be updated in the future, don’t update each document manually. Instead, make a separate document that lists the addresses. Then, link the 20 documents to the one page of addresses so that when you update an address, any document that links to it will update, too.
This type of text linking is not the same as hyperlinks that open web pages or other files when clicked.
Another example is when several Word documents include the name and contact information for a newly hired employee and these documents are given to each new employee. Instead of typing this information in each document, insert a link to a document that contains the employee’s information. This way, their contact information is always correct and formatted the same way in each document.
Thanks for letting us know!
Get the Latest Tech News Delivered Every Day
Subscribe
На чтение 3 мин. Просмотров 1.5k. Опубликовано 02.09.2019
Обновление одного и того же текста в нескольких документах Word может занять много времени, действительно , если у вас есть много документов для редактирования. К счастью, MS Word включает в себя чрезвычайно удобную функцию связи, которая может сделать весь этот процесс действительно простым, но вы должны подготовиться к нему.
Понимание ссылок
Связывание полезно, если текст одинаков во всех документах, а также когда требуется обновить текст, весь текст необходимо обновить. Это очень специфический сценарий, но он может сэкономить вам массу времени, если вы его используете.
Например, скажем, у вас есть 20 документов Microsoft Word, настроенных для печати 20 различных листов адресных меток, и на каждой странице есть десятки меток. Если вы считаете, что вам когда-нибудь понадобится обновить эти адреса, вы можете избежать этого вручную, составив отдельный документ, в котором перечислены 20 адресов. Затем просто свяжите 20 документов с одной страницей адресов, чтобы при обновлении адреса там также обновлялся любой документ, ссылающийся на него.
Другой пример, помогающий понять концепцию связывания документов Word, можно увидеть, если у вас есть несколько документов Word с вашим именем, напечатанным в каждом, но вы скоро поженитесь. Вместо того, чтобы позже возвращаться к каждому документу, чтобы изменить свою фамилию, просто поместите ссылку на другой документ, а затем, когда вы обновите свою фамилию, ваше имя изменится во всех других документах!
Как видите, это простой способ заменить текст сразу в нескольких документах Word. Опять же, однако, это действительно полезно, только если вы вставляете один и тот же блок текста повсюду, и в какой-то момент текст необходимо будет обновить.
Этот тип текстовых ссылок не совпадает с гиперссылками, которые открывают веб-страницы или другие файлы при нажатии.
Как вставить текстовую ссылку в Word
-
В новом документе Microsoft Word введите текст, на который вы будете ссылаться из других документов. Отформатируйте его так, как вы хотите, чтобы он отображался во всех документах. Чтобы позаимствовать из первого примера выше, в этом документе вы должны ввести 20 разных адресов.
-
Сохраните файл для генерации ссылки. Неважно, где вы его сохраните, но убедитесь, что вы знаете, где он находится.
Если вы переместите файл, содержащий текст, вам придется повторно вставить обновленную ссылку на текст во все связанные документы, поэтому лучше обдумать это, прежде чем выбрать, где его сохранить.
-
Выделите текст, который вы хотите связать, чтобы он был выбран.
-
Щелкните правой кнопкой мыши или удерживайте нажатой выделенный текст, а затем выберите в меню Копировать . Другой вариант – использовать клавиатуру: используйте Ctrl + C на ПК или Command + C на Mac. ,
-
Из другого документа или даже с того же самого поместите курсор туда, куда вы хотите, чтобы связанный текст перемещался. Вы всегда можете изменить местоположение позже, так же, как и при перемещении любого текста.
-
На вкладке Главная в новых версиях Word выберите маленькую стрелку в разделе «Вставить», а затем выберите параметр Вставить специальный … . В более старых версиях используйте меню Изменить , чтобы выбрать пункт Специальная вставка .
-
В диалоговом окне «Специальная вставка» выберите параметр Вставить ссылку .
-
В правой части этого экрана есть несколько вариантов, но Форматированный текст (RTF) – это тот, который вставляет связанный текст в точности так, как он выглядит в исходном документе.
-
Повторите этот процесс столько раз, сколько вам нужно в том же документе или для каждого отдельного документа, который вы хотите связать с исходным текстом.
Работа с надписями.
Надпись
представляет собой графический объект
прямоугольной формы, в который может
быть добавлен текст. Для добавления
надписи используется кнопка Надпись
на панели Текст
вкладки Вставка
(Рис. 6.52)
Рисунок 6.52. Кнопка добавления надписи.
Перетекание текста между связанными надписями
Для
организации перетекания текста между
несколькими надписями в документе
следует разместить надписи, а затем
установить между ними связи. Надписи
не обязательно должны быть расположены
рядом. Связанные надписи можно использовать
при верстке документов, например, если
требуется расположить текст непрерывно
с первой до четвертой страницы рекламного
проспекта.
При
добавлении строк в связанную надпись
текст автоматически перетекает в
следующую надпись. При удалении строк
из надписи в нее перетекает текст из
следующей надписи. Несколько надписей
можно связать в цепочку. Документ может
содержать несколько составных цепочек
надписей. Связи не обязательно должны
быть расставлены в прямом направлении.
Кнопка
Создать
связь
панели Текст
(Рис. 6.53) устанавливает связь со
следующей надписью, кнопка под ней
удаляет, верхняя кнопка позволяет менять
направление текста во всех звеньях
цепочки.
Рисунок 6.53. Панель инструментов Текст.
-
Выберите
кнопку Надпись
на панели Текст
вкладки Вставка. -
Отметьте
или выделите рамкой, удерживая левую
кнопку мыши, место в документе, куда
нужно вставить надпись. -
Вставьте
дополнительные надписи в тех местах,
куда должен перетекать текст. -
Выберите
первую надпись. -
На
панели инструментов Текст нажмите
кнопку Создать
связь. -
Выберите
надпись, в которую текст должен
перетекать. (При прохождении указателя
в виде кувшина над надписью, с которой
можно установить связь, «кувшин»
переворачивается.) -
Для
установки связей с другими надписями
выберите только что присоединенную
надпись и повторите шаги 5 и 6. -
В
первую надпись введите нужный текст.
По мере ее заполнения текст начнет
последовательно перетекать в надписи,
связанные с первой.
Надпись,
для которой устанавливаются связи,
должна быть пустой и не связанной с
другой цепочкой.
Для
работы с контекстным меню надписи
двигайте указатель по рамке надписи,
пока он не превратится в стрелку,
указывающую в четырех направлениях, и
затем нажмите правую кнопку мыши.
Если
вы случайно убрали вкладку Формат,
выделите любую надпись, и щелкните на
ней левой кнопкой мыши дважды. (Эта
вкладка становится доступной только
при наличии надписей в текущем документе.)
Если
вы нажали кнопку Создать
связь, а затем передумали,
нажмите клавишу Esc.
Для
изменения внешнего вида надписи,
например, для изменения или удаления
границы или добавления цвета фона или
текстуры, выберите надпись, затем
откройте вкладку Формат.
Создание подложки. Добавление в документ текстовой подложки
Подложки
могут отображаться только в режиме
разметки и режиме полноэкранного чтения,
а также в напечатанном виде.
Предварительно
разработанную подложку можно вставить
из коллекции текстов подложек, а можно
— вставить подложку с текстом пользователя.
На
вкладке Разметка
страницы в группе Фон
страницы выберите команду
Подложка
(Рис. 6.54).
Рисунок 6.54 Панель Фон страницы
Выполните
одно из следующих действий.
Выберите
в коллекции подложек предварительно
разработанную подложку, например,
Конфиденциально
или Срочно.
Выберите
пункт Настраиваемая
подложка, затем — пункт Текст,
а затем выделите или введите необходимый
текст.
Если
объект необходимо форматировать в
верхней части листа нужно щелкнуть
правой кнопкой мыши и выбрать Изменить
верхний колонтитул. Текст
представляет из себя объект WordArt, все
операции над этими объектами описаны
выше.
Для
установки в качестве подложки изображения,
необходимо в диалоговом окне Печатная
подложка (это окно вызывается
так же как и для вставки текста) выбрать
пункт Рисунок
(Рис. 6.55), и щелкнув по кнопке Выбрать,
указать файл изображения.
Рисунок 6.55 Изменение подложки
Чтобы
увидеть, как подложка будет выглядеть
в напечатанном документе, перейдите в
режим разметки или предварительного
просмотра.
Если
подложка делает неразборчивым текст
документа, следует сделать более светлым
объект, из которого она была создана.
Соседние файлы в предмете [НЕСОРТИРОВАННОЕ]
- #
- #
- #
- #
- #
- #
- #
- #
- #
- #
- #


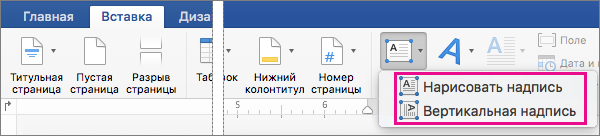
 , а затем нарисуйте другое текстовое поле.
, а затем нарисуйте другое текстовое поле.  .
. . Повторяйте эти действия до тех пор, пока не достигните последней надписи в цепочке надписей. Другой способ увидеть, какие надписи принадлежат цепочке надписей, заключается в использовании цвета. Надписи определенной цепочки надписей имеют одинаковый цвет контура.
. Повторяйте эти действия до тех пор, пока не достигните последней надписи в цепочке надписей. Другой способ увидеть, какие надписи принадлежат цепочке надписей, заключается в использовании цвета. Надписи определенной цепочки надписей имеют одинаковый цвет контура. .
. . Затем щелкните границу.
. Затем щелкните границу. 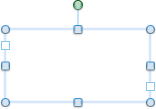
 +A.
+A. .
. .
.