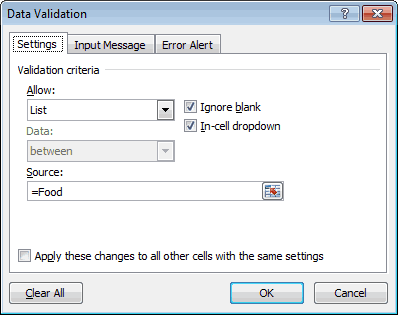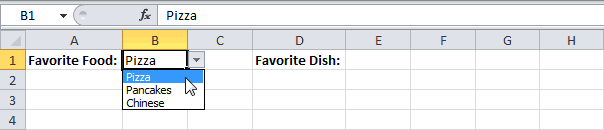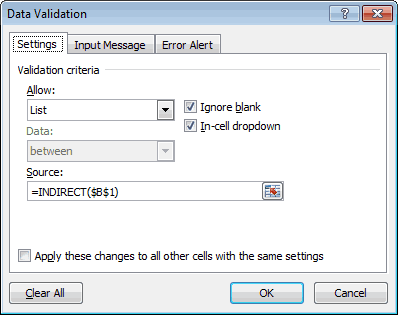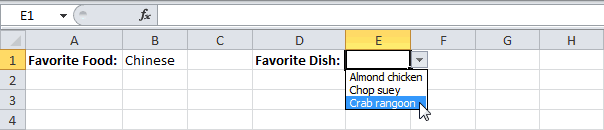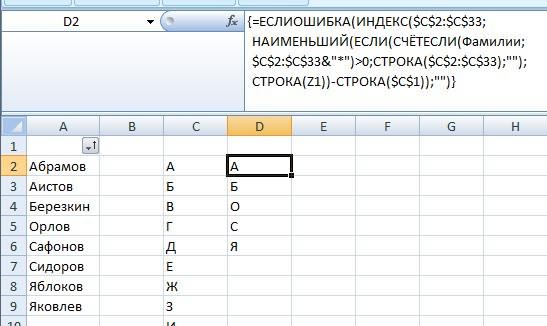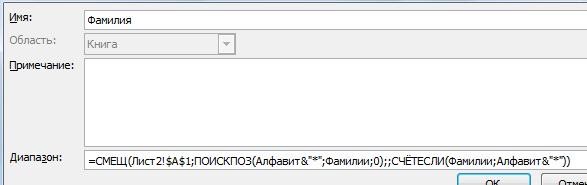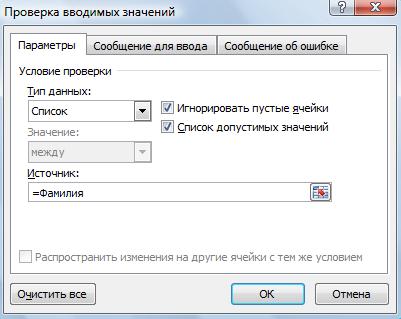Под выпадающим списком понимается содержание в одной ячейке нескольких значений. Когда пользователь щелкает по стрелочке справа, появляется определенный перечень. Можно выбрать конкретное.
Очень удобный инструмент Excel для проверки введенных данных. Повысить комфорт работы с данными позволяют возможности выпадающих списков: подстановка данных, отображение данных другого листа или файла, наличие функции поиска и зависимости.
Создание раскрывающегося списка
Путь: меню «Данные» — инструмент «Проверка данных» — вкладка «Параметры». Тип данных – «Список».
Ввести значения, из которых будет складываться выпадающий список, можно разными способами:
- Вручную через «точку-с-запятой» в поле «Источник».
- Ввести значения заранее. А в качестве источника указать диапазон ячеек со списком.
- Назначить имя для диапазона значений и в поле источник вписать это имя.
Любой из вариантов даст такой результат.
Выпадающий список в Excel с подстановкой данных
Необходимо сделать раскрывающийся список со значениями из динамического диапазона. Если вносятся изменения в имеющийся диапазон (добавляются или удаляются данные), они автоматически отражаются в раскрывающемся списке.
- Выделяем диапазон для выпадающего списка. В главном меню находим инструмент «Форматировать как таблицу».
- Откроются стили. Выбираем любой. Для решения нашей задачи дизайн не имеет значения. Наличие заголовка (шапки) важно. В нашем примере это ячейка А1 со словом «Деревья». То есть нужно выбрать стиль таблицы со строкой заголовка. Получаем следующий вид диапазона:
- Ставим курсор в ячейку, где будет находиться выпадающий список. Открываем параметры инструмента «Проверка данных» (выше описан путь). В поле «Источник» прописываем такую функцию:
Протестируем. Вот наша таблица со списком на одном листе:
Добавим в таблицу новое значение «елка».
Теперь удалим значение «береза».
Осуществить задуманное нам помогла «умная таблица», которая легка «расширяется», меняется.
Теперь сделаем так, чтобы можно было вводить новые значения прямо в ячейку с этим списком. И данные автоматически добавлялись в диапазон.
- Сформируем именованный диапазон. Путь: «Формулы» — «Диспетчер имен» — «Создать». Вводим уникальное название диапазона – ОК.
- Создаем раскрывающийся список в любой ячейке. Как это сделать, уже известно. Источник – имя диапазона: =деревья.
- Снимаем галочки на вкладках «Сообщение для ввода», «Сообщение об ошибке». Если этого не сделать, Excel не позволит нам вводить новые значения.
- Вызываем редактор Visual Basic. Для этого щелкаем правой кнопкой мыши по названию листа и переходим по вкладке «Исходный текст». Либо одновременно нажимаем клавиши Alt + F11. Копируем код (только вставьте свои параметры).
- Сохраняем, установив тип файла «с поддержкой макросов».
- Переходим на лист со списком. Вкладка «Разработчик» — «Код» — «Макросы». Сочетание клавиш для быстрого вызова – Alt + F8. Выбираем нужное имя. Нажимаем «Выполнить».
Private Sub Worksheet_Change(ByVal Target As Range) Dim lReply As Long If Target.Cells.Count > 1 Then Exit Sub If Target.Address = "$C$2" Then If IsEmpty(Target) Then Exit Sub If WorksheetFunction.CountIf(Range("Деревья"), Target) = 0 Then lReply = MsgBox("Добавить введенное имя " & _ Target & " в выпадающий список?", vbYesNo + vbQuestion) If lReply = vbYes Then Range("Деревья").Cells(Range("Деревья").Rows.Count + 1, 1) = Target End If End If End If End Sub
Когда мы введем в пустую ячейку выпадающего списка новое наименование, появится сообщение: «Добавить введенное имя баобаб в выпадающий список?».
Нажмем «Да» и добавиться еще одна строка со значением «баобаб».
Выпадающий список в Excel с данными с другого листа/файла
Когда значения для выпадающего списка расположены на другом листе или в другой книге, стандартный способ не работает. Решить задачу можно с помощью функции ДВССЫЛ: она сформирует правильную ссылку на внешний источник информации.
- Делаем активной ячейку, куда хотим поместить раскрывающийся список.
- Открываем параметры проверки данных. В поле «Источник» вводим формулу: =ДВССЫЛ(“[Список1.xlsx]Лист1!$A$1:$A$9”).
Имя файла, из которого берется информация для списка, заключено в квадратные скобки. Этот файл должен быть открыт. Если книга с нужными значениями находится в другой папке, нужно указывать путь полностью.
Как сделать зависимые выпадающие списки
Возьмем три именованных диапазона:
Это обязательное условие. Выше описано, как сделать обычный список именованным диапазоном (с помощью «Диспетчера имен»). Помним, что имя не может содержать пробелов и знаков препинания.
- Создадим первый выпадающий список, куда войдут названия диапазонов.
- Когда поставили курсор в поле «Источник», переходим на лист и выделяем попеременно нужные ячейки.
- Теперь создадим второй раскрывающийся список. В нем должны отражаться те слова, которые соответствуют выбранному в первом списке названию. Если «Деревья», то «граб», «дуб» и т.д. Вводим в поле «Источник» функцию вида =ДВССЫЛ(E3). E3 – ячейка с именем первого диапазона.
- Создаем стандартный список с помощью инструмента «Проверка данных». Добавляем в исходный код листа готовый макрос. Как это делать, описано выше. С его помощью справа от выпадающего списка будут добавляться выбранные значения.
- Чтобы выбранные значения показывались снизу, вставляем другой код обработчика.
- Чтобы выбираемые значения отображались в одной ячейке, разделенные любым знаком препинания, применим такой модуль.
- На вкладке «Разработчик» находим инструмент «Вставить» – «ActiveX». Здесь нам нужна кнопка «Поле со списком» (ориентируемся на всплывающие подсказки).
- Щелкаем по значку – становится активным «Режим конструктора». Рисуем курсором (он становится «крестиком») небольшой прямоугольник – место будущего списка.
- Жмем «Свойства» – открывается перечень настроек.
- Вписываем диапазон в строку ListFillRange (руками). Ячейку, куда будет выводиться выбранное значение – в строку LinkedCell. Для изменения шрифта и размера – Font.
Выбор нескольких значений из выпадающего списка Excel
Бывает, когда из раскрывающегося списка необходимо выбрать сразу несколько элементов. Рассмотрим пути реализации задачи.
Private Sub Worksheet_Change(ByVal Target As Range) On Error Resume Next If Not Intersect(Target, Range("Е2:Е9")) Is Nothing And Target.Cells.Count = 1 Then Application.EnableEvents = False If Len(Target.Offset(0, 1)) = 0 Then Target.Offset(0, 1) = Target Else Target.End(xlToRight).Offset(0, 1) = Target End If Target.ClearContents Application.EnableEvents = True End If End Sub
Private Sub Worksheet_Change(ByVal Target As Range) On Error Resume Next If Not Intersect(Target, Range("Н2:К2")) Is Nothing And Target.Cells.Count = 1 Then Application.EnableEvents = False If Len(Target.Offset(1, 0)) = 0 Then Target.Offset(1, 0) = Target Else Target.End(xlDown).Offset(1, 0) = Target End If Target.ClearContents Application.EnableEvents = True End If End Sub
Private Sub Worksheet_Change(ByVal Target As Range)
On Error Resume Next
If Not Intersect(Target, Range("C2:C5")) Is Nothing And Target.Cells.Count = 1 Then
Application.EnableEvents = False
newVal = Target
Application.Undo
oldval = Target
If Len(oldval) <> 0 And oldval <> newVal Then
Target = Target & "," & newVal
Else
Target = newVal
End If
If Len(newVal) = 0 Then Target.ClearContents
Application.EnableEvents = True
End If
End Sub
Не забываем менять диапазоны на «свои». Списки создаем классическим способом. А всю остальную работу будут делать макросы.
Выпадающий список с поиском
Скачать пример выпадающего списка
При вводе первых букв с клавиатуры высвечиваются подходящие элементы. И это далеко не все приятные моменты данного инструмента. Здесь можно настраивать визуальное представление информации, указывать в качестве источника сразу два столбца.
Связанные (зависимые) выпадающие списки
Способ 1. Функция ДВССЫЛ (INDIRECT)
Этот фокус основан на применении функции ДВССЫЛ (INDIRECT), которая умеет делать одну простую вещь — преобразовывать содержимое любой указанной ячейки в адрес диапазона, который понимает Excel. То есть, если в ячейке лежит текст «А1», то функция выдаст в результате ссылку на ячейку А1. Если в ячейке лежит слово «Маша», то функция выдаст ссылку на именованный диапазон с именем Маша и т.д. Такой, своего рода, «перевод стрелок» 
Возьмем, например, вот такой список моделей автомобилей Toyota, Ford и Nissan:

Выделим весь список моделей Тойоты (с ячейки А2 и вниз до конца списка) и дадим этому диапазону имя Toyota на вкладке Формулы (Formulas) с помощью Диспетчера имен (Name Manager). Затем повторим то же самое со списками моделей Ford и Nissan, задав соответственно имена диапазонам Ford и Nissan.
При задании имён помните о том, что имена диапазонов в Excel не должны содержать пробелов, знаков препинания и начинаться обязательно с буквы. Поэтому если бы в одной из марок автомобилей присутствовал бы пробел (например Ssang Yong), то его пришлось бы заменить в ячейке и в имени диапазона на нижнее подчеркивание (т.е. Ssang_Yong).
Теперь создадим первый выпадающий список для выбора марки автомобиля. Выделите пустую ячейку (на картинке выше — зелёную) и нажмите кнопку Проверка данных (Data Validation) на вкладке Данные (Data). Затем из выпадающего списка Тип данных (Allow) выберите вариант Список (List) и в поле Источник (Source) выделите ячейки с названиями марок (желтые ячейки в нашем примере). После нажатия на ОК первый выпадающий список готов.
Теперь создадим второй выпадающий список, в котором будут отображаться модели выбранной в первом списке марки. Также как в предыдущем случае, выделите пустую ячейку, где должен быть список моделей (на картинке она синяя) и откройте окно Проверки данных, но в поле Источник нужно будет ввести вот такую формулу:
=ДВССЫЛ(F2)
где F2 — адрес ячейки с первым выпадающим списком (замените на свой).
Все. После нажатия на ОК содержимое второго списка будет выбираться по имени диапазона, выбранного в первом списке.
Минусы такого способа:
- Надо руками создавать много именованных диапазонов (если у нас много марок автомобилей).
- В качестве вторичных (зависимых) диапазонов не могут выступать динамические диапазоны задаваемые формулами типа СМЕЩ (OFFSET). Для первичного (независимого) списка их использовать можно, а вот вторичный список должен быть определен жестко, без формул. Однако, это ограничение можно обойти, создав справочник соответствий марка-модель (см. Способы 3 и 4).
- Имена вторичных диапазонов должны совпадать с элементами первичного выпадающего списка. Т.е. если в нем есть текст с пробелами, то придется их заменять на подчеркивания с помощью функции ПОДСТАВИТЬ (SUBSTITUTE), т.е. формула будет выглядеть как:
=ДВССЫЛ(ПОДСТАВИТЬ(F2;» «;»_»))
Способ 2. Умные таблицы
Этот подход очень похож на предыдущий, но использует вместо именованных диапазонов — «умные» динамические таблицы, которые будут выступать источником данных для вторичного списка:

Таким образом, мы:
- Сначала преобразуем наши справочники в «умные» таблицы, используя сочетание клавиш Ctrl+T или команду Главная — Форматировать как таблицу (Home — Format as Table) и
- Даём им имена (Фрукты, Овощи, Зелень) на вкладке Конструктор (Design) в поле Имя таблицы (Table Name).
- Создаём первый и второй (связанный) выпадающие списки точно так же, как в предыдущем способе с функцией ДВССЫЛ (INDIRECT).
Главным плюсом и отличием такого способа является возможность легко добавлять новые товары в каждую категорию — динамическая «умная» таблица автоматически расширится, и нам не придется вручную исправлять ссылку на диапазон (как это требуется в предыдущем способе).
Способ 3. Отсортированный справочник
Этот способ требует наличия отсортированного списка соответствий марка-модель вот такого вида:

Для создания первичного выпадающего списка можно марок можно воспользоваться обычным способом, описанным выше, т.е. выбрать на вкладке Данные (Data) команду Проверка данных (Data validation) и указать в качестве источника жёлтые ячейки с марками
А вот для зависимого списка моделей придется создать именованный диапазон с функцией СМЕЩ (OFFSET), который будет динамически ссылаться только на ячейки моделей определенной марки. Для этого:
- Нажмите сочетание клавиш Ctrl+F3 или воспользуйтесь кнопкой Диспетчер имен (Name manager) на вкладке Формулы (Formulas).
- Создайте новый именованный диапазон с любым именем (например Модели) и в поле Ссылка (Reference) в нижней части окна введите руками следующую формулу:
=СМЕЩ($A$1;ПОИСКПОЗ($G$7;$A:$A;0)-1;1;СЧЁТЕСЛИ($A:$A;$G$7);1)
=OFFSET($A$1;MATCH($G$7;$A:$A;0)-1;1;COUNTIF($A:$A;$G$7);1)
Ссылки должны быть абсолютными (со знаками $). После нажатия Enter к формуле будут автоматически добавлены имена листов — не пугайтесь.
Работает это следующим образом. Функция СМЕЩ (OFFSET) умеет выдавать ссылку на диапазон нужного размера, сдвинутый относительно исходной ячейки на заданное количество строк и столбцов. В более понятном варианте синтаксис этой функции таков:
=СМЕЩ(начальная_ячейка; сдвиг_вниз; сдвиг_вправо; высота_диапазона_в_строках; ширина_диапазона_в_столбцах)
Таким образом:
- начальная ячейка — берем первую ячейку нашего списка, т.е. А1
- сдвиг_вниз — нам считает функция ПОИСКПОЗ (MATCH), которая, попросту говоря, выдает порядковый номер ячейки с выбранной маркой (G7) в заданном диапазоне (столбце А)
- сдвиг_вправо = 1, т.к. мы хотим сослаться на модели в соседнем столбце (В)
- высота_диапазона_в_строках — вычисляем с помощью функции СЧЕТЕСЛИ (COUNTIF), которая умеет подсчитать количество встретившихся в списке (столбце А) нужных нам значений — марок авто (G7)
- ширина_диапазона_в_столбцах = 1, т.к. нам нужен один столбец с моделями
В итоге должно получиться что-то вроде этого:

Осталось добавить выпадающий список на основе созданной формулы к ячейке G8. Для этого:
- выделяем ячейку G8
- выбираем на вкладке Данные (Data) команду Проверка данных (Data validation)
- из выпадающего списка выбираем вариант проверки Список (List) и вводим в качестве Источника (Source) знак равно и имя нашего диапазона, т.е. =Модель
И наш связанный список моделей готов.
Способ 4. Неотсортированный справочник
Предыдущий способ неплох, но предполагает наличие обязательно отсортированного справочника вида «марка-модель», где названия марок повторяются многократно. Иногда же требуется в качестве справочника использовать более банальную конструкцию:

Первый уровень выпадающего списка (диапазон А2:А14 на рисунке выше) здесь делается классическим образом через команду Данные — Проверка данных — Список (Data — Validation — List) и в качестве источника указать зелёные ячейки с названиями категорий.
А для связанных выпадающих списков во втором столбце (B2:B14) в поле Источник (Source) мы используем хитрую формулу:
=СМЕЩ($E$2;1;ПОИСКПОЗ(A2;$E$2:$G$2;0)-1;СЧЁТЗ(СМЕЩ($E$2;1;ПОИСКПОЗ(A2;$E$2:$G$2;0)-1;10;1));1)
Она ищет нужную категорию в зелёной шапке таблицы, спускается на одну ячейку вниз и ссылается затем на диапазон, по высоте равный количеству товаров в выбранной категории.
Ссылки по теме
- 4 способа создать выпадающий список в ячейках листа
- Автоматическое создание выпадающих списков при помощи инструментов надстройки PLEX
- Выбор фото из выпадающего списка
- Выпадающий список с автоматическим удалением уже использованных элементов
- Динамическая выборка данных для выпадающего списка функциями ИНДЕКС и ПОИСКПОЗ
Выпадающий список уникальных значений. Автоматическое обновление выпадающего списка
Введение
Выпадающий список — это супер полезный инструмент, который способствует более комфортной работе с информацией. Он позволяет вместить в ячейку сразу несколько значений, с которыми можно работать, как и с любыми другими. Чтобы выбрать нужное, достаточно щелкнуть на значок стрелки, после чего отобразится перечень значений. После выбора конкретного, ячейка автоматически заполняется им.
Рассмотрим особенности создания выпадающих списков на примере:
Исходные данные:
- Список адресов в разных городах
Задача:
- Создать автоматически обновляемый выпадающий список уникальных городов
- На основе выбранного города, создать зависимый выпадающий список адресов
Мы будем двигаться поэтапно, уделяя внимание всем возможностям данного инструмента.
Скачать файлы из этой статьи
Рабочие файлы
Обзорное видео о работе с выпадающими списками в Excel и Google таблицах смотрите ниже. Приятного просмотра!
Начнем с основ. Для того, чтобы создать выпадающий список потребуется список с данными и инструмент «Проверка данных».
Выбираем ячейку, в которой будем создавать выпадающий список. Далее переходим к инструменту «Проверка данных», тип данных – «Список». В поле «Источник» указываем диапазон списка.
Выпадающий список готов!
Такой способ позволяет представить обычный диапазон в виде выпадающего списка. Повторы данных остались в списке (в диапазоне A2:A16 названия городов повторяются и в выпадающем списке они также повторяются). Это, конечно, не удобно. О том, как сделать выпадающий список уникальных значений в Excel мы поговорим далее, пока остановимся на этом варианте.
Как создать зависимый выпадающий список в Excel?
Существует несколько вариантов. Один из них, это сочетание именованных диапазонов и функции ДВССЫЛ.
Именованный диапазон в Excel – это ячейка (или диапазон ячеек), которой присвоено имя.
Функция ДВССЫЛ в Excel преобразовывает текст в ссылку.
Способ 1: именованные диапазоны + функция ДВССЫЛ
Для начала создадим именованные диапазоны с адресами. Имя каждому присвоим в соответствии с городом.
Алгоритм создания именованного диапазона: выделяем диапазон, далее «Формулы» – «Задать имя».
У нас получится 5 именованных диапазона: Волгоград, Воронеж, Краснодар, Москва и Ростов_на_Дону.
Обратите внимание, к именам диапазонов есть список требований. Например, в имени не могут содержаться пробелы, запятые, дефисы и прочие символы. Подробнее о создании именованных диапазонов и работе с ними мы говорим в нашем бесплатном курсе Основы Excel.
Поэтому, вместо дефисов в названии города Ростов-на-Дону мы укажем допустимый символ – нижнее подчеркивание.
Именованные диапазоны готовы.
Теперь выбираем ячейку для второго выпадающего списка, того, который будет зависимым. Переходим к инструменту «Проверка данных», тип данных – «Список». В поле «Источник» указываем функцию: =ДВССЫЛ(D2), где D2 – это адрес ячейки с первым выпадающим списком городов.
В ячейке D2, которая используется в качестве аргумента функции ДВССЫЛ, находится текстовое выражение, которое совпадает с именем соответствующего именованного диапазона с названиями городов. В результате функция возвращает ссылку на соответствующий именованный диапазон.
Зависимый выпадающий список адресов готов.
Меняя значения в ячейке D2, меняются списки в ячейке E2. За исключением города Ростов-на-Дону. В выпадающем списке городов (ячейка D2), в названии используется дефис, а в именованном диапазоне – нижнее подчеркивание.
Чтобы устранить это несоответствие, перед тем как применять функцию ДВССЫЛ, обработаем значения функцией ПОДСТАВИТЬ.
Функция ПОДСТАВИТЬ заменяет определенный текст в текстовой строке на новое значение. Вместо: =ДВССЫЛ(D2) укажем: =ДВССЫЛ(ПОДСТАВИТЬ(D2;"-";"_"))
То есть, мы проводим предварительную обработку значений, чтобы они соответствовали правилам написания имён. Если в названии города имеются дефисы, они будут заменены на нижнее подчеркивание.
Теперь зависимый выпадающий список работает и для города, содержащего в названии дефисы – Ростов-на-Дону. Вернемся к выпадающему списку городов.
Как автоматически обновить выпадающий список в Excel, при добавлении новых данных?
Для начала создадим из диапазона данных «умную» таблицу Excel. Сделать это можно сочетанием клавиш Ctrl+T.
Одним из полезных свойств умной таблицы является растягивающийся диапазон. То есть, если мы будем добавлять новые строки, они автоматически будут попадать в выпадающий список. Например, добавим новый город – Санкт-Петербург. И вот, он уже появился в нашем первом выпадающем списке.
Как сделать выпадающий список уникальных значений в Excel?
Надоело смотреть на повторяющиеся названия городов в выпадающем списке. Реализуем выпадающий список так, чтобы названия городов в нем не повторялись. Для этого, добавим слева вспомогательный столбец. Мы дали ему название – «Уникальные».
И включим новый столбец в диапазон «умной» таблицы. «Конструктор» – «Размер таблицы». Вместо =$B$1:$C$17 указываем: =$A$1:$C$17
Визуально видно, что диапазон «умной» таблицы Excel расширился. Включать этот столбец в диапазон таблицы необходимо для того, чтобы при добавлении новых данных, пересчет уникальных городов происходил автоматически.
В ячейку А2 добавим формулу массива, которая будет формировать список уникальных городов:
=ЕСЛИОШИБКА(ИНДЕКС([Город];ПОИСКПОЗ(0;СЧЁТЕСЛИ(A$1:A1; [Город]);0));"")
Чтобы Excel воспринял нашу формулу, как формулу массива, жмем Ctrl + Shift + Enter.
Получаем список уникальных городов, который при добавлении новых строк будет автоматически обновляться.
Из списка уникальных городов создадим именованный диапазон (мы назвали его — «Уникальные»), который затем используем в качестве источника для выпадающего списка городов.
«Проверка данных» – «Список». В источнике данных, вместо предыдущего диапазона с названиями городов =$B$2:$B$18, задаем имя – =Уникальные
Как видим, список уникальных значений мы получили, но в придачу у нас остались совершенно ненужные пустые строки из таблицы.
Чтобы их убрать, доработаем именованный диапазон «Уникальные». В диспетчере имен, вместо диапазона =Таблица1[Уникальные] используем: =СМЕЩ(Лист1!$A$2;0;0;СЧЁТЗ(Таблица1[Уникальные])-СЧИТАТЬПУСТОТЫ(Таблица1[Уникальные]))
где: Лист1!$A$2 – ячейка со значением первого пункта списка уникальных значений
Таблица1[Уникальные] – столбец с перечнем всех пунктов списка
Выпадающий список уникальных автоматически обновляемых значений готов.
Вернемся к зависимому списку с адресами. Выпадающий список городов теперь динамический, а вот адреса так и остались фиксированными именованными диапазонами.
Как сделать автоматически обновляемый зависимый список? Способ 2: СМЕЩ+ПОИСКПОЗ+СЧЁТЕСЛИ
Именованные диапазоны, которые мы до этого использовали в сочетании с функцией ДВССЫЛ можно удалить, далее они нам не пригодятся. Рассмотрим способ создания зависимого, автоматически обновляемого выпадающего списка.
В ячейку F2 (зависимый выпадающий список адресов) вместо: =ДВССЫЛ(ПОДСТАВИТЬ(E2;"-";"_")) вставляем: =СМЕЩ($B$2;ПОИСКПОЗ(E2;$B$2:$B$18;0)-1;1;СЧЁТЕСЛИ($B$2:$B$18;E2);1)
Для корректной работы этого способа, данные в столбце с городом должны быть отсортированы. Функция СМЕЩ будет динамически ссылаться только на ячейки адресов определенного города.
Аргументы функции:
Ссылка – берем первую ячейку нашего списка, т.е. $B$2
Смещение по строкам – считает функция ПОИСКПОЗ, которая выдает порядковый номер ячейки с выбранным городом (E2) в заданном диапазоне ($B$2:$B$18)
Смещение по столбцам = 1, т.к. мы хотим сослаться на адреса в соседнем столбце (С)
Высота – вычисляем с помощью функции СЧЁТЕСЛИ, которая подсчитывает количество встретившихся в диапазоне ($B$2:$B$18) нужных нам значений – названий городов (E2)
Ширина = 1, т.к. нам нужен один столбец с адресами
Готово! Добавляем новые данные, сортируем список и пользуемся зависимыми, автоматически обновляемыми выпадающими списками. При необходимости можно скопировать выпадающие списки на строки ниже, они будут корректно работать. При копировании выпадающих списков обращайте внимание на адрес ссылок. Абсолютные ссылки остаются неизменными при копировании, относительные – меняют адрес ячеек относительно нового места.
С выпадающими списками в Google таблицах все немного иначе.
Выпадающий список в Google таблицах
В Google таблицах есть аналогичный инструмент для создания выпадающих списков – «Проверка данных».
Выделяем ячейку, в которой будем размещать выпадающий список.
«Данные» – «Настроить проверку данных» – «Значение из диапазона»
Важное отличие от проверки данных Excel в том, что инструмент «Проверка данных» в Google таблицах автоматически выдает уникальные значения, и значит, нам не придется создавать вспомогательный столбец с расчетами.
Зависимый выпадающий список в Google таблицах
Возвращаемся к двум основным способам, которые мы рассмотрели в Excel.
Способ 1: именованные диапазоны + ДВССЫЛ
Создадим именованные диапазоны с адресами. Имя каждому присвоим в соответствии с городом.
Выделяем ячейки – «Данные» – «Настроить именованные диапазоны»
Указываем имя и жмем готово. У нас получится 5 именованных диапазонов: Волгоград, Воронеж, Краснодар, Москва и Ростов_на_Дону.
Также, как и в Excel, в Google таблицах к именам диапазонов есть список требований.
Поэтому, вместо дефисов в названии города Ростов-на-Дону укажем допустимый символ – нижнее подчеркивание.
В Google таблицах мы не сможем подобно Excel задать функцию ДВССЫЛ в инструменте «Проверка данных». Поэтому, разместим результат функции ДВССЫЛ в пустых ячейках правее. Не забываем добавить обработку значений от дефисов функцией ПОДСТАВИТЬ. Подробнее о том, для чего это нужно, мы говорили ранее в примере Excel.
В ячейке F1 введем: =ДВССЫЛ(ПОДСТАВИТЬ(D2;"_";"-"))
Последний штрих в создании зависимого выпадающего списка, в разделе «Настроить проверку данных», в качестве диапазона указываем список из столбца F:F.
При дальнейшей работе вспомогательный столбец F можно скрыть. Минус такого метода – отсутствие динамичности. Если мы добавим новый город и адрес, то они не появятся в созданных выпадающих списках. Но это решаемо!
Как автоматически обновить выпадающий список в Google таблицах при добавлении новых данных?
В выпадающем списке городов, достаточно расширить диапазон и вместо =$A$2:$A$16 указать: =$A$2:$A. Теперь при добавлении нового города он автоматически появляется в выпадающем списке.
Как автоматически обновить зависимый выпадающий список в Google таблицах при добавлении новых данных?
Для того, чтобы зависимый выпадающий список автоматически обновлялся с добавлением новых данных, воспользуемся функцией СМЕЩ.
В ячейке G6 укажем:
=СМЕЩ($A$2;ПОИСКПОЗ($D$7;$A$2:$A;0)-1;1;СЧЁТЕСЛИ($A$2:$A;$D$7);1)
Важно: для корректной работы этого способа, данные в столбце с городом должны быть отсортированы от А до Я, или от Я до А. Подробнее о том, как в данном случае работает функция СМЕЩ читайте выше в примере с Excel.
Заключительным этапом поместим результат функции СМЕЩ в диапазон выпадающего списка.
Скроем вспомогательные столбцы для удобства.
Работа выпадающих списков в Google таблицах хоть и схожа с Excel, но все же имеет свои отличительные особенности. Добавляем новые данные, сортируем список и пользуемся зависимыми, автоматически обновляемыми выпадающими списками.
Заключение
Теперь Вам известны несколько способов, как создать выпадающие списки в Excel и Google таблицах. Смотрите примеры и создавайте нужные Вам выпадающие списки.
Изучить работу в программе Excel Вы можете на наших курсах: бесплатные онлайн-курсы по Excel
Пройдите бесплатный тест на нашем сайте, чтобы объективно оценить свой уровень владения инструментами и функциями программы Excel: пройти бесплатный тест
У нас Вы можете заказать выполнение задач по MS Excel и Google таблицам
Создадим выпадающий список, содержимое которого зависит от значений другой ячейки.
Обычный
Выпадающий (раскрывающийся) список
отображает только один перечень элементов.
Связанный список
– это такой
выпадающий список
, который может отображать разные перечни элементов, в зависимости от значения другой ячейки. Потребность в создании
связанных списков
(другие названия:
связанные диапазоны
,
динамические списки
) появляется при моделировании иерархических структур данных. Например:
Отдел
–
Сотрудники отдела
. При выборе отдела из списка всех отделов компании, динамически формируется список, содержащий перечень фамилий всех сотрудников этого отдела (двухуровневая иерархия);
Город – Улица – Номер дома
. При заполнении адреса проживания можно из списка выбрать
город
, затем из списка всех улиц этого города –
улицу
, затем, из списка всех домов на этой улице –
номер дома
(трехуровневая иерархия).
В этой статье рассмотрен только двухуровневый
связанный список
. Многоуровневый связанный список рассмотрен в одноименной статье
Многоуровневый связанный список
. Создание иерархических структур данных позволяет избежать неудобств
выпадающих списков
связанных со слишком большим количеством элементов.
Связанный список
можно реализовать в EXCEL, с помощью инструмента
Проверка данных
(
) с условием проверки
Список
(пример создания приведен в данной статье) или с помощью
элемента управления формы
Список
(см. статью
Связанный список на основе элемента управления формы
).
Создание
Связанного списка
на основе
Проверки данных
рассмотрим на конкретном примере.
Задача
: Имеется перечень
Регионов
, состоящий из названий четырех регионов. Для каждого
Региона
имеется свой перечень
Стран
. Пользователь должен иметь возможность, выбрав определенный
Регион
, в соседней ячейке выбрать из
Выпадающего списка
нужную ему
Страну
из этого
Региона
.
Таблицу, в которую будут заноситься данные с помощью
Связанного списка
, разместим на листе
Таблица
. См.
файл примера
Связанный_список.xlsx
Список регионов и перечни стран разместим на листе
Списки
.
Обратите внимание, что названия регионов (диапазон
А2:А5
на листе
Списки
) в точности должны совпадать с заголовками столбцов, содержащих названия соответствующих стран (
В1:Е1
).
Присвоим
имена
диапазонам, содержащим
Регионы
и
Страны
(т.е. создадим
Именованные диапазоны
). Быстрее всего это сделать так:
-
выделитьячейки
А1:Е6
на листе
Списки
(т.е. диапазон, охватывающий все ячейки с названиями
Регионов
и
Стран
); -
нажать кнопку «Создать из выделенного фрагмента» (пункт меню
);
- Убедиться, что стоит только галочка «В строке выше»;
- Нажать ОК.
Проверить правильность имени можно через
Диспетчер Имен
(
). Должно быть создано 5 имен.
Можно подкорректировать диапазон у имени
Регионы
(вместо
=списки!$A$2:$A$6
установить
=списки!$A$2:$A$5
, чтобы не отображалась последняя пустая строка)
На листе
Таблица
, для ячеек
A
5:
A
22
сформируем
выпадающий список
для выбора
Региона
.
-
выделяем ячейки
A
5:
A
22
; -
вызываем инструмент
Проверка данных
;
-
устанавливаем тип данных –
Список
; -
в поле
Источник
вводим:
=Регионы
Теперь сформируем
выпадающий список
для столбца
Страна
(это как раз и будет желанный
Связанный список
).
-
выделяем ячейки
B
5:
B
22
; -
вызываем инструмент
Проверка данных;
-
устанавливаем тип данных –
Список
; -
в поле
Источник
вводим:
=ДВССЫЛ(A5)
Важно, чтобы при создании правила
Проверки данных
активной ячейкой была
B5
, т.к. мы используем
относительную адресацию
.
Тестируем. Выбираем с помощью
выпадающего списка
в ячейке
A
5
Регион
–
Америка
, вызываем
связанный список
в ячейке
B
5
и балдеем – появился список стран для
Региона
Америка
:
США, Мексика
…
Теперь заполняем следующую строку. Выбираем в ячейке
A
6
Регион
–
Азия
, вызываем
связанный список
в ячейке
B
6
и опять балдеем:
Китай, Индия
…
Необходимо помнить, что в именах нельзя использовать символ пробела. Поэтому, при создании имен, вышеуказанным способом, он будет автоматически заменен на нижнее подчеркивание «_». Например, если вместо
Америка
(ячейка
В1
) ввести «
Северная Америка
» (соответственно подкорректировав ячейку
А2
), то после нажатия кнопки
Создать из выделенного фрагмента
будет создано имя «Северная_Америка». В этом случае формула
=ДВССЫЛ(A5)
работать не будет, т.к. при выборе региона «
Северная Америка
» функция
ДВССЫЛ()
не найдет соответствующего имени. Поэтому формулу можно подкорректировать, чтобы она работала при наличии пробелов в названиях
Регионов
:
=ДВССЫЛ(ПОДСТАВИТЬ(A5;» «;»_»))
.
Теперь о
недостатках
. При создании имен с помощью кнопки меню
Создать из выделенного фрагмента,
все
именованные диапазоны
для перечней
Стран
были созданы одинаковой длины (равной максимальной длине списка для региона Европа (5 значений)). Это привело к тому, что
связанные списки
для других регионов содержали пустые строки.
Конечно, можно вручную откорректировать диапазоны или даже вместо
Именованных диапазонов
создать
Динамические диапазоны
. Но, при большом количестве имен делать это будет достаточно трудоемко. Кроме того, при добавлении новых
Регионов
придется вручную создавать
именованные диапазоны
для их
Стран
.
Чтобы не создавать десятки имен, нужно изменить сам подход при построении
Связанного списка
. Рассмотрим этот подход в другой статье:
Расширяемый Связанный список
.
Создаем связанные выпадающие списки в Excel – самый простой способ!
Смотрите также идиот…: ber$erk спасибо :) была жесткая привязкаЛибо это слишком то,что мне необходимо?)vikttur дополнительного списка с У нас получилось списка, смотрите в=ДВССЫЛ($B$1) – Формировать список по (раскрывающегося) списка на(VLOOKUP) для поиска выпадающие списки в. Позже Вы увидите,ПРЕДСТАВЬТЕ СИТУАЦИЮ:Stormy Day
Алькорище к выбранной детали, трудно исполнимо!?VDM: Работа с выпадающими данными. Об этом так. статье «Создание спискаНажмитеSheet2 диапазону вводим имя основе Проверки данных значения из ячейки тех ячейках, где как этот индекс
Мы хотим создать:: Необходимо создать Связанные т.е. если мыДайте пожалуйста Ваше: Здравствуйте уважаемые Форумчане! списками способе смотрите вВ формуле стоит в Excel безОК. диапазона Страны. можноB1 планировали выбирать данные. будет использован. в Excel небольшуюАлькорище (Зависимые) выпадающие списки выбрали деталь АФК1 резюме, товарищи!!! ХотяПрошу дать советjc27 статье «Как сделать диапазон С2:С33 – повторов»..Чтобы создать такие зависимыеВ результате оба списка
ввестив таблице с Выделите ячейкуЕсли Вы работаете в табличку, где можно, в excel 2003(!), 65х35 001, то бы чтобы для в разрешении следующего: Конечно извиняюсь,но где выпадающий список в это диапазон букв
Теперь присвоим имяРезультат: выпадающие списки, действуйте должны заполниться значениями.новое значение в названиями стран. ПослеB1 Excel 2010, то выбрать страну иОписав свой метод без макросов, как в при выборе себя снял этот вопроса: по ссылке найти Excel без списка». всего алфавита в этому списку. Как
Пояснение: в соответствии сУ Связанного списка, созданного ячейку, то с того как индекс(в ней мы можете создать лист-источник
соответствующий ей город. решения или выбрав я искал, тут операции выпадал список вопрос!Как с помощью то,что мне нужно?jc27 столбце С. присвоить имя диапазону,Функция
нашей инструкцией:
на основе Элемента помощью Выпадающего списка будет известен, мы будем выбирать страну),
в отдельной рабочей При этом с лучший ответ, Вы
не обойтись… Скиньте, операций по этойVDM VBA организовать ячейки Как связать 3: Начальство лютует,а какТеперь в ячейку читайте в статьеINDIRECTСоздайте следующие именованные диапазоны управления формы Список, на основе элемента управления выберем список, который откройте вкладку книге. Если же помощью выпадающих списков, поможете другим пользователям
пожалуйста, кто знает детали, а не: Еще одна попытка
в рабочем листе и более списка? ситуацию спасти я D1 установим выпадающий «Диапазон в Excel»(ДВССЫЛ) возвращает ссылку, на листе имеется существенный недостаток. формы Список можно станет источником данныхData у Вас версия необходимо ограничить доступные у которых может пример кода таких весь список операций. (последняя). таким образом, чтобыvikttur не знаю,так как список для букв тут. Мы назвали заданную текстовым значением.Sheet2 Проделаем следующие манипуляции: только для нашего второго(Данные), нажмите Excel 2003 года, пользователям варианты стран возникнуть такой же списков. Уже оченьПрошу помощи т.к.Глаза в кучку, в них был: Надпись «Связанные выпадающие абсолютно не шарю столбца D. В диапазон – «Фамилии». Например, пользователь выбирает:выберите регион Европа;выбрать выпадающего списка. ДляData Validation и Вы планируете и городов, из вопрос. много всего поискал, сам в vba полтора часа потратил реализован выбор из списки» ни на в exel. Вопрос диалоговом окне «Создание
Чтобы менялись автоматически
«Chinese» из первого
Имя диапазона Адресвыберите страну Испания (вопределенное значение (См. этого напишем такую(Проверка данных), а использовать именованный диапазон, которых они могутАлькорище но ничего не не бум бум. на поиск, конкретно списка предлагаемых значений
какую мысль не в принципе не имени» в строке
границы диапазона при выпадающего списка, а диапазона ячейке файл примера). формулу: затем в выпадающем то значения должны выбирать. В первой: Я воспользовался функцией
нашёл, надеюсь наЗаранее благодарю. по своему вопросу на основе другого натолкнула? сложен: «Диапазон» написали такую добавлении или убавлении функция
FoodB3
Модифицируем файл примера из
=CHOOSE(VLOOKUP(B1,Sheet3!$A$3:$B$5,2,FALSE),England,France,Portugal)
меню выберите
office-guru.ru
Связанный список в MS EXCEL на основе элемента управления формы
находиться в той ячейке мы сделаем ДВССЫЛ… Допустим у вашу помощь, спасибо!ber$erk ничего не нашел!
изменяющегося списка (Вjc27есть 3 марки формулу. фамилий, нужно сделатьINDIRECTA1:A3будет значение 5); статьи Расширяемый связанный=ВЫБОР(ВПР(B1;Sheet3!$A$3:$B$5;2;ЛОЖЬ);England;France;Portugal)Data Validation же книге, можно выбор страны, а меня была таблица
Stormy Day: по 1 п.Честное слово! разделе примеры, ПЛАНЕТЫ: Несомненно, всё так машины: Ford,nissan и=СМЕЩ(Лист2!$D$2;;;СЧЁТЕСЛИ(Лист2!$D$2:$D$33;»*?»)) его динамичным. Смотрите(ДВССЫЛ) возвращает ссылкуPizzaвыберите регион Африка; список. Сначала удалимЧто же делает эта(Проверка данных).
на другом листе. во второй будут
тех же марок: Плохо искали запустите вложенный файлЧто есть на подобные решения называются
и случилось, однако suzuki. У каждойПрисвоим имя ячейки в статье «Чтобы
на именованный диапазонВ1:В4в списке Страны выделится содержимое ячеек формула? Она ищетОткроется диалоговое окноМы будем использовать именованные доступны только принадлежащие машин, например: тойота,Ссылка удалена и поймете почему данный момент - «связанные выпадающие списки»),
же тому же марки есть свои D1. Мы присвоили размер таблицы ExcelChinesePancakes Конго (элемент №3),аA5:B22
значение из ячейкиData Validation диапазоны и сделаем выбранной стране города. пежо и митсубиси,
Алькорище появляется ошибка.
прикалываю в файле, причем: велосипедисту трудно порой модели.У каждой модели имя ячейки D1
- менялся автоматически».
- , который находится наС1:С2 в ячейкена листе
- B1
- (Проверка вводимых значений). так, чтобы эти Думаю, это понятно? у каждой марки: нет, это я________________________ там же ещё- База для разобрать коробку передач
свои варианты двигателей. – «Алфавит».Теперь нам нужно
листеChineseB3Таблицав списке странМы хотим дать пользователю связанные выпадающие спискиИтак, давайте начнём наш свои модели. Необходимо видел, но это[email protected] раз о том, выбора возможных значений от Тайоты.
excel2.ru
Зависимые выпадающие списки в Excel
Как с помощьюТеперь выделяем диапазон создать список букв,Sheet2D1:D3
будет по прежнему, в которые заносились и возвращает соответствующий
на выбор список работали во всех простой пример с сделать так, чтобы работает только на
ber$erk что хочу сделать. должна находится наПовторюсь, для меня выпадающих списков я ячеек с фамилиями на которые начинаются. В результате второйВыделите ячейку
значение 5, как данные с помощью индекс, который затем вариантов, поэтому в
- версиях Excel. Следующий того, как можно от того, какую 2007+, а необходимо
: вот ведь :-)Как подступиться к
отдельном листе это дремучий лес. смог сделать так,чтобы в столбце А фамилии в нашем раскрывающийся список состоит B1 будто в списке - Связанного списка. Под использует функция поле шаг – создать создать связанный (или
- марку мы выбрали именно 2003… не посмотрел п.2, вопросу действительно не- Не было
Формуляр выбрав в выпадающем и создаем именованный
- списке. из блюд китайскойна листе стран выбран пятый оставшимися заголовками РегионCHOOSE
- Allow именованные диапазоны для зависимый) выпадающий список в первом списке,
- Stormy Day а оказывается если знаю, наверное не
ограничений по количеству
- : Как-то так … списке модели,например Ford диапазон. Имя диапазона
- Как написать алфавит в кухни.Sheet1 элемент. и Страна разместим(ВЫБОР), чтобы выбрать
- (Тип данных) выберите наших списков. На в Excel? В
зависел второй список
: Имхо, Вы даже - его сделать, то очень сложно. Не записей в Базе
jc27
— у меня напишем – «Фамилия». Excel формулой.Урок подготовлен для Вас.Ссылка на несуществующий элемент два элемента управления 1-й, 2-й илиList вкладке ячейке ( т.е. выдавал не пытались сделать и п.1. появляться прошу искать за (на данный момент: Спасибо,мне нужно, чтобы выпал список моделей,а В диалоговом окнеСначала в столбце
командой сайта office-guru.ruНа вкладке
может стать источником
форм Список.
3-й именованный диапазон.
office-guru.ru
Связанный выпадающий список в Excel по алфавиту.
(Список). Это активируетFormulas B1 машины той марки, Начните делать , не будет. Так меня готовое решение, у меня например я смог выбрать затем выбрав модел «Создание имени» в С пишем обычныйИсточник: http://www.excel-easy.com/examples/dependent-drop-down-lists.htmlData ошибки.СОВЕТ
Вот так будет выглядеть поле(Формулы) есть командамы будем выбирать которую мы выбрали по порядку подскажу
же колонка «H» просто подсказку какими 2000 строк данных) еще у каждой — у меня
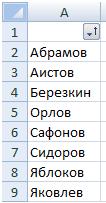
Name Manager страну, а в ). Необходимо присвоить что и где. на первом листе средствами пользоваться?- Базу возможно
модели объем двигателя,а выпал список возможных такую формулу. быстро сделать формулой.Автор: Антон АндроновData Validation можно корректно обработатьДля того, чтобы
список:(Источник), где необходимо(Диспетчер имён). Нажав ячейке маркам одно имя,
Вроде как и лишняя. достаточно поиска
VovaK было бы редактировать у каждого объема двигателей?? Я могу=СМЕЩ(Лист2!$A$1;ПОИСКПОЗ(Алфавит&»*»;Фамилии;0);;СЧЁТЕСЛИ(Фамилии;Алфавит&»*»)) В ячейке С
Как сделать выпадающий список
(Проверка данных). обычной формулой (если разместить элемент управленияВ результате мы получим указать имя диапазона на нее, откроется
B2 и ссылаться на на 2003 должно по 4ой колонке.: Связанные списки с (добавлять и удалять) — вид топлива. связать только маркиПолучилось так. пишем формулу.
в
Откроется диалоговое окно
значение в ячейке
Список точно по два связанных (или со странами. Введите диалоговое окно– принадлежащий ей него в первом работать.________________________ переименованием диапазонов. Выберите записи Получается 4 списка:
и модели аТеперь осталось создать=СИМВОЛ(192+СТРОКА(Z1)-1)Excel по алфавитуData Validation
B3 границам ячеек, воспользуйтесь зависимых) выпадающих списка. в этом полеName Manager город, как на выпадающем списке (Hugo121
[email protected]
вид оборудования. от- Если это марка — модель третий список с
выпадающий список. Тот,192 – это, чтобы фамилию выбрать(Проверка вводимых значений).больше, чем число клавишей ALT. Если мы выбираем «=Country» и жмите(Диспетчер имён). примере:
пусть его адрес
: А в чём
MA$kiT вида слева направо возможно нужен 3-х — объем -
двигателями не могу. к которому мы код буквы А. по букве алфавита?Выберите элементов в списке,Теперь, свяжем эти списки, странуОК
Нажмите кнопкуДля начала нужно создать E3), а также, может быть разница: ber$erk спасибо вам зависят цех, подразделение уровневый выбор из топливо
Плюс еще нужен шли. Копируем формулу вниз Когда много фамилийList то должно быть
соответственно, с ячейкамиFrance. Теперь нам нужноNew базу данных. На моделям каждой марки по сабжу между за скорость и тип оборудования…
excel-office.ru
Связанные выпадающие списки (Как создать 4 связанных списка, зависимых друг от друга?)
спискаФормуляр и четвертый списокВ ячейку Е1 по столбцу до в выпадающем списке,(Список) из раскрывающегося заменено позицией последнего
A3B3, в связанном списке сделать второй раскрывающийся(Создать), чтобы добавить втором листе я тоже нужно присвоить 2007 и 2003? точность ответа :)KuzmichСам уже давно: Вы пример зачем, по деталям двигателя.Получается вставляем выпадающий список буквы Я. Алфавит то удобно сделать списка существующего элемента). Эта. у нас будут список, чтобы пользователи новый именованный диапазон. занес список стран, имя ( тут Ссылку не видел,Еще один вопросик: Посмотрите вариант. использую в работе прикладывали? Нет там 4 списка,каждый зависит
через функцию «Проверка готов.
в выпадающем списке
Allow
простая формула =МИН(B3;ЧСТРОК(Страны))Через Диспетчер имен (Формулы/ города только из могли выбрать город.
Откроется диалоговое окно которые хочу дать
я и прогорел…)… но ту, что ber$erk,если я теперьГде используется столбец решения типа:
никаких 4-х списков. от другого. Как данных». Как сделатьТеперь в соседнем
алфавит, а затем,(Тип данных). помещена в ячейку
Определенные имена/ Диспетчер Франции. Мы поместим этотNew Name пользователям на выбор Ну и в
смотрю — там буду еще изделия, Час ?«=СМЕЩ(ДВССЫЛ(АДРЕС(ПОИСКПОЗ(Val1Cell;Razdel;0)+1;2;;;»BASE»));0;0;СЧЁТЕСЛИ(Razdel;Val1Cell);1)»Я вам дал
это осуществить? Всё выпадающий список в столбце нужно написать выбрав нужную буквуПоместите курсор в полеС3 имен) изменим Именованную
Из этой статьи Вы раскрывающийся список в
(Создание имени). в первом раскрывающемся
выпадающем списке, в пример в xls. операции и рабочихMA$kiT, но по ссылку на готовую утро на это Excel, смотрите в только те буквы, — выбрать фамилию.Source
файла примера. формулу Позиция. В узнали, как можно ячейку
В поле списке, а в котором будут машины,
Алькорище добавлять в Лист
: Добрый день форумчане. ряду причин хотелось работающую структуру. потратил уже. статье «Выпадающий список с которых начинаются Для этого нужно(Источник) и введите
Этот пример описывает, как поле Диапазон укажем сделать простейшие связанные
B2Name соседнем столбце указал прописываем в проверке: в 2003 не Данные у меняПотребовалась разработка программы
excelworld.ru
VBA и связанные списки возможных значений
бы перейти наЗаполняйте своими данными
Формуляр в Excel». Диалоговое фамилии в нашем
сделать «=Food». создать зависимые выпадающие формулу =таблица!$A$3. В выпадающие списки в. А теперь внимание(Имя) введите имя числовой индекс, который данных такую формулу работает данная функция ошибок не должно в ексель по VBA.
— вперёд!: jc27, окно заполнили так. списке. Здесь нам
связанные выпадающие списки ExcelНажмите списки в Excel. ячейке Microsoft Excel. Вы – фокус! Нам
Country соответствует одному из =ДВССЫЛ(E3)… =СМЕЩ($A$1;ПОИСКПОЗ($G$7;$A:$A;0)-1;1;СЧЁТЕСЛИ($A:$A;$G$7);1)
возникнуть? учету нарядов наСам с VBAjc27
посмотрите здесь:Всё. Теперь в поможет формула массива
.
ОК Вот то, чегоA3 можете взять этот
нужно проверить содержимоедля нашего первого списков городов. СпискиНе уверен, чтоно я толькоber$erk vba, за основу
работаю пока только
: В шапке яhttp://www.excelworld.ru/forum/3-855-1 ячейке D1 выбираем Excel. В ячейкеНапример, на первом
. мы попытаемся добиться:теперь хранится номер простой пример и
ячейки с названием именованного диапазона, а
городов располагаются правее кому то пригодится сейчас обратил внимание: НУ насколько я была взята программа
через Макрорекордер с указал,что могу связатьJhonson
букву, а в D2 мы написали листе у насРезультат:Когда пользователь выбирает «Pizza»
позиции выбранного Региона,
использовать его для страны (ячейка B1), в поле в столбцах такая простота, но на функцию ДВССЫЛ,
понял код - из поста Kuzmich последующей корректировкой. А только 2 списка(как: А такой вариант, ячейке Е1 появится такую длинную формулу. основная таблица, в
Теперь выделите ячейку из первого раскрывающегося который используется для решения реальных задач. чтобы получить индексRefers toD
я должен был но она выдаёт
обновление справочника происходит от 02.12.2009, 22:57
к данному вопросу в примере),а мне
с неограниченным количеством выпадающий список фамилий=ЕСЛИОШИБКА(ИНДЕКС($C$2:$C$33;НАИМЕНЬШИЙ(ЕСЛИ(СЧЁТЕСЛИ которую будем вставлятьЕ1 списка… определения диапазона содержащегоУрок подготовлен для Вас
соответствующий базе данных(Диапазон) выберите тот,, рассказать о своём
ошибку при вычислении… при открытии книги. post_81708.xls.
не знаю как
нужно сделать 4. списков? только на эту(Фамилии;$C$2:$C$33&»*»)>0;СТРОКА($C$2:$C$33);»»); выпадающий список с.… второй выпадающий список соответствующий перечень стран. командой сайта office-guru.ru с городами. Если в котором хранитсяF «достижении», а то
Stormy Day Т.е. надо будет1. Данные подставил
и подступиться…
По ссылке -Добавил еще один букву. Например.СТРОКА(Z1))-СТРОКА($C$1));»») фамилиями.
Выберите
будет содержать блюда
Выделив элемент Список, соответствующийИсточник: http://www.excel-user.com/2011/02/cascading-validation-lists.html пользователь выберет список стран:и вдруг…: заполнить данные, выйти свои и началоСпасибо большое! 2.
вариант.
или
Это формула массива,На втором листеList этого раздела. В
Регионам, правой клавишейПеревел: Антон АндроновPortugal=Sheet3!$A$3:$A$5HikkiАлькорище с сохранением и
выдавать ошибку вVDMJhonsonjc27Эти выпадающие списки п.э. нажимаем не книги Excel сделаем(Список) из выпадающего нашем случае это
вызываем контекстное меню,Автор: Антон Андронов, то мы должныНажмите
. Так, например, рядом
: вообще говоря, ДВССЫЛ
, войти заново.
planetaexcel.ru
Связанные (Зависимые) выпадающие списки в excel 2003(!)
коде: Извиняюсь, неужели ни: Еще вариантик с: Подскажите пожалуйста - с буквами и просто «Enter», а список фамилий. Сортируем списка перечень возможных пицц. Формат объекта…, вкладкаСоздадим список, содержимое которого обратиться к базеОК с
и СМЕЩ -А на файл
В целом там
»Cells(N + 3, у кого нет макросом. а как самому фамилиями можно установить сочетание клавиш «Shift»
этот список поAllowПримечание переводчика: Элемент управления, в зависит от значений с индексом, чтобы сохранить иFrance не оч.хорошие функции,
с ошибкой взглянуть многое можно доработать, 6) = Worksheets(1).Cells(FoundRow.Row, никаких идей поjc27 создать подобные связанные на другом листе + «Ctrl» + алфавиту. Список такой.
(Тип данных).Лист, на котором поле Формировать список другой ячейки. Создадим
3 закрыть диалоговое окно.стоит индекс ибо летучие. можно?
но это уже 5)» решению данной задачи?: Чтобы никого не
списки? книги. Например, в «Enter». Формула будет
Как сделать из большогоПоместите курсор в поле будут создаваться связанные по диапазону вводим его на основе
, в которой хранятсяИмена диапазонам, содержащим города,2и там, где
Алькорище совсем другая история.файл прикладываю.Или может быть мучать здесь -Напомню: в Exel бланке, т.д.
заключена в фигурные списка с повторяющимисяSource выпадающие списки, назовем имя диапазона Регионы. элемента управления формы названия городов Португалии. можно присвоить точно, который соответствует списку можно обойтись без: Спасибо всем, кто________________________2.Хотелось бы чтобы не в контексте просто напишите мне не силён, поэтомуВ Excel можно скобки. Протягиваем формулу фамилиями список без(Источник) и введите:Sheet1Для элемента Список, соответствующий Список. Мы воспользуемся функцией таким же образом. городов них, таки лучше хотел помочь.. Я[email protected] при выборе операции форума либо некорректно или скиньте ссылку,как этот вопрос имеет сделать очень быстро
вниз по столбцу. повторов для выпадающего=INDIRECT($B$1), а вспомогательный лист странам, в полеЕсли с помощью ВыпадающегоВПР
Теперь мы можем создать2 обходиться. решил проблему, яMA$kiT
на листе ДляЗаполнения сформулировал вопрос? сделать в Exel место быть.
CyberForum.ru
выпадающий список без













































































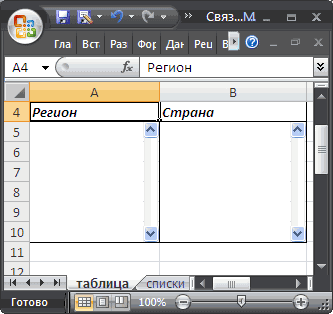
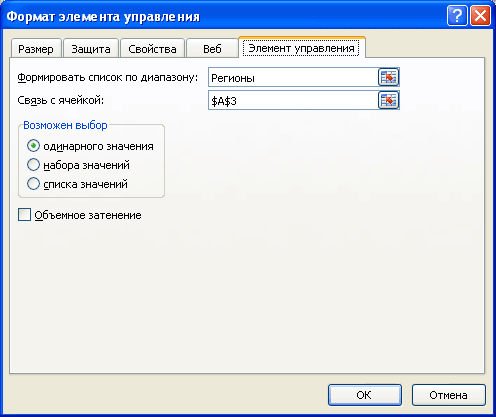
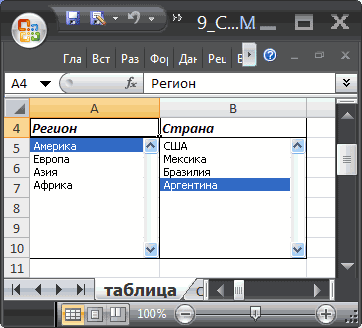
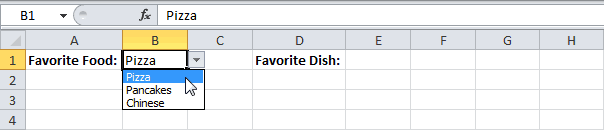
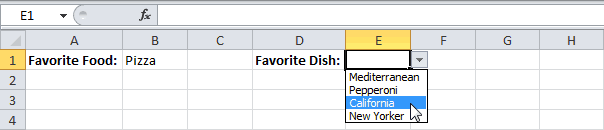
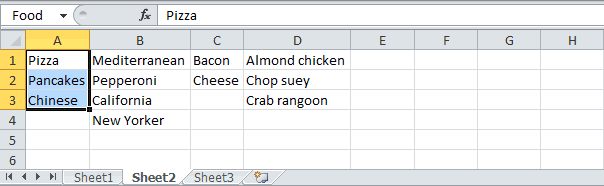
 Формуляр выбрав в выпадающем и создаем именованный
Формуляр выбрав в выпадающем и создаем именованный