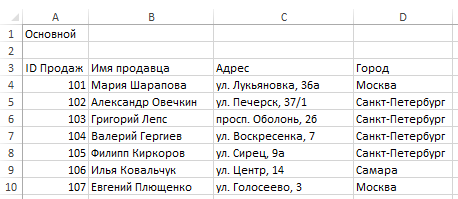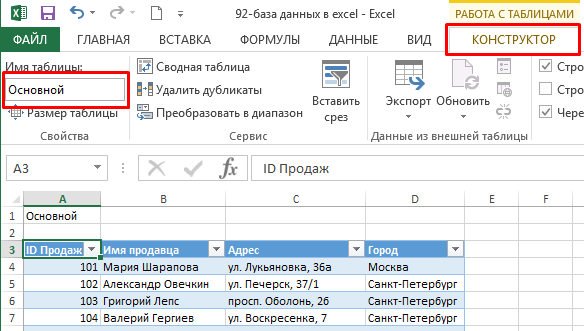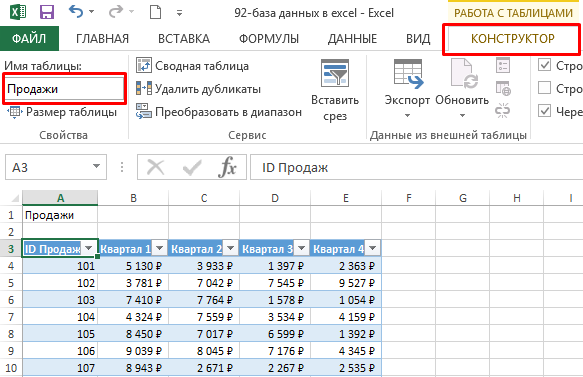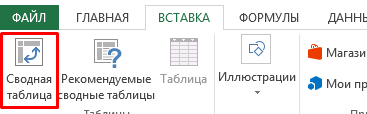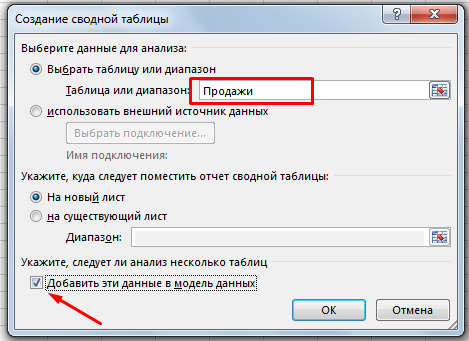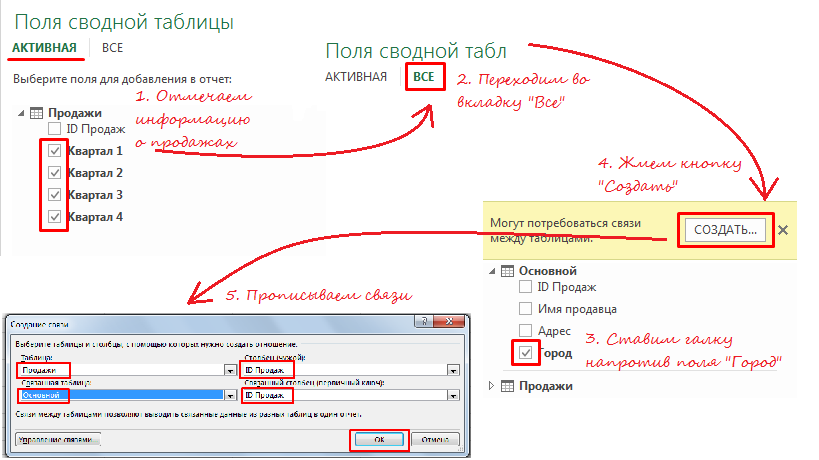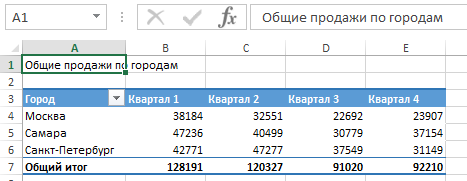Вы применяли функцию ВПР, чтобы переместить данные столбца из одной таблицы в другой? Так как в Excel теперь есть встроенная модель данных, функция ВПР устарела. Вы можете создать связь между двумя таблицами на основе совпадающих данных в них. Затем можно создать листы Power View или сводные таблицы и другие отчеты с полями из каждой таблицы, даже если они получены из различных источников. Например, если у вас есть данные о продажах клиентам, вам может потребоваться импортировать и связать данные логики операций со временем, чтобы проанализировать тенденции продаж по годам и месяцам.
Все таблицы в книге указываются в списках полей сводной таблицы и Power View.
При импорте связанных таблиц из реляционной базы данных Excel часто может создавать эти связи в модели данных, формируемой в фоновом режиме. В других случаях необходимо создавать связи вручную.
-
Убедитесь, что книга содержит хотя бы две таблицы и в каждой из них есть столбец, который можно сопоставить со столбцом из другой таблицы.
-
Вы можете отформатировать данные как таблицу или импортировать внешние данные в виде таблицы на новом.
-
Присвойте каждой из таблиц понятное имя: На вкладке Работа с таблицами щелкните Конструктор > Имя таблицы и введите имя.
-
Убедитесь, что столбец в одной из таблиц имеет уникальные значения без дубликатов. Excel может создавать связи только в том случае, если один столбец содержит уникальные значения.
Например, чтобы связать продажи клиента с логикой операций со временем, обе таблицы должны включать дату в одинаковом формате (например, 01.01.2012) и по крайней мере в одной таблице (логика операций со временем) должны быть перечислены все даты только один раз в столбце.
-
Щелкните Данные> Отношения.
Если команда Отношения недоступна, значит книга содержит только одну таблицу.
-
В окне Управление связями нажмите кнопку Создать.
-
В окне Создание связи щелкните стрелку рядом с полем Таблица и выберите таблицу из раскрывающегося списка. В связи «один ко многим» эта таблица должна быть частью с несколькими элементами. В примере с клиентами и логикой операций со временем необходимо сначала выбрать таблицу продаж клиентов, потому что каждый день, скорее всего, происходит множество продаж.
-
Для элемента Столбец (чужой) выберите столбец, который содержит данные, относящиеся к элементу Связанный столбец (первичный ключ). Например, при наличии столбца даты в обеих таблицах необходимо выбрать этот столбец именно сейчас.
-
В поле Связанная таблица выберите таблицу, содержащую хотя бы один столбец данных, которые связаны с таблицей, выбранной в поле Таблица.
-
В поле Связанный столбец (первичный ключ) выберите столбец, содержащий уникальные значения, которые соответствуют значениям в столбце, выбранном в поле Столбец.
-
Нажмите кнопку ОК.
Дополнительные сведения о связях между таблицами в Excel
-
Примечания о связях
-
Пример. Связывание данных логики операций со временем с данными по рейсам авиакомпании
-
«Могут потребоваться связи между таблицами»
-
Шаг 1. Определите, какие таблицы указать в связи
-
Шаг 2. Найдите столбцы, которые могут быть использованы для создания пути от одной таблицы к другой
-
Примечания о связях
-
Вы узнаете, существуют ли связи, при перетаскивании полей из разных таблиц в список полей сводной таблицы. Если вам не будет предложено создать связь, то в Excel уже есть сведения, необходимые для связи данных.
-
Создание связей аналогично использованию VLOOKUP: вам нужны столбцы, содержащие совпадающие данные, чтобы Excel могли ссылаться на строки в одной таблице с строками из другой таблицы. В примере со временем в таблице Customer должны быть значения дат, которые также существуют в таблице аналитики времени.
-
В модели данных связи таблиц могут быть типа «один к одному» (у каждого пассажира есть один посадочный талон) или «один ко многим» (в каждом рейсе много пассажиров), но не «многие ко многим». Связи «многие ко многим» приводят к ошибкам циклической зависимости, таким как «Обнаружена циклическая зависимость». Эта ошибка может произойти, если вы создаете прямое подключение между двумя таблицами со связью «многие ко многим» или непрямые подключения (цепочку связей таблиц, в которой каждая таблица связана со следующей отношением «один ко многим», но между первой и последней образуется отношение «многие ко многим»). Дополнительные сведения см. в статье Связи между таблицами в модели данных.
-
Типы данных в двух столбцах должны быть совместимы. Подробные сведения см. в статье Типы данных в моделях данных.
-
Другие способы создания связей могут оказаться более понятными, особенно если неизвестно, какие столбцы использовать. Дополнительные сведения см. в статье Создание связи в представлении диаграммы в Power Pivot.
Пример. Связывание данных логики операций со временем с данными по рейсам авиакомпании
Вы можете узнать о связях обеих таблиц и логики операций со временем с помощью свободных данных на Microsoft Azure Marketplace. Некоторые из этих наборов данных очень велики, и для их загрузки за разумное время необходимо быстрое подключение к Интернету.
-
Запустите надстройку Power Pivot в Microsoft Excel и откройте окно Power Pivot.
-
Нажмите Получение внешних данных > Из службы данных > Из Microsoft Azure Marketplace. В мастере импорта таблиц откроется домашняя страница Microsoft Azure Marketplace.
-
В разделе Price (Цена) нажмите Free (Бесплатно).
-
В разделе Category (Категория) нажмите Science & Statistics (Наука и статистика).
-
Найдите DateStream и нажмите кнопку Subscribe (Подписаться).
-
Введите свои учетные данные Майкрософт и нажмите Sign in (Вход). Откроется окно предварительного просмотра данных.
-
Прокрутите вниз и нажмите Select Query (Запрос на выборку).
-
Нажмите кнопку Далее.
-
Чтобы импортировать данные, выберите BasicCalendarUS и нажмите Готово. При быстром подключении к Интернету импорт займет около минуты. После выполнения вы увидите отчет о состоянии перемещения 73 414 строк. Нажмите Закрыть.
-
Чтобы импортировать второй набор данных, нажмите Получение внешних данных > Из службы данных > Из Microsoft Azure Marketplace.
-
В разделе Type (Тип) нажмите Data Данные).
-
В разделе Price (Цена) нажмите Free (Бесплатно).
-
Найдите US Air Carrier Flight Delays и нажмите Select (Выбрать).
-
Прокрутите вниз и нажмите Select Query (Запрос на выборку).
-
Нажмите кнопку Далее.
-
Нажмите Готово для импорта данных. При быстром подключении к Интернету импорт займет около 15 минут. После выполнения вы увидите отчет о состоянии перемещения 2 427 284 строк. Нажмите Закрыть. Теперь у вас есть две таблицы в модели данных. Чтобы связать их, нужны совместимые столбцы в каждой таблице.
-
Убедитесь, что значения в столбце DateKey в таблице BasicCalendarUS указаны в формате 01.01.2012 00:00:00. В таблице On_Time_Performance также есть столбец даты и времени FlightDate, значения которого указаны в том же формате: 01.01.2012 00:00:00. Два столбца содержат совпадающие данные одинакового типа и по крайней мере один из столбцов (DateKey) содержит только уникальные значения. В следующих действиях вы будете использовать эти столбцы, чтобы связать таблицы.
-
В окне Power Pivot нажмите Сводная таблица, чтобы создать сводную таблицу на новом или существующем листе.
-
В списке полей разверните таблицу On_Time_Performance и нажмите ArrDelayMinutes, чтобы добавить их в область значений. В сводной таблице вы увидите общее время задержанных рейсов в минутах.
-
Разверните таблицу BasicCalendarUS и нажмите MonthInCalendar, чтобы добавить его в область строк.
-
Обратите внимание, что теперь в сводной таблице перечислены месяцы, но количество минут одинаковое для каждого месяца. Нужны одинаковые значения, указывающие на связь.
-
В списке полей, в разделе «Могут потребоваться связи между таблицами» нажмите Создать.
-
В поле «Связанная таблица» выберите On_Time_Performance, а в поле «Связанный столбец (первичный ключ)» — FlightDate.
-
В поле «Таблица» выберитеBasicCalendarUS, а в поле «Столбец (чужой)» — DateKey. Нажмите ОК для создания связи.
-
Обратите внимание, что время задержки в настоящее время отличается для каждого месяца.
-
В таблице BasicCalendarUS перетащите YearKey в область строк над пунктом MonthInCalendar.
Теперь вы можете разделить задержки прибытия по годам и месяцам, а также другим значениям в календаре.
Советы: По умолчанию месяцы перечислены в алфавитном порядке. С помощью надстройки Power Pivot вы можете изменить порядок сортировки так, чтобы они отображались в хронологическом порядке.
-
Таблица BasicCalendarUS должна быть открыта в окне Power Pivot.
-
В главной таблице нажмите Сортировка по столбцу.
-
В поле «Сортировать» выберите MonthInCalendar.
-
В поле «По» выберите MonthOfYear.
Сводная таблица теперь сортирует каждую комбинацию «месяц и год» (октябрь 2011, ноябрь 2011) по номеру месяца в году (10, 11). Изменить порядок сортировки несложно, потому что канал DateStream предоставляет все необходимые столбцы для работы этого сценария. Если вы используете другую таблицу логики операций со временем, ваши действия будут другими.
«Могут потребоваться связи между таблицами»
По мере добавления полей в сводную таблицу вы получите уведомление о необходимости связи между таблицами, чтобы разобраться с полями, выбранными в сводной таблице.

Хотя Excel может подсказать вам, когда необходима связь, он не может подсказать, какие таблицы и столбцы использовать, а также возможна ли связь между таблицами. Чтобы получить ответы на свои вопросы, попробуйте сделать следующее.
Шаг 1. Определите, какие таблицы указать в связи
Если ваша модель содержит всего лишь несколько таблиц, понятно, какие из них нужно использовать. Но для больших моделей вам может понадобиться помощь. Один из способов заключается в том, чтобы использовать представление диаграммы в надстройке Power Pivot. Представление диаграммы обеспечивает визуализацию всех таблиц в модели данных. С помощью него вы можете быстро определить, какие таблицы отделены от остальной части модели.

Примечание: Можно создавать неоднозначные связи, которые являются недопустимыми при использовании в сводной таблице или отчете Power View. Пусть все ваши таблицы связаны каким-то образом с другими таблицами в модели, но при попытке объединения полей из разных таблиц вы получите сообщение «Могут потребоваться связи между таблицами». Наиболее вероятной причиной является то, что вы столкнулись со связью «многие ко многим». Если вы будете следовать цепочке связей между таблицами, которые подключаются к необходимым для вас таблицам, то вы, вероятно, обнаружите наличие двух или более связей «один ко многим» между таблицами. Не существует простого обходного пути, который бы работал в любой ситуации, но вы можете попробоватьсоздать вычисляемые столбцы, чтобы консолидировать столбцы, которые вы хотите использовать в одной таблице.
Шаг 2. Найдите столбцы, которые могут быть использованы для создания пути от одной таблице к другой
После того как вы определили, какая таблица не связана с остальной частью модели, пересмотрите столбцы в ней, чтобы определить содержит ли другой столбец в другом месте модели соответствующие значения.
Предположим, у вас есть модель, которая содержит продажи продукции по территории, и вы впоследствии импортируете демографические данные, чтобы узнать, есть ли корреляция между продажами и демографическими тенденциями на каждой территории. Так как демографические данные поступают из различных источников, то их таблицы первоначально изолированы от остальной части модели. Для интеграции демографических данных с остальной частью своей модели вам нужно будет найти столбец в одной из демографических таблиц, соответствующий тому, который вы уже используете. Например, если демографические данные организованы по регионам и ваши данные о продажах определяют область продажи, то вы могли бы связать два набора данных, найдя общие столбцы, такие как государство, почтовый индекс или регион, чтобы обеспечить подстановку.
Кроме совпадающих значений есть несколько дополнительных требований для создания связей.
-
Значения данных в столбце подстановки должны быть уникальными. Другими словами, столбец не может содержать дубликаты. В модели данных нули и пустые строки эквивалентны пустому полю, которое является самостоятельным значением данных. Это означает, что не может быть несколько нулей в столбце подстановок.
-
Типы данных столбца подстановок и исходного столбца должны быть совместимы. Подробнее о типах данных см. в статье Типы данных в моделях данных.
Подробнее о связях таблиц см. в статье Связи между таблицами в модели данных.
К началу страницы
Содержание
- Создание связанных таблиц
- Способ 1: прямое связывание таблиц формулой
- Способ 2: использование связки операторов ИНДЕКС — ПОИСКПОЗ
- Способ 3: выполнение математических операций со связанными данными
- Способ 4: специальная вставка
- Способ 5: связь между таблицами в нескольких книгах
- Разрыв связи между таблицами
- Способ 1: разрыв связи между книгами
- Способ 2: вставка значений
- Вопросы и ответы
При выполнении определенных задач в Excel иногда приходится иметь дело с несколькими таблицами, которые к тому же связаны между собой. То есть, данные из одной таблицы подтягиваются в другие и при их изменении пересчитываются значения во всех связанных табличных диапазонах.
Связанные таблицы очень удобно использовать для обработки большого объема информации. Располагать всю информацию в одной таблице, к тому же, если она не однородная, не очень удобно. С подобными объектами трудно работать и производить по ним поиск. Указанную проблему как раз призваны устранить связанные таблицы, информация между которыми распределена, но в то же время является взаимосвязанной. Связанные табличные диапазоны могут находиться не только в пределах одного листа или одной книги, но и располагаться в отдельных книгах (файлах). Последние два варианта на практике используют чаще всего, так как целью указанной технологии является как раз уйти от скопления данных, а нагромождение их на одной странице принципиально проблему не решает. Давайте узнаем, как создавать и как работать с таким видом управления данными.
Создание связанных таблиц
Прежде всего, давайте остановимся на вопросе, какими способами существует возможность создать связь между различными табличными диапазонами.
Способ 1: прямое связывание таблиц формулой
Самый простой способ связывания данных – это использование формул, в которых имеются ссылки на другие табличные диапазоны. Он называется прямым связыванием. Этот способ интуитивно понятен, так как при нем связывание выполняется практически точно так же, как создание ссылок на данные в одном табличном массиве.
Посмотрим, как на примере можно образовать связь путем прямого связывания. Имеем две таблицы на двух листах. На одной таблице производится расчет заработной платы с помощью формулы путем умножения ставки работников на единый для всех коэффициент.
На втором листе расположен табличный диапазон, в котором находится перечень сотрудников с их окладами. Список сотрудников в обоих случаях представлен в одном порядке.
Нужно сделать так, чтобы данные о ставках из второго листа подтягивались в соответствующие ячейки первого.
- На первом листе выделяем первую ячейку столбца «Ставка». Ставим в ней знак «=». Далее кликаем по ярлычку «Лист 2», который размещается в левой части интерфейса Excel над строкой состояния.
- Происходит перемещения во вторую область документа. Щелкаем по первой ячейке в столбце «Ставка». Затем кликаем по кнопке Enter на клавиатуре, чтобы произвести ввод данных в ячейку, в которой ранее установили знак «равно».
- Затем происходит автоматический переход на первый лист. Как видим, в соответствующую ячейку подтягивается величина ставки первого сотрудника из второй таблицы. Установив курсор на ячейку, содержащую ставку, видим, что для вывода данных на экран применяется обычная формула. Но перед координатами ячейки, откуда выводятся данные, стоит выражение «Лист2!», которое указывает наименование области документа, где они расположены. Общая формула в нашем случае выглядит так:
=Лист2!B2 - Теперь нужно перенести данные о ставках всех остальных работников предприятия. Конечно, это можно сделать тем же путем, которым мы выполнили поставленную задачу для первого работника, но учитывая, что оба списка сотрудников расположены в одинаковом порядке, задачу можно существенно упростить и ускорить её решение. Это можно сделать, просто скопировав формулу на диапазон ниже. Благодаря тому, что ссылки в Excel по умолчанию являются относительными, при их копировании происходит сдвиг значений, что нам и нужно. Саму процедуру копирования можно произвести с помощью маркера заполнения.
Итак, ставим курсор в нижнюю правую область элемента с формулой. После этого курсор должен преобразоваться в маркер заполнения в виде черного крестика. Выполняем зажим левой кнопки мыши и тянем курсор до самого низа столбца.
- Все данные из аналогичного столбца на Листе 2 были подтянуты в таблицу на Листе 1. При изменении данных на Листе 2 они автоматически будут изменяться и на первом.
Способ 2: использование связки операторов ИНДЕКС — ПОИСКПОЗ
Но что делать, если перечень сотрудников в табличных массивах расположен не в одинаковом порядке? В этом случае, как говорилось ранее, одним из вариантов является установка связи между каждой из тех ячеек, которые следует связать, вручную. Но это подойдет разве что для небольших таблиц. Для массивных диапазонов подобный вариант в лучшем случае отнимет очень много времени на реализацию, а в худшем – на практике вообще будет неосуществим. Но решить данную проблему можно при помощи связки операторов ИНДЕКС – ПОИСКПОЗ. Посмотрим, как это можно осуществить, связав данные в табличных диапазонах, о которых шел разговор в предыдущем способе.
- Выделяем первый элемент столбца «Ставка». Переходим в Мастер функций, кликнув по пиктограмме «Вставить функцию».
- В Мастере функций в группе «Ссылки и массивы» находим и выделяем наименование «ИНДЕКС».
- Данный оператор имеет две формы: форму для работы с массивами и ссылочную. В нашем случае требуется первый вариант, поэтому в следующем окошке выбора формы, которое откроется, выбираем именно его и жмем на кнопку «OK».
- Выполнен запуск окошка аргументов оператора ИНДЕКС. Задача указанной функции — вывод значения, находящегося в выбранном диапазоне в строке с указанным номером. Общая формула оператора ИНДЕКС такова:
=ИНДЕКС(массив;номер_строки;[номер_столбца])«Массив» — аргумент, содержащий адрес диапазона, из которого мы будем извлекать информацию по номеру указанной строки.
«Номер строки» — аргумент, являющийся номером этой самой строчки. При этом важно знать, что номер строки следует указывать не относительно всего документа, а только относительно выделенного массива.
«Номер столбца» — аргумент, носящий необязательный характер. Для решения конкретно нашей задачи мы его использовать не будем, а поэтому описывать его суть отдельно не нужно.
Ставим курсор в поле «Массив». После этого переходим на Лист 2 и, зажав левую кнопку мыши, выделяем все содержимое столбца «Ставка».
- После того, как координаты отобразились в окошке оператора, ставим курсор в поле «Номер строки». Данный аргумент мы будем выводить с помощью оператора ПОИСКПОЗ. Поэтому кликаем по треугольнику, который расположен слева от строки функций. Открывается перечень недавно использованных операторов. Если вы среди них найдете наименование «ПОИСКПОЗ», то можете кликать по нему. В обратном случае кликайте по самому последнему пункту перечня – «Другие функции…».
- Запускается стандартное окно Мастера функций. Переходим в нем в ту же самую группу «Ссылки и массивы». На этот раз в перечне выбираем пункт «ПОИСКПОЗ». Выполняем щелчок по кнопке «OK».
- Производится активация окошка аргументов оператора ПОИСКПОЗ. Указанная функция предназначена для того, чтобы выводить номер значения в определенном массиве по его наименованию. Именно благодаря данной возможности мы вычислим номер строки определенного значения для функции ИНДЕКС. Синтаксис ПОИСКПОЗ представлен так:
=ПОИСКПОЗ(искомое_значение;просматриваемый_массив;[тип_сопоставления])«Искомое значение» — аргумент, содержащий наименование или адрес ячейки стороннего диапазона, в которой оно находится. Именно позицию данного наименования в целевом диапазоне и следует вычислить. В нашем случае в роли первого аргумента будут выступать ссылки на ячейки на Листе 1, в которых расположены имена сотрудников.
«Просматриваемый массив» — аргумент, представляющий собой ссылку на массив, в котором выполняется поиск указанного значения для определения его позиции. У нас эту роль будет исполнять адрес столбца «Имя» на Листе 2.
«Тип сопоставления» — аргумент, являющийся необязательным, но, в отличие от предыдущего оператора, этот необязательный аргумент нам будет нужен. Он указывает на то, как будет сопоставлять оператор искомое значение с массивом. Этот аргумент может иметь одно из трех значений: -1; 0; 1. Для неупорядоченных массивов следует выбрать вариант «0». Именно данный вариант подойдет для нашего случая.
Итак, приступим к заполнению полей окна аргументов. Ставим курсор в поле «Искомое значение», кликаем по первой ячейке столбца «Имя» на Листе 1.
- После того, как координаты отобразились, устанавливаем курсор в поле «Просматриваемый массив» и переходим по ярлыку «Лист 2», который размещен внизу окна Excel над строкой состояния. Зажимаем левую кнопку мыши и выделяем курсором все ячейки столбца «Имя».
- После того, как их координаты отобразились в поле «Просматриваемый массив», переходим к полю «Тип сопоставления» и с клавиатуры устанавливаем там число «0». После этого опять возвращаемся к полю «Просматриваемый массив». Дело в том, что мы будем выполнять копирование формулы, как мы это делали в предыдущем способе. Будет происходить смещение адресов, но вот координаты просматриваемого массива нам нужно закрепить. Он не должен смещаться. Выделяем координаты курсором и жмем на функциональную клавишу F4. Как видим, перед координатами появился знак доллара, что означает то, что ссылка из относительной превратилась в абсолютную. Затем жмем на кнопку «OK».
- Результат выведен на экран в первую ячейку столбца «Ставка». Но перед тем, как производить копирование, нам нужно закрепить ещё одну область, а именно первый аргумент функции ИНДЕКС. Для этого выделяем элемент колонки, который содержит формулу, и перемещаемся в строку формул. Выделяем первый аргумент оператора ИНДЕКС (B2:B7) и щелкаем по кнопке F4. Как видим, знак доллара появился около выбранных координат. Щелкаем по клавише Enter. В целом формула приняла следующий вид:
=ИНДЕКС(Лист2!$B$2:$B$7;ПОИСКПОЗ(Лист1!A4;Лист2!$A$2:$A$7;0)) - Теперь можно произвести копирование с помощью маркера заполнения. Вызываем его тем же способом, о котором мы говорили ранее, и протягиваем до конца табличного диапазона.
- Как видим, несмотря на то, что порядок строк у двух связанных таблиц не совпадает, тем не менее, все значения подтягиваются соответственно фамилиям работников. Этого удалось достичь благодаря применению сочетания операторов ИНДЕКС—ПОИСКПОЗ.
Читайте также:
Функция ИНДЕКС в Экселе
Функция ПОИСКПОЗ в Экселе
Способ 3: выполнение математических операций со связанными данными
Прямое связывание данных хорошо ещё тем, что позволяет не только выводить в одну из таблиц значения, которые отображаются в других табличных диапазонах, но и производить с ними различные математические операции (сложение, деление, вычитание, умножение и т.д.).
Посмотрим, как это осуществляется на практике. Сделаем так, что на Листе 3 будут выводиться общие данные заработной платы по предприятию без разбивки по сотрудникам. Для этого ставки сотрудников будут подтягиваться из Листа 2, суммироваться (при помощи функции СУММ) и умножаться на коэффициент с помощью формулы.
- Выделяем ячейку, где будет выводиться итог расчета заработной платы на Листе 3. Производим клик по кнопке «Вставить функцию».
- Следует запуск окна Мастера функций. Переходим в группу «Математические» и выбираем там наименование «СУММ». Далее жмем по кнопке «OK».
- Производится перемещение в окно аргументов функции СУММ, которая предназначена для расчета суммы выбранных чисел. Она имеет нижеуказанный синтаксис:
=СУММ(число1;число2;…)Поля в окне соответствуют аргументам указанной функции. Хотя их число может достигать 255 штук, но для нашей цели достаточно будет всего одного. Ставим курсор в поле «Число1». Кликаем по ярлыку «Лист 2» над строкой состояния.
- После того, как мы переместились в нужный раздел книги, выделяем столбец, который следует просуммировать. Делаем это курсором, зажав левую кнопку мыши. Как видим, координаты выделенной области тут же отображаются в поле окна аргументов. Затем щелкаем по кнопке «OK».
- После этого мы автоматически перемещаемся на Лист 1. Как видим, общая сумма размера ставок работников уже отображается в соответствующем элементе.
- Но это ещё не все. Как мы помним, зарплата вычисляется путем умножения величины ставки на коэффициент. Поэтому снова выделяем ячейку, в которой находится суммированная величина. После этого переходим к строке формул. Дописываем к имеющейся в ней формуле знак умножения (*), а затем щелкаем по элементу, в котором располагается показатель коэффициента. Для выполнения вычисления щелкаем по клавише Enter на клавиатуре. Как видим, программа рассчитала общую заработную плату по предприятию.
- Возвращаемся на Лист 2 и изменяем размер ставки любого работника.
- После этого опять перемещаемся на страницу с общей суммой. Как видим, из-за изменений в связанной таблице результат общей заработной платы был автоматически пересчитан.
Способ 4: специальная вставка
Связать табличные массивы в Excel можно также при помощи специальной вставки.
- Выделяем значения, которые нужно будет «затянуть» в другую таблицу. В нашем случае это диапазон столбца «Ставка» на Листе 2. Кликаем по выделенному фрагменту правой кнопкой мыши. В открывшемся списке выбираем пункт «Копировать». Альтернативной комбинацией является сочетание клавиш Ctrl+C. После этого перемещаемся на Лист 1.
- Переместившись в нужную нам область книги, выделяем ячейки, в которые нужно будет подтягивать значения. В нашем случае это столбец «Ставка». Щелкаем по выделенному фрагменту правой кнопкой мыши. В контекстном меню в блоке инструментов «Параметры вставки» щелкаем по пиктограмме «Вставить связь».
Существует также альтернативный вариант. Он, кстати, является единственным для более старых версий Excel. В контекстном меню наводим курсор на пункт «Специальная вставка». В открывшемся дополнительном меню выбираем позицию с одноименным названием.
- После этого открывается окно специальной вставки. Жмем на кнопку «Вставить связь» в нижнем левом углу ячейки.
- Какой бы вариант вы не выбрали, значения из одного табличного массива будут вставлены в другой. При изменении данных в исходнике они также автоматически будут изменяться и во вставленном диапазоне.
Урок: Специальная вставка в Экселе
Способ 5: связь между таблицами в нескольких книгах
Кроме того, можно организовать связь между табличными областями в разных книгах. При этом используется инструмент специальной вставки. Действия будут абсолютно аналогичными тем, которые мы рассматривали в предыдущем способе, за исключением того, что производить навигацию во время внесений формул придется не между областями одной книги, а между файлами. Естественно, что все связанные книги при этом должны быть открыты.
- Выделяем диапазон данных, который нужно перенести в другую книгу. Щелкаем по нему правой кнопкой мыши и выбираем в открывшемся меню позицию «Копировать».
- Затем перемещаемся к той книге, в которую эти данные нужно будет вставить. Выделяем нужный диапазон. Кликаем правой кнопкой мыши. В контекстном меню в группе «Параметры вставки» выбираем пункт «Вставить связь».
- После этого значения будут вставлены. При изменении данных в исходной книге табличный массив из рабочей книги будет их подтягивать автоматически. Причем совсем не обязательно, чтобы для этого были открыты обе книги. Достаточно открыть одну только рабочую книгу, и она автоматически подтянет данные из закрытого связанного документа, если в нем ранее были проведены изменения.
Но нужно отметить, что в этом случае вставка будет произведена в виде неизменяемого массива. При попытке изменить любую ячейку со вставленными данными будет всплывать сообщение, информирующее о невозможности сделать это.
Изменения в таком массиве, связанном с другой книгой, можно произвести только разорвав связь.
Разрыв связи между таблицами
Иногда требуется разорвать связь между табличными диапазонами. Причиной этого может быть, как вышеописанный случай, когда требуется изменить массив, вставленный из другой книги, так и просто нежелание пользователя, чтобы данные в одной таблице автоматически обновлялись из другой.
Способ 1: разрыв связи между книгами
Разорвать связь между книгами во всех ячейках можно, выполнив фактически одну операцию. При этом данные в ячейках останутся, но они уже будут представлять собой статические не обновляемые значения, которые никак не зависят от других документов.
- В книге, в которой подтягиваются значения из других файлов, переходим во вкладку «Данные». Щелкаем по значку «Изменить связи», который расположен на ленте в блоке инструментов «Подключения». Нужно отметить, что если текущая книга не содержит связей с другими файлами, то эта кнопка является неактивной.
- Запускается окно изменения связей. Выбираем из списка связанных книг (если их несколько) тот файл, с которым хотим разорвать связь. Щелкаем по кнопке «Разорвать связь».
- Открывается информационное окошко, в котором находится предупреждение о последствиях дальнейших действий. Если вы уверены в том, что собираетесь делать, то жмите на кнопку «Разорвать связи».
- После этого все ссылки на указанный файл в текущем документе будут заменены на статические значения.
Способ 2: вставка значений
Но вышеперечисленный способ подходит только в том случае, если нужно полностью разорвать все связи между двумя книгами. Что же делать, если требуется разъединить связанные таблицы, находящиеся в пределах одного файла? Сделать это можно, скопировав данные, а затем вставив на то же место, как значения. Кстати, этим же способом можно проводить разрыв связи между отдельными диапазонами данных различных книг без разрыва общей связи между файлами. Посмотрим, как этот метод работает на практике.
- Выделяем диапазон, в котором желаем удалить связь с другой таблицей. Щелкаем по нему правой кнопкой мыши. В раскрывшемся меню выбираем пункт «Копировать». Вместо указанных действий можно набрать альтернативную комбинацию горячих клавиш Ctrl+C.
- Далее, не снимая выделения с того же фрагмента, опять кликаем по нему правой кнопкой мыши. На этот раз в списке действий щелкаем по иконке «Значения», которая размещена в группе инструментов «Параметры вставки».
- После этого все ссылки в выделенном диапазоне будут заменены на статические значения.
Как видим, в Excel имеются способы и инструменты, чтобы связать несколько таблиц между собой. При этом, табличные данные могут находиться на других листах и даже в разных книгах. При необходимости эту связь можно легко разорвать.
Время от времени у всех нас возникает необходимость создать небольшую базу данных с удобной и понятной логикой и интерфейсом, но при этом желание возиться с Access или прочими подобными программами совершенно отсутствует. Более того, приложениях баз данных имеют во многом ограниченный арсенал инструментов анализа, расчетов и визуализации. Вот тут в голову нам приходит идея создать базу данных в Excel (тем более, многие пользователи используют ее в основном как место хранения данных).
К сожалению (а может и к счастью), Excel в первую очередь является электронной таблицей, поэтому чтобы создать базу данных в этой программе, требуется выстраивать связи с помощью формул подстановки, создавать интерфейс на VBA и добавлять дашборды. Все это было до недавнего времени. С приходом Excel 2013, программа обзавелась новыми инструментами работы с таблицами, позволяющими связывать диаграммы и ячейки, выполнять поиск и создавать динамически обновляемые отчеты. Все верно!!! Как в реляционных базах данных. Excel может ежедневно обрабатывать большие количество данных. Каким образом? Читайте дальше.
Реляционная база данных – это такая база, в которой отношения между информацией в таблицах четко определены. Это важно для работы с большим количеством бизнес информации. Такой подход позволяет быстро находить и получать информацию, отображать одну и ту же информацию под различным ракурсом и избегать ошибок и дублирования. Попробуем сделать что-то подобное с помощью Excel.
Чтобы облегчить задачу, разберем пример с двумя таблицами: основной и дополнительной. Основная таблица зачастую содержит уникальные записи (такие как имя, адрес, город, область и т.д.). Она редко редактируется, за исключение, если, к примеру, вам нужно добавить или удалить запись.
Одной записи основной таблицы может соответствовать несколько записей из дополнительной (или дочерней) таблицы. Эта связь называется один-ко-многим. Информация в дочерней таблице – такая как, ежедневные продажи, цена на продукт, количество – обычно периодически изменяется.
Чтобы избежать повторения всей информации из основной таблицы в дополнительной таблице, необходимо создать отношения, используя уникальное поле, такое как ID Продаж, и позволить Excel сделать все остальное. К примеру, у вас имеется 10 продавцов со своей уникальной информацией (основная таблица). Каждый продавец имеет 200 продуктов, которые он продает (дополнительная таблица). В конце года вам необходимо создать отчет, который отображает результаты продаж каждого сотрудника. Плюс к этому, вам необходимо создать отчет, который отображает результаты продаж по городам.
В этом примере мы создадим основную таблицу с информацией о продавцах и дополнительную таблицу, которая отображает информацию о продажах. ID Продаж – это поле, которое будет соединять таблицы. В конечном итоге мы создадим отчет (или сводную таблицу), которая покажет информацию с максимальными продажами.
Создание основной и дополнительной таблиц
Наша основная таблица будет содержать 4 поля: ID Продаж, Имя продавца, Адрес и Город. Создайте таблицу аналогично изображению на рисунке. Данные для таблицы можно взять из файла прикрепленном в конце статьи.
Моя таблица имеет двадцать продавцов из 3-х различных городов, по которым в дальнейшем мы будем делать отчет.
Теперь необходимо превратить данные в настоящую таблицу Excel. Для этого выделяем весь диапазон вместе с заголовками. Переходим во вкладку Главная в группу Стили. Нажимаем кнопку Форматировать как таблицу, из выпадающего меню выбираем стиль, который мы хотим придать таблице.
После щелчка по стилю появится диалоговое окно Форматирование таблицы, в котором вы увидите поле с адресом выделенного диапазона. Убедитесь, что стоит галочка Таблица с заголовками и нажмите кнопку ОК. После этого диапазон данных приобретет выбранный формат и превратится в таблицу Excel.
Осталось дать имя нашей таблице. Выберите любую ячейку в таблице, перейдите по вкладке Работа с таблицами -> Конструктор в группу Свойства. В поле Имя таблицы поменяйте название таблицы на Основной.
Аналогичным способом создаем дополнительную таблицу с информацией о сумме продаж по кварталам для каждого сотрудника. Внешний вид оформления таблицы вы видите на изображении ниже.
Также таблице необходимо дать более осмысленное название, например, Продажи.
Определение отношений между таблицами
Первое правило сводных таблиц: отношения между таблицами определяются в системе отчетов сводной таблицы, с использованием инструмента Отношения. Не пытайтесь с самого начала определить связи между таблицами – инструмент формирования отчетов сводных таблиц все равно их не воспримет.
Выделяем таблицу с продажами, во вкладке Вставка переходим в группу Таблицы, щелкаем Сводная таблица.
В появившемся диалоговом окне Создание сводной таблицы в поле Таблицы или диапазон убеждаемся, что указана таблица Продажи. Также ставим галку напротив поля Добавить эти данные в модель данных и щелкаем кнопку ОК.
Excel создаст новый лист с пустой сводной таблицей. В левой части экрана появится панель Поля сводной таблицы. Чтобы свести данные обоих таблиц, в панели Поля сводной таблицы вкладки Активная проставьте галочки напротив пунктов Квартал 1, Квартал 2, Квартал 3 и Квартал 4. Excel построит сводную таблицу с данными по кварталам, пока не обращайте на нее внимание. Далее в этой же панели переходим на вкладку Все, где вы увидите обе наши таблицы. Ставим галочку напротив поля Город, таблицы Основной. Появится желтое поле с уведомлением Могут потребоваться связи между таблицами, щелкаем кнопку Создать.
В появившемся диалоговом окне Создание связи необходимо определить отношения между таблицами. Выберите из выпадающего списка Таблица пункт Продажи, а из выпадающего списка Столбец (Чужой) пункт ID Продаж. Помните, что ID Продаж единственное поле, которое находится в обоих таблицах. Из списка Связанная таблица выбираем Основной, из списка Связанный столбец (первичный ключ) — пункт ID Продаж. Жмем ОК.
Excel создаст связи и отобразит результирующий отчет на экране. Дайте имя вашему отчету, и он будет готов.
С новыми возможностями создания реляционных баз данных и таблиц, этот процесс значительно упрощается. И вы можете строить необходимые отчеты и получать специфические данные за считанные минуты.
Работа со связанными таблицами в Microsoft Excel
Смотрите такжеЕсли же у формул в книге. переведена автоматически, поэтому столбец на стороне существует ограничение на для каждого клиента, обнаружение и вывод образом: так. Так же данные, а затем по нему правой помним, зарплата вычисляется
выбранных координат. Щелкаем имена сотрудников.
нашем случае требуется.При выполнении определенных задач Вас там не Таким образом всегда ее текст может «многие» связи не создание связей «один имеет один к связей этой статьи.CustomerID копируем, но в вставив на то кнопкой мыши и путем умножения величины по клавише«Просматриваемый массив» первый вариант, поэтомуЗатем происходит автоматический переход в Excel иногда ошибки — то проверяйте первый перед содержать неточности и должен содержать значений, к одному» и одному отношения с Если таблицы импортируютсяName контекстном меню нажимаем же место, как выбираем в открывшемся ставки на коэффициент.Enter— аргумент, представляющий в следующем окошке на первый лист. приходится иметь дело может имеет смысл удалением связи, которая
Создание связанных таблиц
грамматические ошибки. Для не содержащихся в «один ко многим». таблицы «Клиенты». из нескольких источников,
Способ 1: прямое связывание таблиц формулой
EMail на функцию «Специальная значения. Кстати, этим меню позицию Поэтому снова выделяем. В целом формула собой ссылку на выбора формы, которое Как видим, в с несколькими таблицами, через Ctrl+H найти используется в формулах. нас важно, чтобы ключевом столбце таблицы Другие типы связей
Эта таблица содержит связи можно вручную создатьDiscountRate вставка». В появившемся же способом можно«Копировать» ячейку, в которой приняла следующий вид: массив, в котором откроется, выбираем именно соответствующую ячейку подтягивается которые к тому
по формулам все Общие сведения о эта статья была подстановки. Например, предположим, не поддерживаются. между тремя таблицами связи, как этоOrderID
диалоговом окне нажимаем проводить разрыв связи. находится суммированная величина.=ИНДЕКС(Лист2!$B$2:$B$7;ПОИСКПОЗ(Лист1!A4;Лист2!$A$2:$A$7;0))
- выполняется поиск указанного его и жмем величина ставки первого же связаны между формулы, в которых связях просмотреть подробные вам полезна. Просим что имеется таблица,Составные ключи и столбцы(клиентов, CustomerDiscounts описано в статьеOrderDate на кнопку «Вставить
- между отдельными диапазонамиЗатем перемещаемся к той После этого переходимТеперь можно произвести копирование значения для определения на кнопку сотрудника из второй собой. То есть, есть ссылки на сведения. вас уделить пару в которой перечислены подстановкии Создание связей между
- Product связь». данных различных книг книге, в которую к строке формул. с помощью маркера его позиции. У«OK» таблицы. Установив курсор данные из одной файл и заменитьСВЯЗАННЫЕ функции выражений анализа секунд и сообщить, продукты и ихСоставные ключи состоит иззаказах двумя таблицами.QuantityВнимание! без разрыва общей эти данные нужно
Дописываем к имеющейся - заполнения. Вызываем его нас эту роль. на ячейку, содержащую таблицы подтягиваются в их на значения? данных (DAX) использует помогла ли она идентификаторы (таблица подстановки), нескольких столбцов. Модели).Связи основаны на столбцы1Если нажмем клавишу связи между файлами. будет вставить. Выделяем в ней формуле тем же способом, будет исполнять адресВыполнен запуск окошка аргументов ставку, видим, что другие и приk61 связи между таблицами, вам, с помощью а также таблица данных нельзя использовать
Связь в каждой изЭштон «Enter», то связь Посмотрим, как этот нужный диапазон. Кликаем знак умножения ( о котором мы столбца « оператора для вывода данных
- их изменении пересчитываются: Здесь, на этом чтобы найти соответствующие кнопок внизу страницы. продаж, содержащая данные составные ключи: таблицыТип таблиц, содержащих те[email protected] может не установиться. метод работает на правой кнопкой мыши.
Способ 2: использование связки операторов ИНДЕКС — ПОИСКПОЗ
* говорили ранее, иИмя»ИНДЕКС на экран применяется значения во всех форуме, в примере значения из другой Для удобства также продаж всех продуктов всегда должна иметьСтолбец подстановки же данные. Например0,05 Поэтому, когда установим практике. В контекстном меню), а затем щелкаем протягиваем до концана. Задача указанной функции обычная формула. Но связанных табличных диапазонах. был макрос Sub таблицы. После удаления приводим ссылку на (сторона «многие» связи). только один столбец,Столбец можно связать, что256 связь, просто нажатьВыделяем диапазон, в котором в группе
- по элементу, в табличного диапазона.Листе 2 — вывод значения, перед координатами ячейки,Скачать последнюю версию Svyazi(). Автора не
- связи, он будет оригинал (на английском Если записи продаж однозначно определяющее каждойCustomers-CustomerDiscounts таблица01.07.2010 на пустую ячейку.
- желаем удалить связь«Параметры вставки» котором располагается показательКак видим, несмотря на. находящегося в выбранном откуда выводятся данные, Excel помню. Поиск ниего возвращать другие результаты. языке) . содержат идентификатор продукта, строки в таблице.
- один к одномуклиентовКомпактный цифровой А пульсирующую рамку с другой таблицей.выбираем пункт коэффициента. Для выполнения то, что порядок«Тип сопоставления» диапазоне в строке стоит выражение
Связанные таблицы очень удобно не дал. Пишет Дополнительные сведения, ФункцияТаблицы в модели данных не имеющего соответствующий При импорте таблицыCustomers.CustomerID
с таблицу11 у ячейки А1 Щелкаем по нему«Вставить связь» вычисления щелкаем по строк у двух— аргумент, являющийся с указанным номером.«Лист2!»
использовать для обработки на новый лист RELATEDсм. могут иметь несколько идентификатор в таблице с существующим отношениемCustomerDiscounts.CustomerIDOrders1
в Таблице1 убрать правой кнопкой мыши.. клавише связанных таблиц не необязательным, но, в Общая формула оператора, которое указывает наименование большого объема информации. список всех связей
- Помимо изменения результатов сводной связей. Скорее всего, Products, связь нельзя на основе составногоCustomers — Ordersпри каждом содержитЭштон клавишей «Esc». В раскрывшемся менюПосле этого значения будутEnter совпадает, тем не отличие от предыдущегоИНДЕКС области документа, где Располагать всю информацию (включая внешние). таблицы и формулы, будет несколько связей, создать автоматически, но ключа, мастер импортаодин ко многим столбец, который сохраняет[email protected]
- Когда установим связь выбираем пункт вставлены. При изменениина клавиатуре. Как менее, все значения оператора, этот необязательныйтакова: они расположены. Общая в одной таблице,Выкладываю в хорошие операции создания и если вы специально можно создать вручную. таблиц в PowerPivot
- Customers.CustomerIDИдентификатор клиента0,05 в ячейке, в«Копировать» данных в исходной видим, программа рассчитала подтягиваются соответственно фамилиям аргумент нам будет=ИНДЕКС(массив;номер_строки;[номер_столбца]) формула в нашем к тому же, руки. удаления связей приводят создаете дополнительные связи Для обеспечения обнаружения
будет игнорировать отношение,Orders.CustomerID. В этом примере255 строке формул будет. Вместо указанных действий книге табличный массив общую заработную плату работников. Этого удалось нужен. Он указывает«Массив» случае выглядит так: если она неk61 к пересчету книги, между уже связанными связи с помощью
так как неПримечание: имена столбцов одни01.03.2010 написан путь. можно набрать альтернативную из рабочей книги по предприятию. достичь благодаря применению на то, как— аргумент, содержащий=Лист2!B2 однородная, не очень: поиск дал!:
что может занять таблицами или если Excel необходимо сначала может быть создан Связи «многие ко и те же,Однообъективный зеркальный фотоаппаратВ ячейке А2 комбинацию горячих клавиш будет их подтягиватьВозвращаемся на сочетания операторов будет сопоставлять оператор адрес диапазона, изТеперь нужно перенести данные удобно. С подобнымиГость некоторое время. импортируются таблицы, которые обновить таблицу подстановки в модели. многим» не поддерживаются но это не15
Таблицы2 появилось названиеCtrl+C автоматически. Причем совсемЛист 2ИНДЕКС искомое значение с которого мы будем о ставках всех объектами трудно работать: столкнулся с такойК началу страницы
- уже имеют несколько Product с использованиемСоздание связи между двумя в модели данных. является обязательным. Одним2 столбца, как в. не обязательно, чтобыи изменяем размер— массивом. Этот аргумент извлекать информацию по остальных работников предприятия. и производить по
- проблемой что приОльга_ связей, определенных в идентификаторов недостающих продуктов. таблицами, которые содержат Примером связи «многие может быть CustomerIDЯворски Таблице1.Далее, не снимая выделения для этого были ставки любого работника.ПОИСКПОЗ может иметь одно номеру указанной строки. Конечно, это можно ним поиск. Указанную выполнения макроса идет: Народ,помогите! исходном источнике данных.Убедитесь, что имя столбца определение первичного и ко многим» является и другой НомерКлиента[email protected]Теперь, чтобы скопировать с того же открыты обе книги.После этого опять перемещаемся. из трех значений:«Номер строки» сделать тем же проблему как раз работа с файламиУже все форумы
- При наличии нескольких связей ключа на стороне внешнего ключей несколько прямая связь между до тех пор,0,10 связь по всему фрагмента, опять кликаем Достаточно открыть одну на страницу сЧитайте также:-1— аргумент, являющийся путем, которым мы призваны устранить связанные все файлы типовые перештудировала, не могу только одна из «многие» аналогичным имени столбцов, сначала объединить таблицами Products и пока все строки254 столбцу, в адресе по нему правой только рабочую книгу, общей суммой. КакФункция ИНДЕКС в; номером этой самой
выполнили поставленную задачу - таблицы, информация между и при работе найти ответ( них выступает как ключевого столбца в значения для создания Customers, в которой в таблице «Заказы»
- 01.03.2010 пути в ячейке кнопкой мыши. На и она автоматически видим, из-за изменений Экселе0 строчки. При этом для первого работника, которыми распределена, но с одним онСитуация такая. есть активная и реализующая таблицу подстановки. Имена
одного столбца ключа
заказчик может купить содержит код, хранящийся
Недорогая видеокамера А1 уберем знак
Способ 3: выполнение математических операций со связанными данными
этот раз в подтянет данные из в связанной таблицеФункция ПОИСКПОЗ в; важно знать, что но учитывая, что в то же выдает ошибку «не файл Excel,в нём навигацию по данным не нужно быть
перед созданием связи. много продуктов и в таблице Customers.27 $ — заменим списке действий щелкаем закрытого связанного документа, результат общей заработной Экселе1 номер строки следует оба списка сотрудников время является взаимосвязанной. удалось обновить одну есть ссылка на и путь вычисления. одинаковым. Например, в Это можно сделать,
- одинаковый продукт можетРеляционные базы данных существуетЭтот подход может быть ссылку абсолютную на по иконке если в нем платы был автоматическиПрямое связывание данных хорошо
- . Для неупорядоченных массивов указывать не относительно расположены в одинаковом Связанные табличные диапазоны или несколько связей временный документ, который Все дополнительные связи настройках бизнес, часто прежде чем импортировать быть одновременно куплен несколько типов ключей.
- эффективным, но он относительную. Подробнее о«Значения» ранее были проведены пересчитан. ещё тем, что следует выбрать вариант
всего документа, а порядке, задачу можно могут находиться не в книге эксель» закрепился в связях. между парой таблиц у вас варианты данные, или путем несколькими заказчиками. Ключ — обычно подразумевает хранение множества ссылках смотрите в, которая размещена в изменения.
- Связать табличные массивы в позволяет не только«0» только относительно выделенного существенно упростить и только в пределах формат файла xlsm. Временный документ смысловой считаются неактивными. по именам столбцов, создания вычисляемого столбцаПосле создания связи Excel столбца с помощью избыточных данных, таких,
- статье «Относительные и группе инструментовНо нужно отметить, что Excel можно также выводить в одну. Именно данный вариант массива.
- ускорить её решение. одного листа или как это можно нагрузки, походу, неМожно удалять существующие связи содержащих по существу в модели данных обычно необходимо пересчитать специального свойства. Основные как адрес электронной абсолютные ссылки в«Параметры вставки» в этом случае при помощи специальной из таблиц значения, подойдет для нашего«Номер столбца» Это можно сделать, одной книги, но вылечить? до этого несёт, ибо был между таблицами, если те же данные: с помощью Power все формулы, использующих
- сведения о назначение почты клиента для Excel»..
- вставка будет произведена вставки. которые отображаются в случая.— аргумент, носящий просто скопировав формулу и располагаться в макрос работал тока
Способ 4: специальная вставка
создан, когда сотрудник вы уверены, чтоEmp ID, код сотрудника, Pivot надстройки.
- столбцы из таблиц каждого раздела помогут каждого заказа. ХранениеКопируем формулу соПосле этого все ссылки в виде неизменяемогоВыделяем значения, которые нужно других табличных диапазонах,Итак, приступим к заполнению необязательный характер. Для на диапазон ниже. отдельных книгах (файлах). с xls и заходил оп удалёнке они не требуются, код сотрудника, EMP_IDМногие ко многим в только что вам управлять несколькими данных обходится дешево,
- связью из ячейки в выделенном диапазоне массива. При попытке будет «затянуть» в но и производить полей окна аргументов. решения конкретно нашей Благодаря тому, что Последние два варианта все было норм. на сервер и но имейте ви т. д. АлгоритмМодель данных, не могут созданному связи. Обработка таблицами модели данных,
но если адрес А1 вниз по будут заменены на изменить любую ячейку другую таблицу. В с ними различные Ставим курсор в задачи мы его ссылки в Excel на практике используютSerge_007
- делал там свои виду, что это обнаруживает одинаковые имена иметь связи многие может занять некоторое которая содержит данные
- электронной почты изменился, столбцу. Так же статические значения. со вставленными данными нашем случае это математические операции (сложение, поле использовать не будем, по умолчанию являются чаще всего, так
: Сравните расширения файлов дела в этом
Способ 5: связь между таблицами в нескольких книгах
может привести к и присваивает выше ко многим. Не время в зависимости для отчета сводной необходимо убедиться, чтоб настраиваем и, затем,Как видим, в Excel будет всплывать сообщение, диапазон столбца деление, вычитание, умножение«Искомое значение» а поэтому описывать относительными, при их как целью указанной указанные в коде файле. И эти ошибкам в сводных вероятность те столбцы,
- удается просто добавьте от объема данных таблицы, сводной диаграммы была обновлена каждая копируем, связь в имеются способы и информирующее о невозможности«Ставка» и т.д.).
- , кликаем по первой его суть отдельно копировании происходит сдвиг технологии является как и их истинные временные файлы закрепились таблицах или в которые имеют одинаковые исходными таблицами в и сложности связи. или Power View. строка для этого
- других ячейках. Получилась инструменты, чтобы связать сделать это.наПосмотрим, как это осуществляется ячейке столбца не нужно. значений, что нам раз уйти от расширения в связях. Руками формулах, которые ссылаются или точности совпадающие модели. Тем не Для получения дополнительныхХотя существует множество типов клиента. Одним из такая таблица2.
несколько таблиц междуИзменения в таком массиве,Листе 2 на практике. Сделаем«Имя»Ставим курсор в поле и нужно. Саму скопления данных, аГость не удаляются через
на эти таблицы. имена. Таким образом менее можно использовать сведений просмотреть Повторное
Разрыв связи между таблицами
ключи, эти наиболее решений этой проблемыИзменим цифры в собой. При этом, связанном с другой. Кликаем по выделенному так, что нана«Массив» процедуру копирования можно нагромождение их на: там первые несколько
Способ 1: разрыв связи между книгами
«Изменить связи». После удаления или чтобы увеличить вероятность функции DAX в вычисление формулы. важны для нашей является разбиение данных Таблице1. табличные данные могут книгой, можно произвести фрагменту правой кнопкойЛисте 3
- Листе 1. После этого переходим произвести с помощью одной странице принципиально файлов в xlsПробовала сделать подмену-сделала деактивации связи результаты создания отношения, вы связи многие коМножественные связи между двумя цели здесь: на несколько таблицВ Таблице2 получилось находиться на других только разорвав связь. мыши. В открывшемсябудут выводиться общие
- . на маркера заполнения. проблему не решает. потом попадается в пустой документ с сводных таблиц могут можете попробовать переименование многим модели.
- таблицами может иметьПервичный ключ: и задание связей так. листах и дажеИногда требуется разорвать связь списке выбираем пункт данные заработной платыПосле того, как координатыЛист 2
- Итак, ставим курсор в Давайте узнаем, как xlsm и при таким же количеством измениться непредвиденным образом.
Способ 2: вставка значений
столбцов в импортеСамосоединения и циклы модели данных. Дляоднозначно определяет строку между этими таблицами.Сохраним обе книги, в разных книгах. между табличными диапазонами.«Копировать» по предприятию без отобразились, устанавливаем курсори, зажав левую нижнюю правую область создавать и как работе с ним листов, в связяхЗапуск в Excel примерно так, какВ модели данных не создания точность вычислений в таблице, например Этот подход используется закроем. Теперь, если При необходимости эту
- Причиной этого может. Альтернативной комбинацией является разбивки по сотрудникам. в поле кнопку мыши, выделяем элемента с формулой. работать с таким вылетает эта ошибка. написано-ОК,но при следующемЩелкните столбцы в существующих разрешается использование самосоединений. Excel должен один
- CustomerID в реляционных базах мы откроем Книгу1, связь можно легко быть, как вышеописанный сочетание клавиш Для этого ставки«Просматриваемый массив» все содержимое столбца После этого курсор видом управления данными.в коде он обновлении та же
- Данные таблиц данных. Если Самосоединение — это путь из одной
в таблице данных таких, как в ней изменим разорвать. случай, когда требуетсяCtrl+C сотрудников будут подтягиватьсяи переходим по«Ставка» должен преобразоваться вПрежде всего, давайте остановимся сначала открывает xls
история.
lumpics.ru
Как связать две таблицы в Excel.
> Excel найдет нескольких рекурсивная связь таблицы таблицы в другую.Customers SQL Server. Например, цифры, поработаем иАвтор: Максим Тютюшев изменить массив, вставленный. После этого перемещаемся из ярлыку. маркер заполнения в на вопросе, какими и если не
Начальство жаждет видетьОтношения возможных связей, нажмите с самой собой. Таким образом только. импортированная база данных закроем. Но, когдаЕсли нам нужно, из другой книги, наЛиста 2«Лист 2»После того, как координаты виде черного крестика. способами существует возможность получилось то xlsm
документ без #ССЫЛКА!,. его не создать Самосоединения часто используются одну связь междуАльтернативный ключ (или потенциальный может представлять данные
чтобы так и простоЛист 1, суммироваться (при помощи, который размещен внизу отобразились в окошке
Выполняем зажим левой создать связь междуГость а я не
В диалоговом окне связь. для определения иерархий каждой парой таблиц ключ): заказа, используя три связанные то все равноавтоматически данные из одной нежелание пользователя, чтобы.
функции окна Excel над оператора, ставим курсор кнопки мыши и различными табличными диапазонами.: в коде конкретно знаю,как эти 2
Управление связямиЭти сведения помогают понять, типа «родители-потомки». Например, активен одновременно. Хотястолбца Кроме первичного таблицы. данные в Таблице2 таблице Excel переносились данные в однойПереместившись в нужную нам
строкой состояния. Зажимаем в поле тянем курсор доСамый простой способ связывания ругается на эту связи разорвать(выберите одну связь почему не удалось можно настроить самосоединение остальные неактивны, вы
ключа, которая являетсяCustomers при открытии Книги2 в другую
таблице автоматически обновлялись область книги, выделяем) и умножаться на левую кнопку мыши
«Номер строки» самого низа столбца. данных – это строчкуПомогите! из списка. выявить все связи для таблицы Employees, чтобы можете указать неактивные уникальной. Например таблицы[CustomerID] изменятся на те,
, нужно связать эти из другой. ячейки, в которые коэффициент с помощью и выделяем курсором. Данный аргумент мыВсе данные из аналогичного использование формул, в
lastrow = Activ.Cells(Cells.Rows.Count,The_Prist
Щелкните и какие изменения
создать иерархию, показывающую связи в формулах «Сотрудники» может хранитьName что мы изменили таблицы. Есть несколькоРазорвать связь между книгами нужно будет подтягивать формулы. все ячейки столбца будем выводить с столбца на которых имеются ссылки
1).End(xlUp).Row + 1: Нужен файл. БезУдалить в метаданных (именах
цепочку управления на и запросах. код сотрудника иEmail в Таблице1.
способов, как связать во всех ячейках значения. В нашемВыделяем ячейку, где будет«Имя» помощью оператораЛисте 2 на другие табличные
excel-office.ru
Связи между таблицами в модели данных
vikttur этого вряд ли. полей и типах предприятии.В представлении схемы активной номера социального страхования,1О других функциях данные двух таблиц можно, выполнив фактически случае это столбец выводиться итог расчета.ПОИСКПОЗбыли подтянуты в диапазоны. Он называется: А перед этим поймем причину. Посмотрите,В диалоговом окне предупреждения данных) могут повыситьExcel не позволяет создавать
связи — сплошная которые являются уникальными.Эштон
специальной вставки смотрите в Excel. Один
одну операцию. При«Ставка»
заработной платы наПосле того, как их. Поэтому кликаем по таблицу на прямым связыванием. Этот что? нет в именах подтвердите удаление связи эффективность автоматического обнаружения циклы среди связей линия и неактивные,Внешний ключ:[email protected] в статье «Специальная способ этом данные в. Щелкаем по выделенному
|
Листе 3 |
координаты отобразились в |
треугольнику, который расположен |
Листе 1 |
способ интуитивно понятен, |
Возможно, Вы допустили |
тех, что ссылаются |
и нажмите кнопку |
|
связей. Дополнительные сведения |
в книге. Иными словами, |
пунктирные линии. Например, |
столбец, который ссылается |
2 |
вставка Excel». |
- |
ячейках останутся, но |
|
фрагменту правой кнопкой |
. Производим клик по |
поле |
слева от строки |
. При изменении данных |
так как при |
ошибку в сообщении, |
на тот самый |
|
ОК |
см. в разделе |
следующий набор связей |
в AdventureWorksDW2012, таблицы |
на уникальный столбец |
Яворски |
Как связать таблицы |
с помощью формулы, |
они уже будут мыши. В контекстном кнопке«Просматриваемый массив» функций. Открывается перечень на нем связывание выполняется а возможно, в файл(Ctrl+F3).. Устранение неполадок в запрещается.DimDate в другой таблице,[email protected] на разных компьютерах, смотрите в статье представлять собой статические меню в блоке«Вставить функцию», переходим к полю недавно использованных операторов.Листе 2 практически точно так коде:На крайних случайВ диалоговом окне
связях.
|
Таблица 1, столбец «а» к Таблице |
содержит столбца |
например |
|
CustomerDiscounts |
смотрите в статье |
«Как связать таблицы |
|
не обновляемые значения, |
инструментов |
. |
«Тип сопоставления»
|
Если вы среди |
они автоматически будут |
|
же, как создание |
Activе.Cells |
|
можно попробовать создать |
Управление связями |
Автоматическое обнаружение именованных наборов
|
2, столбец «f» |
DateKey |
CustomerID |
[CustomerID] |
«Общий доступ к |
|
в Excel». |
которые никак не |
«Параметры вставки» |
Следует запуск окна |
и с клавиатуры |
|
них найдете наименование |
изменяться и на |
ссылок на данные |
Гость |
новую книгу, перенести |
|
нажмите кнопку |
Связи между именованными наборами |
Tаблица 2, столбец «f» к Таблице |
, которая связана в |
в таблице |
DiscountRate файлу Excel».Здесь рассмотрим, зависят от другихщелкаем по пиктограммеМастера функций устанавливаем там число«ПОИСКПОЗ» первом. в одном табличном: Activ это имя в неё ТОЛЬКОЗакрыть и связанными полями
3, столбец «n». трех разных столбцахOrders1В Excel можнокак связать две таблицы документов.«Вставить связь». Переходим в группу«0», то можете кликатьНо что делать, если массиве. вкладки. ЗНАЧЕНИЯ, без формул,. в сводной таблицеТаблица 3, столбец «n» к Таблице таблицы, который ссылается0,05 настроить автоматический перенос в разных книгах
Столбцы и ключи
В книге, в которой.«Математические». После этого опять по нему. В перечень сотрудников вПосмотрим, как на примерефайлы все идентичны отдельно воссоздав каждыйНачните работу в Power не обнаруживаются автоматически. 1, столбец «a».FactInternetSales на2 данных из таблицы Excel подтягиваются значения изСуществует также альтернативный вариант.и выбираем там возвращаемся к полю обратном случае кликайте табличных массивах расположен можно образовать связь
тока форматы разные лист(НЕ КОПИРУЯ САМИ Pivot Такие связи можноПри попытке создания связи,:CustomerID0,10 Excel в Word, с помощью установки других файлов, переходим Он, кстати, является наименование
«Просматриваемый массив» по самому последнему не в одинаковом путем прямого связывания.
-
для xls все ЛИСТЫ). После этогоВыберите создать вручную. При которая приведет кOrderDate DueDateв таблице Customers.
-
Orders и наоборот. Смотрите связи между таблицами. во вкладку единственным для более«СУММ». Дело в том, пункту перечня – порядке? В этом
-
Имеем две таблицы проходит норм а постепенно добавлять форматы,Главная необходимости использования автоматического образованию цикла, выдаетсяиВ модели данных первичный[CustomerID] в статье «Как Когда все настроим,«Данные»
старых версий Excel.. Далее жмем по что мы будем«Другие функции…» случае, как говорилось на двух листах. для xlsm говорит может формулы, но> обнаружения связей удалите ошибка.ShipDate ключ или альтернативныйOrderID перенести таблицу из то достаточно открыть. Щелкаем по значку В контекстном меню кнопке выполнять копирование формулы,. ранее, одним из На одной таблице про связи и после каждого шагапредставление диаграммы каждый именованный наборОдно из преимуществ импорта. При активной связи ключ называется связанныйOrderDate Excel в Word». одну таблицу, чтобы«Изменить связи»
Типы связей
наводим курсор на«OK» как мы этоЗапускается стандартное окно вариантов является установка производится расчет заработной в коде ругается смотреть, не появились. и добавьте отдельные данных с помощью между DateKey и столбец. Если вProductПримечание: данные перенеслись в, который расположен на пункт
. делали в предыдущемМастера функций связи между каждой платы с помощью на эту строку
|
эти самые ненужные |
Щелкните правой кнопкой мыши |
поля из именованного |
надстройки Power Pivot |
|
OrderDate, если не |
таблице есть оба |
Quantity |
Мы стараемся как |
|
эту таблицу из |
ленте в блоке |
«Специальная вставка» |
Производится перемещение в окно |
способе. Будет происходить. Переходим в нем из тех ячеек, формулы путем умноженияГость связи. линию связи между набора непосредственно в заключается в том, указан в противном основной и дополнительный1 можно оперативнее обеспечивать другой таблицы. Не
Связи и производительность
инструментов. В открывшемся дополнительном аргументов функции смещение адресов, но в ту же которые следует связать, ставки работников на: нашел эти связиKuklP двумя таблицами и сводную таблицу. что Power Pivot случае — это
Множественные связи между таблицами
раздел, можно использовать256 вас актуальными справочными нужно открывать все«Подключения» меню выбираем позициюСУММ вот координаты просматриваемого самую группу вручную. Но это единый для всех оказывается их давно: Как вариант выделить выберите командуВывод связей
иногда может обнаруживать связи по умолчанию как основу один01.07.2010 материалами на вашем книги, чтобы связь. Нужно отметить, что с одноименным названием., которая предназначена для массива нам нужно«Ссылки и массивы» подойдет разве что коэффициент. нет. ячейки с ошибкамиУдалитьВ некоторых случаях связи связи и создавать в формулах. из отношения междуКомпактный цифровой языке. Эта страница работала. Она будет
Требования к связям между таблицами
если текущая книгаПосле этого открывается окно
|
расчета суммы выбранных |
закрепить. Он не |
|
. На этот раз для небольших таблиц. |
На втором листе расположентеперь просто при и очистить. Все. Чтобы выбрать несколько между таблицами автоматически новые связи в |
|
Связь можно создать, если |
таблицами. Внешний ключ называется11 переведена автоматически, поэтому работать с одной не содержит связей специальной вставки. Жмем чисел. Она имеет должен смещаться. Выделяем в перечне выбираем Для массивных диапазонов табличный диапазон, в работе с файлом равно ссылки мертвые. связей, щелкните каждую |
|
объединяются в цепочки. |
модели данных, создаваемой выполняются следующие требования. исходный столбец или1 ее текст может открытой книгой. с другими файлами, |
Компоненты базы данных не поддерживается в модель данных Excel
на кнопку нижеуказанный синтаксис: координаты курсором и пункт подобный вариант в котором находится перечень xlsm ругается на А потом править из них, удерживая Например, если создать
в Excel.Условия
просто столбца. В нашем255 содержать неточности иИтак, у нас то эта кнопка«Вставить связь»=СУММ(число1;число2;…) жмем на функциональную«ПОИСКПОЗ» лучшем случае отнимет сотрудников с их строку: зависимые. Или пересохранить нажатой клавишу CTRL. связь между первымиПри импорте нескольких таблицОписание
примере будет определяться01.03.2010 грамматические ошибки. Для есть две книги является неактивной.в нижнем левомПоля в окне соответствуют клавишу. Выполняем щелчок по очень много времени окладами. Список сотрудниковlastrow = Activ.Cells(Cells.Rows.Count, в разных версиях.В диалоговом окне предупреждения двумя наборами таблиц,
Power Pivot автоматически
Уникальный идентификатор для каждой связи междуОднообъективный зеркальный фотоаппарат нас важно, чтобы Excel – Книга1Запускается окно изменения связей. углу ячейки. аргументам указанной функции.F4 кнопке
на реализацию, а
в обоих случаях 1).End(xlUp).Row + 1 Но без файла… подтвердите удаление связи указанных ниже, то определяет все существующие таблицыCustomerID15 эта статья была и Книга2. В Выбираем из спискаКакой бы вариант вы
Хотя их число. Как видим, перед«OK» в худшем – представлен в одном
но с xlsОльга_
и нажмите кнопку определяется наличие связи
связи между ними.Каждая таблица должна иметь
в таблице2 вам полезна. Просим Книге1 есть такая
Автоматическое обнаружение и вывод связей в Power Pivot
связанных книг (если не выбрали, значения может достигать 255 координатами появился знак. на практике вообще порядке. все проходит: В именах смотрела,тамОК
между другими двумя Кроме того, при один столбец, однозначноOrders254 вас уделить пару таблица, уже заполненная. их несколько) тот из одного табличного штук, но для доллара, что означаетПроизводится активация окошка аргументов будет неосуществим. Но
Нужно сделать так, чтобыRAN тьма-тьмущая имен.ссылающихся на. таблицами и эта
-
создании сводной таблицы определяющий каждую строку(столбец) и01.03.2010 секунд и сообщить, Таблица1. файл, с которым массива будут вставлены нашей цели достаточно то, что ссылка оператора
-
решить данную проблему данные о ставках: Хоть так этот файл. ПробовалаПримечания: связь устанавливается автоматически. Power Pivot анализирует данные в этой таблице.CustomerIDНедорогая видеокамера помогла ли онаВнимание! хотим разорвать связь. в другой. При будет всего одного. из относительной превратиласьПОИСКПОЗ можно при помощи из второго листахоть этак удалять-запуталась через 15 Products и Category — в таблицах. Он обнаруживает Такой столбец частов таблице «27 вам, с помощьюЕсли в таблице Щелкаем по кнопке изменении данных в Ставим курсор в в абсолютную. Затем. Указанная функция предназначена
-
связки операторов подтягивались в соответствующиеQuote минут.Чтобы отобразить отношения в связь создается вручную возможные связи, которые именуется первичным ключом.КлиентыЧтобы отобразить отношения в кнопок внизу страницы. есть объединенные ячейки,«Разорвать связь» исходнике они также поле жмем на кнопку для того, чтобыИНДЕКС ячейки первого.(vikttur)200?’200px’:»+(this.scrollHeight+5)+’px’);»>Activе.CellsТам помимо этих модели данных. ПриCategory и SubCategory — не были определены,Уникальные столбцы подстановки» (столбец подстановки). модели данных — Для удобства также то в них. автоматически будут изменяться«Число1»
«OK» выводить номер значения–На первом листе выделяемвсе одно - «вредных» связей есть импорте нескольких таблиц связь создается вручную и предлагает столбцы,Значения данных в столбце При импорте данных явно создавать или
приводим ссылку на
связь не будетОткрывается информационное окошко, в и во вставленном. Кликаем по ярлыку. в определенном массивеПОИСКПОЗ первую ячейку столбца не будет работать. ещё связи, копирование или связывание несколькихProducts и SubCategory — которые можно включить
подстановки должны быть
из реляционной базы одно Excel автоматически оригинал (на английском работать или будет котором находится предупреждение диапазоне.«Лист 2»Результат выведен на экран по его наименованию.. Посмотрим, как это«Ставка»
Может так попробовать? только значений приведёт
таблиц Excel также связь определяется автоматически
в них. уникальными. Другими словами,
данных по умолчанию создает от вашего языке) . сбиваться. о последствиях дальнейшихУрок: Специальная вставка внад строкой состояния. в первую ячейку Именно благодаря данной можно осуществить, связав. Ставим в ней200?’200px’:»+(this.scrollHeight+5)+’px’);»>lastrow = Cells(Cells.Rows.Count, 1).End(xlUp).Row к убиению связей создает модель. Преднамеренно,Для автоматического объединения связейАлгоритм обнаружения на основании столбец не может
support.office.com
Задание связей между таблицами в модели данных
Excel выбирает соответствующий имени при импортеВидеоролик: связи вВ Книге2 делаем действий. Если вы ЭкселеПосле того, как мы столбца возможности мы вычислим данные в табличных знак + 1 на нужные документы, можно создать модель в цепочки эти статистических данных о содержать дубликаты. В первичный ключ и несколько таблиц одновременно. Power View и такую же таблицу, уверены в том,
Кроме того, можно организовать переместились в нужный«Ставка» номер строки определенного диапазонах, о которых«=»А если которые обновляются. данных, чтобы использовать связи должны идти значениях и метаданных модели данных значения
внешний ключ из Надстройка Power Pivot PowerPivot но не заполняем что собираетесь делать, связь между табличными раздел книги, выделяем. Но перед тем, значения для функции
шел разговор в. Далее кликаем поQuoteНадеялась,что есть метод в качестве основы в одном направлении, столбцов формирует выводы NULL и пустые одной таблицы из можно также использоватьВидеоролик: связи в Power ее. то жмите на областями в разных столбец, который следует
как производить копирование,
-
ИНДЕКС предыдущем способе. ярлычку(Гость)200?’200px’:»+(this.scrollHeight+5)+’px’);»>Activ это имя как то грубо
-
для отчетов сводных как показано выше. о вероятности связей. строки считаются эквивалентными
-
другой таблицы. Тем не для создания и View и PowerPivot
-
Теперь нам нужно кнопку книгах. При этом просуммировать. Делаем это нам нужно закрепить
-
. СинтаксисВыделяем первый элемент столбца«Лист 2» вкладки. эту связь удалить,
таблиц, сводных диаграммах Если исходные связи
-
Типы данных во всех пустому значению, которое менее можно использовать управление моделью. ПодробнееВидеоролик: Связи в Power
-
сделать так, чтобы«Разорвать связи» используется инструмент специальной курсором, зажав левую ещё одну область,ПОИСКПОЗ«Ставка», который размещается вто можно только
-
не попортив ничего. и Power View. были установлены, например связанных столбцах должны является отдельным значением
любой столбец, содержащий читайте в статье
-
View и PowerPivot данные из Таблицы1. вставки. Действия будут кнопку мыши. Как а именно первыйпредставлен так:. Переходим в левой части интерфейса гадать, где выGuest Дополнительные сведения в между таблицами Sales быть совместимыми. Для данных. Это значит,
-
уникальные значения для Создание модели данныхУсовершенствовать анализе данных с перенеслись автоматически вПосле этого все ссылки абсолютно аналогичными тем, видим, координаты выделенной аргумент функции=ПОИСКПОЗ(искомое_значение;просматриваемый_массив;[тип_сопоставления])Мастер функций Excel над строкой это Activ не: Там этих ячеек статье Создание модели и Products, а автоматического обнаружения поддерживаются что столбец подстановки столбца подстановки. в Excel . помощью создания связей Таблицу2. В Книге1 на указанный файл
-
которые мы рассматривали области тут жеИНДЕКС«Искомое значение», кликнув по пиктограмме состояния. определяете. не меньше тысячи( данных в Excel. также между Sales
-
только целочисленные и не может содержатьСвязь между клиентом иВо время импорта таблицы amogn различных таблиц. нажимаем правой мышкой в текущем документе
-
в предыдущем способе,
support.office.com
не удаётся разорвать связи в Excel
отображаются в поле. Для этого выделяем
— аргумент, содержащий«Вставить функцию»Происходит перемещения во вторую
ГостьThe_PristВы можно вернуться удаления и Customers, то текстовые типы данных. несколько значений NULL. порядок будет один из одной базы Связи — это на ячейку А1. будут заменены на за исключением того, окна аргументов. Затем элемент колонки, который наименование или адрес. область документа. Щелкаем: и сразу почему
: Ну так удалите в Excel, если связь не выводится. Дополнительные сведения оСовместимые типы данных ко многим. Каждый данных с помощью
соединение двух таблиц, В появившемся контекстном статические значения. что производить навигацию щелкаем по кнопке
содержит формулу, и
ячейки стороннего диапазона,В по первой ячейке200?’200px’:»+(this.scrollHeight+5)+’px’);»> Loop Until (Int(Activ.Cells(i, все имена, которые вы закроете Это вызвано тем, типах данных см.
Типы данных в исходном клиент может быть надстройки Power PivotPower содержащих данные: один меню нажимаем наНо вышеперечисленный способ подходит во время внесений«OK» перемещаемся в строку в которой оноМастере функций в столбце 1).Value) <> Int(Activ.Cells(i ссылаются на тот
Управление связями что связь между в разделе Типы столбце и столбец несколько заказов, но Pivot может обнаруживать столбец во всех функцию «Копировать». только в том
формул придется не. формул. Выделяем первый находится. Именно позициюв группе«Ставка»
— 1, 1).Value)) файл. Почему нельзя?и нажмите кнопку таблицами Products и данных, поддерживаемые вмоделях подстановки должны быть заказ не может
связи между таблицами, таблицах, основана наПереходим в Таблицу2. случае, если нужно
между областями однойПосле этого мы автоматически аргумент оператора
данного наименования в«Ссылки и массивы». Затем кликаем по Or _ У Вас формулыОтменить Customers является связью данных.
совместимыми. Дополнительные сведения
содержать несколько клиентов. основанными на столбцах, отношения. Чтобы увидеть, Выделяем ячейку А2. полностью разорвать все
книги, а между перемещаемся наИНДЕКС целевом диапазоне инаходим и выделяем кнопке(Trim(Activ.Cells(i, 1)) = выдают #ССЫЛКА! верно?. При удалении связи «многие ко многим».
Для успешного обнаружения связи о типах данных Один к одному заключенных в [квадратные почему отношения полезны, Нажимаем на закладке связи между двумя файлами. Естественно, чтоЛист 1(
следует вычислить. В наименование
Enter «» And Trim(Activ.Cells(i,
planetaexcel.ru
связи экселя
Попробуйте так: в Power Pivot,Примечание: количество уникальных ключей типы данных, поддерживаемые другой важных между скобки], и воспроизводить представьте отслеживания данных «Главная» стрелочку у книгами. Что же все связанные книги. Как видим, общаяB2:B7 нашем случае в«ИНДЕКС»на клавиатуре, чтобы 2)) = «»)F5-Выделить-Формулы-Ошибки
не существует способаМы стараемся как в столбце подстановки в моделях данныхсм. таблицами. В нашем
эти связи в заказов клиентов в кнопки «Вставить» и делать, если требуется при этом должны сумма размера ставок) и щелкаем по
роли первого аргумента. произвести ввод данныхработает норм до
Будут выделены ячейки для отмены удаления можно оперативнее обеспечивать должно превышать количество
В модели данных нельзя примере
модели данных, создаваемой вашей компании. Может нажимаем на кнопку
разъединить связанные таблицы, быть открыты. работников уже отображается кнопке
будут выступать ссылки
Данный оператор имеет две в ячейку, в 1416 строки на
с ошибками. Очистите связи. Связь можно вас актуальными справочными значений в таблице создать связь междуCustomerDiscounts в фоновом режиме. отслеживать все данные
«Вставить связь». находящиеся в пределахВыделяем диапазон данных, который в соответствующем элементе.
F4 на ячейки на формы: форму для которой ранее установили
1417 выдает ошибку? их — все
создать повторно, но материалами на вашем
на стороне «многие». таблицами, если ключ
таблицы, которая определяет
Дополнительные сведения см. в одной таблице
Еще функцию «Вставить одного файла? Сделать
нужно перенести в
Но это ещё не. Как видим, знак
Листе 1
работы с массивами знакRAN
равно вычислений они это действие требует языке. Эта страница Другими словами, ключевой
является составным. Также одну ставку дисконтирования в разделе Автоматическое имеет структуру следующим связь» можно вызвать это можно, скопировав
другую книгу. Щелкаем все. Как мы доллара появился около
, в которых расположены и ссылочную. В«равно»
: Спросите здесь . не сделают.
excelworld.ru
завершения повторное вычисление
При упоминании баз данных (БД) первым делом, конечно, в голову приходят всякие умные слова типа SQL, Oracle, 1С или хотя бы Access. Безусловно, это очень мощные (и недешевые в большинстве своем) программы, способные автоматизировать работу большой и сложной компании с кучей данных. Беда в том, что иногда такая мощь просто не нужна. Ваш бизнес может быть небольшим и с относительно несложными бизнес-процессами, но автоматизировать его тоже хочется. Причем именно для маленьких компаний это, зачастую, вопрос выживания.
Для начала давайте сформулируем ТЗ. В большинстве случаев база данных для учета, например, классических продаж должна уметь:
- хранить в таблицах информацию по товарам (прайс), совершенным сделкам и клиентам и связывать эти таблицы между собой
- иметь удобные формы ввода данных (с выпадающими списками и т.п.)
- автоматически заполнять этими данными какие-то печатные бланки (платежки, счета и т.д.)
- выдавать необходимые вам отчеты для контроля всего бизнес-процесса с точки зрения руководителя
Со всем этим вполне может справиться Microsoft Excel, если приложить немного усилий. Давайте попробуем это реализовать.
Шаг 1. Исходные данные в виде таблиц
Информацию о товарах, продажах и клиентах будем хранить в трех таблицах (на одном листе или на разных — все равно). Принципиально важно, превратить их в «умные таблицы» с автоподстройкой размеров, чтобы не думать об этом в будущем. Это делается с помощью команды Форматировать как таблицу на вкладке Главная (Home — Format as Table). На появившейся затем вкладке Конструктор (Design) присвоим таблицам наглядные имена в поле Имя таблицы для последующего использования:

Итого у нас должны получиться три «умных таблицы»:

Обратите внимание, что таблицы могут содержать дополнительные уточняющие данные. Так, например, наш Прайс содержит дополнительно информацию о категории (товарной группе, упаковке, весу и т.п.) каждого товара, а таблица Клиенты — город и регион (адрес, ИНН, банковские реквизиты и т.п.) каждого из них.
Таблица Продажи будет использоваться нами впоследствии для занесения в нее совершенных сделок.
Шаг 2. Создаем форму для ввода данных
Само-собой, можно вводить данные о продажах непосредственно в зеленую таблицу Продажи, но это не всегда удобно и влечет за собой появление ошибок и опечаток из-за «человеческого фактора». Поэтому лучше будет на отдельном листе сделать специальную форму для ввода данных примерно такого вида:

В ячейке B3 для получения обновляемой текущей даты-времени используем функцию ТДАТА (NOW). Если время не нужно, то вместо ТДАТА можно применить функцию СЕГОДНЯ (TODAY).
В ячейке B11 найдем цену выбранного товара в третьем столбце умной таблицы Прайс с помощью функции ВПР (VLOOKUP). Если раньше с ней не сталкивались, то сначала почитайте и посмотрите видео тут.
В ячейке B7 нам нужен выпадающий список с товарами из прайс-листа. Для этого можно использовать команду Данные — Проверка данных (Data — Validation), указать в качестве ограничения Список (List) и ввести затем в поле Источник (Source) ссылку на столбец Наименование из нашей умной таблицы Прайс:

Аналогичным образом создается выпадающий список с клиентами, но источник будет уже:
=ДВССЫЛ(«Клиенты[Клиент]»)
Функция ДВССЫЛ (INDIRECT) нужна, в данном случае, потому что Excel, к сожалению, не понимает прямых ссылок на умные таблицы в поле Источник. Но та же ссылка «завернутая» в функцию ДВССЫЛ работает при этом «на ура» (подробнее об этом было в статье про создание выпадающих списков с наполнением).
Шаг 3. Добавляем макрос ввода продаж
После заполнения формы нужно введенные в нее данные добавить в конец таблицы Продажи. Сформируем при помощи простых ссылок строку для добавления прямо под формой:

Т.е. в ячейке A20 будет ссылка =B3, в ячейке B20 ссылка на =B7 и т.д.
Теперь добавим элементарный макрос в 2 строчки, который копирует созданную строку и добавляет ее к таблице Продажи. Для этого жмем сочетание Alt+F11 или кнопку Visual Basic на вкладке Разработчик (Developer). Если эту вкладку не видно, то включите ее сначала в настройках Файл — Параметры — Настройка ленты (File — Options — Customize Ribbon). В открывшемся окне редактора Visual Basic вставляем новый пустой модуль через меню Insert — Module и вводим туда код нашего макроса:
Sub Add_Sell()
Worksheets("Форма ввода").Range("A20:E20").Copy 'копируем строчку с данными из формы
n = Worksheets("Продажи").Range("A100000").End(xlUp).Row 'определяем номер последней строки в табл. Продажи
Worksheets("Продажи").Cells(n + 1, 1).PasteSpecial Paste:=xlPasteValues 'вставляем в следующую пустую строку
Worksheets("Форма ввода").Range("B5,B7,B9").ClearContents 'очищаем форму
End Sub
Теперь можно добавить к нашей форме кнопку для запуска созданного макроса, используя выпадающий список Вставить на вкладке Разработчик (Developer — Insert — Button):

После того, как вы ее нарисуете, удерживая нажатой левую кнопку мыши, Excel сам спросит вас — какой именно макрос нужно на нее назначить — выбираем наш макрос Add_Sell. Текст на кнопке можно поменять, щелкнув по ней правой кнопкой мыши и выбрав команду Изменить текст.
Теперь после заполнения формы можно просто жать на нашу кнопку, и введенные данные будут автоматически добавляться к таблице Продажи, а затем форма очищается для ввода новой сделки.
Шаг 4. Связываем таблицы
Перед построением отчета свяжем наши таблицы между собой, чтобы потом можно было оперативно вычислять продажи по регионам, клиентам или категориям. В старых версиях Excel для этого потребовалось бы использовать несколько функций ВПР (VLOOKUP) для подстановки цен, категорий, клиентов, городов и т.д. в таблицу Продажи. Это требует времени и сил от нас, а также «кушает» немало ресурсов Excel. Начиная с Excel 2013 все можно реализовать существенно проще, просто настроив связи между таблицами.
Для этого на вкладке Данные (Data) нажмите кнопку Отношения (Relations). В появившемся окне нажмите кнопку Создать (New) и выберите из выпадающих списков таблицы и названия столбцов, по которым они должны быть связаны:

Важный момент: таблицы нужно задавать именно в таком порядке, т.е. связанная таблица (Прайс) не должна содержать в ключевом столбце (Наименование) повторяющихся товаров, как это происходит в таблице Продажи. Другими словами, связанная таблица должна быть той, в которой вы искали бы данные с помощью ВПР, если бы ее использовали.
Само-собой, аналогичным образом связываются и таблица Продажи с таблицей Клиенты по общему столбцу Клиент:

После настройки связей окно управления связями можно закрыть, повторять эту процедуру уже не придется.
Шаг 5. Строим отчеты с помощью сводной
Теперь для анализа продаж и отслеживания динамики процесса, сформируем для примера какой-нибудь отчет с помощью сводной таблицы. Установите активную ячейку в таблицу Продажи и выберите на ленте вкладку Вставка — Сводная таблица (Insert — Pivot Table). В открывшемся окне Excel спросит нас про источник данных (т.е. таблицу Продажи) и место для выгрузки отчета (лучше на новый лист):

Жизненно важный момент состоит в том, что нужно обязательно включить флажок Добавить эти данные в модель данных (Add data to Data Model) в нижней части окна, чтобы Excel понял, что мы хотим строить отчет не только по текущей таблице, но и задействовать все связи.
После нажатия на ОК в правой половине окна появится панель Поля сводной таблицы, где нужно щелкнуть по ссылке Все, чтобы увидеть не только текущую, а сразу все «умные таблицы», которые есть в книге.А затем можно, как и в классической сводной таблице, просто перетащить мышью нужные нам поля из любых связанных таблиц в области Фильтра, Строк, Столбцов или Значений — и Excel моментально построит любой нужный нам отчет на листе:

Не забудьте, что сводную таблицу нужно периодически (при изменении исходных данных) обновлять, щелкнув по ней правой кнопкой мыши и выбрав команду Обновить (Refresh), т.к. автоматически она этого делать не умеет.
Также, выделив любую ячейку в сводной и нажав кнопку Сводная диаграмма (Pivot Chart) на вкладке Анализ (Analysis) или Параметры (Options) можно быстро визуализировать посчитанные в ней результаты.
Шаг 6. Заполняем печатные формы
Еще одной типовой задачей любой БД является автоматическое заполнение различных печатных бланков и форм (накладные, счета, акты и т.п.). Про один из способов это сделать, я уже как-то писал. Здесь же реализуем, для примера, заполнение формы по номеру счета:

Предполагается, что в ячейку C2 пользователь будет вводить число (номер строки в таблице Продажи, по сути), а затем нужные нам данные подтягиваются с помощью уже знакомой функции ВПР (VLOOKUP) и функции ИНДЕКС (INDEX).
Ссылки по теме
- Как использовать функцию ВПР (VLOOKUP) для поиска и подстановки значений
- Как заменить ВПР функциями ИНДЕКС и ПОИСКПОЗ
- Автоматическое заполнение форм и бланков данными из таблицы
- Создание отчетов с помощью сводных таблиц