Вы применяли функцию ВПР, чтобы переместить данные столбца из одной таблицы в другой? Так как в Excel теперь есть встроенная модель данных, функция ВПР устарела. Вы можете создать связь между двумя таблицами на основе совпадающих данных в них. Затем можно создать листы Power View или сводные таблицы и другие отчеты с полями из каждой таблицы, даже если они получены из различных источников. Например, если у вас есть данные о продажах клиентам, вам может потребоваться импортировать и связать данные логики операций со временем, чтобы проанализировать тенденции продаж по годам и месяцам.
Все таблицы в книге указываются в списках полей сводной таблицы и Power View.
При импорте связанных таблиц из реляционной базы данных Excel часто может создавать эти связи в модели данных, формируемой в фоновом режиме. В других случаях необходимо создавать связи вручную.
-
Убедитесь, что книга содержит хотя бы две таблицы и в каждой из них есть столбец, который можно сопоставить со столбцом из другой таблицы.
-
Вы можете отформатировать данные как таблицу или импортировать внешние данные в виде таблицы на новом.
-
Присвойте каждой из таблиц понятное имя: На вкладке Работа с таблицами щелкните Конструктор > Имя таблицы и введите имя.
-
Убедитесь, что столбец в одной из таблиц имеет уникальные значения без дубликатов. Excel может создавать связи только в том случае, если один столбец содержит уникальные значения.
Например, чтобы связать продажи клиента с логикой операций со временем, обе таблицы должны включать дату в одинаковом формате (например, 01.01.2012) и по крайней мере в одной таблице (логика операций со временем) должны быть перечислены все даты только один раз в столбце.
-
Щелкните Данные> Отношения.
Если команда Отношения недоступна, значит книга содержит только одну таблицу.
-
В окне Управление связями нажмите кнопку Создать.
-
В окне Создание связи щелкните стрелку рядом с полем Таблица и выберите таблицу из раскрывающегося списка. В связи «один ко многим» эта таблица должна быть частью с несколькими элементами. В примере с клиентами и логикой операций со временем необходимо сначала выбрать таблицу продаж клиентов, потому что каждый день, скорее всего, происходит множество продаж.
-
Для элемента Столбец (чужой) выберите столбец, который содержит данные, относящиеся к элементу Связанный столбец (первичный ключ). Например, при наличии столбца даты в обеих таблицах необходимо выбрать этот столбец именно сейчас.
-
В поле Связанная таблица выберите таблицу, содержащую хотя бы один столбец данных, которые связаны с таблицей, выбранной в поле Таблица.
-
В поле Связанный столбец (первичный ключ) выберите столбец, содержащий уникальные значения, которые соответствуют значениям в столбце, выбранном в поле Столбец.
-
Нажмите кнопку ОК.
Дополнительные сведения о связях между таблицами в Excel
-
Примечания о связях
-
Пример. Связывание данных логики операций со временем с данными по рейсам авиакомпании
-
«Могут потребоваться связи между таблицами»
-
Шаг 1. Определите, какие таблицы указать в связи
-
Шаг 2. Найдите столбцы, которые могут быть использованы для создания пути от одной таблицы к другой
-
Примечания о связях
-
Вы узнаете, существуют ли связи, при перетаскивании полей из разных таблиц в список полей сводной таблицы. Если вам не будет предложено создать связь, то в Excel уже есть сведения, необходимые для связи данных.
-
Создание связей аналогично использованию VLOOKUP: вам нужны столбцы, содержащие совпадающие данные, чтобы Excel могли ссылаться на строки в одной таблице с строками из другой таблицы. В примере со временем в таблице Customer должны быть значения дат, которые также существуют в таблице аналитики времени.
-
В модели данных связи таблиц могут быть типа «один к одному» (у каждого пассажира есть один посадочный талон) или «один ко многим» (в каждом рейсе много пассажиров), но не «многие ко многим». Связи «многие ко многим» приводят к ошибкам циклической зависимости, таким как «Обнаружена циклическая зависимость». Эта ошибка может произойти, если вы создаете прямое подключение между двумя таблицами со связью «многие ко многим» или непрямые подключения (цепочку связей таблиц, в которой каждая таблица связана со следующей отношением «один ко многим», но между первой и последней образуется отношение «многие ко многим»). Дополнительные сведения см. в статье Связи между таблицами в модели данных.
-
Типы данных в двух столбцах должны быть совместимы. Подробные сведения см. в статье Типы данных в моделях данных.
-
Другие способы создания связей могут оказаться более понятными, особенно если неизвестно, какие столбцы использовать. Дополнительные сведения см. в статье Создание связи в представлении диаграммы в Power Pivot.
Пример. Связывание данных логики операций со временем с данными по рейсам авиакомпании
Вы можете узнать о связях обеих таблиц и логики операций со временем с помощью свободных данных на Microsoft Azure Marketplace. Некоторые из этих наборов данных очень велики, и для их загрузки за разумное время необходимо быстрое подключение к Интернету.
-
Запустите надстройку Power Pivot в Microsoft Excel и откройте окно Power Pivot.
-
Нажмите Получение внешних данных > Из службы данных > Из Microsoft Azure Marketplace. В мастере импорта таблиц откроется домашняя страница Microsoft Azure Marketplace.
-
В разделе Price (Цена) нажмите Free (Бесплатно).
-
В разделе Category (Категория) нажмите Science & Statistics (Наука и статистика).
-
Найдите DateStream и нажмите кнопку Subscribe (Подписаться).
-
Введите свои учетные данные Майкрософт и нажмите Sign in (Вход). Откроется окно предварительного просмотра данных.
-
Прокрутите вниз и нажмите Select Query (Запрос на выборку).
-
Нажмите кнопку Далее.
-
Чтобы импортировать данные, выберите BasicCalendarUS и нажмите Готово. При быстром подключении к Интернету импорт займет около минуты. После выполнения вы увидите отчет о состоянии перемещения 73 414 строк. Нажмите Закрыть.
-
Чтобы импортировать второй набор данных, нажмите Получение внешних данных > Из службы данных > Из Microsoft Azure Marketplace.
-
В разделе Type (Тип) нажмите Data Данные).
-
В разделе Price (Цена) нажмите Free (Бесплатно).
-
Найдите US Air Carrier Flight Delays и нажмите Select (Выбрать).
-
Прокрутите вниз и нажмите Select Query (Запрос на выборку).
-
Нажмите кнопку Далее.
-
Нажмите Готово для импорта данных. При быстром подключении к Интернету импорт займет около 15 минут. После выполнения вы увидите отчет о состоянии перемещения 2 427 284 строк. Нажмите Закрыть. Теперь у вас есть две таблицы в модели данных. Чтобы связать их, нужны совместимые столбцы в каждой таблице.
-
Убедитесь, что значения в столбце DateKey в таблице BasicCalendarUS указаны в формате 01.01.2012 00:00:00. В таблице On_Time_Performance также есть столбец даты и времени FlightDate, значения которого указаны в том же формате: 01.01.2012 00:00:00. Два столбца содержат совпадающие данные одинакового типа и по крайней мере один из столбцов (DateKey) содержит только уникальные значения. В следующих действиях вы будете использовать эти столбцы, чтобы связать таблицы.
-
В окне Power Pivot нажмите Сводная таблица, чтобы создать сводную таблицу на новом или существующем листе.
-
В списке полей разверните таблицу On_Time_Performance и нажмите ArrDelayMinutes, чтобы добавить их в область значений. В сводной таблице вы увидите общее время задержанных рейсов в минутах.
-
Разверните таблицу BasicCalendarUS и нажмите MonthInCalendar, чтобы добавить его в область строк.
-
Обратите внимание, что теперь в сводной таблице перечислены месяцы, но количество минут одинаковое для каждого месяца. Нужны одинаковые значения, указывающие на связь.
-
В списке полей, в разделе «Могут потребоваться связи между таблицами» нажмите Создать.
-
В поле «Связанная таблица» выберите On_Time_Performance, а в поле «Связанный столбец (первичный ключ)» — FlightDate.
-
В поле «Таблица» выберитеBasicCalendarUS, а в поле «Столбец (чужой)» — DateKey. Нажмите ОК для создания связи.
-
Обратите внимание, что время задержки в настоящее время отличается для каждого месяца.
-
В таблице BasicCalendarUS перетащите YearKey в область строк над пунктом MonthInCalendar.
Теперь вы можете разделить задержки прибытия по годам и месяцам, а также другим значениям в календаре.
Советы: По умолчанию месяцы перечислены в алфавитном порядке. С помощью надстройки Power Pivot вы можете изменить порядок сортировки так, чтобы они отображались в хронологическом порядке.
-
Таблица BasicCalendarUS должна быть открыта в окне Power Pivot.
-
В главной таблице нажмите Сортировка по столбцу.
-
В поле «Сортировать» выберите MonthInCalendar.
-
В поле «По» выберите MonthOfYear.
Сводная таблица теперь сортирует каждую комбинацию «месяц и год» (октябрь 2011, ноябрь 2011) по номеру месяца в году (10, 11). Изменить порядок сортировки несложно, потому что канал DateStream предоставляет все необходимые столбцы для работы этого сценария. Если вы используете другую таблицу логики операций со временем, ваши действия будут другими.
«Могут потребоваться связи между таблицами»
По мере добавления полей в сводную таблицу вы получите уведомление о необходимости связи между таблицами, чтобы разобраться с полями, выбранными в сводной таблице.

Хотя Excel может подсказать вам, когда необходима связь, он не может подсказать, какие таблицы и столбцы использовать, а также возможна ли связь между таблицами. Чтобы получить ответы на свои вопросы, попробуйте сделать следующее.
Шаг 1. Определите, какие таблицы указать в связи
Если ваша модель содержит всего лишь несколько таблиц, понятно, какие из них нужно использовать. Но для больших моделей вам может понадобиться помощь. Один из способов заключается в том, чтобы использовать представление диаграммы в надстройке Power Pivot. Представление диаграммы обеспечивает визуализацию всех таблиц в модели данных. С помощью него вы можете быстро определить, какие таблицы отделены от остальной части модели.

Примечание: Можно создавать неоднозначные связи, которые являются недопустимыми при использовании в сводной таблице или отчете Power View. Пусть все ваши таблицы связаны каким-то образом с другими таблицами в модели, но при попытке объединения полей из разных таблиц вы получите сообщение «Могут потребоваться связи между таблицами». Наиболее вероятной причиной является то, что вы столкнулись со связью «многие ко многим». Если вы будете следовать цепочке связей между таблицами, которые подключаются к необходимым для вас таблицам, то вы, вероятно, обнаружите наличие двух или более связей «один ко многим» между таблицами. Не существует простого обходного пути, который бы работал в любой ситуации, но вы можете попробоватьсоздать вычисляемые столбцы, чтобы консолидировать столбцы, которые вы хотите использовать в одной таблице.
Шаг 2. Найдите столбцы, которые могут быть использованы для создания пути от одной таблице к другой
После того как вы определили, какая таблица не связана с остальной частью модели, пересмотрите столбцы в ней, чтобы определить содержит ли другой столбец в другом месте модели соответствующие значения.
Предположим, у вас есть модель, которая содержит продажи продукции по территории, и вы впоследствии импортируете демографические данные, чтобы узнать, есть ли корреляция между продажами и демографическими тенденциями на каждой территории. Так как демографические данные поступают из различных источников, то их таблицы первоначально изолированы от остальной части модели. Для интеграции демографических данных с остальной частью своей модели вам нужно будет найти столбец в одной из демографических таблиц, соответствующий тому, который вы уже используете. Например, если демографические данные организованы по регионам и ваши данные о продажах определяют область продажи, то вы могли бы связать два набора данных, найдя общие столбцы, такие как государство, почтовый индекс или регион, чтобы обеспечить подстановку.
Кроме совпадающих значений есть несколько дополнительных требований для создания связей.
-
Значения данных в столбце подстановки должны быть уникальными. Другими словами, столбец не может содержать дубликаты. В модели данных нули и пустые строки эквивалентны пустому полю, которое является самостоятельным значением данных. Это означает, что не может быть несколько нулей в столбце подстановок.
-
Типы данных столбца подстановок и исходного столбца должны быть совместимы. Подробнее о типах данных см. в статье Типы данных в моделях данных.
Подробнее о связях таблиц см. в статье Связи между таблицами в модели данных.
К началу страницы
Если вы ещё не знакомы со сводными таблицами, то начните с этой статьи.
Проблема
Бывает так, что анализируемые данные попадают к нам в виде отдельных таблиц, которые, тем не менее, нужно связать. Это легко может сделать MS Access, а в Excel для этого приходилось всегда использовать формулы типа ВПР (VLOOKUP). Однако, начиная с Excel 2013, у нас появилась возможность при построении сводной таблицы в качестве источника использовать несколько таблиц, связанных между собой по ключевым полям.
Пример
В нашем примере мы располагаем 4-мя таблицами: Заказы, Строки заказов, Товары, Клиенты.
Таблица заказов:
Таблица Строк заказов:
Таблица Товаров
Таблица Клиентов
Исходные таблицы оформлены в виде умных таблиц: Orders, OrderLines, Goods и Clients.
Вполне очевидно, что таблицы Orders и OrderLines могут быть связаны по полю ID_Заказа, таблицы Orders и Clients — по полю ID_клиента, таблицы OrderLines и Goods — по полю ID_товара.
Скачать пример
Создание модели данных
Создадим сводную таблицу на основе любой из имеющихся таблиц.
-
Выбираем в меню Вставка пункт Сводная таблица. В указанном диалоговом окне мы видим опцию Добавить эти данные в модель данных. Мы могли бы её выбрать, но я рекомендую другой, более удобный способ. Просто нажмите OK.
-
В появившейся панеле Поля сводной таблицы вы видите надпись ДРУГИЕ ТАБЛИЦЫ…
-
Нажмём её. Появится такой вопрос:
-
Отвечаем Да и видим, что в список полей добавились все наши таблицы:
-
Если вы начнёте выбирать поля, то через некоторое время в списке полей появится кнопка СОЗДАТЬ…
-
Нажмём её и создадим связи между нашими таблицами. Так создаётся связь между таблицей Orders и OrderLines. Обратите внимание, что Excel умеет создавать связь типа «один к одному» или «один ко многим«. Причём первой надо указывать таблицу, где «много», в противном случае Excel ругается и предлагает поменять их местами.
-
Аналогично создаём другие связи.
-
В диалоговое окно Управление связями можно попасть через ленту АНАЛИЗ команда Отношения
-
Чтобы видеть больше полей на панеле Поля сводной таблицы, можно через кнопку Сервис (в виде шестерёнки) выбрать это представление:
-
Результат будет таким:
-
В результате все наши таблицы теперь связаны и вы можете сформировать, к примеру, такой отчёт:
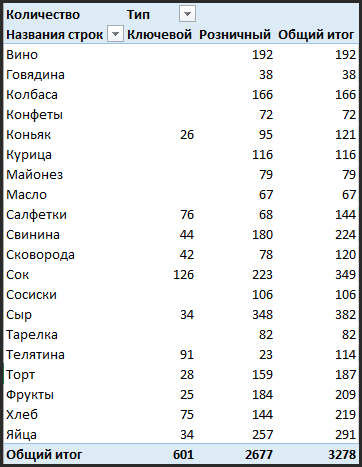
Просто и удобно!
Читайте также:
-
Введение в сводные таблицы
-
Автоматизация форматирования сводных таблиц
Преимущества сводной по Модели Данных
При построении сводной таблицы в Excel в первом же диалоговом окне, где нас просят задать исходный диапазон и выбрать место для вставки сводной, есть внизу неприметная, но очень важная галочка — Добавить эти данные в Модель Данных (Add this data to Data Model) и, чуть выше, переключатель Использовать модель данных этой книги (Use Data Model of this workbook):

К сожалению, очень многие даже давно знакомые со сводными таблицами и успешно применяющие их в работе пользователи, порой не очень понимают смысл этих опций и никогда их не используют. И зря. Ведь создание сводной по Модели Данных даёт нам несколько очень важных преимуществ по сравнению с классической сводной таблицей Excel.
Однако, перед тем, как рассматривать эти «плюшки» вблизи, давайте сначала разберёмся с тем, что такое, собственно, эта Модель Данных?
Что такое Модель Данных
Модель Данных (сокращенно — МД или DM=Data Model) — это специальная область внутри файла Excel, куда можно где можно хранить табличные данные — одну или несколько таблиц связанных, при желании, между собой. По сути, это маленькая база данных (OLAP-куб), встроенная внутрь книги Excel. По сравнению с классическим хранением данных в виде обычных (или умных) таблиц на листах самого Excel, у Модели Данных есть несколько серьезных преимуществ:
- Размер таблиц может достигать 2 млрд. строк, а на лист Excel вмещается чуть больше 1 млн.
- Не смотря на гигантские размеры, обработка таких таблиц (фильтрация, сортировка, вычисления по ним, построение сводных и т.д.) выполняются очень быстро — гораздо быстрее, чем в самом Excel.
- С данными в Модели можно производить дополнительные (при желании — весьма сложные) вычисления с помощью встроенного языка DAX.
- Вся информация, загруженная в Модель Данных, очень сильно сжимается с помощью специального встроенного архиватора и весьма умеренно увеличивает размер исходного Excel-файла.
Управлением Моделью и вычислениями по ней занимается специальная встроенная в Microsoft Excel надстройка — Power Pivot, о которой я уже писал. Чтобы её включить, на вкладке Разработчик нажмите кнопку Надстройки COM (Developer — COM Add-ins) и поставьте соответствующую галочку:

Если вкладки Разработчик (Developer) у вас на ленте не видно, то включить её можно через Файл — Параметры — Настройка ленты (File — Options — Customize Ribbon). Если же в показанном выше окне в списке COM-надстроек у вас нет Power Pivot, то значит она не входит в вашу версию Microsoft Office 
На появившейся вкладке Power Pivot будет большая салатового цвета кнопка Управление (Manage), нажатие на которую и откроет поверх Excel окно Power Pivot, где мы и увидим содержимое Модели Данных текущей книги:

Важное замечание по ходу: книга Excel может содержать только одну Модель Данных.
Грузим таблицы в Модель Данных
Для загрузки данных в Модель сначала превращаем таблицу в динамическую «умную» сочетанием клавиш Ctrl+T и даём ей понятное имя на вкладке Конструктор (Design). Это обязательный этап.
Затем можно использовать любой из трех способов, на выбор:
- Жмём кнопку Добавить в модель (Add to Data Model) на вкладке Power Pivot на вкладке Главная (Home).
- Выбираем команды Вставка — Сводная таблица (Insert — Pivot Table) и включаем флажок Добавить эти данные в Модель данных (Add this data to Data Model). В этом случае по загруженным в Модель данным сразу строится ещё и сводная таблица.
- На вкладке Данные (Data) жмём на кнопку Из таблицы/диапазона (From Table/Range), чтобы загрузить нашу таблицу в редактор Power Query. Этот путь самый долгий, но, при желании, здесь можно произвести дополнительную зачистку данных, правки и всяческие трансформации, в которых Power Query очень силён.
Затем причёсанные данные выгружаются в Модель командой Главная — Закрыть и загрузить — Закрыть и загрузить в… (Home — Close&Load — Close&Load to…). В открывшемся окне выбираем вариант Только создать подключение (Only create connection) и, главное, ставим галочку Добавить эти данные в Модель данных (Add this data to Data Model).
Строим сводную по Модели Данных
Чтобы построить сводную Модели Данных можно использовать любой из трёх подходов:
- Нажать кнопку Сводная таблица (Pivot Table) в окне Power Pivot.
- Выбрать в Excel команды Вставка — Сводная таблица и переключиться в режим Использовать модель данных этой книги (Insert — Pivot Table — Use this workbook’s Data Model).
- Выбираем команды Вставка — Сводная таблица (Insert — Pivot Table) и включаем флажок Добавить эти данные в Модель данных (Add this data to Data Model). Текущая «умная» таблица будет загружена в Модель и по всей Модели будет построена сводная таблица.
Теперь, когда мы разобрались с тем, как загружать данные в Модель Данных и строить по ним сводную, давайте изучем те выгоды и преимущества, которые нам это даёт.
Преимущество 1. Связи между таблицами без помощи формул
Обычная сводная может быть построена только по данным из одной исходной таблицы. Если же у вас их несколько, например, продажи, прайс, справочник по клиентам, реестр договоров и т.д., то сначала придется собирать данные из всех таблиц в одну с помощью функций типа ВПР (VLOOKUP), ИНДЕКС (INDEX), ПОИСКПОЗ (MATCH), СУММЕСЛИМН (SUMIFS) и им подобных. Это долго, муторно и вгоняет ваш Excel в «задумчивость» при большом количестве данных.
В случае сводной по Модели Данных всё гораздо проще. Достаточно один раз настроить связи между таблицами в окне Power Pivot — и дело в шляпе. Для этого на вкладке Power Pivot жмём кнопку Управление (Manage) и затем в появившемся окне — кнопку Представление диаграммы (Diagram View). Останется перетащить общие (ключевые) названия столбцов (поля) между таблицами, чтобы создать связи:

После этого в сводной по Модели Данных можно закидывать в области сводной (строки, столбцы, фильтры, значения) любые поля из любых связанных таблиц — всё будет связываться и подсчитываться уже автоматически:

Преимущество 2. Подсчёт количества уникальных значений
Обычная сводная таблица даёт нам возможность выбрать одну из нескольких встроенных функций расчёта: сумму, среднее, количество, минимум, максимум и т.д. В сводной по Модели Данных к этому стандартному списку добавляется весьма полезная функция подсчёта количества уникальных (неповторяющихся значений). С её помощью, например, можно легко посчитать количество уникальных наименований товаров (ассортимент), который мы продаём в каждом городе.
Щёлкаем правой кнопкой мыши по полю — команда Параметры полей значений и на вкладке Операция выбираем Число разных элементов (Distinct count):

Преимущество 3. Свои формулы на языке DAX
Иногда в сводных таблицах приходится выполнять различные дополнительные вычисления. В обычных сводных это делается с помощью вычисляемых полей и объектов, а сводной по Модели Данных для этого используются меры на специальном языке DAX (DAX = Data Analysis Expressions).
Для создания меры выберите на вкладке Power Pivot команду Меры — Создать меру (Measures — New measure) или просто щёлкните правой кнопкой мыши по таблице в списке полей сводной и выберите Добавить меру (Add measure) в контекстном меню:

В открывшемся окне задаём:

- Имя таблицы, где созданная мера будет храниться.
- Название меры — любое понятное вам имя для нового поля.
- Описание — по желанию.
- Формула — самое главное, т.к. здесь мы либо вручную вписываем, либо жмём на кнопку fx и выбираем из списка функцию DAX, которая должна вычислять результат, когда мы потом забросим нашу меру в область Значений.
- В нижней части окна можно сразу задать для меры числовой формат в списке Категория.
Язык DAX не всегда прост для понимания, т.к. оперирует не отдельными значениями, а целыми столбцами и таблицами, т.е. требует некоторой перестройки мышления после классических формул Excel. Однако же, оно того стоит, ибо мощь его возможностей при обработке больших объемов данных трудно переоценить.
Преимущество 4. Свои иерархии полей
Часто при создании типовых отчётов приходится забрасывать в сводные таблицы одни и те же комбинации полей в заданной последовательности, например Год-Квартал-Месяц-День, или Категория-Товар, или Страна-Город-Клиент и т.п. В сводной по Модели Данных эта проблема легко решается созданием собственных иерархий — пользовательских наборов полей.
В окне Power Pivot переключитесь в режим диаграммы кнопкой Представление диаграммы на вкладке Главная (Home — Diagram View), выделите с Ctrl нужные поля и щёлкните по ним правой кнопкой мыши. В контекстном меню будет команда Создать иерархию (Create hierarchy):

Созданную иерархию можно переименовать и перетащить в неё мышью требуемые поля, чтобы потом в одно движение забрасывать их в сводную:

Преимущество 5. Свои наборы элементов
Продолжая идею предыдущего пункта, в сводной по Модели Данных можно создавать ещё и свои наборы элементов для каждого поля. Например, из всего списка городов можно легко сделать набор только из тех, которые входят в зону вашей ответственности. Или собрать в специальный набор только своих клиентов, свои товары и т.п.
Для этого на вкладке Анализ сводной таблицы в выпадающем списке Поля, элементы и наборы есть соответствующие команды (Analyze — Fields, Items & Sets — Create set based on row/column items):

В открывшемся окне можно выборочно удалить, добавить или поменять положение любых элементов и сохранить получившийся набор под новым именем:

Все созданные наборы будут отображаться в панели полей сводной таблицы в отдельной папке, откуда их можно свободно перетаскивать в области строк и столбцов любой новой сводной таблицы:
Преимущество 6. Выборочное скрытие таблиц и столбцов
Это хоть и небольшое, но весьма приятное в некоторых случаях преимущество. Щёлкнув правой кнопкой мыши по названию поля или по ярлычку таблицы в окне Power Pivot, можно выбрать команду Скрыть из набора клиентских средств (Hide from Client Tools):

Скрытый столбец или таблица пропадут из панели со списком полей сводной таблицы. Очень удобно, если вам требуется скрыть от пользователя некоторые вспомогательные столбцы (например, расчетные или столбцы с ключевыми значениями для создания связей) или даже целые таблицы.
Преимущество 7. Продвинутый drill-down
Если в обычной сводной таблице сделать двойной щелчок левой кнопкой мыши по любой ячейке в области значений, то Excel выводит на отдельном листе копию фрагмента исходных данных, которые участвовали в расчёте этой ячейки. Это очень удобная штука, официально называющаяся Drill-down (на русском обычно говорят «провалиться»).
В сводной по Модели Данных этот удобный инструмент работает более тонко. Встав на любую интересующую нас ячейку с результатом, можно щёлкнуть по всплывающему рядом значку с лупой (он называется Экспресс-тенденции) и выбрать затем любое интересующее вас поле в любой связанной таблице:

После этого текущее значение (Модель = Explorer) уйдет в область фильтра, а сводная будет построена уже по офисам:

Само-собой, такую процедуру можно повторять многократно, последовательно углубляясь в ваши данные в интересующем вас направлении.
Преимущество 8. Преобразование сводной в функции кубов
Если выделить любую ячейку в сводной по Модели Данных и выбрать затем на вкладке Анализ сводной таблицы команду Средства OLAP — Преобразовать в формулы (Analyze — OLAP Tools — Convert to formulas), то вся сводная будет автоматически преобразована в формулы. Теперь значения полей в области строк-столбцов и результаты в области значений будут извлекаться из Модели Данных с помощью специальных функций кубов: КУБЗНАЧЕНИЕ и КУБЭЛЕМЕНТ:

Технически, это означает, что теперь мы имеем дело не со сводной, а с несколькими ячейками с формулами, т.е. спокойно можем делать с нашим отчетом любые преобразования недоступные в сводных, например, вставлять в середину отчета новые строки или столбцы, делать внутри сводной любые доп.вычисления, оформлять их любым желаемым образом и т.д.
При этом связь с исходными данными, само-собой, остается и в будущем эти формулы будут обновляться при изменении источников. Красота!
Ссылки по теме
- План-факт анализ в сводной таблице с Power Pivot и Power Query
- Сводная по таблице с многострочной шапкой
- Создание базы данных в Excel с помощью Power Pivot
MulTEx »
19 Июнь 2017 4390 просмотров
Связать сводные
Данная функция является частью надстройки MulTEx
Вызов команды:
MulTEx -группа Специальные —Работа со сводными —Связать сводные
По умолчанию, если создавать сводную таблицу на основании данных, которые уже используются другой сводной таблицей, Excel связывает эти сводные в один кэш(специальная область памяти), что позволяет уменьшить размер файла, ускорить вычисления, создавать одинаковую группировку данных во всех таблицах сразу и фильтровать связанные одним кэшем сводные при помощи срезов(Slisers) и временной шкалы.
Как получаются сводные с разными кэшами? Иногда они специально создаются в отдельном кэше(например, для использования различных группировок — Сделать независимой), а иногда — случайно. Например, если сводная таблица создается на основании диапазона данных и одна строка(или столбец) была просто не захвачена или наоборот — захвачена лишняя. Тогда источник данных будет считаться разным и таблицы будут независимыми. Если проблема была замечена сразу — можно просто заново создать сводную. А если со сводной уже поработали и даже создали какие-то ссылки на неё? Переделывать все заново может занять не минуту и даже не две. И здесь как раз может помочь команда Связать сводные. Она быстро объединит в один кэш указанной сводной сразу все выбранные сводные:
Связать выбранные сводные:
в списке выбираются все сводные таблицы, которые необходимо связать в один кэш. Для удобства в списке помимо имени сводной таблицы указывается её источник и расположение на листах книги
с кэшем сводной: выбирается сводная таблица, с кэшем которой будут связаны выбранные сводные
Не связывать таблицы с различными источниками данных — т.к. данная команда связывает таблицы одним кэшем, она так же изменяет и источник данных для сводной таблицы. Если надо связать только те сводные, источник у которых совпадает с источником выбранной сводной, то необходимо установить флажок. В ином случае для всех выбранных сводных будет назначен новый источник, который используется в качестве данных для выбранной сводной(в поле с кэшем сводной). Это может пригодится в случаях, когда при создании сводной таблицы данные были выбраны ошибочно и создавать новую сводную и приводить её к нужному виду долго.
Расскажи друзьям, если статья оказалась полезной:
Видеоинструкции по использованию надстройки MulTEx
Excel is a powerful tool for data analysis and subsequent automation when handling large sets of data. You could be spending significant time analyzing tons of data using VLOOKUP, INDEX-MATCH, SUMIF, etc.
Thanks to the Excel Data Model, you can save precious time through automatic data reports. Find out how easily you can assign a relationship between two tables by using the Data Model and an illustration of such a relationship in a pivot table in the following section.
The Basic Requirements
You’ll need Power Pivot and Power Query (Get & Transform) to accomplish several tasks while creating Excel Data Model. Here is how you can get these features in your Excel workbook:
How to Get Power Pivot
1. Excel 2010: You’ll need to download the Power Pivot add-in from Microsoft and then install it for your Excel program on your computer.
2. Excel 2013: Office Professional Plus edition of Excel 2013 includes Power Pivot. But, you need to activate it before first use. Here is how:
- Click on File on the Ribbon of an Excel workbook.
- Then click on Options to open Excel Options.
- Now, click on Add-ins.
- Select COM Add-ins by clicking on the drop-down menu of the Manage box.
- Click on Go and then select the checkbox for Microsoft Power Pivot for Excel.

3. Excel 2016 and Later: You’ll find the Power Pivot menu on the Ribbon.
How to Get Power Query (Get & Transform)
1. Excel 2010: You can download the Power Query add-in from Microsoft. After installation, Power Query will show up on the Ribbon.
2. Excel 2013: You need to activate Power Query by following the same steps that you just did to make Power Pivot functional in Excel 2013.
3. Excel 2016 and Later: You can find Power Query (Get & Transform) by going to the Data tab on Excel Ribbon.
Create Data Model by Importing Data to the Excel Workbook
For this tutorial, you can get pre-formatted sample data from Microsoft:
Download: Sample student data (data only) | Sample student data (complete model)
You can import a database with multiple related tables from many sources like Excel workbooks, Microsoft Access, websites, SQL Server, etc. Then you need to format the data set so that Excel can utilize it. Here are the steps that you can try:
1. In Excel 2016 and later editions, click on the Data tab and select New Query.
2. You will find several ways to import data from external or internal sources. Choose the one that suits you.

3. If using Excel 2013 edition, click on Power Query on the Ribbon and then select Get External Data to choose data for import.
4. You will see the Navigator box where you need to choose which tables you need to import. Click on the check box for Select multiple items to pick several tables for import.

5. Click on Load to complete the import process.
6. Excel will create a Data Model for you using these tables. You can see the table column headers in the PivotTable Fields listings.

You can also utilize Power Pivot functions like calculated columns, KPIs, hierarchies, calculated fields, and filtered datasets from Excel Data Model. For this purpose, you’ll need to generate Data Model from a single table. You can try these steps:
1. Format your data in a tabular model by selecting all of the cells containing data and then click Ctrl+T.
2. Now, select the entire table and then click on the Power Pivot tab on the Ribbon.
3. From the Tables section, click on Add to Data Model.

Excel will create table relationships between related data from the Data Model. For this, there should be primary and foreign key relationships within the imported tables.
Excel utilizes the relationship information from the imported table as a foundation to generate connections between the tables in a Data Model.
Build Relationships Between the Tables in the Data Model
Now that you have a Data Model in your Excel workbook, you’ll need to define relationships between the tables to create meaningful reports. You need to assign a unique field identifier or primary key to each table, like Semester ID, Class Number, Student ID, etc.
The Diagram View feature of Power Pivot will let you drag and drop those fields to build a relationship. Follow these steps to create table links in Excel Data Model:
1. On the Ribbon of the Excel workbook, click on the Power Pivot menu.
2. Now, click on Manage in the Data Model section. You’ll see the Power Pivot editor as shown below:

3. Click on the Diagram View button located in the View section of the Power Pivot Home tab. You’ll see table column headers grouped according to the table name.

4. You’ll now be able to drag and drop the unique field identifier from one table to another. Following is the relationship schematic between the four tables of the Excel Data Model:

The following describes the linkage between tables:
- Table Students | Student ID to table Grades | Student ID
- Table Semesters | Semester ID to table Grades | Semester
- Table Classes | Class Number to table Grades | Class ID
5. You can create relationships by choosing a pair of unique value columns. If there are any duplicates, you’ll see the following error:

6. You’ll notice Star (*) on one side and One (1) on the other in the Diagram View of relationships. It defines that a one-to-many relationship exists between the tables.
7. On the Power Pivot editor, click on the Design tab and then select Manage Relationships to know which fields make the connections.

Generate a PivotTable Using the Excel Data Model
You can now create a PivotTable or PivotChart to visualize your data from Excel Data Model. An Excel workbook may contain only one Data Model, but you can keep updating the tables.
Because data changes over time, you can continue to use the same model and save time when working with the same data set. You’ll notice more time savings when working on data in thousands of rows and columns. To create a PivotTable based report, follow these steps:
1. On the Power Pivot editor, click on the Home tab.
2. On the Ribbon, click on PivotTable.
3. Choose any one between New Worksheet or Existing Worksheet.

4. Select OK. Excel will add a PivotTable that will show the Field List pane on the right.
Following is a holistic view of a pivot table created by utilizing the Excel Data Model for the sample student data used in this tutorial. You can also create professional pivot tables or charts from big data using the Excel Data Model tool.

Transform Complex Data Sets Into Simple Reports Using Excel’s Data Model
Excel Data model utilizes the benefits of creating relationships between tables to produce meaningful pivot tables or charts for data reporting purposes.
You can continuously update the existing workbook and publish reports on updated data. You don’t have to edit formulas or invest time in scrolling through thousands of columns and rows each time the source data updates.



















