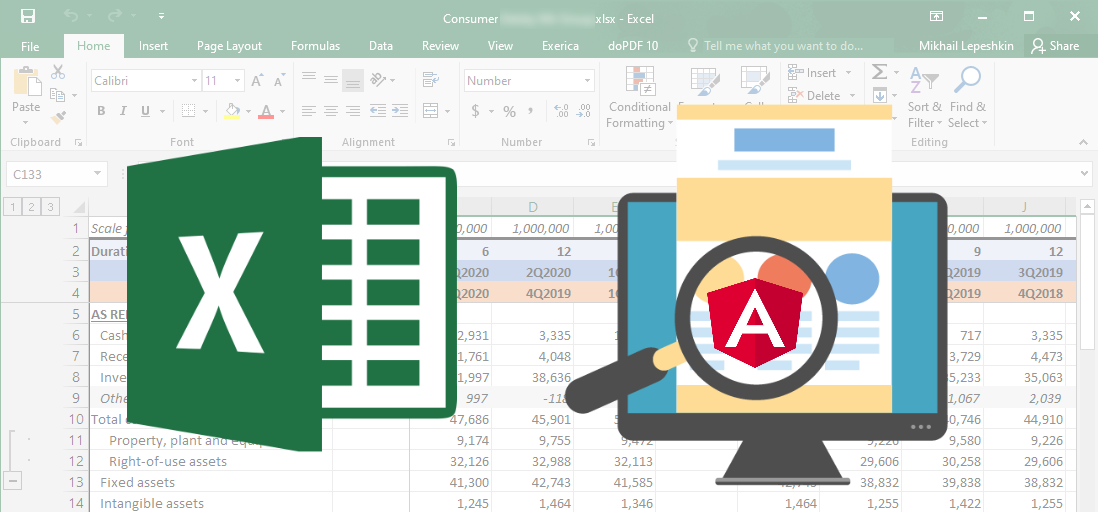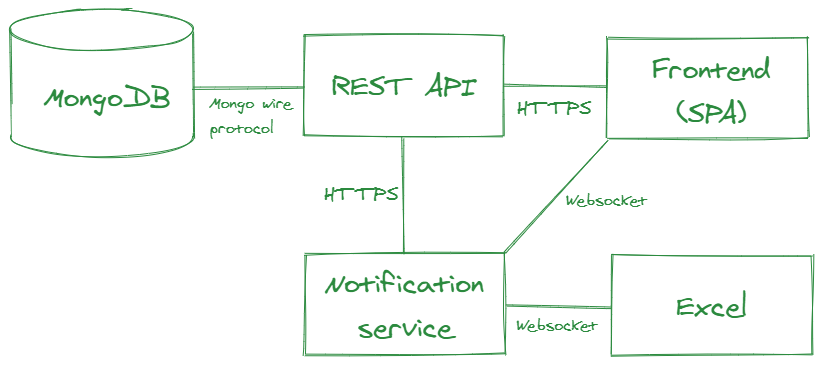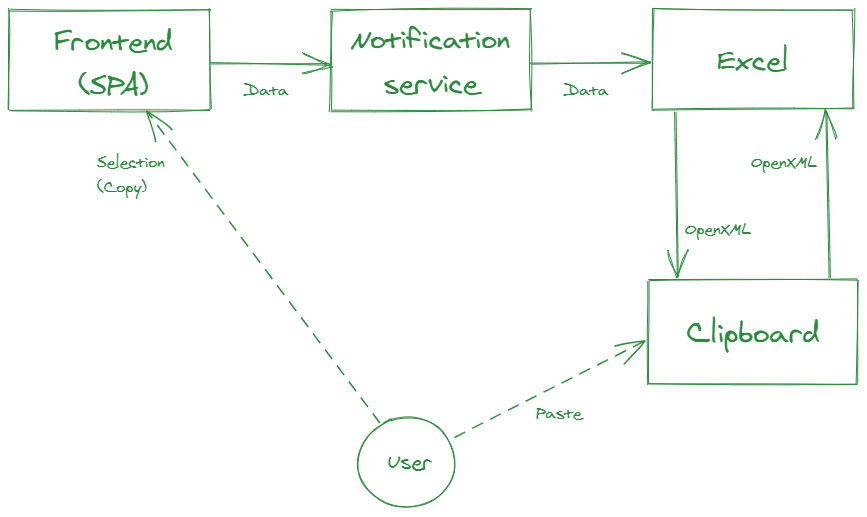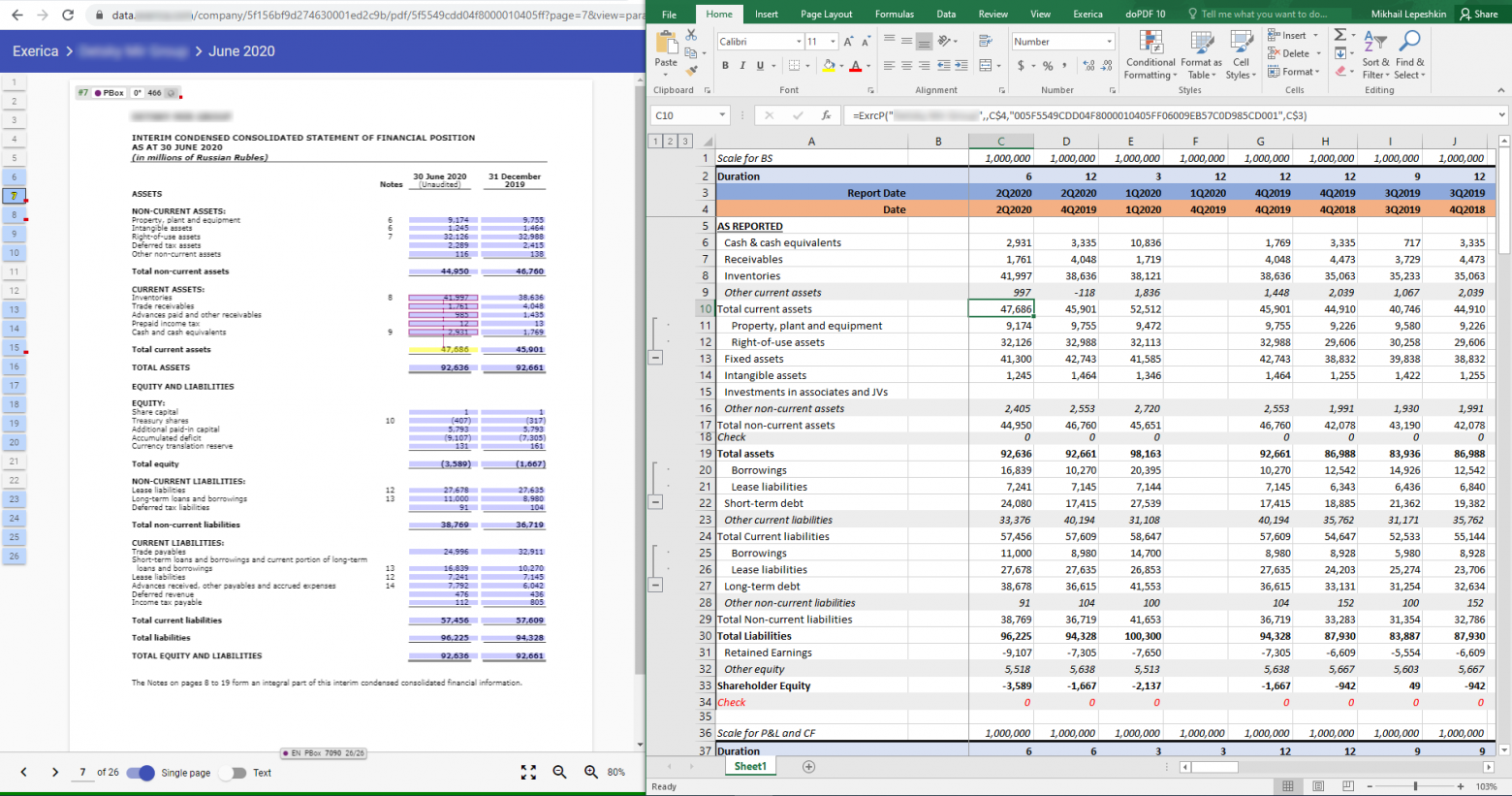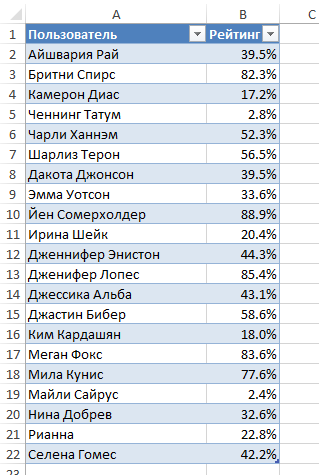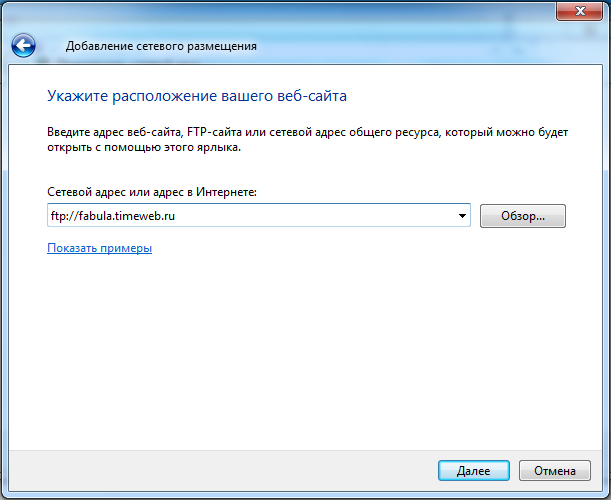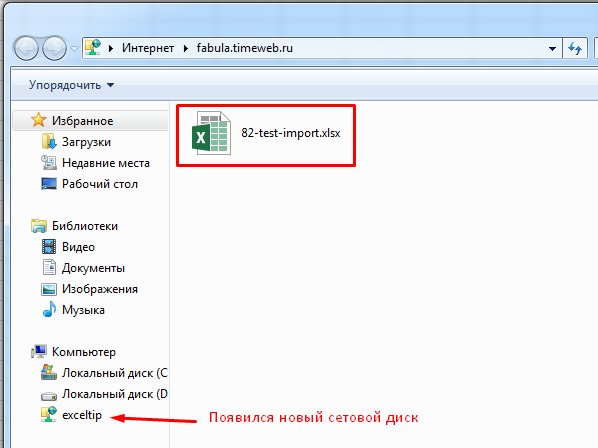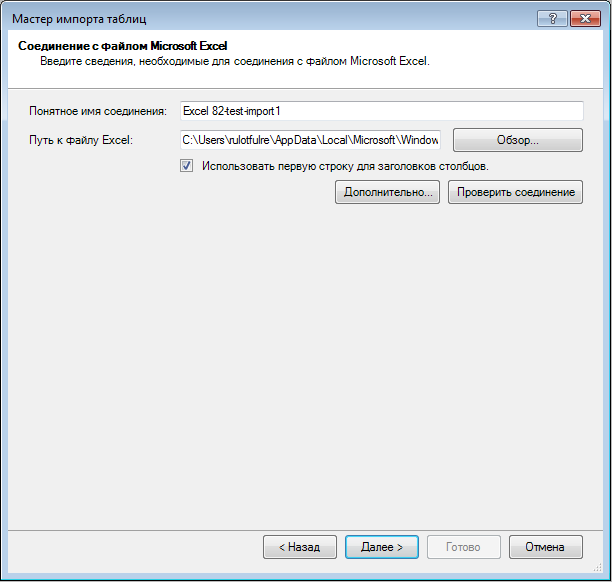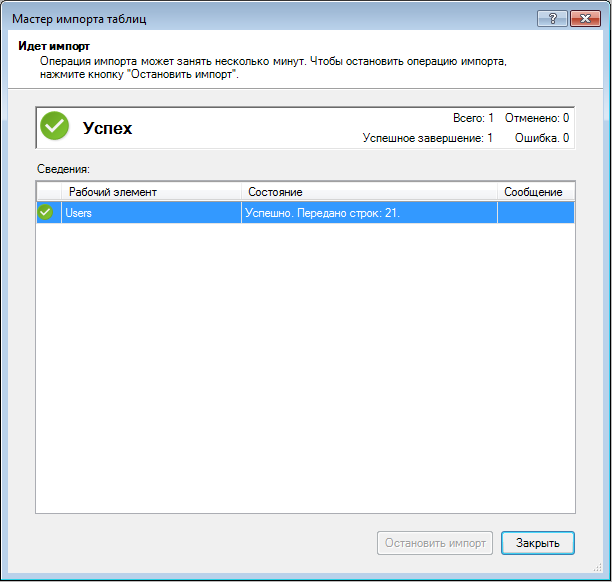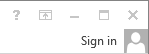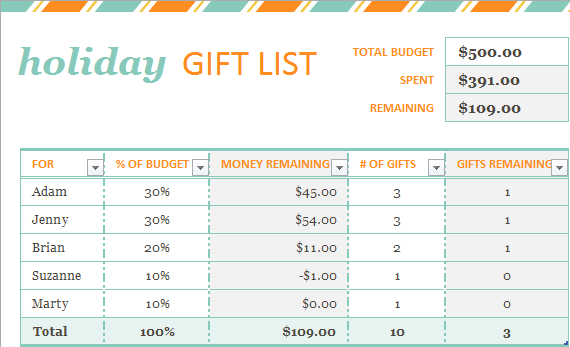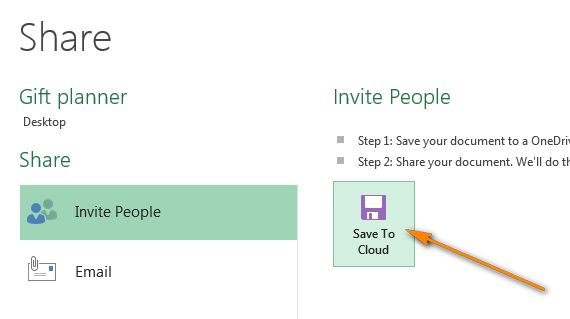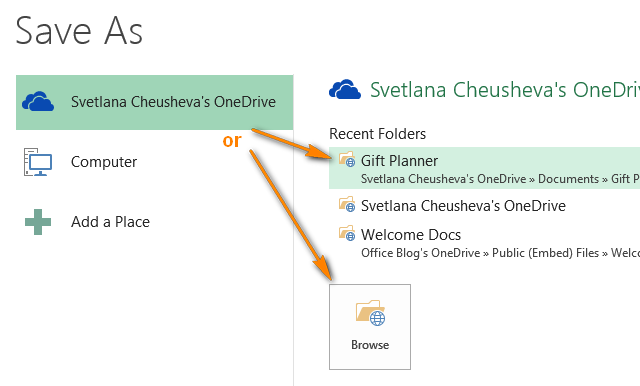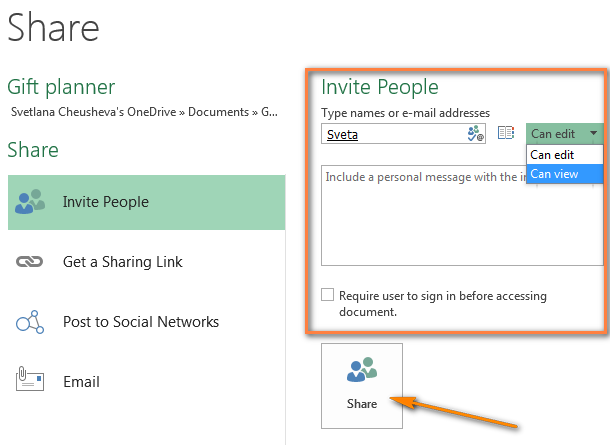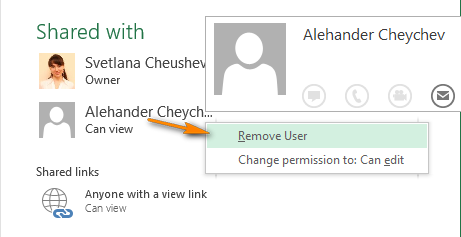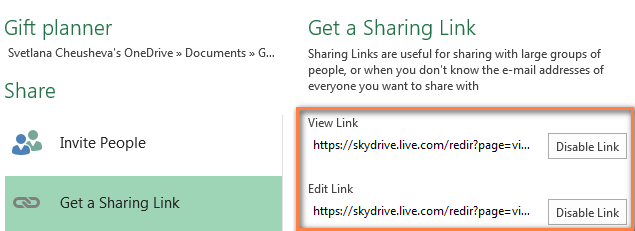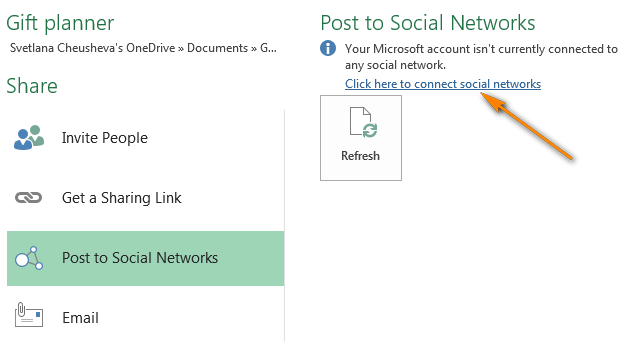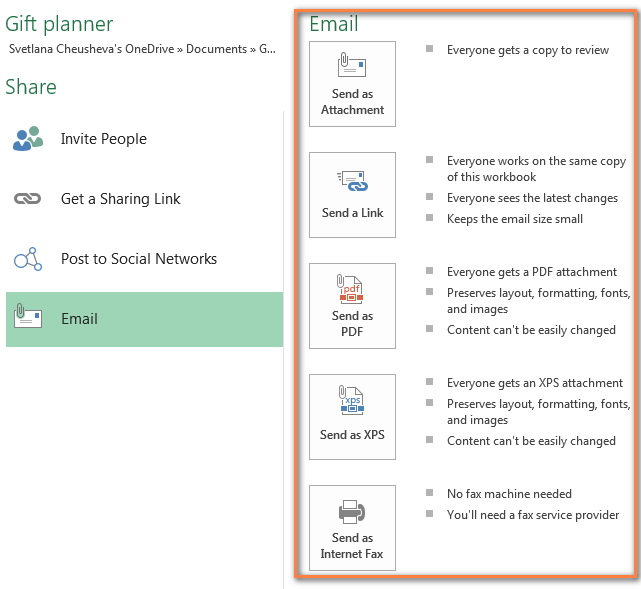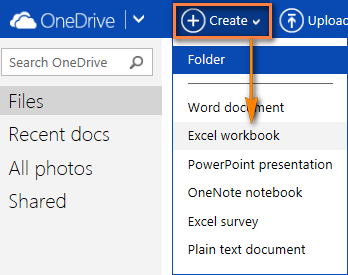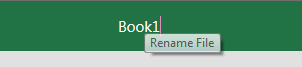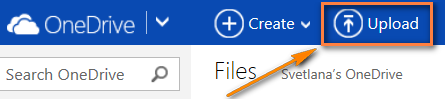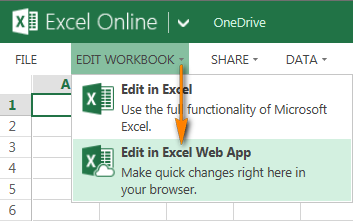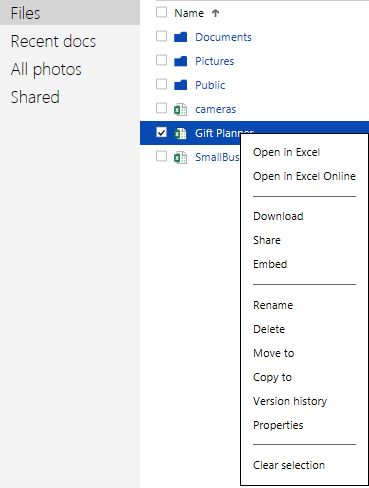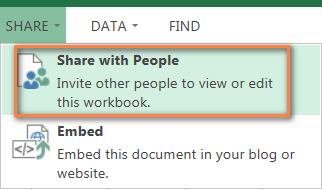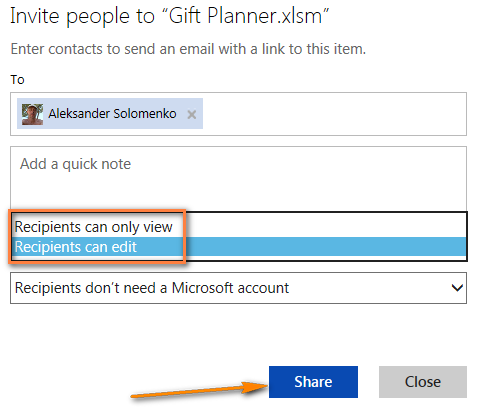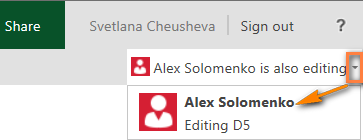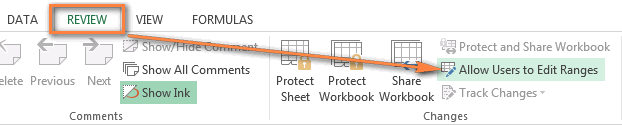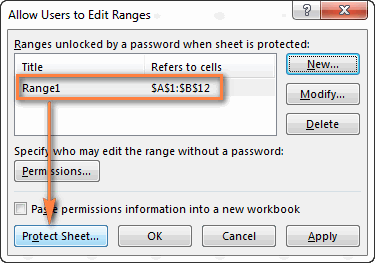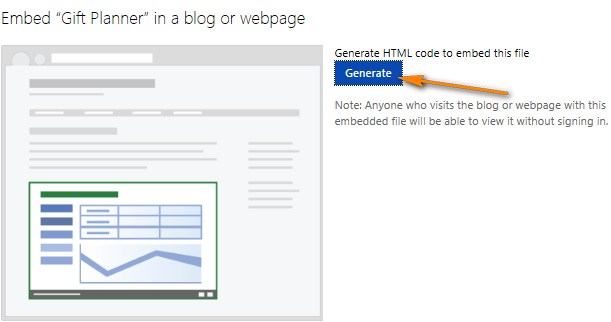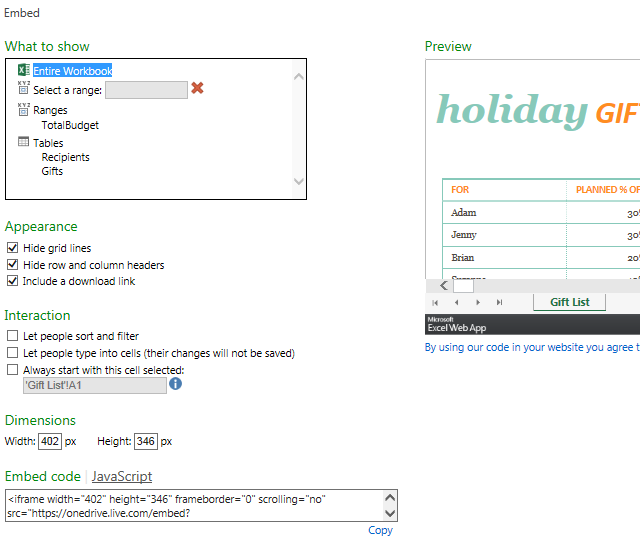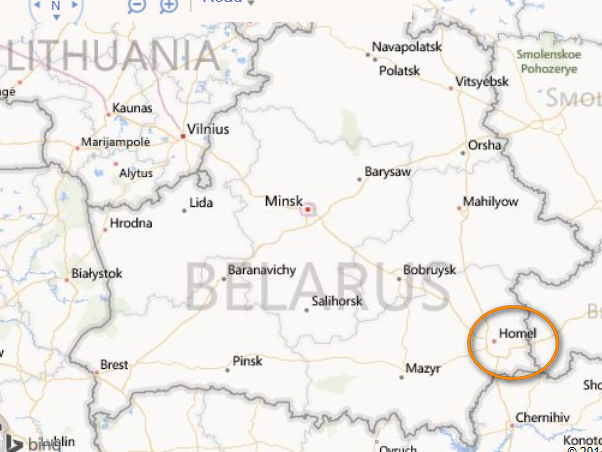Не секрет, что Excel довольно мощный инструмент для работы с числовыми табличными данными. Однако средства, которые предоставляет Microsoft для интеграции с ним, далеки от идеала. В частности, сложно интегрировать в Excel современные пользовательские интерфейсы. Нам нужно было дать пользователям Excel возможность работать с довольно насыщенным и функциональным интерфейсом. Мы пошли несколько другим путем, который в итоге показал хороший результат. В этой статье я расскажу, как можно организовать интерактивное взаимодействие Excel c веб-приложением на Angular и расшить Excel практически любым функционалом, который реализуем в современном веб-приложении.
Итак, меня зовут Михаил и я CTO в Exerica. Одна из проблем которые мы решаем — облегчение работы финансовых аналитиков с числовыми данными. Обычно они работают как с исходными документами финансовой и статистической отчетности, так и каким-либо инструментом для создания и поддержания аналитических моделей. Так сложилось, что 99% аналитиков работают в Microsoft Excel и делают там довольно сложные вещи. Поэтому перевести их с Excel на другие решения не эффективно и практически невозможно. Объективно, «облачные» сервисы электронных таблиц до функционала Excel пока не дотягивают. Но в современном мире инструменты должны быть удобны и соответствовать ожиданиям пользователей: открываться по клику мышки, иметь удобный поиск. А реализация в виде разных несвязанных приложений будет довольно далека от ожиданий пользователя.
То с чем работает аналитик выглядит примерно так:
Основные данные тут — это числовые «финансовые показатели», например, доход за 1 квартал 2020 года. Для простоты буду называть их дальше просто «числами». Как видно, почти никакой связи между числами в документе и в аналитической модели нет, все только в голове у аналитика. И работа с заполнением и поддержанием модели занимает часы поиска и перебивания чисел из документа в таблицы, а потом поиск ошибок ввода. Вместе этого мы хотели бы предложить пользователю привычные инструменты: «перетаскивание», вставка через клипборд и так далее, а также быстрый просмотр исходных данных.
Что у нас уже было
К моменту, когда мы начали реализацию интерактивного взаимодействия с Excel в виде, изложенном в этой статье, у нас уже была база данных на MongoDB, бэкэнд в виде REST API на .NET Core, фронтовое SPA на Angular и некоторые другие сервисы. Мы к этому моменту уже пробовали разные варианты интеграции в приложения электронных таблиц, в том числе и в Excel, и все они не пошли дальше MVP, но это тема отдельной статьи.
Связываем данные
В Excel существует два распространенных инструмента, с помощью которых можно решить задачу связывания данных в таблице с данными в системе: RTD (RealTimeData) и UDF (User-Defined Functions). Чистый RTD менее удобен для пользователя в плане синтаксиса и ограничивает гибкость решения. С помощью UDF можно создать кастомную функцию, которая будет работать привычным для Excel-пользователя образом. Ее можно использовать в других функциях, она понимает ссылки типа A1 или R1C1 и вообще ведет себя как надо. При этом никто не мешает использовать механизм RTD для обновления значения функции (что мы и сделали). UDF мы разрабатывали в виде Excel addin с использованием привычного нам C# и .NET Framework. Для ускорения разработки мы использовали библиотеку Excel DNA.
Кроме UDF наш addin реализует ribbon (панель инструментов) с настройками и некоторыми полезными функциями по работе с данными.
Добавляем интерактивность
Для передачи данных в Excel и налаживания интерактива мы разработали отдельный сервис, который предоставляет подключение по Websocket при помощи библиотеки SignalR и фактически является брокером для сообщений о событиях, которыми должны обмениваться «фронтовые» части системы в реальном времени. Он у нас называется Notification Service.
Вставляем данные в Excel
В нашем SPA мы подсвечиваем все числа, которые обнаружила система. Пользователь может выделять их, навигировать по ним и т.п. Для вставки данных мы реализовали 3 механизма, чтобы закрыть различные варианты использования:
- Перетаскивание (drag-and-drop)
- Автоматическая вставка по клику в SPA
- Копирование и вставка через клипборд
Когда пользователь инициирует drag’n’drop некоторого числа из SPA, для перетаскивания формируется ссылка с идентификатором этого числа из нашей системы (.../unifiedId/005F5549CDD04F8000010405FF06009EB57C0D985CD001). При вставке в Excel наш addin перехватывает событие вставки и парсит регэкспом вставляемый текст. При обнаружении валидной ссылки на лету подменяет ее на соответствующую формулу =ExrcP(...).
При клике на числе в SPA через Notification Service отправляется сообщение в addin, содержащее все необходимые данные для вставки формулы. Далее формула просто вставляется в текущую выделенную ячейку.
Эти способы хороши, когда пользователю нужно вставлять в свою модель по одному числу, но если надо перенести целую таблицу или ее часть, необходим другой механизм. Наиболее привычным для пользователей представляется копирование через клипборд. Однако этот способ оказался сложнее первых двух. Дело в том, что для удобства вставляемые данные должны быть представлены в нативном для Excel формате — OpenXML Spreadsheet. Наиболее просто это реализуется используя объектную модель Excel, то есть из addin’а. Поэтому процесс формирования клипборда у нас выглядит так:
- Пользователь выделяет область с числами в SPA
- Массив выделенных чисел передается на Notification Service
- Notification Service передает его в addin
- Addin формирует OpenXML и вставляет его в клипборд
- Пользователь может вставить данные из клипборда в любое место любой Excel-таблицы.
Несмотря на то, что данные проделывают довольно долгий путь, благодаря SignalR и RTD происходит это довольно быстро и абстрагированно от пользователя.
Распространяем данные
После того, как пользователь выбрал начальные данные для своей модели, их надо «распространить» все периоды (года, полугодия и кварталы), которые представляют интерес. Для этих целей одним из параметров нашей UDF является дата (период) данного числа (вспоминаем: «доход за 1 квартал 2020 года»). В Excel существует нативный механизм «распространения» формул, который позволяет заполнить ячейки той же формулой с учетом ссылок, заданных в параметрах. То есть вместо конкретной даты в формулу вставлена ссылка на нее, а далее пользователь «распространяет» ее на другие периоды, при этом в таблицу автоматически загружаются «те же» числа из других периодов.
А что это там за число?
Теперь у пользователя есть модель на несколько сотен строк и несколько десятков столбцов. И у него может возникнуть вопрос, что же там за число в ячейке L123? Чтобы получить ответ, у нас ему достаточно кликнуть на эту ячейку и в нашем SPA откроется тот самый отчет, на той самой странице, где записано кликнутое число, а число в отчете будет выделено. Вот так:
А если это не просто одно число из отчета, а результат некоторых вычислений на числах, взятых из отчета, то мы подсветим все числа, входящие в вычисляемое в Excel выражение. При этом не происходит загрузки всего приложения и подгрузки всех необходимых данных, как в случае перехода по ссылке.
В качестве заключения
Вот такая, на мой взгляд, нестандартная реализация взаимодействия между Excel и веб-приложением получилась довольно удобной для пользователя. Благодаря использованию Excel порог входа для пользователей из целевой аудитории довольно низкий. При этом мы получаем также всю мощь Excel по работе с числовыми данными. Сами данные всегда остаются связанными с источником, а также связанными во времени. Для целевых клиентов нет необходимости встраивать в бизнес-процесс работы с данными абсолютно новые внешние системы. Наше решение встраивается как дополнительный «инструмент» внутри Excel, что является стандартом де-факто для провайдеров финансовых данных.
Подобный архитектурный подход к интеграции веб-приложений с Microsoft Excel может быть применим и для решения других задач, требующих интерактива и сложных пользовательских интерфейсов при работе с числовыми и табличными данными.
Содержание
- 1 Как создать таблицу, связанную с интернетом?
- 2 Обновление данных
- 3 Заключение
- 4 А как автоматизировать процесс передачи данных из интернета в excel?
- 5 Excel. Получение информации с веб-страницы
Хотите использовать регулярно обновляющиеся данные из интернета? Мы покажем Вам, как легко и быстро настроить импорт данных из интернета в Excel 2010, чтобы Ваша таблица была постоянно в актуальном состоянии.
Как создать таблицу, связанную с интернетом?
Чтобы импортировать данные в таблицу Excel, выберите команду From Web (Из интернета) в разделе Get External Data (Получение внешних данных) на вкладке Data (Данные).
В открывшемся диалоговом окне введите адрес веб-сайта, из которого требуется импортировать данные и нажмите Go (Пуск). Страница будет загружена в это же окно для предпросмотра, её можно пролистать и найти нужную информацию
Перед каждой из web-таблиц имеется маленькая стрелочка, которая указывает, что эта таблица может быть импортирована в Excel. Кликните по ней, чтобы выбрать данные для загрузки, а затем нажмите Import (Импорт).
Появится сообщение Downloading (Загрузка) – это означает, что Excel импортирует данные с указанной web-страницы.
Выберите ячейку, в которой будут размещены данные из интернета, и нажмите ОК.
В выбранной ячейке появится системное сообщение о том, что Excel импортирует данные.
Через некоторое время информация с выбранной web-страницы появится в таблице Excel. Возможно, в таблицу попадут некоторые лишние данные – их можно спокойно удалить.
Импортированные данные Вы можете использовать точно так же, как и любую другую информацию в Excel. Их можно использовать для построения графиков, спарклайнов, формул. Спарклайны – это новый инструмент для работы с данными, появившийся в Excel 2010. Более подробно о спарклайнах Вы можете узнать из урока Как использовать спарклайны в Excel 2010. Использование динамических данных в Excel даёт одно замечательное преимущество – они будут автоматически обновляться при изменении информации на web-странице.
Обновление данных
Если Вы хотите быть уверенными, что информация в таблице обновлена и максимально актуальна, нажмите команду Refresh All (Обновить все) на вкладке Data (Данные). Это действие отправит запрос web-странице и, если есть более свежая версия данных, запустит процесс обновления в таблице.
Если же нужно, чтобы информация в таблице автоматически обновлялась с какой-то заданной периодичностью, выберите ячейку таблицы, содержащую динамические данные, и нажмите команду Properties (Свойства) в разделе Connections (Подключения) на вкладке Data (Данные).
В открывшемся диалоговом окне поставьте галочку Refresh every (Обновлять каждые) и укажите частоту обновления в минутах. По умолчанию Excel автоматически обновляет данные каждые 60 минут, но Вы можете установить любой необходимый период. Или, например, указать Excel обновлять информацию каждый раз при открытии файла.
Если Вы используете статические данные из интернета в Excel, например, удельные веса минералов или площади территорий государств, тогда обновление в фоновом режиме можно отключить, чтобы Excel не соединялся с интернетом без необходимости.
Заключение
Интернет предоставляет бездонную сокровищницу информации, которую можно применять с пользой для Вашего дела. С помощью инструментов, позволяющих импортировать информацию в Excel, Вы легко можете использовать онлайн-данные в своей работе. Спортивные таблицы результатов, температуры плавления металлов или обменные курсы валют со всех точках земного шара – теперь нет необходимости вводить их вручную и постоянно проверять актуальность информации на различных интернет-ресурсах.
Урок подготовлен для Вас командой сайта office-guru.ru
Источник: /> Перевел: Антон Андронов
Правила перепечаткиЕще больше уроков по Microsoft Excel
Оцените качество статьи. Нам важно ваше мнение:
Доброго времени суток, с вами снова Я Артём Ткаченко. Поделюсь полезным советом для тех кто часто работает в пакете excel. При составлении таблиц с расчетами или просто статистическими данными, часто приходится брать данные из сети интернет, например: курсы валют, стоимость товаров, новости, астрономические данные и многое другое. Причем эти данные из интернета в excel приходится вносить в ручную, что, СОГЛАСИТЕСЬ, крайне неудобно и долго, да и утомляет. Возникает логичный вопрос:
Все до безобразия просто, мелкософт, иногда радует своим дружелюбием к пользователям не программистам.
Собственно, приступим к делу:
1. Этот пункт могут не читать те люди, кто уже знает, как создаются файлы excel, как, собственно, и другие продукты Майкрософт офис. Жмем правую кнопку мыши (ПКМ) ? Создать ? Лист Microsoft excel
2. Открываем полученный файл, выбираем вкладку «Данные» ? из Интернета в excel
3. Всплывет окно под названием «Создание веб-запроса». Допустим Вам необходимо отслеживать курс Валют, для импорта данных из интернета в exel я выбрал yandex.ru, этот адрес и вводим в адресную строку, и жмем «Импорт», ждем добавления данных из веб-ресурса
4. После добавления данных получится приблизительно следующая картина.
Крайне неприглядно, а посему этот лист будем использовать, как источник данных интернета в excel. Теперь же создадим лист уже для выведением чистовых данных
5. Теперь смотрите, что получилось
6. Так как данные полученные из интернета в excel передаются не в числовом формате, для того, чтобы их обработать примените следующее программное средство excel (ПСТР()), т.е. для нашего случая, с Яндекс, получится следующая конструкция в ячейке =ПСТР(B1;1;4), В1 данные из ячейки выделенных данных, 1 число с которого начинается исключение всего ненужного сначала строкового набора, а 4 — число чисел от начала исключения(т.е. число знаков которое вошло в промежуток от 1 до 4), т.е. если вы имели скажем текстовую строку 36,4536,4461, то после применения ПСТР(B1;1;4) останется 36,4, при ПСТР(B1;2;6) получите 6,4536 и так далее. После этих манипуляций числа становятся пригодными к вычислению
Вот и все. Майкрософт предоставил гибкую систему импорта данных из интернета в excel. Так что пользуйтесь, надеюсь будет полезным.
В Excel есть множество встроенных инструментов для импорта данных из самых разных внешних источников. Есть среди них, разумеется, и инструмент для выгрузки информации из Интернета.Все инструменты для импорта данных расположены на ленте на вкладке «Данные».
В новых версиях Excel по умолчанию встроена надстройка Power Query, которая и занимается импортом всех данных из внешних источников (пример показывали тут). В более ранних версиях использовался специальный мастер импорта (пример был тут). Если Вы привыкли именно к нему, то включить его в новой версии Excel можно пройдя по пути «Файл»-«Параметры»-«Данные» и поставив галочку на пункте «Из интернета (прежних версий)»
Как Вы уже догадались, для импорта данных из мировой паутины нужно найти команду «Из интернета», после чего перед вами откроется окно старого мастера импорта или новое окно Power Query. Разберем оба способа.
Старый мастер импорта данных из интернета
Если у Вас Excel 2013 или более старый, то этот мастер откроется по умолчанию при выборе команды «Из интернета» на вкладке «Данные». Если у Вас Excel 2016, то после того, как Вы включили старый мастер в настройках, как показано выше, он будет доступен по следующему пути: «Данные»-«Получить данные»-«Устаревшие мастеры»-«Из интернета (прежних версий)».
После запуска откроется окно «Создание веб-запроса». Оно похоже на стандартное окно браузера. В адресную строку вверху нужно ввести URL страницы, с которой необходимо выгрузить данные. После того, как страница будет загружена, все данные, которые Excel может импортировать, будут помечены небольшой желтой стрелкой. Кликните по ней и нажмите кнопку «Импорт» в правом нижнем углу. Если на странице нет желтых стрелок или они расположены не там, где нужно, то данным способом выгрузить данные в Excel не получится.
До нажатия кнопки импорт, можете задать некоторые настройки, кликнув на кнопке «Параметры» в правом верхнем углу. Наиболее полезной здесь является настройка «Отключить распознавание дат». Она позволяет избежать частой ошибки, вызванной особенностями региональных настроек системы, когда число в формате «2.15» выгружается в Excel как «фев.15».
После нажатия кнопки «Импорт» программа спросит у Вас, куда именно нужно выгрузить данные. После указания листа и диапазона, таблица из интернета будет выгружена в файл Excel. При этом, будет создан именованный диапазон, содержащий выгруженные ячейки.
После выгрузки с данными можно работать так же, как и с обычной информацией на листе (применять формулы, изменять, удалять, строить графики, сводные таблицы и т.д.). Если поставить курсор в любую ячейку выгруженной таблицы и кликнуть правой кнопкой мыши, то в контекстном меню будет доступна команда «Обновить», по нажатию которой произойдет обновление источника данных (повторная выгрузка информации из интернета на лист). Там же (в контекстном меню) есть команда «Свойства диапазона данных…». Вызвав ее можно задать, например, настройки обновления или изменить имя диапазона.
На данный момент, этот способ импорта данных несколько устарел. Всё тяжелее найти сайты и страницы с «желтыми стрелочками». Поэтому рекомендуем обновить Excel и прибегнуть к использованию второго способа импорта данных.
2. Импорт данных с помощью Power Query
После нажатия кнопки «Из интернета» в Excel 2016 Вы увидите не окно «Создание веб-запроса», а маленькое окошко, в котором нужно будет указать адрес страницы.
После нажатия кнопки «ОК» нужно подождать, пока Power Query подключится к источнику. Когда это произойдет, Вы увидите окно «Навигатор». В левой части будет представлен список всех таблиц, которые программа смогла распознать на странице сайта. После клика на любой из них в правой части окна появится предпросмотр данных (будут отображены те, которые Power Query выгрузит на лист при выборе данной таблицы). Если в правой части переключить вкладку вверху с «Представление таблицы» на «Веб-представление», то можно увидеть, как выглядит выбранная Вами таблица на странице сайта (и понять, это ли вы хотите выгрузить).
Если результат предпросмотра Вас устраивает, жмите кнопку «Загрузить». Если нет, то можно нажать кнопку «Правка». Тогда Вы попадете в окно редактора Power Query. Здесь можно настроить обработку данных после получения их из Интернета и перед выгрузкой на лист. Например, удалить лишние столбцы, изменить заголовки или поменять регистр текста.
После того, как данные примут нужный вид, нажмите кнопку «Закрыть и загрузить» на вкладке «Главная» в редакторе запросов.Данные будут выгружены на новый лист. Обратите внимание, что импортированная таблица будет автоматически преобразована в «умную таблицу», а в списке запросов («Данные» — «Запросы и подключения») появится новый запрос.
Обновить его можно кликнув правой кнопкой мыши и выбрав команду «Обновить», либо нажав на иконку в правом верхнем углу рядом с названием запроса. Там же (в контекстном меню по правой кнопке мыши) есть команда «Свойства», с помощью которой можно, например, настроить автообновление запроса.
В отличие от старого мастера импорта, Power Query имеет ряд преимуществ:
1) Может работать с гораздо большим числом сайтов и страниц;
2) Может осуществлять промежуточную обработку данных перед тем, как они будут выгружены на лист;
3) Выгружает данные из Интернета гораздо быстрее;
4) Автоматически создает «Умную таблицу».
Учитывая всё вышесказанное, настоятельно рекомендуем Вам пользоваться новыми версиями Excel в целом и Power Query в частности (в Excel 2016 он встроен по умолчанию, в Excel 2010 и 2013 может быть установлен как бесплатная надстройка).
Поддержать наш проект и его дальнейшее развитие можно вот здесь.
Ваши вопросы по статье можете задавать через нашего бота обратной связи в Telegram: @ExEvFeedbackBot
С уважением, команда tDots.ru
Excel. Получение информации с веб-страницы
Если требуется регулярно обращаться к обновляемым данным с веб-страницы, создайте веб-запрос. На рис. 1 представлен сайт показывающий курс доллара.
Рис. 1. Использование диалогового окна Создание веб-запроса для указания данных, которые следует импортировать; чтобы увеличить изображение кликните на нем правой кнопкой мыши и выберите Открыть картинку в новой вкладке
Скачать заметку в формате Word или pdf, примеры в формате Excel
Термин «веб-запрос» немного неточен, так как с его помощью можно получать данные не только из Сети. Можно также выполнять веб-запрос к HTML-файлу, расположенному на локальном компьютере, или к файлу, хранящемуся на сетевом сервере либо на веб-сервере в Интернете. Чтобы получить информацию с веб-сервера, необходимо подключиться к Интернету. Когда данные получены, соединение с Интернетом для работы с ними больше не нужно (конечно, если вы не собираетесь обновлять эти данные).
Создать веб-запрос, обеспечивающий получение информации, которую позже можно будет обновить одним щелчком мыши, можно следующим образом.
- Выполните команду Данные –> Получение внешних данных –> Из Интернета, чтобы открыть диалоговое окно Создание веб-запроса.
- В поле Адрес введите URL сайта и нажмите Пуск. В нашем примере (рис. 1) изображена веб-страница, расположенная по адресу Обратите внимание: в диалоговом окне Создание веб-запроса открывается браузер (Internet Explorer). В нем вы можете щелкать на ссылках и переходить по сайту, пока не найдете интересующие вас данные. Когда веб-страница отображается в окне Создание веб-запроса, вы видите один или несколько желтых квадратов со стрелками, соответствующих таблицам, находящимся на странице. Еще один такой же квадрат будет соответствовать странице целиком.
- Если щелкнуть на желтом квадрате со стрелкой, он превращается в зеленый флажок, указывающий, что данные этой таблицы будут импортированы. К сожалению, таблицу с курсами валют нельзя выделить, поэтому единственный выход — импортировать страницу целиком.
- Нажмите Параметры, чтобы выбрать формат импорта данных и иные настройки.
- Нажмите кнопку Импорт, чтобы отобразить диалоговое окно Импорт данных. Укажите местоположение для импортированной информации. Это может быть, как ячейка на актуальном листе, так и новый лист. Нажмите Свойства, если хотите изменить настройки импорта по умолчанию.
- Нажмите Ok, и Excel импортирует данные.
Результат импорта (рис. 2) не совсем то, чего мы хотели. Нас интересовала только таблица валют, а веб-запрос вернул страницу целиком. По умолчанию импортированные данные являются веб-запросом. Чтобы обновить информацию, щелкните правой кнопкой мыши на любой ячейке в импортированном диапазоне и в контекстном меню выполните команду Обновить.
Рис. 2. Информация, полученная с помощью веб-запроса
Если вы не собираетесь создавать обновляемый запрос, укажите это в шаге 5 приведенного выше порядка действий. В диалоговом окне Импорт данных нажмите кнопку Свойства и снимите флажок Сохранить определение запроса.
Встроенная в Excel возможность работы с веб-запросами позволяет находить в HTML-документе таблицы (обозначаемые HTML-тегом
РАБОТА С ИНТЕРНЕТОМ ЧЕРЕЗ EXCEL VBA
23.06.2018 admin
0 Comment
VBA, Visual Basic
Сегодня расскажу Вам как работать с интернетом через VBA Excel.
Давайте перейдем в редактор кода Excel, для этого нажмите сочетание горячих клавиш Alt + F11 или через вкладку «просмотр кода». В открывшемся окне редактора через вкладку insert -> procedure добавим простую процедуру “Test” и нажмем ок.
Теперь нужно подключить специальный внешний компонент т.к. excel по умолчанию не умеет работать с удаленными серверами. Сам компонент представляет из себя файл библиотеку с расширением .dll (dynamic link library).
Чтобы добавить библиотеку нажмите на вкладку Tools -> References
В открывшемся окне найдите библиотеку с названием (Microsoft XML, v6.0). При установке windows данная библиотека устанавливается на Ваш компьютер автоматически. Проставьте галочку и нажмите ок.
Теперь внутри любой процедуры нам будет доступен класс XMLHTTP60. Внутри нашей процедуры напишем следующее выражение.
Public Sub Test()
Dim xhr As New XMLHTTP60
End Sub
Вообще данный класс XMLHTTP60 в большинстве случаев известен как XmlHttpRequest, используется сегодня в разработке современных веб приложений, которые модно называют web 2.0 или Ajax. Однако сам класс довольно древний, впервые был разработан как не странно компанией Microsoft и работал уже в Internet Explorer 5. В те времена основным форматом обмена дынными был XML, поэтому в название класса присутствует xml хотя ничего общего c xml на сегодняшний день не имеет.
Давайте просто получим разметку странички google. Пока не очень полезно, но для примера сойдет.
В коде напишем следующий текст.
Public Sub Test()
Dim xhr As New XMLHTTP60
xhr.Open «GET», «https://google.com», False
xhr.send
Debug.Print xhr.responseText
End Sub
Если пример вернут ошибку 70, то вставьте другой адрес. Ошибка может быть связанна с механизмом безопасности google, потому просто проигнорируйте её и добавьте любой другой адрес, любимого сайта.
Запустим нажав на иконку run или клавишу F5
Как мы видим в окне immediate мы получили сырую разметку гугла.
Давайте откроем браузер. В области открытой страницы браузера нажмите правую кнопку мышки и выберете «Посмотреть код страницы»
В открывшейся вкладке мы увидим то, что получили через нашу среду разработки в Excel. Можете сравнить разметку, чтобы убедится в этом, но я не рекомендую терять время.
Теперь давайте пробежимся по строчкам нашего кода.
Сначала мы объявляем переменную xhr и стразу инициализируем её через ключевое слово new. Если не совсем понятно, как работает данная строчка, то посмотрите уроки по объектам в Excel ссылка в описание.
Далее мы обязательно должны указать основные параметры через метод Open
Первый параметр — это глагол запросов протокола http. Официально их не много около 8 штук, могут быть и пользовательские. Но сейчас достаточно запомнить два часто употребляемых глагола GET и POST (более подробно сюда)
Второй параметр – это адрес веб ресурса, тут всё ясно.
Третий параметр – это указатель на… хотя просто запомните, что сюда ставится false))
Потом мы просто вызываем удаленный сервер методом send
Наша программа на некоторое время зависает т.к. ожидает ответа от сервера, возможно вы не почувствуете этого. Но если Ваш интернет слабый Вы можете долго ожидать ответа до тех пор, пока не вылети таймаут.
Свойство responseText содержит все данные которые вернул сервер, обычно это текстовый формат.
Необходимо добавить, что если всё хорошо и удаленный сервер работает верно, то сервер вместе с текстом или телом ответа, возвращает код ответа.
Если всё хорошо, то код ответа начинается с цифры 200 (201, 202, 203, 204, 205, 206) (код ответов можно посмотреть тут (http://lib.ru/WEBMASTER/rfc2068/))
Однако бывает такое, что удаленный ресурс отработал неверно. Скорее всего сервер в таком случае вернет ошибку с кодом ответа начинающуюся с цифры 400, например, знаменитую ошибку 404 (страница не найдена) или 500 (ошибка сервера).
Чтобы проверить, что сервер отработал верно и вернул нам то, что надо проверим код ошибки.
Изменим на следующий блок кода.
Public Sub Test()
Dim xhr As New XMLHTTP60
xhr.Open «GET», «https://google.com», False
xhr.send
If xhr.Status = 200 Then ‘If xhr.Status >= 200 And xhr.Status < 300 Then
Debug.Print xhr.responseText
Else
Debug.Print xhr.responseText
End If
End Sub
В комментариях я указал более надежный способ проверки положительного ответа от сервера всё что выше 200, но ниже 300 считается ок.
Очистите окно Immediate
Нажмите F5 или иконку старт.
Мы видим, что всё тоже самое ответ пришел верный.
Чтобы проверить блок else давайте в адрес добавим что-то неправильное, например, восклицательные знаки https://google.com/!!
Нажмите F5 или иконку старт.
В окне Immediate уже пришла страничка с ошибкой.
Таким образом можно обращается к серверу через VBA Excel
Я рекомендую нажать клавишу F8 чтобы по шагам прогрессировать программу и посмотреть каждый шаг.
Парсинг нетабличных данных с сайтов
Проблема с нетабличными данными
С загрузкой в Excel табличных данных из интернета проблем нет. Надстройка Power Query в Excel легко позволяет реализовать эту задачу буквально за секунды. Достаточно выбрать на вкладке Данные команду Из интернета (Data — From internet), вставить адрес нужной веб-страницы (например, ключевых показателей ЦБ) и нажать ОК:

Power Query автоматически распознает все имеющиеся на веб-странице таблицы и выведет их список в окне Навигатора:

Дальше останется выбрать нужную таблицу методом тыка и загрузить её в Power Query для дальнейшей обработки (кнопка Преобразовать данные) или сразу на лист Excel (кнопка Загрузить).
Если с нужного вам сайта данные грузятся по вышеописанному сценарию — считайте, что вам повезло.
К сожалению, сплошь и рядом встречаются сайты, где при попытке такой загрузки Power Query «не видит» таблиц с нужными данными, т.е. в окне Навигатора попросту нет этих Table 0,1,2… или же среди них нет таблицы с нужной нам информацией. Причин для этого может быть несколько, но чаще всего это происходит потому, что веб-дизайнер при создании таблицы использовал в HTML-коде страницы не стандартную конструкцию с тегом <TABLE>, а её аналог — вложенные друг в друга теги-контейнеры <DIV>. Это весьма распространённая техника при вёрстке веб-сайтов, но, к сожалению, Power Query пока не умеет распознавать такую разметку и загружать такие данные в Excel.
Тем не менее, есть способ обойти это ограничение 
В качестве тренировки, давайте попробуем загрузить цены и описания товаров с маркетплейса Wildberries — например, книг из раздела Детективы:

Загружаем HTML-код вместо веб-страницы
Сначала используем всё тот же подход — выбираем команду Из интернета на вкладке Данные (Data — From internet) и вводим адрес нужной нам страницы:
https://www.wildberries.ru/catalog/knigi/hudozhestvennaya-literatura/detektivy
После нажатия на ОК появится окно Навигатора, где мы уже не увидим никаких полезных таблиц, кроме непонятной Document:

Дальше начинается самое интересное. Жмём на кнопку Преобразовать данные (Transform Data), чтобы всё-таки загрузить содержимое таблицы Document в редактор запросов Power Query. В открывшемся окне удаляем шаг Навигация (Navigation) красным крестом:

… и затем щёлкаем по значку шестерёнки справа от шага Источник (Source), чтобы открыть его параметры:

В выпадающием списке Открыть файл как (Open file as) вместо выбранной там по-умолчанию HTML-страницы выбираем Текстовый файл (Text file). Это заставит Power Query интерпретировать загружаемые данные не как веб-страницу, а как простой текст, т.е. Power Query не будет пытаться распознавать HTML-теги и их атрибуты, ссылки, картинки, таблицы, а просто обработает исходный код страницы как текст.
После нажатия на ОК мы этот HTML-код как раз и увидим (он может быть весьма объемным — не пугайтесь):

Ищем за что зацепиться
Теперь нужно понять на какие теги, атрибуты или метки в коде мы можем ориентироваться, чтобы извлечь из этой кучи текста нужные нам данные о товарах. Само-собой, тут всё зависит от конкретного сайта и веб-программиста, который его писал и вам придётся уже импровизировать.
В случае с Wildberries, промотав этот код вниз до товаров, можно легко нащупать простую логику:

- Строчки с ценами всегда содержат метку lower-price
- Строчки с названием бренда — всегда с меткой brand-name c-text-sm
- Название товара можно найти по метке goods-name c-text-sm
Иногда процесс поиска можно существенно упростить, если воспользоваться инструментами отладки кода, которые сейчас есть в любом современном браузере. Щёлкнув правой кнопкой мыши по любому элементу веб-страницы (например, цене или описанию товара) можно выбрать из контекстного меню команду Инспектировать (Inspect) и затем просматривать код в удобном окошке непосредственно рядом с содержимым сайта:

Фильтруем нужные данные
Теперь совершенно стандартным образом давайте отфильтруем в коде страницы нужные нам строки по обнаруженным меткам. Для этого выбираем в окне Power Query в фильтре [1] опцию Текстовые фильтры — Содержит (Text filters — Contains), переключаемся в режим Подробнее (Advanced) [2] и вводим наши критерии:

Добавление условий выполняется кнопкой со смешным названием Добавить предложение [3]. И не забудьте для всех условий выставить логическую связку Или (OR) вместо И (And) в выпадающих списках слева [4] — иначе фильтрация просто не сработает.
После нажатия на ОК на экране останутся только строки с нужной нам информацией:

Чистим мусор
Останется почистить всё это от мусора любым подходящим и удобным лично вам способом (их много). Например, так:
- Удалить заменой на пустоту начальный тег: <span class=»price»> через команду Главная — Замена значений (Home — Replace values).
- Разделить получившийся столбец по первому разделителю «>» слева командой Главная — Разделить столбец — По разделителю (Home — Split column — By delimiter) и затем ещё раз разделить получившийся столбец по первому вхождению разделителя «<» слева, чтобы отделить полезные данные от тегов:
- Удалить лишние столбцы, а в оставшемся заменить стандартную HTML-конструкцию " на нормальные кавычки.
В итоге получим наши данные в уже гораздо более презентабельном виде:

Разбираем блоки по столбцам
Если присмотреться, то информация о каждом отдельном товаре в получившемся списке сгруппирована в блоки по три ячейки. Само-собой, нам было бы гораздо удобнее работать с этой таблицей, если бы эти блоки превратились в отдельные столбцы: цена, бренд (издательство) и наименование.
Выполнить такое преобразование можно очень легко — с помощью, буквально, одной строчки кода на встроенном в Power Query языке М. Для этого щёлкаем по кнопке fx в строке формул (если у вас её не видно, то включите её на вкладке Просмотр (View)) и вводим следующую конструкцию:
= Table.FromRows(List.Split(#»Замененное значение1″[Column1.2.1],3))
Здесь функция List.Split разбивает столбец с именем Column1.2.1 из нашей таблицы с предыдущего шага #»Замененное значение1″ на кусочки по 3 ячейки, а потом функция Table.FromRows конвертирует получившиеся вложенные списки обратно в таблицу — уже из трёх столбцов:

Ну, а дальше уже дело техники — настроить числовые форматы столбцов, переименовать их и разместить в нужном порядке. И выгрузить получившуюся красоту обратно на лист Excel командой Главная — Закрыть и загрузить (Home — Close & Load…)

Вот и все хитрости 
Ссылки по теме
- Импорт курса биткойна с сайта через Power Query
- Парсинг текста регулярными выражениями (RegExp) в Power Query
- Параметризация путей к данным в Power Query
Как сделать общий доступ к таблице Excell Online
Excel Online – приложение, которое можно использовать через интернет, не закачивая на свой ноутбук программу. Его функционал и возможности несколько отличаются от ПО, но многие возможности доступны. И одна из основных задач и особенностей приложения – это совместное редактирование. Рассказываем, как сделать общую таблицу Эксель Онлайн, и предоставить доступ по ссылке к ней, а также рассмотрим, какими правами вы можете наделить других пользователей.
Содержание
- 1 Как сделать общую таблицу Эксель Онлайн пошагово
- 2 Варианты совместного доступа к таблице Excel Online
Как сделать общую таблицу Эксель Онлайн пошагово
В табличном онлайн-редакторе можно создавать и форматировать любые таблицы, но главное он позволяет работать с документами совместно с другими. При этом вы сами как ее создатель вправе решить, какие права выдать пользователю – только просматривать, редактировать, или же комментировать. Чтобы создать таблицу, выполните следующие действия:
- Откройте приложение.
- Нажмите на поле значок «+», чтобы открыть новый документ.
- Дайте таблице имя, внесите параметры, которые необходимы.
- После этого можно предоставить доступ, сделав общую таблицу.
Теперь следующая задача – предоставить доступ. Допустим, что нам нужно дать доступ только к одному файлу. Для этого воспользуйтесь пошаговым руководством:
- Откройте нужный документ.
- В верхнем правом углу листа нажмите на кнопку «Настройки доступа».
- В блоке «Скопируйте ссылку» справа нажмите стрелочку вниз.
- Выберите вариант доступа – Читатель, Комментатор или Редактор.
- Нажмите кнопку «Готово».
Для того чтобы у другого пользователя была возможность отыскать эту таблицу, в этом же окне скопируйте ссылку. Так же можно скопировать адрес на нее в верхней строке открытого листа. Эту ссылку отправьте другому пользователю по электронной почте или через мессенджеры.
Обратите внимание! Мало предоставить доступ для общего документа, необходимо направить пользователю ссылку на эту таблицу.
Варианты совместного доступа к таблице Excel Online
Для того, чтобы другие могли работать в созданном вами документе необходимо передать им этот файл. Помимо ручного копирования ссылки вы можете использовать встроенные инструменты. Алгоритм достаточно простой:
- Нажмите вкладку меню «Файл».
- Выберите пункт «Открыть доступ».
- Добавьте пользователей или группы.
- Здесь можно установить галку напротив «Уведомить пользователей», и ввести текст сообщения к таблице.
- Нажмите кнопку «Готово».
- Ссылка на документ поступит на указанные вами адреса.
Есть три варианта пользовательских прав, которыми вы можете наделить других. Если вам необходимо только предоставить документ для чтения, то примените вариант «Читатель». Для того чтобы могли оставлять комментарии, выберите«Комментатор». Тот, кого вы наделите доступом «Редактор» сможет полноценно работать в таблице.
При этом все у кого есть ваша ссылка, получат доступ к документу, даже не авторизовываясь в своем аккаунте. Есть и вариант публичного размещения таблицы. Для этого выберите путь «Файл/Открыть доступ/Опубликовать в интернете». Здесь модно строить вашу таблицу для размещения ее в сети.
Программы и макросы для работы с интернетом — загрузка данных из интернет, поиск на сайте, работа с сайтом через веб-интерфейс, отправка файлов по FTP
Обратите внимание на универсальное решение для импорта данных с сайтов в Excel (парсинг сайтов)
Надстройка для парсинга сайтов
-
Надстройка Parser для Excel — простое и удобное решение для парсинга любых сайтов (интернет-магазинов, соцсетей, площадок объявлений) с выводом данных в таблицу Excel (формата XLS* или CSV), а также скачивания файлов.
Особенность программы — очень гибкая настройка постобработки полученных данных (множество текстовых функций, всевозможные фильтры, перекодировки, работа с переменными,… -
Если вам нужно рассылать письма из Excel,
воспользуйтесь готовым решением в виде надстройки FillDocuments
Ознакомьтесь с возможностями и способами рассылки писем из Excel,
а также с инструкцией по настройке рассылки через АутлукПример макроса, отправляющего письма со вложениями из Excel через почтовый клиент Outlook:
Sub Отправить_Письмо_из_Outlook()
‘отправляем письмо без вложений… -
Если вам нужно рассылать письма из Excel,воспользуйтесь готовым решением в виде надстройки FillDocuments
Ознакомьтесь с возможностями и способами рассылки писем из ExcelМакрос для отправки письма из Excel штатными средствами Windows
ВНИМАНИЕ! Данный код гарантированно работает ТОЛЬКО в ОС WindowsXP.
В остальных версиях Windows код не проверял.
В Windows7 данный макрос работать не будет ввиду… -
Макрос предназначен для загрузки изображений (или любых других файлов) из интернета, и сохранения скачанных файлов в одну папку.Исходные данные для работы макроса:
таблица, в которой содержатся по меньшей мере 2 столбца — один с гиперссылками, второй — с именами файлов.
Особенности макроса:
создаваемым файлам присваиваются имена из выбранного столбца листа Excel
макрос корректно…
-
Функция GetQueryRange предназначена для автоматизации загрузки данных с веб-страниц.
Например, нам надо из макроса Excel получить данные с нескольких однотипных страниц сайта.
Самый простой способ достичь этого — выполнять почти идентичные веб-запросы (где незначительно отличаться будет только URL страницы),
каждый раз анализируя данные, загруженные веб-запросом на лист Excel
Поскольку… -
Часто требуется макросом скачать некий файл из интернета.
Обычно в этом помогает WinAPI-функция URLDownloadToFile, но есть также возможность загрузить файл без её использования:
Чем чревато использование функции URLDownloadToFile — по сути, ничем, кроме как необходимостью прописывать её в 2 вариантах, для обеспечения совместимости с 64-битной Windows
#If VBA7 Then ‘ Office 2010-2013… -
Представляю вашему вниманию инструментарий для работы с файлами по FTPКак известно, отправить файл на FTP сервер (или загрузить файл с FTP, создать папку на FTP сервере, и т.д.) можно при помощи таких API-функций из библиотеки wininet.dll, как FtpPutFile, FtpGetFile, FtpRenameFile, FtpDeleteFile, FtpRemoveDirectory, FtpCreateDirectory, FtpFindFirstFile и т.д…
-
Программа предназначена для поиска минимальных цен на товары в Яндекс.Маркете
UPDATE: Продажа программы прекращена 14 мая 2015 года, ввиду нерентабельности техподдержки
(это единственная из моих программ, где я не могу гарантировать работоспособность, — т.к. всё зависит от Яндекса, который часто меняет сайт, и вводит ограничения типа капчи).
Техподдержка программы тоже прекращена в полном… -
Программа (3 модуля класса + примеры их использования) предназначена для поиска товаров в Яндекс.Маркете, с последующей загрузкой результатов поиска.
Исходными данными является название (или модель, PartNumber, и т.п.) товара.
На выходе код выдаёт информацию о результатах поиска — 10 (или более) позиций искомого товара,
где для каждой позиции указаны следующие характеристики:цена…
-
Макрос предназначен для получения таблицы ссылок на файлы аукционов (в формате XML) с портала ftp.zakupki.gov.ru
Программа выполняет подключение к FTP-серверу ftp.zakupki.gov.ru, используя логин и пароль «free»,
получает список всех файлов во всех подпапках, и выводит на лист ссылки только на те файлы,
имена которых соответствуют заданным маскам.
Маски для подбора… -
Если вам нужно рассылать письма из Excel,
воспользуйтесь готовым решением в виде надстройки FillDocuments
Ознакомьтесь с возможностями и способами рассылки писем из Excel,
а также с инструкцией по настройке рассылки через TheBATМакроc предназначен для автоматизированной рассылки почты из Excel.
Для рассылки используется почтовая программа TheBAT!
(подразумевается, что эта программа на… -
Данный макрос перебирает все строки на листе, и для каждой строки скачивает из интернета картинки, ссылки на которые присутствуют в этой строке (начиная с 3 столбца)
В процессе загрузки изображений из интернета отображается 2-уровневый прогресс-бар, на котором можно видеть текущее состояние процесса.Если вам требуется вставлять много изображений на лист Excel, — то вам поможет надстройка,…
-
Программа выполняет поиск организаций по ИНН на официальном сайте для размещения информации о государственных (муниципальных) учреждениях bus.gov.ru, и заносит данные о найденных организациях в таблицу Excel.
Смотрите также парсер сайта bus.gov.ru,который создаёт в Excel таблицу со списком организаций с этого сайта по выбранному региону и сферам деятельности.
На скриншоте красным цветом…
-
Макрос предназначен для поиска текста из выделенных ячеек в поисковой системе Google.Функция поиска доступна из контекстного меню ячеек:
Как вы можете видеть на скриншоте, есть возможность выбора браузера.
На выбор представлены наиболее популярные браузеры: Internet Explorer, Mozilla Firefox, Opera, и Google Chrome.
В макрос намеренно введено ограничение на количество ячеек, текст…
-
Программный комплекс, предназначенный для автоматизации учёта и администрирования сети связи телефонной или телекоммуникационной компании.Программа позволяет хранить и редактировать базу данных объектов (в виде файлов Excel), просматривать существующие трассы и формировать новые.
Особенность программы — возможность учёта и администрирования узлов связи с нестандартными…
-
Программа предназначена для формирования прайс-листов на ноутбуки с соответствии с требованиями интернет-каталога Onliner.byОсновные функции программы:
(учитываются цены фирм-конкурентов, цены onliner.by и надбавка фирмы)
загрузка каталога ноутбуков (названия, характеристики, цены) с сайта onliner.by в файл Excel, и обновление этого каталога
назначение соответствий моделей…
-
Эта программа позволяет найти в интернете (на сайте kinopoisk.ru), и вывести в таблицу Excel характеристики фильмов
(такие, как: год выпуска, страна, слоган, режиссер, сценарий, продюсер фильма, оператор, композитор, жанр, продолжительность и т.д. и т.п.)
Исходными данными для программы является столбец с названиями фильмов.
Принцип работы программы:для каждого фильма берётся русское…
-
Назначение программы:
Выгрузка файлов Excel на сайт (хостинг) по протоколу FTP
облегчение процесса редактирования файлов Excel, расположенных на сайте (доступных через FTP)
автоматизация экспорта таблиц Excel на страницы сайтов под управлением CMS Drupal
формирование изображений формате JPG из диапазона ячеек листа Excel — нажатием одной кнопки
Программа представляет собой… -
Приведённый ниже код выполняет авторизацию на Яндексе, отправляя GET и POST запрос
На время POST запроса отключается автоматический редирект, чтобы сохранить Cookies, переданные в ответе сервера
PS: Код предназначен для специалистов!
Я не готов отвечать на вопросы, почему у вас не получилось авторизоваться, и что делать с этим макросом дальше (как получать данные)
Public CookiesStore As Object… -
Надстройка предназначена для добавления в открытый файл Excel
скрытого листа с автообновляемым веб-запросом к сайту ЦБ РФ.
После добавления такого листа, в вашем файле можно использовать в формулах имена USD и EURO
для получения курсов соответствующих валют
(при желании, надстройку можно доработать, чтобы получать курсы других валют)Интервал обновления данных: 30 минут
После запуска…
-
Public Function Ping(ByVal ComputerName As String) As Boolean
‘ возвращает TRUE, если пинг прошел
Dim oPingResult As Variant
For Each oPingResult In GetObject(«winmgmts://./root/cimv2»).ExecQuery _
(«SELECT * FROM Win32_PingStatus WHERE Address = ‘» & ComputerName & «‘»)
If IsObject(oPingResult) Then
If oPingResult…. -
Макрос предназначен для вывода IP адресов и названий стран, на основании столбца с доменными именами.В прикреплённом файле — 2 способа реализации:
1) по доменному имени определяется IP адрес (посредством команды PING — выполнения ICMP запроса),
а затем определяется страна (по IP адресу), с использованием сервиса smart-ip.net
2) используется только сервис smart-ip.net
Отправляется запрос на… -
Макрос предназначен для показа видеороликов на форме в Microsoft Excel.
На форме UserForm расположен компонент WebBrowser, в котором открывается заданных видеоролик при запуске формы.
Вызов формы осуществляется таким кодом:
Sub ПримерПоказаВидеоНаФорме()
Video$ = Range(«b2»)
Caption$ = Range(«b5»)
URL_1$ = Range(«b3»)
Website$ = Range(«b4… -
Программа предназначена для импорта данных о соискателях с сайта rabota.ru
В качестве исходных данных для макроса, используется ссылка на результат поиска на сайте rabota.ru
(которую можно получить, забив искомый текст в строке поиска сайта, и скопировав URL страницы результатов поиска из адресной строки браузера).
Во время выполнения кода, происходит авторизация на сайте путем программного… -
Программа предназначена для импорта данных о соискателях с сайта superjob.ru
В качестве исходных данных для макроса, используется ссылка на результат поиска на сайте superjob.ru
(которую можно получить, забив искомый текст в строке поиска сайта, и скопировав URL страницы результатов поиска из адресной строки браузера).
Во время выполнения кода, происходит авторизация на сайте путем… -
Макрос предназначен для экспорта выделенного диапазона ячеек книги Excel в код HTML.
Смотрите также надстройку для экспорта таблицы или выделенного диапазона ячеек в HTML
Результат (HTML код таблицы) помещается в буфер обмена.
Первая строка выделенного диапазона ячеек считается заголовком таблицы (обрамляется тегами <th> вместо <td>)
Например, мы имеем… -
Программа предназначена для вывода описания и изображений найденных в yandex.ru по заданному артиклю
На первом этапе работы макроса, производится поиск артикула, либо другого ключевого слова, в поисковой системе yandex.ru
(процесс поиска скрыт от пользователя, скриншот результатов поиска)
Полученные результаты поиска выводятся в виде списка на форме.
Пользователь из этого списка… -
В данной статье приведён код 2 функций, которые позволят вам найти на веб-странице нужные HTML теги,
и преобразовать HTML в текст
Особенность этого кода, — использование регулярных выражений (Regexp) для поиска в HTML
Эти функции лежат в основе моей надстройки «Парсер сайтов»
Пример использования:
‘ в переменной txt находится исходный код веб-страницы (целиком, или его часть)‘ ищем div id=…
-
Программа выполняет поиск заданного текста в социальной сети Вконтакте (vk.com)
Исходными данными являются:
поисковый запрос (произвольная текстовая строка)
дата, до достижения которой нас интересуют найденные сообщения
Результат выводится в таблицу Excel со следующими столбцами:
Дата (дата и время найденного сообщения)
Источник (название группы вконтакте, где…
-
Программа предназначена для быстрого поиска перевода выделенного в документе Word слова (или фразы) с использованием специализированного медицинского словаря.
Для поиска переводов используется словарь, расположенный на сайте заказчика.
Программа подключается к словарю через веб-интерфейс сайта, авторизуется (логин и пароль хранятся в отдельном текстовом файле), после чего производит поиск… -
Надстройка предназначена для быстрой конвертации выделенного диапазона ячеек в HTML код для вставки на сайт.
При запуске надстройки, формируется панель инструментов (на ленте, на вкладке Надстройки)
с 2 кнопками: экспорт в HTML всей таблицы, или только выделенного диапазона ячеек
Файл надстройки, — во вложении к статье.
Программа корректно обрабатывает объединённые ячейки.
Количество… -
Пример макроса для скачивания файла с авторизацией.
Для его работы, надо подключить библиотеку Microsoft WinHTTP Services (version 5.1.) в меню Tools — References
Сначала выполняется POST-запрос для авторизации,
потом GET-запрос для скачивания файла
Sub DownloadFile_Auth()
loginURL$ = «http://www.mtkglobus.ru/info/account/»
csvURL$ = «http://www.mtkglobus.ru/info/… -
Программа предназначена для поиска автозапчастей по базе данных сайта parts.com
Исходными данными являются:
1) производитель автомобиля (например, Mazda, Mitsubishi, Honda и т.д.)
2) идентификационный номер запчасти (например, MD366260, 08232P99A6HMR, 17220RNAA00 и т.д.)
Программа формирует на новом листе таблицу, в которой для каждой автозапчасти указаны цены (List Price, Core Price, Your Price… -
Данная функция позволяет проверить, доступен ли тот или иной веб-ресурс с вашего компьютера, и получить код состояния HTTP
Как известно, при переходе по ссылке (URL), веб-сервер возвращает код состояния HTTP.
Наиболее популярный коды ответа веб-сервера: (перечень всех кодов состояния можно посмотреть в Википедии)200 OK («хорошо»)
403 Forbidden («запрещено…
-
Программа собирает в таблицу Excel номера телефонов из объявлений на сайте abw.by
В ячейке листа Excel указывается количество дней, за которые будут обрабатываться объявления с сайта.
(если указано 0 дней — обрабатываются только объявления за сегодняшнюю дату, если 1 день — сегодняшние и вчерашние, и т.д.
Количество дней неограничено — влияет только на время загрузки данных)
В каждом… -
Программа предназначена для реализации возможности автоматического и ручного обновления надстроек Excel, а также разграничения доступа и регистрации (активации) программного продукта.Особенности данного решения:
публикация обновления программы через FTP нажатием одной кнопки
автоматический поиск обновлений на сервере при запуске файла
2 режима автообновления — установка любых…
-
Макрос предназначен для создания сводной таблицы и диаграммы для отчёта по трафику.В качестве исходных данных выступает таблица со статистикой доступа в интернет — сформированная программой создания отчётов по статистике
Создаваемая сводная диаграмма позволяет легко проанализировать причины перерасхода трафика, а сводная таблица предоставляет детализированный отчёт по каждому сайту.
При…
-
Программа позволяет формировать отчёты по трафику на основании данных биллинговой системы.В качестве исходных данных программа принимает:
логин абонента
дату начала и окончания периода сбора статистики
Особенности программы:
формирование отчётов по всему трафику, или только по оплачиваемому
создание листа итогов с диаграммой (сразу видно, с какого сайта был…
-
Функция GetRealTime выполняет HTTP-запрос к заданному серверу,
и из заголовка Date ответа сервера берёт текущее время и дату.
Сделано на примере сервера Яндекса (их сайт почти всегда доступен, и работает очень быстро)
Функция полезна, когда надо получить реальную дату (а не ту, которая выставлена на компе), — например, для вычисления оставшегося времени использования trial-версии программы…. -
Макрос предназначен для пакетной рассылки SMS непосредственно из MS Excel
Для отправки SMS на адрес atompark.com посылается запрос.
В ответ сервер может вернуть следующие результаты о статусе посланного сообщения:-1 — Неправильный логин/пароль
-2 — Неправильный формат XML
-3 — Недостаточно кредитов на аккаунте пользователя
-4 — Нет верных номеров получателей
> 0 — Сообщения…
-
Программа предназначена для формирования коммерческих предложений по наружной рекламе.
В качестве исходных данных выступает файл Excel со списком рекламных объектов.Список объектов должен содержать следующую информацию (в отдельных столбцах):
адрес рекламной конструкции (щита)
сторона рекламного щита или перетяжки (А, Б, В, и т.п.)
ссылки на фото и карту рекламной конструкции
(… -
Данный макрос выполняет 2 HTTP запроса (GET и POST) для авторизации на сайте atsenergo.ru
В случае успешной авторизации, функция возвращает идентификатор сессии,
который используется в дальнейших запросах для скачивания файлов.
Макрос представляется сайту браузером Google Chrome
Чтобы код сработал, надо задать правильные логин-пароль
Макрос опубликован в качестве примера использования объекта… -
Программа предназначена для получения данных с сайта Национального рейтингового агенства.
Исходными данными является столбец с гиперссылками.
Результат выводится на отдельный лист.
Собираемые программой данные содержат следующую информацию:Суммарные брокерские операции
Совокупные обороты
Собственный Капитал
Прибыль
Обороты с облигациями
Обороты с муниципальными облигациями… -
Функция перебирает все открытые окна браузера Internet Explorer, и ищет среди них окно по заданной ссылке (или по части ссылки)
Function GetRunningIE(ByVal URL$, Optional ActivateWindow As Boolean = True) As SHDocVw.InternetExplorer
‘ подключается к браузеру IE, в котором открыта вкладка со страницей URL$
On Error Resume Next
Dim w As WebBrowser, oShellWind As New ShellWindows…
Одной из самых распространённых задач многих пользователей Excel является консолидация данных, которая заключается в том, чтобы собрать воедино информацию из разных источников. На реализацию данной потребности в Excel создано множество средств: от инструментов непосредственной консолидации до импорта данных, находящихся на других источниках. Частностью данной задачи может служить импорт данных с Excel книги, находящейся в сети интернет.
Недавно, одним из читателей сайта Exceltip.ru, Сергеем, был задан вопрос, который заставил задуматься. Вопрос звучал следующим образом:
A как сделать, чтобы на моем компьютере книга обновлялась на основании excel файла с какого-либо сайта?
Ответа на тот момент я не знал, но вопрос настолько заинтересовал меня, что мне самому захотелось разобраться. При попытке импорта данных стандартными инструментами, Excel не воспринимает URL адрес, указывающий путь к файлу в интернет. Решение было найдено, но у данного решения есть серьезное ограничение, необходимо, чтобы у пользователя, запрашиваемого данные, были права доступа к файловой системе сайта. Данный принцип заключается в следующем, зная логин и пароль доступа к директории хостинга, на котором находится сайт, подключаем сетевой диск, содержащий данные сайта (и excel книгу, данные из которой требуется импортировать, в том числе). Затем получаем данные этой книги, как будто Excel файл находится на нашем компьютере.
В сегодняшнем уроке мы будем импортировать данные с Excel файла, которые я предварительно разместил на своем хостинге, и который можно найти по адресу https://exceltip.ru/test/82-test-import.xlsx. Файл содержит небольшую выдуманную таблицу с двумя колонками.
Итак, обо все по порядку…
Подключение сетевого диска
Открываем Проводник, переходим в директорию Компьютер. Windows отобразит все подключенные диски на данный момент: как физические, так и сетевые. В панели управления Проводника находим кнопку Подключить сетевой диск и жмем на нее.
Перед вами появится диалоговое окно Подключить сетевой диск, находим вкладку Подключение к сайту, на котором можно хранить документы и изображения и переходим по ней. Windows запустит мастер добавления сетевого размещения. На первом шаге будет дано описание процесса, щелкаем Далее. В следующем окне на вопрос Укажите, где вы хотите создать сетевое размещение, выделите Выберите другое сетевое размещение и щелкните Далее. На третьем шаге нам будет предложено указать адрес FTP-сайта. Так как я пользуюсь услугами хостинга Timeweb (не реклама!)), мой FTP выглядит следующим образом: ftp://fabula.timeweb.ru. Щелкаем Далее.
В следующем окне нам необходимо будет указать название подключения, именно это название будет отображаться в окне проводника как сетевое подключение. В этом же окне снимаем галочку Анонимный вход и, в появившемся поле Пользователь, указываем логин, используемый для входа на хостинг.
После щелчка Далее, попадаем на завершающее окно мастера Подключения сетевого размещения, где можно увидеть итоговую информацию. Щелкаем Готово, Windows попросит нас ввести пароль для входа на FTP-сервер, вводим его и жмем Вход.
В окне Проводника наряду с физическими дисками вы увидите новый сетевой диск, который мы назвали exceltip. Перейдя в директорию сайта, увидим файл, который мы разместили для импорта.
Следующий шаг — импорт данных. Для этого я воспользовался функционалом PowerPivot для Excel, о котором вы можете узнать в моих предыдущих статьях. Открываем книгу, куда мы планируем импортировать данные, переходим на вкладку PowerPivot и щелкаем по кнопке Окно PowerPivot.
В появившемся диалоговом окне PowerPivot для Excel переходим по вкладке В начало в группу Получение внешних данных. Выбираем Из других источников –> Файл Excel -> ОК.
Появится Мастер импорта таблиц, где необходимо будет указать местоположение импортируемого файла. Для этого щелкаем кнопку Обзор и выбираем необходимый файл из сетевой директории, которую мы ранее добавили. Жмем Далее.
Здесь PowerPivot отобразит все таблицы (листы), которые он нашел в нашем файле. Выбираем необходимый лист, щелкаем Далее. Мастер импорта укажет статус выгрузки и количество строк, которое удалось передать. Жмем Закрыть.
В окне PowerPivot для Excel появится таблица с импортированными данными, которые уже можно использовать в своих целях.
Сегодня мы рассмотрели вопрос импорта данных с Excel файла, находящихся на веб сайте. Метод, описанный выше, подходит только для тех, кто имеет доступ к директории сайта, на котором находится требуемый файл. Наверняка, существуют и другие способы импорта данных, если у вас есть интересные методики, не стесняйтесь, описывайте их, наиболее занимательные я опубликую на сайте.
В одной из статей мы изучали техники преобразования листов Excel в HTML. Сегодня, кажется, все переезжают в облачные хранилища, так чем мы хуже? Новые технологии предоставления общего доступа к данным Excel через интернет – это простой способ, дающий множество возможностей и преимуществ, которые Вы можете использовать.
С появлением Excel Online Вам больше не нужен громоздкий код HTML, чтобы разместить электронные таблицы в сети интернет. Просто сохраните рабочую книгу онлайн и получайте доступ к ней буквально из любого места, откройте к ней доступ другим пользователям и работайте вместе над одной и той же таблицей. Используя Excel Online, Вы можете вставить лист Excel в веб-сайт или в блог и позволить посетителям взаимодействовать с ней, чтобы получить именно ту информацию, которую они хотят найти.
Далее в этой статье мы рассмотрим эти и многие другие возможности, которые предоставляет Excel Online.
- Отправляем книги Excel 2013 (локальные) в интернет
- Создаём онлайн-листы в Excel Online
- Как редактировать книги в Excel Online
- Открываем общий доступ к листам Excel Online
- Как заблокировать редактирование избранных ячеек на листах Excel с общим доступом
- Встраиваем Excel Web App в веб-сайт или в блог
- Мэшапы Excel Web App
Содержание
- Как отправить листы Excel 2013 в интернет
- 1. Войдите в Вашу учётную запись Microsoft
- 2. Сохраните лист Excel в облаке
- 3. Предоставляем общий доступ к листу Excel, сохранённому в интернете
- Работа с книгами в Excel Online
- Как в Excel Online создать книгу
- Как редактировать книги в Excel Online
- Как в Excel Online открыть доступ к листу для других пользователей
- Как заблокировать редактирование определённых ячеек на листе с общим доступом
- Как внедрить лист Excel в веб-сайт или блог
- Внедрённый Excel Web App
- Мэшапы в Excel Web App
Как отправить листы Excel 2013 в интернет
Если Вы только начинаете знакомиться с облачными сервисами в целом и с Excel Online в частности, то лёгким стартом будет поделиться уже существующей рабочей книгой, используя привычный интерфейс Excel 2013 на Вашем компьютере.
Все листы Excel Online хранятся в веб-сервисе OneDrive (бывший SkyDrive). Как Вы, вероятно, знаете, это онлайн-хранилище появилось уже некоторое время назад, а теперь оно интегрировано в Microsoft Excel, как доступная в один клик команда интерфейса. Кроме того, гостям, т.е. другим пользователям, с которыми Вы делитесь своими таблицами, теперь не нужна собственная учётная запись Microsoft для того, чтобы просматривать и редактировать те файлы Excel, которыми Вы с ними поделились.
Если у Вас до сих пор нет учётной записи OneDrive, Вы можете создать её прямо сейчас. Этот сервис прост, бесплатен и определённо заслуживает Вашего внимания, поскольку большинство приложений пакета Microsoft Office 2013 (не только Excel), поддерживают OneDrive. После регистрации, выполните следующие шаги:
1. Войдите в Вашу учётную запись Microsoft
Убедитесь, что Вы вошли в учётную запись Microsoft из Excel 2013. Откройте рабочую книгу Excel и посмотрите в её правый верхний угол. Если увидите там свое имя и фото, то переходите к следующему шагу, иначе нажмите Sign in (Вход).
Excel покажет окно с предложением подтвердить, что Вы действительно хотите позволить Office соединиться с интернетом. Нажмите Yes (Да) и затем введите данные учётной записи Windows Live.
2. Сохраните лист Excel в облаке
Убедитесь, для Вашего же спокойствия, что открыта нужная рабочая книга, то есть именно та, к которой требуется открыть общий доступ в интернете. Я хочу открыть общий доступ к книге Holiday Gift List, чтобы члены моей семьи и мои друзья могли посмотреть её и посодействовать 🙂
Открыв нужную рабочую книгу, перейдите на вкладку File (Файл) и нажмите Share (Общий доступ) в левой части окна. По умолчанию будет выбран вариант Invite People (Пригласить других людей), далее Вам нужно нажать Save To Cloud (Сохранить в облаке) в правой части окна.
После этого выберите место для сохранения файла Excel. Первым в списке слева стоит OneDrive, и он выбран по умолчанию. Вам остаётся только указать папку для сохранения файла в правой части окна.
Замечание: Если Вы не видите пункт меню OneDrive, значит у Вас нет учётной записи OneDrive, либо Вы не вошли в свою учётную запись.
У меня уже создана специальная папка Gift Planner, и она показана в списке последних папок. Вы можете выбрать любую другую папку, нажав кнопку Browse (Обзор) ниже области Recent Folders (Последние папки), или создать новую папку, кликнув правой кнопкой мыши и выбрав в контекстном меню New (Создать) > Folder (Папку). Когда нужная папка будет выбрана, нажмите Save (Сохранить).
3. Предоставляем общий доступ к листу Excel, сохранённому в интернете
Ваша рабочая книга Excel уже в интернете, и Вы можете просматривать её в своём OneDrive. Если необходимо открыть общий доступ к сохранённым в интернете листам Excel, то Вам осталось сделать всего лишь один шаг – выбрать один из предлагаемых Excel 2013 способов предоставления общего доступа:
- Invite People (Пригласить других людей). Этот вариант выбран по умолчанию. Просто укажите адрес электронной почты контакта (контактов), которому нужно предоставить доступ к листу Excel. Когда Вы начнёте вводить его, автозаполнение Excel будет сравнивать введённые Вами данные с именами и адресами из Вашей адресной книги и покажет список подходящих вариантов на выбор. Если Вы хотите добавить несколько контактов, вводите их через точку с запятой. Кроме того, Вы можете воспользоваться поиском контактов в адресной книге, для этого нажмите иконку Search Address Book (Искать в адресной книге).Вы можете настроить права доступа для просмотра или редактирования, выбрав соответствующий вариант из выпадающего списка справа. Если Вы указываете несколько контактов, то разрешения будут установлены для всех одинаковые, но позже Вы сможете изменить разрешения для каждого человека по-отдельности.Вы также можете добавить личное сообщение к приглашению. Если Вы ничего не введёте, то Excel добавит общее приглашение за Вас.
Наконец, Вам нужно выбрать, должен ли пользователь войти в свою учётную запись Windows Live, чтобы получить доступ к Вашему онлайн-листу Excel. Я не вижу какой-то определённой причины заставлять их делать это, но решать Вам.
Когда всё готово, жмите кнопку Share (Общий доступ). Каждый приглашённый получит письмо на электронную почту, содержащее ссылку на файл, к которому Вы открыли общий доступ. Чтобы открыть Ваш лист Excel онлайн, пользователю достаточно просто кликнуть по ссылке
После нажатия кнопки Share (Общий доступ), Excel покажет список контактов, которым Вы предоставили доступ к файлу. Если Вы хотите удалить из списка какой-то контакт или изменить разрешения, кликните правой кнопкой мыши по имени этого контакта и выберите соответствующий вариант в контекстном меню.
- Get a Sharing Link (Получить ссылку). Если Вы хотите предоставить доступ к онлайн-листу Excel большому количеству людей, то более быстрый способ – отправить им ссылку на файл, например, через список рассылки Outlook. Выберите вариант Get a Sharing Link (Получить ссылку) в левой части окна, в правой части окна появятся две ссылки: View Link (Ссылка для Просмотра) и Edit Link (Ссылка для Редактирования). Вы можете отправить какую-то одну из них или обе.
- Post to Social Networks (Опубликовать в Социальных сетях). Название этого варианта говорит само за себя и вряд ли требует дополнительных разъяснений, разве что одно замечание. Если Вы выберите этот способ, то не обнаружите в правой части окна список доступных социальных сетей. Нажмите ссылку Click here to connect social networks (Добавить социальные сети), чтобы добавить Ваши учётные записи в Facebook, Twitter, Google, LinkedIn и т.д.
- Email (Отправить по электронной почте). Если Вы захотите отправить книгу Excel как вложение (как обычный файл Excel, PDF или XPS) или через интернет-факс, выберите этот способ в левой части окна и подходящий вариант в правой части.
Совет: Если Вы хотите ограничить область рабочей книги Excel, которая доступна для просмотра другими пользователями, откройте на вкладке File (Файл) раздел Info (Сведения) и нажмите Browser View Options (Параметры просмотра в браузере). Здесь Вы сможете настроить, какие листы и какие именованные элементы можно отображать в интернете.
Вот и всё! Ваша рабочая книга Excel 2013 теперь в сети и доступ для выбранных пользователей к ней открыт. И даже, если Вы не любите работать совместно с кем-нибудь, этот способ позволит получить доступ к файлам Excel откуда угодно, не важно, находитесь Вы в офисе, работаете дома или где-то путешествуете.
Работа с книгами в Excel Online
Если Вы – уверенный обитатель Облачной Вселенной, то без проблем освоите Excel Online за время обеденного перерыва.
Как в Excel Online создать книгу
Чтобы создать новую книгу, нажмите маленькую стрелочку рядом с кнопкой Create (Создать) и в выпадающем списке выберите Excel workbook (Книга Excel).
Чтобы переименовать Вашу онлайн-книгу, кликните имя, заданное по умолчанию, и введите новое.
Чтобы загрузить существующую книгу в Excel Online, нажмите кнопку Upload (Загрузить) на панели инструментов OneDrive и укажите нужный файл, сохранённый на компьютере.
Как редактировать книги в Excel Online
После того, как Вы открыли книгу в Excel Online, с ней можно работать при помощи Excel Web App (так же, как и с Excel, установленном на персональном компьютере), т.е. вводить данные, сортировать и фильтровать, вычислять, используя формулы, и наглядно представлять данные при помощи диаграмм.
Существует только одно существенное различие между веб-версией и локальной версией Excel. Excel Online не имеет кнопки Save (Сохранить), потому что он сохраняет книгу автоматически. Если Вы передумали, нажмите Ctrl+Z, чтобы отменить действие, и Ctrl+Y, чтобы заново выполнить отменённое действие. Для той же цели Вы можете использовать кнопки Undo (Отменить) / Redo (Вернуть) на вкладке Home (Главная) в разделе Undo (Отменить).
Если Вы пытаетесь редактировать какие-то данные, но ничего не происходит, то, скорее всего, книга открыта в режиме только для чтения. Чтобы включить режим редактирования, кликните Edit Workbook (Редактировать книгу) > Edit in Excel Web App (Изменить в Excel Online) и вносите быстрые изменения прямо в веб-браузере. Чтобы получить доступ к возможностям более продвинутого анализа данных, например, к сводным таблицам, спарклайнам или для связи с внешним источником данных, нажмите Edit in Excel (Открыть в Excel), чтобы переключиться к Microsoft Excel на Вашем компьютере.
Когда Вы сохраните лист в Excel, он будет сохранён там, где Вы его изначально создали, то есть в облачном хранилище OneDrive.
Совет: Если Вы хотите сделать быстрые изменения в нескольких книгах, то самым оптимальным способом будет открыть список файлов в Вашем OneDrive, найти нужную книгу, кликнуть по ней правой кнопкой мыши и выбрать необходимое действие из контекстного меню.
Как в Excel Online открыть доступ к листу для других пользователей
Чтобы открыть общий доступ к Вашему листу в Excel Online, нажмите Share (Общий доступ) > Share with People (Поделиться) …
… а затем выберите один из вариантов:
- Invite People (Отправить ссылку для доступа) – и введите адрес электронной почты людей, которым Вы хотите предоставить доступ к книге.
- Get a link (Получить ссылку) – и вложите эту ссылку в электронное письмо, разместите на сайте или в социальных сетях.
Также Вы можете установить права доступа для контактов: право только просматривать или дать разрешение на редактирование документа.
Когда лист редактируют одновременно несколько человек, Excel Online сразу показывает их присутствие и сделанные обновления, при условии, что все редактируют документ в Excel Online, а не в локальном Excel на компьютере. Если Вы нажмёте небольшую стрелку рядом с именем человека в верхнем правом углу листа Excel, то сможете увидеть, какую именно ячейку в данный момент редактирует этот человек.
Как заблокировать редактирование определённых ячеек на листе с общим доступом
Если Вы открываете доступ к онлайн-листам для Вашей команды, то, возможно, захотите дать им права на редактирование только определённых ячеек, строк или столбцов документа Excel. Для этого в Excel на локальном компьютере нужно выбрать диапазон (диапазоны), которые Вы разрешаете редактировать, а затем защитить лист.
- Выберите диапазон ячеек, который могут редактировать Ваши пользователи, откройте вкладку Review (Рецензирование) и в разделе Changes (Изменения) нажмите Allow Users to Edit Ranges (Разрешить изменение диапазонов).
- В диалоговом окне Allow Users to Edit Ranges (Разрешить изменение диапазонов) нажмите кнопку New (Создать), убедитесь, что диапазон указан правильно и нажмите Protect Sheet (Защитить лист). Если Вы хотите позволить Вашим пользователям редактировать несколько диапазонов, то снова нажмите кнопку New (Создать).
- Дважды введите пароль и загрузите защищённый лист в OneDrive.
Подробнее об этом, пожалуйста, читайте в статье Блокировка и разблокировка определенных областей защищенного листа.
Как внедрить лист Excel в веб-сайт или блог
Если Вы хотите опубликовать книгу Excel на веб-сайте или в блоге, сделайте для этого в Excel Web App следующие 3 простых действия:
- Откройте книгу в Excel Online, нажмите Share (Общий доступ) > Embed (Внедрить), затем нажмите кнопку Generate (Создать).
- На следующем шаге Вы определяете, как именно должен выглядеть лист в интернете. Вам доступны следующие параметры:
- What to show (Что нужно показывать). В этом разделе Вы можете указать, нужно ли внедрять книгу полностью или только её часть, например, диапазон ячеек, сводную таблицу и так далее.
- Appearance (Внешний вид). Здесь Вы можете настроить внешний вид книги (показать или скрыть линии сетки, заголовки столбцов и строк, включить ссылку для скачивания).
- Interaction (Взаимодействие). Разрешить или не разрешить пользователям взаимодействовать с Вашей таблицей – сортировать, фильтровать и вводить данные в ячейки. Если Вы разрешите ввод данных, то изменения, сделанные другими людьми в ячейках в интернете, не будут сохранены в исходной рабочей книге. Если Вы хотите, чтобы при открытии веб-страницы была открыта определённая ячейка, поставьте галочку Always start with this cell selected (Всегда начинать с этой ячейки) и кликните нужную ячейку в области Preview (Предварительный просмотр), которая находится в правой части диалогового окна.
- Dimensions (Размеры). Введите здесь ширину и высоту окна таблицы в пикселях. Чтобы увидеть фактические размеры окна, нажмите View actual size (Фактический размер представления) над окном Preview (Предварительный просмотр). Помните, что Вы можете задать размер не менее 200 х 100 пикселей и не более 640 х 655 пикселей. Если необходимо получить другой размер, выходящий за рамки этих ограничений, то позже Вы сможете изменить код в любом HTML-редакторе, непосредственно у себя на сайте или в блоге.
- Всё, что Вам осталось сделать, это нажать Copy (Копировать) ниже раздела Embed code (Код внедрения) и вставить код HTML (или JavaScript) в Ваш блог или веб-сайт.
Замечание: Код внедрения – это iframe, поэтому убедитесь, что Ваш сайт поддерживает этот тег, а блог разрешает использовать его в постах.
Внедрённый Excel Web App
То, что Вы видите ниже, это интерактивный лист Excel, который демонстрирует описанную технику в действии. Эта таблица рассчитывает, сколько дней осталось до Вашего следующего дня рождения, годовщины или какого-то другого события и окрашивает промежутки в различные оттенки зелёного, жёлтого и красного. В Excel Web App Вам нужно просто ввести Ваши события в первом столбце, затем попробуйте изменить соответствующие даты и посмотрите на результаты.
Если Вам любопытно, какая здесь использована формула, то, пожалуйста, посмотрите статью Как в Excel настроить условное форматирование дат.
Примечание переводчика: В некоторых браузерах данный iframe может отображаться некорректно или вовсе не отображаться.
Мэшапы в Excel Web App
Если Вы хотите создать более тесное взаимодействие между Вашими веб-листами Excel и другими веб-приложениями или сервисами, то можете использовать JavaScript API, доступный на OneDrive, чтобы создавать интерактивные мэшапы из своих данных.
Ниже Вы видите мэшап Destination Explorer, созданный командой Excel Web App как пример того, что разработчики могут создать для Вашего сайта или блога. Этот мэшап использует API Excel Services JavaScript и Bing Maps, и его задача – помочь посетителям сайта выбрать маршрут для путешествия. Вы можете выбрать место на карте, а мэшап покажет Вам погоду в этом месте или количество туристов, посещающих эти места. На снимке экрана ниже показано наше местоположение 🙂
Как видите, работа в Excel Online предельно проста. Теперь, когда мы познакомились с основами, Вы можете продолжить исследование его возможностей и работать со своими листами легко и уверенно!
Оцените качество статьи. Нам важно ваше мнение:
Доброго времени суток, с вами снова Я Артём Ткаченко. Поделюсь полезным советом для тех кто часто работает в пакете excel. При составлении таблиц с расчетами или просто статистическими данными, часто приходится брать данные из сети интернет, например: курсы валют, стоимость товаров, новости, астрономические данные и многое другое. Причем эти данные из интернета в excel приходится вносить в ручную, что, СОГЛАСИТЕСЬ, крайне неудобно и долго, да и утомляет. Возникает логичный вопрос:
А как автоматизировать процесс передачи данных из интернета в excel?
Все до безобразия просто, мелкософт, иногда радует своим дружелюбием к пользователям не программистам.
Собственно, приступим к делу:
1. Этот пункт могут не читать те люди, кто уже знает, как создаются файлы excel, как, собственно, и другие продукты Майкрософт офис. Жмем правую кнопку мыши (ПКМ) ? Создать ? Лист Microsoft excel
2. Открываем полученный файл, выбираем вкладку «Данные» ? из Интернета в excel
3. Всплывет окно под названием «Создание веб-запроса». Допустим Вам необходимо отслеживать курс Валют, для импорта данных из интернета в exel я выбрал yandex.ru, этот адрес и вводим в адресную строку, и жмем «Импорт», ждем добавления данных из веб-ресурса
4. После добавления данных получится приблизительно следующая картина.
Крайне неприглядно, а посему этот лист будем использовать, как источник данных интернета в excel. Теперь же создадим лист уже для выведением чистовых данных
⭕️ Обязательно посмотрите новость ▶️ Как сделать список в ячейке excel 2010, 2013, 2016 | 2 Способа
5. Теперь смотрите, что получилось
6. Так как данные полученные из интернета в excel передаются не в числовом формате, для того, чтобы их обработать примените следующее программное средство excel (ПСТР()), т.е. для нашего случая, с Яндекс, получится следующая конструкция в ячейке =ПСТР(B1;1;4), В1 данные из ячейки выделенных данных, 1 число, с которого начинается исключение всего ненужного сначала строкового набора, а 4 — число чисел от начала исключения(т.е. число знаков которое вошло в промежуток от 1 до 4), т.е. если вы имели скажем текстовую строку 36,4536,4461, то после применения ПСТР(B1;1;4) останется 36,4, при ПСТР(B1;2;6) получите 6,4536 и так далее. После этих манипуляций числа становятся пригодными к вычислению
Вот и все. Майкрософт предоставил гибкую систему импорта данных из интернета в excel. Так что пользуйтесь, надеюсь будет полезным.