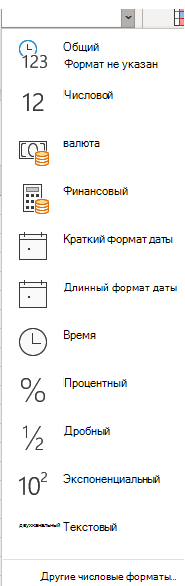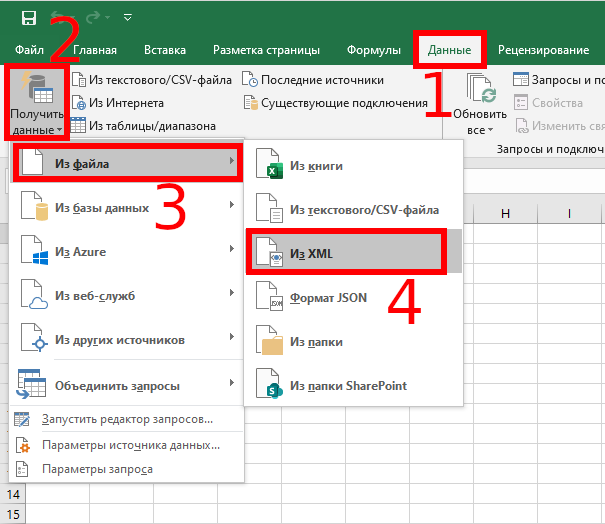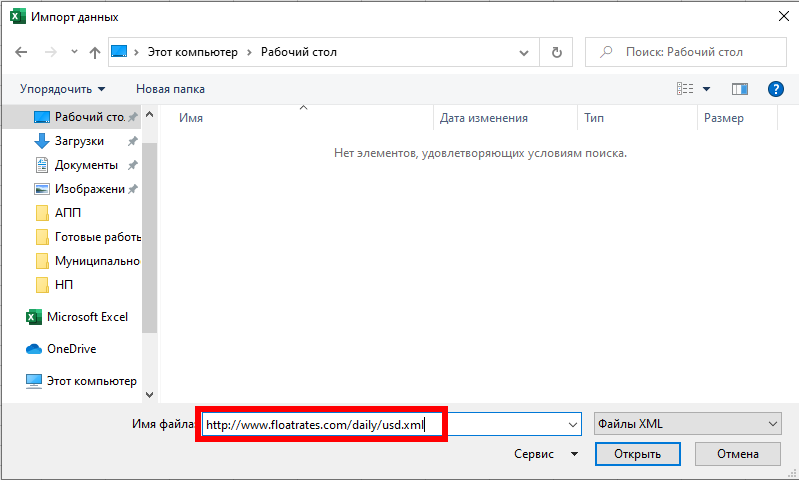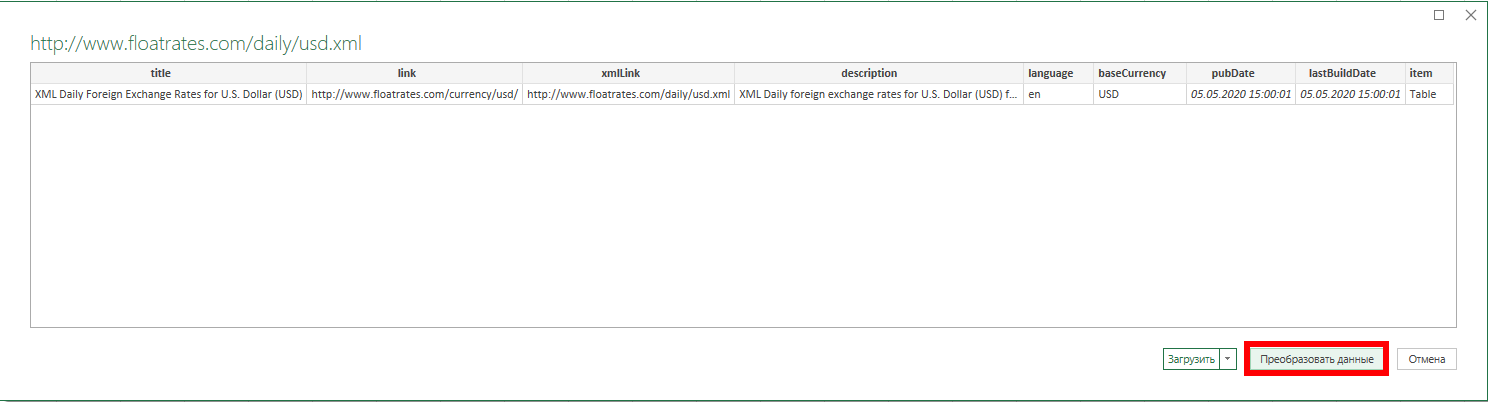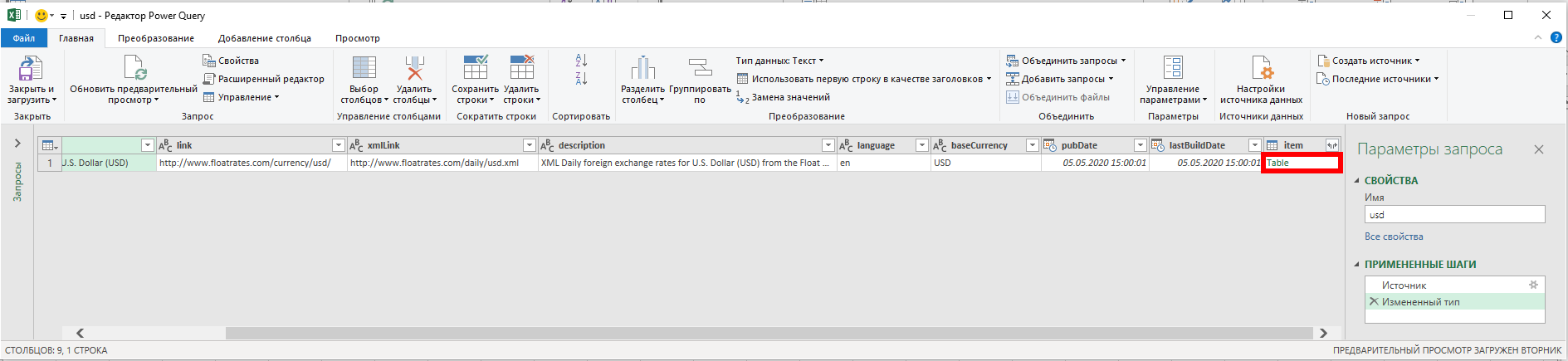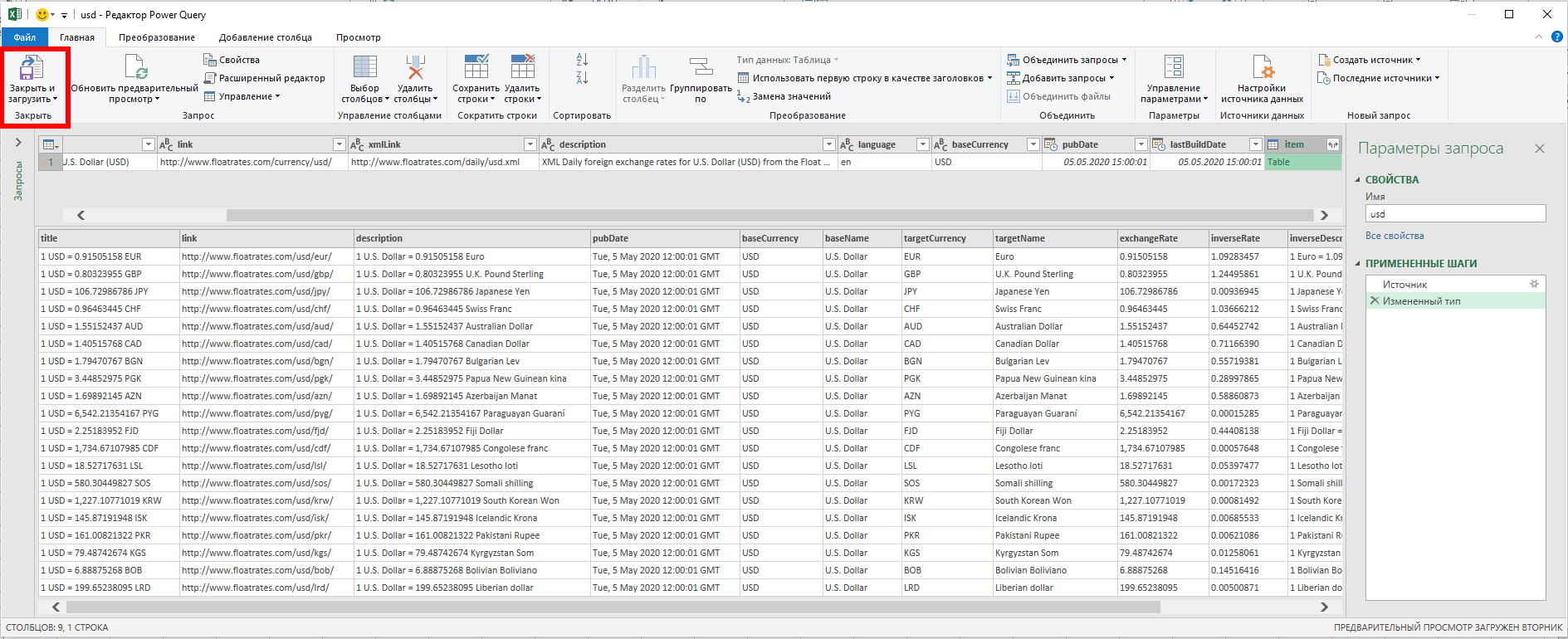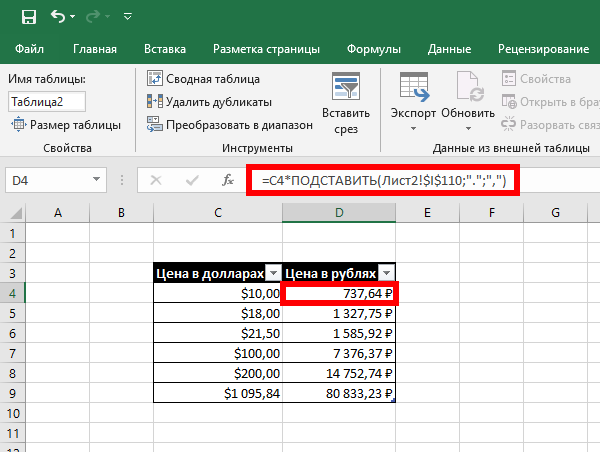Для показа чисел в виде валюты можно применить либо формат «Валюта», либо бухгалтерский.
(Сравнение этих двух форматов см. в разделе Денежный и финансовый форматы ниже.)
-
Выделите ячейки, которые вы хотите отформатировать, а затем в группе Число на вкладке Главная щелкните стрелку вниз в поле Числовой формат.
-
Выберите Денежный или Финансовый.
Excel в Интернете к выбранным ячейкам применяется символ валюты по умолчанию и соответствующие десятичные знаки.
Денежный и финансовый форматы
Как денежный, так и финансовый формат правильно отображают денежные значения, но между ними существует ряд различий, как показано в таблице ниже.
|
Формат |
Описание |
Пример |
|---|---|---|
|
Денежный |
В этом формате:
|
|
|
Финансовый |
В этом формате:
|
|
Изменение символа валюты по умолчанию
Вы пока не можете изменить символ рубля по умолчанию в Excel в Интернете. но если у вас есть настольное приложение Excel, вы можете нажать кнопку «Открыть в Excel» и следуйте инструкциям, чтобы указать нужное значение валюты по умолчанию. После применения символа валюты сохраните и снова откроете его в Excel в Интернете.

Новости о последних обновлениях Excel в Интернете, читайте в блоге Microsoft Excel.
Чтобы использовать полный набор приложений и служб Office, поработайте с пробной версией или приобретите его на сайте Office.com.
Нужна дополнительная помощь?
Форматирование чисел в виде денежных единиц
Excel для Microsoft 365 Excel для Microsoft 365 для Mac Excel 2021 Excel 2021 для Mac Excel 2019 Excel 2019 для Mac Excel 2016 Excel 2016 для Mac Excel 2013 Excel 2010 Excel 2007 Excel для Mac 2011 Еще…Меньше
Если необходимо отображать числа в виде денежных значений, следует отформатировать эти числа как денежные единицы. Для этого необходимо применить к соответствующим ячейкам денежный или финансовый числовой формат. Параметры форматирования чисел доступны на вкладке Главная в группе Число.

В этой статье
-
Форматирование чисел в виде денежных единиц
-
Удаление форматирования в виде денежных единиц
-
Разница между денежным и финансовым форматами
-
Создание шаблона книги с конкретными параметрами форматирования в виде денежных единиц
Форматирование чисел в виде денежных единиц
Чтобы отобразить число с символом валюты по умолчанию, выберем ячейку или диапазон ячеек и нажмите кнопку 
Если необходимо более точно задать формат или изменить другие параметры форматирования для выделенного фрагмента, выполните действия, описанные ниже.
Выделите ячейки, которые нужно отформатировать.
На вкладке Главная нажмите кнопку вызова диалогового окна рядом с именем группы Число.

Совет: Чтобы открыть диалоговое окно Формат ячеек, можно также нажать сочетание клавиш CTRL+1.
В диалоговом окне Формат ячеек в списке Числовые форматы выберите пункт Денежный или Финансовый.

В поле Обозначение выберите нужное обозначение денежной единицы.
Примечание: Если необходимо, чтобы денежные значения отображались без обозначения единицы, выберите пункт Нет.
В поле Число десятичных знаков введите нужное число знаков после запятой. Например, чтобы в ячейке вместо 138 690,63 ₽ отображалось 138 691 ₽, в поле Число десятичных знаков введите 0.
При внесении изменений обращайте внимание на число в поле Образец. В нем показано, как меняется отображение числа при изменении числа десятичных знаков.
В поле Отрицательные числа выберите требуемый стиль отображения отрицательных чисел. Если вас не устраивают имеющиеся варианты отображения отрицательных числе, вы можете создать собственный числовой формат. Подробнее о создании пользовательских форматов читайте в статье Создание и удаление пользовательских числовых форматов.
Примечание: Поле Отрицательные числа не доступно для числовых форматов Accounting. Это потому, что в обычной бухгалтерии отрицательные числа высвеются в скобки.
Чтобы закрыть диалоговое окно Формат ячеек, нажмите кнопку ОК.
Если после применения к ячейке денежного формата в ней отображаются символы #####, вероятно, ширина ячейки недостаточна для отображения данных. Чтобы увеличить ширину столбца, содержащего ячейки с ошибкой ##### , дважды щелкните его правую границу. Ширина столбца будет автоматически изменена таким образом, чтобы отобразить содержимое ячеек. Можно также перетащить правую границу столбца до необходимой ширины.

К началу страницы
Удаление форматирования в виде денежных единиц
Если необходимо удалить форматирование в виде денежных единиц, для сброса форматирования выполните действия, указанные ниже.
-
Выберите ячейки с форматированием в виде денежных единиц.
-
На вкладке Главная в группе Число выберите пункт Общий.
В ячейках с форматом Общий форматирование к числам не применяется.
К началу страницы
Разница между денежным и финансовым форматами
Как денежный, так и финансовый формат используются для отображения денежных значений. Разница между данными форматами описана в таблице ниже.
|
Формат |
Описание |
Пример |
|
Денежный |
При применении к числу денежного формата рядом с числом в ячейке отображается обозначение денежной единицы. Можно задать количество знаков после запятой, применение разделителя групп разрядов и способ отображения отрицательных чисел. Совет: Чтобы быстро применить денежный формат, выберите необходимую ячейку или диапазон ячеек и нажмите сочетание клавиш CTRL+SHIFT+$. |
|
|
Формат |
Описание |
Пример |
|
Финансовый |
Как и денежный формат, финансовый формат используется для отображения денежных значений. Но в данном формате выполняется выравнивание обозначений денежной единицы и десятичных запятых чисел в столбце. Кроме того нули в финансовом формате отображаются как тире, а отрицательные числа — в скобках. Как и в денежном формате, в финансовом формате можно задать количество знаков после запятой и применение разделителя групп разрядов. Чтобы изменить способ отображения отрицательных чисел по умолчанию, необходимо создать пользовательский числовой формат. Совет: Чтобы быстро применить финансовый формат, выделите ячейку или диапазон ячеек, которые необходимо отформатировать. На вкладке Главная в группе Число нажмите кнопку Финансовый числовой формат |
|
К началу страницы
Создание шаблона книги с конкретными параметрами форматирования в виде денежных единиц
Если форматирование в виде денежных единиц используется часто, можно сэкономить время, создав книгу с заданными параметрами форматирования в виде денежных единиц и сохранив ее в качестве шаблон. Этот шаблон далее можно использовать для создания других книг.
-
Создайте книгу.
-
Выберите один или несколько листов, для которых необходимо изменить параметры форматирования чисел по умолчанию.
Выбор листов
Чтобы выделить
Выполните следующие действия
Один лист
Щелкните ярлычок листа.
Если ярлычок нужного листа не виден, найдите его с помощью кнопок прокрутки листов, а затем щелкните.
Несколько смежных листов
Щелкните ярлычок первого листа. Затем, удерживая нажатой клавишу SHIFT, щелкните ярлычок последнего листа в диапазоне, который требуется выделить.
Несколько несмежных листов
Щелкните ярлычок первого листа. Затем, удерживая нажатой клавишу CTRL, щелкните ярлычки других листов, которые нужно выделить.
Все листы книги
Щелкните правой кнопкой мыши ярлычок листа и выберите в контекстном меню (контекстное меню) команду Выделить все листы.
Совет Если выделено несколько листов, в заголовке в верхней части листа отображается надпись [Группа]. Чтобы отменить выделение нескольких листов книги, щелкните любой невыделенный лист. Если невыделенных листов нет, щелкните правой кнопкой мыши ярлычок выделенного листа и в контекстном меню выберите команду Разгруппировать листы.
-
Выделите ячейки или столбцы, которые требуется отформатировать, а затем примените к ним форматирование в виде денежных единиц.
Выполните любые другие настройки в книге, а затем выполните перечисленные ниже действия, чтобы сохранить шаблон.
Сохранение книги в виде шаблона
-
Если вы впервые сохраняете книгу в виде шаблона, сначала укажите расположение личных шаблонов по умолчанию.
-
Откройте вкладку Файл и выберите команду Параметры.
-
Нажмите Сохранение, а затем в разделе Сохранение книг укажите путь к месту расположения личных шаблонов в поле Расположение личных шаблонов по умолчанию.
Обычно этот путь выглядит так: C:ПользователиОбщиеМои шаблоны.
-
Нажмите кнопку ОК.
Если этот параметр настроен, все настраиваемые шаблоны, сохраненные в папке «Мои шаблоны», автоматически отображаются в разделе Личные на странице Создать (Файл > Создать).
-
-
Нажмите Файл > Экспорт.
-
В разделе Экспорт нажмите кнопку Изменить тип файла.
-
В поле Типы файлов книг дважды щелкните пункт Шаблон.
-
В поле Имя файла введите имя шаблона.
-
Нажмите кнопку Сохранить, а затем закройте шаблон.
Создание книги на основе шаблона
-
Откройте вкладку Файл и выберите команду Создать.
-
Выберите пункт Личные.
-
Дважды щелкните только что созданный шаблон.
В приложении Excel будет создана книга на основе шаблона.
К началу страницы
Нужна дополнительная помощь?
Содержание
- 0.1 Способ 1. Простой веб-запрос для текущего курса валют
- 0.2 Способ 2. Параметрический веб-запрос для получения курса валют на заданный интервал дат
- 0.3 Ссылки по теме
- 0.3.1 Как получить курс валют в excel с сайта?
- 0.3.2 Получить в Excel данные с сайта
- 0.4 Создание связей между рабочими книгами
- 0.5 Прежде чем создавать связи между таблицами
- 0.6 Обновление связей
- 0.7 Разорвать связи в книгах Excel
- 1 Зачем это нужно?
- 2 Настройка XLS файла
- 3 Что дальше?
В старых версиях Excel подобная задача требовала неслабых ухищрений и для многих сайтов была вообще нереализуема. Начиная с версии Excel 2003 все сводится к нескольким щелчкам мышью.
Способ 1. Простой веб-запрос для текущего курса валют
Выберите в меню Данные — Импорт внешних данных — Создать веб-запрос (Data — Import external data — Web-query) или в Excel 2007/2010 нажмите кнопку Из веба (Web) на вкладке Данные (Data).
В появившемся окне в строку Адрес (Address) введите URL сайта, с которого будет браться информация (например и нажмите Enter.
Когда страница загрузится, то на таблицах, которые Excel может импортировать, появятся черно-желтые стрелки. Щелчок по такой стрелке помечает таблицу для импорта.
Когда все необходимые таблицы помечены — нажмите кнопку Импорт (Import) внизу окна. Спустя некоторое время, нужное для загрузки данных, содержимое импортируемых таблиц появится в ячейках на листе:
Для дополнительной настройки можно щелкнуть по любой из этих ячеек правой кнопкой мыши и выбрать в контекстном меню команду Свойства диапазона (Data range properties). В этом диалоговом окне, при желании, возможно настроить периодичность обновления и другие параметры:
Котировки акций, т.к. они меняются каждые несколько минут, можно обновлять почаще (флажок Обновлять каждые N мин.), а вот курсы валют, в большинстве случаев, достаточно обновлять раз в день (флажок Обновление при открытии файла).
Обратите внимание, что весь импортированный диапазон данных воспринимается Excel как единое целое и получает собственное имя (в нашем примере это будет www.cbr.ru)
Способ 2. Параметрический веб-запрос для получения курса валют на заданный интервал дат
Этот способ представляет собой слегка модернизированный первый вариант и дает пользователю возможность получать курс нужной валюты не только на текущий день, но и на любую другую интересующую дату или интервал дат. Для этого наш веб-запрос надо превратить в параметрический, т.е. добавить к нему два уточняющих параметра (код нужной нам валюты и текущую дату). Для этого делаем следующее:
1. Создаем веб-запрос (см. способ 1) к странице сайта Центробанка России с архивом курсов:
2. В форме слева выбираем нужную валюту и задаем начальную и конечную даты:
3. Жмем кнопку Получить данные и через пару секунд видим таблицу с нужными нам значениями курса на заданном интервале дат. Прокручиваем полученную таблицу вниз до упора и помечаем ее для импорта, щелкнув по черно-желтой стрелке в левом нижнем углу вебстраницы (только не спрашивайте почему эта стрелка находится там, а не рядом с таблицей — это вопрос к дизайнерам сайта).
Теперь ищем в правом верхнем углу окна кнопку с дискетой Сохранить запрос (Save Query) и сохраняем файл с параметрами нашего запроса в любую подходящую папку под любым удобным именем — например в Мои документы под именем cbr.iqy. После этого окно веб-запроса и весь Excel можно пока закрыть.
4. Открываем папку, куда сохранили запрос и ищем файл запроса cbr.iqy, затем щелкаем по нему правой кнопкой мыши — Открыть с помощью — Блокнот (или выбрать его из списка — обычно это файл Notepad.exe из папки C:Windows). После открытия файла запроса в Блокноте должны увидеть примерно следующее:
Самое ценное здесь — строка с адресом и параметры запроса в ней, которые мы будем подставлять — код нужной нам валюты (выделено красным) и конечная дата, которую мы заменим на сегодняшнюю (выделено синим). Аккуратно редактируем строку, чтобы получилось следующее:
Все остальное оставляем как есть, сохраняем и закрываем файл.
5. Создаем новую книгу в Excel, открываем лист, куда хотим импортировать архив курсов ЦБ. В любую подходящую ячейку вводим формулу, которая даст нам текущую дату в текстовом формате для подстановки в запрос:
=ТЕКСТ(СЕГОДНЯ();»ДД.ММ.ГГГГ»)
или в английской версии
=TEXT(TODAY(),»dd.mm.yyyy»)
Куда-нибудь рядом вводим код нужной нам валюты из таблицы:
|
Валюта |
Код |
|
Доллар США |
R01235 |
|
Евро |
R01239 |
|
Фунт стерлингов |
R01035 |
|
Японская иена |
R01820 |
Нужный код также можно подсмотреть в строке запроса прямо на сайте ЦБ.
6. Загружаем данные на лист, используя в качестве основы созданные ячейки и файл cbr.iqy, т.е. идем в меню Данные — Импорт внешних данных — Импортировать данные (Data — Import External Data — Import Data) в Excel 2003 или на вкладку Данные — подключения — Найти другие (Data — Existing Connections) в Excel 2007-2010. В открывшемся окне выбора источника данных находим и открываем файл cbr.iqy. Перед импортом Excel уточнит у нас три момента.
Во-первых, куда импортировать таблицу с данными:
Во-вторых, откуда брать код валюты (можно установить флажок Использовать данное значение по умолчанию (Use this value/reference for future refreshes), чтобы не указывать потом каждый раз эту ячейку при обновлениях и флажок Автоматически обновлять при изменении значения ячейки (Refresh automatically when cell value changes):
В-третьих, из какой ячейки брать конечную дату (тут также можно установить оба флажка, чтобы завтра не пришлось задавать эти параметры вручную при обновлении):
Жмем ОК, ждем пару секунд и получаем полный архив курса нужной валюты на листе:
Как и в первом способе, щелкнув правой кнопкой мыши по импортированным данными и выбрав команду Свойства диапазона (Data range properties), можно настроить частоту обновления При открытии файла (Refresh on file open). Тогда при наличии доступа к интернету данные будут автоматически обновляться каждый день, т.е. таблица будет самостоятельно дополняться новыми данными.
Вытаскивать из нашей таблицы курс за нужную дату проще всего с помощью функции ВПР (VLOOKUP) — если вы с ней не знакомы, то очень советую сделать это. Вот такой формулой, например, можно выбрать из нашей таблицы курс доллара за 10 января 2000 года:
или в англоязычном варианте =VLOOKUP(E5,cbr,3,1)
где
- E5 — ячейка, где лежит заданная дата
- cbr — имя диапазона данных (автоматически создается при импорте и обычно совпадает с именем файла запроса)
- — порядковый номер столбца в нашей таблице, откуда мы берем данные
- — аргумент, включающий для функции ВПР приблизительный поиск, чтобы можно было находить курсы и для тех промежуточных дат, которые фактически не присутствуют в столбце А (будет браться ближайшая предыдущая дата и ее курс). Подробнее про приблизительный поиск с помощью функции ВПР можно понятно почитать тут.
Ссылки по теме
- Макрос для получения курса доллара на заданную дату в текущей ячейке
- Функция надстройки PLEX для получения курса доллара, евро, гривны, фунта стерлингов и т.д. на любую заданную дату
- Вставка курса любой валюты на любую дату в надстройке PLEX
Я конечно слышал, что встроенными инструментами Excel, можно забирать данные с сайтов, точнее с веб-страниц. Но руки не доходили, пока не пришлось решать реальные задачи, как вывести курс валют в Excel. А задача была простая вывести данные по курсу бакса, евро и юаня на настоящий момент. Взялся, разобрался, рассказываю.
Конечно, у меня были подозрения, что можно написать простенький запрос и куда-нить его разместить в Excel. И встроенным инструментом он будет забирать данные с веб страницы. Так и вышло, инструмент Данные — Импорт внешних данных — Создать веб-запрос уже встроен в табличный редактор. Подробнее как это сделать ниже:
Как получить курс валют в excel с сайта?
Предварительно найдите сайт откуда вы будете забирать данные. У меня курсы нужных валют настроены в Яндексе, но удобнее всего получить из табличной части сайта копируем этот адрес сайта и переходим:
Данные — Получить внешние данные — из Веба
Вставляем адрес сайта в адресную строку. IE может предложить использовать сценарии — отказываемся. Видим желтые стрелочки — жмем на нужную таблицу, которую хотим импортировать (первая картинка). Она станет зеленой
Ищем в правом нижнем углу — кнопку Импорт — кликаем. Появляется окно Импорт данных. Жмем свойства и добавляем галочку «обновление при открытии» — ок. Выбираем нужный диапазон — ок
Все, данные загрузились, они будут обновляться в фоновом режиме и при открытии данных.
К сожалению, если импорт возвращает ошибку «этот запрос не возвращает данные», в 90% случае вернуть данные не удастся.
Теперь на отдельном листе делаем красивые курсы валют и расчеты.
Неплохо получилось!
Пример можно скачать здесь.
Получить в Excel данные с сайта
Как вы поняли, так можно получить любые данные из интернета, будь то рейтинг нового фильма и температуру на улице.
Я например, еще сделал неплохой файл для себя где отобрал показатели, которые я часто проверяю. Удобно — все в одном месте.
Что еще?
Само собой можно придумать конструкцию с OpenXML или параметрический запрос. Но так же гораздо проще, согласитесь?:)
Внимательно следите за импортируемыми датами и временем! Очень часто эксель неверно воспринимает формат таких данных. Как быстро их перевести читайте здесь.
Само собой умельцы пишут много парсеров (программки для собирания данных по нескольким сайтам). Кому надо — пишите в комментарии, что-нить разыщу дельное!
Что логично, можно сделать и обратный обмен. Из таблицы в файле передавать данные при их изменении на сайт. Но это уже другая статья!
Поделитесь нашей статьей в ваших соцсетях:
(Visited 11 329 times, 2 visits today)
Связь между таблицами Excel – это формула, которая возвращает данные с ячейки другой рабочей книги. Когда вы открываете книгу, содержащую связи, Excel считывает последнюю информацию с книги-источника (обновление связей)
Межтабличные связи в Excel используются для получения данных как с других листов рабочей книги, так и с других рабочих книг Excel. К примеру, у вас имеется таблица с расчетом итоговой суммы продаж. В расчете используются цены на продукт и объем продаж. В таком случае имеет смысл создать отдельную таблицу с данными по ценам, которые будут подтягиваться с помощью связей первой таблицы.
Когда вы создаете связь между таблицами, Excel создает формулу, которая включает в себя имя исходной книги, заключенную в скобки [], имя листа с восклицательным знаком на конце и ссылку на ячейку.
Создание связей между рабочими книгами
- Открываем обе рабочие книги в Excel
- В исходной книге выбираем ячейку, которую необходимо связать, и копируем ее (сочетание клавиш Ctrl+С)
- Переходим в конечную книгу, щелкаем правой кнопкой мыши по ячейке, куда мы хотим поместить связь. Из выпадающего меню выбираем Специальная вставка
- В появившемся диалоговом окне Специальная вставка выбираем Вставить связь.
Есть еще один, более простой, вариант создания связи между таблицами. В ячейку, куда мы хотим вставить связь, ставим знак равенства (так же как и для обычной формулы), переходим в исходную книгу, выбираем ячейку, которую хотим связать, щелкаем Enter.
Вы можете использовать инструменты копирования и автозаполнения для формул связи так же, как и для обычных формул.
Прежде чем создавать связи между таблицами
Прежде чем вы начнете распространять знания на свои грандиозные идеи, прочитайте несколько советов по работе со связями в Excel:
Делайте легко отслеживаемые связи. Не существует автоматического поиска всех ячеек, содержащих ссылки. Поэтому, используйте определенный формат, чтобы быстро идентифицировать связи с другими таблицами, в противном случае, документ, содержащий ссылки, может разрастись до такой степени, что его будет трудно поддерживать.
Автоматические вычисления. Исходная книга должна работать в режиме автоматического вычисления (установлено по умолчанию). Для переключения параметра вычисления перейдите по вкладке Формулы в группу Вычисление. Выберите Параметры вычислений –> Автоматически.
Избегайте циклические ссылки. Циклические связи – когда две рабочие книги содержат ссылки друг на друга – могут быть причиной медленного открытия и работы файла.
Обновление связей
Для ручного обновления связи между таблицами, перейдите по вкладке Данные в группу Подключения. Щелкните по кнопке Изменить связи.
В появившемся диалоговом окне Изменение связей, выберите интересующую вас связь и щелкните по кнопке Обновить.
Разорвать связи в книгах Excel
Разрыв связи с источником приведет к замене существующих формул связи на значения, которые они возвращают. Например, связь =Цены!$B$4 будет заменена на 16. Разрыв связи нельзя отменить, поэтому прежде чем совершить операцию, рекомендую сохранить книгу.
Перейдите по вкладке Данные в группу Подключения. Щелкните по кнопке Изменить связи. В появившемся диалоговом окне Изменение связей, выберите интересующую вас связь и щелкните по кнопке Разорвать связь.
О чем здесь?
Привязки колонки цен к валюте в прайс-листе Excel и настройка автоматического обновления курса
Зачем это нужно?
Если вы работаете с поставщиками, которые дают цены в валюте, которая не совпадает с основной валютой магазина, то наверняка уже устали исправлять курс в магазине. А возможно, вы или ваши клиенты стали жертвой скачков курсов за последнее время.
Сейчас мы настроим свой прайс лист в Excel так, что нам не придется больше думать об обновлении курсов.
Настройка XLS файла
Откройте прайс и создайте в нем новый пустой лист:
Перейдите во вкладку «Данные» и выберите в ней Получить внешний данные — Из Веба:
У меня открылась страница www.yandex.ru, вы можете выбрать любую другую (например сайт Центробанка), главное, чтобы на ней был курс необходимой валюты. Щелкните по значку с черной стрелкой на желтом фоне и нажмите кнопку «Импорт»:
Укажите ячейку, в которую следует поместить данные из веба:
Дождитесь, пока данные загрузятся и найдите ячейку с валютой (у меня они оказались на 83 строке):
Нажмите правой кнопкой мыши и выберите пункт «Свойства диапазона данных»:
Укажите интервал обновления или дайте команду курсу обновляться каждый раз, когда открываете файл.
Теперь осталось умножить колонку с нашими ценами на курс. Но что делать, если в ячейке содержаться текстовые символы валюты, например руб. 61,8457 как на cbr.ru? Для этого нам понадобится функция ПСТР:
=ПСТР(Лист1!B48;6;10)
Где: Лист1!B48 — ячейка с курсом; 6 — количество символов, которые нужно «отрезать» от начала строки; 10 — количество знаков, которое следует извлечь из текста.
Все что, что нужно теперь — это создать новую колонку в которой умножить цену в у.е. на курс. Теперь ваши цены автоматически обновляются в xls прайсе и могут за несколько минут попасть в интернет магазин.
Что дальше?
В этом уроке мы поговорим о том, как добавить символ валюты к результату формулы или любым числам в Excel. Наш ExtendOffice команда перечислила 3 способа ниже:
- Использовать форматы валюты
- Использовать форматы учета
Добавить символ валюты к числам с помощью сочетаний клавиш
Этот метод будет использовать Ctrl, Shift, А знак доллара (4) на клавиатуре. Легко использовать и запомнить.
1. Выберите любую ячейку (я) с числовым значением, куда вы хотите добавить символ валюты.
2. Нажмите и удерживайте Ctrl + Shift, затем нажмите знак доллара (4).
Ярлык — применить Валюта отформатировать с два десятичных знака и разделитель тысяч (,). Вот как это выглядит после применения уловки к столбцам B и D:
Примечание: Если вам не нужны десятичные разряды и разделители тысяч, а нужно добавить только символ валюты, используйте следующий метод.
Добавьте символ валюты в результаты формулы, добавив трюк в формулу
Как видно из таблицы ниже, перед значениями в столбце дохода, которые возвращаются формулами, нет символов валюты. Чтобы добавить символ валюты к результатам формулы, вы можете добавить «символ валюты»& после знак равенства (=) формулы. Допустим, нам нужно добавить знак доллара ($) перед приведенной ниже формулой, сделайте следующее:
1. Для формулы = СУММПРОИЗВ (B2; C2), мы можем добавить «$» & после знак равенства (=) формулы, поэтому формула принимает вид: =«$» &СУММПРОИЗВ(B2,C2).
2. Нажмите ENTER чтобы получить результат.
Теперь вы можете видеть, что перед результатом формулы появился красный знак доллара. Затем вы можете скопировать формулу в ячейки ниже, перетащив маркер заполнения вниз.
☞ Советы: Чтобы добавить другие общие символы валюты, здесь мы перечислили некоторые ALT-коды:
| Код ALT | Символ валюты | Описание |
|---|---|---|
| Alt + 36 | $ | Доллар |
| Alt + 155 | ¢ | Цент |
| Alt + 156 | £ | фунт |
| Alt + 157 | ¥ | юань |
| Alt + 0128 | (€ | Евро |
| Как использовать: нажмите и удерживайте другойвведите значение кода в цифровая клавиатура, релиз другой. |
Добавьте символы валюты к числам с помощью функции «Формат ячеек» в Excel
Есть 2 способа добавить символы валюты в ячейки с помощью функции «Форматировать ячейки» — Валютные форматы и Форматы бухгалтерского учета. Во-первых, давайте посмотрим на различия между двумя форматами:
 |
Работы С Нами Валютные форматы:
|
Работы С Нами Форматы бухгалтерского учета:
|
Теперь, когда у вас есть более четкое представление о том, какой формат вам больше подходит, давайте перейдем к использованию каждой функции.
Использовать форматы валюты
Допустим, вы хотите добавить символы валюты в столбцы B и D:
1. Выберите один из столбцов и удерживайте Ctrl и выберите другой.
2. Выберите способ открытия Формат ячеек окна:
а. Нажмите Ctrl + 1.
б. Щелкните правой кнопкой мыши любую выделенную ячейку (я), щелкните Формат ячеек в контекстном меню.
c. Щелкните значок Панель запуска диалогового окна рядом с Число на Главная вкладка Excel.
3. Идти к Валюта под Число таб. Установите десятичные разряды, символ валюты и формат отрицательных чисел.
4. Нажмите OK.
Использовать форматы учета
Вот тот же пример добавления символов валюты в столбцы B и D:
1. Выберите один из столбцов и удерживайте Ctrl и выберите другой.
2. Выберите способ открытия Формат ячеек окна:
а. Нажмите Ctrl + 1.
б. Щелкните правой кнопкой мыши любую выделенную ячейку (я), щелкните Формат ячеек в контекстном меню.
c. Щелкните значок Панель запуска диалогового окна рядом с Число на Главная вкладка Excel.
3. Идти к Бухгалтерский учет под Число таб. Установите десятичные знаки и символ валюты.
4. Нажмите OK.
√ Примечание: Чтобы удалить валютное форматирование определенных ячеек, вы должны сначала выбрать ячейки, а затем открыть Формат ячеек окно и перейти к Общие под Число вкладку нажмите OK.
Лучшие инструменты для работы в офисе
Kutools for Excel Решит большинство ваших проблем и повысит вашу производительность на 80%
- Бар Супер Формулы (легко редактировать несколько строк текста и формул); Макет для чтения (легко читать и редактировать большое количество ячеек); Вставить в отфильтрованный диапазон…
- Объединить ячейки / строки / столбцы и хранение данных; Разделить содержимое ячеек; Объедините повторяющиеся строки и сумму / среднее значение… Предотвращение дублирования ячеек; Сравнить диапазоны…
- Выберите Дубликат или Уникальный Ряды; Выбрать пустые строки (все ячейки пустые); Супер находка и нечеткая находка во многих рабочих тетрадях; Случайный выбор …
- Точная копия Несколько ячеек без изменения ссылки на формулу; Автоматическое создание ссылок на несколько листов; Вставить пули, Флажки и многое другое …
- Избранные и быстро вставляйте формулы, Диапазоны, диаграммы и изображения; Зашифровать ячейки с паролем; Создать список рассылки и отправлять электронные письма …
- Извлечь текст, Добавить текст, Удалить по позиции, Удалить пробел; Создание и печать промежуточных итогов по страницам; Преобразование содержимого ячеек в комментарии…
- Суперфильтр (сохранять и применять схемы фильтров к другим листам); Расширенная сортировка по месяцам / неделям / дням, периодичности и др .; Специальный фильтр жирным, курсивом …
- Комбинируйте книги и рабочие листы; Объединить таблицы на основе ключевых столбцов; Разделить данные на несколько листов; Пакетное преобразование xls, xlsx и PDF…
- Группировка сводной таблицы по номер недели, день недели и другое … Показать разблокированные, заблокированные ячейки разными цветами; Выделите ячейки, у которых есть формула / имя…
Вкладка Office — предоставляет интерфейс с вкладками в Office и значительно упрощает вашу работу
- Включение редактирования и чтения с вкладками в Word, Excel, PowerPoint, Издатель, доступ, Visio и проект.
- Открывайте и создавайте несколько документов на новых вкладках одного окна, а не в новых окнах.
- Повышает вашу продуктивность на 50% и сокращает количество щелчков мышью на сотни каждый день!
Загрузить PDF
Загрузить PDF
Из этой статьи вы узнаете, как в Microsoft Excel создать конвертер валют. Чтобы конвертировать одну валюту в другую, можно воспользоваться функцией умножения или деления. Если же вы хотите конвертировать множество валют, установите плагин Kutools (поддерживает только Windows); в этом случае вы получите более точные значения.
-
1
Найдите текущий курс валют. Запустите веб-браузер, в поисковой системе введите конвертер валют, а затем в меню в верхней части результатов поиска выберите нужную валютную пару. Отобразится текущий валютный курс.
- Например, чтобы узнать курс доллара к рублю, в верхнем меню выберите «USD» (доллар), а в нижнем — «RUB» (рубль).
-
2
Запустите Microsoft Excel. Нажмите на зеленый значок с белой буквой «X».
-
3
Щелкните по Новая книга. Вы найдете эту опцию в верхней левой части окна.
- На компьютере Mac нажмите «Создать» > «Новая книга».
-
4
Создайте таблицу с курсом валют. Для этого:
- Имя первой валюты введите в ячейке A1 (например, «Доллары»).
- Значение первой валюты введите в ячейке B1. Здесь нужно ввести «1».
- Имя второй валюты введите в ячейке A2 (например, «Рубли»).
- Курс введите в ячейке B2.
-
5
Имя первой валюты введите в ячейке D1. Например, если вы конвертируете доллары в рубли, введите «Доллары» в ячейке «D1».
-
6
Введите суммы, которые нужно конвертировать, в столбце «D». Например, если вы хотите конвертировать 10 значений, введите десять чисел в ячейках от «D2» по «D11».
-
7
Имя второй валюты введите в ячейке E1. В нашем примере введите «Рубли».
-
8
Щелкните по ячейке «E2», а затем введите
=$B$2*D2и нажмите ↵ Enter. В ячейке «Е2» отобразится сумма в рублях, соответствующая сумме в долларах, которая значится в ячейке «D2» (слева от ячейки Е2). -
9
Скопируйте эту формулу в оставшиеся ячейки столбца второй валюты. Нажмите на «E2», чтобы выбрать эту ячейку, а затем дважды щелкните по маленькому квадрату, который находится в нижнем правом углу ячейки «E2». В столбце второй валюты отобразятся соответствующие суммы в рублях.
Реклама
-
1
-
2
Нажмите Скачать сейчас. Это ссылка посередине страницы. Установочный файл Kutools скачается на компьютер; возможно, вам придется нажать «Сохранить» или выбрать папку для загрузки.
-
3
Дважды щелкните по скачанному файлу. Его значок выглядит как коричневая коробка.
-
4
В меню выберите язык, а затем нажмите OK.
-
5
Следуйте инструкциям на экране. Чтобы завершить установку Kutools:
- нажмите «Далее»;
- нажмите «Принять» > «Далее»;
- дважды щелкните по «Далее»;
- нажмите «Установить».
-
6
Запустите Microsoft Excel. Нажмите на зеленый значок с белой буквой «X».
-
7
Щелкните по Новая книга. Вы найдете эту опцию в верхней левой части окна.
-
8
Введите суммы, которые нужно конвертировать, в столбце «А». Например, если вы хотите конвертировать 20 значений, нужно ввести двадцать чисел в ячейках от «А1» по «А20».
-
9
Выберите ячейку с первым значением (первой суммой). Нажмите на ячейку A1 и перетащите ее до последней заполненной ячейки.
-
10
Скопируйте данные. Перейдите на вкладку «Главная», а затем нажмите «Копировать» в разделе «Буфер обмена» (в левой части панели инструментов).
-
11
Вставьте скопированные данные в столбец «B». Нажмите на ячейку B1, а затем нажмите «Вставить». Этот значок в виде символа буфера обмена находится в левой части вкладки «Главная».
- Щелкните по значку, а не по стрелке, которая расположена под ним.
-
12
Выберите данные в столбце «В». Просто нажмите на заголовок столбца B, чтобы выбрать все ячейки этого столбца.
-
13
Щелкните по вкладке Kutools. Она находится в верхней части окна Excel.
-
14
Нажмите Currency Conversion (Конвертация валют). Эта опция находится в группе «Ranges & Content» (Диапазоны и содержимое) на панели инструментов в верхней части страницы.
-
15
Нажмите Update rate (Обновить курс). Эта кнопка расположена в верхней левой части страницы «Currency Conversion» (Конвертация валюты). Плагин получит самый последний валютный курс.
- Для этого вам понадобится подключение к интернету.
-
16
Выберите первую валюту. Сделайте это в окне в левой части страницы.
- Например, чтобы конвертировать доллары в рубли, здесь выберите «USD» (Доллар).
-
17
Выберите вторую валюту. Сделайте это в окне в правой части страницы.
- Например, чтобы конвертировать доллары в рубли, здесь выберите «RUB» (Рубль).
-
18
Щелкните по OK. В столбце «B» отобразятся соответствующие значения в рублях.
- Kutools не является бесплатным плагином. Чтобы пользоваться им в течение долгого времени, вам придется купить этот плагин в магазине Extended Office.
Реклама
Советы
- Курс валют постоянно меняется, поэтому регулярно обновляйте его, если вы конвертируете валюты вручную.
Реклама
Предупреждения
- Если не обновлять валютные курсы, вы получите неточные значения.
Реклама
Об этой статье
Эту страницу просматривали 54 693 раза.
Была ли эта статья полезной?
Для показа чисел в виде валюты можно применить либо формат «Валюта», либо бухгалтерский.
(Сравнение этих двух форматов см. в разделе Денежный и финансовый форматы ниже.)
Выделите ячейки, которые вы хотите отформатировать, а затем в группе Число на вкладке Главная щелкните стрелку вниз в поле Числовой формат.
Выберите Денежный или Финансовый.
Excel в Интернете к выбранным ячейкам применяется символ валюты по умолчанию и соответствующие десятичные знаки.
Денежный и финансовый форматы
Как денежный, так и финансовый формат правильно отображают денежные значения, но между ними существует ряд различий, как показано в таблице ниже.
десятичные знаки выровнены в столбце;
Рядом с первой цифрой в ячейке появится символ валюты. (Это не соответствует другим символам валюты в столбце.
как десятичные знаки, так и обозначения денежной единицы выровнены в столбце;
ячейки, содержащие только нули, помечаются дефисом;
отрицательные числа отображаются в круглых скобках.
Изменение символа валюты по умолчанию
Вы пока не можете изменить символ рубля по умолчанию в Excel в Интернете. но если у вас есть настольное приложение Excel, вы можете нажать кнопку «Открыть в Excel» и следуйте инструкциям, чтобы указать нужное значение валюты по умолчанию. После применения символа валюты сохраните и снова откроете его в Excel в Интернете.
Новости о последних обновлениях Excel в Интернете, читайте в блоге Microsoft Excel.
Как конвертировать курсы валют в Microsoft Excel
Microsoft Excel не включает встроенные инструменты для конвертации валюты. Тем не менее вы можете использовать внешний источник данных для получения обновляемых курсов конвертации. Затем используя обычное умножение будет выполняться автоматическая конвертация из одной валюты в другую. Далее показано, как это сделать.
Добавление внешнего источника данных в Excel
Внешний источник данных — лучший способ получить актуальные курсы валют. Вы можете использовать эти данные для преобразования из одной валюты в другую в Excel. Процесс аналогичен конвертации валюты в Google Sheets.
Во-первых, вам нужен подходящий онлайн-источник данных (в формате XML), который вы можете импортировать в свою электронную таблицу. В качестве примера рассмотрим FloatRates, который имеет различные XML-каналы, основанные на разных валютах, которые вы можете использовать. В бесплатном варианте использования курсы валют в FloatRates обновляются дважды в сутки.
Найдите интересующую вас валюту, например я взял «U.S. Dollar (USD) XML Feed», то есть курс американского доллара к разным валютам, в том числе и к рублю.
После того, как вы найдёте тот, который хотите использовать, откройте электронную таблицу Excel. В Excel 2019 или Office 365 выберите Данные → Получить данные → Из файла → Из XML. В более старых версиях Excel вместо этого выберите Данные → Получить внешние данные → Из других источников → Из импорта данных XML.
В нашем примере мы используем фид данных FloatRates USD, поэтому мы импортируем их в Excel.
В окне «Импорт данных» вставьте URL-адрес на ваш XML-канал данных в поле «Имя файла», а затем нажмите «Открыть».
Если у вас Office 2019 или 365, вы увидите предварительный просмотр того, как данные будут импортированы. Если вы используете данные FloatRates, вам необходимо преобразовать их в редакторе Power Power Query для их использования.
Для этого нажмите «Преобразовать данные».
Откроется Редактор Power Query. Прокрутите до столбца «item» и дважды щёлкните «Table», чтобы загрузить актуальные курсы валют.
Предварительный просмотр Редактора Power Query обновляет и показывает данные валюты FloatRates. Нажмите «Закрыть и загрузить» в верхнем левом углу, чтобы добавить данные в электронную таблицу.
Импортируемые вами данные появятся в новом рабочем листе, к которому вы теперь можете обращаться, когда вам нужно конвертировать валюту.
Большинство внешних источников данных обновляются ежечасно, но FloatRates обновляется только каждые 12 часов. Если вы хотите обновить данные вручную, нажмите «Данные» → «Обновить все».
Конвертация валюты в Microsoft Excel
Вы можете использовать обновлённые данные, которые вы импортировали, чтобы конвертировать денежные суммы с помощью простой формулы умножения.
Перейдите на лист с вашими импортированными курсами валют. Если вы используете данные FloatRates, посмотрите обменные курсы в столбце «exchangeRate». Обратите внимание на ячейку, которая содержит курс валюты, в которую вы хотите конвертировать.
Используя наши данные по доллару США FloatRates, мы видим, что для конвертации долларов США в российские рубли нам необходимо использовать курс рубля в ячейке I110.
Вернитесь к основному рабочему листу и введите цену в долларах США, из которой вы хотите конвертировать. Во второй ячейке используйте формулу
и замените «C4» на ячейку, содержащую вашу цену в долларах США.
В приведённом выше примере в столбце C перечислены суммы в долларах США. В столбце D перечислены посчитаны суммы в рублях по актуальному курсу конвертации, который загрузился автоматически.
Вы также можете конвертировать из рублей в доллары США, либо доллары США в любую другую валюту. При выборе иного источника, вы можете конвертировать любые валюты между собой по актуальным курсам.
Вы также можете использовать ручной курс вместо внешнего источника данных для конвертации курсов валют. Просто установите обменный курс вручную в ячейке (в нашем примере — ячейка D4), а цену — в другой (ячейка C4). Та же формула умножения конвертирует вашу валюту. Однако, если вы не используете внешний источник данных, вам придется обновить курс вручную, чтобы увидеть правильную цену на текущий момент.
Как создать конвертер валют в Excel
Соавтор(ы): Jack Lloyd. Джек Ллойд — автор и редактор, пишущий о технологиях для wikiHow. Имеет более двух лет опыта в написании и редактировании статей на технические темы. Энтузиаст всего связанного с технологиями и учитель английского языка.
Количество просмотров этой статьи: 46 997.
Из этой статьи вы узнаете, как в Microsoft Excel создать конвертер валют. Чтобы конвертировать одну валюту в другую, можно воспользоваться функцией умножения или деления. Если же вы хотите конвертировать множество валют, установите плагин Kutools (поддерживает только Windows); в этом случае вы получите более точные значения.
Download Article
Download Article
- Converting Manually
- Using Kutools for Excel
- Tips
- Warnings
|
|
|
This wikiHow teaches you how to create a currency conversion calculator using Microsoft Excel. If you simply want to convert one currency value to another currency’s value, you can use Excel’s multiplication formula to apply the conversion rate to existing data, which is a simple process. If you’re using a Windows computer, you can also install the Kutools plugin to convert large numbers of currency values with up-to-date conversion rates; this process is more advanced, but it is also more accurate.
-
1
Look up your current conversion rate. Open a web browser and type currency converter into the address bar, then select the currencies you want to compare in the drop-down boxes at the top of the search engine’s results. This will give you the current conversion rate.
- For example, if you wanted to see the conversion rate for euros to US dollars, you would select Euros for the top box and Dollars for the bottom box.
-
2
Open Microsoft Excel. It’s a green app with a white «X» on it.
Advertisement
-
3
Click Blank workbook. You’ll find this option in the upper-left side of the window.
- On Mac, click the New tab and then click Blank Workbook.
-
4
Create a chart with your currency conversion information. To do so:
- Type the first currency’s name into A1 (e.g., «Dollars»).
- Type the first currency’s value into B1. This value should be «1».
- Type the second currency’s name into A2 (e.g., «Euros»).
- Type the conversion rate into B2.
-
5
Type your starting currency’s name into D1. For example, if you’re converting dollars to euros, you would type «Dollars» into the D1 cell.
-
6
Type the currency values you wish to convert into the «D» column. For example, if you have ten dollar amounts that you want to convert to euros, you would enter each dollar value in a cell from D2 through D11.
-
7
Type the conversion currency’s name into E1. To use the previous example, you might type «Euros» here.
-
8
Click E2, then type in
=$B$2*D2and press ↵ Enter. This will display the converted equivalent of your starting currency in cell E2, which is directly to the right of the starting currency equivalent. -
9
Apply the formula to the rest of the second currency’s column. Click E2 again to select it, then double-click the little green square that appears in the bottom-right corner of the E2 cell. Your second currency’s column will fill up with conversions of the currency values from the starting currency column.
Advertisement
-
1
-
2
Click Free Download Now. It’s a link in the middle of the page. Doing so will download Kutools to your computer, though you may need to click Save or choose a download location depending on your browser.
-
3
Double-click the Kutools setup file. It resembles a brown box.
-
4
Select a language, then click OK. Click the drop-down box to pick a language.
-
5
Follow the on-screen prompts. To finish installing Kutools:
- Click Next.
- Click the «Accept» box and click Next.
- Click Next twice.
- Click Install.
-
6
Open Microsoft Excel. It’s a green app with a white «X» on it.
-
7
Click Blank workbook. You’ll find this option in the upper-left side of the window.
-
8
Enter your starting currency values in the «A» column. For example, if you have 20 dollar values you want to convert, you’ll place each individual value in cells A1 through A20.
-
9
Select the starting currency data. Click the A1 cell and drag all the way down to the last full cell.
-
10
Copy the data. Click the Home tab, then click Copy in the «Clipboard» section on the left side of the toolbar.
-
11
Paste the data into the «B» column. Click the B1 cell, then click the Paste button. This button resembles a clipboard in the far-left side of the Home toolbar.
- Make sure you click the clipboard icon and not the arrow below it.
-
12
Select the data in the «B» column. Simply click the B column header to select all cells in the «B» column.
-
13
Click the Kutools tab. This is near the top of the Excel window.
-
14
Click Currency Conversion. It’s in the «Ranges & Content» group of options in the toolbar at the top of the page.
-
15
Click Update rate. It’s a button in the upper-left side of the Currency Conversion page. This will ensure that your currency rate is as accurate as possible.
- You will need to have an Internet connection for this to work.
-
16
Select your data’s current currency. Do so in the window on the left side of the Currency Conversion page.
- For example, if you’re converting from dollars to euros, you would select Dollars here.
-
17
Select the currency you want to convert your data to. Do this in the window on the right side of the Currency Conversion page.
- For example, if you’re converting from dollars to euros, you would select Euros here.
-
18
Click OK. This will convert the values in the «B» column to the currency you chose to convert to.
- Kutools isn’t free to use forever. If you want to continue to use Kutools, you’ll have to purchase it from the Extended Office store.
Advertisement
Ask a Question
200 characters left
Include your email address to get a message when this question is answered.
Submit
Advertisement
-
Currency rate changes all the time, so make sure you confirm the current currency rates before assembling a manual calculator.
Thanks for submitting a tip for review!
Advertisement
-
Failing to update your currency converter’s conversion values will result in inaccurate data.
Advertisement
About This Article
Article SummaryX
1. Install KuTools for Excel.
2. Open a blank workbook in Excel.
3. Enter the values to convert in column A.
4. Copy the data into column B.
5. Select the data in column B.
6. Click KuTools and select Currency Conversion.
7. Click Update rate.
8. Select your currencies and click Ok.
Did this summary help you?
Thanks to all authors for creating a page that has been read 688,037 times.