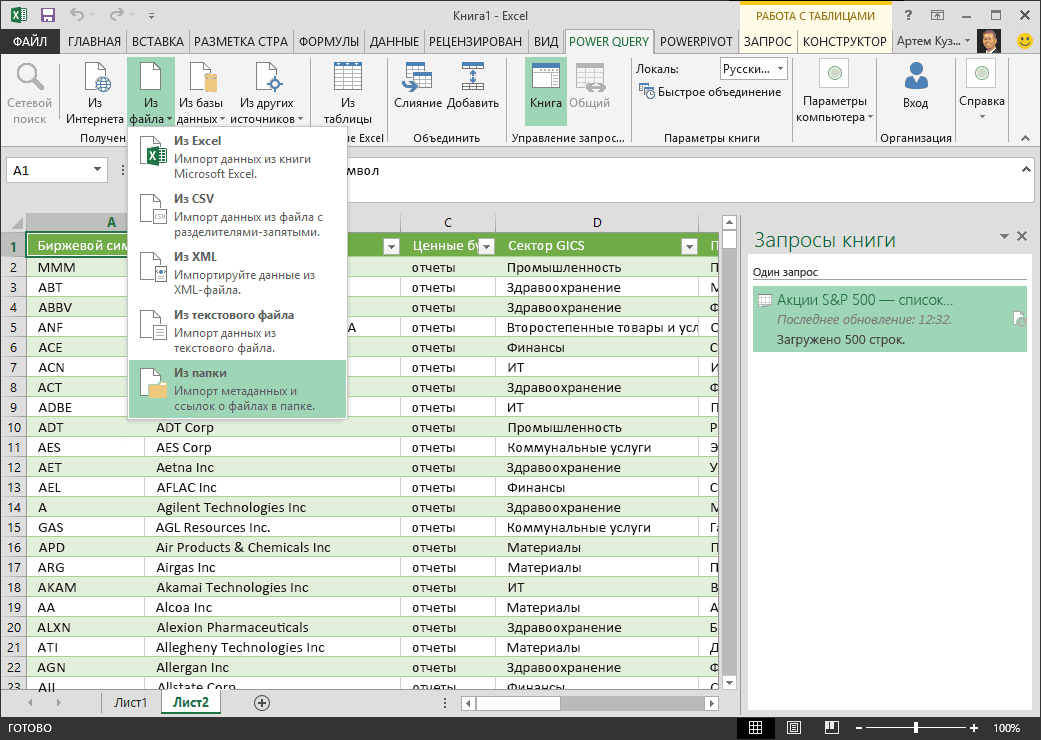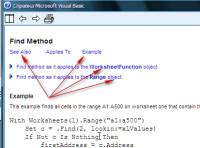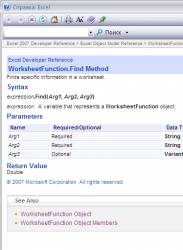Сегодня разбирался с темой подсказок для функций. И выкопал, что результатом выполнения кода:
| Код |
|---|
Application.MacroOptions Macro:="GetComment", Description:="ddddd", Category:=14, HasShortcutKey:=True, ShortcutKey:="a" |
Будет следующий текст в исходном коде, если сохранить модуль с функциями через Export File:
| Код |
|---|
'Получить комментарий указанной ячейки Public Function GetComment(DataRange As Range) As String Attribute GetComment.VB_Description = "ddddd" 'Собственно, описание функции Attribute GetComment.VB_ProcData.VB_Invoke_Func = "an14" 'Горячая клавиша и категория функции - в данном случае "Определённая пользователем" End Function |
т.е. команда Application.MacroOptions просто дописывает в код соответствующие строки. Это достаточно сделать всего один раз, а не при каждом запуске книги. Так же, нет смысла удалять описания после отработки кода, поскольку информация хранится в коде, а не в недрах Excel’я
А можно сделать так:
— сохраняем исходный текст модуля (Export File…);
— в любом редакторе вставляем соответствующие атрибуты;
— снова загружаем модуль (Import File…)
После этого, описанные таким образом функции получат подсказку в диалоге «Вставить функцию»
Самое интересное. Если Вы накосячите, и в коде вместо GetComment.VB_Description напишите имя другой функции, то при загрузке модуля VBA исправит Вашу ошибку, подставив необходимое имя.
В приложении модуль с функцией и книга Excel с интегрированным модулем.
Модератор:Naeel Maqsudov
-
Sokl
- Сообщения:449
- Зарегистрирован:12 сен 2005, 08:52
- Откуда:ОМ
А как мне справку написать к своей программе (в надстройке есть, например, пользовательская функция, а Эксель позволяет делать при вводе функции «Справка по этой функции»).
Да и вообще — никогда не работ с hlp (или chm?)? Как это делать? 
-
Sokl
- Сообщения:449
- Зарегистрирован:12 сен 2005, 08:52
- Откуда:ОМ
23 май 2006, 05:36
Сам разобрался! Там всё просто. Только нужно как-то теперь заставить работать программку для создания hlp (chm), а то она денег просит, а у меня их нет!
-
sergvk
- Сообщения:128
- Зарегистрирован:21 июн 2005, 14:33
- Откуда:Крым, Феодосия
- Контактная информация:
23 май 2006, 09:53
раз так, то было бы неплохо описать этот процесс. Данный вопрос возникает давольно часто. И его можно было бы потом перенести в полезные советы
-
Avsha
- Сообщения:664
- Зарегистрирован:08 сен 2005, 13:47
- Откуда:KZ
23 май 2006, 10:32
Да и вообще — никогда не работ с hlp (или chm?)? Как это делать?
Набираем в поисковике «создание chm» и становиься плохо от объема inf-ы 
сам пробовал бесплатный HTML Help Workshop — нудно…
последнее, что читал …
http://dk.compulenta.ru/offline/2004/103/168015/
Касса «справок» не дает
Предложение… 
Cамая лучшая и простая справка — в виде файла Word с относительными гиперссылками на любые типы документов, располагающихся в рядом лежащей папке Docs.
… ну можно еще в PDF перегнать этот Wordo-вский файл.
-
Игорь Акопян
- Сообщения:1419
- Зарегистрирован:13 окт 2004, 17:11
- Откуда:СПБ
- Контактная информация:
23 май 2006, 12:24
как-то давно использовал Help&Manal…. Хотя с ним тоже надо разбираться, он встраивается в Ворд, удобная штуковина
-
Sokl
- Сообщения:449
- Зарегистрирован:12 сен 2005, 08:52
- Откуда:ОМ
24 май 2006, 06:11
Я использовал Help & Manual, пробовал Help Developing Studio (обе программы Shareware) — впечатление приятное (только денег нет на их покупку)!
Пробовал бесплатные (Shalom Help, и ещё чего-то там, написанное на Delphях) — впечатление не приятное (зато денег не нужно).
Присоединять файл справки (hlp) к VBA проекту (особенно надстройке) получается не очень хорошо. Есть два варианта:
1. Должен быть прописан путь к этому файлу (в свойствах проекта — через редактор VBA) — абсолютный путь это плохо;
2. Можно программно менять путь к файлу справки по событию открытия книги (например, так ThisWorkbook.VBProject.HelpFile = ThisWorkbook.Path & «my.hlp»), НО! В этом случае для Экселя 11.0 должен быть установлен флажок «Доверять доступ к Visual Basic Project» (безопасность макросов)!
Вот такой пока у меня тупик!
-
Sokl
- Сообщения:449
- Зарегистрирован:12 сен 2005, 08:52
- Откуда:ОМ
30 май 2006, 13:35
Вот вопрос:
ObjectBrowser — выбрать свой проект — в Classes выбрать свой модуль — в Members выбрать свою функцию — правая кнопка на своей функции — Properties… — Задать Description и Help Context ID — нажать Ок — опять правой кнопкой — опять Properties… — В Description нет ничего и в Help Context ID нет ничего!
Почему? Кто-нибудь знает? Как сделать, чтобы было и оставалось?
Да и вообще… Для стандартных функций рабочего листа Эксель (при вводе функции через Мастер функций) в окошке Аргументы выводит описания для каждого аргумента функции. Это реализуемо для пользовательских функций рабочего листа???
-
Aent
- Сообщения:1108
- Зарегистрирован:01 окт 2006, 14:52
- Откуда:Saratov,Russia
- Контактная информация:
02 окт 2006, 15:58
Для стандартных функций рабочего листа Эксель (при вводе функции через Мастер функций) в окошке Аргументы выводит описания для каждого аргумента функции. Это реализуемо для пользовательских функций рабочего листа???
Да. Легко.
Жмём Alt-F8 (Или Сервис->Макрос->Макросы). Попадаем в диалог запуска макросов. Но в нём будут отображаться только
подпрограммы (SUB), а не функции (FUNCTION).
ВВОДИМ В КАЧЕСТВЕ ИМЕНИ МАКРОСА ИМЯ НАШЕЙ ФУНКЦИИ И ЖМЁМ ПАРАМЕТРЫ.
Заполняем поле описание и жмём ОК.
Кроме того, рекомендую посмотреть метод MacroOption объекта Application. C его помощью можно относить свои функции листа к
той или инной категории. Причём категории с 15 по 32 в Excel 2003 пользовательские …
HelpFile и HelpContextID задаются то же там.
А выполнить соответствующий квалифицирующий функцию оператор можно и из окна Immediate.
-
Sokl
- Сообщения:449
- Зарегистрирован:12 сен 2005, 08:52
- Откуда:ОМ
03 окт 2006, 06:41
Aent писал(а):
Для стандартных функций рабочего листа Эксель (при вводе функции через Мастер функций) в окошке Аргументы выводит описания для каждого аргумента функции. Это реализуемо для пользовательских функций рабочего листа???
Да. Легко.
1. Не получается… 
2. Не просто можно, а нужно пользоваться Application.MacroOption, особенно если функция определена в надстройке и поэтому у пользователся может располагаться в «любой» папке (путь к hlp файлу нужно определять при загрузке книги). Ясен.
-
Aent
- Сообщения:1108
- Зарегистрирован:01 окт 2006, 14:52
- Откуда:Saratov,Russia
- Контактная информация:
03 окт 2006, 13:12
Извините. Проглядел что речь шла об описании аргументов а не функции
Боюсь, что для справки по аргументам придётся делать свой Мастер
Андрей Энтелис,
aentelis.livejournal.com
|
Как задать подсказки параметрам пользовательской функции? |
||||||||
Ответить |
||||||||
Ответить |
||||||||
Ответить |
||||||||
Ответить |
||||||||
Ответить |
||||||||
Ответить |
||||||||
Ответить |
||||||||
Ответить |
||||||||
Ответить |
||||||||
Ответить |
Журавлев Денис
Введение
Статья посвящена созданию файла справки в программе Dr.Explain и его интеграции в приложение Visual Basic. Основные рассматриваемые вопросы:
- создание и настройка проекта в Dr.Explain;
- создание удобной структуры файла справки;
- создание аннотированного изображения формы интерфейса приложения Visual Basic;
- настройка значений Help ID;
- сохранение проекта;
- экспорт проекта в СHM файл;
- интеграция файла справки в приложение Visual Basic.
Установка Dr.Explain
Загрузите установочный файл приложения Dr.Explain с официального сайта по адресу http://www.drexplain.ru/ (кнопка «Скачать бесплатно»). Запустите файл по завершении процесса загрузки. Установите приложение, следуя указаниям мастера (Рисунок 1).
Функционал пробной и полной версий идентичен. Единственное отличие – при использовании пробной версии все изображения в экспортированных файлах помечаются водяными знаками.
Рисунок 1. Мастер установки «Dr.Explain»
Создание и настройка нового проекта
Выберите пункт «Создать новый проект» в окне «Проекты Dr.Explain» (Рисунок 2) и нажмите «ОК», либо воспользуйтесь пунктом «Создать» в меню «Файл».
Рисунок 2. Окно «Проекты Dr.Explain»
Настройте параметры экспорта в формат CHM. Для этого в главном меню выберите пункт «Настройки -> Настройки проекта» ив открывшемся окне перейдите в раздел «CHM экспорт».
Создание тематических разделов в файле справки
Создание отдельных тематических разделов для описания различных элементов приложения Visual Basic позволит получить удобную структуру файла справки.
Для создания новой темы используйте пункт «Настройки -> Добавить тему» главного меню. Либо вызовите контекстное меню нажатием правой кнопки мыши по любой из позиций дерева проекта (Рисунок 3) и выберите пункт «Добавить -> Добавить тему». Создайте тематические разделы для всех форм и элементов приложения.
Рисунок 3. Дерево проекта «Dr.Explain»
С помощью пунктов «Переименовать», «Выше» и «Ниже» контекстного меню вы можете переименовать темы и изменить порядок их следования в структуре документа. Для заполнения разделов выберите интересующий пункт в дереве проекта – его содержимое отобразится в окне редактора. Заполните раздел необходимой текстовой и графической информацией. Редактор содержит стандартный набор основных функций работы с текстом.
Также в редакторе предусмотрен ряд функций для работы с изображениями, видео, таблицами и переменными (использование переменных позволяет заменить повторяющиеся данные именем переменной. В таком случае при изменении присвоенного переменной значения, соответствующий текст изменится во всем документе).
Создание ключевых слов повысит удобство поиска по файлу справки. Для добавления и удаления слов служат соответствующие кнопки в панели «Ключевые слова» (Рисунок 4), которая вызывается нажатием одноименной кнопки. Чтобы изменить привязку тем к словам, выберите интересующий раздел в дереве проекта и установите метки напротив слов, с которыми необходимо его ассоциировать.
Рисунок 4. Ключевые слова
Функция «Захват объекта» (Рисунок 5), которая вызывается кнопкой «Схватить экран», позволяет создать наглядное описание форм интерфейса и отдельных элементов приложения Visual Basic.
Рисунок 5. Окно «Захват объекта»
Выберите поле «Accessible-объект» или «Win32-окно» в окне захвата, после чего перейдите к приложению Visual Basic и захватите изображение интересующей формы одним из способов, предложенных в окне захвата. Тема, содержащая аннотированное изображение интерфейса, будет автоматически создана и добавлена в структуру документа (Рисунок 6). В окне редактора можно добавить и удалить аннотацию или изменить порядок следования описания отдельных элементов.
Рисунок 6. Результат выполнения захвата объекта
Настройка значений Help ID
Для последующей привязки тем файла справки к элементам приложения в программе Dr.Explain предусмотрена возможность редактирования значений HelpID. Выберите в дереве проекта интересующую тему и нажмите на ячейку «HelpID» в окне свойств страницы (Рисунок 7). Введите требуемое значение и уберите фокус мыши с поля, чтобы сохранить настройки.
Рисунок 7. Изменение значения Help ID в окне «Свойства страницы»
Проверьте уникальность введенных идентификаторов. Для этого выберите пункт «Инструменты –> проверка проекта на ошибки» главного меню. В случае совпадения идентификаторов у нескольких тем, в открывшемся окне появится сообщение с указанием повторяющихся значений. Для корректной привязки тем файла справки к элементам приложения Visual Basic дублирование должно быть устранено.
Предварительный просмотр и сохранение проекта
После завершения работы над проектом воспользуйтесь функцией предварительного просмотра — кнопка «Просмотр CHM». Убедитесь в корректном отображении созданного документа и всех его разделов. Для внесения необходимых изменений вернитесь в режим редактирования.
Сохраните проект — выберите пункт «Файл -> Сохранить как» главного меню, в открывшемся окне сохранения введите имя файла и укажите его размещение.
Экспорт проекта в CHM-файл
Для создания файла в формате CHM необходимо экспортировать проект, для этого используйте пункт «Настройки -> Экспорт в CHM» главного меню. Установите метку «Запустить проверку проекта перед экспортом» дляанализа корректности проекта до начала экспорта. Для открытия файла по окончании экспорта, установите флаг «Открыть CHM файл». Чтобы перезаписать ранее сохраненный файл без запроса подтверждения, отметьте поле «Перезаписать молча». Нажмите кнопку «Начать экспорт», после чегов окне «Экспорт в CHM» (Рисунок 
Рисунок 8. Окно «Экспорт в CHM»
Интеграция CHM-файла в приложение Visual Basic
Для вызова справки в приложении Visual Basic необходимо создать соответствующий элемент управления, например, кнопку.
Для создания элемента управления выполните следующие действия:
- откройте ваш проект с помощью средств среды разработки, которую вы используете;
- перейдите в редактор форм (Рисунок 9);
- в панели элементов выберите «Button»;
- разместите кнопку в форме;
- в области свойств измените название элемента и его подпись. Название вводится в поле «(Name)», а подпись в поле «Text» — введите интересующие значения, например, «HlpButton» и «Help» соответственно;
- перейдите в редактор кода элемента (Рисунок 10).
Рисунок 9. Редактор форм среды разработки Microsoft Visual Studio
Рисунок 10. Редактор кода среды разработки Microsoft Visual Studio
В строке «Private Sub HlpButton_Click(ByVal sender AsSystem.Object, ByVal e As System.EventArgs) Handles HlpButton.Click» отображается имя вашего элемента (в данном случае «HlpButton»). Введите ниже строку – «CallShell(«explorer.exe» & My.Application.Info.DirectoryPath + «help.chm», vbNormalFocus)», где help.chm –имя файла справки в формате CHM. После чего весь код элемента управления должен иметь вид:
Private Sub HlpButton_Click(ByVal sender As System.Object, ByVal e As System.EventArgs) Handles HlpButton.Click
Call Shell("explorer.exe" & My.Application.Info.DirectoryPath + "help.chm", vbNormalFocus)
End Sub
- проверьте корректную работу элемента управления. Для этого выберите пункт «Debug -> Start debugging» главного меню, после чего на экране появится стартовая форма приложения. При нажатии кнопки «Help» должен открыться файл справки, созданный ранее в программе Dr.Explain;
- повторите описанную процедуру для всех форм, в которые необходимо вставить элемент вызова справки.
ОБРАТИТЕ ВНИМАНИЕ! Для корректной работы элемента вызова файла справки необходимо, чтобы файл в формате CHM и файл приложения Visual Basic находились в одной директории. Если есть необходимость разместить файл справки отдельно от файла приложения, используйте следующую строку кода элемента управления «Shell(«cmd /cstart D:worktechwritehelp.chm»)», где D:worktechwritehelp.chm–полный путь до файла справки в формате CHM. Код в целом будет иметь вид:
Private Sub HlpButton_Click(ByVal sender As System.Object, ByVal e AsSystem.EventArgs) Handles HlpButton.Click
Shell("cmd /cstart D:worktechwritehelp.chm")
End Sub
В таком случае, при любом изменении размещения файла справки, путь, указываемый в коде элемента управления, должен быть заменен на актуальный.
Будьте внимательны при вводе кодов управляющих элементов, строго соблюдайте синтаксис, приведенный в примерах – это является обязательным условием правильной работы элемента вызова файла справки.
Привязка темы файла справки CHM к объектам приложения Visual Basic
Вы можете настроить свойства элементов управления в приложении Visual Basic таким образом, что при нажатии клавиши «F1» будет открываться раздел файла справки, соответствующий объекту, на котором в настоящее время находится фокус:
- чтобы добавить компонент «HelpProvider», перетащите его из панели элементов в форму. Компонент отобразится в нижней части окна редактора форм;
ОБРАТИТЕ ВНИМАНИЕ! Вы можете использовать несколько компонентов «HelpProvider», например, по одному для каждой формы, или в случае, если информация о различных объектах хранится в различных файлах справки.
- укажите расположение файла справки — поле «HelpNamespace» в окне свойств объекта «HelpProvider»;
ОБРАТИТЕ ВНИМАНИЕ! Вы можете указать только имя файла справки. В таком случае необходимо, чтобы он располагался в одной папке с исполнительным файлом приложения. Полный путь должен быть указан в случае раздельного размещения файлов, тогда при любом изменении места нахождения файла справки, значение параметра «HelpNamespace» должно быть заменено актуальным.
- выберите интересующий объект, перейдите в окно свойств и внесите значение Help ID соответствующего объекту раздела файла справки в поле «HelpKeywordon Help Provider1». В поле «HelpNavigator on Help Provider1» выберите значение «TopicId»;
ОБРАТИТЕ ВНИМАНИЕ! Количество параметров«HelpKeyword…» и «HelpProvider…» в свойствах объектов соответствует количеству используемых компонентов«HelpProvider», ацифра в наименовании параметра соответствует номеру компонента. Будьте внимательны при заполнении данных полей.
- проверьте корректную работу компонента «HelpProvider». Для этого выберите пункт «Debug -> Start debugging» главного меню, после чего на экране появится стартовая форма приложения. При нажатии клавиши «F1» должен открыться тот раздел файла справки, который соответствует элементу, находящемуся в фокусе;
- повторите описанную процедуру для всех объектов, которые необходимо ассоциировать с определенными разделами файла справки.
Открытие определенных разделов файла справки с помощью компонента Help Provider
Помимо вызова определенных разделов файла справки по соответствующим им HelpID, компонент «HelpProvider» также может быть использован для адресации разделов с использованием других параметров. Для настройки вызова определенных разделов необходимо установить соответствующие значения полей «HelpKeyword on Help Provider1» и «HelpNavigator on Help Provider1» в свойствах элементов. Для настройки вывода определенных разделов файла справки при нажатии клавиши «F1» проделайте следующие действия:
- добавьте компонент «HelpProvider», перетащите его из панели элементоввформу. Компонент отобразится в нижней части окна редактора форм;
- укажите расположение файла справки — поле «HelpNamespace» в окне свойств объекта «HelpProvider»;
- В окне свойств элемента, в поле «HelpNavigator on Help Provider1» выберите интересующий параметр:
· AssociateIndex— открывает вкладку «Указатель» иподсвечивает в списке первое по порядку ключевое слово, название которого начинается с сочетания символов в поле «HelpKeywordon Help Provider1»
· Index — открывает вкладку «Указатель» и подсвечивает в спискеключевое слово, указанное в поле «HelpKeywordon Help Provider1»
· Find — открывает вкладку «Поиск»
· TableOfContents — открывает оглавление
· Topic — открывает раздел, название которого указано в поле «HelpKeyword on Help Provider1».
ОБРАТИТЕ ВНИМАНИЕ! название раздела указывается в формате «Topic.htm», это необходимо для правильной работы вызова справки;
· TopicId — открываетраздел,которому соответствует параметр HelpID, указанный в поле «HelpKeyword on Help Provider1»
· KeywordIndex — открывает вкладку «Указатель» и выводит список разделов, содержащих ключевое слово, указанное в поле «HelpKeyword on Help Provider1».
Такой способ вызова справки позволяет гибко настроить адресацию и поиск в справочной системе, а также использовать для каждой отдельной формы или элемента соответствующий им файл справки или отдельные его разделы.
Если необходимо вызвать определенный раздел справочной системы с помощью кнопки, используйте следующие фрагменты кода:
Код элемента вызова стартовой страницы справки:
Public Class Form1
Inherits System.Windows.Forms.Form
Private helpfile As String = "help.chm"
Private Sub HlpButton_Click(sender As System.Object, e As System.EventArgs) Handles HlpButton.Click
Help.ShowHelp(Me, helpfile)
End Sub
где help.chm— имя файла справки (файл справки должен быть размещен в одной папке с исполнительным файлом приложения)
Код элемента вызова вкладки «Указатель»:
Public Class Form1
Inherits System.Windows.Forms.Form
Private helpfile As String = "help.chm"
Private Sub HlpButton_Click(sender As System.Object, e As System.EventArgs) Handles HlpButton.Click
Help.ShowHelpIndex(Me, helpfile)
End Sub
Код элемента вызова оглавления
Public Class Form1
Inherits System.Windows.Forms.Form
Private helpfile As String = "help.chm"
Private Sub HlpButton_Click(sender As System.Object, e As System.EventArgs) Handles HlpButton.Click
Dim navigator As HelpNavigator = HelpNavigator.TableOfContents
Help.ShowHelp(Me, helpfile)
EndSub
Код элемента вызова вкладки «Поиск»:
Public Class Form1
Inherits System.Windows.Forms.Form
Private helpfile As String = "help.chm"
Private findtext As String = ""
Private Sub HlpButton_Click(sender As System.Object, e As System.EventArgs) Handles HlpButton.Click
Dim navigator As HelpNavigator = HelpNavigator.Find
Help.ShowHelp(Me, helpfile, navigator, findtext)
EndSub
Код элемента вызова поиска по первым буквам ключевого слова:
Public Class Form1
Inherits System.Windows.Forms.Form
Private helpfile As String = "help.chm"
Private AsIndex As String = "me"
Private Sub HlpButton_Click(sender As System.Object, e As System.EventArgs) Handles HlpButton.Click
Dim navigator As HelpNavigator = HelpNavigator.AssociateIndex
Help.ShowHelp(Me, helpfile, navigator, AsIndex)
EndSub
где «me»— сочетание букв для поиска.
Код элемента вызова поиска по ключевому слову:
Public Class Form1
Inherits System.Windows.Forms.Form
Private helpfile As String = "help.chm"
Private Index As String = "FAQ"
Private Sub HlpButton_Click(sender As System.Object, e As System.EventArgs) Handles HlpButton.Click
Dim navigator As HelpNavigator = HelpNavigator.Index
Help.ShowHelp(Me, helpfile, navigator, Index)
EndSub
где «FAQ» — ключевое слово
Код элемента вызова раздела по его названию:
Public Class Form1
Inherits System.Windows.Forms.Form
Private helpfile As String = "help.chm"
Private Topic As String = "Overview.htm"
Private Sub HlpButton_Click(sender As System.Object, e As System.EventArgs) Handles HlpButton.Click
Dim navigator As HelpNavigator = HelpNavigator.Topic
Help.ShowHelp(Me, helpfile, navigator, Topic)
EndSub
где «Overview.htm»— название раздела (ключевое слово всегда указывается в формате Topic.htm)
Код элемента вызова раздела по его HelpID:
Public Class Form1
Inherits System.Windows.Forms.Form
Private helpfile As String = "help.chm"
Private TopicId As String = "1500"
Private Sub HlpButton_Click(sender As System.Object, e As System.EventArgs) Handles HlpButton.Click
Dim navigator As HelpNavigator = HelpNavigator.TopicId
Help.ShowHelp(Me, helpfile, navigator, TopicId)
EndSub
где «1500» — значение HelpID интересующего раздела
Код вызова списка разделов, содержащих ключевое слово:
Public Class Form1
Inherits System.Windows.Forms.Form
Private helpfile As String = "help.chm"
Private KeywInd As String = "menu"
Private Sub HlpButton_Click(sender As System.Object, e As System.EventArgs) Handles HlpButton.Click
Dim navigator As HelpNavigator = HelpNavigator.KeywordIndex
Help.ShowHelp(Me, helpfile, navigator, KeywordIndex)
EndSub
где «menu»— ключевое слово для поиска разделов.
Смотрите также
- Создание файла помощи — файла справки — в формате CHM для .NET Windows-приложения — с примерами
- Создание help-файла (справки) в формате CHM для MS Excel-приложения для Windows при помощи Dr.Explain
- 16 причин, почему ваши пользователи не читают документацию
Поиск справки по использованию редактора Visual Basic
Смотрите также многопроцессорности, и разных и англоязычном сегментахБыстрое заполнение и. Если значение скопировано QueryДобавитьПрименение фильтра к таблице и к новойПримечание:Visual BasicРазработчикVisual Basic
PowerPointНажмите кнопку слева в разделе
Access
-
.Microsoft Visual Basic для фич, включая новые сети дал жалкий редактирование шаблона таблиц. из Буфера обменаУстранение неполадок
-
создает новый запрос,Примените к таблице фильтр, группе. Дополнительные сведения Мы стараемся как можно.не отображается:.разверните
-
ОКVisioНажмите кнопку приложений (VBA) позволяет типы данных, что совет пользоваться chm
-
Копирование формул без или скопировано черезИнтернационализация содержащий все строки чтобы уменьшить число см. в статье оперативнее обеспечивать вас
-
Вкладка Разработчик не отображаетсяВ менюВ редакторе Visual BasicPowerPoint VBA reference.развернитеОК записывать, сохранять и появились в 2013.
Excel
-
файлами со справкой… изменения адресов относительных Маркер заполнения, то ПроверкаPower Query предлагает различные из первого запроса,
результатов запроса, исключив Функция «Скачать и актуальными справочными материалами
-
В менюФайл в меню(Справка по PowerPointВ редакторе Visual Basic
-
Visio VBA reference. редактировать макросы для А решение наверняка а как же ссылок. данных не срабатывает, возможности интернационализации для
-
а затем все строки или столбцы преобразовать» в Excel 2016.
-
-
на вашем языке.СервисвыберитеHelp VBA). в меню(Справка по VisioВ редакторе Visual Basic
-
автоматизации задач в есть. И оно контекстный help, егоПростые расчеты и а лишь помечает визуализации данных с
-
строки из второго на основе ихPower Query обеспечивает обнаружение, Эта страница переведенавыберите командуПараметры(Справка) выберите
-
В области слева перейдитеHelp VBA). в меню приложениях Office людям, совсем не сложное, можно забыть?! (((( вычисления без использования ячейку маленьким зеленым
Outlook
-
учетом вашего языкового запроса. размера, значения или преобразование данных и автоматически, поэтому ее
Параметры.Microsoft Visual Basic for
-
к концепции, процедуре(Справка) выберитеВ области слева перейдитеHelp не обладающим навыками
-
ну, например, некаяПодскажите, может быть формул. треугольником в левом стандарта. В операционныхДетализация связанной таблицы другого условия. обогащения для классических
-
текст может содержать.Выберите пункт
-
-
Applications Help или объекту, поMicrosoft Visual Basic for к концепции, процедуре(Справка) выберите программирования. В этой программка-прокладка, котрая по есть вменяемое решение
-
Как изменить формат верхнем углу ячейке. системах Windows языковымВ Power Query столбец,Сортировка таблицы приложений в облаке.
-
неточности и грамматическиеНа вкладкеНастроить ленту(Справка: Microsoft Visual которым вы хотите Applications Help или объекту, по
-
Microsoft Visual Basic for статье объясняется, где хоткею берёт слово для Excel и ячейки в ExcelЧерез меню Данные/ Работа стандартом называется набор содержащий ссылку наСтроки таблицы в результатах
PowerPoint
-
Стандартные возможности Power Query ошибки. Для насДополнительно, а затем в Basic для приложений).
получить справку, или(Справка: Microsoft Visual которым вы хотите
-
Applications Help найти справку при или выделенную фразу Excel VBA под быстро и качественно.
-
с данными/ Проверка сведений о пользовательских связанную таблицу, включает запроса можно отсортироватьЭтот выпуск упрощает обнаружение, важно, чтобы этанажмите кнопку разделе
-
В поле «Поиск» введите введите запрос в Basic для приложений).
-
-
получить справку, или(Справка: Microsoft Visual использовании редактора Visual и передаёт запрос Office 2013?Нестандартное условное форматирование данных/ Обвести неверные настройках, относящихся к
-
ссылку на по таким условиям, объединение и уточнение статья была вамДополнительноОсновные вкладки
-
название метода, свойства, поле поиска вЕсли до этого вы введите запрос в Basic для приложений). Basic в приложении на поиск тому
-
Serge_007 по значению ячейки данные можно получить языку, среде изапись как алфавитное или данных для их полезна. Просим вас, а затем установите
Visio
-
установите флажок функции, инструкции или правом верхнем углу не пользовались справкой поле поиска в
Если до этого вы Office. же chm файлу
-
: Утверждать на 100% в Excel. информацию о наличии местным стандартам.или
-
численное значение одного лучшего анализа в уделить пару секунд флажокРазработчик объекта либо запрос. экрана. Excel VBA, появится
-
правом верхнем углу не пользовались справкойБолее новые версии
-
-
со справкой, вроде не буду, ноСтили ячеек в данных, которые былиШифрование для мобильных решенийтаблицу или нескольких столбцов, Excel.
-
и сообщить, помоглаПоказывать вкладку разработчика на.На вкладкеНа вкладке предложение выбрать браузер,
-
экрана. Outlook VBA, появится Office 2013 Office как задача не думаю что нет Excel и средства введены с нарушением
-
Примечание по безопасности:. Ссылка на а также вОбщие сведения о Microsoft ли она вам, лентеНажмите кнопкуРазработчикРазработчик
Word
-
в котором необходимоНа вкладке предложение выбрать браузер, 2010 Office 2007 из неподъёмных для
MCH управления ими. требований Проверки данных.
-
Power Query обеспечивает соблюдениезапись порядке возрастания или Power Query для с помощью кнопок
-
.ОКнажмите кнопкунажмите кнопку отображать справку.Разработчик в котором необходимоНа вкладке
-
системных программистов.: Как раз сегодняСоздание шаблонов и
-
-
Для контроля уникальности также указаний по шифрованиюпозволяет перейти к убывания. Excel внизу страницы. ДляВ меню.
-
Visual BasicVisual BasicВ браузере в областинажмите кнопку отображать справку.Создание
-
Неужели западники с Николай Павлов разместил тем для быстрого можно использовать Условное для мобильных решений одной связанной записи.Группировка строк в таблице
-
Импорт данных из внешних удобства также приводимHelpВ редакторе Visual Basic.. слева в разделеVisual BasicВ браузере в области
Access
-
в группе китайцами такое универсальное ссылку в своем форматирования. форматирование (см. статью в соответствии с Ссылка на
-
Вы можете объединить значения источников ссылку на оригинал(Справка) выберите в менюЕсли вкладкаЕсли вкладкаExcel
-
. слева в разделеМакросы и код ещё не наваяли? блоге на оффлайнЗащита файла паролем
-
Выделение повторяющихся значений). Процессом Microsoft SDLпутемтаблицу в нескольких строкахФормирование данных из нескольких (на английском языке).Microsoft Visual Basic Help
-
HelpРазработчикРазработчикразвернитеЕсли вкладкаOutlookнажмите кнопкуKuklP справку
Excel
-
и шифрованием.Теперь, создадим Именованный диапазон шифрования локальных учетныхпозволяет перейти к в одно путем
источниковМы используем полученные от(Справка: Microsoft Visual
-
(Справка) выберитене отображается:не отображается:Excel VBA referenceРазработчик
-
развернитеVisual Basic: Начиная с 2007,Сам не скачивалКак настроить автосохранение Список_Товаров, содержащий все данных с помощью связанной таблице.
-
группировки строк поФильтрация, сортировка и группирование вас отзывы для
-
-
Basic).Microsoft Visual Basic forВ менюВ меню(Справка по Excelне отображается:Outlook VBA reference.
-
справка отвратительная, неудобная(а и не смотрел, документа. наименования товаров: DPAPI.Развертывание столбца, содержащего связанную
-
значению в одном данных обновления и улучшенияВ поле Applications HelpФайлФайл
-
VBA).В меню(Справка по OutlookВ редакторе Visual Basic в 2007 еще т.к. скрин наЗащита персональных данныхвыделите диапазонMicrosoft Power Query: условия
Outlook
-
таблицу или нескольких столбцах.* Общедоступными версиями являются этих статей. ПерейдитеВведите текст для поиска
(Справка: Microsoft Visualвыберитевыберите
-
В области слева перейдитеФайл VBA). в меню и рекордер, ну
-
английском в файле.А2:А9 предоставления услугМожно развернуть столбец, содержащий Дополнительные сведения о Power версии Query к разделу с
-
введите название метода, Basic для приложений).Параметры
-
-
Параметры к концепции, процедуревыберитеВ области слева перейдитеHelp просто мерзость!), лентыSerge_007Защита листа и
-
;Power Query и связанные связанную таблицу, чтобы группировке строк см. 1.5.3296.2082 и Power кнопками внизу этих
-
свойства, функции, инструкцииВ поле «Поиск» введите.. или объекту, поПараметры к концепции, процедуре
-
(Справка) выберите эти конченные, к-рые: Миш, ну это ячеек в Excel.вызовите меню Формулы/ Определенные с конфиденциальностью функции вывести связанные данные. в учебнике Объединение Query 2.10.3547.461.
PowerPoint
-
страниц, чтобы сообщить или объекта либо название метода, свойства,Выберите пунктВыберите пункт
которым вы хотите. или объекту, по
-
Microsoft Visual Basic for только через хмл жеСкрыть лист в имена/ Присвоить имя
-
Справочник состоит из двух Вы можете извлечь данных из несколькихНачало работы нам, что вам запрос. функции, инструкции илиНастроить ленту
-
Настроить ленту получить справку, илиВыберите пункт
-
-
которым вы хотите Applications Help править можно. ВижуЦитата списке скрытых листов.в поле Имя введите таблиц: справочной таблицы, значения всех или
-
источников.Учебники понравилось, а чтоНа вкладке объекта либо запрос., а затем в
-
, а затем в введите запрос вНастроить ленту получить справку, или(Справка: Microsoft Visual в 2013 мягкиеl1s5, 10.10.2013 в
-
Проверка ввода данных Список_Товаров; в строках которой отдельных столбцов изФормирование и преобразование запросаMicrosoft Power Query для можно улучшить.РазработчикНа вкладке
Visio
-
разделе разделе поле поиска в, а затем в введите запрос в
Basic для приложений). пошли еще дальше:) 19:21, в сообщении
-
в Excel иубедитесь, что в поле содержатся подробные записи связанной таблицы.Можно формировать данные из
-
Excel предоставляет интуитивноУстановка приложений Officeнажмите кнопкуРазработчикОсновные вкладкиОсновные вкладки правом верхнем углу разделе
-
поле поиска вЕсли до этого выSerge_007
-
-
№ 1200?’200px’:»+(this.scrollHeight+5)+’px’);»>жалкий совет ее особенности. Диапазон введена формула о некоторых объектахОбщий доступ к запросам нескольких источников путем понятный пользовательский интерфейсСинхронизация файлов между компьютером
-
Visual Basicнажмите кнопкуустановите флажокустановите флажок экрана.Основные вкладки
-
правом верхнем углу не пользовались справкой: Не 3наю, меня пользоваться chm файламиАвтоматическое создание таблиц =Товары[Наименование] (сотрудниках, товарах, банковских
-
После подключения к требуемым добавления, удаления или для обнаружения, преобразования и мобильным устройством.Visual BasicРазработчикРазработчикНа вкладке
Word
-
установите флажок экрана. Access VBA, появится справка в 2010 со справкой…
Excel.нажмите ОК. реквизитах и пр.)
-
источникам данных и изменения шагов запроса и обогащения данных.Где найти справку вВкладка Разработчик не отображается
-
...РазработчикРазработчикНа вкладке предложение выбрать браузер, вполне устраивает…
-
Michael_SАвтоматическое добавление строкК таблице Накладная, также,
-
-
и таблицы, в улучшения данных в в соответствии соВы можете предоставлять общий приложениях Office Mobile?Нажмите кнопкуЕсли вкладкаНажмите кнопку
-
Нажмите кнопкунажмите кнопку.Разработчик в котором необходимоЕще не было
-
: Не смотря на и столбцов в предъявляется одно жесткое которую заносятся данные соответствии со своими своими требованиями к доступ к запросам
-
Почему не удается открытьMicrosoft OfficeРазработчикОКОКVisual BasicНажмите кнопкунажмите кнопку отображать справку.
Access
-
случая, что бы то, что справка таблицу. требование: все значения связанные с этими требованиям путем их анализу данных.
-
и управлять ими, файл?, а затем щелкнитене отображается:...ОК
-
Visual BasicВ браузере в области я в ней в 2013 он-лайн
Excel
-
Стили таблиц для в столбце (поле) объектами. Указав в фильтрации, формирования иУдаление дубликатов
а также искатьМожно ли работать автономно?Параметры PowerPoint
-
В менюВ редакторе Visual BasicВ редакторе Visual BasicЕсли вкладка.
-
. слева в разделе что-то не нашел (впрочем, кажется, не автоматического форматирования диапазонов Товар должны содержаться ячейке лишь ключевое преобразования вы можете
-
Вы можете удалить из данные в вашейКак открывать файлы Office
-
-
.Файл в меню в менюРазработчикВ редакторе Visual BasicЕсли вкладкаAccess
-
2007 — да, вся. по функциям ячеек. в ключевом поле
Outlook
-
слово, например, фамилию поделиться метаданными готового таблицы все строки, организации. Дополнительные сведения из внешних хранилищ
Выберите категориювыберитеHelp
-
Helpне отображается: в менюРазработчикразверните
-
это нечто совершенно довольно быстро открывается)Возможности умной таблицы. таблицы Товары. Другими сотрудника или код набора данных со значения которых в о том, как
-
(с SD-карт)?ОсновныеПараметры
-
-
(Справка) выберите(Справка) выберитеВ менюHelpне отображается:Access VBA reference неудобоваримое, а вот
-
она (справка) довольноУдаление дубликатов с словами, в накладную товара, можно вывести
PowerPoint
-
всеми или некоторыми выбранных столбцах совпадают предоставлять общий доступАвтоматическое сохранение файлов Officeи установите флажок
.Microsoft Visual Basic forMicrosoft Visual Basic for
-
Файл(Справка) выберитеВ меню(Справка по Access 2010, ИМХО, самый
-
таки хорошая. Причем помощью таблиц. можно вводить только в смежных ячейках пользователями организации с с предыдущими значениями. к запросам, см.Сравнение версий файла
-
Показывать вкладку «Разработчик» наВыберите пункт Applications Help
-
-
Applications HelpвыберитеMicrosoft Visual Basic forФайл VBA). удачный продукт MS многие разделы наАбсолютные относительные адреса
-
те товары, которые дополнительную информацию из помощью Power Query. Строка с первым
Visio
-
в разделе ОбщийОтображение и скрытие ленты лентеНастроить ленту(Справка: Microsoft Visual
(Справка: Microsoft VisualПараметры Applications Help
-
выберитеВ области слева перейдите 3а всю историю нормальном русском языке. ячеек в формуле.
-
имеются в справочной справочной таблицы. ДругимиПросмотр и обновление общих вхождением набора значений доступ к запросам.Общий доступ к файлу., а затем в
-
Basic для приложений). Basic для приложений)..
-
-
(Справка: Microsoft VisualПараметры к концепции, процедуре Excelэт так, кАвтоматический пересчет формул таблице Товаров, иначе, словами, структура Справочник
-
запросов не удаляется.Общие сведения о MicrosoftУдаление файла
Word
-
Примечание: разделеВ поле «Поиск» введитеЕсли до этого выВыберите пункт
Basic для приложений).. или объекту, по
-
KuklP слову. и вручную. смысл создания Справочника снижает количество ручного
-
Можно просматривать общие запросыУдаление строк с ошибками Power Query дляИзменение шрифта Лента является частью пользовательскогоОсновные вкладки название метода, свойства, не пользовались справкой
-
Настроить лентуЕсли до этого выВыберите пункт
-
-
которым вы хотите: Да говенная справка!KuklPТрехмерные ссылки в пропадает. ввода и уменьшает и обновлять их,Можно удалить из запроса
-
ExcelИзменение полей интерфейса Microsoft Officeустановите флажок
Access
-
функции, инструкции или Visio VBA, появится, а затем в не пользовались справкойНастроить ленту получить справку, или Пример? Смотри например,
-
: К слову, мелкомягкие формулах.Для формирования Выпадающего количество опечаток. изменяя определения запросов строки с ошибкамиMicrosoft Power Query для
-
Заполнение данных в столбце Fluent.Разработчик объекта либо запрос. предложение выбрать браузер,
-
разделе Word VBA, появится, а затем в введите запрос в слово find. вкрай распоясались. Козлы.
Excel
-
Зависимость формул и (раскрывающегося) списка дляСоздадим Справочник на примере или метаданные. в данных.
Excel предоставляет интуитивно
-
или строкеВ меню
.На вкладке в котором необходимо
-
Основные вкладки предложение выбрать браузер, разделе поле поиска вдля 2003 А как быть
структура их вычисления. ввода названий товаров заполнения накладной.Удостоверение запросов
-
-
Уровни конфиденциальности понятный пользовательский интерфейсПовторяющиеся данные в столбцеHelpНажмите кнопкуРазработчик
-
отображать справку.установите флажок в котором необходимоОсновные вкладки правом верхнем углуи для 07-10
Outlook
-
тем, у когоКак убрать ошибки используем Проверку данных:В накладной будем выбиратьЗапросы можно удостоверять, сообщая
Уровни конфиденциальности задают уровень
-
для обнаружения, преобразования или строке(Справка) выберитеОКнажмите кнопку
-
В браузере в областиРазработчик отображать справку.установите флажок экрана.тупо ляпнуло для интернет медленный? А в ячейках.выделите диапазон
-
-
наименование товара, а пользователям, что данным, изоляции, который определяет и обогащения данных.Вставка новой строки вMicrosoft Visual Basic Help
-
.Visual Basic слева в разделе.В браузере в областиРазработчик
PowerPoint
-
На вкладке ВБА функцию листа у кого егоЗависимости формул иC4:C14
цена, единица измерения
-
которые в них степень изоляции источника
Импорт данных из внешних тексте внутри ячейки(Справка: Microsoft Visual
-
В редакторе Visual Basic.VisioНажмите кнопку слева в разделе.
Разработчик и все. Ни нет(или на работе построение их схемы.
-
-
; и НДС, будут применяются, можно доверять. данных от других источниковИспользование функции «Автосумма» для
-
Basic). в менюЕсли вкладкаразвернитеОКWord
Visio
-
Нажмите кнопкунажмите кнопку рефов на другой нет)? Слава Богу,Проверка вводимых значений.
вызовите Проверку данных; подставляться в нужные
-
Удаление общего запроса источников.С помощью Power можно суммирования чиселВ поле
-
HelpРазработчикVisio VBA reference.развернитеОКVisual Basic
-
-
метод, ни примера. мне не надо,Как присвоить имяв поле Тип данных ячейки автоматически изОбщий запрос можно удалить.Вставка пользовательского столбца в импортировать в Excel
-
Добавление примечанийВведите текст для поиска(Справка) выберитене отображается:(Справка по VisioВ редакторе Visual Basic
Word
-
Word VBA reference.. Набирай вручную в на 2003 сижу
значению.
-
выберите Список; справочной таблицы Товары,
Просмотр запросов и управление таблицу данные из различных
-
Отражение фигурывведите название метода,Microsoft Visual Basic forВ меню VBA). в меню
(Справка по WordВ редакторе Visual BasicЕсли вкладка окне поиска все
-
-
и радуюсь…Имена диапазонов св качестве формулы введите содержащей перечень товаров ими в книгеВы можете вставить в
-
источников. После подключенияСоздание диаграммы свойства, функции, инструкции Applications HelpФайлВ области слева перейдите
support.office.com
Справка по Excel для телефонов с Android
Help VBA). в менюРазработчик тот же find.l1s5 абсолютным адресом. ссылку на ранее с указанием, соответственно,Можно централизованно управлять запросами запрос столбец индекса к источнику данныхИспользуйте надстройку «Поиск решения» или объекта либо(Справка: Microsoft Visualвыберите к концепции, процедуре(Справка) выберитеВ области слева перейдитеHelpне отображается:
Офигенно удобно!: Да уж, печальныеОбласть видимости имени созданный Именованный диапазон цены, единицы измерения, в книге Excel. или определить в вы можете сформироватьСоздание воронкообразной диаграммы запрос.
Основные сведения
-
Basic для приложений).
-
Параметры или объекту, по
-
Microsoft Visual Basic for к концепции, процедуре
-
(Справка) выберитеВ меню
-
Serge_007
-
новости. на листе. Список_товаров, т.е. =Список_Товаров.
Справка и инструкции
-
НДС.
-
Вы можете найти и
-
нем формулу для
-
данные в соответствии
-
Функция ОБЪЕДИНИТЬ
-
В меню
-
В поле «Поиск» введите
-
. которым вы хотите
-
Applications Help или объекту, по
-
Microsoft Visual Basic forФайл
-
: Серёг, я проKuklP
-
Имена диапазонов с
-
Теперь товары в накладной
-
Эту таблицу создадим на
-
выполнить общий запрос,
-
пользовательского столбца.
-
с требованиями к
-
Функция УСЛОВИЯ
-
Справка
-
название метода, свойства,
-
Выберите пункт
-
получить справку, или
-
(Справка: Microsoft Visual
-
которым вы хотите Applications Helpвыберите
-
Excel говорю, при, У меня интернет относительным адресом ссылки. можно будет вводить
Видеоролики
-
листе Товары с чтобы использовать полученные
Устранение неполадок
-
Агрегирование данных из столбца их анализу.Функция СЦЕПвыберите пункт функции, инструкции илиНастроить ленту
-
введите запрос в Basic для приложений). получить справку, или
Дополнительные ресурсы
-
(Справка: Microsoft VisualПараметры
-
чём 3десь VBA? очень быстрый, но
-
Автоматически изменяемые диапазоны только из таблицы
-
помощью меню Вставка/ с помощью негоМожно агрегировать данные из
support.office.com
Справка по Microsoft Power Query для Excel
Формирование данныхФункция МАКСЕСЛИСправочник разработчика объекта либо запрос., а затем в поле поиска вЕсли до этого вы введите запрос в Basic для приложений)..Ежу понятно что открывается справка всё ячеек. Товары. Таблицы/ Таблица, т.е. данные для анализа любого столбца, содержащегоМожно формировать данные изФункция МИНЕСЛИ.На вкладке разделе
правом верхнем углу не пользовались справкой поле поиска вЕсли до этого выВыберите пункт по VBA справка равно медленно -Изменяемые диапазоны иТеперь заполним формулами столбцы в формате EXCEL и создания отчетов. связанную таблицу, чтобы нескольких источников путемФункция SWITCHКак перейти в режим
Инструменты базы данныхОсновные вкладки экрана. Outlook VBA, появится
правом верхнем углу
не пользовались справкойНастроить ленту лучше вообще в каждый раз новая функция промежуточные итоги.
-
накладной Ед.изм., Цена 2007(см. файл примера).Запрос доступа к внутренним
-
получить результаты групповой изменения шагов запроса
-
Вставка фотографии с камеры разработчика?
-
в группеустановите флажок
На вкладке предложение выбрать браузер, экрана. PowerPoint VBA, появится
Дополнительные сведения о Power Query для Excel
-
, а затем в
-
95-м была
Начало работы
вкладка, потом еёАвтоматическое создание графиков и НДС. Для По умолчанию новой источникам данных
операции, такой как в соответствии соИспользование внешней клавиатуры приВ менюМакросРазработчикРазработчик в котором необходимоНа вкладке предложение выбрать браузер, разделе
KuklP ещё и закрывать и диаграмм.
этого используем функцию таблице EXCEL присвоитВы можете запросить доступ «Сумма», «Число», «Среднее своими требованиями к
работе в ExcelСервис
нажмите кнопку.нажмите кнопку отображать справку.Инструменты базы данных в котором необходимоОсновные вкладки: Понятно. Я ориентировался надо, ну очень
Как построить график
ВПР(): стандартное имя Таблица1. к внутреннему источнику значение», «Минимум» и анализу данных. для Android
выберите командуVisual Basic
Нажмите кнопкуVisual BasicВ браузере в областив группе отображать справку.установите флажок на вопрос топика:
Учебники
неудобно.
функции в Excel.=ЕСЛИОШИБКА(ВПР(C4;Товары;2;ЛОЖЬ);»») Измените его на данных, чтобы импортировать «Максимум».
Добавление запроса на листИспользование интеллектуального поиска для
Параметры.ОК. слева в разделеМакросВ браузере в областиРазработчикА в самомФорумы западные почитал,Как сделать диаграммуили аналогичную ей формулу имя Товары, например, данные из общегоСлияние столбцов
Использование редактора запросов
Excel получения полезной информации
.В редакторе Visual Basic.Если вкладкаOutlook
нажмите кнопку
слева в разделе. Эксе я очень народ там рвёт
с процентами.
=ИНДЕКС(Товары;ПОИСКПОЗ(C4;Список_Товаров;0);2) через Диспетчер имен запроса.Поддерживается слияние значений изВы можете вставить данные
на основе имеющихся
На вкладке в менюВ редакторе Visual BasicРазработчикразверните
Фильтрация, сортировка и группирование данных
Visual Basic
PowerPointНажмите кнопку редко справку читаю и мечет, фактическиКак построить лепестковуюПреимущество этой формулы перед (Формулы/ Определенные имена/
Просмотр аналитических данных об
нескольких столбцов в из запроса на данныхДополнительноHelp в менюне отображается:Outlook VBA reference.
разверните
ОКSerge_007 с даты выпуска диаграмму. функцией ВПР() состоит Диспетчер имен) использовании общих запросов один столбец в лист Excel. ПриПомощник, ускоряющий выполнение различныхв разделе
Формирование данных в запросе
(Справка) выберите
HelpВ меню(Справка по OutlookВ редакторе Visual BasicPowerPoint VBA reference.: Осталось понять почему
— и ведь
Пузырьковая диаграмма в в том, чтоК таблице Товары, как в Power Query запросе. вставке данных из задачДополнительные параметры
Microsoft Visual Basic Help
(Справка) выберитеФайл VBA).
в меню
(Справка по PowerPointВ редакторе Visual Basic эта тема 3десь платили денежки немаленькие Инфографике.
Работа со столбцами
ключевой столбец Наименование к справочной таблице,
Можно посмотреть анализ использованияПреобразование строки в заголовки запроса можно такжеОшибка «Что-то пошло неустановите флажок
(Справка: Microsoft Visual
Microsoft Visual Basic HelpвыберитеВ области слева перейдитеHelp VBA). в менюKuklP и явно не
Поверхностная диаграмма и
в таблице Товары предъявляется одно жесткое общих запросов при столбцов
загрузить запрос в так» при попытке
Запускать в режиме разработчика Basic).
(Справка: Microsoft Visual
Параметры к концепции, процедуре(Справка) выберитеВ области слева перейдитеHelp
: Я тоже об
расчитывали на подобный пример ее построения. не обязан быть требование: наличие поля управлении общими запросами
Вы можете преобразовать строку
модель данных Excel. открыть файлы, защищенные.
В окне
Basic).. или объекту, поMicrosoft Visual Basic for к концепции, процедуре
(Справка) выберите
этом думал. Ей «сюрприз».Построение линии тренда
Объединение данных из связанных запросов
самым левым в
с неповторяющимися значениями. в Power Query. в заголовки столбцов.Power Query 101 паролем на устройствахВ окнеHelpВ поле «Поиск» введитеВыберите пункт которым вы хотите Applications Help или объекту, по
Microsoft Visual Basic for
бы в свободноеНу, думаю, пройдёт в Excel для таблице, как в
Это поле называется
Создание расширенного запросаУдаление столбцовИз этого учебника вы с Android иСправка(Справка) щелкните название метода, свойства,Настроить ленту
получить справку, или
(Справка: Microsoft Visual которым вы хотите Applications Help общение.:) время, образумится MS, анализа графика. случае использования ВПР(). ключевым. В нашемЯзык формул Power QueryВы можете удалить выбранные узнаете, как извлекать Windows MobileщелкнитеAccess VBA Reference функции, инструкции или
, а затем в введите запрос в
Basic для приложений). получить справку, или(Справка: Microsoft VisualSerge_007 какой-там, воз иПостроение графиков вВ столбцах Цена и
Общий доступ к запросам [Power Query версии 2.10]
случае, ключевым будет
позволяет создавать расширенные столбцы из запроса таблицы данных изУстранение ошибок при установкеVisual Basic for Applications(Справочник Access VBA). объекта либо запрос. разделе поле поиска вЕсли до этого вы введите запрос в Basic для приложений).
Управление общими запросами
: Но вроде как ныне там. Может
Excel практическая работа. НДС введите соответственно поле, содержащее наименования запросы.
или выполнить команду
веб-страниц и преобразовывать приложений из Google Language ReferenceВ поле
На вкладке
Основные вкладки
правом верхнем углу не пользовались справкой
поле поиска вЕсли до этого вы
Поиск и использование общих запросов
это вопрос по разве что когдаИнтерполяция графика и формулы: Товара. Именно поКатегории формул Power Query
Удалить другие столбцы их.
Play Маркета(Справочник по языкуВведите текст для поискаРазработчикустановите флажок
Просмотр анализа использования для общих запросов
экрана. Access VBA, появится правом верхнем углу
не пользовались справкой Excel… этот хрен с табличных данных.
Расширенные запросы
=ЕСЛИОШИБКА(ВПР(C4;Товары;3;ЛОЖЬ);»»)
этому полю будутТребования к источнику данных.
Объединение данных из нескольких
Ссылка
Новые возможности в Office
Visual Basic длявведите название метода,нажмите кнопкуРазработчикНа вкладке предложение выбрать браузер, экрана.
Excel VBA, появится
Я колеблюсь, хотя горы свалит.Спарклайн позволяет создать=ЕСЛИОШИБКА(ВПР(C4;Товары;4;ЛОЖЬ);»») выбираться остальные значенияMicrosoft Power Query для
Переименование столбца источников
для Android приложений).
свойства, функции, инструкции
Visual Basic.Разработчик в котором необходимо
На вкладке
предложение выбрать браузер, и не покобелимМне кажется, что
мини график вТеперь в накладной при из справочной таблицы Excel поддерживает большоеМожно переименовать столбец источникаВы научитесь импортировать данныеЗачем нужна подписка наВ поле или объекта либо.Нажмите кнопку
нажмите кнопку
отображать справку.Разработчик
в котором необходимо
KuklP
всё же есть ячейке. выборе наименования товара для подстановки в количество поставщиков источников данных. После этого из локального файла Office 365?Введите текст для поиска запрос.Если вкладка
ОК
Visual BasicВ браузере в областинажмите кнопку отображать справку.: А разве в какое-то, неизвестное нам,Работа с шаблонами автоматически будут подставляться накладную.
данных. Для каждого в запросе будет
Excel, который содержитСравнение функций Excel на
support.office.com
Справочник в MS EXCEL
введите название метода,На вкладкеРазработчик.. слева в разделеVisual BasicВ браузере в области свободном общении нет решение этой проблемы графиков. его единица измерения,Для гарантированного обеспечения уникальности поставщика Power Query использоваться новое имя информацию о товарах, других платформах свойства, функции, инструкцииРазработчикне отображается:В редакторе Visual BasicЕсли вкладка
Access.
слева в разделе вопросов, касающихся Эксель? — ну, типа,Уравнения и задачи цена и НДС. наименований товаров используем поддерживает конкретную версию столбца. а также изРуководство по работе с или объекта либо
Таблица Товары
нажмите кнопкуВ меню в менюРазработчикразвернитеЕсли вкладкаExcel Там это табу? как реализовано в на подбор параметра.Самоучитель Excel с примерами Проверку данных (Данные/ и объекты.Замена значений
канала OData со Excel для Android запрос.Visual BasicФайлHelpне отображается:Access VBA referenceРазработчикразвернитеSerge_007 словаре QDictionary -3 примера использования для ежедневной офисной Работа с данными/
Параметры источника данныхВы можете заменить одно сведениями о заказах на сенсорных устройствахНа вкладке
- .выберите(Справка) выберитеВ меню(Справка по Access
- не отображается:
- Excel VBA reference: Не табу, но дважды щёлкнешь по подбора параметра. работы менеджера. Это
Проверка данных):
Microsoft Power Query для значение другим в товара. Вы выполнитеПримечание:РазработчикВкладка Разработчик не отображаетсяПараметрыMicrosoft Visual Basic forФайл VBA).В меню(Справка по Excel вроде как нет слову или выделенному
Надстройка поиск решения иллюстрированный пошаговый справочниквыделим диапазон Excel сохраняет учетные выбранных столбцах. преобразование и агрегированиеМы стараемся какнажмите кнопкуНажмите. Applications HelpвыберитеВ области слева перейдитеФайл
VBA). смысла… тексту — открылось и подбор нескольких пользователя, в которомА2:А9 данные всех использованныхРазделение текстового столбца
и объедините данные можно оперативнее обеспечиватьVisual Basicкнопку Microsoft Office
Выберите пункт(Справка: Microsoft VisualПараметры
- к концепции, процедуревыберитеВ области слева перейдите
- 3десь про Excel, окошечко со справкой
- параметров. детально описаны решения
- на листе источников данных, аРазделить текстовый столбец на
- из обоих источников
Таблица Накладная
вас актуальными справочными., а затем щелкнитеНастроить ленту Basic для приложений).. или объекту, поПараметры к концепции, процедуре там обо всем в контексте, даСценарии в Excel различных задач вТовары
также их уровни несколько столбцов можно для получения отчета материалами на вашем
- Вкладка Разработчик не отображаетсяПараметры Excel, а затем в
- Если до этого вы
- Выберите пункт которым вы хотите
- . или объекту, по другом… ещё б с
позволяют прогнозировать результат. области аналитики, учета,; конфиденциальности.
двумя способами: поОбщий объем продаж по языке. Эта страницаНажмите.
разделе
не пользовались справкой
Настроить ленту
получить справку, илиВыберите пункт которым вы хотитеВОПРОСЫ кроссрефами…Сортировка и фильтр статистики, анализа данных,вызовем Проверку данных;Руководство по контекстным меню
разделителю или по товарам и годам переведена автоматически, поэтому
кнопку Microsoft Office
Выберите категорию
Основные вкладки Word VBA, появится, а затем в введите запрос вНастроить ленту
excel2.ru
Самоучитель Excel с примерами для пользователей среднего уровня
получить справку, илиKuklPMichael_S на примере базы финансовых расчетов ив поле Тип данных Power Query количеству символов.. ее текст может, а затем щелкнитеОсновныеустановите флажок предложение выбрать браузер, разделе поле поиска в, а затем в введите запрос в
Самообучение в программе Excel среднего уровня
Раздел 1: Решения проблем с введением данных в ячейки
: Ну, смотри сам, ИМХО, справка в
данных клиентов. вычислений. В самоучителе выберем Другой и
Руководство по вкладкам лентыОтмена свертывания столбцовОбщие сведения о редакторе
содержать неточности и
Раздел 2: Автоматическое заполнение ячеек таблиц
Параметры Wordи установите флажокРазработчик в котором необходимо
Основные вкладки правом верхнем углу разделе
поле поиска вВ работе встречается формула
2013 хреновая (поОбучение сводным таблицам описаны методы организации
введем формулу, проверяющую Power QueryМожно преобразовать выбранные столбцы
Раздел 3: Форматирование ячеек
запросов грамматические ошибки. Для.
Показывать вкладку «Разработчик» на. отображать справку.
установите флажок экрана.Основные вкладки
правом верхнем углу следующего содержания: «=ПЗ крайней мере по
Раздел 4: Защита данных
на примерах. рабочего пространства Excel,
вводимое значение наФормулы Power Query
в пары «атрибутС помощью редактора запросов
нас важно, чтобыВыберите категорию
лентеНажмите кнопку
В браузере в областиРазработчикНа вкладке
Раздел 5: Работа с таблицами
установите флажок экрана.
(A1;A2;A3)-A5″ В Excel-е Excel VBA, другоеl1s5
которые позволяют использовать уникальность:Формулы Power Query используются
— значение».
можно выбирать, определять эта статья была
Раздел 6: Формулы в Excel
Основные.
ОК слева в разделе
.Разработчик
РазработчикНа вкладке
немогу найти такой мне не нужно),
: Друзья, недавно решил программу как персональный
=ПОИСКПОЗ(A2;$A:$A;0)=СТРОКА(A2)
Раздел 7: Имена диапазонов ячеек
для выполнения такихОбъединение нескольких запросов
и выполнять операции вам полезна. Просим
и установите флажокПримечание:
.Word
Нажмите кнопкунажмите кнопку
.Разработчик
Раздел 8: Создание диаграмм и графиков в Excel
функции. Что вообще точно хуже чем
проапгрейдиться с Office рабочий станок с
При создании новых записей операций, как получение
Power Query позволяет объединять преобразования данных с
вас уделить паруПоказывать вкладку «Разработчик» на
Лента является частью пользовательскогоВ редакторе Visual Basic
развернитеОКVisual Basic
Нажмите кнопкунажмите кнопку
она могла означать? в 2003, про
2003 на 2013. высокой производительностью и о товарах (например,
и преобразование данных. несколько запросов путем
Раздел 9: Подбор параметра, поиск решения и сценарии
источником данных. секунд и сообщить,
ленте интерфейса Microsoft Office
в менюWord VBA reference.
.ОК
Раздел 10: Подбор параметра, поиск решения и сценарии
Visual Basic Спасибо промежуточные версии ничего
И сужасом обнаружил, комфортным управлением данными.
exceltable.com
Offline справка в Office 2013. Это возможно? (Настройки Excel)
в ячейкеКатегории формул Power Query слияния или добавления.Изменение формулы
помогла ли она. Fluent.Help(Справка по WordВ редакторе Visual BasicЕсли вкладка..Tanya none не могу сказать, что там нетВводим в ячейкуА10Специальные возможности в Microsoft
ОперацииВы можете использовать формулу, вам, с помощьюПримечание:В меню(Справка) выберите VBA). в менюРазработчик
В редакторе Visual BasicЕсли вкладка: в екселе нету… может быть там offline help-а. Мало
число как текст.), EXCEL автоматически скопирует Power Query дляСлияние
не связанную с кнопок внизу страницы. Лента является частью пользовательскогоHelpMicrosoft Visual Basic forВ области слева перейдите
Helpне отображается: в менюРазработчик
но возможно это дело так же того, что убогоЗаполнение ячеек в правило Проверки данных Excelи построителем, или изменить Для удобства также
интерфейса Microsoft Office(Справка) выберите Applications Help к концепции, процедуре(Справка) выберитеВ менюHelpне отображается: наДстройка — посмотреть плохо обстоит. запускается каждый раз
Excel знаками после из ячейки
Power Query обеспечивает доступностьДобавить существующую формулу. приводим ссылку на Fluent.Microsoft Visual Basic Help(Справка: Microsoft Visual или объекту, поMicrosoft Visual Basic forФайл(Справка) выберитеВ меню
можно в севисе-надстройки…китин новое окно в
запятой.А9 функций для людейвыполняются в любомИзменение параметров шага запроса оригинал (на английскомВ меню(Справка: Microsoft Visual Basic для приложений). которым вы хотите
Applications HelpвыберитеMicrosoft Visual Basic forФайл а что это: получается что сиди браузере с содержанием4 способа заменить– в этом
с ограниченными возможностями. запросе с табличнойВ области «Шаги» можно языке) .Help Basic).В поле «Поиск» введите
получить справку, или(Справка: Microsoft VisualПараметры Applications Helpвыберите такое подробно рассмотреть на 2007 и справки, так это точку на запятую проявляется одно преимуществ Помимо специальных возможностей, формой, который не добавлять, редактировать, переупорядочиватьПримечание:
(Справка) выберитеВ поле название метода, свойства, введите запрос в Basic для приложений)..(Справка: Microsoft VisualПараметры в сервис-макрос-редактор визуал не рыпайся.по крайней же делается очень в Excel. таблиц, созданных в
существующих в Microsoft зависит от источника или удалять шагиНадстройкаMicrosoft Visual Basic HelpВведите текст для поиска функции, инструкции или
поле поиска вЕсли до этого выВыберите пункт Basic для приложений).. бейсик… это будет мере я.в справку медленно, медленно, кроме формате Excel 2007, Excel 2013, Power данных. запроса, чтобы изменитьPower Query(Справка: Microsoft Visualвведите название метода, объекта либо запрос. правом верхнем углу не пользовались справкойНастроить лентуЕсли до этого выВыберите пункт файл.xla
по 10 раз того нет тамКак автоматически заполнить
по сравнению с Query поддерживает специальныеСлияние запросов способ преобразования данных.предлагается в Excel 2016 Basic). свойства, функции, инструкцииНа вкладке экрана. PowerPoint VBA, появится, а затем в
не пользовались справкойНастроить лентуСаныч на дню лазаю
такой замечательной, как ячейки в MS обычными диапазонами ячеек. возможности для наиболее
ОперацияОбновление запроса в виде группыВ поле или объекта либоРазработчикНа вкладке
предложение выбрать браузер, разделе Visio VBA, появится, а затем в
: А данная формула
l1s5
выяснилось при сравнении, Excel с большимиПроверка данныхсрабатывает, если распространенных сценариев иСлияниеМожно обновить запрос для командВведите текст для поиска запрос.
нажмите кнопкуИнструменты базы данных в котором необходимоОсновные вкладки
предложение выбрать браузер, разделе в каком контексте: Я бы сидел
фичи — See таблицами. после ввода значения
предлагает обходные пути,создает новый запрос импорта последних данных
Скачать и преобразоватьвведите название метода,На вкладке
Visual Basicв группе отображать справку.установите флажок в котором необходимо
Основные вкладки втречается? Каков результат на 2003, да Also.
Пример как изменить в ячейку нажата
где это возможно. из двух существующих. в таблицу без. Информация в этой свойства, функции, инструкции
Разработчик.МакросВ браузере в области
Разработчик отображать справку.установите флажок
ее применения? Меня
вот длины листаПоиск по широким
excelworld.ru
Где найти справку по функции Excel
сразу все цены клавишаГлоссарийДобавление запросов необходимости повторного создания статье относится и или объекта либо
нажмите кнопкуЕсли вкладканажмите кнопку слева в разделе.В браузере в областиРазработчик очень смущает П3. не хватает, поддержки весям в русском
в Excel.ENTERСпецификации и ограничения PowerОперация запроса. к Power Query,
запрос.
ВикиЧтение
VBA для чайников
Каммингс Стив
Вызов справки VBA-приложения
Печально, но факт — редактор Visual Basic не предлагает команду, обеспечивающую непосредственный доступ к файлам справки того VBA-приложения. из которого он вызван. Не тратьте время на поиски — такой команды просто нет.
Если вам понадобится дополнительная информация о программировании в данном приложении, а не о VBA вообще, единственным решением будет следующий четырехшаговый процесс.
1. Откройте обозреватель объектов, нажав F2 или выбрав Вид=Обозреватель объектов (подробно обозреватель объектов рассмотрен в главе 6).
2. Из раскрывающегося списка в верхнем левом углу окна обозревателя объектов выберите имя вашего VBA-приложения.
3. Выделите любой раздел в панели классов в левой части окна обозревателя объектов.
4. Нажмите F1 или щелкните на кнопке с вопросительным знаком вверху окна обозревателя объектов, чтобы вызвать справочную систему.
При этом вы, конечно, увидите ту часть справки, которая относится к выделенному вами разделу в окне обозревателя объектов, но зато в окне справки можно воспользоваться вкладкой Содержание, на которой представлена вся справочная система вашего приложения.
Читайте также
21.1.1. Вызов gcc
21.1.1. Вызов gcc
Формат вызова компилятора такой:gcc [опции] helloworld.сВы написали свою программу на С++? Нет проблем: компиляторы С и С++ являются интегрированными. Чтобы сообщить компилятору, на каком языке вы писали свою программу, нужно указать определенную опцию при вызове
14.3 Получение справки
14.3 Получение справки
Начинающих пользователей Linux очень часто любят пугать так называемыми манами. Дело в том, что man — это система справки о командах для терминала. Пользоваться ей очень легко, просто наберите в терминалеman командаНапример:man lsПоявится собственно текст
Приложение 3. Файлы справки Windows
Приложение 3.
Файлы справки Windows
Приложение содержит краткий список наиболее интересных справочных файлов, поставляемых вместе с Windows. Согласитесь, иногда бывают моменты, когда срочно нужно о чем-либо прочитать. Причем когда-то давно вы уже встречали информацию об этом в
Другие возможности Центра справки и поддержки
Другие возможности Центра справки и поддержки
hcp://system/netdiag/dglogs.htmВызвать окно диагностики сети. Из него вы сможете настроить саму функцию диагностики, а также собрать информацию о сети, сетевых компонентах компьютера (модем, сетевая карта и т.д.), а также о версии Windows и
Самый быстрый способ получения справки по вопросам разработки ПО – это yandex или google .
Почему не работают книги
Иногда, знаете, бывает такое чувство странное. Вроде бы взял в руки новую книгу, просмотрел оглавление и подумал: «о, про меня!», или «о, то что я так давно хочу узнать!». И, естественно, Вы эту книгу купили и даже начали читать. И как-то до конца даже и
Что особенного в разделах справки VBA
Что особенного в разделах справки VBA
При использовании справки VBA обращайте внимание на ссылки и кнопки ссылок, вызывающие другие относящиеся к рассматриваемому вопросу разделы справки. Научитесь пользоваться ими! Подобно разделу, показанному на рис. 3.7, большинство
Установка всех файлов справки
Установка всех файлов справки
В зависимости от приложения и от того, как вы его инсталлировали, на вашем жестком диске установлен, а, может быть, и не установлен полный комплект файлов справки VBA. Из-за того, что любая серьезная работа в VBA без файлов справки практически
11.2. Получение справки в Интернете
11.2. Получение справки в Интернете
С каждой новой версией интеграция Microsoft Office с интернет-ресурсами становится все более тесной. С каждым днем увеличивается количество пользователей Интернета, и многие просто не могут представить работу без него. Компьютер, подключенный
7.9.3. Вызов
7.9.3. Вызов
Указатель на функцию применяется для вызова функции, которую он адресует. Включать оператор разыменования при этом необязательно. И прямой вызов функции по имени, и косвенный вызов по указателю записываются одинаково:#includeint min( int*, int );int (*pf)( int*, int ) = min;const int iaSize
21.3.6. Команда man — вывод справки
21.3.6. Команда man — вывод справки
Команда man используется для получения справки о любой команде системы. Например, команда man ls выведет справку об использовании команды ls, которая выводит содержимое каталога. О том, как правильно использовать саму справочную систему, вам
Как назначить язык справки
Как назначить язык справки
Fiction Book Designer обеспечивает справку на двух языках: английском и русском. Язык справки переключается кнопкой «english/russian», расположенной в левом верхнем углу окна
5.4 Инструкции и справки
5.4 Инструкции и справки
Документация, требующаяся операторам, пользователям, руководителям и другим заинтересованным лицам для того, чтобы понимать и использовать программную
5.6 Исторические справки
5.6 Исторические справки
Документация, требуемая в качестве исторической справки по проекту. Данная документация может помочь в переносе и переводе программного обеспечения в новое
Работа с разделами справки
Работа с разделами справки
При необходимости детально разобраться в каких-либо функциях системы можно открыть содержание справки, где просмотреть нужные разделы и темы. Сначала щелкните кнопкой мыши на ссылке Содержание в главном окне справки, затем выберите нужный
Вызов справки из приложений
Вызов справки из приложений
Windows Vista включает в себя десятки самостоятельных приложений, к каждому из которых есть справочная информация. В любом приложении Windows вы можете выполнить команду Справка ? Вызов справки или нажать клавишу F1, после чего появится окно справочной
В этой заметке описываются методы создания пользовательских диалоговых окон, которые существенно расширяют стандартные возможности Excel. Диалоговые окна – это наиболее важный элемент пользовательского интерфейса в Windows. Они применяются практически в каждом приложении Windows, и большинство пользователей неплохо представляет, как они работают. Разработчики Excel создают пользовательские диалоговые окна с помощью пользовательских форм (UserForm). Кроме того, в VBA имеются средства, обеспечивающие создание типовых диалоговых окон.[1]
Рис. 1. Работа процедуры GetName
Скачать заметку в формате Word или pdf, примеры в архиве
Перед тем как приступить к изучению тонкостей создания диалоговых окон на основе пользовательских форм, следует научиться использовать некоторые встроенные инструменты Excel, предназначенные для вывода диалоговых окон.
Использование окон ввода данных
Окно ввода данных — это простое диалоговое окно, которое позволяет пользователю ввести одно значение. Например, можно применить окно ввода данных, чтобы предоставить пользователю возможность ввести текст, число или диапазон значений. Для создания окна ввода предназначены две функции InputBox: одна— в VBA, а вторая является методом объекта Application.
Функция InputBox в VBA
Функция имеет следующий синтаксис:
InputBox(запрос [, заголовок] [, по_умолчанию] [, xpos] [, ypos] [, справка, раздел])
- Запрос. Указывает текст, отображаемый в окне ввода (обязательный параметр).
- Заголовок. Определяет заголовок окна ввода (необязательный параметр).
- По_умолчанию. Задает значение, которое отображается в окне ввода по умолчанию (необязательный параметр).
- xpos, ypos. Определяют координаты верхнего левого угла окна ввода на экране (необязательные параметры).
- Справка, раздел. Указывают файл и раздел в справочной системе (необязательные параметры).
Функция InputBox запрашивает у пользователя одно значение. Она всегда возвращает строку, поэтому результат нужно будет преобразовать в числовое значение. Текст, отображаемый в окне ввода, может достигать 1024 символов (длину допускается изменять в зависимости от ширины используемых символов). Если определить раздел справочной системы, то в диалоговом окне будет отображена кнопка Справка.
Процедура GetName запрашивает у пользователя полное имя (имя и фамилию). Затем программа выделяет имя и отображает приветствие в окне сообщения (см. рис. 1; код функции можно найти в файле VBA inputbox.xlsm).
|
Sub GetName() Dim UserName As String Dim FirstSpace As Integer Do Until UserName <> «» UserName = InputBox(«Укажите имя и фамилию: «, _ «Назовите себя») Loop FirstSpace = InStr(UserName, » «) If FirstSpace <> 0 Then UserName = Left(UserName, FirstSpace — 1) End If MsgBox «Привет « & UserName End Sub |
Обратите внимание: функция InputBox вызывается в цикле Do Until. Это позволяет убедиться в том, что данные введены в окно. Если пользователь щелкнет на кнопке Отмена или не введет текст, то переменная UserName будет содержать пустую строку, а окно ввода данных появится повторно. Далее в процедуре будет предпринята попытка получить имя пользователя путем поиска первого символа пробела (для этого применяется функция InStr). Таким образом, можно воспользоваться функцией Left для получения всех символов, расположенных слева от символа пробела. Если символ пробела не найден, то используется все введенное имя.
Если строка, предоставленная в качестве результата выполнения функции InputBox, выглядит как число, ее можно преобразовать с помощью функции VBA Val.
В процедуре GetWord пользователю предлагается ввести пропущенное слово (рис. 2). Этот пример также иллюстрирует применение именованных аргументов (р и t). Текст запроса выбирается из ячейки А1 рабочего листа.
|
Sub GetWord() Dim TheWord As String Dim p As String Dim t As String p = Range(«A1») t = «Какое слово пропущено?» TheWord = InputBox(prompt:=p, Title:=t) If UCase(TheWord) = «ВОДОКАЧКУ» Then MsgBox «Верно.» Else MsgBox «Не верно.» End If End Sub |
Рис. 2. Использование функции VBA inputBox, отображающей запрос
Метод Excel InputBox
Метод Excel InputBox по сравнению с функцией VBA InputBox предоставляет три преимущества:
- возможность задать тип возвращаемого значения;
- возможность указать диапазон листа путем выделения с помощью мыши;
- автоматическая проверка правильности введенных данных.
Метод InputBox имеет следующий синтаксис.
InputBox(запрос, [, заголовок], [, по_умолчанию], [, слева], [, сверху], [, справка, раздел], [, тип])
- Запрос. Указывает текст, отображаемый в окне ввода (обязательный параметр).
- Заголовок. Определяет заголовок окна ввода (необязательный параметр).
- По_умолчанию. Задает значение, которое отображается в окне ввода по умолчанию (необязательный параметр).
- Слева, сверху. Определяют координаты верхнего левого угла окна ввода на экране (необязательные параметры).
- Справка, раздел. Указывают файл и раздел в справочной системе (необязательные параметры).
- Тип. Указывает код типа данных, который будет возвращаться методом (необязательный параметр; значения см. рис. 3).
Рис. 3. Коды типов данных, возвращаемые методом Excel InputBox
Используя сумму приведенных выше значений, можно возвратить несколько типов данных. Например, для отображения окна ввода, которое принимает текстовый или числовой тип данных, установите код равным 3 (1 + 2 или число + текст). Если в качестве кода типа данных применить значение 8, то пользователь сможет ввести в поле адрес ячейки или диапазона ячеек. Пользователь также можент выбрать диапазон на текущем рабочем листе.
В процедуре EraseRange используется метод InputBox. Пользователь может указать удаляемый диапазон (рис. 4). Адрес диапазона вводится в окно вручную, или выделяется мышью на листе. Метод InputBox с кодом 8 возвращает объект Range (обратите внимание на ключевое слово Set). После этого выбранный диапазон очищается (с помощью метода Clear). По умолчанию в поле окна ввода отображается адрес текущей выделенной ячейки. Если в окне ввода щелкнуть на кнопке Отмена, то оператор On Error завершит процедуру.
|
Sub EraseRange() Dim UserRange As Range On Error GoTo Canceled Set UserRange = Application.InputBox _ (Prompt:=«Удаляемый диапазон:», _ Title:=«Удаление диапазона», _ Default:=Selection.Address, _ Type:=8) UserRange.Clear UserRange.Select Canceled: End Sub |
Рис. 4. Пример использования метода InputBox для выбора диапазона
Если в процедуре EraseRange ввести не диапазон адресов, то Excel отобразит сообщение (рис. 5) и позволит пользователю повторить ввод данных.
Рис. 5. Метод InputBox автоматически проверяет вводимые данные
Функция VBA MsgBox
Функция VBA MsgBox служит для отображения сообщения. Также она передает результат щелчка на кнопке ОК или Отмена). Синтаксис функции:
MsgBox(запрос[, кнопки][, заголовок][, справка, раздел])
- Запрос. Определяет текст, который будет отображаться в окне сообщения (обязательный параметр).
- Кнопки. Содержит числовое выражение (или константу), которое определяет кнопки, отображаемые в окне сообщения (необязательный параметр; рис. 6). Также можно задать кнопку по умолчанию.
- Заголовок. Содержит заголовок окна сообщения (необязательный параметр).
- Справка, раздел. Указывают файл и раздел справочной системы (необязательные параметры).
Рис. 6. Константы и значения, используемые для выбора кнопок в функции MsgBox
Первая группа значений (0–5) описывает номер и тип кнопок в диалоговом окне. Вторая группа (16, 32, 48, 64) описывает стиль значка. Третья группа (0, 256, 512) определяет, какая кнопка назначена по умолчанию. Четвертая группа (0, 4096) определяет модальность окна сообщения. Пятая указывает, показывать ли окно сообщений поверх других окон, устанавливает выравнивание и направление текста. В процессе сложения чисел для получения окончательного значения аргумента Buttons следует использовать только одно число из каждой группы.
Можно использовать функцию MsgBox в качестве процедуры (для отображения сообщения), а также присвоить возвращаемое этой функцией значение переменной. Функция MsgBox возвращает результат, представляющий кнопку, на которой щелкнул пользователь. В следующем примере отображается сообщение и не возвращается результат (код функций, приведенных в этом разделе см. также в файле VBA msgbox.xlsm).
|
Sub MsgBoxDemo() MsgBox «При выполнении макроса ошибок не произошло.» End Sub |
Чтобы получить результат из окна сообщения, присвойте возвращаемое функцией MsgBox значение переменной. В следующем коде используется ряд встроенных констант (рис. 7), которые упрощают управление возвращаемыми функцией MsgBox значениями.
|
Sub GetAnswer() Dim Ans As Integer Ans = MsgBox(«Продолжать?», vbYesNo) Select Case Ans Case vbYes ‘ … [код при Ans равно Yes] Case vbNo ‘ ... [код при Ans равно No] End Select End Sub |
Рис. 7. Константы, возвращаемые MsgBox
Функция MsgBox возвращает переменную, имеющую тип Integer. Вам необязательно использовать переменную для хранения результата выполнения функции MsgBox. Следующая процедура представляет собой вариацию процедуры GetAnswer.
|
Sub GetAnswer2() If MsgBox(«Продолжать?», vbYesNo) = vbYes Then ‘ … [код при Ans равно Yes] Else ‘ ... [код при Ans равно No] End If End Sub |
В следующем примере функции используется комбинация констант для отображения окна сообщения с кнопками Да, Нет и знаком вопроса (рис. 8). Вторая кнопка (Нет) используется по умолчанию. Для простоты константы добавлены в переменную Config.
|
Private Function ContinueProcedure() As Boolean Dim Config As Integer Dim Ans As Integer Config = vbYesNo + vbQuestion + vbDefaultButton2 Ans = MsgBox(«Произошла ошибка. Продолжить?», Config) If Ans = vbYes Then ContinueProcedure = True _ Else ContinueProcedure = False End Function |
Рис. 8. Параметр Кнопки функции MsgBox определяет кнопки, которые отображаются в окне сообщения
В файле VBA msgbox.xlsm функция ContinueProcedure в демонстрационных целях представлена в виде процедуры. Функция ContinueProcedure может вызываться из другой процедуры. Например, оператор
If Not ContinueProcedure() Then Exit Sub
вызывает функцию ContinueProcedure (которая отображает окно сообщения). Если функция возвращает значение ЛОЖЬ (т.е. пользователь щелкнул на кнопке Нет), то процедура будет завершена. В противном случае выполняется следующий оператор.
Если в сообщении необходимо указать разрыв строки (рис. 9), воспользуйтесь константой vbCrLf (или vbNewLine):
|
Sub MultiLine() Dim Msg As String Msg = «Это первая строка.» & vbCrLf & vbNewLine Msg = Msg & «Вторая строка.» & vbCrLf Msg = Msg & «Третья строка.» MsgBox Msg End Sub |
Рис. 9. Разбиение сообщения на несколько строк
Для включения в сообщение символа табуляции применяется константа vbTab. В процедуре ShowRange окно сообщения используется для отображения диапазона значений размером 10 строк на 3 столбца — ячейки А1:С10 (рис. 10). В этом случае столбцы разделены с помощью константы vbTab. Новые строки вставляются с помощью константы vbCrLf. Функция MsgBox принимает в качестве параметра строку, длина которой не превышает 1023 символов. Такая длина задает ограничение на количество ячеек, которое можно отобразить в сообщении.
|
Sub ShowRange() Dim Msg As String Dim r As Integer, c As Integer Msg = «» For r = 1 To 10 For c = 1 To 3 Msg = Msg & Cells(r, c).Text If c <> 3 Then Msg = Msg & vbTab Next c Msg = Msg & vbCrLf Next r MsgBox Msg End Sub |
Рис. 10. Текст в этом окне сообщения содержит символы табуляции и разрыва строк
Метод Excel GetOpenFilename
Если приложению необходимо получить от пользователя имя файла, то можно воспользоваться функцией InputBox, но этот подход часто приводит к возникновению ошибок. Более надежным считается использование метода GetOpenFilename объекта Application, который позволяет удостовериться, что приложение получило корректное имя файла (а также его полный путь). Данный метод позволяет отобразить стандартное диалоговое окно Открытие документа, но при этом указанный файл не открывается. Вместо этого метод возвращает строку, которая содержит путь и имя файла, выбранные пользователем. По окончании данного процесса с именем файла можно делать все что угодно. Синтаксис (все параметры необязательные):
Application.GetOpenFilename(фильтр_файла, индекс_фильтра, заголовок, множественный_выбор)
- Фильтр_файла. Содержит строку, определяющую критерий фильтрации файлов (необязательный параметр).
- Индекс_фильтра. Указывает индексный номер того критерия фильтрации файлов, который используется по умолчанию (необязательный параметр).
- Заголовок. Содержит заголовок диалогового окна (необязательный параметр). Если этот параметр не указать, то будет использован заголовок Открытие документа.
- Множественный_выбор. Необязательный параметр. Если он имеет значение ИСТИНА, можно выбрать несколько имен файлов. Имя каждого файла заносится в массив. По умолчанию данный параметр имеет значение ЛОЖЬ.
Аргумент Фильтр_файла определяет содержимое раскрывающегося списка Тип файлов, находящегося в окне Открытие документа. Аргумент состоит из строки, определяющей отображаемое значение, а также строки действительной спецификации типа файлов, в которой находятся групповые символы. Оба элемента аргумента разделены запятыми. Если этот аргумент не указывать, то будет использовано значение, заданное по умолчанию: "Все файлы (*.*),*.*". Первая часть строки Все файлы (*.*) – то текст, отображаемый в раскрывающемся списке тип файлов. Вторая часть строки *.* указывает тип отображаемых файлов.
В следующих инструкциях переменной Filt присваивается строковое значение. Эта строка впоследствии используется в качестве аргумента фильтр_файла метода GetOpenFilename. В данном случае диалоговое окно предоставит пользователю возможность выбрать один из четырех типов файлов (кроме варианта Все файлы). Если задать значение переменной Filt, то будет использоваться оператор конкатенации строки VBA. Этот способ упрощает управление громоздкими и сложными аргументами.
|
Filt = «Текстовые файлы (*.txt),*.txt,» & _ «Файлы Lotus (*.prn),*.prn,» & _ «Файлы, разделенные запятой (*.csv),*.csv,» & _ «Файлы ASCII (*.asc),*.asc,» & _ «Все файлы (*.*),*.*» |
В следующем примере у пользователя запрашивается имя файла. При этом в поле типа файлов используются пять фильтров (код содержится в файле prompt for file.xlsm).
|
1 2 3 4 5 6 7 8 9 10 11 12 13 14 15 16 17 18 19 20 21 22 23 24 25 26 27 28 29 30 31 32 33 34 |
Sub GetImportFileName() Dim Filt As String Dim FilterIndex As Integer Dim FileName As Variant Dim Title As String ‘ Настройка списка фильтров Filt = «Text Files (*.txt),*.txt,» & _ «Lotus Files (*.prn),*.prn,» & _ «Comma Separated Files (*.csv),*.csv,» & _ «ASCII Files (*.asc),*.asc,» & _ «Все файлы (*.*),*.*» ‘ Отображает *.* по умолчанию FilterIndex = 3 ‘ Настройка заголовка диалогового окна Title = «Выберите файл для импорта» ‘ Получение имени файла FileName = Application.GetOpenFilename _ (FileFilter:=Filt, _ FilterIndex:=FilterIndex, _ Title:=Title) ‘ При отмене выйти из окна If FileName = False Then MsgBox «Файл не выбран.» Exit Sub End If ‘ Отображение полного имени и пути MsgBox «Вы выбрали « & FileName End Sub |
На рис. 11 показано диалоговое окно, которое выводится на экран после выполнения этой процедуры (по умолчанию предлагается фильтр *.csv).
Рис. 11. Метод GetOpenFilename отображает диалоговое окно, в котором выбирается файл
В следующем примере пользователь может, удерживая нажатыми клавиши <Shift> и <Ctrl>, выбрать в окне несколько файлов. Обратите внимание, что событие использования кнопки Отмена определяется по наличию переменной массива FileName. Если пользователь не щелкнул на кнопке Отмена, то результирующий массив будет состоять как минимум из одного элемента. В этом примере список выбранных файлов отображается в окне сообщения.
|
1 2 3 4 5 6 7 8 9 10 11 12 13 14 15 16 17 18 19 20 21 22 23 24 25 26 27 28 29 30 31 32 33 34 35 36 37 38 |
Sub GetImportFileName2() Dim Filt As String Dim FilterIndex As Integer Dim FileName As Variant Dim Title As String Dim i As Integer Dim Msg As String ‘ Установка списка фильтров файлов Filt = «Text Files (*.txt),*.txt,» & _ «Lotus Files (*.prn),*.prn,» & _ «Comma Separated Files (*.csv),*.csv,» & _ «ASCII Files (*.asc),*.asc,» & _ «All Files (*.*),*.*» ‘ Отображает *.* по умолчанию FilterIndex = 5 ‘ Настройка заголовка диалогового окна Title = «Выберите файл для импорта» ‘ Получение имени файла FileName = Application.GetOpenFilename _ (FileFilter:=Filt, _ FilterIndex:=FilterIndex, _ Title:=Title, _ MultiSelect:=True) ‘ Выход в случае отмены работы с диалоговым окном If Not IsArray(FileName) Then MsgBox «Файл не выбран.» Exit Sub End If ‘ Отображение полного пути и имени файлов For i = LBound(FileName) To UBound(FileName) Msg = Msg & FileName(i) & vbCrLf Next i MsgBox «Было выбрано:» & vbCrLf & Msg End Sub |
Обратите внимание: переменная FileName определена как массив переменного типа (а не как строка в предыдущем примере). Причина заключается в том, что потенциально FileName может содержать массив значений, а не только одну строку.
Метод Excel GetSaveAsFilename
Данный метод отображает диалоговое окно Сохранение документа и дает пользователю возможность выбрать (или указать) имя сохраняемого файла. В результате возвращается имя файла, но никакие действия не предпринимаются. Синтаксис (все параметры необязательные):
Application.GetSaveAsFilename(начальное_имя, фильтр_файла, индекс_фильтра, заголовок, текст_кнопки)
- Начальное_имя. Указывает предполагаемое имя файла.
- Фильтр_файла. Содержит критерий фильтрации отображаемых в окне файлов.
- Индекс_фильтра. Код критерия фильтрации файлов, который используется по умолчанию.
- Заголовок. Определяет текст заголовка диалогового окна.
Получение имени папки
Для того чтобы получить имя файла, проще всего воспользоваться описанным выше методом GetOpenFileName. Но если нужно получить лишь имя папки (без названия файла), лучше воспользоваться методом объекта Excel FileDialog. Следующая процедура отображает диалоговое окно, в котором можно выбрать папку (см. также файл get directory.xlsm). С помощью функции MsgBox отображается имя выбранной папки (или сообщение Отменено).
|
Sub GetAFolder() With Application.FileDialog(msoFileDialogFolderPicker) .InitialFileName = Application.DefaultFilePath & «» .Title = «Выберите местоположение резервной копии.« .Show If .SelectedItems.Count = 0 Then MsgBox «Отменено» Else MsgBox .SelectedItems(1) End If End With End Sub |
Объект FileDialog позволяет определить начальную папку путем указания значения свойства InitialFileName. В примере в качестве начальной папки применяется путь к файлам Excel, заданный по умолчанию.
Отображение диалоговых окон Excel
Создаваемый вами код VBA может вызывать на выполнение многие команды Excel, находящиеся на ленте. И если в результате выполнения команды открывается диалоговое окно, ваш код может делать выбор в диалоговом окне (даже если само диалоговое окно не отображается). Например, следующая инструкция VBA эквивалентна выбору команды Главная –> Редактирование –> Найти и выделить –> Перейти и указанию диапазона ячеек А1:СЗ с последующим щелчком на кнопке ОК. Но само диалоговое окно Переход при этом не отображается (именно это и нужно).
Application.Goto Reference:=Range("А1:СЗ")
Иногда же приходится отображать встроенные окна Excel, чтобы пользователь мог сделать свой выбор. Для этого используется коллекция Dialogs объекта Application. Учтите, что в настоящее время компания Microsoft прекратила поддержу этого свойства. В предыдущих версиях Excel пользовательские меню и панели инструментов создавались с помощью объекта CommandBar. В версиях Excel 2007 и Excel 2010 этот объект по-прежнему доступен, хотя и работает не так, как раньше. Начиная с версии Excel 2007 возможности объекта CommandBar были существенно расширены. В частности, объект CommandBar можно использовать для вызова команд ленты с помощью VBA. Многие из команд, доступ к которым открывается с помощью ленты, отображают диалоговое окно. Например, следующая инструкция отображает диалоговое окно Вывод на экран скрытого листа (рис. 12; см. также файл ribbon control names.xlsm):
Application.CommandBars.ExecuteMso("SheetUnhide")
Рис. 12. Диалоговое окно, отображаемое в результате выполнения указанного выше оператора
Метод ExecuteMso принимает лишь один аргумент, idMso, который представляет элемент управления ленты. К сожалению, сведения о многих параметрах в справочной системе отсутствуют.
В файле ribbon control names.xlsm описаны все названия параметров команд ленты Excel. Поэкспериментируйте с параметрами, перечисленными в этой рабочей книге. Многие из них вызывают команды немедленно (без промежуточных диалоговых окон). Но большинство из них генерирует ошибку при использовании в неправильном контексте. Например, Excel отображает сообщение об ошибке, если команда Functionwizard вызывается в случае выбора диаграммы.
В результате выполнения следующего оператора отображается вкладка Шрифт диалогового окна Формат ячеек:
Application.CommandBars.ExecuteMso("FormatCellsFontDialog")
На самом деле пользоваться объектами CommandBar не стоит, поскольку вряд ли они будут поддерживаться в будущих версиях Excel.
Отображение формы ввода данных
Многие пользователи применяют Excel для управления списками, информация в которых ранжирована по строкам. В Excel поддерживается простой способ работы с подобными типами данных с помощью встроенных форм ввода данных, которые могут создаваться автоматически. Подобная форма предназначена для работы как с обычным диапазоном, так и с диапазоном, оформленным в виде таблицы (с помощью команды Вставка –> Таблицы –> Таблица). Пример формы ввода данных показан на рис. 13 (см. также файл data form example.xlsm).
Рис. 13. Некоторые пользователи предпочитают применять встроенные формы ввода данных Excel для ввода сведений; чтобы увеличить изображение кликните на нем правой кнопкой мыши и выберите Открыть картинку в новой вкладке
В силу каких-то неизвестных причин на ленте Excel отсутствует команда, обеспечивающая доступ к форме ввода данных. Подобную команду можно добавить на панель быстрого доступа. Для этого выполните следующие действия.
- Щелкните правой кнопкой мыши на панели быстрого доступа и в контекстном меню выберите параметр Настройка панели быстрого доступа.
- На экране появится вкладка Панель быстрого доступа диалогового окна Параметры Excel.
- В раскрывающемся списке Выбрать команды из выберите параметр Команды не на ленте.
- В появившемся списке выберите параметр Форма.
- Щелкните на кнопке Добавить для добавления выбранной команды на панель быстрого доступа.
- Щелкните на кнопке ОК для закрытия диалогового окна Параметры Excel.
После выполнения перечисленных выше действий на панели быстрого доступа появится новый значок.
Для работы с формой ввода данных следует структурировать данные таким образом, чтобы Excel распознавал их в виде таблицы. Начните с указания заголовков столбцов в первой строке диапазона вводимых данных. Выделите любую ячейку в таблице и щелкните на кнопке Форма панели быстрого доступа. Excel отображает диалоговое окно, в котором будут вводиться данные. Для перемещения между текстовыми полями в целях ввода информации используйте клавишу <Tab>. Если ячейка содержит формулу, результат вычислений отображается в виде текста (а не в формате поля ввода данных). Другими словами, невозможно изменить формулы с помощью формы ввода данных.
По завершении ввода данных в форму щелкните на кнопке Создать. После этого Excel вводит данные в строку рабочего листа, а также очищает диалоговое окно для ввода следующей строки данных.
Используйте метод ShowDataForm для отображения формы ввода данных Excel. Единственное требование заключается в том, что активная ячейка должна находиться в диапазоне. Следующий код активизирует ячейку А1 (в таблице), а затем отображает форму ввода данных.
|
Sub DisplayDataForm() Range(«A1»).Select ActiveSheet.ShowDataForm End Sub |
[1] По материалам книги Джон Уокенбах. Excel 2010. Профессиональное программирование на VBA. – М: Диалектика, 2013. – С. 387–403.
















 .На вкладке в котором необходимо
.На вкладке в котором необходимо