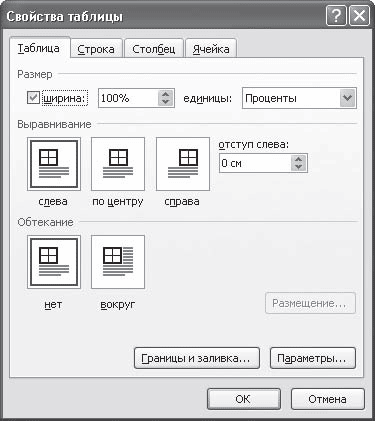Word для Microsoft 365 Outlook для Microsoft 365 Word 2021 Outlook 2021 Word 2019 Outlook 2019 Word 2016 Outlook 2016 Word 2013 Outlook 2013 Word 2010 Outlook 2010 Word 2007 Outlook 2007 Еще…Меньше
Чтобы настроить или изменить параметры таблицы в Word или Outlook, щелкните таблицу правой кнопкой мыши и выберите свойства таблицы.
Примечание: Если вы хотите настроить свойства для определенной строки, столбца или ячейки, щелкните в этой строке, столбце или ячейке, прежде чем вносить изменения в диалоговом окне Свойства таблицы.
В этой статье
-
Свойства таблицы
-
Свойства строки
-
Свойства столбца
-
Свойства ячейки
-
Замещающий текст
Свойства таблицы

Чтобы применить параметры для всей таблицы, перейдите на вкладку Таблица.
-
В областиРазмер установите общую ширину таблицы, выбрав предпочитаемую ширину и выбрав размер. В поле Мера в выберите, нужно ли измерять ширину в сантиметрах или в процентах от страницы.
-
В областиВыравнивание выберите, нужно ли выровнять таблицу по леву, центру или правому. Если вы выбрали Слева, вы можете выбрать расстояние отступа в поле Отступ от левого.
-
В области Обтекавание текстомвыберите Вокруг, если вы хотите, чтобы расположенный рядом текст на странице обтете таблицу; Чтобы сделать обтекание текстом более точным, нажмите кнопку Положение ивыберите параметры в диалоговом окне Расположение таблицы. Если обтекать текст не нужно, выберите Нет.
-
Нажмите кнопку Границы и затенение, чтобы изменить стиль границы, цвет линии и толщину линии таблицы.
-
Нажмите кнопку Параметры, чтобы настроить дополнительные свойства таблицы, в том числе верхние и нижние поля ячеев, интервалы между ячейками и автоматическое переключение содержимого ячейки.
К началу страницы
Свойства строки

Сначала щелкните строку или выберите строки, которые вы хотите изменить, щелкните правой кнопкой мыши, выберите Свойства таблицы ,а затем перейдите на вкладку Строка.
-
В областиРазмер установите высоту строки, выбрав предпочитаемую высоту и выбрав размер; вы можете уточнить высоту, выбрав параметр в поле Высота строки.
-
В области Параметрывыберите параметры, чтобы разбить строки на страницы или создать строки с заглавной строкой.
-
Чтобы отобразить выбранную строку в верхней части вкладки и перемещаться между строками, не выходя из диалогового окна Свойства таблицы, выберите предыдущую строку или следующую строку.
К началу страницы
Свойства столбца

Сначала щелкните столбец или выберите столбцы, которые вы хотите изменить, щелкните правой кнопкой мыши, выберите Свойства таблицы ,а затем перейдите на вкладку Столбец.
-
В областиРазмер установите ширину столбца, выбрав предпочитаемую ширину и выбрав размер. В поле Мера в выберите, нужно ли измерять ширину в сантиметрах или в процентах.
-
Чтобы отобразить выбранный столбец или столбец в верхней части вкладки и перемещаться между столбцами, не выходя из диалогового окна Свойства таблицы, выберите предыдущий столбец или Следующий столбец.
К началу страницы
Свойства ячейки

Сначала щелкните ячейку, которую вы хотите изменить, щелкните ее правой кнопкой мыши, выберите свойства таблицы иперейдите на вкладку Ячейка.
-
В областиРазмер установите ширину ячейки, выбрав предпочитаемую ширину и выбрав размер. В поле Мера в выберите, нужно ли измерять ширину в сантиметрах или в процентах.
-
В области Выравниваниепо вертикали выберите параметр выравнивания для содержимого ячейки: Сверху (выравнивание по умолчанию),По центру или По нижнему.
-
Нажмите кнопку Параметры, чтобы настроить дополнительные свойства ячейки, в том числе верхние и нижние поля ячеев, а также параметры обтекаия текстом и размещения текста.
К началу страницы
Замещающий текст

Вы можете создать заметивный текст для таблицы, чтобы помочь людям, у которых есть экранные читатели, понять ее содержимое.
-
В поле Описание введите описание таблицы.
-
В поле Название введите краткое описание таблицы.
Примечание: Если у вас нет сложной таблицы, обычно нужно ввести текст только в поле Описание. Если вам нужно описать сложное содержимое, заполнять поле Заголовок удобно, чтобы при необходимости не было необходимости читать полное описание.
К началу страницы
Нужна дополнительная помощь?
Бытует мнение, что таблицы Microsoft Word — самая неприятная часть текстового редактора. Они неуклюжи, ими трудно управлять, их тяжело форматировать. После прочтения этой статьи у вас не останется таких предубеждений.
Предвзятое отношение к таблицам имеет свои глубокие корни. Чего греха таить, дюжину лет назад таблицы в Word не могли похвастаться удобством из-за несовершенства программы в целом. Но с тех пор прошло много времени. Microsoft прекрасно поработала над своими ошибками и сделала всё возможное для удобства пользователей. Жаль, конечно, что многие из тех самых пользователей об этом не знают и до сих пор работают в 2003-й редакции офисного пакета. Историю про ёжиков и кактусы не напоминает? 
Всем застрявшим в прошлом просто по-человечески рекомендую обновиться как минимум до 2013-й версии Microsoft Office, а лучше — сразу до свежей, 2016-й. Поверьте, вам только кажется, что вы работаете в ставшей классикой среде, на самом деле она уже давно поросла мхом и плесенью.
Используйте шаблоны
Офисные будни полны однообразных документов, в том числе и таблиц. Берём одну электронную бумажку, вырезаем её часть, вставляем в новый документ и правим детали. Хорошая методика, но, как мне кажется, работа с шаблонами немного проще и быстрее. К слову, в самом Word шаблоны величают экспресс-таблицами.
Кликните по закладке «Вставка», щёлкните по «Таблице» и перейдите к «Экспресс-таблицам». Обратите внимание на пункт «Сохранить выделенный фрагмент в коллекцию».
Здесь вы найдёте несколько вполне полезных вариантов и, что самое главное, сможете сохранить в качестве шаблона любую другую таблицу или её фрагмент, в том числе и собственного производства.
Рисуйте таблицы
Помните медведя, который в детстве прошёлся по вашим ушам и рукам в безудержном цыганском танце? Именно с тех пор вы не любите пение и кисточки и именно с тех пор вы упорно игнорируете опцию «Нарисовать таблицу» в Word. Встряхнись, взрослый человек! Пора подавить мохнатое чудовище! Это проще, чем кажется.
Кликните по закладке «Вставка», щёлкните по «Таблице» и перейдите к пункту «Нарисовать таблицу».
И не бойтесь совершить промах: под рукой всегда найдётся ластик. Порой карандаш и стиралка существенно упрощают создание сложных таблиц с мелкими элементами.
Вставляйте строки и столбцы быстро
Начиная с Word 2013 добавление строк и столбцов из зубодробительной пытки превратилось в увлекательную забаву. Не подумайте, архаичные «Вставить столбцы слева/справа» и «Вставить строки сверху/снизу» никуда не делись, но о них теперь можно забыть.
Наведите курсор на пространство между строками или столбцами за пределами таблицы и нажмите на появившийся плюс.
В будущем хотелось бы видеть что-то похожее и для функции удаления.
Применяйте линейку
У каждого человека есть любимые и отталкивающие цифры, которые он без разбору использует или избегает в своей жизни. Даже в параметрах своих таблиц. Знаю таких. 
Если вы привыкли точно выставлять значения отступов, ширину и высоту ячеек через свойства таблицы, попробуйте альтернативу — линейку.
Наведите курсор на границу столбцов или строк, схватите её, зажмите клавишу Alt и пользуйтесь удобством сантиметровой линейки.
Такой же трюк можно провернуть и с маркерами отступов и выступов. Наведите на них курсор и зажмите всё ту же клавишу Alt.
Используйте горячие клавиши
Будь я разработчиком программного обеспечения, я бы нарёк горячие клавиши душевными кнопками. Ведь порой так и хочется обняться с ноутбуком только потому, что они есть. Что же касается таблиц Word, я наиболее часто использую тройку комбинаций:
- Alt + Shift + «Вверх/Вниз» быстро перемещает текущую строку на одну позицию выше или ниже (просто незаменимая вещь).
- Ctrl + Shift + A мгновенно превращает прописные буквы в заглавные, что очень полезно для заголовков.
- Ctrl + Tab добавляет табуляцию в ячейке, в то время как обычный Tab переносит курсор на следующую ячейку.
Преобразуйте текст в таблицу
Немного магии, которой можно прихвастнуть на глазах у изумлённой публики. Вместо того чтобы создавать таблицы привычным способом, попробуйте парочку других, более изощрённых, вариантов:
- Массивы ячеек, скопированные из Excel, вставляютcя в Word как таблица с невидимыми границами.
- Хорошо структурированный текст легко преобразуется в таблицу штатными средствами Word.
Выделите текст, кликните по закладке «Вставка», щёлкните по «Таблице» и выберите пункт «Преобразовать в таблицу».
Обратите внимание на вспомогательные параметры: качество преобразования зависит от них напрямую.
Контролируйте размеры ячеек
Хочешь узнать человека, подкинь ему таблицу с текстом-самодуром. Немного свободная интерпретация известного мнения, конечно, но бьёт в точку. Только взгляните на скриншот, а точнее на первую колонку и слово «филологический» — безобразное бельмо.
По моим наблюдениям, в таких случаях люди сначала неприлично выражаются, а затем прибегают к не самому оптимальному выходу — уменьшают размер шрифта. Но лучше вместить текст другим путём.
Щёлкните в ячейке правой клавишей, выберите пункт «Свойства таблицы», переключитесь на закладку «Ячейка», перейдите к «Параметрам» и проставьте галочку в графе «Вписать текст».
Word поднатужится и вернёт убежавшую букву на место, а в мире снова воцарится мир. К слову, для наглядности «вписанный» текст будет подчёркиваться голубой линией.
А ещё, бывает, позаимствуешь чью-то таблицу и довольно напеваешь себе под нос: «Только ты, рыба моей мечты»! Хорошая работа чужими руками! Начинаешь заливать её своими данными, и тут происходит неконтролируемая чертовщина: одни столбцы расползаются за счёт похудения других. Голова отрезвляется, и реальность перестаёт радовать. Как быть?
Шутки шутками, но случается, что вам присылают таблицу строгого формата, с которой нельзя оплошать. Как минимум не поленитесь отправить её обратно с прежними размерами. Так получатель увидит то, что ожидает увидеть. А для этого отключите автоподбор размеров по содержимому.
Щёлкните в любой из ячеек правой клавишей мыши, выберите пункт «Свойства таблицы», перейдите к «Параметрам» и снимите галочку в графе «Автоподбор размеров по содержимому».
Эта же опция спасёт вашу таблицу от коллапса, если вам необходимо заполнить некоторые ячейки изображениями: они впишутся в виде миниатюры вместо полномасштабного размера.
Есть что добавить? Пишите в комментариях.
Свойства таблицы используются для изменения или установки параметров таблицы в Microsoft Word или Outlook. Свойства таблицы используются для управления различными параметрами таблицы. В диалоговом окне «Свойства таблицы» пользователи могут изменять параметры «Таблица», «Столбец», «Строка» и «Ячейка».
Как открыть диалоговое окно «Свойства таблицы» в Word?
Чтобы открыть диалоговое окно «Свойства», открыть его легко. В этом руководстве будет обсуждаться открытие диалогового окна «Свойства таблицы» для изменения таблицы в соответствии с желаемым видом.
Какой тип настроек находится в диалоговом окне «Свойства таблицы»?
В диалоговом окне «Свойства таблицы» есть несколько параметров, например:
- Таблица: используется для применения настроек ко всей таблице.
- Строка: изменяет настройки строк таблицы.
- Столбец: изменяет настройки столбцов таблицы.
- Ячейка: изменить настройки ячеек таблицы.
- Альтернативный текст: создает альтернативный текст, особенно для людей с плохим зрением или когнитивными нарушениями, которые не могут видеть или понимать объект.
Чтобы отобразить и изменить свойства таблицы в Microsoft Word, выполните следующие действия.
- Запустить Word
- Создать свойства таблицы
- Создать свойства строки
- Создать свойства столбца
- Создать свойства ячейки
- Создать альтернативный текст.
1]Свойства таблицы
Запустите Microsoft Word.
Создайте таблицу или используйте существующую таблицу
Щелкните правой кнопкой мыши таблицу в документе и выберите Свойства таблицы из контекстного меню.
Откроется диалоговое окно «Свойства таблицы».
Вы можете изменить параметры таблицы, строки, столбца, ячейки и замещающего текста в диалоговом окне «Свойства таблицы», щелкнув соответствующие вкладки.
Мы обсудим Стол таб.
Вы можете установить общую ширину таблицы в настройках таблицы, установив флажок для Предпочтительная ширина и выберите размер из поля, щелкнув стрелки внутри поля.
в Измерение в поле, вы можете измерить ширину стола в Дюймы или Процент страницы.
Под Выравнивание раздел, вы можете выровнять таблицу Левый, Верно, а также Центр страницы.
Если вы решите выбрать Левый, вы можете выбрать расстояние отступа в Отступ слева коробка.
Под Перенос текста, если вы хотите, чтобы соседний текст обтекал вашу таблицу, вы можете выбрать Около.
Если вы хотите, чтобы обтекание текстом было более подробным, нажмите кнопку Позиционирование кнопку, а затем выберите нужные параметры в диалоговом окне «Размещение таблицы».
Если вам не нужен перенос текста, щелкните Никто.
Вы можете изменить стол Стиль границы, Цвет линии, а также Ширина линии нажав на Граница и затенение кнопка.
Чтобы установить дополнительные свойства таблицы, в том числе верхний а также Нижние поля ячейки, Расстояние между ячейками, а также Автоматическое изменение размера содержимого ячеекщелкните значок Параметры кнопка.
Нажмите Ok.
2]Свойства строки
Щелкните строку или выделите строки, которые нужно изменить, а затем щелкните правой кнопкой мыши и выберите Свойства таблицы.
Откроется диалоговое окно «Свойства таблицы».
Щелкните значок Ряд вкладка, чтобы изменить настройки строк.
Под Размер раздел, установите флажок Укажите высоту чтобы установить высоту строки.
Выберите высоту из Укажите высоту коробка.
Вы можете выбрать вариант из Высота строки коробка, в которую входит По меньшей мере а также Точно.
Под Параметры, вы устанавливаете флажки для Разрешить перенос строки между страницами или Повторить как строку заголовка вверху каждой страницы.
Чтобы перемещаться между строками в таблице, не выходя из диалогового окна «Свойства таблицы», можно щелкнуть значок Предыдущая строка а также Следующая строка кнопки.
Затем нажмите Ok.
3]Свойства столбца
Щелкните столбец или выделите столбцы, которые нужно изменить, а затем щелкните правой кнопкой мыши и выберите Свойства таблицы.
Откроется диалоговое окно «Свойства таблицы».
Щелкните значок Столбец вкладка, чтобы изменить настройки столбцов.
Под Размерустановите флажок Предпочтительная ширина и выбирая размер из коробки.
В рамках Измерение в поле, вы можете выбрать такой вариант, как дюймы или Процентов.
Чтобы перемещаться между столбцами в таблице, не выходя из диалогового окна «Свойства таблицы», можно щелкнуть значок Предыдущий столбец а также Следующий столбец кнопки.
Нажмите Ok.
4]Свойства ячейки
Щелкните ячейку, которую хотите изменить, затем щелкните правой кнопкой мыши и выберите Свойства таблицы из контекстного меню.
Откроется диалоговое окно «Свойства таблицы».
Затем нажмите кнопку Клетка вкладка
Под Размерустановите флажок Предпочтительная ширина и выберите размер из коробки.
В рамках Измерение коробка, вы можете выбрать такой вариант, как Дюймы или Процентов.
Под Вертикальное выравнивание, вы можете выбрать вариант выравнивания для содержимого ячейки, например Верх (по умолчанию), Центр, а также Нижний.
Чтобы установить дополнительные свойства ячеек, в том числе Верхнее и нижнее поля ячейки и такие варианты, как Перенос текста а также Соответствоватьщелкните значок Параметры кнопку в правом нижнем углу.
Затем нажмите Ok.
5]Альтернативный текст
Чтобы создать альтернативный текст, особенно для людей с плохим зрением или когнитивными нарушениями, которые не могут видеть или понимать объект.
Щелкните значок Альтернативный текст таб.
в Заголовок поле введите сводку таблицы.
в Описание поле введите пояснение к таблице.
Затем нажмите Ok.
Мы надеемся, что это руководство поможет вам понять, как отображать и изменять свойства таблицы в Word; если у вас есть вопросы по туториалу, дайте нам знать в комментариях.
.
Настройка и изменение свойств таблицы
Чтобы задать или изменить параметры таблицы в Word или Outlook, щелкните правой кнопкой мыши таблицу и выберите пункт Свойства таблицы.
Примечание: Если вы хотите настроить свойства отдельной строки, столбца или ячейки, щелкните строку, столбец или ячейку, прежде чем вносить изменения в диалоговом окне Свойства таблицы .
В этой статье
Свойства таблицы
Перейдите на вкладку Таблица , чтобы применить параметры ко всей таблице.
В разделе Размерзадайте общую ширину таблицы, выбрав пункт Предпочтительная ширина и выбрав нужный размер. В поле величина укажите, нужно ли измерять ширину в дюймах или процентах страницы.
В разделе Выравниваниеукажите, нужно ли выровнять таблицу по левому краю, по центру или по правому краю страницы. Если выбрать параметр слева, вы можете выбрать расстояние отступа в поле Отступ слева .
В разделе Обтекание текстомобведите вокруг таблицы, если хотите обтекание ее текстом, находящуюся на странице. чтобы сделать текст более точным, нажмите кнопку положениеи выберите пункт Параметры в диалоговом окне Расположение таблицы . Если вы не хотите обтекание текстом, выберите вариант нет.
Нажмите кнопку границы и заливка , чтобы изменить стиль границы, цвет линии и толщину линии для таблицы.
Нажмите кнопку Параметры , чтобы настроить дополнительные свойства таблицы, в том числе верхние и нижние поля ячеек, расстояние между ячейками и автоматическое изменение размера содержимого ячейки.
Свойства строки
Сначала щелкните строку или выделите строки, которые вы хотите изменить, щелкните правой кнопкой мыши, выберите пункт Свойства таблицы, а затем откройте вкладку строка .
В разделе Размерзадайте высоту строки, выбрав пункт Предпочтительная высота и выбрав нужный размер; Вы можете уточнить высоту, выбрав параметр в поле Высота строки .
В разделе Параметрывыберите параметры разбиения строк на страницы или создание строк заголовков.
Чтобы отобразить выбранную строку в верхней части вкладки и переходить между строками, не выходя из диалогового окна Свойства таблицы , нажмите Предыдущая строка или Следующая строка.
Свойства столбца
Сначала щелкните столбец или выделите столбцы, которые вы хотите изменить, щелкните правой кнопкой мыши, выберите пункт Свойства таблицы, а затем откройте вкладку столбец .
В разделе Размерзадайте ширину столбца, выбрав пункт Предпочтительная ширина и выбрав нужный размер. В поле величина укажите, нужно ли измерять ширину в дюймах или процентах.
Чтобы отобразить выделенные в данный момент столбцы в верхней части вкладки и переходить между ними, не выходя из диалогового окна Свойства таблицы , щелкните предыдущий столбец или следующий столбец.
Свойства ячейки
Сначала щелкните ячейку, которую вы хотите изменить, щелкните ее правой кнопкой мыши, выберите пункт Свойства таблицы, а затем откройте вкладку ячейка .
В разделе Размерзадайте ширину ячейки, выбрав пункт Предпочтительная ширина и выбрав нужный размер. В поле величина укажите, нужно ли измерять ширину в дюймах или процентах.
В разделе Выравнивание по вертикаливыберите параметр выравнивания для содержимого ячейки — сверху (выравнивание по умолчанию), по центруили по нижнему краю.
Нажмите кнопку Параметры , чтобы настроить дополнительные свойства ячеек, в том числе верхние и нижние поля ячеек и параметры обтекания текстом и Автоподбор.
Замещающий текст
Вы можете создать замещающий текст (замещающий текст) для таблицы, чтобы помочь людям с помощью средств чтения с экрана понять содержимое таблицы.
В поле Описание введите описание таблицы.
В поле название введите краткое описание таблицы.
Примечание: Если вы не создали сложную таблицу, обычно нужно вводить текст в поле Описание . Если вы задаете сложное содержимое, заполняя поле Title (название ), вы можете использовать для чтения полного описания, если это не требуется.
Как сделать таблицу в Word — подробная инструкция
Нередко при работе над документом в Ворде возникает необходимость представления информации в табличной форме. Обычно речь идет о числовых данных или сравнении нескольких объектов по параметрам. Таблица помогает упростить и структурировать любую объемную информацию. Выясним, как сделать таблицу в Word различными способами.
Подробная инструкция по созданию таблицы
Чтобы создать таблицу в Ворде, нужно выполнить следующие действия:
- Кликнуть мышью в нужном месте.
- Перейти во «Вставка» в верхней панели инструментов.
Если пользователь хочет вставить таблицу размером 5х6, то это выглядит следующим образом:
Описанный способ считается самым быстрым. Однако у него имеется ограничение на число ячеек: не более 10 столбцов и 8 строк.
При необходимости создания таблицы большего размера во «Вставке» снова выбирается «Таблица». Затем нужно кликнуть на «Вставить таблицу». В диалоговом окошке вводится число строк и количество столбцов.
Также можно уточнить параметры автоподбора ширины столбцов. Среди вариантов имеются:
- постоянная – ширина будет настраиваться в автоматическом режиме, здесь же можно задать конкретное числовое значение (в сантиметрах);
- по содержимому – столбцы будут увеличиваться по мере введения текста (сначала на экране появятся узкие ячейки, которые расширяются, когда пользователь вводит информацию);
- по ширине окна – ширина соответствует размеру документа.
Еще одним способом, является рисование. Это удобно, если пользователю нужна произвольная таблица. Повторяем описанные выше действия: «Вставка» — «Таблица». Но на этот раз нажимаем «Нарисовать». В результате курсор поменяет вид со стрелки на карандаш.
Само рисование происходит так: сначала создаются границы, затем прорисовываются ячейки, то есть столбцы и строки. Любые лишние линии можно удалить, если воспользоваться инструментом «Ластик». Так, с легкостью получится создать примерно такую табличку:
Редактирование созданной таблицы
Ворд позволяет отредактировать и украсить табличку после создания. Для этого требуется выделить ее и перейти в верхней панели инструментов на вкладку «Конструктор» или «Макет». Рассмотрим их подробнее.
Вкладка «Конструктор» содержит инструменты для изменения стиля, заливки, границ, столбцов и строк. Благодаря коллекции стилей можно выбрать подходящее форматирование, цветовую гамму. Для этого в разделе «Стили» выберите понравившиеся вариант. Разумеется, любой из них разрешается доработать, изменив границы, цвет заливки, а также добавив строку итогов или заголовка.
Благодаря вкладке «Макет» можно задать высоту и ширину столбца, изменить направление текста, добавить определенный вид выравнивания к нему или вставить формулу, отсортировать данные, расставив их в алфавитном порядке.
Экспресс-таблицы (готовые варианты)
В целях экономии времени можно воспользоваться готовыми вариантами. Для этого нужно перейти: «Вкладка» — «Таблица» — «Экспресс-таблицы». Далее следует выбрать из списка понравившеюся модель. Разумеется, все данные, представленные в ней, могут быть заменены своими.
Пользователь может и самостоятельно пополнять перечень экспресс-вариантов. Если им часто используется какое-либо форматирование, следует сохранить его копию в коллекцию. Делается это, чтобы не тратить время в будущем. Для добавления нужно:
- Выделить необходимую таблицу.
- Последовательно перейти: «Вставка» — «Таблица» — «Экспресс-таблицы» — «Сохранить выделенный фрагмент».
- Заполнить поля диалогового окна. Туда вводится уникальное имя и описание. Другие параметры можно оставить такими, какие есть.
Экспресс-таблицы достаточно удобны, однако лучше всего вставлять их в не слишком требовательные, стандартизированные документы.
Таблица может понадобиться пользователю для совершенно разных целей: удобного представления числовых или объемных данных, оформления содержания документа и пр. Ворд позволяет создать ее легко и быстро, предоставляя большое количество инструментов.
Как создать таблицу в Word: пошаговая инструкция для начинающих
Ещё одна полезная статья на нашем сайте расскажет о тонкостях работы с текстовым редактором Word. Последний давно стал незаменимым рабочим инструментом, позволяющий решить немало задач. Однако, важно при этом знать о его возможностях и уметь ими пользоваться. Сегодня поговорим о том, как сделать таблицу в «Ворде» . Процесс довольно прост и справится даже начинающий пользователь. Главное, следовать нашим инструкциям, которые мы очень подробно распишем в статье.
- Как сделать таблицу в «Ворде»
- Редактирование таблицы
- Объединение или разбивка ячеек
- Границы и заливка
Как сделать таблицу в «Ворде»
Если требуется упорядочить определённые данные или сравнить два объекта, на помощь придёт таблица. Чтобы её создать не требуется особых знаний. Главное, освоить простой алгоритм и знать, где находится нужный инструмент.
В верхней части экрана находится панель инструментов с различными разделами. В нашем случае необходимо перейти во вкладку «Вставка» и выбрать подраздел «Таблица». Откроется меню с несколькими инструментами. Разберёмся в каждом из них.
- Вставка таблицы — конструктор. Он выглядит как поле их ячеек, которое по умолчанию позволяет вставить область из 10 единиц по горизонтали и 8 по вертикали. Если таблица вписывается в предложенные рамки, то достаточно мышкой выделить нужную область, соответствующую количеству необходимых строк и столбцов. Результат мгновенно появится на странице.
- Если необходимо большее число ячеек по вертикали или горизонтали, поможет следующий инструмент «Вставить таблицу». После нажатия появится новое диалоговое окно, в котором требуется указать параметры таблицы (число строк и столбцов). Также можно скорректировать ширину столбцов и установить параметры расположения текста в ячейках. Затем подтверждаем свои действия кнопкой «Ок». При необходимости можно сохранить установленные настройки для автоматической конфигурации следующих таблиц.
- Следующий инструмент предлагает нарисовать таблицу. В этом случае в рабочей зоне появляется карандаш, который чертит линии, формирующие таблицу. Пользователь создаёт область расположения, а затем расчерчивает таблицу на нужно количество строк и столбцов. Независимо от художественных навыков, линии получаются ровными и перпендикулярными друг к другу.
- Следующий доступный инструмент — «Таблица Exsel». После нажатия в рабочей области текстового документа появляется таблица, соответствующая вышеуказанной программе и со всем доступным ей функционалом. Это будет полезно, если требуется быстро заполнить область таблицы данными, используя математические формулы.
- Последний пункт меню, о котором стоит поговорить, «Экспресс-таблицы». Здесь располагаются готовые шаблоны нестандартных решений. Например, календарные таблицы, готовые оформления с шапкой и так далее. Особенность этого раздела в том, что пользователь может пополнить шаблоны собственными, просто выделив часто используемый формат и сохранив его через это меню.
Вот все инструменты для создания таблицы, доступные пользователю. После этого описания можно было бы считать вопрос, как создать таблицу в «Ворде» исчерпанным. Однако, мы хотим рассказать нашим читателям еще несколько нюансов, чтобы пользы от прочтения было как можно больше.
Редактирование таблицы
В этом разделе мы разберёмся, как изменять таблицу, вставленную в текстовый редактор. Часто пользователю требуется не просто набор определённого количества строк и столбцов, но и некоторое форматирование. О нём и поговорим.
После вставки таблицы, пользователю становится доступным специальный блок в разделе инструментов в верхней части экрана. Называется он «Работа с таблицами» и включает в себя две вкладки «Конструктор» и «Макет». В первом можно задать собственные или выбрать готовые стили таблиц. Во втором доступны вставка, удаление, объединение ячеек, а также установка размеров и выравнивание данных и самой таблицы.
Объединение или разбивка ячеек
Нередко для создания шапки таблицы требуется объединить ячейки. Чтобы сделать это правильно, следуйте нашему алгоритму.
- Выделите область, требующую объединения с помощью мыши.
- В панели инструментов перейдите во вкладку «Макет» области работы с таблицами.
- В меню «объединение» нажмите на кнопку, открывающую выпадающее меню, и выберите нужное действие.
Аналогичным образом можно и разделить ячейки. Для этого достаточно выбрать соответствующую команду в выпадающем списке. После этого откроется диалоговое окно, в котором нужно указать, на какое количество строк и столбцов необходимо разделить выбранную область.
Эти инструменты позволяют быстро и без лишних проблем придать таблице нужную структуру.
Границы и заливка
Теперь поговорим о том, что делать, когда к вопросу, как создать таблицу в «Ворде» добавляется необходимость визуального выделения областей. В этом случае есть несколько вариантов: заполнение нужной области определённым цветом, выделение ячейки особым стилем границ.
Для того чтобы закрасить ячейку, потребуется инструмент «заливка». Чтобы воспользоваться им не обязательно переходить во вкладку «Макет». Найти его можно и в наборе инструментов главного раздела. Выглядит иконка как ведёрко с краской и полосой, определяющей выбранный цвет. Достаточно выделить нужную область и нажать на иконку, а затем выбрать цвет.
Стиль границы ячейки устанавливается с помощью инструментов вкладки «Конструктор». Раскройте выпадающее меню раздела «Обрамление». Здесь можно не только особым образом выделить границы некоторой области таблицы, но и удалить или восстановить их. Это позволит придать объекту не стандартный прямоугольный, а особый вид.
Стоит отметить, что практически все описанные действия доступны через контекстное меню. Для этого достаточно выделить ячейки или всю таблицу, в зависимости от целей, и щёлкнуть правой кнопкой мыши. В открывшемся блоке инструментов будут представлены все доступные действия. Остаётся выбрать нужное и нажать на него.
Мы представили подробное руководство по работе и после прочтения статьи вопроса, как создать таблицу в «Ворде» не возникнет. Если у вас что-то не получается, возникли дополнительные вопросы или требуется сделать что-то, не вошедшее в статью – ждём в обсуждениях. Ответим на все вопросы. А вы, в свою очередь, делитесь статьей в социальных сетях и оставайтесь с нами.
Свойства таблицы
Свойства таблицы
В Microsoft Word 2007 есть очень удобный набор функций, объединенных в окне Свойства таблицы (рис. 5.21). Его можно открыть, щелкнув правой кнопкой мыши в любом месте таблицы и выполнив команду Свойства таблицы или нажав кнопку Свойства в группе Таблица на вкладке Работа с таблицами ? Макет ленты.
Рис. 5.21. Окно Свойства таблицы
В диалоговом окне Свойства таблицы можно определить следующие параметры:
• расположение таблицы по отношению к тексту;
• границы и тени;
• параметры каждого столбца и строки таблицы;
• расположение текста в ячейке.
Данный текст является ознакомительным фрагментом.
Читайте также
Свойства
Свойства
Прежде всего надо отметить, что объект document существует в единственном экземпляре для всего HTML-документа. Он присутствует всегда, если существует HTML-документ, поэтому специально создавать его не требуется.activeElementИспользуется в сценарии для получения ссылки на
Свойства
Свойства
Объект window представляет текущее окно Web-обозревателя или отдельный фрейм, если окно разделено на фреймы.closedВозвращает true, если текущее окно закрыто. Может быть использовано при работе с несколькими окнами.defaultStatusСообщение по умолчанию, отображаемое в строке
Свойства
Свойства
aboveВозвращает ссылку на слой, находящийся над текущим (т.е. выше в z-последовательности). Если таких нет, возвращается null.backgroundСсылка но объект Image, представляющий фоновый ресунок текущего слоя. Вы можете использовать свойство src этого объекта для задания или
Свойства шрифта
Свойства шрифта
fontЗадает параметры шрифта элемента страницы.Заменяет атрибуты font-family, font-height, font-size, font-style, font-variant и font-weight. Значения этих атрибутов могут располагаться в любом порядке. font: {font-family} [{font-height}] [{font-size}] [{font-style}] [{font-variant}] [{font-weight}];Значение по умолчанию — normal normal
Свойства текста
Свойства текста
text-decorationЗадает специальное оформление текста: подчеркнутый, зачеркнутый и т.п.text-decoration: none|underline|overline|line-through|blink;Поддерживается IE начиная с 3.02 для текстовых элементов страницы и начиная с 4.0 для нетекстовых.Поддерживается NN начиная с 4.0text-underline-positionЗадает
Свойства обозревателя
Свойства обозревателя
Как и в предыдущих версиях операционной системы, в Windows 7 также есть механизм настройки браузера Internet Explorer. Используя его, вы можете менять множество параметров, влияющих на отображение информации, защиту от вредоносного кода, блокирование
Свойства WMI
Свойства WMI
Для работы оснастки Управляющий элемент WMI необходимо, чтобы в системе был зарегистрирован GUID-номер {5C659257-E236-11D2-8899-00104B2AFB46}. Именно этот GUID-номер и идентифицирует настройки оснастки Управляющий элемент WMI. Эта оснастка входит в состав консоли Инфраструктура
Свойства обозревателя
Свойства обозревателя
Вкладки окна Свойства обозревателяПри выборе пункта меню Свойства обозревателя (Сервис-Свойства обозревателя или Пуск-Настройка-Панель управления-Свойства обозревателя) появляется диалоговое окно, содержащее несколько вкладок. Следующие
Свойства папки
Свойства папки
Удаление апплета Свойства папкиЕсли вы хотите удалить пункт Свойства папки из меню Проводника, а также апплет из Панели управления, то откройте разделHKCUSoftwareMicrosoftWindowsCurrentVersionPoliciesExplоrerи создайте параметр °NoFolderOptions° типа DWORD со значением 1. Типы файловЧтобы
Свойства Windows 7
Свойства Windows 7
Переход в режим просмотра свойств системы осуществляется из Панели управления. Чтобы открыть ее, нужно в меню Пуск выполнить команду Панель управления – в результате на экране отобразится окно, которое показано на рис. 1.1.
Рис. 1.1. Панель управления Windows 7В
Атрибуты и свойства
Атрибуты и свойства
Иногда бывает полезно показать, что объект имеет некие открытые свойства, которые могут быть доступны и/или которые можно модифицировать через СОМ-интерфейс. СОМ IDL позволяет аннотировать методы интерфейса с тем, чтобы данный метод либо
1.1.6. Свойства
1.1.6. Свойства
TUUCode компонент имеет восемь опубликованных свойств (мы здесь опустим описание обработчиков событий):Свойство About содержит информацию о правах и версии.Свойство Active может использоваться для вызова преобразования UUCode во время разработки (design time), подобно
Свойства материала
Свойства материала
Для задания параметров текущего материала используются командыvoid glMaterial[i f](GLenum face, GLenum pname, GLtype param)void glMaterial[i f]v(GLenum face, GLenum pname, GLtype *params)С их помощью можно определить рассеянный, диффузный и зеркальный цвета материала, а также цвет степень зеркального
Свойства, доступные только для чтения, и свойства, доступные только для записи
Свойства, доступные только для чтения, и свойства, доступные только для записи
При создании типов класса можно создавать свойства, доступные только для чтения. Для этого просто создайте свойство без соответствующего блока set. Точно так же, если вы хотите иметь свойство,
Свойства обозревателя
Свойства обозревателя
Переход в режим просмотра и редактирования свойств браузера осуществляется с помощью команды Пуск ? Панель управления ? Свойства обозревателя либо через меню Сервис ? Свойства обозревателя в окне браузера. В результате открывается одно и то же
В организме всё взаимосвязано, в таблице – тоже. Выясним, что такое ячейка таблицы, как базовая единица организма под названием Таблица.
По окончании этого урока вы сможете:
- Рассказать о строении ячейки
- Изменить поля ячейки
- Объяснить разницу между автоподбором по ширине и автоподбором по содержимому
- Установить любые границы к группе ячеек
- Установить заливку группы ячеек
1. Ячейка таблицы и её содержимое
Таблица состоит из ячеек, в которых может быть содержимое – любая информация: текст, числа, значки, картинки.
Создайте документ и вставьте таблицу, в которой произвольно введите любые символы.
При создании новой таблицы содержимое любой ячейки по умолчанию находиться в левом верхнем углу ячейки. Есть 6 вариантов расположения содержимого ячейки.
Шаг 1. Меняем положение содержимого ячейки
(лента Макет → группа команд Выравнивание → одна из 6 команд выравнивания):
Направление содержимого ячейки можно менять. Есть 3 варианта направления.
Шаг 2. Меняем направление содержимого в
ячейке (лента Макет → группа команд Выравнивание → три раза нажимаем команду
Направление текста):
- Горизонтальное направление текста
- Вертикальное расположение текста (поворот на 90° по часовой стрелке)
- Вертикальное расположение текста (поворот на 90° против часовой стрелки)
Вертикально расположение текста встречается крайне редко, например, при большом количестве столбцов. Но имейте в виду, что третий вариант предпочтительней.
2. Ячейка таблицы и её поля
Вы, надеюсь, заметили, что текст в ячейке находится на некотором расстоянии от границ ячейки:
Я написала в этой ячейке единым словом все буквы русского алфавита.
Поля ячейки – это расстояние от границы ячейки до содержимого ячейки (в данном случае текста)
a) Левое поле
b) Правое поле
c) Нижнее поле
d) Верхнее поле
Шаг 1. Открываем диалоговое окно «Поля ячейки» (лента Макет→ группа команд Выравнивание → команда Поля Ячейки):
Внимательно смотрим на диалоговое окно, которое почему-то называется «Параметры таблицы», хотя на самом деле – это работа с полями ячейки:

Поля могут иметь неодинаковые значения в пределах одной ячейки и даже быть равными нулю, но…
| Понять и запомнить! | Значения полей для одной ячейки действительны для всех остальных ячеек таблицы. Поэтому совершенно не важно: выделим мы всю таблицу или щёлкнем ЛМ по любой ячейке. Установив поля для конкретной ячейки, мы автоматом устанавливаем поля для каждой ячейки таблицы |
В этом диалоговом окне есть ещё один интересный режим. Скачивали ли вы когда-нибудь из Интернета таблицы с двойными границами? Двойные границы задаются режимом «Интервалы между ячейками по умолчанию»:
Если режим «Интервалы между ячейками по умолчанию отменить», то таблица примет классический вид:
Вывод: теперь вы имеете в своем арсенале очень эффектный способ оформления таблицы – это изменение интервала между ячейками.
3. Автоподбор (подгонка границ таблицы)
Скачайте файл тут. Откройте файл и признайтесь, как часто вы выдели, что ячейка таблицы маловата для длинных слов? Длинные слова в результате очень уродливо переносятся на другую строчку так, что и прочитать невозможно! И что вы делали в таких случаях? Полагаю, что подводите мышку к границам и начинаете перетаскивать границы. Не всегда это было быстро и безболезненно. Давайте побережем свои руки.
Шаг 1. Щёлкаем ЛМ в любом месте таблицы:
Шаг 2. Устанавливаем режим автоподбора по содержимому (лента Макет → группа команд Выравнивание → команда Поля ячейки → диалоговое окно Параметры таблицы → режим Автоподбор размеров по содержимому):
| Понять и запомнить! | В результате автоподбора ячейка таблицы полностью вмещает слова |
Я практически никогда не передвигаю вручную границы в таблице, достаточно задать режим «автоподбор по содержимому».
В данной ситуации ширина ячеек перераспределилась таким образом, что таблица заняла всю ширину печатного поля страницы. Просто в самой последней ячейке довольно длинное содержимое, поэтому печатное поле страницы использовано по максимуму.
А что будет, если содержание ячеек будет скромным по объёму?
Шаг 3. Переходим ко второй таблице
скаченного файла и щелкаем ЛМ в любом месте таблицы:
Есть ещё один путь для установки режима «Автоподбор по содержимому».
Шаг 4. Задаём режим «Автоподбор по содержимому» (лента Макет → группа команд Размер ячейки → команда Автоподбор → режим Автоподбор по содержимому):
И сразу делаем вывод:
| Способ 1 | Способ 2 | |
| лента Макет → группа команд Выравнивание → команда Поля ячейки → диалоговое окно Параметры таблицы → Автоподбор размеров по содержимому |
лента Макет → группа команд Размер ячейки → команда Автоподбор → Автоподбор по содержимому |
Результат одинаковый, но второй способ быстрее.
Шаг 5. Задаём режим «Автоподбор по ширине окна» (лента Макет → группа команд Размер ячейки → команда Автоподбор → режим Автоподбор по ширине окна):
На самом деле режим должен называться «Автоподбор по ширине печатного поля страницы», но не будем слишком придираться.
Главный вывод, точнее моя рекомендация по работе с таблицами, как новыми, так и старыми. В начале работы с таблицами обязательно сделайте две операции:
- Задаём режим «Автоподбор по содержимому»
- Задаем режим «Автоподбор по ширине окна»
4. Ячейка таблицы и её границы
Границы ячейки мы можем изменить на ленте Конструктор в группе команд Обрамление.
Граница ячейки может быть:
- различных начертаний
2. различной толщины
3. различных цветов (свыше 16 млн оттенков)
4. видимой или невидимой
А теперь потренируемся. Создадим таблицу на чистом листе или возьмём любую готовую таблицу (например, первую таблицу скаченного файла).
Шаг 1. Выбираем ячейки, для которых будем менять границы:
Шаг 2. Задаем начертание, толщину и цвет в группе команд Оформление ленты Конструктор (вы что хотите, а я выбрала поярче и повеселей):

Шаг 3. Задаём для начала внешние границы
выбранных ячеек:
Шаг 4. Задаём другие начертание, толщину и цвет в группе команд Оформление ленты Конструктор:
Шаг 5. Задаём внутренние границы выбранных
ячеек:
Я не поясняю смысл кнопок – по-моему, по оформлению кнопок легко догадаться, за какие именно границы они отвечают.
Пусть вся таблица останется с границами по умолчанию, а строчку с номерами столбцов сделаем с невидимыми границами.
Шаг 6. Выделяем строчку с номерами столбцов
и делаем невидимыми боковые и внутренние границы. С этого момента немного
подробнее. Для начала нажимаем кнопку «Левая граница»:
Левая граница выделенной строчки стала выглядеть в соответствии с нашими предыдущими установками. Ещё раз щёлкните по кнопке «Левая граница», На этот раз нет необходимости открывать выпадающее меню с иконками границ:

В качестве основной кнопки «Границы» всегда будет последняя использованная кнопка. В нашем случае кнопка «Левая граница».
Сделаем ту же самое для других границ выбранной группы ячеек:
- Правая граница
- Внутренняя вертикальная граница
Вот и результат:
Но что-то мы все равно видим. Слабые пунктирные линии просто дают нам понять, что границы на самом деле есть, а то, что мы видим – сетка таблицы. Отменить видимость сетки таблицы можно в трёх местах:
- Лента Макет → группа команд Таблица → команда Отобразить сетку
2. Лента Конструктор → группа команд Обрамление → команда Границы → команда Отобразить сетку из выпадающего меню:
3. Лента Главная → группа команд Абзац → кнопка Границы → команда Отобразить сетку из выпадающего меню:
Выбирайте любой путь, но обратите внимание на третий путь. Команда «Отобразить сетку» с лент Макет и Конструктор будет доступна только при выделении какой-нибудь таблицы (ленты Макет и Конструктор появляются когда мы создаем или редактируем таблицу).
|
Понять и запомнить! |
Представьте себе сторонний документ, в котором то ли есть таблицы, то ли нет таблиц с невидимыми границами. И как понять, что перед нами таблица? В этом случае мы назначаем и отменяем команду «Отобразить сетку» исключительно с ленты Главная. |
5. Ячейка таблицы и её заливка
Здесь всё очень просто. Выделяем те ячейки, которые хотим окрасить → лента Конструктор → группа команд Стили таблиц → команда Заливка → выбор нужного цвета из палитры:
Заключение
Установки для единичной ячейки или выделенной группы ячеек:
- Положение содержимого
- Направление содержимого
- Начертание границы
- Толщина границы
- Цвет границы
- Заливка границы
- Видимость границы
Установки для всей таблицы вне зависимости от нахождения курсора внутри таблицы:
- Поля ячейки
- Интервалы между ячейками
- Автоподбор по содержимому
- Автоподбор по ширине окна
- Отображение сетки таблицы
Теперь вы сможете:
- Рассказать о строении ячейки
- Изменить поля ячейки
- Объяснить разницу между автоподбором по ширине и автоподбором по содержимому
- Установить любые границы к группе ячеек
- Установить заливку группы ячеек
Всем привет на портале WiFiGiD.RU. Сегодня у нас будет интересный урок и мы посмотрим, как можно выровнять текст в таблице и ячейки по ширине в программе Ворд. Для урока я создал обычную таблицу, вы же можете использовать какой-то свой пример. Наша задача сделать нашу табличку красивой. Напомню, что вы можете использовать почти любую версию Microsoft Word.
Содержание
- Изменяем ширину столбцов
- Способ 1: Автоматическое выравнивание
- Способ 2: Панель инструментов
- Способ 3: Ручное выравнивание
- Способ 4: Свойства таблицы
- Выравнивание текста в таблице
- Задать вопрос автору статьи
Изменяем ширину столбцов
Способ 1: Автоматическое выравнивание
Выровнять столбцы в таблице в Ворде можно с помощью специальной встроенной функции – её можно увидеть в контекстном меню при выделении таблицы.
- Полностью выделите таблицу – для этого нажмите по крестику в левом верхнем углу.
- Теперь кликаем правой кнопкой мыши (ПКМ) по табличке и из выпадающего меню выбираем команду «Выровнять ширину столбцов».
- После этого все столбцы станут равномерной ширины.
Способ 2: Панель инструментов
Кнопка «Выровнять ширину столбцов» также находится на панели инструментов во вкладке «Макет» в разделе «Размер ячеек». Напомню, что перед этим нужно аналогично полностью выделить таблицу.
Дополнительно рядом есть пункт «Автоподбор», где можно выровнять ширину всей таблицы по размеру окна или содержимого. Окно в данном случае – это размер рабочей области листа. Размер листа можно посмотреть в белой области на линейке. Можете ради интереса попробовать все представленные варианты.
Читаем – как включить линейку в Word.
Способ 3: Ручное выравнивание
Вы можете вручную на глаз выровнять ячейки в Ворде – чаще всего этим вариантом многие и пользуются. Для того чтобы изменить ширину ячейки, наведите курсор мыши на ребро. Как только стрелка превратится в значок изменения размера, зажимаем левую кнопку мыши и тянем границу влево или вправо. Таким же образом изменяем размер и других граней.
Способ 4: Свойства таблицы
Выровнять ширину столбцов в Ворде можно с помощью свойств выделенной таблицы.
- Выделяем табличку и переходим на вкладку «Макет».
- В разделе «Таблица» переходим в свойства. Также вы можете попасть туда через контекстное меню, нажав ПКМ по самой таблице
- Если таблица не заполнена, вы можете выставить одинаковый размер всех ячеек. Если же в ней уже есть какие-то данные, то вы можете выставить размер каждого столбца в процентах. Чтобы переключаться между столбцами, используем кнопки ниже. Если вам неудобно использовать «Проценты», вы можете изменить единицы на «Сантиметры».
Выравнивание текста в таблице
В этом главе мы уже поговорим про то, а как выровнять текст в таблице. На самом деле он выравнивается примерно так же как мы это делаем с обычным текстом – то есть используются такие же функции. Процесс достаточно простой:
- Выделяем ячейку или ряд ячеек с текстом, который хотим изменить.
- Переходим на вкладку «Макет».
- Находим раздел «Выравнивание», а в нем используем кнопку, которая нам и нужна. Посмотрите на картинку ниже.
В качестве домашнего задания попробуйте самостоятельно изменить горизонтальное выравнивание текста в отдельных ячейках. Опробуйте каждый из вариантов на вкладке «Макета». Если что-то будет не получаться – можете обратиться в комментариях в самом низу этой статьи.