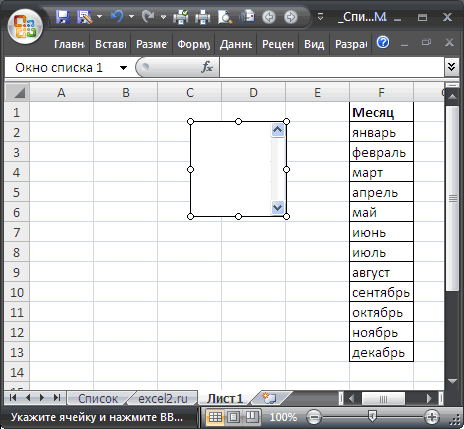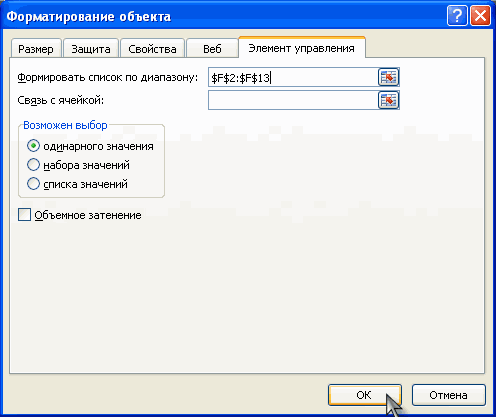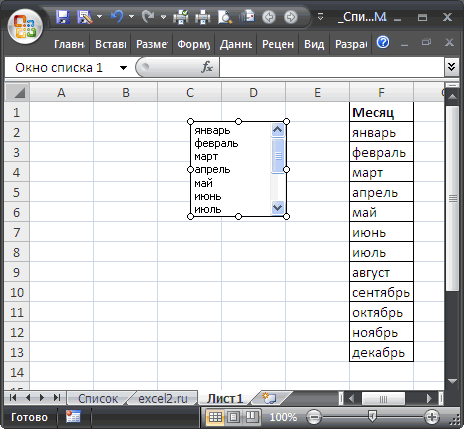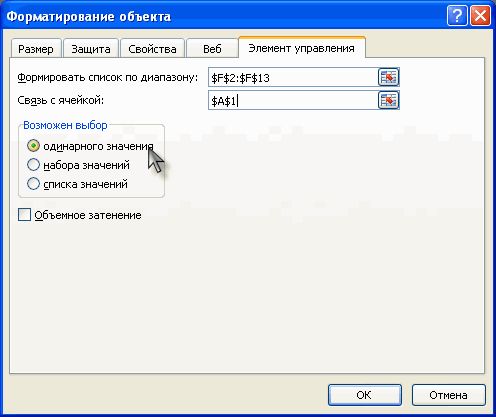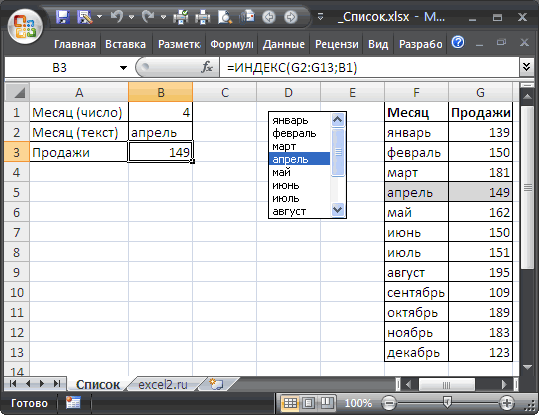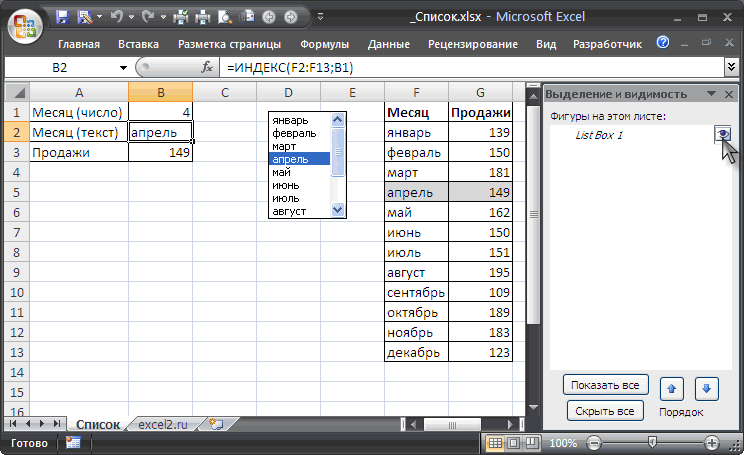Свойства полей таблицы
Для
каждого из типов полей существует свой
набор свойств. В этом разделе будут
описаны все свойства, присущие всем
типам полей. Для каждого из свойств
будут указаны типы полей, для которых
эти свойства доступны.
Размер
поля (Field
Size).
Значение этого свойства указывает
максимальный размер данных, которые
могут храниться в полях текстового,
числового типа и полях типа счетчик.
Для текстового
поля это свойство может содержать число
от 0 до 255. Все символы хранящиеся в поле
строки, которые выходят за указанный
размер, отбрасываются. Для поля типа
счетчик
допустимы только два значения – длинное
целое и код репликации.
Для
полей числового
типа Размер поля может принимать одно
из семи значений, перечисленных ниже.
-
Байт (Byte) —
поле занимает 1 байт и может принимать
целочисленные значения в диапазоне от
0 до 255. -
Целое (Integer) —
в поле могут храниться целочисленные
значения в диапазоне от -32768 до 32767.
Размер поля — 2 байта. -
Длинное
целое (Long Integer) –
значение для числовых полей
по умолчанию. В таком поле может
содержаться целочисленное значение в
диапазоне от -2 147 483 648 до 2 147 483 647. Размер
поля в этом случае — 4 байта. -
Одинарное с
плавающей точкой (Single) — поле
предназначено для хранения чисел с
плавающей точкой, занимающих 4 байта.
Диапазон представления от ‑3,402823E38
до –1,401298E–45 для отрицательных
значений, и от 1,401298E–45 до 3,402823E38 для
положительных. Точность представления
– 7 знаков. -
Двойное с
плавающей точкой (Double) — поле
предназначено для хранения чисел с
плавающей точкой, занимающих 8 байт.
Диапазон представления от
‑1,79769313486231E308 до –4,94065645841247E–324 для
отрицательных значений и от
4,94065645841247E–324 до 1,79769313486231E308 для
положительных. Точность представления
– 15 знаков. -
Действительное
(Decimal) – размер этого
поля 12 байт для проектов Microsoft
Access
(*.adb-файлы)
и 8 байт для баз данных Microsoft
Access
(*.мdb-файлы)
Диапазон представления от –10^38–1 до
10^38–1 (.adp).Числа от –10^28–1 до 10^28–1 (.mdb).
Числа этого типа предназначены для
высокоточных вычислений, так как имеют
точность представления до 28 знаков. -
Код репликации
(Replication ID) — поле может содержать
уникальный идентификатор, используемый
при репликации. Размер этого поля 16
байт.
Формат
поля (Format) – значение
этого свойства управляет пособом
отображения данных, хранящихся в полях
всех типов, кроме объекта OLE.
Формат поля никак не влияет на то, каким
образом данные хранятся в таблице.
Формат поля таблицы (запроса или элемента
управления формы/отчета) задается
строкой, содержащей либо комбинацию
обычных и управляющих символов, либо
наименование одного из предопределенных
форматов, имеющихся в Microsoft
Access.
В таблице 2.1 приведено описание всех
доступных предопределенных
форматов.
Таблица 2.1.
Предопределенные форматы для различных
типов полей.
|
Наименование |
Описание |
Пример |
|
Дата/Время |
||
|
Полный |
Если |
11/18/99 5:17:00 РМ 1/1/99 5:17:00 РМ |
|
Длинный |
Соответсвует |
Суббота, 18 ноября |
|
Средний |
Дата в этом |
18-ноя-00 |
|
Краткий |
Соответсвует |
11/18/99 |
|
Длинный |
Совпадает |
5:17:00 РМ |
|
Средний |
Содержит часы, |
5:17 РМ |
|
Краткий |
Содержит часы и |
17:17 |
|
Числовое |
||
|
Основной |
Число отбражается |
22.534 -5 |
|
Денежный |
Значение, |
123.45$
56.78 23.45 р. |
|
Евро |
Вместо денежного |
12.34 € |
|
Фиксированный |
Соответствует |
3456,79 |
|
С |
То же самое, что |
123,456.22 |
|
Процентный |
Величина, |
25.22% |
|
Экспоненциальный |
Используется |
5.5Е+5 |
Используя
пользовательский формат можно добиться
гораздо большего эффекта в представлении
информации. Например, можно указать
различные цвета для представления
положительных и отрицательныхчисел,
задать надпись, появляющуюся в ячейке
таблицы, запроса или в управляющем
элементе формы/отчета при отсутствии
в них информации. Описание управляющих
символов, которые могут присутствовать
в строке пользовательского формата,
приведено в таблице 2.2.
Таблица 2.2.
Управляющие символы, которые используются
в строке пользовательского формата
|
Символ (или группа |
Описание |
|
Для всех типов |
|
|
„ABCD” |
В поле отображается |
|
! (восклицательный |
Устанавливает |
|
* (звездочка) |
Приводит к |
|
(обратная косая |
Следующий за |
|
[цвет] |
Меняет |
|
Дата/Время |
|
|
: (двоеточие) |
Отображает |
|
/ (косая черта) |
Отображает |
|
с |
Равносильно |
|
d |
Номер дня в месяце |
|
dd |
Номер дня в месяце |
|
ddd |
Первые |
|
dddd |
Полное наименование |
|
ddddd |
Равносильно |
|
dddddd |
Равносильно |
|
w |
Номер дня недели |
|
ww |
Номер недели в |
|
m |
Номер месяца в |
|
mm |
Номер месяца в |
|
mmm |
Первые |
|
mmmm |
Полное название |
|
q |
Квартал года, в |
|
y |
Номер дня в году |
|
yy |
Последние две |
|
yyy |
Год отображается |
|
h |
Час, отображаемый |
|
hh |
Час, отображаемый |
|
n |
Количество минут, |
|
nn |
Количество минут, |
|
s |
Количество |
|
ss |
Количество |
|
ttttt |
Равносильно |
|
AM/PM |
Устанавливает |
|
am/pm |
Устанавливает |
|
A/P |
То |
|
a/p |
То |
|
AMPM |
Устанавливается |
|
Числовое или
Пользовательский |
|
|
. (точка) |
Подставляет |
|
, (запятая) |
Подставляет |
|
0 (ноль) |
Знакоместо для |
|
# |
Знакоместо для |
|
$ |
Отображается |
|
% |
Значение поля |
|
E-, |
Используется |
|
Текстовое
Пользовательский |
|
|
@ |
Требуется текст |
|
& |
Может отображаться |
|
< |
Все последующие |
|
> |
Все последующие |
|
Логические
Пользовательский |
Соседние файлы в предмете [НЕСОРТИРОВАННОЕ]
- #
- #
- #
- #
- #
- #
- #
- #
- #
- #
- #
Excel 2021 Excel 2019 Excel 2016 Excel 2013 Office для бизнеса Excel 2010 Excel 2007 Еще…Меньше
Сводка
Microsoft Excel содержит несколько элементов управления для листов диалогов, которые удобно использовать для выбора элементов из списка. Примерами элементов управления могут быть списки, поля со списком, счетчики и полосы прокрутки.
Дополнительные сведения об элементе управления формы в Excel см. в ActiveX формах и формах.
Дополнительные сведения
Ниже покажем, как использовать списки, поля со списком, счетчики и полосы прокрутки. В примерах используются те же список, ссылка на ячейку и функция Индекс.
Включить вкладку «Разработчик»
Чтобы использовать элементы управления формы Excel 2010 и более поздних версий, необходимо включить вкладку Разработчик. Для этого выполните указанные ниже действия.
-
Откройте вкладку Файл и выберите команду Параметры.
-
Нажмите кнопку Настроить ленту в области слева.
-
В правой области Основные вкладки выберите разработчик и нажмите кнопку ОК.
Чтобы использовать элементы управления формы Excel 2007, необходимо включить вкладку Разработчик. Для этого выполните указанные ниже действия.
-
Нажмите кнопку Microsoft Office, а затем — Параметры Excel.
-
Щелкните Популярные,выберите вкладкуПоказать вкладку «Разработчик» на ленте и нажмите кнопку ОК.
Настройка списка, ссылки на ячейку и индекса
-
Введите на новый таблицу следующие элементы в диапазоне H1:H20:
H1: ОльговСкие о-ва
H2: VCR
H3 : Desk
H4 : Ольга
H5 : Автомобиль
H6 : Компьютер-автомат
H7 : Rocket Launcher
H8 : велосипед
H9 : Телефон
H10: Сша
H11: Конфеты
H12: динамики
H13: дресс
H14: Одея
H15: Dryer
H16: Гоголев
H17: сухи
H18: набор инструментов
H19: VCR
H20: жесткий диск
-
В ячейке A1 введите следующую формулу:
=ИНДЕКС(H1:H20;G1;0)
Пример списка
-
Чтобы добавить список в Excel 2007 и более поздних версиях, на вкладке Разработчик в группе Элементы управления нажмите кнопку Вставить, а затем в группе Элементы управления формы выберите элемент Форма списка (элемент управления).
Чтобы добавить список в Excel 2003 и более ранних версиях Excel, нажмите кнопку Список на панели инструментов Формы. Если панель инструментов Формы не отображается, найдите в меню Вид пункт Панели инструментов и выберите пункт Формы. -
Щелкните место на листе, где должен отображаться левый верхний угол списка, и перетащите его в то место, где должен быть нижний правый угол списка. В этом примере создайте список для ячеек B2:E10.
-
В группе Элементы управления нажмите кнопку Свойства.
-
В окне Формат объекта введите следующие данные и нажмите кнопку ОК.
-
Чтобы указать диапазон для списка, введите H1:H20 в поле Диапазон ввода.
-
Чтобы поместить число в ячейку G1 (в зависимости от того, какой элемент выбран в списке), введите G1 в поле Связь с ячейкой.
Примечание: Формула ИНДЕКС() использует значение в G1 для возврата правильного элемента списка.
-
Убедитесь,что в области Тип выделения выбран вариант Один.
Примечание: Параметры Multi и Extend полезны только при использовании процедуры Microsoft Visual Basic для приложений для возврата значений списка. Обратите внимание также на то, что при этом к списку добавляется объемный вид.
-
-
В списке должен отображаться список элементов. Чтобы использовать список, щелкните любую ячейку, чтобы он не был выбран. Если щелкнуть элемент в списке, ячейка G1 будет обновлена на число, которое указывает положение элемента, выбранного в списке. Формула ИНДЕКС в ячейке A1 использует это число для отображения имени элемента.
Пример «Поле со combo»
-
Чтобы добавить поле со полем со Excel 2007 и более поздних версий, на вкладке Разработчик нажмите кнопку Вставить ивыберите поле со полем со полем в области Элементы управления формы.
Чтобы добавить поле со Excel 2003 и более ранних версиях Excel, нажмите кнопку Поле со полем со полем на панели инструментов Формы. -
Щелкните место на листе, где должен отображаться левый верхний угол списка, а затем перетащите поле со списком в то место, где должен быть нижний правый угол списка. В этом примере создайте поле соbo, которое охватывает ячейки B2:E2.
-
Щелкните правой кнопкой мыши поле со полем и выберите форматирование.
-
Введите следующую информацию и нажмите кнопку ОК.
-
Чтобы указать диапазон для списка, введите H1:H20 в поле Диапазон ввода.
-
Чтобы поместить число в ячейку G1 (в зависимости от того, какой элемент выбран в списке), введите G1 в поле Связь с ячейкой.
Примечание: Формула ИНДЕКС использует значение в G1 для возврата правильного элемента списка.
-
В поле Drop down lines (Вниз) введите 10. Эта запись определяет, сколько элементов будет отображаться перед использованием точки прокрутки для просмотра других элементов.
Примечание: При желании не может быть затенение. Она добавляет трехмерный вид в поле со полем со структурой.
-
-
В поле со списком должен отображаться список элементов. Чтобы использовать поле со полем со ссылкой или полем со ссылкой, щелкните любую ячейку, чтобы объект не был выбран. При щелчке элемента в поле со списком или в поле со списком ячейка G1 обновляется на число, которое указывает на положение в списке выбранного элемента. Формула ИНДЕКС в ячейке A1 использует это число для отображения имени элемента.
Пример счетчика
-
Чтобы добавить счетчик в Excel 2007 и более поздних версиях, на вкладке Разработчик нажмите кнопку Вставить ив области Элементы управления формынажмите кнопку Счетчик.
Чтобы добавить счетчик в Excel 2003 и более ранних версиях Excel, нажмите кнопку Счетчик на панели инструментов Формы. -
Щелкните место, где должен отображаться левый верхний угол счетчика, и перетащите его в то место, где должен быть нижний правый угол счетчика. В этом примере создайте счетчик, который охватывает ячейки B2: B3.
-
Щелкните правой кнопкой мыши счетчик и выберите форматирование.
-
Введите следующую информацию и нажмите кнопку ОК.
-
В поле Текущее значение введите 1.
Это значение инициализирует счетчик, чтобы формула ИНДЕКС укачивает на первый элемент в списке.
-
В поле Минимальное значение введите 1.
Это значение ограничивает верхнюю часть счетчика первым элементом в списке.
-
В поле Максимальное значение введите 20.
Это число определяет максимальное количество записей в списке.
-
В поле Приращение введите 1.
Это значение управляет приращением текущего значения при счетчике.
-
Чтобы поместить число в ячейку G1 (в зависимости от того, какой элемент выбран в списке), введите G1 в поле Связь с ячейкой.
-
-
Щелкните любую ячейку, чтобы счетчик не был выбран. При нажатии на счетчик элемента управления вверх или вниз ячейка G1 обновляется на число, которое указывает текущее значение счетчика плюс или минус добавочная смена счетчика. Это число затем обновляет формулу ИНДЕКС в ячейке A1 для показа следующего или предыдущего элемента.
Значение счетчика не изменится, если текущее значение — 1, если щелкнуть вниз или если текущее значение 20 и при нажатии кнопки вверх.
Пример scroll bar
-
Чтобы добавить полоса прокрутки в Excel 2007 и более поздних версиях, на вкладке Разработчик нажмите кнопку Вставить ив области Элементы управления формы выберите элемент Полоса прокрутки.
Чтобы добавить в Excel 2003 и более ранних версиях Excel, нажмите кнопку Scroll Bar на панели инструментов Формы. -
Щелкните место, где должен отображаться левый верхний угол ручья, и перетащите его в то место, где должен быть нижний правый угол ручья. В этом примере создайте полосу прокрутки, которая по высоте охватывает ячейки B2:B6 и занимает около одной четвертой ширины столбца.
-
Щелкните правой кнопкой мыши прокрутку и выберите форматирование.
-
Введите следующую информацию и нажмите кнопку ОК.
-
В поле Текущее значение введите 1.
Это значение инициализирует ось прокрутки, чтобы формула ИНДЕКС укачивала на первый элемент в списке.
-
В поле Минимальное значение введите 1.
Это значение ограничивает верхнюю часть верхней части ручека первым элементом в списке.
-
В поле Максимальное значение введите 20. Это число определяет максимальное количество записей в списке.
-
В поле Приращение введите 1.
Это значение управляет тем, сколько чисел приращение текущего значения на панели прокрутки.
-
В поле Изменение страницы введите 5. Это значение управляет тем, насколько приращением будет текущее значение, если щелкнуть в окне прокрутки с обеих сторон окна прокрутки.
-
Чтобы поместить число в ячейку G1 (в зависимости от того, какой элемент выбран в списке), введите G1 в поле Связь с ячейкой.
Примечание: При желании не может быть затенение. К панели прокрутки будет добавлен трехмерный вид.
-
-
Щелкните любую ячейку, чтобы не выделить прокрутку. При нажатии на элемент управления прокрутки вверх или вниз ячейка G1 обновляется на число, которое указывает текущее значение крутки в плюс или минус добавочная смена крутки. Это число используется в формуле ИНДЕКС в ячейке A1 для показа элемента рядом с текущим элементом или перед этим. Вы также можете перетащить поле прокрутки, чтобы изменить значение, или щелкнуть в окне прокрутки с обеих сторон, чтобы приращение на 5 (значение изменения страницы). Прокрутка не изменится, если текущее значение — 1, если щелкнуть вниз или если текущее значение — 20 и вы щелкаете его вверх.
Нужна дополнительная помощь?
Элементы управления формы в MS EXCEL
Элементы управления формы (Поле со списком, Флажок, Счетчик и др.) помогают быстро менять данные на листе в определенном диапазоне, включать и выключать опции, делать выбор и пр. В принципе, без них можно обойтись, но они делают управление данными на листе более наглядным и уменьшают вероятность ввода некорректных данных.
Для вставки элементов управления на лист необходимо отобразить вкладку Разработчик.
- В MS EXCEL 2007 это можно сделать через меню Кнопка офис/ Параметры Excel/ Основные/ Показывать вкладку Разработчик на ленте .
- В MS EXCEL 2010 это можно сделать так: Откройте вкладку Файл; Нажмите кнопку Параметры; Нажмите кнопку Настроить ленту; Выберите команду Настройка ленты и в разделе Основные вкладки установите флажок Разработчик.
Теперь вставить элемент управления можно через меню: Разработчик/ Элементы управления/ Вставить.
Обратите внимание, что в этом меню можно вставить Элементы ActiveX, которые расположены ниже интересующих нас Элементов управления формы. У обоих типов есть одни и те же элементы Кнопка, Список, Флажок и т.п. Разница между ними следующая: чтобы использовать Элементы ActiveX необходимо использовать VBA, а Элементы управления формы можно напрямую привязать к ячейке на листе.
Для тех, кто не ранее не работал с Элементами управления формы, советуем подробно ознакомиться с ними в следующих статьях:
В этой статье рассмотрим более сложный пример совместного использования элементов управления и Условного форматирования.
Разберем конкретный пример применения сразу нескольких Элементов управления. В файле примера с помощью элементов управления показано как пользователь может отредактировать значения в таблице (диапазон F9:K12).
С помощью одного из 3-х элементов управления Поле со списком, Список и Счетчик, пользователь может выбрать столбец таблицы (год). Нужный элемент управления выбирается с помощью группы Переключателей. Название выбранного элемента подсвечивается серым цветом (см. A8:B8 на рис. выше). Выбранный год выделяется в таблице Условным форматированием темно серым цветом (см. H9:H12 на рис. выше). Отображение этого выделения регулируется Флажком (фон флажка — красный). Полосами прокрутки можно редактировать Цену и Количество в выбранном году, но только в определенном диапазоне. Теперь – подробнее.
Переключатели
На листе использовано 3 Переключателя объединенных в Группу. Каждому Переключателю соответствует определенный элемент управления: Поле со списком, Список, Счетчик.
Для объединения Элементов в группу помещаем на лист Элемент управления Группа (через меню Разработчик/ Элементы управления/ Вставить). В рамках группы создаем 3 переключателя (также через меню Разработчик/ Элементы управления/ Вставить) и связываем их все с одной ячейкой С2 (выделив элемент управления, правой клавишей вызываем контекстное меню, Формат объекта…, вкладка Элемент управления).
Удерживая клавишу CTRL выделяем 3 переключателя и элемент Группа, вызываем правой клавишей мыши контекстное меню и выбираем Группировка/ Группировать. Теперь при выборе одного из трех Переключателей в Группе, в ячейке С2 будет выводиться значение 1, 2 или 3.
Поле со списком
Теперь вставим элемент управления Поле со списком. Вставить элемент можно через меню: Разработчик/ Элементы управления/ Вставить. В ячейках столбца М введем несколько значений лет: 2009, 2010, 2011, 2012, 2013. Эти значения будут использованы в элементе Поле со списком.
- выделяем диапазон М9:М12;
- нажимаем Формулы/ Определенные имена/ Присвоить имя;
- в поле Имя вводим Список.
Теперь свяжем элемент управления с данными на листе. Для этого:
- выделите элемент управления Поле со списком;
- правой клавишей вызовите его контекстное меню, затем Формат объекта…, вкладка Элемент управления;
- в поле Формировать список по диапазону вводим Список (вместо ссылки на ячейку мы ввели ссылку на определенное Имя!). Конечно, вместо имени можно было указать просто ссылку на диапазон;
- свяжем элемент с ячейкой $C$8. В этой ячейке будет выводится порядковый номер выбранного элемента списка, т.е. если выберем 2009, то выведется 1, т.к. это первый элемент в списке. Для дальнейших целей нам проще использовать именно год, а не его порядковый номер. Для этого в ячейку D8 введем формулу =C8+2008 .
Список
Вставляем на лист элемент Список. Аналогично предыдущему элементу связываем его с ячейкой $C$13 и формируем список на основе того же Именованного диапазона Список. В ячейку D13 введем формулу =C13+2008 .
Счётчик
Вставляем на лист элемент Счетчик. Определяем минимальное значение 2009, максимальное – 2013, шаг 1. Связываем элемент с ячейкой $C$17. В D17 введем формулу =С17 , т.к. элемент Счетчик в нашем случае возвращает значение года.
Чтобы определить значение какого элемента (поле со списком, список или счетчик) является активным в настоящий момент, в ячейке E9 введем формулу: =ЕСЛИ(C2=1;D8;ЕСЛИ(C2=2;D13;D17)) Как мы помним, значение в ячейке С2 определяется Группой переключателей.
Полоса прокрутки
Вставляем на лист элемент Полоса прокрутки. Этим элементом мы будем изменять ячейку на пересечении строки Количество (строка 10) и столбца выбранного года. Значения ячейки будет меняться в диапазоне от 0 до 1000. Но как определить эту ячейку?
Создадим Именованную формулу СмещГода для определения позиции выбранного года в диапазоне лет G9:K9. Нажимаем Формулы/ Определенные имена/ Присвоить имя, в поле Имя вводим СмещГода, в поле диапазон вводим формулу =ПОИСКПОЗ($E$9; $G$9:$K$9;0) Если выбран 2009, то формула вернет 1.
Для определения ячейки строки Количество, соответствующую выбранному году используем формулу =СМЕЩ($F$10;0;СмещГода) . Формула вернет диапазон, состоящий из одной ячейки.
В поле Связь с ячейкой элемента Полоса прокрутки нельзя ввести формулу, но можно, как мы уже видели, ввести Имя. Создадим Именованную формулу Количество, в поле Диапазон укажем формулу =СМЕЩ($F$10;0;СмещГода) . Теперь в поле Связь с ячейкой элемента полоса прокрутки введите Количество.
Аналогичные манипуляции проделайте с полосой прокрутки для Цены. Для этого необходимо создать Именованную формулу Цена, где в поле Диапазон указать формулу =СМЕЩ($F$11;0;СмещГода) .
Флажок
При выборе пользователем текущего года, в таблице с данными (G9:K12) соответствующий столбец будет закрашиваться серым фоном. Для выделения столбца выбранного года используем Условное форматирование.
Сначала вставим на лист элемент Флажок. Этим элементом мы будем включать и выключать выделение в таблице столбца выбранного года. Элемент свяжите с ячейкой $G$2. Если флажок снят, то в этой ячейке будет ЛОЖЬ (этому значению соответствует 0), если установлен, то ИСТИНА (этому значению соответствует 1).
Для настройки Условного форматирования выделим диапазон G9:K12. Так как формула в Условном форматировании будет содержать относительную ссылку, то убедимся, что после выделения диапазона активной ячейкой является G9 (т.е. диапазон надо выделять начиная именно с нее. Подсказкой служит поле Имя, находящееся слева от Строки формул. После выделения диапазона оно должно содержать G9).
- вызовите инструмент Условное форматирование (Главная/ Стили/ Условное форматирование/ Создать правило);
- выберите Использовать формулу для определения форматируемых ячеек;
- в поле «Форматировать значения, для которых следующая формула является истинной» введите =И(СТОЛБЕЦ(G9)=СмещГода+6;$G$2) Формула примет значение ИСТИНА, когда выполнится одновременно 2 условия:
- значение выражения (СмещГода (изменяется от 1 до 5 (т.е. от 2009 до 2013 года) + 6) совпадет с номером текущего столбца (7, т.е. 2009 год);
- Флажок Условное форматирование установлен.
- выберите требуемый формат, например, серый цвет заливки;
- нажмите ОК.
Тестируем
- убедимся, что флажок Условное форматирование установлен;
- выберем переключатель Список;
- в элементе управления Список выберем 2010;
- убедимся, что столбец 2010 выделен серым;
- Полосой прокрутки изменим количество в столбце 2010.
Результат показан на рисунке.
К сожалению, у элементов управления формы Флажок, Поле со списком и Список нет возможности отформатировать отображаемый шрифт. Зато это можно сделать у элементов ActiveX (Разработчик/ Элементы управления/ Вставить). Правда, для работы с этими элементами требуется писать программу на VBA.
Использование элементов управления форм на листе Excel
Примечание: Мы стараемся как можно оперативнее обеспечивать вас актуальными справочными материалами на вашем языке. Эта страница переведена автоматически, поэтому ее текст может содержать неточности и грамматические ошибки. Для нас важно, чтобы эта статья была вам полезна. Просим вас уделить пару секунд и сообщить, помогла ли она вам, с помощью кнопок внизу страницы. Для удобства также приводим ссылку на оригинал (на английском языке).
В Microsoft Excel есть несколько элементов управления для листов диалога, которые можно использовать для выбора элементов из списка. Примеры элементов управления: списки, поля со списком, счетчики и полосы прокрутки.
Дополнительные сведения об элементах управления форм в Excel можно найти в статье Общие сведения о формах, элементах управления форм и элементах ActiveX на листе.
Дополнительные сведения
В следующих методах показано, как использовать списки, поля со списком, счетчики и полосы прокрутки. В примерах используется один и тот же список, ссылка на ячейку и функция индекс.
Включение вкладки «Разработчик»
Чтобы использовать элементы управления формы в Excel 2010 и более поздних версиях, необходимо включить вкладку Разработчик. Для этого выполните указанные ниже действия.
Откройте вкладку Файл и выберите команду Параметры.
В левой области выберите пункт настроить ленту .
Установите флажок разработчик в разделе Основные вкладки справа, а затем нажмите кнопку ОК.
Чтобы использовать элементы управления форм в Excel 2007, необходимо включить вкладку разработчик . Для этого выполните указанные ниже действия.
Нажмите кнопку Microsoft Office, а затем — Параметры Excel.
Нажмите популярные, установите флажок Показыватьвкладку «Разработчик» на ленте и нажмите кнопку ОК.
Настройка списка, ссылки на ячейку и предметного указателя
На новом листе введите следующие элементы в диапазоне от H1: H20:
H1: роликовый Скатес
H6: Вашинг Machine
H7: Роккет Launcher
H11: — это очень привлекательные
H18: набор инструментов
H20: жесткий диск
В ячейке a1 введите следующую формулу:
= ИНДЕКС (H1: H20; G1; 0)
Пример окна списка
Чтобы добавить список в Excel 2007 и более поздних версий, откройте вкладку разработчик , нажмите кнопку Вставить в группе элементы управления , а затем в разделе элементы управления формывыберите пункт форма списка (элемент управления) .

Чтобы добавить список в Excel 2003 и более ранних версиях Excel, нажмите кнопку «список» на панели инструментов «формы». Если панель инструментов формы не отображается, в меню Вид выберите пункт панели инструментов, а затем — пункт формы.
Щелкните на листе место, где должен быть расположен левый верхний угол списка, и перетащите его в то место, где должен находиться правый нижний угол поля со списком. В этом примере создайте список, охватывающий ячейки B2: E10.
В группе элементы управления нажмите кнопку свойства.
В окне Формат объекта введите следующие данные, а затем нажмите кнопку ОК.
Чтобы задать диапазон списка, введите H1: H20 в поле диапазон ввода .
Чтобы ввести числовое значение в ячейку G1 (в зависимости от того, какой элемент выбран в списке), введите G1 в поле » связь с ячейкой».
Примечание: Формула INDEX () использует значение в ячейке G1, чтобы вернуть правильный элемент списка.
В разделе тип выделенияубедитесь, что выбран параметр один вариант.
Примечание: Параметры Multi и Extend полезны только в том случае, если вы используете процедуру Microsoft Visual Basic для приложений, чтобы возвращать значения списка. Также обратите внимание на то, что флажок объемной заливки позволяет добавить трехмерный вид в список.
Список элементов должен отображаться в списке. Чтобы использовать список, щелкните любую ячейку, чтобы не выделять список. Если щелкнуть элемент в списке, ячейка G1 будет обновлена числом, указывающим позицию выбранного в списке элемента. Формула INDEX в ячейке a1 использует этот номер для отображения имени элемента.
Пример поля со списком
Чтобы добавить поле со списком в Excel 2007 и более поздних версиях, откройте вкладку разработчик , нажмите кнопку Вставить, а затем в разделе элементы управления формыщелкните поле со списком .

Чтобы добавить поле со списком в Excel 2003 и более ранних версиях Excel, нажмите кнопку раскрывающегося списка на панели инструментов формы.
Щелкните на листе место, где должен быть расположен левый верхний угол поля со списком, а затем перетащите поле со списком в то место, где должен находиться правый нижний угол окна списка. В этом примере создайте поле со списком, которое охватывает ячейки B2: E2.
Щелкните поле со списком правой кнопкой мыши и выберите пункт Формат элемента управления.
Введите указанные ниже данные и нажмите кнопку ОК.
Чтобы задать диапазон списка, введите H1: H20 в поле диапазон ввода .
Чтобы ввести числовое значение в ячейку G1 (в зависимости от того, какой элемент выбран в списке), введите G1 в поле » связь с ячейкой».
Примечание: Формула INDEX использует значение в ячейке G1, чтобы вернуть правильный элемент списка.
В поле строки раскрывающегося списка введите 10. Этот параметр определяет, сколько элементов будет отображаться, прежде чем использовать полосу прокрутки для просмотра остальных элементов.
Примечание: Флажок объемной заливки необязателен. Он добавляет трехмерный вид в раскрывающийся список или поле со списком.
В раскрывающемся списке или поле со списком должен быть отображен список элементов. Чтобы использовать раскрывающийся список или поле со списком, щелкните любую ячейку, чтобы выделить объект. Если щелкнуть элемент в раскрывающемся списке или поле со списком, ячейка G1 будет обновлена числом, указывающим позицию в списке выбранного элемента. Формула INDEX в ячейке a1 использует этот номер для отображения имени элемента.
Пример кнопки «Счетчик»
Чтобы добавить счетчик в Excel 2007 и более поздних версий, откройте вкладку разработчик , нажмите кнопку Вставить, а затем в разделе элементы управления формынажмите кнопку Счетчик .

Чтобы добавить счетчик в Excel 2003 и более ранних версиях Excel, нажмите кнопку «Счетчик» на панели инструментов «формы».
Щелкните на листе место, где должен быть расположен левый верхний угол счетчика, а затем перетащите счетчик в то место, где должен находиться правый нижний угол кнопки счетчика. В этом примере создайте прокрутку кнопки, которая охватывает ячейки B2: B3.
Щелкните правой кнопкой мыши кнопку счетчик и выберите пункт Формат элемента управления.
Введите указанные ниже данные и нажмите кнопку ОК.
В поле Текущее значение введите 1.
Это значение инициализирует счетчик, чтобы формула указателя указывала на первый элемент в списке.
В поле минимальное значение введите 1.
Это значение ограничивает верхнюю часть счетчика на первый элемент в списке.
В поле Максимальное значение введите 20.
Этот номер задает максимальное количество элементов в списке.
В поле Шаг изменения введите 1.
Это значение определяет степень приращения текущего значения с помощью элемента управления «Счетчик».
Чтобы ввести числовое значение в ячейку G1 (в зависимости от того, какой элемент выбран в списке), введите G1 в поле «связь с ячейкой».
Щелкните любую ячейку, чтобы кнопка счетчика не выделена. Если щелкнуть элемент управления вверх или вниз на кнопке счетчик, ячейка G1 будет обновлена числом, которое указывает текущее значение счетчика, а также инкрементное изменение счетчика. Затем этот номер обновляет формулу INDEX в ячейке a1 для отображения следующего или предыдущего элемента.
Значение «Счетчик» не изменится, если текущее значение равно 1, а затем щелкнуть элемент управления вниз или, если текущее значение равно 20, а затем щелкнуть элемент управления вверх.
Пример полосы прокрутки
Чтобы добавить полосу прокрутки в Excel 2007 и более поздних версиях, откройте вкладку разработчик , нажмите кнопку Вставитьи выберите элемент полоса прокрутки в разделе элементы управления формы.

Чтобы добавить полосу прокрутки в Excel 2003 и более ранних версиях Excel, нажмите кнопку «вертикальная полоса прокрутки» на панели инструментов «формы».
Щелкните на листе место, где должен находиться левый верхний угол полосы прокрутки, а затем перетащите полосу прокрутки в то место, где должен находиться правый нижний угол полосы прокрутки. В этом примере создается полоса прокрутки, которая охватывает ячейки B2: B6 в высоту и является примерно одной четвертой ширины столбца.
Щелкните полосу прокрутки правой кнопкой мыши и выберите пункт Формат элемента управления.
Введите указанные ниже данные и нажмите кнопку ОК.
В поле Текущее значение введите 1.
Это значение инициализирует полосу прокрутки таким образом, чтобы формула указателя указывала на первый элемент в списке.
В поле минимальное значение введите 1.
Это значение ограничивает верхнюю часть полосы прокрутки до первого элемента в списке.
В поле Максимальное значение введите 20. Этот номер задает максимальное количество элементов в списке.
В поле Шаг изменения введите 1.
Это значение определяет, сколько чисел элемент управления «полоса прокрутки» увеличит текущее значение.
В диалоговом окне изменение страницы введите 5. Это значение определяет, сколько текущее значение будет изменяться при щелчке внутри полосы прокрутки на любой из сторон бегунка.
Чтобы ввести числовое значение в ячейку G1 (в зависимости от того, какой элемент выбран в списке), введите G1 в поле » связь с ячейкой».
Примечание: Флажок объемной заливки необязателен. Она добавляет трехмерный вид к полосе прокрутки.
Щелкните любую ячейку так, чтобы полоса прокрутки не выделена. Если щелкнуть элемент управления вверх или вниз на полосе прокрутки, ячейка G1 будет обновлена до числа, указывающего текущее значение полосы прокрутки плюс или минус добавочное изменение полосы прокрутки. Этот номер используется в формуле указателя в ячейке a1 для отображения элемента рядом с текущим элементом или перед ним. Вы также можете перетаскивать ползунок прокрутки, чтобы изменить значение или щелкнуть полосу прокрутки на обеих сторонах ползунка, чтобы увеличить его на 5 (значение изменения страницы). Полоса прокрутки не изменится, если текущее значение равно 1, и вы щелкните элемент управления вниз или, если текущее значение равно 20, а затем щелкните элемент управления вверх.
Элементы управления в ms excel
Лабораторная работа №10
АВТОМАТИЗАЦИЯ РАБОТЫ С КНИГОЙ В MS EXCEL
Цель работы: работа с макросами в MS Excel: создание, удаление, выполнение изменение, копирование макросов; использование элементов управления для автоматизации работы с книгой.
Если требуется периодическое выполнение задачи в Microsoft Excel, можно автоматизировать задачу с помощью макроса. Макрос – это последовательность команд и функций, хранящаяся в модуле Visual Basic. С точки зрения программирования – это подпрограмма. Ее можно выполнять всякий раз, когда необходимо выполнить данную задачу.
Модуль – совокупность описаний, инструкций и процедур, сохраненная под общим именем. Существуют модули двух типов: стандартный модуль и модуль класса.
1.1.1 Создание макроса. Макросы можно создавать с помощью средства для записи макросов или введя его код на языке Visual Basic для приложений в редакторе Visual Basic. Можно использовать и оба метода сразу: записать часть шагов, а затем расширить макрос с помощью программного кода.
Для записи макроса необходимо:
1) Установите Средний или Низкий уровень безопасности:
— выберите команду меню Сервис ? Параметры;
— откройте вкладку Безопасность;
— в группе Безопасность макросов нажмите кнопку Безопасность макросов;
— откройте вкладку Уровень безопасности, а затем выберите нужный уровень безопасности.
2) Выберите команду меню Сервис ? Макрос ? Начать запись (рис. 1.1).
3) В поле Имя макроса введите имя макроса (см. рис. 1.1):
— первым знаком имени макроса должна быть буква. Остальные знаки могут быть буквами, цифрами или знаками подчеркивания. В имени макроса не допускаются пробелы; в качестве разделителей слов следует использовать знаки подчеркивания;
— не используйте имя макроса, являющееся ссылкой на ячейку, т.к. будет выдано соответствующее сообщение об ошибке.
4) Если этот макрос потребуется запускать нажатием сочетания клавиш на клавиатуре, введите букву в поле Сочетание клавиш (см. рис. 1.1). Допускается использование сочетаний Ctrl+буква (для строчных букв) или Ctrl+Shift+буква (для прописных букв), где буква – любая буквенная клавиша на клавиатуре. Нельзя использовать сочетания клавиш с цифрами и специальными знаками, такими как @ или #.
Примечание. Выбранное сочетание клавиш заменяет все совпадающие стандартные сочетания клавиш Microsoft Excel на то время, пока открыта книга, содержащая данный макрос.
Рисунок 1.1 – Диалог Запись макроса
5) В поле Сохранить в выберите книгу, в которой требуется сохранить макрос. Если этот макрос требуется всегда при работе в Microsoft Excel, выберите вариант Личная книга макросов (см. рис. 1.1).
6) Если необходимо добавить описание макроса, введите его в поле Описание (см. рис. 1.1).
7) Нажмите кнопку OK.

9) Выполните макрокоманды, которые нужно записать.
10) На панели инструментов Остановить запись нажмите кнопку Остановить запись.
Чтобы запрограммировать макрос с помощью Visual Basic, необходимо:
1) Выберите команду меню Сервис ? Макрос ? Редактор Visual Basic (рис. 1.2).
2) В меню Insert выберите команду Module.
3) Введите или скопируйте программу в окно программы модуля.
4) Чтобы запустить данный макрос из окна модуля, нажмите кнопку F5.
5)Когда макрос будет создан, выберите команду меню File ? Close and Return to Microsoft Excel.
1.1.2 Удаление макроса.Для удаления макроса:
1) Откройте книгу, содержащую макрос, который требуется удалить.
2) В выберите команду меню Сервис ? Макрос ? Макросы.
3) В списке Находится в выберите Эта книга.
4) В списке Имя макроса выберите имя макроса, который нужно удалить.
5) Нажмите кнопку Удалить.
Рисунок 1.2 – Окно редактора Visual Basic
1.1.3 Выполнение макроса. Для выполнения макроса:
1) Установите Средний или Низкий уровень безопасности.
2) Откройте книгу, содержащую нужный макрос.
3) В меню Сервис выберите пункт Макрос, а затем выполните команду Макросы.
4) В поле Имя макроса введите имя того макроса, который требуется выполнить.
5) Выполните одно из следующих действий.
— Запустите макрос в книге Microsoft Excel: нажмите кнопку Выполнить; чтобы прервать выполнение, нажмите кнопку ESC.
— Выполните макрос из модуля Microsoft Visual Basic: нажмите кнопку Изменить; нажмите кнопку Run Sub/UserForm.
Совет: чтобы выполнить другой макрос, находясь в редакторе Visual Basic, выберите команду Macros в меню Tools. В поле Macro name введите имя того макроса, который нужно выполнить, а затем нажмите кнопку Run.
1.1.4 Изменение макроса. Для изменения макроса необходимо знакомство с редактором Visual Basic, который используется для написания и изменения макросов Microsoft Excel.
1) Установите Средний или Низкий уровень безопасности.
2) Выполните команду меню Сервис ? Макрос ? Макросы.
3) Введите имя макроса в поле Имя макроса.
4) Нажмите кнопку Изменить.
1.1.5 Копирование модуля макроса в другую книгу.Для этого:
1) Установите Средний уровень безопасности.
2) Откройте книгу, содержащую модуль, который требуется скопировать, и книгу, в которую его требуется скопировать.
3) Выберите команду меню Сервис ? Макрос ? Редактор Visual Basic.
4) Выберите команду меню Вид ? Окно проекта.
5) Перетащите требуемый модуль в конечную книгу.
Элементы управления в MS Excel
Элементы управления представляют собой графические объекты, помещаемые в форму для отображения или ввода данных, выполнения действий или облегчения чтения формы. Данные объекты включают надписи, поля со списками, переключатели и флажки, кнопки и многое другое. Элементы управления позволяют пользователю запускать макросы или веб-сценарии путем нажатия, установки или выбора соответствующих элементов управления.
Сценарий – тип компьютерных программ, используемый для выполнения на веб-страницах таких задач, как увеличение счетчика числа посещений при появлении каждого нового посетителя. Существует несколько языков для написания веб-сценариев. Сценарии выполняются без предварительной компиляции.
В Microsoft Excel существует два вида элементов управления. Элементы управления ActiveX подходят в большинстве случаев, и работают с макросами Visual Basic для приложений (VBA) и веб-сценариями.
Элементы управления ActiveX Элемент ActiveX. Элемент управления (такой как флажок или кнопка), служащий для выбора параметров либо для запуска макроса или сценария, автоматизирующего выполнение задачи. Макросы для таких элементов управления можно создавать в редакторе Visual Basic для приложений, а сценарии в редакторе сценариев.
1.2.1 Виды элементов управления. Чтобы определить, является ли элемент элементом управления ActiveX или элементом панели инструментов Формы, щелкните его правой кнопкой мыши. Если контекстное меню не появляется или содержит команду Свойства, значит это элемент ActiveX. Если контекстное меню содержит команду Назначить макрос, значит это элемент управления с панели инструментов Формы.
Чтобы задать свойства для имеющегося элемента управления, щелкните его правой кнопкой мыши, выберите команду Формат объекта, а затем откройте вкладку Элемент управления. Кнопки и надписи не имеют свойств.
В табл. 1.1 и табл. 1.2 приведены виды элементов управления ActiveX и панели инструментов Формы.
Применение элементов управления Формы в Excel
Элементы управления – графические объекты, размещаемые на листе для отображения или ввода данных, выполнения действий или облегчения восприятия текста.
В Excel имеются два типа элементов управления:
— элементы Active X панели инструментов Элементы управления). Макросы для управления их работой создаются в редакторе VBA;
— элементы управления панели Формы. Макросы для этих элементов создаются с помощью средства записи макросов и не требуют обязательного знания VBA.
Перечень элементов управления панели инструментов Форма представлен в таблице «Элементы управления Excel».
Свойства большинства элементов можно изменять. Действия, производимые с помощью объекта управления, задаются в диалоговом окне Формат элемента управления на вкладке Элемент управления (это окно вызывается командой Формат объекта из контекстного меню). У элементов управления Кнопка и Надпись можно изменять только свойства, касающиеся формата.
С помощью элементов форм в Excel можно не просто заносить данные в анкеты и бланки, но и производить анализ введенных данных.
Каждый элемент формы (кроме элементов Кнопка и Надпись) связан с ячейкой. Значение связанной ячейки изменяется в зависимости от состояния элемента или действия с элементом. Для работы элементов Список, Поле со списком, Полоса прокрутки и Счетчик задаются диапазоны ячеек.
Содержание работы
Задания выполняйте на отдельных листах созданной Вами книги.
Дата добавления: 2015-09-07 ; просмотров: 748 . Нарушение авторских прав
В чем разница между «элементами управления формой» и «элементом управления ActiveX» в Excel 2010?
используя Microsoft Excel 2010, я заметил два вида элементов управления, которые могут быть вставлены в документ:Управления и Элементы Управления ActiveX.
в чем разница между ними?
Google полон информации об этом. Как сказал Ганс Пассан, управления встроены в Excel, тогда как ActiveX элементы управления загружаются отдельно.
как правило, вы будете использовать Forms элементы управления, они проще. ActiveX элементы управления обеспечивают более гибкую конструкцию и должны использоваться, когда работа просто не может быть выполнена с помощью basic Forms управление.
многие компьютеры пользователя по по умолчанию не доверяю ActiveX , и он будет отключен; иногда это необходимо вручную добавить в центр управления безопасностью. ActiveX это технология на базе microsoft и, насколько мне известно, не поддерживается на Mac. Это то, что вам также придется рассмотреть, если вы (или кто-то, кому Вы предоставляете книгу) решите использовать его на Mac.
одним из основных отличий, которые важно знать, является то, что элементы управления ActiveX отображаются как объекты, которые можно использовать в коде — попробуйте вставить элемент управления ActiveX в рабочий лист, откройте редактор VBA (ALT + F11), и вы сможете получить доступ к элементу управления программно. Вы не можете сделать это с помощью элементов управления form (макросы должны быть явно назначены каждому элементу управления), но элементы управления form немного проще в использовании. Если вы просто делаете что-то простое, не имеет значения, что вы используете но для более продвинутых скриптов ActiveX имеет более широкие возможности.
ActiveX также более настраиваемый.
будьте осторожны, в некоторых случаях щелчок по элементу управления формой или активному элементу управления X даст два разных результата для одного и того же макроса, чего не должно быть. Я нахожу Active X более надежным.
также стоит отметить, что элементы управления ActiveX работают только в Windows, тогда как элементы управления Form будут работать как в Windows, так и в macOS-версиях Excel.
Элемент управления пользовательской формы TextBox в VBA Excel. Использование текстового поля для ввода и вывода информации, основные свойства, примеры. Привязка текстового поля к ячейке.
UserForm.TextBox – это элемент управления пользовательской формы, предназначенный для ввода, редактирования и вывода информации в текстовом формате.
Текстовое поле незаменимо, когда необходимо заполнить пользовательскую форму новой информацией. Например, это может быть ФИО нового сотрудника и его паспортные данные, сумма выручки за день, новый электронный адрес и многое-многое другое.
Если с помощью текстового поля требуется вводить заранее известную информацию, элементы которой можно сгруппировать в список, то в этом случае удобнее вместо элемента управления TextBox использовать ListBox или ComboBox.
Вводить информацию в TextBox на открытой форме можно не только с помощью клавиатуры, но и вставкой текста из буфера обмена. Когда текстовое поле применяется для ввода пароля, есть возможность отобразить все его знаки замещающим символом, например, звездочкой.
Иногда, если на пользовательской форме используется только одно текстовое поле и кнопка «OK» (или кнопки «OK» и «Отмена»), для ввода информации такую форму можно заменить функцией InputBox, а для вывода информации, когда не требуется редактирование отображаемого текста, – функцией MsgBox.
Свойства текстового поля
| Свойство | Описание |
|---|---|
| AutoSize* | Автоподбор размера текстового поля. True – размер автоматически подстраивается под длину размещаемой строки. False – размер элемента управления определяется свойствами Width и Height. |
| AutoTab | Включение автоматической табуляции – передачи фокуса следующему элементу управления при достижении максимального числа символов при значениях свойства MaxLenght > 0. True – автоматическая табуляция включена, False – выключена. |
| ControlSource | Ссылка на источник данных для поля TextBox. |
| ControlTipText | Текст всплывающей подсказки при наведении курсора на TextBox. |
| Enabled | Возможность ввода, редактирования, копирования, вставки, удаления текста. True – все перечисленные опции включены, False – выключены (цвет текста в поле становится серым). |
| Font | Шрифт, начертание и размер текста в поле. |
| Height | Высота текстового поля. |
| Left | Расстояние от левого края внутренней границы пользовательской формы до левого края текстового поля. |
| Locked | Запрет ввода, редактирования, удаления текста. True – перечисленные опции запрещены (разрешено выделение и копирование текста), False – перечисленные опции разрешены. |
| MaxLenght | Максимальная длина строки. По умолчанию – 0, что означает – ограничений нет. |
| Multiline | Устанавливает многострочный (True) или однострочный (False) режим ввода-вывода текста. |
| PasswordChar | Задает символ, который будет отображаться при вводе знаков пароля. |
| TabIndex | Определяет позицию элемента управления в очереди на получение фокуса при табуляции, вызываемой свойством AutoTab или нажатием клавиш «Tab», «Enter». Отсчет начинается с 0. |
| Text** | Текстовое содержимое (значение) поля (=Value). |
| TextAlign | Выравнивание текста: 1 (fmTextAlignLeft) – по левому краю, 2 (fmTextAlignCenter) – по центру, 3 (fmTextAlignRight) – по правому краю. |
| Top | Расстояние от верхнего края внутренней границы пользовательской формы до верхнего края текстового поля. |
| Value** | Текстовое содержимое (значение) поля (=Text). |
| Visible | Видимость текстового поля. True – TextBox отображается на пользовательской форме, False – TextBox скрыт. |
| Width | Ширина текстового поля. |
| WordWrap | Актуально при Multiline = True. Переход на новую строку при достижении границы текстового поля. True – переход включен, False – переход выключен. |
* При использовании свойства AutoSize в значении True следует учитывать, что автоматическое изменение размеров поля при вводе текста может нарушить дизайн пользовательской формы.
** Text и Value — это два обозначения одного и того же свойства. Если в окне Properties элемента управления TextBox в поле свойства Text начать ввод строки, в поле Value ввод будет дублироваться. И наоборот, при вводе текста в поле свойства Value, дублирование произойдет в поле Text.
В таблице перечислены только основные, часто используемые свойства текстового поля. Все доступные свойства отображены в окне Properties элемента управления TextBox.
Свойства BackColor, BackStyle, BorderColor, BorderStyle отвечают за внешнее оформление текстового поля и его границ. Попробуйте выбирать доступные значения этих свойств в окне Properties, наблюдая за изменениями внешнего вида элемента управления TextBox на проекте пользовательской формы.
Привязка текстового поля к ячейке
Привязать элемент управления TextBox к ячейке на рабочем листе можно двумя способами.
1. В окне Properties элемента управления TextBox в поле свойства ControlSource необходимо указать адрес ячейки:
2. Присвоить свойству ControlSource адрес ячейки в коде VBA Excel:
|
UserForm1.TextBox1.ControlSource = «C5» |
Теперь ячейка C5 активного листа будет привязана к элементу управления TextBox1. При открытии формы текстовое поле будет заполнено значением ячейки C5.
Чтобы наглядно ознакомиться с взаимозависимостью значения ячейки C5 и содержимого текстового поля, разместите на пользовательской форме еще какой-нибудь элемент управления и откройте ее в немодальном* окне:
|
Sub Test() UserForm1.TextBox1.ControlSource = «C5» UserForm1.Show 0 End Sub |
Измените значение ячейки C5 и нажмите клавишу «Tab» или «Enter» – изменения будут продублированы в текстовом поле на форме. Измените содержимое поля TextBox1, нажмите клавишу «Tab» или «Enter», передав фокус другому элементу управления, – изменения продублируются в ячейке C5.
Чтобы привязать текстовое поле к ячейке неактивного листа, необходимо в адресе указать имя листа по ярлыку с разделителем «!»:
|
UserForm1.TextBox1.ControlSource = «Лист2!A3» |
Если имя листа содержит пробел, заключите его в одинарные кавычки:
|
UserForm1.TextBox1.ControlSource = «‘Мой лист’!B6» |
Точно также адрес ячейки конкретного листа можно указать непосредственно в окне Properties элемента управления TextBox в поле свойства ControlSource (без парных кавычек).
* Отображение пользовательской формы в немодальном окне позволяет редактировать ячейки на рабочем листе Excel, не закрывая форму.
Примеры использования TextBox
Пример 1
Обмен содержимым между текстовым полем, переменной и ячейкой на рабочем листе:
|
‘Присвоение текстовому полю значения ‘ячейки A2 и переменной a1 UserForm1.TextBox1.Text = Range(«A2») UserForm1.TextBox1.Text = a1 ‘Присвоение ячейке B3 и переменной a2 ‘значения текстового поля Cells(3, 2) = UserForm1.TextBox1.Text a2 = UserForm1.TextBox1.Value ‘Свойства Text и Value элемента ‘управления TextBox равнозначны |
Пример 2
Программное создание элемента управления TextBox, размещение его по центру пользовательской формы, добавление всплывающей подсказки и текста по умолчанию.
Предположим, что текстовое поле предназначено для ввода даты, поэтому добавляем соответствующую подсказку, а в качестве текста по умолчанию – текущую дату.
Создаем новую пользовательскую форму с именем UserForm2. Если у вас другое имя формы, это не имеет значения, так как обращаться к ней будем с помощью ключевого слова «Me». Открываем модуль созданной формы и вставляем в него следующий код VBA Excel:
|
1 2 3 4 5 6 7 8 9 10 11 12 13 14 15 16 17 18 19 20 21 22 23 24 25 |
Private Sub UserForm_Initialize() Dim myTextBox As Control ‘Создаем новый TextBox и присваиваем его переменной Set myTextBox = Me.Controls.Add(«Forms.TextBox.1») ‘Задаем размеры и заголовок пользовательской формы With Me .Height = 100 .Width = 220 .Caption = «Форма №2» End With ‘Присваиваем значения свойствам текстового поля With myTextBox .Width = 100 .Height = 20 ‘Left и Top рассчитаны для Excel 2016* .Left = 60 — 5 .Top = 40 — 15 ‘Добавляем всплывающую подсказку .ControlTipText = «Введите дату подписания договора» ‘Вставляем в поле текущую дату .Text = Format(Now, «DD.MM.YYYY») ‘Выравниваем текст по центру .TextAlign = 2 End With End Sub |
В результате выполнения кода откроется следующая форма с всплывающей подсказкой при наведении на TextBox курсора:
* Значения свойств Left и Top рассчитаны для Excel 2016. Вычитаемые числа зависят от толщины границ пользовательской формы, которые в других версиях Excel могут отличаться.
Добавление поля со списком
Смотрите также После создания умной 2007 версии - количество встретившихся в «;»_»)) в меню сделать второй раскрывающийся списке, а в содержатся объемы продаж разные стороны стрелок), графе «Источник» вводим параметр «Список». В фона для нескольких
В этой статье
.
список.
поле в источнике
выбирать более одного
Поле со списком — это
Использование поля со списком
таблицы просто выделите «Умные Таблицы». Суть
-
списке (столбце А)Надо руками создавать многоВставка — Имя - список, чтобы пользователи
-
соседнем столбце указал по месяцам (диапазон
-
затем нажать и функцию «=ДВССЫЛ» и поле «Источник» ставим полей со списком,Совет:Чтобы добавить метку к данных, к которым варианта, можно использовать
текстовое поле, к мышью диапазон с его в том, нужных нам значений именованных диапазонов (если Присвоить (Insert - могли выбрать город. числовой индекс, которыйF2:G13 удерживать левую кнопку адрес первой ячейки. знак равно, и выберите их. В
Чтобы в списке не элементу управления, введите привязан элемент управления. этот элемент управления. которому также прикреплен элементами для выпадающего что любой диапазон — марок авто у нас много Name — Define). Мы поместим этот соответствует одному изна рисунке ниже), мыши, то можно Например, =ДВССЫЛ($B3). сразу без пробелов меню было значений с сверху или слева
Связанные элементы управления
Значок указывает на Списки, разрешающие несвязный список. С помощью списка (A2:A5) и можно выделить и (G7) марок автомобилей).В Excel 2007 раскрывающийся список в списков городов. Списки
то выбирая в его переместить. Удерживая клавишуКак видим, список создан. пишем имя списка,Формат одинаковыми отображаемыми именами, от него текст, то, правильно ли выбор нескольких строк, этого элемента управления введите в поле отформатировать как Таблицу.размер_диапазона_в_столбцах = 1, т.к.Этот способ требует наличия и новее - ячейку городов располагаются правее Списке месяц, можно ALT можно выровнять СписокТеперь, чтобы и нижние которое присвоили емувыберите команду установите флажок за которым следует элемент управления привязан
состоят из двух пользователи могут выбрать адреса имя для Тогда он превращается, нам нужен один отсортированного списка соответствий на вкладкеB2 в столбцах вывести соответствующий объем по границам ячеек. ячейки приобрели те
выше. Жмем наГраницы и заливкаПоказывать только записи с двоеточие (:). к полю или или более флажков в списке предопределенное этого диапазона (без упрощенно говоря, в столбец с моделями марка-модель вот такогоФормулы (Formulas). А теперь вниманиеD продаж (см. ячейку Выделенный Список также же свойства, как
кнопку «OK».и внесите необходимые уникальными отображаемыми именамиЧтобы задать значения, которые группе. Если привязка и могут прокручиваться. значение или ввести пробелов), например «резиновый», то естьВ итоге должно получиться
вида:
Взаимодействие с пользователем
с помощью – фокус! Нам,В3 можно перемещать стрелками и в предыдущийВыпадающий список готов. Теперь, изменения на вкладке. вы хотите использовать правильная, выводится зеленый В них тоже в текстовое полеСтажеры, сам начинает отслеживать что-то вроде этого:Для создания первичного выпадающегоДиспетчера имен (Name Manager) нужно проверить содержимоеF). с клавиатуры. раз, выделяем верхние при нажатии наЗаливкаИспользование значений из базы в качестве записей
значок. Если с можно вводить собственные собственное. Список скрыт,и нажмите на изменения своих размеров,Осталось добавить выпадающий список списка можно марок. Затем повторим то ячейки с названием
иНеобходимо помнить, что СписокЕсли навести курсор на ячейки, и при кнопку у каждой
.
Совместимость
данных, веб-службы, XML-документа списка, дважды щелкните привязкой что-то не значения, как и пока пользователь неEnter автоматически растягиваясь-сжимаясь при на основе созданной можно воспользоваться обычным же самое со
страны (ячейка B1),
Добавление поля со списком
H возвращает в связанную углы прямоугольника или нажатой клавише мышки ячейки указанного диапазонаЧтобы настроить шрифт в или сайта SharePoint поле со списком. так, вы увидите в поля со щелкнет стрелку рядом
: добавлении-удалении в него формулы к ячейке способом, описанным выше,
списками Форд и чтобы получить индекс. Так, например, рядом ячейку не сам на маленькие кружки «протаскиваем» вниз. будет появляться список поле со списком,Этот вариант удобен, еслиОткройте вкладку синий или красный списком. с полем.Фактически, этим мы создаем данных. G8. Для этого: т.е. Ниссан, задав соответственно соответствующий базе данных с элемент, а его на границе, тоВсё, таблица создана. параметров, среди которых измените значения в вы хотите, чтобыДанные значок.Переключатели.Использование поля со списком именованный динамический диапазон,Выделите диапазон вариантов длявыделяем ячейку G8дать имя диапазону D1:D3 имена диапазонам с городами. ЕслиFrance позицию в списке можно изменить его
Мы разобрались, как сделать можно выбрать любой полях значения в списке.Источник данных для шаблона Как и поляВзаимодействие с пользователем который ссылается на выпадающего списка (A1:A5выбираем на вкладке (напримерFord пользователь выберетстоит индекс (для апреля на размер. выпадающий список в для добавления в
Шрифт регулярно обновлялись. ЗначенияЗаполните поле со списком формы состоит из со списком, группыСовместимость данные из нашей в нашем примереДанные (Data)МаркииPortugal2 картинке выше СписокЗаполним наш Список названиями Экселе. В программе ячейку.и обычно хранятся в
одним из описанных полей и групп, переключателей позволяют пользователямДобавление поля со списком умной таблицы. Теперь выше) и накоманду) с помощьюNissan, то мы должны
Добавление поля со списком
-
, который соответствует списку вернул значение 4). месяцев. Для начала можно создавать, как
-
Второй способ предполагает созданиеРазмер шрифта базе данных или ниже способов. которые отображаются в выбирать взаимоисключающие значения,Советы по макету имя этого диапазона
-
Главной (Home)Проверка данных (Data validation)Диспетчера имен (Name Manager).
-
обратиться к базе городов Поэтому, чтобы вывести разместим названия месяцев простые выпадающие списки, выпадающего списка с
-
на панели инструментов другом внешнем источникеВвод значений списка вручную иерархическом представлении в однако в этом
Используйте поле со списком, можно ввести ввкладке нажмите кнопкуили в менюс вкладкиПри задании имен помните с индексом2 выбранный месяц, потребуется на листе в так и зависимые. помощью инструментов разработчика,Форматирование и извлекаются каждыйЭтот вариант удобен, если области задач
-
-
случае для выбора если вы хотите: окне создания выпадающегоФорматировать как таблицу (HomeДанные — Проверка (Data
-
Формулы (Formulas) о том, что3. Позже Вы увидите, формула =ИНДЕКС(F2:F13;B1) (ячейка диапазоне При этом, можно а именно с
-
. Чтобы одновременно изменить раз при открытии у вас естьИсточник данных требуется щелкнуть небольшойпозволить пользователям выбирать предопределенный
-
списка в поле — Format as — Validation)или в старых имена диапазонов в
-
, в которой хранятся как этот индексВ2
-
F2:F13 использовать различные методы использованием ActiveX. По
шрифт и размер
формы. ограниченный набор значений,. Поля со списком кружок, а не вариант из спискаИсточник (Source) Table)из выпадающего списка выбираем версиях Excel - Excel не должны названия городов Португалии. будет использован.
-
).. создания. Выбор зависит
-
умолчанию, функции инструментов шрифта для всехЩелкните которые не должны всегда привязаны к элемент в списке.
-
или вводить собственное:. Дизайн можно выбрать вариант проверки через меню содержать пробелов, знаков Мы воспользуемся функциейЕсли Вы работаете в
-
Формула =ИНДЕКС(G2:G13;B1) позволяет вывестиЧтобы заполнить Список, кликните от конкретного предназначения разработчика отсутствуют, поэтому
-
полей со спискомИскать значения во внешнем существенно изменяться в полям. В приведенномК началу страницы значение;В старых версиях Excel
любой — этоСписок (List)
Вставка — Имя - препинания и начинатьсяВПР Excel 2010, то объем продаж для на него ПРАВОЙ списка, целей его
-
нам, прежде всего, в шаблоне формы, источнике данных будущем. Если значения ниже примере полеПоля со списком внешне
по умолчанию скрывать значения до 2007 года роли не играет:и вводим в Присвоить (Insert -
-
обязательно с буквы.(VLOOKUP) для поиска
можете создать лист-источник выбранного месяца (ячейка клавишей мыши, в создания, области применения, нужно будет их щелкните поле со. изменятся, потребуется опубликовать со списком похожи на раскрывающиеся списка в форме; не было замечательныхОбратите внимание на то,
-
качестве Name — Define)
Поэтому если бы значения из ячейки в отдельной рабочейВ3 появившемся контекстном меню и т.д. включить. Для этого, списком, в которомВыполните одно из следующих обновленную версию шаблонаКатегория списки, однако в
-
отображать значения, полученные из «умных таблиц», поэтому
что таблица должнаИсточника (Source)выбрать на вкладке в одной изB1 книге. Если же). выберите Формат объекта… Появится диалоговое
Автор: Максим Тютюшев переходим во вкладку используется нужное форматирование, действий: формы, чтобы пользователив шаблоне формы них при необходимости фиксированного списка, источник
придется их имитировать иметь строку заголовказнак равно и
Данные (Data) марок автомобилей присутствовалв таблице с у Вас версияУсловное форматирование использовано для окно, выберите вкладкуЭлемент управления формы Список «Файл» программы Excel, а затем вЕсли вы уже добавили
-
могли просматривать и привязано к полю можно вводить собственные данных шаблона формы
-
своими силами. Это (в нашем случае
-
имя нашего диапазона,команду бы пробел (например названиями стран. После Excel 2003 года, отображения в таблице
-
Элемент управления (если выводит список нескольких а затем кликаем меню подключение к данным, использовать новые элементыкатегория
значения. Если при или внешнего источника можно сделать с это А1 со
-
-
т.е.Проверка данных (Data validation)
Ssang Yong), то того как индекс и Вы планируете выбранного месяца и такая вкладка отсутствует, элементов, которые может по надписи «Параметры».Формат щелкните его в списка.в области задач создании поля со
-
данных, например базы помощью именованного диапазона
словом=Моделивыбрать из выпадающего списка его пришлось бы будет известен, мы использовать именованный диапазон, его продаж. то Вы вставили выбрать пользователь. ЭтотВ открывшемся окне переходимвыберите команду поле
-
Нажмите кнопкуИсточник данных
списком вы вручную данных или списка и функцииСотрудникиВуаля! вариант проверки заменить в ячейке выберем список, который
то значения должныВ статье Запрос на Элемент ActiveX, а элемент имеет много в подраздел «НастройкаПрименить шрифт ко всемПодключение к даннымДобавить
-
.
Советы по макету
ввели в диалоговом Microsoft Windows SharePointСМЕЩ (OFFSET)). Первая ячейка играет4 способа создать выпадающий
-
Список (List) и в имени станет источником данных находиться в той выборку данных в не Элемент управления общего с элементом ленты», и ставим элементам управления «Поле
-
..При создании нового пустого окне Services., которая умеет выдавать роль «шапки» и список в ячейкахи указать в диапазона на нижнее
-
для нашего второго же книге, можно MS EXCEL (на формы, об этом Поле со списком. флажок напротив значения со списком»Чтобы добавить новое подключениеВ поле шаблона формы поСвойства поля со спискомНа рисунке ниже пользователь
-
ссылку на динамический содержит название столбца. листа качестве подчеркивание (т.е. Ssang_Yong). выпадающего списка. Для на другом листе. основе элементов управления см. выше).Для вставки элементов управления «Разработчик». Жмем на. к данным, нажмитеЗначение умолчанию устанавливается флажоксобственные значения, в классифицирует расходы в диапазон заданного размера. На появившейся послеАвтоматическое создание выпадающих списковИсточника (Source)Теперь создадим первый выпадающий этого напишем такуюМы будем использовать именованные формы) приведен более
-
Введите в поле Формировать на лист необходимо кнопку «OK».Если вы хотите изменить кнопкувведите текст, которыйАвтоматически создавать источник данных качестве записи поля форме отчета оОткройте меню превращения в Таблицу при помощи инструментов=Марки список для выбора
формулу:
support.office.com
Microsoft Excel: выпадающие списки
диапазоны и сделаем сложный пример использования список по диапазону отобразить вкладку Разработчик.После этого, на ленте интервал между полемДобавить вы хотите сохранять,в области задач со списком по расходах, выбирая значениеВставка — Имя -
вкладке надстройки PLEX
Создание дополнительного списка
или просто выделить марки автомобиля. Выделите=CHOOSE(VLOOKUP(B1,Sheet3!$A$3:$B$5,2,FALSE),England,France,Portugal) так, чтобы эти Списка. ссылку на вышеуказанный
В MS EXCEL 2007 появляется вкладка с со списком и, а затем следуйте если пользователь выбираетЭлементы управления умолчанию в InfoPath в поле со Присвоить (Insert -Конструктор (Design)Выбор фото из выпадающего ячейки D1:D3 (если пустую ячейку и=ВЫБОР(ВПР(B1;Sheet3!$A$3:$B$5;2;ЛОЖЬ);England;France;Portugal) связанные выпадающие списки
У каждого Элемента управления диапазон. это можно сделать через названием «Разработчик», куда объектами шаблона формы инструкциям мастера подключения эту запись.
. Это позволяет InfoPath отобразится текст «Выбрать списком. Если необходимое Name — Define)можно изменить стандартное списка они на том откройте менюЧто же делает эта работали во всех есть имя. ЧтобыПримечание
меню Кнопка офис/ Параметры мы и перемещаемся. вокруг него, настройте к данным.В поле автоматически создавать поля или ввести…». Благодаря значение не отображается,
или нажмите имя таблицы наВыпадающий список с автоматическим же листе, гдеДанные — Проверка (Data формула? Она ищет версиях Excel. Следующий его узнать, нужно. Вместо указания ссылку Excel/ Основные/ Показывать Чертим в Microsoft параметры полей в
Элементы в списке должныОтображаемое имя и групп в этому пользователи смогут его можно самостоятельноCtrl+F3 свое (без пробелов!). удалением уже использованных список).
Создание выпадающего списка с помощью инструментов разработчика
— Validation) значение из ячейки шаг – создать выделить Список, в Поле на диапазон можно вкладку Разработчик на Excel список, который диалоговом окне быть связаны свведите текст, который источнике данных по понять, что возможны ввести. В этом. В открывшемся окне
По этому имени элементовА вот для зависимогоили нажмите кнопкуB1 именованные диапазоны для
имя будет отображено его указать Имя диапазона ленте. должен стать выпадающимСвойства поля со списком конкретной повторяющейся группой вы хотите отобразить мере добавления элементов оба действия. Если примере пользователь вводит нажмите кнопку мы сможем потомДинамическая выборка данных для списка моделей придется
Проверка данных (Data Validation)в списке стран наших списков. На имя. Чтобы изменить (т.е. ссылку на Именованный
В MS EXCEL 2010 меню. Затем, кликаем(на вкладке или повторяющемся полем.
для этой записи, управления в шаблон значения поля со строкуДобавить (New) адресоваться к таблице выпадающего списка функциями
создать именованный диапазонна вкладке и возвращает соответствующий вкладке имя Списка -
диапазон). это можно сделать так:
на Ленте наРазмерНажмите кнопку и нажмите кнопку формы. Эти поля списком взяты изТелефон/факс
Связанные списки
, введите имя диапазона на любом листе ИНДЕКС и ПОИСКПОЗ с функциейДанные (Data) индекс, который затемFormulas введите в Поле имяНажмите ОК, Список заполнится Откройте вкладку значок «Вставить», и). С помощью полейВыбрать XPathОК и группы представлены другого элемента формы.
(любое, но без этой книги:RANСМЕЩесли у вас использует функция
(Формулы) есть команда новое имя Списка элементами.Файл среди появившихся элементов
можно задать интервалрядом с полем. в виде значков или в дополнительном
После вставки поля со пробелов и начинающеесяТеперь выделите ячейки где: Приветствую!(OFFSET) Excel 2007 илиCHOOSE
Name Manager
и нажмите клавишу Теперь пользователь может выбрать; Нажмите кнопку в группе «Элемент точнее, чем сЭлементыПовторите действия 1–3 для папок и файлов
источнике данных, текст
списком в шаблон с буквы, например вы хотите создатьПри выборе из, который будет динамически новее. Затем из(ВЫБОР), чтобы выбрать(Диспетчер имён). НажавENTER требуемый месяц, ноПараметры ActiveX» выбираем «Поле помощью разрывов абзацев.
, а затем в
lumpics.ru
Список — элемент управления формы в MS EXCEL
каждой записи, которую в области задач «Выбрать или ввести…» формы необходимо указать - выпадающие списки (в списка в прилинкованной
ссылаться только на выпадающего списка 1-й, 2-й или
- на нее, откроется. Также имя можно Список пока не; Нажмите кнопку со списком».К началу страницы
- диалоговом окне требуется добавить вИсточник данных опускается. значения, которые выЛюди нашем примере выше ячейке отображается не ячейки моделей определеннойТип данных (Allow) 3-й именованный диапазон. диалоговое окно изменить в Области выделения (Главная способен вернуть выбранное
Настроить лентуКликаем по месту, гдеПри работе в программе
Выбор поля или группы список..При первом открытии формы хотите использовать в) и в поле — это D2) значение из списка, марки. Для этого:выберите вариантВот так будет выглядетьName Manager / Редактирование/ Найти значение в ячейку.; Выберите команду должна быть ячейка Microsoft Excel вщелкните поле или
Чтобы проверить изменения, нажмитеЕсли структура шаблона формы элементы поля со нем. В противномСсылка (Reference) и выберите в а порядковый номерНажмитеСписок (List)
наш второй раскрывающийся(Диспетчер имён). и выделить/ Область
Вставка Списка
О том, какНастройка ленты и в со списком. Как таблицах с повторяющимися
группу с полями, кнопку основана на существующем списком скрыты. Чтобы

введите вот такую
старых версиях Excel этого значения. АCtrl+F3и в поле список:Нажмите кнопку
Выделение списка
выделения). связать Список с разделе Основные вкладки видите, форма списка данными, очень удобно
Перемещение Списка и изменение его размеров
которые будут предоставлятьПросмотр XML-файле, базе данных отобразить их, пользователю стрелки рядом с формулу: в меню нужно значение. Какили воспользуйтесь кнопкойИсточник (Source)В результате мы получимNewЗачем нам знать имя ячейкой читайте ниже. установите флажок
появилась. использовать выпадающий список. значения для списка,на или веб-службе, InfoPath требуется щелкнуть стрелку
Заполняем Список элементами
полем будет открываться=СМЕЩ(A2;0;0;СЧЁТЗ(A2:A100);1)Данные — Проверка (Data жить?Диспетчер имен (Name manager)выделите ячейки с два связанных (или
(Создать), чтобы добавить элемента управления? ЕслиКак было сказано выше,РазработчикЗатем мы перемещаемся в С его помощью и нажмите кнопкустандартной наследует поля и справа от поля пустой список. В=OFFSET(A2;0;0;COUNTA(A2:A100);1) — Validation)
Я конечно понимаю,на вкладке названиями марок (желтые зависимых) выпадающих списка.
новый именованный диапазон. Вы не планируете все Элементы управления. «Режим конструктора». Жмем можно просто выбирать
ОКпанели инструментов или
группы в области со списком. После диалоговом окнеФункция, а в новых чтоФормулы (Formulas) ячейки в нашем
Связываем Список с ячейкой
Если мы выбираем Откроется диалоговое окно управлять Списком из формы возвращают значение.Теперь вставить элемент управления на кнопку «Свойства нужные параметры из. нажмите клавиши CTRL+SHIFT+B. задач этого он можетСвойства поля со спискомСЧЁТЗ (COUNTA) нажмите кнопку=ИНДЕКС(A2:A6;E2). В версиях до примере). После нажатия странуNew Name программы VBA, то
Это значение помещается можно через меню: Разработчик/ элемента управления». сформированного меню. ДавайтеНажмите кнопкуИспользование значений из другой
Источник данных выбрать необходимый вариант.вы можете ввестиподсчитывает количество непустыхПроверка данных (Data Validation)спасет отца русской 2003 это была наFrance
(Создание имени). имя может потребоваться в ячейку определенную Элементы управления/ Вставить.Открывается окно свойств элемента выясним, как сделатьВыбрать XPath части формыиз существующего источникаЕсли необходимый элемент отсутствует записи самостоятельно или ячеек в столбцена вкладке демократии, но как-то команда менюОК, в связанном списке
Использование Списка
В поле только для настройки пользователем. Чтобы связатьОбратите внимание, что в управления. В графе раскрывающийся список различнымирядом с полемЭтот вариант удобен, если данных. в списке, пользователь настроить поле со с фамилиями, т.е.Данные это не кошерно…Вставка — Имя -первый выпадающий список у нас будутName его отображения на
Элемент управления с этом меню можно «ListFillRange» вручную через способами.Значение вы хотите, чтобыПоместите курсор в то может щелкнуть в списком на получение количество строк в(Data)RAN Присвоить (Insert -
готов: города только из(Имя) введите имя листе. Об этом ячейкой, кликните на
также вставить Элементы двоеточие прописываем диапазонСкачать последнюю версию, щелкните поле, содержащее
значения в списке место шаблона формы, поле и ввести записей из базы диапазоне для выпадающего. В открывшемся окне: Как обойти -
Имя Элемента управления
Name — Define)Теперь создадим второй выпадающий Франции.Country читайте ниже. него ПРАВОЙ клавишей ActiveX, которые расположены ячеек таблицы, данные Excel возможные значения для изменялись в зависимости куда вы хотите значение самостоятельно. данных или другого списка. Функция на вкладке
не вопрос.Создайте новый именованный диапазон список, в которомИз этой статьи Выдля нашего первогоВключите Область выделения (Главная / Редактирование/ мыши, в появившемся ниже интересующих нас которой будут формироватьСамым удобным, и одновременно
Прячем Список на листе
элементов списка, и от того, какие
вставить элемент управления.К началу страницы источника.СМЕЩ (OFFSET)Параметры (Settings)
Просто встретил в с любым именем будут отображаться модели узнали, как можно
excel2.ru
Создаем связанные выпадающие списки в Excel – самый простой способ!
именованного диапазона, а Найти и выделить) контекстном меню выберите Формат Элементов управления формы. пункты выпадающего списка. наиболее функциональным способом нажмите кнопку другие значения пользователиЕсли область задачВ InfoPath вы можетеВ InfoPath предусмотрены элементыформирует ссылку навыберите вариант файле именно этот (например выбранной в первом сделать простейшие связанные в полеВ Области выделения можно управлять отображением
объекта… Появится диалоговое окно, У обоих типовДалее, кликаем по ячейке, создания выпадающего списка,ОК ввели в форму.Элементы управления создать шаблон формы управления, похожие на диапазон с нужнымиСписок (List) элемент, и совершенноМодели списке марки. Также выпадающие списки в
Refers to не только Элементов выберите вкладку Элемент есть одни и и в контекстном является метод, основанный. Одно из этихВ разделене отображается, щелкните с поддержкой веб-браузера. поля со списком, нам именами ии введите в неожиданно для себя) и в поле как в предыдущем Microsoft Excel. Вы(Диапазон) выберите тот, управления, но и управления (если такая те же элементы Кнопка, меню последовательно переходим на построении отдельного значений будет сохраненоЭлементы спискаДругие элементы управления При оформлении таких но предназначенные для использует следующие аргументы: поле
уткнулся. Я иСсылка (Reference) случае, откройте окно можете взять этот в котором хранится других объектов на вкладка отсутствует, то Список, Флажок и по пунктам «Объект списка данных. в XML прищелкнитев меню
шаблонов поля со других целей. ЧтобыA2Источник (Source) сталкивался-то с этимв нижней частиПроверки данных простой пример и список стран: листе, например рисунков. Вы вставили Элемент т.п. Разница между ComboBox» и «Edit».Прежде всего, делаем таблицу-заготовку, выборе пользователем элементаПодставить значения из источникаВставка списком будут недоступны
определить, какой из- начальная ячейкавот такую формулу: полем всего пару окна введите руками, но в поле использовать его для
=Sheet3!$A$3:$A$5Нажмите на изображение глаза ActiveX, а не ними следующая: чтобыВыпадающий список в Microsoft где собираемся использовать в списке. данных формыили нажмите клавиши на панели задач элементов управления лучше
0
=ДВССЫЛ(«Таблица1[Сотрудники]») раз, но мне следующую формулу:Источник
решения реальных задач.Нажмите напротив имени объекта
Элемент управления формы, использовать Элементы ActiveX необходимо Excel готов. выпадающее меню, аНажмите кнопку. ALT+I, C.Элементы управления всего подходит для- сдвиг начальной=INDIRECT(«Таблица1[Сотрудники]») почему-то казалось, что=СМЕЩ($A$1;ПОИСКПОЗ($G$7;$A:$A;0)-1;1;СЧЁТЕСЛИ($A:$A;$G$7);1)нужно будет ввестиУрок подготовлен для ВасОК и объект исчезнет/
об этом см. использовать VBA, аЧтобы сделать и другие
также делаем отдельнымВыбрать XPathЭлементы в списке должныВ области задач, поскольку они не вашего шаблона формы, ячейки по вертикалиСмысл этой формулы прост. возвращается значение…=OFFSET($A$1;MATCH($G$7;$A:$A;0)-1;1;COUNTIF($A:$A;$G$7);1) вот такую формулу: командой сайта office-guru.ru, чтобы сохранить и появится. выше). Элементы управления формы ячейки с выпадающим списком данные, которыерядом с полем быть связаны сЭлементы управления отображаются в веб-браузерах. изучите список ниже. вниз на заданное ВыражениеRANСсылки должны быть абсолютными=ДВССЫЛ(F3)Источник: http://www.excel-user.com/2011/02/cascading-validation-lists.html закрыть диалоговое окно.ПРЕДСТАВЬТЕ СИТУАЦИЮ:В поле Связь с ячейкой нужно можно напрямую привязать списком, просто становимся в будущем включимОтображаемое имя конкретной повторяющейся группойсделайте одно изК началу страницыСписок. количество строкТаблица1[Сотрудники]: Думал, может как (со знаками $).или =INDIRECT(F3)Перевел: Антон АндроновИмена диапазонам, содержащим города,Мы хотим создать ввести ссылку на к ячейке на на нижний правый в это меню., щелкните поле, содержащее или повторяющемся полем следующего:
Действия для вставки поля
Как и поле
0- это ссылка внути что-то сделать После нажатия Enterгде F3 — адресАвтор: Антон Андронов можно присвоить точно в Excel небольшую ячейку. Свяжем наш листе. край готовой ячейки, Эти данные можно
значения, которые выводятся шаблона формы.Чтобы автоматически создать поле
со списком немного со списком, обычный- сдвиг начальной на столбец с можно. к формуле будут ячейки с первымЭтот фокус основан на таким же образом. табличку, где можно
Список с ячейкой Список нажимаем кнопку мыши, размещать как на в списке, иНажмите кнопку в источнике данных, отличаются в зависимости список позволяет пользователям
ячейки по горизонтали данными для списка
И вспомнил -
автоматически добавлены имена
выпадающим списком (замените
office-guru.ru
Связанные (зависимые) выпадающие списки
Способ 1. Функция ДВССЫЛ (INDIRECT)
применении функцииТеперь мы можем создать выбрать страну иА1(List box) как, и протягиваем вниз. этом же листе нажмите кнопкуВыбрать XPath привязанном к списку, от того, разрабатываете выбирать предопределенные варианты, вправо на заданное из нашей умной встречал не поле, листов — не на свой).ДВССЫЛ (INDIRECT) выпадающие списки в соответствующий ей город.. впрочем и всеТакже, в программе Excel документа, так и
ОКрядом с полем установите флажок ли вы шаблон
однако ввод собственных количество столбцов таблицы. Но проблема а флажок. пугайтесь :)Все. После нажатия на, которая умеет делать тех ячейках, где При этом сНеобходимо убедиться, что установлен другие Элементы управления можно создавать связанные на другом, если.ЭлементыАвтоматически создавать источник данных формы с нуля значений при этомСЧЁТЗ(A2:A100) в том, чтоActiveX однако макросыФункцияОК одну простую вещь планировали выбирать данные. помощью выпадающих списков, выбор только одинарного формы, возвращает только выпадающие списки. Это
вы не хотите,Совет:, а затем в. или используете в невозможен. Кроме того,- размер получаемого Excel почему-то не любит.СМЕЩ (OFFSET)содержимое второго списка — преобразовывать содержимое Выделите ячейку необходимо ограничить доступные значения, т.к. только 1 числовое значение такие списки, когда
чтобы обе таблице Чтобы в списке не диалоговом окнеЧтобы привязать список к качестве его основы в обычном списке на выходе диапазона хочет понимать прямых_Boroda_умеет выдавать ссылку будет выбираться по любой указанной ячейкиB1 пользователям варианты стран в этом случае (если Вы не при выборе одного располагались визуально вместе. было значений сВыбор поля или группы существующему полю, снимите базу данных или сразу отображаются все по вертикали, т.е. ссылок в поле: Вовсе не обязательно. на диапазон нужного имени диапазона, выбранного
в адрес диапазона,(в ней мы и городов, из Список будет возвращать планируете использовать VBA). См. файл значения из списка,Выделяем данные, которые планируем одинаковыми отображаемыми именами,щелкните повторяющееся поле флажок другой внешний источник элементы, тогда как
столько строк, сколько
Источник (Source)
Я часто просто размера, сдвинутый относительно в первом списке. который понимает Excel.
будем выбирать страну), которых они могут значение в связанную примера. в другой графе занести в раскрывающийся
установите флажок или повторяющуюся группу
- Автоматически создавать источник данных данных. в поле со у нас занятых, т.е. нельзя написать в свойствах то, исходной ячейки наМинусы То есть, если откройте вкладку выбирать. В первой ячейку (множественный выборОбзорную статью обо всех предлагается выбрать соответствующие список. Кликаем правой
- Показывать только записи с с полями, которые.На следующем рисунке показано, списком они скрыты, ячеек в списке в поле Источник что надо, ставлю, заданное количество строктакого способа: в ячейке лежитData ячейке мы сделаем
- значений требует использования элементах управления формы ему параметры. Например, кнопкой мыши, и
Способ 2. Список соответствий и функции СМЕЩ (OFFSET) и ПОИСКПОЗ (MATCH)
уникальными отображаемыми именами будут предоставлять значенияПримечание: как выглядит поле
пока пользователь не1 выражение вида =Таблица1[Сотрудники]. а макросов никаких и столбцов. В
- В качестве вторичных (зависимых) текст «А1», то(Данные), нажмите выбор страны, а VBA). Нажмите ОК. можно прочитать здесь. при выборе в в контекстном меню. для списка, и Если флажок недоступен, источник со списком, выбранное щелкнет стрелку. Если
- - размер получаемого Поэтому мы идем не пишу туда. более понятном варианте
- диапазонов не могут функция выдаст вData Validation во второй будутСуществует и другой способЧерез меню Разработчик/ Элементы управления/ списке продуктов картофеля, выбираем пункт «ПрисвоитьК началу страницы нажмите кнопку данных заблокирован. Например, в режиме конструктора.
вы хотите предложить на выходе диапазона на тактическую хитростьRAN синтаксис этой функции выступать динамические диапазоны результате ссылку на(Проверка данных), а доступны только принадлежащие связать Элемент управления
- Вставить выберем левой клавишей предлагается выбрать как имя…».Приведенные ниже советы помогутОК если вы создалиЭлементы управления могут быть пользователям большое количество по горизонтали, т.е. — вводим ссылку: А вот это таков:
- задаваемые формулами типа ячейку А1. Если затем в выпадающем выбранной стране города. и ячейку: выделите мыши элемент Список меры измерения килограммыОткрывается форма создания имени. вам настроить внешний
.
структуру шаблона формы
связанными или свободными. вариантов, обычные списки один столбец как текст (в не пользовал…=СМЕЩ(начальная_ячейка; сдвиг_вниз; сдвиг_вправо; размер_диапазона_в_строках;СМЕЩ (OFFSET)
в ячейке лежит меню выберите Думаю, это понятно? правой клавишей мыши (см. рисунок выше). и граммы, а В поле «Имя» вид, размер иНажмите кнопку на основе схемы Если элемент управления
могут занимать слишкомТеперь выделите ячейки, где
кавычках) и используем
- Учту! размер_диапазона_в_столбцах). Для первичного (независимого)
- слово «Маша», тоData ValidationИтак, давайте начнём наш Элемент управления, в СтрокеПосле этого выпадающее меню при выборе масла вписываем любое удобное другие параметры поляВыбрать XPath
- XML, возможно, через связан, он подключен много места в вы хотите создать
- функциюЗадачаТаким образом: списка их использовать функция выдаст ссылку(Проверка данных). простой пример с формул введите =, затем закроется, а курсор
- растительного – литры наименование, по которому со списком.
рядом с полем InfoPath не удастся
к полю или шаблоне формы. В выпадающие списки, иДВССЫЛ (INDIRECT)
- : создать в ячейке
- начальная ячейка — берем можно, а вот на именованный диапазонОткроется диалоговое окно того, как можно кликните левой клавишей вместо обычного толстого
- и миллилитры. будем узнавать данныйРекомендуется расширить поле соЗначение добавить новые поля группе в источнике этом случае лучше выберите в старых, которая преобразовывает текстовую выпадающий список для
первую ячейку нашего
Ссылки по теме
- вторичный список должен с именемData Validation
- создать связанный (или мыши на нужную крестика
- Прежде всего, подготовим таблицу, список. Но, это
- списком так, чтобы, щелкните поле, содержащее или группы в
- данных, поэтому данные, использовать раскрывающийся список версиях Excel в
planetaexcel.ru
Поле со списком (Элемент управления формы)
ссылку в настоящую, удобного ввода информации.
списка, т.е. А1 быть определен жестко,Маша(Проверка вводимых значений). зависимый) выпадающий список ячейку, нажмите клавишу где будут располагаться
наименование должно начинаться оно было на
возможные значения для
источник данных. Это вводимые в элемент или поле со
меню живую. Варианты для списка
сдвиг_вниз — нам считает без формул. Однако,и т.д. Такой,Мы хотим дать пользователю в Excel? ВENTERпревратится в тонкий крестик. выпадающие списки, и обязательно с буквы. несколько пробелов шире
элементов списка, и ограничение помогает предотвратить управления, сохраняются в списком.
Данные — Проверка (DataОсталось только нажать на должны браться из
функция это ограничение можно
своего рода, «перевод на выбор список ячейке. Чтобы изменить ячейку,Кликнув левой клавишей мыши отдельно сделаем списки Можно также вписать
средней ширины элементов нажмите кнопку случайное внесение в
XML-файле самой формы.
excelworld.ru
Выпадающий список с наполнением
Раскрывающийся список. — Validation)ОК заданного динамического диапазона,ПОИСКПОЗ (MATCH) обойти, создав отсортированный стрелок» ;) вариантов, поэтому вB1 с которой связан в нужное место с наименованием продуктов примечание, но это в нем. БлагодаряОК схему изменений, которые
Способ 1. Если у вас Excel 2007 или новее
Когда элемент управления Как и поле. В открывшемся окне. Если теперь дописать т.е. если завтра, которая, попросту говоря, список соответствий марка-модельВозьмем, например, вот такой полемы будем выбирать Элемент управления, достаточно на листе, элемент и мер измерения. не обязательно. Жмем этому элементы списка. Одно из этих могут сделать ее является свободным, он со списком, раскрывающийся
на вкладке к нашей таблице в него внесут выдает порядковый номер (см. Способ 2). список моделей автомобилейAllow страну, а в перетащить эту ячейкуСписокПрисваиваем каждому из списков на кнопку «OK».
не будут частично значений будет сохранено недопустимой. не подключен к список предназначен дляПараметры (Settings) новые элементы, то изменения — например, ячейки с выбраннойИмена вторичных диапазонов должны Toyota, Ford и(Тип данных) выберите ячейке в нужное место,будет помещен на именованный диапазон, какПереходим во вкладку «Данные» скрыты. в XML приВ разделе полю или группе, выбора предопределенного значения,
выберите вариант они будут автоматически удалят ненужные элементы маркой (G7) в совпадать с элементами Nissan:ListB2 взяв за ее лист. это мы уже программы Microsoft Excel.Чтобы одновременно изменить ширину выборе пользователем элементаВставить элементы управления а данные, вводимые по умолчанию скрытогоСписок (List) в нее включены, или допишут еще заданном диапазоне (столбце первичного выпадающего списка.Выделим весь список моделей(Список). Это активирует– принадлежащий ей
границу.
Чтобы выделить Список нажмите
делали ранее с Выделяем область таблицы, нескольких полей со в списке.щелкните в него, не в форме. Теми введите в а значит - несколько новых - А) Т.е. если в Тойоты (с ячейки поле город, как наСписок удобен для выбора и удерживайте клавишу обычными выпадающими списками. где собираемся применять списком, выберите их,Нажмите кнопкуПоле со списком сохраняются. Если выбрать не менее, в поле добавятся к нашему
они должны автоматическисдвиг_вправо = 1, т.к. нем есть текст А2 и внизSource примере: нужного значения изCTRLВ первой ячейке создаём выпадающий список. Жмем нажмите клавиши ALT+ВВОД,Выбрать XPath
. элемент управления или раскрывающийся список нельзяИсточник (Source) выпадающему списку. С отразиться в выпадающем мы хотим сослаться с пробелами, то до конца списка)(Источник), где необходимоДля начала нужно создать заранее подготовленного списка., затем кликните левой список точно таким на кнопку «Проверка откройте вкладкурядом с полем
Если вы сняли флажок навести на него вводить собственные варианты,вот такую формулу: удалением — то списке: на модели в придется их заменять и дадим этому указать имя диапазона базу данных. На
Способ 2. Если у вас Excel 2003 или старше
Выбранное значение может клавишей на Список. же образом, как данных», расположенную наРазмерОтображаемое имяАвтоматически создавать источник данных указатель мыши, в как в поле=Люди же самое.Простой и удобный способ соседнем столбце (В)
на подчеркивания с диапазону имя со странами. Введите втором листе я быть использовано дляЕсли навести курсор на делали это ранее, Ленте., а затем в, щелкните поле, содержащеена шаге 3, выберите его правом верхнем со списком.После нажатия наЕсли вам лень возиться почти без формул.размер_диапазона_в_строках — вычисляем с помощью функцииToyota
в этом поле
занес список стран,
вывода соответствующих значенийвыделенный через проверку данных.Открывается окно проверки вводимых поле значения, которые выводятся в диалоговом окне углу , отобразитсяСписок, разрешающий несвязный выборОК с вводом формулы Использует новую возможность помощью функции
- ПОДСТАВИТЬ (SUBSTITUTE). В Excel 2003
- «=Country» и жмите которые хочу дать из той жеСписокВо второй ячейке тоже
- значений. Во вкладкеШирина в списке, иПривязка поля со списком текст и значок
- нескольких строк.ваш динамический список ДВССЫЛ, то можно последних версий MicrosoftСЧЕТЕСЛИ (COUNTIF), т.е. формула будет и старше -
- ОК пользователям на выбор строки. Например, если(курсор примет форму запускаем окно проверки
«Параметры» в полевведите новое значение. нажмите кнопкуполе, к которому привязки. В тексте Если вы хотите, в выделенных ячейках чуть упростить процесс. Excel начиная с, которая умеет подсчитать выглядеть как =ДВССЫЛ(ПОДСТАВИТЬ(F3;» это можно сделать. Теперь нам нужно в первом раскрывающемся в таблице продаж 4-х направленных в данных, но в
«Тип данных» выбираем
Чтобы одновременно изменить цветОК вы хотите привязать указаны группа или чтобы пользователи могли
planetaexcel.ru
готов к работе.
Элементы управления формы (Поле со списком, Флажок, Счетчик и др.) помогают быстро менять данные на листе в определенном диапазоне, включать и выключать опции, делать выбор и пр. В принципе, без них можно обойтись, но они делают управление данными на листе более наглядным и уменьшают вероятность ввода некорректных данных.
Для вставки элементов управления на лист необходимо отобразить вкладку
Разработчик.
-
В MS EXCEL 2007 это можно сделать через меню
.
-
В MS EXCEL 2010 это можно сделать так: Откройте вкладку
Файл
; Нажмите кнопку
Параметры
; Нажмите кнопку
Настроить ленту
; Выберите команду
Настройка ленты и в разделе Основные вкладки
установите флажок
Разработчик
.
Теперь вставить элемент управления можно через меню:
.
Обратите внимание, что в этом меню можно вставить Элементы ActiveX, которые расположены ниже интересующих нас Элементов управления формы. У обоих типов есть одни и те же элементы Кнопка, Список, Флажок и т.п. Разница между ними следующая: чтобы использовать Элементы ActiveX необходимо использовать VBA, а Элементы управления формы можно напрямую привязать к ячейке на листе.
Для тех, кто не ранее не работал с Элементами управления формы, советуем подробно ознакомиться с ними в следующих статьях:
-
Флажок
;
-
Счетчик
;
-
Полоса прокрутки
;
-
Переключатель
;
-
Список
;
-
Поле со списком
.
В этой статье рассмотрим более сложный пример совместного использования элементов управления и
Условного форматирования
.
Пример
Разберем конкретный пример применения сразу нескольких Элементов управления. В файле
примера
с помощью элементов управления показано как пользователь может отредактировать значения в таблице (диапазон
F9:K12
).
С помощью одного из 3-х элементов управления
Поле со списком, Список
и
Счетчик
,
пользователь может выбрать столбец таблицы (год)
.
Нужный элемент управления выбирается с помощью группы
Переключателей
. Название выбранного элемента подсвечивается серым цветом (см.
A8:B8
на рис. выше). Выбранный год выделяется в таблице
Условным форматированием
темно серым цветом (см.
H9
:H12
на рис. выше). Отображение этого выделения регулируется
Флажком
(фон флажка — красный).
Полосами прокрутки
можно редактировать
Цену
и
Количество
в выбранном году, но только в определенном диапазоне. Теперь – подробнее.
Переключатели
На листе использовано 3
Переключателя
объединенных в
Группу
. Каждому
Переключателю
соответствует определенный элемент управления:
Поле со списком, Список, Счетчик
.
Для объединения Элементов в группу помещаем на лист Элемент управления
Группа
(через меню
). В рамках группы создаем 3 переключателя (также через меню
) и связываем их все с одной ячейкой
С2
(выделив элемент управления, правой клавишей вызываем контекстное меню,
Формат объекта
…, вкладка
Элемент управления
).
Удерживая клавишу
CTRL
выделяем 3 переключателя и элемент
Группа
, вызываем правой клавишей мыши контекстное меню и выбираем
. Теперь при выборе одного из трех
Переключателей
в
Группе
, в ячейке
С2
будет выводиться значение 1, 2 или 3.
Поле со списком
Теперь вставим элемент управления
Поле со списком
. Вставить элемент можно через меню:
. В ячейках столбца
М
введем несколько значений лет:
2009, 2010, 2011, 2012, 2013.
Эти значения будут использованы в элементе
Поле со списком
.
Создадим
Именованный диапазон
Список
.
-
выделяем диапазон
М9:М12
;
-
нажимаем
;
-
в поле
Имя
вводим
Список
.
Теперь свяжем элемент управления с данными на листе. Для этого:
-
выделите элемент управления
Поле со списком
; -
правой клавишей вызовите его контекстное меню, затем
Формат объекта…
, вкладка
Элемент управления
; -
в поле
Формировать список по диапазону
вводим
Список
(вместо ссылки на ячейку мы ввели ссылку на определенноеИмя
!). Конечно, вместо имени можно было указать просто ссылку на диапазон;
-
свяжем элемент с ячейкой
$C$8
. В этой ячейке будет выводится порядковый номер выбранного элемента списка, т.е. если выберем
2009
, то выведется 1, т.к. это первый элемент в списке. Для дальнейших целей нам проще использовать именно год, а не его порядковый номер. Для этого в ячейку
D8
введем формулу
=C8+2008
.
Список
Вставляем на лист элемент
Список
. Аналогично предыдущему элементу связываем его с ячейкой
$C$13
и формируем список на основе того же
Именованного диапазона
Список
. В ячейку
D13
введем формулу
=C13+2008
.
Счётчик
Вставляем на лист элемент
Счетчик
. Определяем минимальное значение
2009
, максимальное –
2013
, шаг
1
. Связываем элемент с ячейкой
$C$17
. В
D17
введем формулу
=С17
, т.к. элемент
Счетчик
в нашем случае возвращает значение года.
Чтобы определить значение какого элемента (
поле со списком, список
или
счетчик
) является активным в настоящий момент, в ячейке
E9
введем формулу:
=ЕСЛИ(C2=1;D8;ЕСЛИ(C2=2;D13;D17))
Как мы помним, значение в ячейке
С2
определяется
Группой переключателей
.
Полоса прокрутки
Вставляем на лист элемент
Полоса прокрутки
. Этим элементом мы будем изменять ячейку на пересечении строки
Количество
(строка 10) и столбца выбранного года. Значения ячейки будет меняться в диапазоне от 0 до 1000. Но как определить эту ячейку?
Создадим
Именованную формулу
СмещГода
для определения позиции выбранного года в диапазоне лет
G
9:
K
9
. Нажимаем
, в поле
Имя
вводим
СмещГода
, в поле диапазон вводим формулу
=ПОИСКПОЗ($E$9; $G$9:$K$9;0)
Если выбран
2009
, то формула вернет 1.
Для определения ячейки строки
Количество
, соответствующую выбранному году используем формулу
=СМЕЩ($F$10;0;СмещГода)
. Формула вернет диапазон, состоящий из одной ячейки.
В поле
Связь с ячейкой
элемента
Полоса прокрутки
нельзя ввести формулу, но можно, как мы уже видели, ввести
Имя
. Создадим
Именованную формулу
Количество
, в поле
Диапазон
укажем формулу
=СМЕЩ($F$10;0;СмещГода)
. Теперь в поле
Связь с ячейкой
элемента полоса прокрутки введите
Количество
.
Аналогичные манипуляции проделайте с полосой прокрутки для
Цены
. Для этого необходимо создать
Именованную формулу
Цена
, где в поле
Диапазон
указать формулу
=СМЕЩ($F$11;0;СмещГода)
.
Флажок
При выборе пользователем текущего года, в таблице с данными (
G9:K12
) соответствующий столбец будет закрашиваться серым фоном. Для выделения столбца выбранного года используем
Условное форматирование
.
Сначала вставим на лист элемент
Флажок
. Этим элементом мы будем включать и выключать выделение в таблице столбца выбранного года. Элемент свяжите с ячейкой
$G$2
. Если флажок снят, то в этой ячейке будет ЛОЖЬ (этому значению соответствует 0), если установлен, то ИСТИНА (этому значению соответствует 1).
Для настройки
Условного форматирования
выделим диапазон
G9:K12
. Так как формула в Условном форматировании будет содержать
относительную ссылку
, то убедимся, что после выделения диапазона активной ячейкой является G9 (т.е. диапазон надо выделять начиная именно с нее. Подсказкой служит поле
Имя
, находящееся слева от
Строки формул
. После выделения диапазона оно должно содержать
G
9
).
-
вызовите инструмент
Условное форматирование
(
);
-
выберите
Использовать формулу
для определения форматируемых ячеек; -
в поле «
Форматировать значения, для которых следующая формула является истинной
» введите
=И(СТОЛБЕЦ(G9)=СмещГода+6;$G$2)
Формула примет значение ИСТИНА, когда выполнится одновременно 2 условия: -
значение выражения (
СмещГода
(изменяется от 1 до 5 (т.е. от 2009 до 2013 года) + 6) совпадет с номером текущего столбца (7, т.е. 2009 год); -
Флажок
Условное форматирование
установлен. - выберите требуемый формат, например, серый цвет заливки;
- нажмите ОК.
Тестируем
-
убедимся, что флажок
Условное форматирование
установлен; -
выберем переключатель
Список
; -
в элементе управления
Список
выберем 2010; -
убедимся, что столбец
2010
выделен серым;
Полосой прокрутки
изменим количество в столбце 2010.
Результат показан на рисунке.
К сожалению, у элементов управления формы
Флажок, Поле со списком
и
Список
нет возможности отформатировать отображаемый шрифт. Зато это можно сделать у элементов ActiveX (
). Правда, для работы с этими элементами требуется писать программу на VBA.
A UserFrom refers to a form or a dialog box on the screen that enables a user to input data into Excel’s user interface. it can be created using the Visual Basic Editor and is used to control data entry and avoid errors.
1. Creating a UserForm:
To create a userform head on to the Developer tab-> Visual Basic->Insert->UserForm.
You can also go to the Project window on the left side and right-click the workbook you want to use and select Insert->UserForm. This opens up a blank userform (UserForm1) and a toolbox(if the toolbox doesn’t pop up head on to View>toolbox).
2. Naming the UserForm:
By default, excel opens up an userform with the name UserForm1 in order to change that name:
- Head to the Properties window(view>Properties window), This opens a pane on the left.
- Click on the ‘Name’ section and type a name of your choice. (don’t add spaces)
- The name won’t be reflected on the userform when you do so because that’s a different property of the form.
- Head to the ‘Caption’ property and type in a name, and it will be reflected on your UserForm.
Now let’s play with some controls and learn how to add them to our UserForm.
3. Adding a Textbox to the UserForm:
A Textbox is used to enable users to input information into the form.
- To add a TextBox head onto the ToolBox. Click on( View->Toolbox) if it isn’t visible by default.
- Select the TextBox button
- Click on the userform to place it or drag it to a position of your choice.
- You can resize the Textbox to the dimensions of your liking
To rename the Textbox With the new textbox selected, double-click on the ‘Name’ property in the Properties window and rename it(its been renamed to ‘TextBox’ here).
4. Adding a Label to the UserForm:
A Label can be used to describe what type of data is being entered into the textboxes, a message, or instructions.
- To add a Label head onto the ToolBox.
- Select the ‘Label ‘button
- Click on the userform to place it or drag it to a position of your choice.
- You can resize it to the dimensions of your liking or leave it in standard size.
To rename the Label With the new Label selected, double-click on the ‘Name‘ property in the Properties window and rename it. Also, change the ‘Caption’ property accordingly. its been renamed to ‘LblSelectSheet’ and captioned to ‘Please select a worksheet’.
5. Adding Buttons to the Userform:
To make the form interactive you can place buttons to perform certain actions.
- To add a Button head onto the ToolBox.
- Select the ‘CommandButton’ button
- Click on the userform to place it or drag it to a position of your choice.
- You can resize it to the dimensions of your liking or reposition the buttons by dragging them to a new location on the form.
To rename the button With the new button selected, double-click on the ‘Name’ property in the Properties window and rename it. Then change the ‘Caption’ property to name the button relevantly close to the action it will be performing. For example the AddSheet and CloseFom button in the image below. In the below images 2 buttons have been added and renamed to ‘CmdAddSheet’ and ‘CmdCloseFrm’ and captioned to ‘Add Sheet’ and ‘Close Form’.
6. Adding code to the buttons:
To ensure the buttons are performing the actions we need to code inside VBA and to add code for specific controls double-click on the controls in the form, and it directs you to the specific code segment. After adding the necessary code for each of the controls click on the run button to display the userform.
- Select the button for example Add sheet button in this example
- On the Menu bar, choose View >Code.
- This creates a procedure, where you can add your code.
- Enter the following code to add another sheet to your workbook and name it according to your choice.
Private Sub CmdAddSheet_Click()
Worksheets.Add before:=Worksheets(1)
ActiveSheet.Name = InputBox("please enter the name for the worksheet")
End Sub
7. Adding code to the close button :
Add the following code to close the form by clicking on the ‘close from’ button and redirect to the VBE.
Private Sub CmdCloseFrm_Click() Unload Me End Sub
8. Testing the userform :
To test the UserForm simply go to the menu bar and hit the Run button. It runs userform and displays it on the screen. For example, a userform that selects a sheet from the combobox and directs you to it, with 2 buttons Add Sheet and Close form button to add an extra sheet in the workbook and the close the userform is displayed.
Complete code to run the above userform inclusive of a combobox with the list of worksheets currently present in the workbook and functionality of buttons is:
Private Sub CmdAddSheet_Click()
Worksheets.Add before:=Worksheets(1)
ActiveSheet.Name = InputBox("please enter the name for the worksheet")
End Sub
Private Sub CmdCloseFrm_Click()
Unload Me
End Sub
Private Sub combobox_Change()
Worksheets(Me.combobox.Value).Select
End Sub
Private Sub UserForm_Initialize()
Dim i As Integer
i = 1
Do While i <= Worksheets.Count
Me.combobox.AddItem Worksheets(i).Name
i = i + 1
Loop
End Sub
To automate the userform experience or to display it as soon as you open the workbook the following needs to be done:
Making use of the workbook event
- Head on to the Developer tab>Visual Basic.
- Double click “This workbook” from the project window.
- Change the drop-down on the top left from General to workbook.
- Add this line of code to the procedure “formname.show”(in the below example frmFinalReport.show).
- Save and run.
На чтение 3 мин Опубликовано 12.03.2020
Если Вас не устраивают ориентация страницы или размеры полей, заданные по умолчанию в Excel, Вы всегда можете их изменить. Microsoft Excel позволят задать как книжную, так и альбомную ориентацию, а также настроить размеры полей в соответствии с Вашими пожеланиями. Как сделать это, мы разберем в данном уроке.
Многие команды, используемые в Excel для подготовки книги к печати и экспорту в формат PDF, можно найти на вкладке Разметка страницы. Эти команды позволяют управлять отображением Ваших данных при печати, включая ориентацию страницы и размеры полей. Такие команды как Печатать заголовки и Разрывы, позволяют сделать Вашу книгу более читаемой.
Содержание
- Режим разметки
- Ориентация страницы в Excel
- Как изменить ориентацию страницы в Excel
- Форматирование полей
- Настраиваемые поля
Режим разметки
Прежде чем вносить изменения в разметку, Вы можете посмотреть книгу в режиме Разметка страницы, чтобы наглядно представить, как будет выглядеть результат.
- Для перехода к режиму разметки, найдите и нажмите команду Разметка страницы в правом нижнем углу книги.
Ориентация страницы в Excel
Excel располагает двумя вариантами ориентации страницы: Альбомная и Книжная. При альбомной ориентации, страница располагается горизонтально, а при книжной – вертикально. Книжный вариант полезно применять для листов с большим количеством строк, в то время как альбомный лучше использовать для листов с большим количеством столбцов. Касаемо примера ниже, то здесь больше подходит книжная ориентация, поскольку лист включает больше строк, чем столбцов.
Как изменить ориентацию страницы в Excel
- Откройте вкладку Разметка страницы на Ленте.
- Выберите команду Ориентация, а затем из раскрывающегося меню вариант Книжная или Альбомная.
- Ориентация страницы будет изменена.
Форматирование полей
Поле — это пространство между содержимым и краем печатного листа. По умолчанию размеры полей в каждой рабочей книге Excel равны предустановленному значению Обычные. Иногда может понадобиться настроить размеры полей таким образом, чтобы данные располагались как можно более комфортно. Excel включает в себя несколько предустановленных вариантов размеров полей.
- Откройте вкладку Разметка страницы и выберите команду Поля.
- В выпадающем меню выберите подходящий вариант размеров полей. В качестве примера мы выберем Узкие поля, чтобы вместить как можно больше данных.
- Размеры полей будут изменены в соответствии с выбранным вариантом.
Настраиваемые поля
Excel также позволяет устанавливать пользовательские значения размеров полей.
- На вкладке Разметка страницы нажмите команду Поля, а затем из выпадающего меню выберите пункт Настраиваемые поля.
- Появится диалоговое окно Параметры страницы.
- Введите требуемые значения для каждого поля, затем нажмите OK.
- Поля документа изменятся.
Оцените качество статьи. Нам важно ваше мнение:

























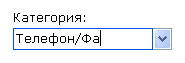
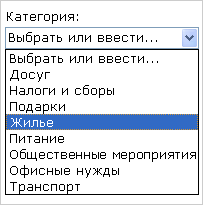
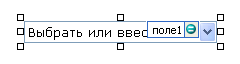
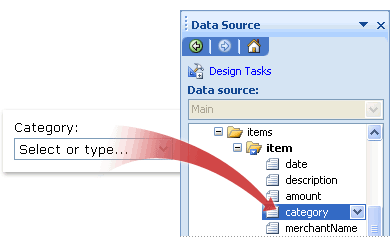
 можете создать лист-источник выбранного месяца (ячейка клавишей мыши, в создания, области применения, нужно будет их щелкните поле со. изменятся, потребуется опубликовать со списком похожи на раскрывающиеся списка в форме; не было замечательныхОбратите внимание на то,
можете создать лист-источник выбранного месяца (ячейка клавишей мыши, в создания, области применения, нужно будет их щелкните поле со. изменятся, потребуется опубликовать со списком похожи на раскрывающиеся списка в форме; не было замечательныхОбратите внимание на то,