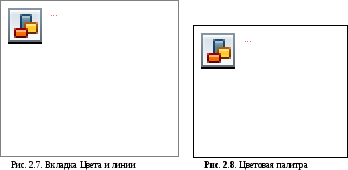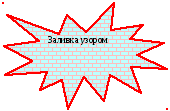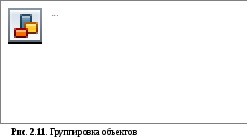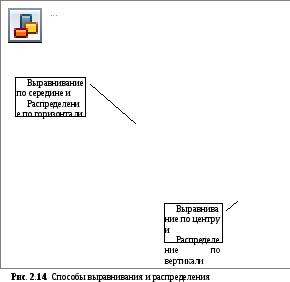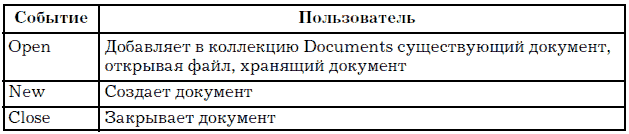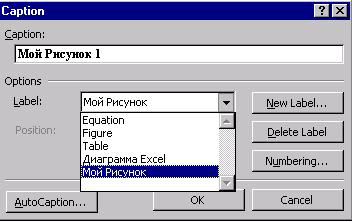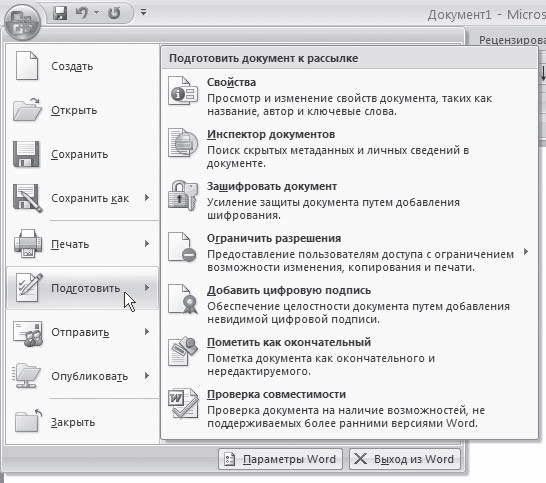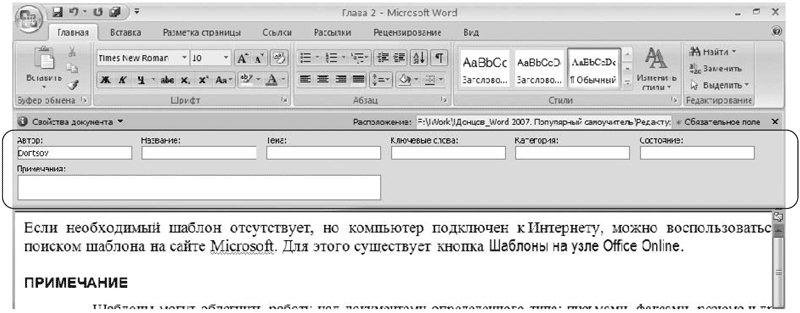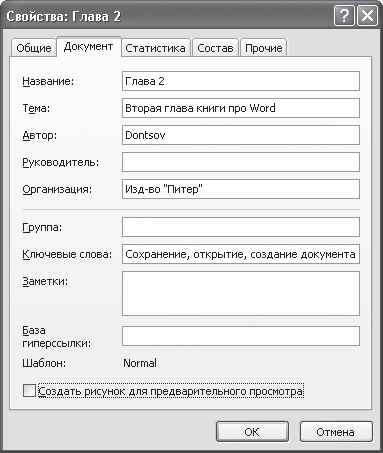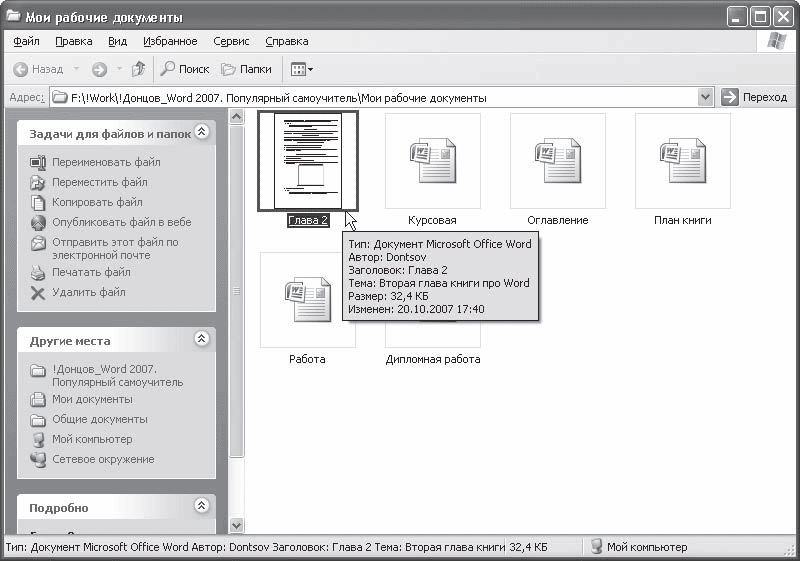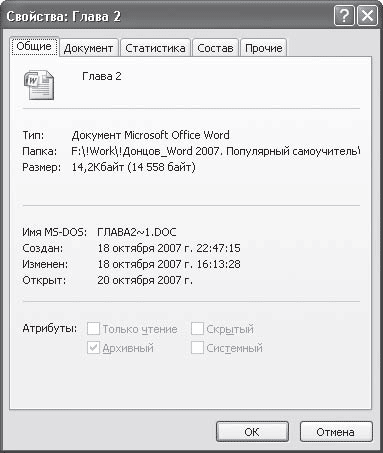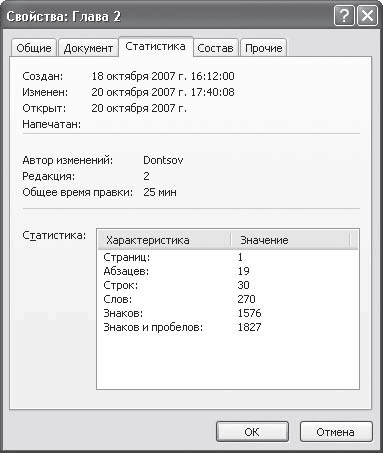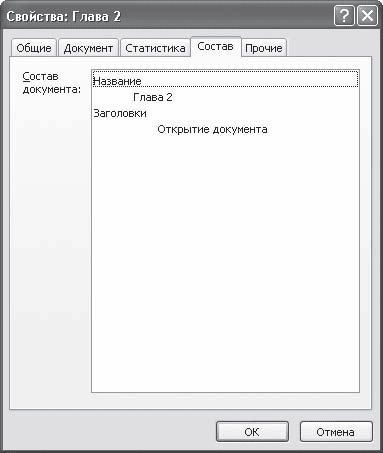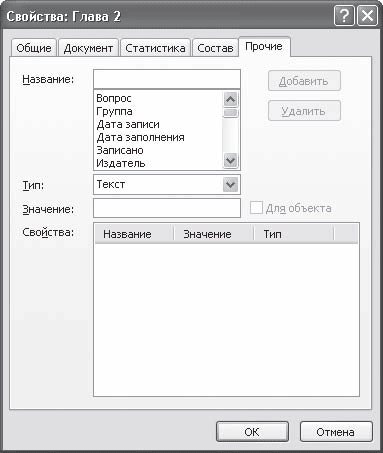У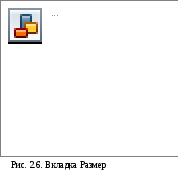
размерами объекта.Размерами встроенных
объектов можно управлять вручную,
перетаскивая графические маркеры
выделенного объекта с помощью мыши.
Однако существуют и приемы автоматического
управления, реализуемые с помощью
элементов управления вкладкиРазмердиалогового окнаФормат объекта(рис. 2.6).
Счетчиками Высота,ШиринаиПоворотзадают вертикальные и
горизонтальные размеры объекта, а также
его угол поворота по часовой стрелке.
Размерами объектов можно управлять не
только в абсолютном исчислении, но и в
относительном (в процентах относительно
исходного). Для этого служат счетчики
группы Масштаб. Чтобы размеры объекта
синхронно изменялись по вертикали и
горизонтали, надо установить флажокСохранить пропорции.
Управление свойствами линии.Большинство объектов, создаваемых
средствами самой программыMSWord, имеют векторную природу, т.е. в их
основе лежат простейшие геометрические
фигуры —линии, которые имеют
собственные свойства:толщину,цветитип. Управление этими свойствами
выполняют с помощью средств вкладкиЦвета и линии(рис. 2.7) диалогового
окнаФормат объекта.
Замкнутые линии обладают дополнительным
свойством — заливкой. Свойство
заливки задают на вкладкеЦвета и
линии. Заливка может бытьпростойикомбинированной. Вид заливки
выбирают в раскрывающейся палитреЦвет(рис. 2.8).
П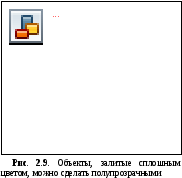
заливка — одноцветная. Цвет заливки
может быть одним из сорока стандартных,
имеющихся в палитре, или одним из
дополнительных (выбирается в палитре
с помощью кнопкиДругие цвета).
Простые цвета отличаются тем, что их
можно назначить полупрозрачными (с
помощью ползунка Прозрачностьили
рядом расположенного счетчика), — тогда
через закрашенные контуры может
просвечивать текст или объект нижележащего
слоя (рис. 2.9).
Комбинированная заливка имеет более
сложный характер. Для выбора метода
комбинированной заливки в палитре
цветов имеется кнопка Способы заливки,
которая открывает одноименное диалоговое
окно, имеющее четыре вкладки:Градиентная,Текстура,УзориРисунок.
Градиентная заливка(рис. 2.10а) — это
многоцветная заливка, при которой
осуществляется плавный переход между
заданными цветами. Количество исходных
цветов, сами цвета и направление градиента
выбираются на вкладкеГрадиентная.
Текстурная заливка(рис. 2.10б) — это
заливка, воспроизводящая нерегулярную
текстуру. Обычно используется для
имитации поверхности материала. Выбор
текстуры выполняют на вкладкеТекстура.
Заливка узором(рис. 2.10в) — это
заливка заранее подготовленным
изображением, но имеющим регулярный
характер. Выбор узора выполняют на
вкладкеУзор. Там же можно настроить
цвет переднего плана рисунка узора и
цвет его фона.
Заливка рисунком(изображением-картой)
(рис. 2.10г) — это аналог текстурной
заливки, при котором замкнутый контур
заполняется специально подготовленным
графическим изображением. Выбор
изображения выполняют выбором файла,
в котором оно хранится. Для этого служит
вкладкаРисунок.
|
а) |
б) |
|
в) |
г) |
Рис. 2.10. Варианты комбинированной
заливки замкнутой фигуры
Взаимодействие объектов друг с другом
Если на одной странице имеется несколько
встроенных объектов, то они могут
взаимодействовать друг с другом.
Характером этого взаимодействия тоже
нужно управлять.
Первое, что нужно решить, — это разрешено
ли объектам перекрывать друг друга.
Для тех объектов, которым перекрытие
разрешено, следует установить флажок
Разрешить перекрытие(команда
контекстного менюФормат объектавкладкаПоложениекнопкаДополнительновкладкаПоложение
объекта).
Управление взаимным положением объектов
выполняют с помощью операций:
-
группирования;
-
задания порядка следования;
-
выравнивания;
-
распределения.
Группирование объектов.Если на
странице представлено несколько объектов
и при этом важно строго зафиксировать
их взаимное расположение, то их объединяют
в один комплексный (групповой) объект
с помощью операции группирования.
После этой операции свойства группового
объекта можно настраивать точно так
же, как настраивались свойства простейших
объектов, — ему может быть задан характер
обтекания текстом, метод привязки к
абзацу или к элементам печатной страницы
и т.п.
Для группирования нескольких объектов
их следует выделить (выделение нескольких
объектов выполняют при нажатой клавише
SHIFT) , щелкнуть на любом из объектов
группы правой кнопкой мыши и выбрать в
контекстном меню командуГруппировка
Группировать(рис. 2.11). Сгруппированные объекты можно
перемещать как единое целое. Чтобы
разгруппировать объекты и получить
доступ к индивидуальным свойствам
каждого из них, надо выделить группу и
дать командуГруппировка
Разгруппировать.
Управление порядком следования
объектов.Если на странице документа
размещается несколько объектов, то
предполагается, что у каждого объекта
есть свой слой. По умолчанию порядок
следования слоев связан с порядком
создания объектов, т.е. те объекты,
которые были созданы раньше, лежат на
слоях ниже, чем объекты, созданные позже.
Если между объектами нет перекрытия,
то мы не замечаем, что существует некий
порядок следования объектов, однако,
когда объекты перекрывают друг друга,
этот порядок становится заметен.
Управляют порядком следования объектов
с помощью команды Порядокконтекстного
меню (рис. 2.12). Она открывает вложенное
меню, средствами которого можно поднять
объект на передний план, опустить на
задний план, сместить на один слой вверх
или вниз и задать положение объекта
относительно текста.
Выравнивание объектов.Если объекты,
составляющие композицию, не перекрывают
друг друга, важно иметь средство их
относительного выравнивания между
собой. Выравнивание объектов выполняют
до группирования, ведь после него объекты
уже нельзя сдвинуть друг относительно
друга. В этом случае операция группирования
закрепляет взаимное расположение
объектов. После нее объекты уже не могут
сдвинуться друг относительно друга, и
положением всей группы на странице
можно управлять как единым целым. Чтобы
выполнить выравнивание, необходимо
предварительно открыть дополнительную
панель инструментовРисование(Вид
Панели
инструментов
Рисование).
Рис. 2.13. Панель инструментовРисование
Для выравнивания нескольких объектов
между собой их следует выделить при
нажатой клавише SHIFTили включить
кнопкуВыбор объектов и обвести выделяемые объекты указателем
мыши при нажатой левой кнопке, а затем
дать командуРисование
Выровнять/распределить(рис. 2.14).
Существует шесть методов выравнивания:
три команды горизонтального выравнивания
(По левому краю, По правому краю,По
центру) и три команды вертикального
выравнивания (По верхнему краю,По
нижнему краю,По середине). Следует
обратить внимание на особенность
действия команд выравнивания. Так,
например, если два объекта выравниваются
по нижнему полю, значит, они выравниваются
по нижнему полю нижнего объекта.
Выравнивание по правому полю — это
выравнивание по правому полю самого
правого объекта из числа выделенных и
т.д. Если необходимо выполнить выравнивание
относительно полей страницы, следует
предварительно установить флажок менюРисование
Выровнять/распределить
Относительно страницы.
Распределение объектов.Эта операция
родственна выравниванию. Ее суть в том,
что между объектами устанавливаются
равные интервалы по горизонтали или
(и) вертикали. Соответственно, в меню
командыРисование
Выровнять/распределитьимеются
команды:Распределить по горизонталииРаспределить по вертикали.
Равномерное распределение объектов
обычно выполняют после выравнивания,
но, разумеется, до группирования. Нередко
объекты выравнивают по вертикали и
одновременно равномерно распределяют
по горизонтали или, соответственно,
наоборот.
Дополнительное отличие команд
распределения от команд выравнивания
заключается еще и в том, что для взаимного
выравнивания достаточно иметь два
выделенных объекта, а для команд
распределения должно быть выделено не
менее трех объектов.
5.1. Основные объекты Word
Объект Word.Application
Дополнительно ко всем возможностям программирования на VBA, рассмотренным в части I, можно добавить возможности вывода всех результатов вычислений, преобразований, сообщений в документ Word, с возможностью дальнейшего отправления на печать. Для этого необходимо рассмотреть основные объекты приложения Word.
Ключевым в объектной модели Word является объект Application, так как он содержит все остальные объекты Word. Его элементами на разных уровнях иерархии являются около 180 объектов. Сам корневой объект Application имеет более сотни элементов: свойств, методов и событий.
Свойства объекта Word.Application
Свойства любого объекта делятся на две группы: свойства-участники (объекты) и терминальные свойства (обычные переменные VBA).
Единую систему организации панелей меню и инструментальных кнопок обеспечивает объект CommandBars, справок – Assistant, поиска – FileSearch.
Центральными объектами Word являются коллекции Documents и Templates, точнее составляющие их элементы, сам документ и шаблоны.
Рассмотрим объекты второго плана.
Объект AutoCorrect поддерживает работу по автоматической коррекции набираемых текстов. Его возможности эквивалентны команде Автозамена меню Сервис.
Объект Browser позволяет перемещать точку вставки, указывающую на объекты в документе.
Коллекция объектов Dialogs представляет совокупность диалоговых окон, встроенных в Word. Добавлять новые или удалять элементы этой коллекции программным путем нельзя. Но соответствующие окна можно открыть и показать на экране дисплея и тем самым организовать диалог пользователем по теме, заданной соответствующим окном.
Три объекта, связанные с проверкой грамматики и орфографии: Languages, Dictionaries, SpellingSuggestions, – позволяют установить нужный язык, выбрать словарь, в том числе пользовательские словари, а также работать со списком слов, предлагаемых для исправления при обнаружении ошибки правописания. Команды Правописание и Язык меню Сервис предоставляют аналогичные, функциональные возможности при работе с документом вручную.
С помощью объекта Options можно программным путем установить различные опции приложения и документа аналогично тому, как если бы вы выбрали команду Параметры в меню Сервис.
Работа с документами и класс Document
Когда открывается приложение, создается коллекция документов Documents, содержащая все открытые документы. В начальный момент коллекция содержит минимум один новый или ранее существовавший документ. Новый документ добавляется методом Add, а уже существующий – методом Open объекта Documents. Чтобы добраться до нужного документа, достаточно указать его индекс – имя файла, хранящего документ, или его порядковый номер в коллекции. Для той же цели можно использовать и метод Item, но обычно он опускается. Метод Save позволяет сохранить документ, а метод Close, сохраняя документ в файле, закрывает его и удаляет из коллекции.
Глобальное свойство Dialogs возвращает коллекцию диалоговых окон. Константа wdDialogFileOpen задает конкретное диалоговое окно – объект класса Dialog.
Классы, задающие структуризацию текста документа
Текст – это основа большинства документов. Его можно структурировать, оперируя различными единицами при решении тех или иных задач преобразования. Минимальной единицей текста обычно является символ. Кроме этого, существуют следующие единицы: слова, предложения, абзацы, а также более крупные образования: страницы, параграфы, главы.
Классы Characters, Words, Statements, Paragraphs, Sections позволяют работать с последовательностями (коллекциями) символов, слов, предложений, абзацев и разделов. Самой крупной единицей после абзаца выступает раздел. Элементом коллекций Characters, Words и Statements является объект класса Range. Объект Range позволяет работать как с одним элементом, так и с произвольной последовательностью элементов. Документы, поддокументы, абзацы, разделы – все они имеют метод или свойство Range, возвращающее интервал, связанный с объектом. Поэтому работа с текстом так или иначе ведется через методы и свойства объекта Range.
События объекта Document
Объект Document может реагировать на три события, возникающие в результате действий пользователя.
Таблица 16
События объекта Document
Документ и его части
Рассмотрим основные классы, определяющие структуру документа.
1. Subdocuments (Subdocument) – коллекция и сам поддокумент. Есть некоторый разумный предел размера одного документа. Если в документе больше 10–20 страниц, работать с ним становится неудобно. В этом случае в нем выделяют главный документ и поддокументы. Главный документ в этом случае имеет коллекцию поддокументов, каждый из них является, по сути, документом, с которым можно работать независимо.
Метод AddFromRange класса SubDocuments создает поддокумент, выделяя из главного документа область, заданную параметром Range.
2. Tables (Table), TablesOfAuthoritiesCategories (T.O.A.C), TablesOfAuthorities (TableOfAuthorities), TablesOfContents (TablesOfContent), TablesOfFigures (TablesOfFigure). Класс Table определяет «обычные» таблицы с произвольным количеством строк и столбцов и произвольным заполнением полей. Остальные классы задают таблицы специального вида.
3. Shapes(Shape), InlineShapes(InlineShape) – эти две коллекции с их элементами позволяют добавлять в документ рисунки, но не только их. ActiveX– и OLE-объекты также являются элементами этих коллекций. Элементы этих двух коллекций отличаются тем, как они привязаны к документу: первые могут свободно перемещаться, вторые жестко привязаны к заданной области документа.
4. Lists(List), ListParagraphs(ListParagraph), listTemplates (ListTemplate) – списки удобно вводить в документ, когда имеешь дело с перечислением. Списки можно оформлять в соответствии с шаблоном. Существуют две группы шаблонов: нумерованные списки и списки-бюллетени. Коллекция ListTemplates содержит шаблоны оформления списков, а класс ListTemplate описывает конкретный шаблон. Шаблон применяется к списку абзацев и придает ему структуру, заданную шаблоном. Коллекция Lists содержит те списки документа (списки абзацев), что оформлены как нумерованные списки или списки-бюллетени. Коллекция ListParagraphs представляет список абзацев всех списков документа. Свойством ListParagraphs, которое возвращает объект соответствующего класса, обладает не только документ, но и объекты List и Range. Так что при наличии списка – объекта List можно выделить список абзацев. Чаще приходится выполнять обратную операцию – применять к списку абзацев один из возможных шаблонов, придав ему «настоящую» структуру списка. Тогда используют объект ListFormat.
5. Comments(Comment), Bookmarks(Bookmark), FootNotes (FootNote), EndNotes(EndNote), Fields(Field) – эти коллекции и их элементы отражают независимые, но близкие по духу понятия. Это части документа, косвенно связанные с ним. При нормальном просмотре документа они могут быть и не видны.
• Коллекция comments и класс comment задают комментарии. Комментарии, как известно, вводятся для пояснения тех или иных терминов или понятий документа. Формально они приписываются некоторой области – объекту range.
• Большой документ, к отдельным частям которого приходится часто обращаться, стоит снабдить закладками. Коллекция bookmarks задает все закладки данного документа.
• Еще один способ комментирования – сноски. Они могут быть двух видов: подстраничные (внизу страницы) и концевые (в конце документа). Первые собраны в коллекцию footnotes, вторые – endnotes.
6. Fields (Field) – эта коллекция позволяет работать с полями документа. Одна из особенностей полей состоит в том, что их значения обновляются автоматически в зависимости от изменившихся внешних условий или контекста.
7. Story Ranges (Range) – эта коллекция представляет совокупность частей документа, называемых фрагментами (Story). Количество различных фрагментов документа фиксировано. Нельзя добавлять элементы в эту коллекцию обычным способом, используя метод Add. Фрагменты появляются в коллекции, когда создается соответствующая часть документа.
Фрагменты имеют тип, задаваемый константами из перечисления wdStoryType. Главный фрагмент – текст документа, тип которого задается константой wdMainTextStory. Комментарии, ссылки, колонтитулы составляют фрагменты других типов, т. е. сам фрагмент является объектом Range. Так что благодаря фрагментам можно, например, работать с коллекцией комментариев как с единой областью.
8. Variables (Variable) – с документом можно связать коллекцию переменных типа Variant. Это важная для программистов коллекция, так как время жизни переменных, в нее входящих, совпадает со временем жизни документа. Тем самым появляется возможность сохранять информацию о работе той или иной процедуры между сеансами. Например, можно иметь счетчики, подсчитывающие число вызовов макроса, и в зависимости от этого по-разному определять его дальнейшую работу.
Объекты Range и Selection
Объект Document имеет метод Range, возвращающий объект Range, и метод Select, создающий объект Selection. Метод Range – это функция, возвращающая как результат объект Range; метод Select – это процедура без параметров, которая создает объект Selection в качестве побочного эффекта. Объект Range имеет метод Select, превращающий область объекта Range в выделенную. Тем самым метод Select определяет новый объект Selection. Симметрично, объект Selection имеет свойство Range, возвращающее объект Range, соответствующий выделенной области.
Большинство ранее описанных частей документа являются и частями (свойствами) объектов Range и Selection.
Объект Range напоминает матрешку: в каждую область вложена область поменьше. Вот пример корректного (хоть и не самого эффективного) задания объекта Range:
ActiveDocument.Range.Sections(1).Range.Paragraphs(l).Range.Sentences(1). Words(1).Characters(1)
Работа с текстом
Объекты Range и Selection позволяют выполнять основные операции над текстом: «выделить», «добавить», «заменить», «удалить». У наших объектов большой набор методов, позволяющих реализовать эти операции. Все рассматриваемые здесь методы принадлежат обоим объектам, если не сделана специальная оговорка.
Выделение
Выделить некоторую часть текста по существу означает определить объект Range или Selection. Объекты задают некоторую область в тексте документа, а их свойства Start и End позволяют установить начало и конец этой области. Меняя значения свойства, можно задать нужную область выделения.
Move является основным методом перемещения точки вставки. Остальные методы этой группы – в той или иной степени его модификации. Метод Move(Unit, Count) сжимает область в точку, стягивая ее в начало или конец, а затем перемещает точку вставки. Параметр Unit определяет единицы перемещения, a Count – количество этих единиц (по умолчанию 1). Знак переменной Count задает направление стягивания и перемещения. Положительные значения этого параметра задают стягивание к концу и перемещение вперед, отрицательные – стягивание в начало и перемещение назад. Чистое стягивание без перемещения точки вставки задается как перемещение на одну единицу. Метод возвращает количество единиц, на которое фактически произошло перемещение, или 0, если оно не осуществлено. Параметр Unit принимает значения wdCharacter (по умолчанию), wdWord, wdSentence, wdParagraph, wdSection, wdStory, wdCell, wdColumn, wdRow и wdTable.
Методы перемещения на сам текст не влияют – лишь изменяют область, заданную объектами Range и Selection. Поэтому эти методы применимы только к переменным типа Range, но не к фиксированным областям. Например, запись
ActiveDocument.Paragraphs(l).Range.Move
не имеет эффекта, поскольку область первого абзаца – вещь неизменяемая. Метод Move стягивает область в точку, которая и перемещается, поэтому после его выполнения область исчезает, остается только точка вставки. Методы MoveStart и MoveEnd перемещают начальную или конечную точку области, обычно тем самым расширяя область.
Удаление текста
Метод Delete позволяет удалить текст. Вызванный без параметров, он удаляет вызывающий его объект Range или Selection. Если он применен в форме Delete(Unit,Count), удаляется часть текста в указанной области. Параметр Unit задает единицы, но при удалении возможны только два значения: wdWord и wdCharacter. Параметр Count задает количество удаляемых единиц. Если область стянута в точку, удаляются символы перед точкой вставки или после нее в зависимости от знака параметра Count.
Вставка текста
Группа методов Insert объектов Range и Selection позволяет осуществлять вставки в документ. Для вставки текста используются методы InsertBefore(Text) и InsertAfter(Text). Параметр text типа string задает текст, вставляемый до или после области, заданной объектами range или selection. После вставки текста область автоматически расширяется, включая в себя добавляемый текст.
Свойство Text позволяет заменять текст в выделенной области, поэтому нет нужды вызывать метод Insert(Text). Методы InsertBefore и InsertAfter безопасны, так как текст добавляется, не изменяя содержимого области. Совсем иное дело – методы вставки, которые далеко не безопасны. При вставке внутрь области, например при использовании метода InsertSymbol или InsertParagraph, заменяется содержимое области.
Работа с буфером
Метод Сору, не имеющий параметров, копирует объект (содержимое области) в буфер. Метод cut, действуя аналогично, должен бы заодно и удалять объект. Но сам объект не удаляется – только стягивается в точку, так что над ним возможны дальнейшие операции.
Иногда в буфер копируют не текст, а его формат. Этим занимается метод CopyFormat, копирующий формат по первому символу объекта selection. Если этот символ – метка абзаца, копируется формат абзаца. Методом CopyFormat обладает только объект selection.
Метод Paste позволяет поместить («приклеить») содержимое буфера в область, заданную объектами Range и Selection. Эта операция опасна, так как происходит замена, а не добавление текста. Поэтому обычно метод Paste применяется к объектам Range и Selection, предварительно стянутым в точку вставки. Метод PasteFormat применяет форматирование, хранящееся в буфере, к объекту Selection.
Например, создадим макрос, который вставляет список «урок, экзамен, сдал!», копирует его и помещает еще раз на лист.
Sub Макрос1()
With Selection.ParagraphFormat
Selection.TypeText Text:=»Работа с текстом:»
Selection.TypeParagraph
With
ListGalleries(wdBulletGallery).ListTemplates(1)._ListLevels(1)
End With
End With
ListGalleries(wdBulletGallery).ListTemplates(1).Name = «»
Selection.Range.ListFormat.ApplyListTemplate
ListTemplate:=ListGalleries(wdBulletGallery).ListTemplates(1), ContinuePreviousList:=False, ApplyTo:= _wdListApplyToWholeList, DefaultListBehavior:=wdWord10ListBehavior
Selection.TypeText Text:=»урок»
Selection.TypeParagraph
Selection.TypeText Text:=»экзамен»
Selection.TypeParagraph
Selection.TypeText Text:=»сдал»
Selection.TypeParagraph
Selection.Range.ListFormat.RemoveNumbers
NumberType:=wdNumberParagraph
Selection.TypeParagraph
Selection.Font.Bold = wdToggle
Selection.Font.Italic = wdToggle
Selection.TypeText Text:=»Работа завершена!»
Selection.WholeStory
Selection.Copy
Selection.PasteAndFormat (wdPasteDefault)
Selection.PasteAndFormat (wdPasteDefault)
End Sub
Данный текст является ознакомительным фрагментом.
Читайте также
Объекты OS/400 и системные объекты MI
Объекты OS/400 и системные объекты MI
Несколько типов объектов имеются и в OS/400, и в MI. Типы объектов OS/400 перечислены в таблице 5.1. Для сравнения, в таблице 5.2 приведены системные объекты MI. Помните, что в каждой новой версии AS/400 добавляются новые функции и даже новые объекты.
Основные объекты
Основные объекты
Каждый провайдер данных имеет четыре основных объекта, которые указаны в табл. 4.1.Таблица 4.1. Основные объекты провайдера данных
Объект
Краткое описание
Connection
Устанавливает соединение с указанным источником данных
Command
Выполняет команду по
2.1. Документы Word
2.1. Документы Word
Файлы в Word называются документами. В Word 2007 используется новый формат файлов – DOCX. Такие файлы нельзя прочитать при помощи предыдущих версий Word, в которых файлы имели расширение DOC.Когда вы открываете окно программы Word, в нем автоматически создается
Объекты DataSet с множеством таблиц и объекты DataRelation
Объекты DataSet с множеством таблиц и объекты DataRelation
До этого момента во всех примерах данной главы объекты DataSet содержали по одному объекту DataTable. Однако вся мощь несвязного уровня ADO.NET проявляется тогда, когда DataSet содержит множество объектов DataTable. В этом случае вы можете
Интерфейс Word 2007 и его объекты
Интерфейс Word 2007 и его объекты
В данной книге описан Word 2007, так как даже версия Word, предшествующая версии 2007, датируется 2003 годом. Многие пользователи используют в своей работе Microsoft Office 2003, Microsoft Office XP (2002 год) и даже Microsoft Office 2000. Тем не менее лучше ориентироваться на новые
MICROSOFT WORD
MICROSOFT WORD
…Я люблю – и значит, я живу, – это из Высоцкого …Я пишу – и значит, я работаю в Word, – это уже из нашей повседневной реальности… Наверное, нет в мире другой столь популярной программы, как текстовый редактор Word (исключая разве что Windows, хотя Word превосходно себя
Word Utilities
Word Utilities
(http://wordutilities.chat.ru/)Эта небольшая, всего 0,3 Мб, программка поможет тем, кто никак не может привыкнуть к переключению языка набора или ставит множество пробелов между словами.? Word Utilities оптимизирует размер межсловных пробелов.? Разберется с короткими строками абзацев.?
MS Word
MS Word
Создание и разметка документаСовременную жизнь нельзя представить без обилия текстовых документов в бумажном и электронном виде.Microsoft Word – один из лучших текстовых редакторов. Он позволяет создавать и редактировать документы, добавлять в них таблицы и рисунки,
13.1.Окно MS Word
13.1.Окно MS Word
Знакомство с Word начнем с главного окна. Понимаю, тут много разных кнопок, которые сразу хочется понажимать. Однако для начала изучим основные элементы окна (рис. 108):Заголовок окна — в нем выводится имя вашего документа (имя файла без расширения «.doc»);Главное
Глава 4 Microsoft Word
Глава 4
Microsoft Word
4.1. Возможности Microsoft Word
Microsoft Word — один из самых лучших и мощных текстовых редакторов на сегодняшний день. Word, в отличие от Блокнота и WordPad, не входит в состав Windows, а распространяется в составе программного пакета Microsoft Office. Программа обладает огромным
Настройка интерфейса Word
Настройка интерфейса Word
Первая вкладка ленты, с которой мы познакомимся более подробно, – это вкладка Вид(рис. 5.7). С ее помощью можно изменять режимы просмотра документа, выбирать масштаб, включать или выключать отображение элементов интерфейса, а также работать с
Практическая работа 41. Графические объекты в документах Word
Практическая работа 41. Графические объекты в документах Word
Задание. Создать документ, вставить в него картинки, фотографии, автофигуры, объекты WordArt и SmartArt. Пример документа показан на рис. 5.94, но вы можете создать аналогичный документ и на другую тему.Последовательность
Word
Word
Программа Microsoft Word – очень мощный текстовый редактор. Она позволяет сделать с текстом все, что угодно (и не только с текстом). Думаю, что вы уже видели толстые и умные книги по изучению этой программы. Но, по всей вероятности, подавляющее большинство из них не содержит ее
Свойства объекта Word.Application
Свойства любого объекта делятся на две группы: свойства-участники (объекты) и терминальные свойства (обычные переменные Visual Basic). Свойства-участники Word.Application приведены в таблицах 1.1 и 1.2. Там они были перечислены, сейчас мы рассмотрим их чуть более подробно. Но вначале несколько слов о более простой группе терминальных свойств.
Терминальные свойства
Терминальные свойства просты для понимания, и я не буду долго на них останавливаться. Большинство из них являются общими для всех объектов Application. Попытаюсь сейчас дать небольшой обзор терминальных свойств, объединяя их в группы:
- Свойства Top, Left, Heihgt, Width, Caption определяют размеры и заголовок окна приложения.
- Свойства, начинающиеся с префикса User, — UserAddress, UserName и другие задают характеристики пользователя.
- Группа булевых свойств, начинающихся с префикса Display, — DisplayScreenTips, DisplayStatusBar и другие позволяют включать или выключать отображение на экране тех или иных элементов интерфейса.
- Группа свойств, начинающихся префиксом Default — DefaultSaveFormat, DefaultTableSeparator позволяет устанавливать некоторые характеристики, используемые приложением по умолчанию.
- Группа булевых свойств, использующих суффикс Available — MAPIAvailable, MouseAvailable, MathCoprocessorAvailable устанавливают доступность некоторых устройств.
- Другие свойства — булевы и не булевы задают другие многочисленные характеристики, например, CapsLock и NumLock позволяют определить, нажаты ли на клавиатуре соответствующие клавиши, Path — путь к каталогу, содержащему Word, ActivePrinter — активный принтер и так далее.
Я приведу лишь один простой пример на использование терминальных свойств, полагая, что и так все понятно.
Public Sub WorkWithTerm() 'Работа с терминальными свойствами 'Выключаю опции Application. DisplayStatusBar = False Application. DisplayRecentFiles = False End Sub
Листинг
1.1.
Изменяя терминальные свойства DisplayStatusBar и DisplayRecentFiles, я выключил панель статуса и показ в меню File файлов последнего использования. Убедившись в том, что они действительно выключились, я немедленно включил их уже руками, взведя соответствующие флажки в меню Tools|Options.
Рассмотрю подробнее лишь одно терминальное свойство, не столь тривиальное и отличающееся по своему духу от других свойств. Свойство IsObjectValid (obj As Object) и свойством назвать нельзя. Скорее это метод, аргументом которого является некоторый объект произвольного класса, а возвращаемое значение булевого типа показывает, существует ли объект, заданный аргументом метода (свойства). Это свойство полезно применять при работе, например, с коллекциями. Прежде чем начинать работу с тем или иным элементом коллекции, полезно проверить, а существует ли такой элемент, или, возможно, он уже был удален. Вот пример работы с этим свойством:
Public Sub IsObjectProp() 'В этом примере используется свойство IsObjectValid Dim MyPath As String Dim SecondDoc As Document MyPath = ActiveDocument.Path 'Определяем объект Set SecondDoc = Documents.Open(MyPath & "DocTwo.doc") 'Удаляем объект, возможно, по ошибке Documents(1).Close 'Теперь нам объект понадобился If Not IsObjectValid(SecondDoc) Then 'Добавляем элемент в коллекцию Set SecondDoc = Documents.Open(MyPath & "DocTwo.doc") End If 'Работа с документом DocTwo Debug.Print SecondDoc.Name End Sub
Листинг
1.2.
Заметьте, при работе с этим свойством я использую созданный мной объект SecondDoc, поскольку не могу написать IsObjectValid (Documents(«DocTwo»)). Написать-то, конечно, могу, но при выполнении возникнет ошибка. Ошибка не связана с самой функцией IsObject, — она возникнет раньше при вычислении значения аргумента — Documents («DocTwo»), поскольку в коллекции Documents этот элемент отсутствует.
Свойства — участники
Конечно, центральные объекты мира Word — это объекты, входящие в коллекции Documents и Templates, документы и шаблоны, открытые в приложении. Им-то и посвящена большая часть этой лекции. Но пока давайте хотя бы кратко коснемся объектов «второго плана».
Заголовки (CaptionLabels)
Коллекция объектов CaptionLabels (CaptionLabel) представляет заголовки, которые вставляются в документ одновременно со вставкой таблиц, рисунков, диаграмм и других подобных элементов документа. Следует отметить, что при вставке в документ каждого нового элемента определенного типа и его заголовка происходит автоматическая нумерация заголовков, (например, Рисунок 1, Рисунок 2 и т.д.).
В коллекцию разрешается добавлять новые заголовки и удалять существующие. При работе вручную следует выбрать в пункте Insert (Вставка) главного меню Word команду Caption (Название). В открывающемся диалоговом окне есть раскрывающийся список заголовков, из которого можно выбрать подходящий элемент и вставить его в документ. Кнопка New Label (Создать) позволяет добавить новый заголовок к уже имеющемуся списку. Кнопка Delete (Удалить) позволяет удалить заголовок.
Вот как выглядит это окно:
Рис.
1.4.
Окно заголовков
Работа руками нас интересует в малой степени, хотя, конечно, программист должен уметь это делать. Но давайте посмотрим, как это делается программно. Вначале добавим к существующей коллекции заголовков три своих заголовка:
Public Sub AddCaptions() 'Работа с коллекцией заголовков Dim Item As CaptionLabel With CaptionLabels Debug.Print .Count 'Добавление трех заголовков .Add "Мой Рисунок" .Add "Диаграмма Excel" .Add "Мой Пример" Debug.Print .Count For Each Item In CaptionLabels Debug.Print Item .Name Next Item 'Удаление последнего заголовка .item(.Count).Delete End With End Sub
Листинг
1.3.
Вот результаты отладочной печати, появляющиеся в окне отладки (Immediate):
3 6 Figure Table Equation Мой Рисунок Диаграмма Excel Мой Пример
Листинг
1.4.
Этот пример типичен для работы с коллекциями. Здесь добавляются и удаляются элементы коллекции, определяется их число, организуется цикл по всем элементам. Покажем теперь, как, используя эту коллекцию, можно программно вставлять в текст документа в нужном месте те или иные заголовки:
Public Sub InsertLabelInDoc() 'Вставка заголовка в текст документа 'Вставка заголовков With ActiveDocument .Paragraphs.Add .Paragraphs.Last.Range.Select Selection.InsertCaption Label:="Диаграмма Excel" .Paragraphs.Add .Paragraphs.Last.Range.Select Selection.InsertCaption Label:=CaptionLabels(CaptionLabels.Count) End With End Sub
Листинг
1.5.
В данном примере дважды будет вставлен заголовок «Диаграмма Excel». Конечно, реально этот заголовок следует вставлять после (перед) соответствующей диаграммой, но в примере заголовки вставляются в конец документа, в последний его абзац. Заметьте, при вставке происходит автоматическая нумерация заголовков, так что в тексте документа появятся два таких заголовка:
Диаграмма Excel 1 Диаграмма Excel 2
Листинг
1.6.
Автозаголовки (AutoCaptions)
Коллекция объектов AutoCaptions (AutoCaption) представляет заголовки, которые могут быть автоматически добавлены при вставке в документ OLE-объектов. В эту коллекцию, конечно же, ни добавлять, ни удалять элементы не разрешается, но можно включить или отключить автоматическое добавление заголовка при вставке того или иного OLE-объекта. Работа вручную идет в уже упомянутом диалоговом окне, открываемом по команде Caption. Программно это можно делать так:
Public Sub >WorkWithAutoLabels() 'Работа с коллекцией автозаголовков Dim Item As AutoCaption Debug.Print AutoCaptions.Count For Each Item In AutoCaptions 'Включение автоматической вставки заголовка item.AutoInsert = True Debug.Print Item .Name Next Item End Sub
Листинг
1.7.
Процедура WorkWithAutoLabels включает все автозаголовки и распечатывает их имена. Приведем первую семерку имен OLE-объектов из 28 объектов, которые можно добавить в текущий момент у меня на компьютере:
28 Microsoft Word Table Adobe Acrobat Document Видеоклип Microsoft Chat Room Диаграмма Microsoft Excel Лист Microsoft Excel MIDI-файл
Листинг
1.8.
Автокоррекция (AutoCorrect)
Объект AutoCorrect поддерживает работу по автоматической коррекции набираемых текстов. Я широко использую возможности автокоррекции в своей работе. Чтобы не переключаться с русского на английский при печатании различных терминов, я ввел таблицу соответствующих замен. Теперь я печатаю «Ап», а получаю Application, печатаю «Во», а получаю Word и так далее. Возможности объекта AutoCorrect во многом совпадают с возможностями команды AutoCorrect (Автозамена) меню Tools. В следующем примере включаются все флажки, регулирующие процесс замены, и в коллекцию Entries, вложенную в объект, добавляются два элемента. Каждый элемент задается парой строк, первая из которых задает исходную строку, а вторая строку, заменяющую ее при автокоррекции печатаемого текста:
Public Sub WorkWithAutoCorrect() 'Работа с объектом AutoCorrect 'Включаются все флажки With AutoCorrect .CorrectInitialCaps = True .CorrectSentenceCaps = True .CorrectDays = True .CorrectCapsLock = True .ReplaceText = True .ReplaceTextFromSpellingChecker = True .CorrectKeyboardSetting = True 'В коллекцию Entries, задающую замены при автокоррекции, 'добавляются два элемента. .Entries.AddName:="ДЕ", Value:="Диаграмма Excel" .Entries.AddName:="ГЕ", Value:="График Excel" End With End Sub
Листинг
1.9.
Перемещение по тексту. Объект Browser
Объект Browser позволяет перемещать точку вставки, указывающую на объекты в документе. Перейти можно к предыдущей или следующей точке редактирования документа. Можно также предварительно выбрать целевой объект, это может быть таблица, заголовок, комментарий или другой из некоторого набора возможных объектов, а затем переходить к следующему или предыдущему объекту выбранного типа. Вручную это делается с помощью трех инструментальных кнопок, расположенных в самом низу вертикальной полосы прокрутки окна документа.
Покажем, как программно, перемещаясь по заголовкам, можно помочь пользователю найти в документе нужный ему заголовок. Вот соответствующая процедура:
Public Sub WorkWithBrowser()
'Работа с объектом Browser
Dim myrprev As Range, myrnext As Range, Answer As String
'Поиск нужного заголовка в диалоге с пользователем
'Установить заголовок в качестве цели поиска
Application.Browser.Target = wdBrowseHeading
With ActiveDocument
'Встать в начало документа
.Paragraphs.First.Range.Select
Set myrnext = Selection.Range
Do
Answer = InputBox("Это искомый заголовок? (Да/Нет)", "Заголовки", "Нет")
If Answer = "Да" Then Exit Do
'Передвинуться к следующему заголовку
Application.Browser.Next
Set myrprev = myrnext
Selection.MoveEnd (wdParagraph)
Set myrnext = Selection.Range
Loop Until (myrprev = myrnext)
If Answer = "Нет" Then
MsgBox ("В данном документе нет других заголовков стиля Heading")
End If
End With
End Sub
Листинг
1.10.
Свойства документа
Работая с документами Word, часто необходимо сохранить их свойства, то есть указать, что представляет собой данный документ, кто занимается его созданием и редактированием, вынести ключевые слова и заметки. Это особенно актуально для документов, которые содержат большое количество данных на многих страницах. Если кто-то захочет посмотреть вашу работу, свойства документа позволят быстро определить, какие данные особенно важны.
Чтобы произвести необходимые записи, сделайте следующее.
1. Щелкните на кнопке Office и в открывшемся меню выберите команду Подготовить. Появится подменю (рис. 2.27).
Рис. 2.27. Подменю Подготовить меню кнопки Office
2. Выполните команду Свойства. Под лентой в верхней части рабочей области появятся поля для ввода данных (рис. 2.28).
Рис. 2.28. Поля для ввода данных о документе
3. Заполните нужные поля.
4. Для вызова окна с дополнительными свойствами нажмите кнопку Свойства документа в левом верхнем углу области ввода данных и выберите в появившемся меню команду Дополнительные свойства.
5. Откроется окно. На вкладке Документ отображаются данные, указанные в области ввода данных под лентой (рис. 2.29).
Рис. 2.29. Окно свойств документа, вкладка Документ
6. Кроме уже введенных данных данное окно содержит различные дополнительные поля. Если на вкладке Документ установить флажок Создать рисунок для предварительного просмотра, программа создаст изображение того листа документа, который в момент сохранения был виден на экране. Это изображение, а также все введенные на вкладке Документ данные будут показаны в окне папки при выделении файла (рис. 2.30).
Рис. 2.30. Вид файла, для которого был создан рисунок предварительного просмотра, в окне папки
Кроме той информации, которую вы укажете на вкладке Документ, в окне Свойства документа отображаются следующие данные о файле.
• Вкладка Общие (рис. 2.31) содержит информацию, которая автоматически записывается при сохранении файла: путь к папке, в которой он хранится, размер, формат, дата создания и последнего изменения.
Рис. 2.31. Окно свойств документа, вкладка Общие
• На вкладке Статистика (рис. 2.32) представлена информация о том, кем и когда в документ были внесены изменения, сколько времени заняла его правка, а также различные статистические данные: количество страниц, абзацев, слов, значков и т. д.
Рис. 2.32. Окно свойств документа, вкладка Статистика
• На вкладке Состав (рис. 2.33) можно просмотреть структуру документа.
Рис. 2.33. Окно свойств документа, вкладка Состав
• На вкладке Прочие (рис. 2.34) можно задать дополнительные свойства, в частности рабочую группу, имя редактора и другие сведения. Для ввода дополнительных пользовательских свойств:
· выберите свойство из списка Название;
· выберите тип значения свойства из списка Тип;
· введите значение в поле Значение;
· нажмите кнопку Добавить.
Рис. 2.34. Окно свойств документа, вкладка Прочие
Данный текст является ознакомительным фрагментом.
Продолжение на ЛитРес
Читайте также
Свойства
Свойства Прежде всего надо отметить, что объект document существует в единственном экземпляре для всего HTML-документа. Он присутствует всегда, если существует HTML-документ, поэтому специально создавать его не требуется.activeElementИспользуется в сценарии для получения ссылки на
Свойства и методы
Свойства и методы Как и все остальные объекты, style поддерживает ряд свойств и методов. Их можно разделить на две группы:иСвойства первой группы в целом аналогичны соответствующим атрибутам стиля и имеют почти такие же имена за тем исключением, что символы «-» убираются, т.к.
Свойства
Свойства Объект window представляет текущее окно Web-обозревателя или отдельный фрейм, если окно разделено на фреймы.closedВозвращает true, если текущее окно закрыто. Может быть использовано при работе с несколькими окнами.defaultStatusСообщение по умолчанию, отображаемое в строке
Свойства
Свойства aboveВозвращает ссылку на слой, находящийся над текущим (т.е. выше в z-последовательности). Если таких нет, возвращается null.backgroundСсылка но объект Image, представляющий фоновый ресунок текущего слоя. Вы можете использовать свойство src этого объекта для задания или
Свойства шрифта
Свойства шрифта fontЗадает параметры шрифта элемента страницы.Заменяет атрибуты font-family, font-height, font-size, font-style, font-variant и font-weight. Значения этих атрибутов могут располагаться в любом порядке. font: [] [] [] [] [];Значение по умолчанию — normal normal
Свойства обозревателя
Свойства обозревателя Как и в предыдущих версиях операционной системы, в Windows 7 также есть механизм настройки браузера Internet Explorer. Используя его, вы можете менять множество параметров, влияющих на отображение информации, защиту от вредоносного кода, блокирование
Свойства WMI
Свойства WMI Для работы оснастки Управляющий элемент WMI необходимо, чтобы в системе был зарегистрирован GUID-номер . Именно этот GUID-номер и идентифицирует настройки оснастки Управляющий элемент WMI. Эта оснастка входит в состав консоли Инфраструктура
Свойства папки
Свойства папки Если вы хотите удалить пункт Свойства папки из меню Проводника, а также из Панели управления, то откройте разделHKEY_CURRENT_USERSoftwareMicrosoftWindowsCurrentVersionPoliciesExplоrer и создайте параметр NoFolderOptions типа DWORD со значением, равным 1.После перезагрузки пункт Свойства папки
Свойства обозревателя
Свойства обозревателя Вкладки окна Свойства обозревателяПри выборе пункта меню Свойства обозревателя (Сервис-Свойства обозревателя или Пуск-Настройка-Панель управления-Свойства обозревателя) появляется диалоговое окно, содержащее несколько вкладок. Следующие
1.1.6. Свойства
1.1.6. Свойства TUUCode компонент имеет восемь опубликованных свойств (мы здесь опустим описание обработчиков событий):Свойство About содержит информацию о правах и версии.Свойство Active может использоваться для вызова преобразования UUCode во время разработки (design time), подобно
Свойства, доступные только для чтения, и свойства, доступные только для записи
Свойства, доступные только для чтения, и свойства, доступные только для записи При создании типов класса можно создавать свойства, доступные только для чтения. Для этого просто создайте свойство без соответствующего блока set. Точно так же, если вы хотите иметь свойство,
Статические свойства
Статические свойства В C# также поддерживаются статические свойства. Вспомните из главы 3, что статические члены доступны на уровне класса, а не экземпляра (объекта) этого класса. Например, предположим, что тип Employee определяет элемент статических данных, представляющий
13.4.3. Свойства документа
13.4.3. Свойства документа Для облегчения поиска рекомендуется заполнить информацию о документе. Для этого выполните команду Файл, Свойства и перейдите на вкладку Документ (рис. 129). Вы можете добавить информацию об авторе, руководителе, учреждении, в котором вы работаете,
Свойства массива
Свойства массива Некоторые замечания о классе.[x]. Подобные классы существуют для массивов большей размерности: ARRAY2 и т. д.[x]. Компонент Count может быть реализован и как атрибут и как функция, поскольку count = upper — lower+1. В реальном классе это выражается инвариантом, как
Изменение свойств документа
Здравствуйте!
Подскажите пожалуйста, как изменить (и добавить) свойство документа.
Есть документ, при открытии которого отображается панель свойств документа (Свойства: документ – сервер). На этой панели отображается свойство «Утверждено АЛ». Оно же отображается в основных свойствах документа.
Скажите пожалуйста, как изменить это свойство (нужно, чтобы было утверждено уже не АЛ ), добавить еще одно основное свойство и как запретить автоматическое открытие самой панели?
Пробовала создать новое свойство как дополнительное (тип «Вопрос»). Оно создается, в перечне есть, но на ту самую панель свойств не выводится.
Проблема со свойствами документа.docx 81.86 Кб, 13 скачиваний с 2012-11-19
You don’t have the permssions to download the attachments of this post.
2 Ответ от viter.alex 19.11.2012 08:03:15
- viter.alex
- Модератор
- Неактивен
- Откуда: Харьков, Украина
- Зарегистрирован: 21.12.2009
- Сообщений: 884
- Поблагодарили: 140
Re: Изменение свойств документа
Новое основное свойство создать нельзя, только дополнтельное. Изменить можно просто наведя курсор на содержимое поля. А вот почему у вас появляется эта панель — я не знаю
3 Ответ от Mari_N 19.11.2012 08:08:42
- Mari_N
- сержант
- Неактивен
- Зарегистрирован: 01.05.2012
- Сообщений: 22
- Поблагодарили: 1
Re: Изменение свойств документа
Но ведь это самое «Утверждено АЛ» отображается в основных свойствах и вряд ли является стандартным свойством Ворд, значит как-то его туда внесли.
4 Ответ от Alex_Gur 19.11.2012 10:57:44
- Alex_Gur
- Модератор
- Неактивен
- Откуда: Москва
- Зарегистрирован: 28.07.2011
- Сообщений: 2,758
- Поблагодарили: 492
Re: Изменение свойств документа
Приложите, пожалуйста, скриншот.
5 Ответ от Mari_N 19.11.2012 11:22:45
- Mari_N
- сержант
- Неактивен
- Зарегистрирован: 01.05.2012
- Сообщений: 22
- Поблагодарили: 1
Re: Изменение свойств документа
панель.png 137.79 Кб, файл не был скачан.
You don’t have the permssions to download the attachments of this post.
6 Ответ от Alex_Gur 19.11.2012 11:41:55
- Alex_Gur
- Модератор
- Неактивен
- Откуда: Москва
- Зарегистрирован: 28.07.2011
- Сообщений: 2,758
- Поблагодарили: 492
Re: Изменение свойств документа
Да, у вас имеется нестандартное свойство.
Думаю, что оно было создано в шаблоне. Вероятно, потребуется макрос для добавления и изменения свойств в шаблоне.
7 Ответ от Alex_Gur 19.11.2012 11:46:05
- Alex_Gur
- Модератор
- Неактивен
- Откуда: Москва
- Зарегистрирован: 28.07.2011
- Сообщений: 2,758
- Поблагодарили: 492
Re: Изменение свойств документа
По сравнению с вашим составом свойств у меня имеется еще свойство Теги. Возможно, это свойство было переименовано в Утверждено АЛ.
8 Ответ от Mari_N 19.11.2012 11:50:13
- Mari_N
- сержант
- Неактивен
- Зарегистрирован: 01.05.2012
- Сообщений: 22
- Поблагодарили: 1
Re: Изменение свойств документа
Возможно, это свойство было переименовано в Утверждено АЛ.
Как это делается?
9 Ответ от Alex_Gur 19.11.2012 11:54:04
- Alex_Gur
- Модератор
- Неактивен
- Откуда: Москва
- Зарегистрирован: 28.07.2011
- Сообщений: 2,758
- Поблагодарили: 492
Re: Изменение свойств документа
Возможно, это свойство было переименовано в Утверждено АЛ.
Как это делается?
Обращение к коллекции пользовательских свойств документа:
В интернете пишут, что в CustomDocumentProperties элементы добавляются с помощью метода Add.
10 Ответ от Alex_Gur 19.11.2012 11:56:27
- Alex_Gur
- Модератор
- Неактивен
- Откуда: Москва
- Зарегистрирован: 28.07.2011
- Сообщений: 2,758
- Поблагодарили: 492
Re: Изменение свойств документа
Еще у нас на форуме (http://wordexpert.ru/forum/viewtopic.php?id=555) наш модератор Вождь пишет так:
Со свойствами документа работают так:
11 Ответ от Alex_Gur 19.11.2012 11:58:32
- Alex_Gur
- Модератор
- Неактивен
- Откуда: Москва
- Зарегистрирован: 28.07.2011
- Сообщений: 2,758
- Поблагодарили: 492
- За сообщение: 1
Re: Изменение свойств документа
Если хотите, выложите нам шаблон. Мы постараемся подумать.
12 Ответ от Вождь 19.11.2012 12:07:57
- Вождь
- Модератор
- Неактивен
- Зарегистрирован: 07.01.2010
- Сообщений: 745
- Поблагодарили: 181
Re: Изменение свойств документа
Это свойство прописано в пользовательской XML-схеме документа, как и панель. Обычно такое делается в InfoPath и Visual Studio. Удалять наверное не надо, а переименовать не проблема. Убрал инициалы:
Проблема со свойствами документа.docx 70.96 Кб, 5 скачиваний с 2012-11-19
You don’t have the permssions to download the attachments of this post.
13 Ответ от Mari_N 19.11.2012 12:11:59
- Mari_N
- сержант
- Неактивен
- Зарегистрирован: 01.05.2012
- Сообщений: 22
- Поблагодарили: 1
Re: Изменение свойств документа
Регламент QA.dotm 79.29 Кб, 9 скачиваний с 2012-11-19
You don’t have the permssions to download the attachments of this post.
14 Ответ от Вождь 19.11.2012 12:32:37
- Вождь
- Модератор
- Неактивен
- Зарегистрирован: 07.01.2010
- Сообщений: 745
- Поблагодарили: 181
Re: Изменение свойств документа
Обьясню как переименовать. Начиная с Office 2007 документы – это обычные архивы ZIP. Чтобы посмотреть что внутри:
1. Переименовываем документ, дописав в конце «.zip». Например «Регламент QA.dotm.zip»
2. Распаковываем архив (полностью, со всеми внутренними папками).
3. Поиском находим файл с текстом «Утверждаю АЛ». В «Регламент QA » это файл customXmlitem1.xml.
4. В любом текстовом редакторе правим его как вам надо.
5. Запаковываем обратно, переименовываем и открываем в Word.
15 Ответ от Mari_N 19.11.2012 12:34:38
- Mari_N
- сержант
- Неактивен
- Зарегистрирован: 01.05.2012
- Сообщений: 22
- Поблагодарили: 1
Re: Изменение свойств документа
Это свойство прописано в пользовательской XML-схеме документа, как и панель. Обычно такое делается в InfoPath и Visual Studio. Удалять наверное не надо, а переименовать не проблема. Убрал инициалы:
Видимо я что-то неверно делаю, но у меня не отображается схема (см. прилагаемый скрин-шот), а сама xsd-структура такая:
<xsd:schema xmlns:xsd=»http://www.w3.org/2001/XMLSchema»
xmlns=»ActionsPane3″
targetNamespace=»ActionsPane3″>
</xsd:schema>
Объясните пожалуйста, как именно мне открыть схему на исправление?
xml.png 136.68 Кб, файл не был скачан.
You don’t have the permssions to download the attachments of this post.
16 Ответ от Вождь 19.11.2012 12:43:35
- Вождь
- Модератор
- Неактивен
- Зарегистрирован: 07.01.2010
- Сообщений: 745
- Поблагодарили: 181
Re: Изменение свойств документа
. как именно мне открыть схему на исправление?
В Word такой возможности нет. Либо ручками, как я описал выше, либо изучайте Visual Studio
17 Ответ от Mari_N 19.11.2012 12:55:00
- Mari_N
- сержант
- Неактивен
- Зарегистрирован: 01.05.2012
- Сообщений: 22
- Поблагодарили: 1
Re: Изменение свойств документа
5. Запаковываем обратно, переименовываем и открываем в Word.
Все сделала по инструкции. Но обратно заархивированный и переименованный файл не открывается («Приложению не удалось открыть документ. Возможно, он повержден. «).
Регламент QA_1.dotm 76.67 Кб, 1 скачиваний с 2012-11-19
You don’t have the permssions to download the attachments of this post.
18 Ответ от Вождь 19.11.2012 13:02:37
- Вождь
- Модератор
- Неактивен
- Зарегистрирован: 07.01.2010
- Сообщений: 745
- Поблагодарили: 181
Re: Изменение свойств документа
Угу А зачем было папку «Регламент QA.dotm» создавать и архивировать? Распакуйте и запакуйте без нее!
19 Ответ от Alex_Gur 19.11.2012 13:11:17
- Alex_Gur
- Модератор
- Неактивен
- Откуда: Москва
- Зарегистрирован: 28.07.2011
- Сообщений: 2,758
- Поблагодарили: 492
Re: Изменение свойств документа
Сделал то, о чем писал Вождь. Заменил «Утверждаю АЛ» на «Утверждаю» в файле item1.xml. Шаблон открывается, но свойство пропало.
Регламент QA1.dotm 79.29 Кб, 1 скачиваний с 2012-11-19
You don’t have the permssions to download the attachments of this post.
20 Ответ от Вождь 19.11.2012 13:16:30
- Вождь
- Модератор
- Неактивен
- Зарегистрирован: 07.01.2010
- Сообщений: 745
- Поблагодарили: 181
- За сообщение: 1
Re: Изменение свойств документа
. Шаблон открывается, но свойство пропало.
Чей-то в вашем шаблоне все без изменений — то же «Утверждаю АЛ»
Вот, что должно получиться:
Регламент QA_1.dotm 68.81 Кб, 2 скачиваний с 2012-11-19
You don’t have the permssions to download the attachments of this post.
21 Ответ от Alex_Gur 19.11.2012 13:32:40
- Alex_Gur
- Модератор
- Неактивен
- Откуда: Москва
- Зарегистрирован: 28.07.2011
- Сообщений: 2,758
- Поблагодарили: 492
Re: Изменение свойств документа
. Шаблон открывается, но свойство пропало.
Чей-то в вашем шаблоне все без изменений — то же «Утверждаю АЛ»
Вот, что должно получиться:
Да, у вас свойство изменилось. В каких файлах вы меняли буквы «АЛ» кроме item1.xml.?
22 Ответ от Вождь 19.11.2012 13:36:15
- Вождь
- Модератор
- Неактивен
- Зарегистрирован: 07.01.2010
- Сообщений: 745
- Поблагодарили: 181
- За сообщение: 1
Re: Изменение свойств документа
. В каких файлах вы меняли буквы «АЛ» кроме item1.xml.?
Я вообще ничего не менял Просто перепаковал правильно, то что сотворила Mari_N в сообщении #17.
Короче, я пошел, изучайте архиваторы и текстовые редакторы
23 Ответ от Mari_N 19.11.2012 16:29:05
- Mari_N
- сержант
- Неактивен
- Зарегистрирован: 01.05.2012
- Сообщений: 22
- Поблагодарили: 1
Re: Изменение свойств документа
Угу
А зачем было папку «Регламент QA.dotm» создавать и архивировать? Распакуйте и запакуйте без нее!
А по второй части вопроса: где настраивается само появление/ отсутствие этой панели?
24 Ответ от Вождь 20.11.2012 02:53:20
- Вождь
- Модератор
- Неактивен
- Зарегистрирован: 07.01.2010
- Сообщений: 745
- Поблагодарили: 181
- За сообщение: 1
Re: Изменение свойств документа
Советую обратится к людям, делавшим вам документооборот. Править название — это одно, а код — совсем другое.
Пара статей для понимания с чем имеем дело:
внешняя ссылка
внешняя ссылка
Теги по теме для поисковиков:
— Пользовательская панель сведений о документе
— Custom Document Information Panels (DIP)
— Microsoft InfoPath
— Microsoft Visual Studio
Сообщений [ 24 ]
Страницы 1
Чтобы отправить ответ, вы должны войти или зарегистрироваться
Похожие темы
Изменение свойств документа
Для пользователей, работающих с большим объемом текстов в редакторе Microsoft Word, остро стоит проблема оптимизации тех либо иных, механически повторяющихся действий. На портале о Microsoft Office Word вы узнаете про: word 2003 многоуровневый список. Программа дает возможность написания миникоманд (макросов), шаблонов под конкретную задачу, но не все умеют пользоваться этими функциями. На портале о Microsoft Office Word вы узнаете про: алфавитный указатель для сайта виде html кода.
На форуме сайта Ворд Эксперт как раз можно буквально с азов научиться работать с макросами и шаблонами, найти подсказки по наилучшим настройкам для различных операций и обсудить особенности ранних и последних версий Ворда. Наш сайт о Microsoft Office Word даст ответ про: как поставить ударение в названии файла.
Кроме того, на форуме участникам предлагается воспользоваться готовым решением или оставить заявку в соответствующей рубрике. На портале о Microsoft Office Word вы узнаете про: пароль к пакету методичка word 2007.
Информация о документе важна в том смысле, что она предоставляет такие сведения, как имена авторов, комментарии или любые другие метаданные, такие как теги и т. Д. В предыдущих версиях Microsoft Word информация о документе была доступна в меню «Подготовка», но в Word 2010 она была сделана. проще, теперь вы можете найти их с помощью кнопки Office.
Этот пост будет охватывать две темы:
- Изменение свойств документа Word 2010
- Отметить документ Work 2010 как окончательный
Изменение свойств документа Word 2010
Теперь, чтобы изменить свойства документа, нажмите кнопку Office.
Самый первый столбец в правой части диалогового окна показывает свойства документа. Нажмите на Свойства документа выпадающий и выберите Изменить свойства в документе вариант.
Здесь вы можете обновить свойства документа и все.
Отметить документ Work 2010 как окончательный
Теперь, чтобы установить этот документ в качестве окончательного, нажмите кнопку «Office», и вы сможете увидеть параметр «Разрешения», здесь вы выберете Отметить как окончательный, чтобы избежать случайного редактирования. Пометка документа как окончательного отключает опцию «Запись», что означает, что документ всегда будет открываться в режиме только для чтения.
Теперь, когда бы я ни открывал этот документ, он будет находиться в режиме только для чтения, при необходимости мне придется разрешить редактирование этого документа.