На чтение 16 мин. Просмотров 14.8k.

Malcolm Gladwell
Мечтатель начинает с чистого листа бумаги и переосмысливает мир
Эта статья содержит полное руководство по использованию Excel
VBA Worksheet в Excel VBA. Если вы хотите узнать, как что-то сделать быстро, ознакомьтесь с кратким руководством к рабочему листу VBA ниже.
Если вы новичок в VBA, то эта статья — отличное место для начала. Мне нравится разбивать вещи на простые термины и объяснять их на простом языке.
Вы можете прочитать статью от начала до конца, так как она написана в логическом порядке. Или, если предпочитаете, вы можете использовать оглавление ниже и перейти непосредственно к теме по вашему выбору.
Содержание
- Краткое руководство к рабочему листу VBA
- Вступление
- Доступ к рабочему листу
- Использование индекса для доступа к рабочему листу
- Использование кодового имени рабочего листа
- Активный лист
- Объявление объекта листа
- Доступ к рабочему листу в двух словах
- Добавить рабочий лист
- Удалить рабочий лист
- Цикл по рабочим листам
- Использование коллекции листов
- Заключение
Краткое руководство к рабочему листу VBA
В следующей таблице приведен краткий обзор различных методов
Worksheet .
Примечание. Я использую Worksheet в таблице ниже, не указывая рабочую книгу, т.е. Worksheets, а не ThisWorkbook.Worksheets, wk.Worksheets и т.д. Это сделано для того, чтобы примеры были понятными и удобными для чтения. Вы должны всегда указывать рабочую книгу при использовании Worksheets . В противном случае активная рабочая книга будет использоваться по умолчанию.
| Задача | Исполнение |
| Доступ к рабочему листу по имени |
Worksheets(«Лист1») |
| Доступ к рабочему листу по позиции слева |
Worksheets(2) Worksheets(4) |
| Получите доступ к самому левому рабочему листу |
Worksheets(1) |
| Получите доступ к самому правому листу |
Worksheets(Worksheets.Count) |
| Доступ с использованием кодового имени листа (только текущая книга) |
Смотри раздел статьи Использование кодового имени |
| Доступ по кодовому имени рабочего листа (другая рабочая книга) |
Смотри раздел статьи Использование кодового имени |
| Доступ к активному листу | ActiveSheet |
| Объявить переменную листа | Dim sh As Worksheet |
| Назначить переменную листа | Set sh = Worksheets(«Лист1») |
| Добавить лист | Worksheets.Add |
| Добавить рабочий лист и назначить переменную |
Worksheets.Add Before:= Worksheets(1) |
| Добавить лист в первую позицию (слева) |
Set sh =Worksheets.Add |
| Добавить лист в последнюю позицию (справа) |
Worksheets.Add after:=Worksheets(Worksheets.Count) |
| Добавить несколько листов | Worksheets.Add Count:=3 |
| Активировать рабочий лист | sh.Activate |
| Копировать лист | sh.Copy |
| Копировать после листа | sh1.Copy After:=Sh2 |
| Скопировать перед листом | sh1.Copy Before:=Sh2 |
| Удалить рабочий лист | sh.Delete |
| Удалить рабочий лист без предупреждения |
Application.DisplayAlerts = False sh.Delete Application.DisplayAlerts = True |
| Изменить имя листа | sh.Name = «Data» |
| Показать/скрыть лист | sh.Visible = xlSheetHidden sh.Visible = xlSheetVisible sh.Name = «Data» |
| Перебрать все листы (For) | Dim i As Long For i = 1 To Worksheets.Count Debug.Print Worksheets(i).Name Next i |
| Перебрать все листы (For Each) | Dim sh As Worksheet For Each sh In Worksheets Debug.Print sh.Name Next |
Вступление
Три наиболее важных элемента VBA — это Рабочая книга, Рабочий лист и Ячейки. Из всего кода, который вы пишете, 90% будут включать один или все из них.
Наиболее распространенное использование Worksheet в VBA для доступа к его ячейкам. Вы можете использовать его для защиты, скрытия, добавления, перемещения или копирования листа.
Тем не менее, вы будете в основном использовать его для выполнения некоторых действий с одной или несколькими ячейками на листе.
Использование Worksheets более простое, чем использование рабочих книг. С книгами вам может потребоваться открыть их, найти, в какой папке они находятся, проверить, используются ли они, и так далее. С рабочим листом он либо существует в рабочей книге, либо его нет.
Доступ к рабочему листу
В VBA каждая рабочая книга имеет коллекцию рабочих листов. В этой коллекции есть запись для каждого рабочего листа. Эта коллекция называется просто Worksheets и используется очень похоже на коллекцию Workbooks. Чтобы получить доступ к рабочему листу, достаточно указать имя.
Приведенный ниже код записывает «Привет Мир» в ячейках A1 на листах: Лист1, Лист2 и Лист3 текущей рабочей книги.
Sub ZapisVYacheiku1()
' Запись в ячейку А1 в листе 1, листе 2 и листе 3
ThisWorkbook.Worksheets("Лист1").Range("A1") = "Привет Мир"
ThisWorkbook.Worksheets("Лист2").Range("A1") = "Привет Мир"
ThisWorkbook.Worksheets("Лист3").Range("A1") = "Привет Мир"
End Sub
Коллекция Worksheets всегда принадлежит книге. Если мы не
указываем рабочую книгу, то активная рабочая книга используется по умолчанию.
Sub ZapisVYacheiku1()
' Worksheets относятся к рабочим листам в активной рабочей книге.
Worksheets("Лист1").Range("A1") = "Привет Мир"
Worksheets("Лист2").Range("A1") = "Привет Мир"
Worksheets("Лист3").Range("A1") = "Привет Мир"
End Sub
Скрыть рабочий лист
В следующих примерах показано, как скрыть и показать лист.
ThisWorkbook.Worksheets("Лист1").Visible = xlSheetHidden
ThisWorkbook.Worksheets("Лист1").Visible = xlSheetVisible
Если вы хотите запретить пользователю доступ к рабочему
листу, вы можете сделать его «очень скрытым». Это означает, что это может быть
сделано видимым только кодом.
' Скрыть от доступа пользователя
ThisWorkbook.Worksheets("Лист1").Visible = xlVeryHidden
' Это единственный способ сделать лист xlVeryHidden видимым
ThisWorkbook.Worksheets("Лист1").Visible = xlSheetVisible
Защитить рабочий лист
Другой пример использования Worksheet — когда вы хотите защитить его.
ThisWorkbook.Worksheets("Лист1").Protect Password:="Мойпароль"
ThisWorkbook.Worksheets("Лист1").Unprotect Password:="Мойпароль"
Индекс вне диапазона
При использовании Worksheets вы можете получить сообщение об
ошибке:
Run-time Error 9 Subscript out of Range
Это означает, что вы пытались получить доступ к рабочему листу, который не существует. Это может произойти по следующим причинам:
- Имя Worksheet , присвоенное рабочим листам, написано неправильно.
- Название листа изменилось.
- Рабочий лист был удален.
- Индекс был большим, например Вы использовали рабочие листы (5), но есть только четыре рабочих листа
- Используется неправильная рабочая книга, например Workbooks(«book1.xlsx»).Worksheets(«Лист1») вместо
Workbooks(«book3.xlsx»).Worksheets («Лист1»).
Если у вас остались проблемы, используйте один из циклов из раздела «Циклы по рабочим листам», чтобы напечатать имена всех рабочих листов коллекции.
Использование индекса для доступа к рабочему листу
До сих пор мы использовали имя листа для доступа к листу.
Указатель относится к положению вкладки листа в рабочей книге. Поскольку
положение может быть легко изменено пользователем, не рекомендуется
использовать это.
В следующем коде показаны примеры использования индекса.
' Использование этого кода является плохой идеей, так как
' позиции листа все время меняются
Sub IspIndList()
With ThisWorkbook
' Самый левый лист
Debug.Print .Worksheets(1).Name
' Третий лист слева
Debug.Print .Worksheets(3).Name
' Самый правый лист
Debug.Print .Worksheets(.Worksheets.Count).Name
End With
End Sub
В приведенном выше примере я использовал Debug.Print для печати в Immediate Window. Для просмотра этого окна выберите «Вид» -> «Immediate Window » (Ctrl + G).
Использование кодового имени рабочего листа
Лучший способ получить доступ к рабочему листу —
использовать кодовое имя. Каждый лист имеет имя листа и кодовое имя. Имя листа
— это имя, которое отображается на вкладке листа в Excel.
Изменение имени листа не приводит к изменению кодового имени, что означает, что ссылка на лист по кодовому имени — отличная идея.
Если вы посмотрите в окне свойств VBE, вы увидите оба имени.
На рисунке вы можете видеть, что кодовое имя — это имя вне скобок, а имя листа
— в скобках.
Вы можете изменить как имя листа, так и кодовое имя в окне
свойств листа (см. Изображение ниже).
Если ваш код ссылается на кодовое имя, то пользователь может
изменить имя листа, и это не повлияет на ваш код. В приведенном ниже примере мы
ссылаемся на рабочий лист напрямую, используя кодовое имя.
Sub IspKodImya2()
' Используя кодовое имя листа
Debug.Print CodeName.Name
CodeName.Range("A1") = 45
CodeName.Visible = True
End Sub
Это делает код легким для чтения и безопасным от изменения
пользователем имени листа.
Кодовое имя в других книгах
Есть один недостаток использования кодового имени. Он относится только к рабочим листам в рабочей книге, которая содержит код, т.е. ThisWorkbook.
Однако мы можем использовать простую функцию, чтобы найти
кодовое имя листа в другой книге.
Sub ИспЛист()
Dim sh As Worksheet
' Получить рабочий лист под кодовым именем
Set sh = SheetFromCodeName("CodeName", ThisWorkbook)
' Используйте рабочий лист
Debug.Print sh.Name
End Sub
' Эта функция получает объект листа из кодового имени
Public Function SheetFromCodeName(Name As String, bk As Workbook) As Worksheet
Dim sh As Worksheet
For Each sh In bk.Worksheets
If sh.CodeName = Name Then
Set SheetFromCodeName = sh
Exit For
End If
Next sh
End Function
Использование приведенного выше кода означает, что если
пользователь изменит имя рабочего листа, то на ваш код это не повлияет.
Существует другой способ получения имени листа внешней
рабочей книги с использованием кодового имени. Вы можете использовать элемент
VBProject этой Рабочей книги.
Вы можете увидеть, как это сделать, в примере ниже. Я включил это, как дополнительную информацию, я бы рекомендовал использовать метод из предыдущего примера, а не этот.
Public Function SheetFromCodeName2(codeName As String _
, bk As Workbook) As Worksheet
' Получить имя листа из CodeName, используя VBProject
Dim sheetName As String
sheetName = bk.VBProject.VBComponents(codeName).Properties("Name")
' Используйте имя листа, чтобы получить объект листа
Set SheetFromCodeName2 = bk.Worksheets(sheetName)
End Function
Резюме кодового имени
Ниже приведено краткое описание использования кодового имени:
- Кодовое имя рабочего листа может быть
использовано непосредственно в коде, например. Sheet1.Range - Кодовое имя будет по-прежнему работать, если имя
рабочего листа будет изменено. - Кодовое имя может использоваться только для
листов в той же книге, что и код. - Везде, где вы видите ThisWorkbook.Worksheets
(«имя листа»), вы можете заменить его кодовым именем рабочего листа. - Вы можете использовать функцию SheetFromCodeName
сверху, чтобы получить кодовое имя рабочих листов в других рабочих книгах.
Активный лист
Объект ActiveSheet ссылается на рабочий лист, который в данный момент активен. Вы должны использовать ActiveSheet только в том случае, если у вас есть особая необходимость ссылаться на активный лист.
В противном случае вы должны указать рабочий лист, который
вы используете.
Если вы используете метод листа, такой как Range, и не
упоминаете лист, он по умолчанию будет использовать активный лист.
' Написать в ячейку A1 в активном листе
ActiveSheet.Range("A1") = 99
' Активный лист используется по умолчанию, если лист не используется
Range("A1") = 99
Объявление объекта листа
Объявление объекта листа полезно для того, чтобы сделать ваш
код более понятным и легким для чтения.
В следующем примере показан код для обновления диапазонов
ячеек. Первый Sub не объявляет объект листа. Вторая подпрограмма объявляет
объект листа, и поэтому код намного понятнее.
Sub NeObyavObektList()
Debug.Print ThisWorkbook.Worksheets("Лист1").Name
ThisWorkbook.Worksheets("Лист1").Range("A1") = 6
ThisWorkbook.Worksheets("Лист1").Range("B2:B9").Font.Italic = True
ThisWorkbook.Worksheets("Лист1").Range("B2:B9").Interior.Color = rgbRed
End Sub
Sub ObyavObektList()
Dim sht As Worksheet
Set sht = ThisWorkbook.Worksheets("Лист1")
sht.Range("A1") = 6
sht.Range("B2:B9").Font.Italic = True
sht.Range("B2:B9").Interior.Color = rgbRed
End Sub
Вы также можете использовать ключевое слово With с объектом
листа, как показано в следующем примере.
Sub ObyavObektListWith()
Dim sht As Worksheet
Set sht = ThisWorkbook.Worksheets("Лист1")
With sht
.Range("A1") = 6
.Range("B2:B9").Font.Italic = True
.Range("B2:B9").Interior.Color = rgbRed
End With
End Sub
Доступ к рабочему листу в двух словах
Из-за множества различных способов доступа к рабочему листу вы можете быть сбитыми с толку. Так что в этом разделе я собираюсь разбить его на простые термины.
- Если вы хотите использовать тот лист, который активен в данный момент, используйте ActiveSheet.
ActiveSheet.Range("A1") = 55
2. Если лист находится в той же книге, что и код, используйте кодовое имя.
3. Если рабочая таблица находится в другой рабочей книге, сначала получите рабочую книгу, а затем получите рабочую таблицу.
' Получить рабочую книгу
Dim wk As Workbook
Set wk = Workbooks.Open("C:ДокументыСчета.xlsx", ReadOnly:=True)
' Затем получите лист
Dim sh As Worksheet
Set sh = wk.Worksheets("Лист1")
Если вы хотите защитить пользователя от изменения имени листа, используйте функцию SheetFromCodeName из раздела «Имя кода».
' Получить рабочую книгу
Dim wk As Workbook
Set wk = Workbooks.Open("C:ДокументыСчета.xlsx", ReadOnly:=True)
' Затем получите лист
Dim sh As Worksheet
Set sh = SheetFromCodeName("sheetcodename",wk)
Добавить рабочий лист
Примеры в этом разделе показывают, как добавить новую
рабочую таблицу в рабочую книгу. Если вы не предоставите никаких аргументов для
функции Add, то новый
рабочий лист будет помещен перед активным рабочим листом.
Когда вы добавляете рабочий лист, он создается с именем по умолчанию, например «Лист4». Если вы хотите изменить имя, вы можете легко сделать это, используя свойство Name.
В следующем примере добавляется новый рабочий лист и изменяется имя на «Счета». Если лист с именем «Счета» уже существует, вы получите сообщение об ошибке.
Sub DobavitList()
Dim sht As Worksheet
' Добавляет новый лист перед активным листом
Set sht = ThisWorkbook.Worksheets.Add
' Установите название листа
sht.Name = "Счета"
' Добавляет 3 новых листа перед активным листом
ThisWorkbook.Worksheets.Add Count:=3
End Sub
В предыдущем примере вы добавляете листы по отношению к
активному листу. Вы также можете указать точную позицию для размещения листа.
Для этого вам нужно указать, какой лист новый лист должен
быть вставлен до или после. Следующий код показывает вам, как это сделать.
Sub DobavitListPervPosl()
Dim shtNew As Worksheet
Dim shtFirst As Worksheet, shtLast As Worksheet
With ThisWorkbook
Set shtFirst = .Worksheets(1)
Set shtLast = .Worksheets(.Worksheets.Count)
' Добавляет новый лист на первую позицию в книге
Set shtNew = Worksheets.Add(Before:=shtFirst)
shtNew.Name = "FirstSheet"
' Добавляет новый лист к последней позиции в книге
Set shtNew = Worksheets.Add(After:=shtLast)
shtNew.Name = "LastSheet"
End With
End Sub
Удалить рабочий лист
Чтобы удалить лист, просто вызовите Delete.
Dim sh As Worksheet
Set sh = ThisWorkbook.Worksheets("Лист12")
sh.Delete
Excel отобразит предупреждающее сообщение при удалении листа. Если вы хотите скрыть это сообщение, вы можете использовать код ниже:
Application.DisplayAlerts = False sh.Delete Application.DisplayAlerts = True
Есть два аспекта, которые нужно учитывать при удалении таблиц.
Если вы попытаетесь получить доступ к рабочему листу после
его удаления, вы получите ошибку «Subscript out of Range», которую мы видели в
разделе «Доступ к рабочему листу».
Dim sh As Worksheet
Set sh = ThisWorkbook.Worksheets("Лист2")
sh.Delete
' Эта строка выдаст «Subscript out of Range», так как «Лист2» не существует
Set sh = ThisWorkbook.Worksheets("Лист2")
Вторая проблема — когда вы назначаете переменную листа. Если вы попытаетесь использовать эту переменную после удаления листа, вы получите ошибку автоматизации, подобную этой:
Run-Time error -21147221080 (800401a8′) Automation Error
Если вы используете кодовое имя рабочего листа, а не
переменную, это приведет к сбою Excel,
а не к ошибке автоматизации.
В следующем примере показано, как происходят ошибки автоматизации.
sh.Delete ' Эта строка выдаст ошибку автоматизации Debug.Assert sh.Name
Если вы назначите переменную Worksheet действительному рабочему листу, он будет работать нормально.
sh.Delete
' Назначить sh на другой лист
Set sh = Worksheets("Лист3")
' Эта строка будет работать нормально
Debug.Assert sh.Name
Цикл по рабочим листам
Элемент «Worksheets» — это набор рабочих листов, принадлежащих рабочей книге. Вы можете просмотреть каждый лист в коллекции рабочих листов, используя циклы «For Each» или «For».
В следующем примере используется цикл For Each.
Sub CiklForEach()
' Записывает «Привет Мир» в ячейку A1 для каждого листа
Dim sht As Worksheet
For Each sht In ThisWorkbook.Worksheets
sht.Range("A1") = "Привет Мир"
Next sht
End Sub
В следующем примере используется стандартный цикл For.
Sub CiklFor()
' Записывает «Привет Мир» в ячейку A1 для каждого листа
Dim i As Long
For i = 1 To ThisWorkbook.Worksheets.Count
ThisWorkbook.Worksheets(i).Range("A1") = "Привет Мир"
Next sht
End Sub
Вы видели, как получить доступ ко всем открытым рабочим книгам и как получить доступ ко всем рабочим листам в ThisWorkbook. Давайте сделаем еще один шаг вперед — узнаем, как получить доступ ко всем рабочим листам во всех открытых рабочих книгах.
Примечание. Если вы используете код, подобный этому, для записи на листы, то сначала сделайте резервную копию всего, так как в итоге вы можете записать неверные данные на все листы.
Sub NazvVsehStr()
' Печатает рабочую книгу и названия листов для
' всех листов в открытых рабочих книгах
Dim wrk As Workbook
Dim sht As Worksheet
For Each wrk In Workbooks
For Each sht In wrk.Worksheets
Debug.Print wrk.Name + ":" + sht.Name
Next sht
Next wrk
End Sub
Использование коллекции листов
Рабочая книга имеет еще одну коллекцию, похожую на Worksheets под названием Sheets. Это иногда путает пользователей. Чтобы понять, в первую очередь, вам нужно знать о типе листа, который является диаграммой.
В Excel есть возможность создать лист, который является диаграммой. Для этого нужно:
- Создать диаграмму на любом листе.
- Щелкнуть правой кнопкой мыши на графике и выбрать «Переместить».
- Выбрать первый вариант «Новый лист» и нажмите «ОК».
Теперь у вас есть рабочая книга, в которой есть типовые листы и лист-диаграмма.
- Коллекция «Worksheets » относится ко всем рабочим листам в рабочей книге. Не включает в себя листы типа диаграммы.
- Коллекция Sheets относится ко всем листам, принадлежащим книге, включая листы типовой диаграммы.
Ниже приведены два примера кода. Первый проходит через все
листы в рабочей книге и печатает название листа и тип листа. Второй пример
делает то же самое с коллекцией Worksheets.
Чтобы опробовать эти примеры, вы должны сначала добавить лист-диаграмму в свою книгу, чтобы увидеть разницу.
Sub KollSheets()
Dim sht As Variant
' Показать название и тип каждого листа
For Each sht In ThisWorkbook.Sheets
Debug.Print sht.Name & " is type " & TypeName(sht)
Next sht
End Sub
Sub KollWorkSheets()
Dim sht As Variant
' Показать название и тип каждого листа
For Each sht In ThisWorkbook.Worksheets
Debug.Print sht.Name & " is type " & TypeName(sht)
Next sht
End Sub
Если у вас нет листов диаграмм, то использование коллекции Sheets — то же самое, что использование коллекции WorkSheets.
Заключение
На этом мы завершаем статью о Worksheet VBA. Я надеюсь, что было полезным.
Три наиболее важных элемента Excel VBA — это рабочие книги, рабочие таблицы, диапазоны и ячейки.
Эти элементы будут использоваться практически во всем, что вы делаете. Понимание их сделает вашу жизнь намного проще и сделает изучение VBA увлекательнее.
Коллекция WorkSheets и объект WorkSheet
Каждая рабочая книга состоит из листов. Совокупность всех листов рабочей книги задается объектом Sheets. Этот объект, задающий коллекцию, представляет все листы рабочей книги независимо от их типа. При программной работе часто полезно иметь дело с подколлекциями коллекции Sheets, содержащими листы только одного определенного типа. Основных типов листов в рабочей книге два — WorkSheet и Chart, соответственно имеются и две коллекции для этих типов листов. К рассмотрению коллекции WorkSheets мы сейчас и переходим.
Коллекция WorkSheets
Эта коллекция является частью коллекции Sheets, — ее элементами являются объекты класса WorkSheet, представляющие рабочие листы — листы электронных таблиц. По умолчанию при создании каждой новой рабочей книги в ее состав включаются три таких листа. С объектной точки зрения это означает, что при создании новой книги автоматически создается коллекция WorkSheets, содержащая три элемента. Как и всякая коллекция в Excel и Office 2000 данная коллекция содержит типичный набор свойств: Application, Count, Creator, Parent, Item. Кроме этих свойств имеется менее типичное свойство для коллекций свойство Visible, которое позволяет сделать видимыми или невидимыми рабочие листы книги. У коллекции WorkSheets есть еще два свойства VpageBreaks и HpageBreaks, возвращающие одноименные коллекции, элементы которых задают вертикальное и горизонтальное деление рабочего листа на страницы, которые могут быть распечатаны. Дело в том, что рабочий лист Excel имеет большие размеры по ширине и длине, так что его полностью нельзя увидеть ни на экране дисплея, ни при выводе на печать. Поэтому при печати часто приходится делить рабочий лист, вставляя разрывы по горизонтали и вертикали. Коллекции VpageBreaks и HpageBreaks содержат объекты, задающие эти разрывы.
Методов у коллекции WorkSheets немного, и практически все они типичны для коллекций:
- Function Add([Before], [After], [Count], [Type]) As Object — позволяет добавить новый рабочий лист в книгу, возвращая соответствующий объект в качестве результата. Добавленный лист становится активным. Параметры Before и After позволяют указать, куда поместить добавленный лист, — перед или после листа, который до выполнения операции был активным. Параметр Count позволяет одновременно добавить несколько листов, задавая число этих листов. Параметр Type обычно не указывается, ранее он позволял добавлять листы макросов в версии Excel4.
- Sub Copy([Before], [After]) — метод Copy вызывается объектом WorkSheets, чаще всего, для создания копии рабочей книги. В этом случае параметры метода не задаются. При копировании отдельной страницы параметры указывают, куда поместить ее копию. Понятно, что только один из этих параметров может быть указан в момент вызова метода.
- Sub Delete() — удаляет коллекцию рабочих листов.
-
Sub FillAcrossSheets(Range As Range, [Type As XlFillWith = xlFillWithAll]) — область, заданная параметром Range, копируется в соответствующее место всех рабочих листов. Тип копирования задается вторым параметром, можно, например, копировать формулы, по умолчанию копируется все содержимое области, заданной параметром Range. Копируемый объект, естественно, должен быть частью одного из рабочих листов коллекции. Вот простой пример, демонстрирующий применение этого метода:
Public Sub CopyRange() 'Копирование объекта Range первого листа 'на все листы рабочей книги. With ThisWorkbook .Worksheets.FillAcrossSheets (.Worksheets(1).Range("A7:C11")) End With End Sub - Sub Move([Before], [After]) — используется для перемещения листов. К коллекции его лучше не применять.
- Sub PrintPreview([EnableChanges]), Sub PrintOut([From], [To], [Copies], [Preview], [ActivePrinter], [PrintToFile], [Collate], [PrToFileName]) — используются для предварительного просмотра коллекции рабочих листов перед ее печатью и для печати коллекции.
- Sub Select([Replace]) — используется для выделения листов коллекции.
Вот еще один небольшой пример на применение методов:
Public Sub MoveAndOthers() 'Перемещение листов и другие операции. With ThisWorkbook.Worksheets .Select .PrintPreview (True) 'Метод Move к коллекции лучше не применять! '.Move End With End Sub
Как Вы понимаете, большинство методов — Copy, Move, Select и другие — коллекция WorkSheets «унаследовала» от своих потомков. Чаще всего эти методы применяются к отдельным листам, а не ко всей коллекции в целом. Нам придется еще с ними столкнуться, при рассмотрении методов объекта WorkSheet. Прежде, чем перейти к изучению этого объекта, скажу только, что коллекция WorkSheets, также как и все другие коллекции, событий не имеет.
Объект WorkSheet
Объект Worksheet — рабочий лист является элементом коллекции Worksheets. Он представляет основной тип страниц рабочей книги. Именно на этих страницах разворачиваются основные действия в ячейках электронной таблицы. Основу рабочего листа составляет прямоугольная таблица ячеек. Главная особенность электронной таблицы состоит в том, что в ее ячейки можно вводить не только данные, но и формулы. Формулы Excel, также как и обычные математические формулы, также как и выражения в языках программирования, оперируют при вычислении значений константами, переменными и функциями. В электронной таблице роль переменных играют ячейки таблицы. Существует некоторый алгоритм, определяющий порядок, согласно которому вычисляются формулы в ячейках электронной таблицы. При изменении данных таблиц, инициированных пользователем, внешними ссылками или выполнением макросов программного проекта, пересчитываются и формулы. Это делает таблицу живой, — изменение значения одной ячейки приводит, возможно, к пересчету всей таблицы.
Также как для документов Word работа с текстом является главным занятием пользователей, работающих с документом, так и работа с ячейками — ввод данных и формул в ячейки, и, тем самым, инициирование вычислений лежит в основе работы с рабочим листом. С объектной точки зрения отдельные ячейки электронной таблицы и области, содержащие совокупности этих ячеек, то, что называется объектами Range, являются основными объектами рабочего листа. Но, естественно, рабочий лист состоит не только из объектов Range, есть и другие компоненты. Объектная модель рабочего листа Worksheet достаточно сложна, что отражает, впрочем, сложность изучаемого объекта. Давайте познакомимся с ней поближе.
Свойства объекта Worksheet
Среди свойств, как всегда, наибольший интерес представляют свойства-участники, возвращающие некоторый отдельный объект или коллекцию в качестве результата. Эти свойства определяют структуру объекта Worksheet, задавая непосредственно вложенные в него объекты.
Свойства — участники
Дадим краткую характеристику свойствам — участникам, входящим в рабочий лист:
-
Range, Cells, Rows, Columns, UsedRange, CircularReference — начнем с группы свойств, возвращающих объект Range. Я уже говорил, что объект Range — это основной объект электронной таблицы. Он позволяет задать, как отдельную ячейку таблицу, диапазоны ячеек, представляющие прямоугольную область таблицы, так и области более сложной конфигурации. Именно объект Range со своими свойствами и методами позволяет осуществлять непосредственную работу, как с отдельной ячейкой, так и с областями ячеек. Об этом объекте я еще много буду говорить, но уже сейчас хочу заметить, что большинство свойств рабочего листа Worksheet, о которых пойдет речь, характерны и для объекта Range, задающего часть рабочего листа. Объект Range возвращается в качестве результата при вызове следующих свойств:
- Range(Cell1, [Cell2]) As Range — возвращает объект Range, определяемый параметрами свойства. Синтаксис параметров таков, что он позволяет определить достаточно изощренный объект. Я расскажу об этом подробнее чуть позже, когда мы займемся подробным рассмотрением объекта Range.
- Cells As Range — возвращает коллекцию ячеек электронной таблицы. Вызванное объектом WorkSheet это свойство возвращает всю таблицу ячеек рабочего листа, которая, конечно, представляет собой объект Range. Поскольку Cells одновременно является объектом Range и коллекцией ячеек, то можно использовать индексы, чтобы добраться до отдельного элемента коллекции — ячейки таблицы. Важным свойством Cells обладают и объекты, стоящие на более низких ступенях иерархии, в частности, им обладает и сам объект Range, что позволяет получить коллекцию ячеек для любой заданной области таблицы.
- Rows As Range и Columns As Range — соответственно возвращают коллекции строк и столбцов таблицы. По индексу можно добраться до отдельной строки или столбцу таблицы. Одновременно эти коллекции являются объектами Range, поскольку задают некоторую область рабочего листа.
- UsedRange As Range — возвращает используемую область рабочего листа. Как правило, лишь небольшая часть рабочего листа занята данными, формулами, рисунками, диаграммами и графиками. Свойство UsedRange позволяет получить минимальную прямоугольную область, содержащую используемую область рабочего листа.
- CircularReference As Range — возвращает объект Range, содержащий первую циклическую ссылку, если таковые имеются на рабочем листе. В противном случае возвращается значение Nothing. О циклических ссылках поговорим подробнее чуть позже.
Одну и ту же область таблицы — один и тот же объект Range — можно получить разными способами. Приведем пример, показывающий два способа получения ячейки «А1»:
Debug.Print ActiveSheet.Range("A1") Debug.Print ActiveSheet.Cells(1, 1)Оба оператора здесь эквивалентны, но только в одном случае используется свойство Range, в другом — Cells. В следующем примере работа идет над отдельным столбцом и строкой, но, фактически, и здесь действует тот же объект Range:
ActiveSheet. Columns(2).Value = "Да" ActiveSheet.Rows(1).Font.Bold = True
- Shapes — возвращает одноименную коллекцию, элементами которой являются объекты класса Shape. Эта коллекция состоит из объектов самых различных типов. По существу, все, что вставляется в рабочий лист, — рисунки, диаграммы, графики, встроенные и связанные OLE-объекты, элементы управления, размещаемые на рабочем листе, — все это объекты коллекции Shapes. При программировании нам неоднократно придется сталкиваться с этими объектами. После объектов Range объекты Shape представляют наиболее часто встречающийся тип объектов, определяющих суть рабочего листа. Замечу еще, что коллекция Shapes и объекты Shape относятся к схожим объектам, встречающимся во всех приложениях Office 2000. При описании объектов Word нам уже приходилось встречаться с этими объектами.
- Names — возвращает неоднократно упоминавшуюся одноименную коллекцию. Подобное свойство имеют объекты Application и Workbook, имеет его и объект WorkSheet. Разница состоит только в том, что здесь речь идет об именах, используемых в данном рабочем листе.
-
Comments — возвращает одноименную коллекцию с элементами класса Comment, представляющими комментарии, которые можно привязывать к той или иной ячейке рабочего листа — объекту Range. Замечу, что комментарии несут очень важную нагрузку в создании дружелюбного интерфейса разрабатываемых документов. Их следует широко использовать. Эти объекты также относятся к схожим объектам, и встречаются во всех приложениях Office 2000. Но в Excel комментарии к ячейкам играют особую роль, значительно более важную, чем комментарии в документах Word. В текстовых документах можно использовать различные стили, чтобы непосредственно в тексте документа вставлять авторские замечания, предупреждения и пояснения. Комментарии, как правило, используются в тех случаях, когда не желательно прерывать плавное изложение материала, чтобы работающий с документом мог прочесть основной текст, лишь при желании знакомясь с комментариями. В Excel’е, когда основное содержание листа составляют таблицы, все замечания, пояснения и предупреждения оформляются в виде комментариев к тем или иным ячейкам. Они, например, могут давать подсказку, какие данные располагаются в ячейке, определять их формат и давать другую полезную информацию, необходимую пользователю при работе с таблицами рабочего листа. Есть некоторая разница в программной работе с комментариями в Word и Excel. Вот как выглядит пример введения комментариев в документ Excel:
Public Sub AddComments() 'Формируется последовательность чисел Фибоначчи. 'Вставляется комментарий, поясняющий суть чисел. Dim myRange As Range Workbooks("BookThree").Activate With ActiveWorkbook.Worksheets(2) Set myRange = .Range("E1") With myRange .Value = "Числа Фибоначчи" .Offset(1, 0).FormulaR1C1 = "0" .Offset(2, 0).FormulaR1C1 = "1" .Offset(3, 0).FormulaR1C1 = "=R[-2]C +R[-1]C" .Offset(3, 0).Select Selection.AutoFill Destination:=Range("E4:E20"), _ Type:=xlFillDefault End With 'Добавление комментария myRange.AddComment "Числа Фибоначчи - это ..." .Comments(1).Visible = False If (.Comments(1).Author = "Vladimir Billig") Then Debug.Print "OK!" End If 'Показ и удаление комментария .Comments(1).Visible = True '.Comments(1).Delete End With End SubВ этом примере я вначале программно формирую последовательность чисел Фибоначчи, а затем к ячейке, задающей заголовок, добавляю комментарий, поясняющий сущность этих чисел. Заметьте, в Excel в отличие от Word коллекция комментариев не имеет метода Add, — они вводятся специальным методом AddComment объекта Range. Они по-другому показываются, используя свойство Visible, что, пожалуй, более естественно. Заметьте также, что свойство Author можно использовать только для чтения.
- QueryTables — возвращает одноименную коллекцию с элементами класса QueryTable, каждый из которых представляет таблицу, полученную на основе запроса к внешнему источнику данных. Внешним источником данных может быть база данных, Web-страницы в Интернет. Я уже вскользь упоминал о построении Web-запроса, когда рассматривал внешние ссылки при описании объекта Application. Следует сказать, что, несмотря на то, что объект QueryTable присутствовал и в предыдущей версии Office 97, в нынешней версии этот объект претерпел существенные изменения, и у него появилось множество новых свойств, что, в первую очередь, связано с возможностью построения Web-запросов. Об этом объекте я еще скажу более подробно чуть позже.
- Hyperlinks — возвращает одноименную коллекцию с элементами класса Hyperlink, — гиперссылками, задающими связи (переходы) ячеек рабочего листа с внешним миром. В качестве гиперссылки может, например, использоваться URL-адрес в Internet. Объекты Hyperlink относятся к группе схожих объектов, встречающихся во всех приложениях Office 2000.
-
Outline — возвращает одноименный объект, задающий структурированное представление рабочего листа. Зачастую данные, представленные на рабочем листе можно структурировать, сжимая или разворачивая их по мере необходимости. Типичной является ситуация, когда данные, отражающие работу некоторого предприятия, представлены по дням, неделям, месяцам, кварталам и годам. При глобальном анализе деятельности предприятия нас могут интересовать только сводные результаты за каждый год, в этом случае нижние уровни структуры будут свернуты, но при необходимости их всегда можно развернуть вплоть до ежедневного анализа. Поскольку таблица двумерная, то возможны два направления свертки данных. Так, например, второе направление может отражать структуру предприятия: цеха, участки, группы, отдельного работника. Метод ShowLevels(RowLevels, ColumnLevels) объекта Outline позволяет показать структуру рабочего листа, где уровни детализации по строкам и столбцам задают параметры метода. Чаще
всего, для проведения подобного анализа целесообразнее использовать сводные таблицы — объект PivotTablle. - AutoFiter — возвращает одноименный объект, позволяющий производить фильтрацию данных в специального рода Excel-запросах. О фильтрах и их использовании я расскажу подробно и приведу соответствующие примеры.
- Свойства Next и Previous возвращают следующую и предыдущую страницу рабочей книги.
- Коллекции HPageBreaks и VpageBreaks, возвращаемые при вызове одноименных свойств, используются для того, чтобы разбить нужным образом электронную таблицу на страницы, задавая горизонтальное и вертикальное разбиение. Это бывает важно при формировании отчетов и вывода результатов на печать. О них уже шла речь, при рассмотрении коллекции WorkSheets.
- Объект PageSetup позволяет установить параметры страницы при выводе на печать.
Подводя итоги, заметим, что рабочий лист помимо того, что он представляет электронную таблицу ячеек, может содержать и другие элементы: диаграммы, рисунки, OLE -объекты. В нем могут быть также расположены сводные таблицы и таблицы, построенные на основе запросов к внешним источникам данных. Некоторые из ячеек рабочего листа снабжаются комментариями и имеют ссылки на внешние адреса. Ячейки и области данных могут иметь имена. Наконец, данные разрешается свернуть и отобразить структуру такого листа с нужной степенью подробности.
Изменения в объектной модели объекта WorkSheet
Изменения объектной модели не обошли стороной и рассматриваемый нами объект WorkSheet. Многие объекты, встроенные в объект WorkSheet, как, например, уже упоминавшийся объект QueryTable приобрели новые свойства и методы. Два новых свойства появились и у самого объекта Worksheet. Если новое терминальное свойство DisplayRightToLeft вряд ли представляет интерес для российских программистов, поскольку связано с правосторонними языками, то свойство-участник Scripts, возвращающее коллекцию объектов класса Script, представляет несомненный интерес. Каждый элемент этой коллекции задает блок script-кода, используемого в возможных сценариях при публикации рабочей книги в интернет.
Термин Объекты Excel (понимаемый в широком смысле, как объектная модель Excel) включает в себя элементы, из которых состоит любая рабочая книга Excel. Это, например, рабочие листы (Worksheets), строки (Rows), столбцы (Columns), диапазоны ячеек (Ranges) и сама рабочая книга Excel (Workbook) в том числе. Каждый объект Excel имеет набор свойств, которые являются его неотъемлемой частью.
Например, объект Worksheet (рабочий лист) имеет свойства Name (имя), Protection (защита), Visible (видимость), Scroll Area (область прокрутки) и так далее. Таким образом, если в процессе выполнения макроса требуется скрыть рабочий лист, то достаточно изменить свойство Visible этого листа.
В Excel VBA существует особый тип объектов – коллекция. Как можно догадаться из названия, коллекция ссылается на группу (или коллекцию) объектов Excel. Например, коллекция Rows – это объект, содержащий все строки рабочего листа.
Доступ ко всем основным объектам Excel может быть осуществлён (прямо или косвенно) через объект Workbooks, который является коллекцией всех открытых в данный момент рабочих книг. Каждая рабочая книга содержит объект Sheets – коллекция, которая включает в себя все рабочие листы и листы с диаграммами рабочей книги. Каждый объект Worksheet состоит из коллекции Rows – в неё входят все строки рабочего листа, и коллекции Columns – все столбцы рабочего листа, и так далее.
В следующей таблице перечислены некоторые наиболее часто используемые объекты Excel. Полный перечень объектов Excel VBA можно найти на сайте Microsoft Office Developer (на английском).
| Объект | Описание |
|---|---|
| Application | Приложение Excel. |
| Workbooks | Коллекция всех открытых в данный момент рабочих книг в текущем приложении Excel. Доступ к какой-то конкретной рабочей книге может быть осуществлён через объект Workbooks при помощи числового индекса рабочей книги или её имени, например, Workbooks(1) или Workbooks(«Книга1»). |
| Workbook | Объект Workbook – это рабочая книга. Доступ к ней может быть выполнен через коллекцию Workbooks при помощи числового индекса или имени рабочей книги (см. выше). Для доступа к активной в данный момент рабочей книге можно использовать ActiveWorkbook.
Из объекта Workbook можно получить доступ к объекту Sheets, который является коллекцией всех листов рабочей книги (рабочие листы и диаграммы), а также к объекту Worksheets, который представляет из себя коллекцию всех рабочих листов книги Excel. |
| Sheets | Объект Sheets– это коллекция всех листов рабочей книги. Это могут быть как рабочие листы, так и диаграммы на отдельном листе. Доступ к отдельному листу из коллекции Sheets можно получить при помощи числового индекса листа или его имени, например, Sheets(1) или Sheets(«Лист1»). |
| Worksheets | Объект Worksheets – это коллекция всех рабочих листов в рабочей книге (то есть, все листы, кроме диаграмм на отдельном листе). Доступ к отдельному рабочему листу из коллекции Worksheets можно получить при помощи числового индекса рабочего листа или его имени, например, Worksheets(1) или Worksheets(«Лист1»). |
| Worksheet | Объект Worksheet – это отдельный рабочий лист книги Excel. Доступ к нему можно получить при помощи числового индекса рабочего листа или его имени (см. выше).
Кроме этого Вы можете использовать ActiveSheet для доступа к активному в данный момент рабочему листу. Из объекта Worksheet можно получить доступ к объектам Rows и Columns, которые являются коллекцией объектов Range, ссылающихся на строки и столбцы рабочего листа. А также можно получить доступ к отдельной ячейке или к любому диапазону смежных ячеек на рабочем листе. |
| Rows | Объект Rows – это коллекция всех строк рабочего листа. Объект Range, состоящий из отдельной строки рабочего листа, может быть доступен по номеру этой строки, например, Rows(1). |
| Columns | Объект Columns – это коллекция всех столбцов рабочего листа. Объект Range, состоящий из отдельного столбца рабочего листа, может быть доступен по номеру этого столбца, например, Columns(1). |
| Range | Объект Range – это любое количество смежных ячеек на рабочем листе. Это может быть одна ячейка или все ячейки листа.
Доступ к диапазону, состоящему из единственной ячейки, может быть осуществлён через объект Worksheet при помощи свойства Cells, например, Worksheet.Cells(1,1). По-другому ссылку на диапазон можно записать, указав адреса начальной и конечной ячеек. Их можно записать через двоеточие или через запятую. Например, Worksheet.Range(«A1:B10») или Worksheet.Range(«A1», «B10») или Worksheet.Range(Cells(1,1), Cells(10,2)). Обратите внимание, если в адресе Range вторая ячейка не указана (например, Worksheet.Range(«A1») или Worksheet.Range(Cells(1,1)), то будет выбран диапазон, состоящий из единственной ячейки. |
Приведённая выше таблица показывает, как выполняется доступ к объектам Excel через родительские объекты. Например, ссылку на диапазон ячеек можно записать вот так:
Workbooks("Книга1").Worksheets("Лист1").Range("A1:B10")
Содержание
- Присваивание объекта переменной
- Активный объект
- Смена активного объекта
- Свойства объектов
- Методы объектов
- Рассмотрим несколько примеров
- Пример 1
- Пример 2
- Пример 3
Присваивание объекта переменной
В Excel VBA объект может быть присвоен переменной при помощи ключевого слова Set:
Dim DataWb As Workbook
Set DataWb = Workbooks("Книга1.xlsx")
Активный объект
В любой момент времени в Excel есть активный объект Workbook – это рабочая книга, открытая в этот момент. Точно так же существует активный объект Worksheet, активный объект Range и так далее.
Сослаться на активный объект Workbook или Sheet в коде VBA можно как на ActiveWorkbook или ActiveSheet, а на активный объект Range – как на Selection.
Если в коде VBA записана ссылка на рабочий лист, без указания к какой именно рабочей книге он относится, то Excel по умолчанию обращается к активной рабочей книге. Точно так же, если сослаться на диапазон, не указывая определённую рабочую книгу или лист, то Excel по умолчанию обратится к активному рабочему листу в активной рабочей книге.
Таким образом, чтобы сослаться на диапазон A1:B10 на активном рабочем листе активной книги, можно записать просто:
Смена активного объекта
Если в процессе выполнения программы требуется сделать активной другую рабочую книгу, другой рабочий лист, диапазон и так далее, то для этого нужно использовать методы Activate или Select вот таким образом:
Sub ActivateAndSelect()
Workbooks("Книга2").Activate
Worksheets("Лист2").Select
Worksheets("Лист2").Range("A1:B10").Select
Worksheets("Лист2").Range("A5").Activate
End Sub
Методы объектов, в том числе использованные только что методы Activate или Select, далее будут рассмотрены более подробно.
Свойства объектов
Каждый объект VBA имеет заданные для него свойства. Например, объект Workbook имеет свойства Name (имя), RevisionNumber (количество сохранений), Sheets (листы) и множество других. Чтобы получить доступ к свойствам объекта, нужно записать имя объекта, затем точку и далее имя свойства. Например, имя активной рабочей книги может быть доступно вот так: ActiveWorkbook.Name. Таким образом, чтобы присвоить переменной wbName имя активной рабочей книги, можно использовать вот такой код:
Dim wbName As String wbName = ActiveWorkbook.Name
Ранее мы показали, как объект Workbook может быть использован для доступа к объекту Worksheet при помощи такой команды:
Workbooks("Книга1").Worksheets("Лист1")
Это возможно потому, что коллекция Worksheets является свойством объекта Workbook.
Некоторые свойства объекта доступны только для чтения, то есть их значения пользователь изменять не может. В то же время существуют свойства, которым можно присваивать различные значения. Например, чтобы изменить название активного листа на «Мой рабочий лист«, достаточно присвоить это имя свойству Name активного листа, вот так:
ActiveSheet.Name = "Мой рабочий лист"
Методы объектов
Объекты VBA имеют методы для выполнения определённых действий. Методы объекта – это процедуры, привязанные к объектам определённого типа. Например, объект Workbook имеет методы Activate, Close, Save и ещё множество других.
Для того, чтобы вызвать метод объекта, нужно записать имя объекта, точку и имя метода. Например, чтобы сохранить активную рабочую книгу, можно использовать вот такую строку кода:
Как и другие процедуры, методы могут иметь аргументы, которые передаются методу при его вызове. Например, метод Close объекта Workbook имеет три необязательных аргумента, которые определяют, должна ли быть сохранена рабочая книга перед закрытием и тому подобное.
Чтобы передать методу аргументы, необходимо записать после вызова метода значения этих аргументов через запятую. Например, если нужно сохранить активную рабочую книгу как файл .csv с именем «Книга2», то нужно вызвать метод SaveAs объекта Workbook и передать аргументу Filename значение Книга2, а аргументу FileFormat – значение xlCSV:
ActiveWorkbook.SaveAs "Книга2", xlCSV
Чтобы сделать код более читаемым, при вызове метода можно использовать именованные аргументы. В этом случае сначала записывают имя аргумента, затем оператор присваивания «:=» и после него указывают значение. Таким образом, приведённый выше пример вызова метода SaveAs объекта Workbook можно записать по-другому:
ActiveWorkbook.SaveAs Filename:="Книга2", [FileFormat]:=xlCSV
В окне Object Browser редактора Visual Basic показан список всех доступных объектов, их свойств и методов. Чтобы открыть этот список, запустите редактор Visual Basic и нажмите F2.
Рассмотрим несколько примеров
Пример 1
Этот отрывок кода VBA может служить иллюстрацией использования цикла For Each. В данном случае мы обратимся к нему, чтобы продемонстрировать ссылки на объект Worksheets (который по умолчанию берётся из активной рабочей книги) и ссылки на каждый объект Worksheet отдельно. Обратите внимание, что для вывода на экран имени каждого рабочего листа использовано свойство Name объекта Worksheet.
'Пролистываем поочерёдно все рабочие листы активной рабочей книги 'и выводим окно сообщения с именем каждого рабочего листа Dim wSheet As Worksheet For Each wSheet in Worksheets MsgBox "Найден рабочий лист: " & wSheet.Name Next wSheet
Пример 2
В этом примере кода VBA показано, как можно получать доступ к рабочим листам и диапазонам ячеек из других рабочих книг. Кроме этого, Вы убедитесь, что если не указана ссылка на какой-то определённый объект, то по умолчанию используются активные объекты Excel. Данный пример демонстрирует использование ключевого слова Set для присваивания объекта переменной.
В коде, приведённом ниже, для объекта Range вызывается метод PasteSpecial. Этот метод передаёт аргументу Paste значение xlPasteValues.
'Копируем диапазон ячеек из листа "Лист1" другой рабочей книги (с именем Data.xlsx)
'и вставляем только значения на лист "Результаты" текущей рабочей книги (с именем CurrWb.xlsm)
Dim dataWb As Workbook
Set dataWb = Workbooks.Open("C:Data")
'Обратите внимание, что DataWb – это активная рабочая книга.
'Следовательно, следующее действие выполняется с объектом Sheets в DataWb.
Sheets("Лист1").Range("A1:B10").Copy
'Вставляем значения, скопированные из диапазона ячеек, на рабочий лист "Результаты"
'текущей рабочей книги. Обратите внимание, что рабочая книга CurrWb.xlsm не является
'активной, поэтому должна быть указана в ссылке.
Workbooks("CurrWb").Sheets("Результаты").Range("A1").PasteSpecial Paste:=xlPasteValues
Пример 3
Следующий отрывок кода VBA показывает пример объекта (коллекции) Columns и демонстрирует, как доступ к нему осуществляется из объекта Worksheet. Кроме этого, Вы увидите, что, ссылаясь на ячейку или диапазон ячеек на активном рабочем листе, можно не указывать этот лист в ссылке. Вновь встречаем ключевое слово Set, при помощи которого объект Range присваивается переменной Col.
Данный код VBA показывает также пример доступа к свойству Value объекта Range и изменение его значения.
'С помощью цикла просматриваем значения в столбце A на листе "Лист2",
'выполняем с каждым из них арифметические операции и записываем результат
'в столбец A активного рабочего листа (Лист1)
Dim i As Integer
Dim Col As Range
Dim dVal As Double
'Присваиваем переменной Col столбец A рабочего листа "Лист2"
Set Col = Sheets("Лист2").Columns("A")
i = 1
'Просматриваем последовательно все ячейки столбца Col до тех пор
'пока не встретится пустая ячейка
Do Until IsEmpty(Col.Cells(i))
'Выполняем арифметические операции со значением текущей ячейки
dVal = Col.Cells(i).Value * 3 - 1
'Следующая команда записывает результат в столбец A
'активного листа. Нет необходимости указывать в ссылке имя листа,
'так как это активный лист рабочей книги.
Cells(i, 1).Value = dVal
i = i + 1
Loop
Оцените качество статьи. Нам важно ваше мнение:
28
Здесь Workbooks и Worksheets – это коллекции, Книra1 – это элемент коллекции Workbooks. Объект Range не является коллекцией. Одно из определяющих свойств коллекции – возможность добавлять в нее новые элементы. В объект Range нельзя добавить другие диапазоны ячеек, так как в Excel диапазоны жестко определены и ограничены еще во время их задания.
На рис. 1 внизу окна объектной модели Excel приведены обозначения цветовых выделений объектной модели. Желтым цветом выделены объекты и коллекции, голубым – объекты, не являющиеся коллекциями.
2.8.3.5. Метод Add
В коллекции можно добавлять новые элементы. Для этого используется метод Add (Добавить). Например, новую рабочую книгу можно создать с помощью следующего кода:
Workbooks.Add
Этот код эквивалентен выполнению в Excel команды Файл | Создать. Чтобы добавить новый лист в рабочую книгу, используется код
Worksheets.Add
2.8.3.6. Свойство Count
Свойство коллекции Count (Счет) хранит количество элементов, составляющих коллекцию. Для определения количества листов в текущей рабочей книге можно использовать следующие инструкции:
Dim КолРабЛист As Integer КолРабЛист = Worksheets.Count
Можно найти много применений свойству Count. Предположим, вы создаете приложение, где рабочая книга должна содержать отдельный лист на каждый рабочий день недели. С помощью свойства Count можно проверить, сколько содержит рабочая книга рабочих листов. Код процедуры представлен ниже.
Sub КолРабЛист () Dim КолРЛ As Byte Dim Сообщ As String
КолРЛ = Worksheets.Count
Сообщ = «Книга содержит » & КолРЛ Сообщ = Сообщ & » листов » MsgBox Сообщ
End Sub
2.8.4.1.Объект Application
Объект Application (Приложение) занимает самый верхний уровень иерархии объектов Excel и управляет установками и параметрами уровня
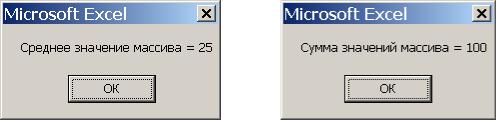
29
приложения, т.е. такими, которые можно найти в диалоговом окне Параметры программы Excel.
Объект Application содержит также встроенные функции Excel, и его необходимо использовать для применения в процедуре VBA встроенных функций Excel. В процедуре МодФункции моделируются функции Excel Average (Среднее) и Sum (Сумма).
Option Base 1 Sub МодФункции()
Dim Число As Variant Число = Array(10, 20, 30, 40) Dim СрЗнач As Integer
СрЗнач = Application.Average(Число)
MsgBox «Среднее значение массива = » & СрЗнач
MsgBox «Сумма значений массива = » & Application.Sum(Число) End Sub
В процедуре МодФункции для подсчёта среднего значения и суммы используются функции VBA Excel Average и Sum, параметром которых является массив Число, значения которого задаются при помощи функции VBA Excel Array. Ниже приведены результаты выполнения процедуры
МодФункции.
Этот пример показывает, что для использования встроенных функций Excel необходимо указывать объект Application и аргументы функций.
Объект Application имеет множество свойств и методов. Из свойств выделим следующие.
ActiveWorkbook – возвращает активную (текущую) книгу.
ActiveSheet – возвращает активный лист в активной рабочей книге. Возвращаемый лист может быть любого поддерживаемого типа, включая рабочий лист и лист диаграмм.
ActiveCell – возвращает активную ячейку на активном листе активной рабочей книги.
ThisWorkbook – возвращает рабочую книгу, где находится выполняемая процедура.
Selection – определяет текущее выделение. Выделением может быть диапазон ячеек, элементы диаграммы и т.п.
Среди методов объекта Application выделим следующие.
InputBox – отображает окно ввода и позволяет указать тип возвращаемого значения.
30
OnKey – устанавливает выполнение указанной процедуры при нажатии заданной комбинации клавиш.
OnTime – назначает выполнение указанной процедуры на определённое время.
Quit – применяется для выхода из Excel.
2.8.4.2. Объект Worksheet
Объект Worksheet представляет собой рабочий лист. В Excel рабочий лист можно выбирать, переименовывать, копировать, удалять, вставлять новый лист в рабочую книгу. Для выполнения таких же и множества других действий с объектом Worksheet используются его многочисленные свойства и методы.
Свойства объекта Worksheet
Из многочисленных свойств объекта Worksheet рассмотрим следующие, наиболее употребительные.
1. Cells – возвращает ячейку рабочего листа.
Формат свойства:
Worksheets(индекс).Cells(<№ строки>,<№ столбца>),где
индекс – номер или имя рабочего листа,
<№ строки>,<№ столбца> – целочисленные выражения, задающие значения № строки и № столбца рабочего листа.
Пример
‘Ячейка, находящаяся в строке 2 в столбце 5 (ячейка E5) листа Лист1, получает значение 10.
i=1
k=5 Worksheets(Лист1).Cells(i*2+1,k).Value=10
2. Name – возвращает имя рабочего листа.
Формат свойства:
ActiveSheet.Name = < имя рабочего листа>
Пример
‘Активный рабочий лист получает имя “Товары”
ActiveSheet.Name =“Товары”
Методы объекта Workbook
При работе с объектом Worksheet часто применяются следующие методы:
Activate – активизирует рабочий лист;
Add – вставляет новый лист в рабочую книгу;
CheckSpelling – используется для проверки орфографии содержимого рабочего листа;
Delete – удаляет рабочий лист из рабочей книги.
Пример
31
В приведённом ниже коде объявляется переменная-объект НовыйЛист, которой затем назначается создаваемый рабочий лист с именем Склад.
Dim НовыйЛист As Worksheet Set НовыйЛист = Worksheets.Add
НовыйЛист.Name= “Склад”
2.8.4.3.Объект Range
ВVBA ячейки рабочего листа трактуются как объект Range. Среди всех объектов Excel этот объект используется наиболее часто.
Вкачестве объекта Range могут выступать:
отдельная ячейка;
выделенный диапазон ячеек;
несколько выделенных диапазонов ячеек (т.е. совокупность несмежных диапазонов);
строка и столбец;
трехмерный диапазон (т.е. состоящий из диапазонов, расположенных на разных рабочих листах).
Свойства объекта Range
Из множества свойств объекта Range, которых у него несколько десятков, рассмотрим следующие, наиболее часто используемые.
Address (Адрес) – возвращает текущее положение диапазона.
Count (Счет) – возвращает количество ячеек в диапазоне.
Formula (Формула) – возвращает формулу, по которой вычисляется значение, отображаемое в ячейке.
Offset (Смещение) – возвращает величину смещения одного диапазона относительно другого.
Resize (Изменение размеров) – позволяет изменять текущее выделение диапазона.
Value (Значение) – возвращает значения ячеек, составляющих диапазон.
Пример
На листе Лист1 в ячейке B4 находится число 4 и в ячейке A1 – формула =B4. В модуле Module1 хранится процедура СвойстваДиапазона:
Sub СвойстваДиапазона()
Worksheets(«Лист1»).Range(«A1:B2»).Activate
MsgBox «Количество ячеек в диапазоне » & Range(«A1:B2»).Count MsgBox «Текущая ячейка » & ActiveCell.Address ActiveCell.Offset(2, 2).Activate
MsgBox «Текущая ячейка » & ActiveCell.Address Range(«A1»).Formula = «=B4»
MsgBox «Формула в ячейке A1 » & Range(«A1»).Formula MsgBox «Значение ячейки A1= » & Range(«A1»).Value
End Sub
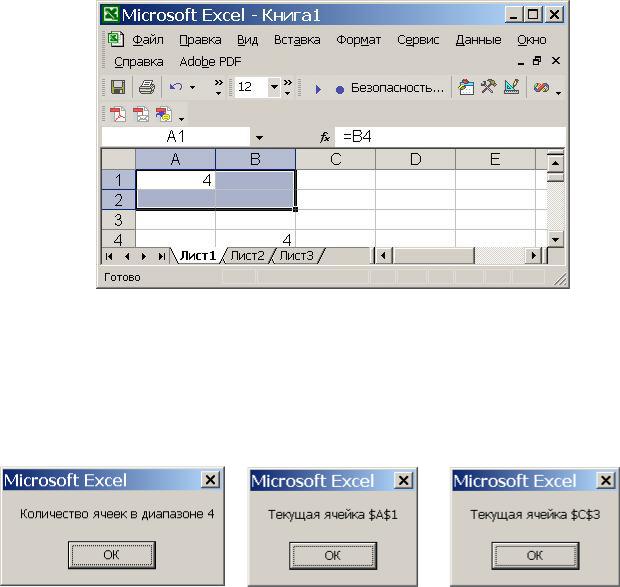
32
Инструкция
Range(«A1:B2»).Activate
выделяет диапазон A1:B2 рабочего листа Лист1 при помощи метода
Activate (рис. 3).
Рис.3. Выделение диапазона ячеек
Функции
MsgBox «Количество ячеек в диапазоне » & Range(«A1:B2»).Count MsgBox «Текущая ячейка » & ActiveCell.Address
выводят при помощи свойств Count и Address количество ячеек в выделенном блоке и адрес текущей ячейки:
Текущая ячейка получила адрес $C&3 в результате выполнения инструкции
ActiveCell.Offset(2, 2).Activate
свойство которой Offset(2,2) задаёт смещение на две ячейки относительно ячейки A1.
Инструкция
Range(«A1»).Formula = «=B4»
Помещает формулу =B4 в ячейку A1.
Функции
MsgBox «Формула в ячейке A1 » & Range(«A1»).Formula MsgBox «Значение ячейки A1= » & Range(«A1»).Value
Соседние файлы в предмете [НЕСОРТИРОВАННОЕ]
- #
- #
- #
- #
- #
- #
- #
- #
- #
- #
- #
Обращение к рабочим листам Excel из кода VBA. Переименование листов, скрытие и отображение с помощью кода VBA Excel. Свойства Worksheets.Name и Worksheets.Visible.
Обращение к рабочим листам
Рабочий лист (Worksheet) принадлежит коллекции всех рабочих листов (Worksheets) книги Excel. Обратиться к листу можно как к элементу коллекции и, напрямую, по его уникальному имени.
Откройте редактор VBA и обратите внимание на вашу книгу в проводнике, где уникальные имена листов указаны без скобок, а в скобках — имена листов, отображаемые на ярлычках в открытой книге Excel. Уникальные имена листов отсортированы по алфавиту и их расположение по порядку не будет соответствовать их индексам (номерам), если листы перемещались по отношению друг к другу. Индексы листов смотрите по порядку расположения ярлычков в открытой книге. Переместили листы — изменились их индексы.
Обращение к рабочему листу в коде VBA Excel:
|
‘По уникальному имени УникИмяЛиста ‘По индексу Worksheets(N) ‘По имени листа на ярлычке Worksheets(«Имя листа») |
- УникИмяЛиста — уникальное имя листа, отображаемое в проводнике редактора VBA без скобок, с помощью кода VBA изменить его невозможно.
- N — индекс листа от 1 до количества всех листов в книге, соответствует порядковому номеру ярлычка этого листа в открытой книге Excel.
- Имя листа — имя листа, отображаемое в проводнике редактора VBA в скобках, с помощью кода VBA изменить его можно.
Количество листов в рабочей книге Excel определяется так:
|
‘В активной книге Worksheets.Count ‘В любой открытой книге, ‘например, в «Книга1.xlsm» Workbooks(«Книга1.xlsm»).Worksheets.Count |
Переименование листов
В VBA Excel есть некоторые особенности в наименовании листов, так как у рабочего листа есть два свойства, связанных с именем: (Name) и Name. Откройте окно «Properties» в редакторе VBA, нажав клавишу «F4», и выделите любой лист в проводнике. Вы увидите, что в окне «Properties» свойству (Name) в скобках соответствует в проводнике уникальное имя листа без скобок, а свойству Name без скобок соответствует изменяемое имя листа в скобках. Оба имени в окне «Properties» можно редактировать.
С помощью кода VBA Excel можно редактировать только имя листа Name, отображаемое на ярлычке листа и в проводнике без скобок. Для этого используется свойство рабочего листа Worksheets.Name со следующим синтаксисом:
expression.Name
где expression — переменная, представляющая собой объект Worksheet. Смена имени осуществляется путем присвоения нового значения свойству Worksheets.Name.
Допустим, у нас есть лист с уникальным именем (Name) — Лист1, индексом — 1 и именем Name — МойЛист, которое необходимо заменить на имя — Реестр.
|
Лист1.Name = «Реестр» Worksheets(1).Name = «Реестр» Worksheets(«МойЛист»).Name = «Реестр» |
Скрытие и отображение листов
Для скрытия и отображения рабочих листов в VBA Excel используется свойство Worksheet.Visible со следующим синтаксисом:
expression.Visible
где expression — переменная, представляющая собой объект Worksheet. Свойству Worksheet.Visible могут присваиваться следующие значения:
- False — лист становится невидимым, но он будет присутствовать в списке скрытых листов, и пользователь сможет его отобразить с помощью инструментов рабочей книги Excel.
- xlVeryHidden — лист становится супер невидимым и его не будет в списке скрытых листов, пользователь не сможет его отобразить. Актуально для Excel 2003-2016.
- True — лист становится видимым.
Аналоги присваиваемых значений:
- False = xlHidden = xlSheetHidden = 1
- xlVeryHidden = xlSheetVeryHidden = 2
- True = xlSheetVisible = -1 (константа xlVisible вызывает ошибку)
Примеры:
|
Лист1.Visible = xlSheetHidden Лист2.Visible = —1 Worksheets(Worksheets.Count).Visible = xlVeryHidden Worksheets(«МойЛист»).Visible = True |
Как создать, скопировать, переместить или удалить рабочий лист с помощью кода VBA Excel, смотрите в этой статье.





