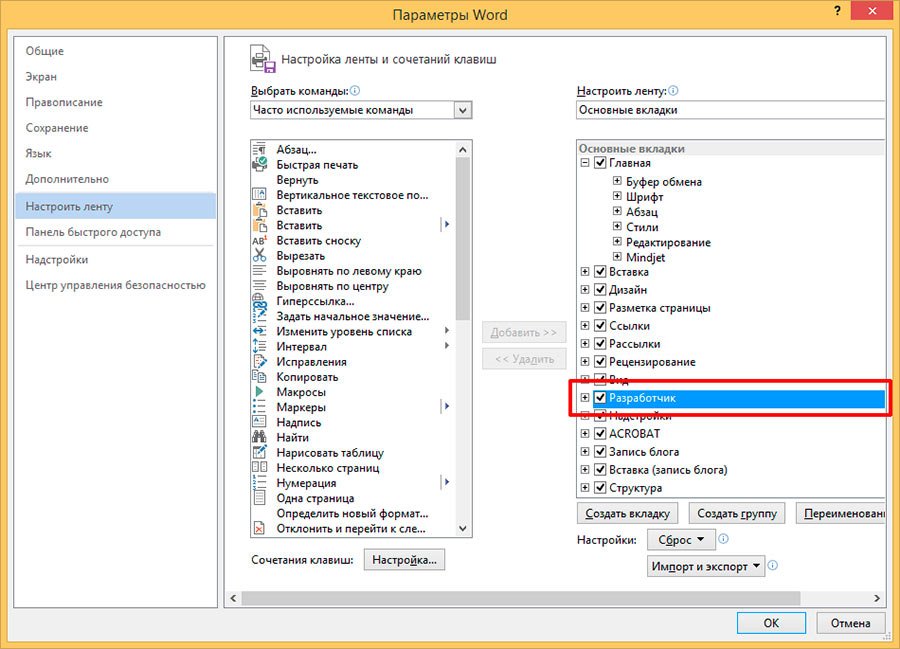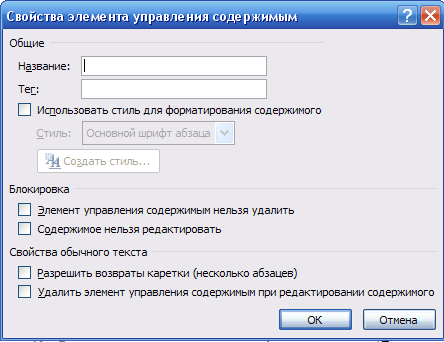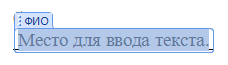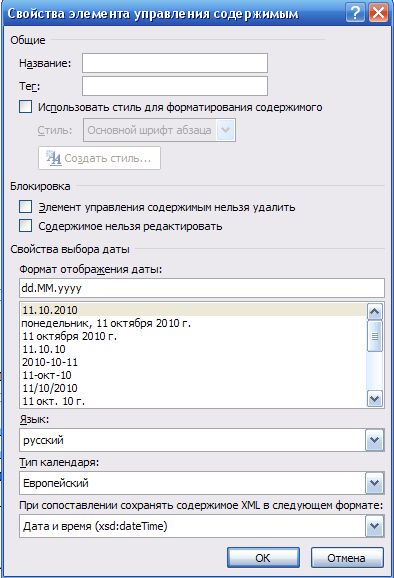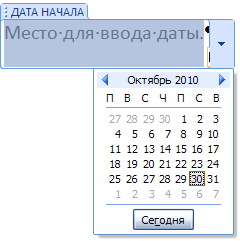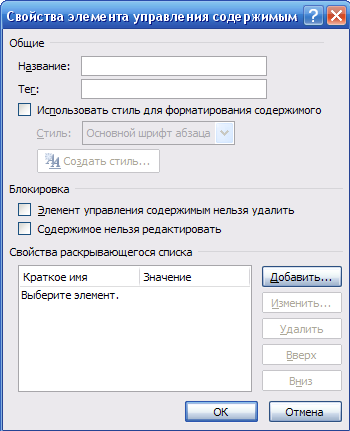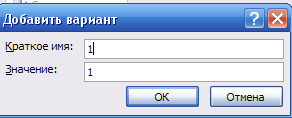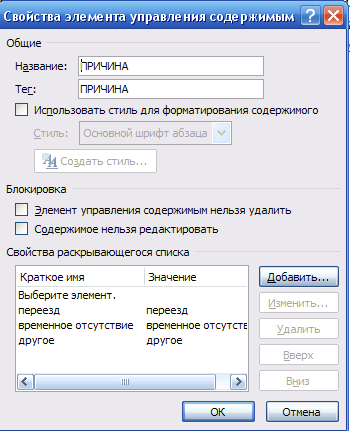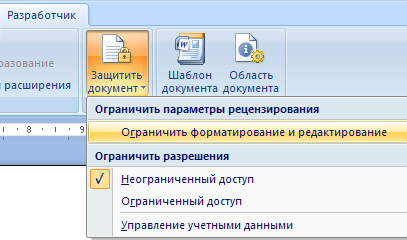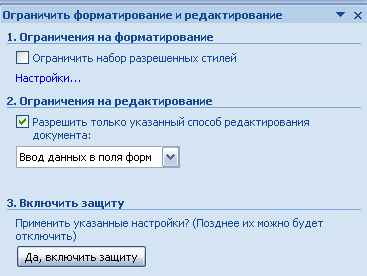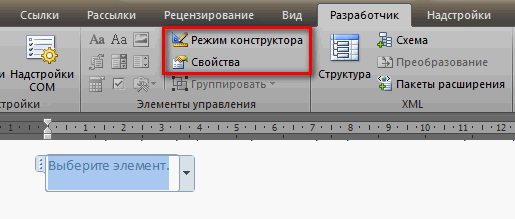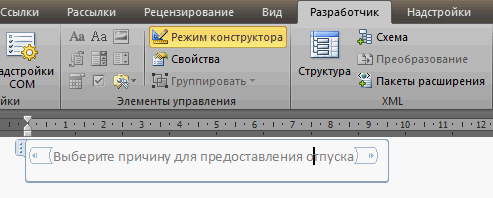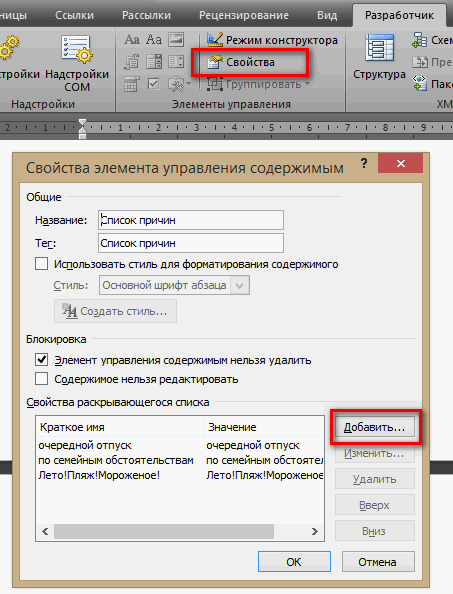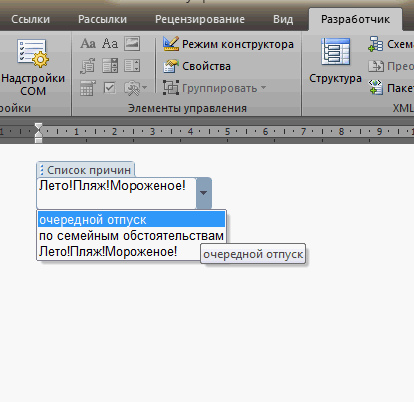Word для Microsoft 365 Word 2021 Word 2019 Word 2016 Word 2013 Word 2010 Word 2007 Еще…Меньше
Элементы управления содержимым — это отдельные элементы управления, которые можно добавлять и настраивать для использования в шаблонах, формах и документах. Например, у многих веб-форм есть элемент управления «раскрывающийся список», который содержит ограниченный набор вариантов. Элементы управления содержимым могут предоставлять инструкции, а также исчезать при вводе пользователями собственного текста.
Подробные сведения об элементах управления содержимым, включая описания и инструкции для всех их типов, см. в статье Создание форм, предназначенных для заполнения или печати в приложении Word.
Элементы управления содержимым находятся на вкладке Разработчик.
Используйте эту вкладку для их добавления и настройки.
-
Выберите Файл > Параметры > Настроить ленту.
-
В списке вкладок в разделе Настройка ленты установите флажок Разработчик и нажмите кнопку ОК.
-
Выполните одно из указанных ниже действий.
-
Чтобы добавить элемент управления, щелкните то место в документе, куда вы хотите его добавить, и выберите нужный элемент управления на вкладке Конструктор.
-
Чтобы задать свойства элемента управления или изменить существующий элемент, на вкладке Разработчик в группе Элементы управления нажмите кнопку Свойства.
-
-
Нажмите кнопку Microsoft Office кнопки
>параметры Word >популярные.
-
Установите флажок Показывать вкладку Разработчик на ленте, а затем нажмите кнопку OК.
-
Выполните одно из указанных ниже действий.
-
Чтобы добавить элемент управления, щелкните то место в документе, куда вы хотите его добавить, и выберите нужный элемент управления на вкладке Конструктор.
-
Чтобы задать свойства элемента управления или изменить существующий элемент, на вкладке Разработчик в группе Элементы управления нажмите кнопку Свойства.
-
Подробные сведения об элементах управления содержимым, включая описания и инструкции для всех их типов, см. в статье Создание форм, предназначенных для заполнения или печати в приложении Word.
Нужна дополнительная помощь?
Download PC Repair Tool to quickly find & fix Windows errors automatically
Content Controls in Microsoft Word offer a great way to automate your document creation. It also helps in organizing the content in a structured manner. These and many more features make Content controls easy to understand and use. So, let’s see how to add and change content controls in Word.
Content controls mostly find their use in creating templates and forms as they provide flexibility in content placement. Also, depending on your preferences, you can prevent them from being edited or deleted. Here’s how!
- Click File in Word.
- Scroll down to Options.
- Choose Customize Ribbon.
- Select the Developer box.
- Click OK.
- To add a Content control, click Rich Text Content Control box.
- Place the box at appropriate location, select Properties.
- Add General Information.
- Change Locking permissions.
How do you edit Rich Text Content Control?
Before proceeding with the steps to edit or Rich Text Content Control in Word, you’ll need to add the Developer tab to the Ribbon menu in Word.
For this, click the File tab on the Ribbon menu and choose Options.
When the Options window opens, navigate to Customize Ribbon.
Here, select the Developer box and hit the Ok button as shown in the image above.
Next, to add a Content control, click Rich Text Content Control box.
Place the box at the appropriate location, to create a template.
Then, select Properties under Controls block.
Add description like the title for the box, tags to be used, color for the box, etc.
You can also change Content controls by changing its locking permission (editing or deleting them) by checking/un-checking the following boxes.
- Content Controls cannot be deleted.
- Content Controls cannot be edited.
Similarly, you can choose to create a Drop-down List via Content controls.
How do I remove content control in Word?
If you would like to delete or remove Content controls in Word:
- Press Ctrl+A to select the entire document.
- Then, right-click a visible content control.
- Now, in the context menu that appears on your computer screen, click Remove Content Control.
What is a Rich Text Content control?
A block of rich text that can be formatted represents a Rich Text Content control. So, all the custom formatted text like pictures, tables and other such items can be included in this category.
Hope it helps!
A post-graduate in Biotechnology, Hemant switched gears to writing about Microsoft technologies and has been a contributor to TheWindowsClub since then. When he is not working, you can usually find him out traveling to different places or indulging himself in binge-watching.
Элементы управления содержимым
Элементы управления содержимым — это отдельные элементы управления, которые можно добавлять и настраивать для использования в шаблонах, формах и документах. Например, у многих веб-форм есть элемент управления «раскрывающийся список», который содержит ограниченный набор вариантов. Элементы управления содержимым могут предоставлять инструкции, а также исчезать при вводе пользователями собственного текста.
Подробные сведения об элементах управления содержимым, включая описания и инструкции для всех их типов, см. в статье Создание форм, предназначенных для заполнения или печати в приложении Word.
Элементы управления содержимым находятся на вкладке Разработчик.
Используйте эту вкладку для их добавления и настройки.
Выберите Файл > Параметры > Настроить ленту.
В списке вкладок в разделе Настройка ленты установите флажок Разработчик и нажмите кнопку ОК.
Выполните одно из указанных ниже действий.
Чтобы добавить элемент управления, щелкните то место в документе, куда вы хотите его добавить, и выберите нужный элемент управления на вкладке Конструктор.
Чтобы задать свойства элемента управления или изменить существующий элемент, на вкладке Разработчик в группе Элементы управления нажмите кнопку Свойства.
Нажмите кнопку Microsoft Office кнопки > параметры Word > популярные.
Установите флажок Показывать вкладку Разработчик на ленте, а затем нажмите кнопку OК.
Выполните одно из указанных ниже действий.
Чтобы добавить элемент управления, щелкните то место в документе, куда вы хотите его добавить, и выберите нужный элемент управления на вкладке Конструктор.
Чтобы задать свойства элемента управления или изменить существующий элемент, на вкладке Разработчик в группе Элементы управления нажмите кнопку Свойства.
Подробные сведения об элементах управления содержимым, включая описания и инструкции для всех их типов, см. в статье Создание форм, предназначенных для заполнения или печати в приложении Word.
Как вставить элемент управления содержимым в ворде
Используя шаблон, можно включить элементы управления содержимым и пояснительный текст в приложение Microsoft Office Word 2007, чтобы быстро и без труда создать форму, которую можно отправить пользователям для заполнения с помощью приложения Office Word 2007. В расширенном сценарии любые элементы управления содержимым, добавляемые к форме, также могут быть связаны с данными.
С помощью типового шаблона можно также создать форму. Многие шаблоны доступны на веб-узле Microsoft Office Online.
Примечание. С помощью элементов управления содержимым можно распечатать форму в приложении Office Word 2007, но поля вокруг элементов управления содержимым распечатаны не будут.
Шаг 1: настройка приложения Word для создания форм
- Щелкните значок Кнопка Microsoft Office , а затем выберите пункт Параметры Word.
- Нажмите кнопку Основные.
- Установите флажок Показывать вкладку «Разработчик» на ленте, а затем нажмите кнопку OК.
Шаг 2: открытие шаблона или документа, на основе которого будет создана форма
- Щелкните значок Кнопка Microsoft Office , а затем выберите команду Создать.
- В области Шаблоны, нажмите Мои шаблоны.
- Дважды щелкните Обычный, затем щелкните Шаблон или Документ в области Создание.
- Щелкните значок Кнопка Microsoft Office , а затем выберите команду Сохранить как.
- В диалоговом окне Сохранить как введите имя нового шаблона или документа, а затем нажмите кнопку Сохранить.
Шаг 3: добавление элементов управления содержимым в форму
Создайте форму, создав вначале ее макет, или воспользуйтесь существующей формой как руководством. В форму можно добавить элементы управления содержимым, таблицы и другие графические элементы.
На вкладке Разработчик в группе Элементы управления нажмите кнопку Режим конструктора, а затем щелкните место, куда необходимо вставить элемент управления.
Выполните любое из следующих действий.
Вставка элемента управления текстом, куда пользователи могут вводить текст
На вкладке Разработчик в группе Элементы управления щелкните элемент управления Форматированный текст или или Текст .
Вставка раскрывающегося списка, ограничивающего доступный выбор заданными вариантами
На вкладке Разработчик в группе Элементы управления щелкните элемент управления Раскрывающийся список .
Выделите элемент управления содержимым, а затем на вкладке Разработчик в группе Элементы управления нажмите кнопку Свойства.
Чтобы создать список значений, в группе Свойства раскрывающегося списка нажмите кнопку Добавить.
Введите значение в окне Краткое имя, например Да, Нет или Возможно.
Повторяйте этот шаг до тех пор, пока все значения не окажутся в раскрывающемся списке.
Шаг 4: установка или изменение параметров элементов управления содержимым
У каждого элемента управления содержимым есть параметры, которые можно установить или изменить. Например, в элементе управления «Выбор даты» предлагаются необходимые варианты отображения формата даты.
Щелкните правой кнопкой мыши элемент управления содержимым, который необходимо изменить.
Выберите команду Свойства, а затем измените необходимые свойства.
Шаг 5: добавление в форму пояснительного текста
Пояснительный текст может сделать создаваемую и распространяемую форму более удобной в использовании. Можно изменить пояснительный текст по умолчанию в элементе управления содержимым.
Чтобы настроить текст пояснения по умолчанию для пользователей формы, выполните одно из следующих действий.
На вкладке Разработчик, в группе Элементы управления нажмите Режим конструктора.
Щелкните элемент управления содержимым, где необходимо изменить замещающий пояснительный текст.
Отредактируйте и отформатируйте замещающий текст.
Если необходимо скрыть элемент управления содержимым, когда кто-либо вводит в собственное содержимое данные для замещения пояснений в элементе управления «Форматированный текст» или «Текст», нажмите кнопку Свойства в группе Элементы управления, а затем установите флажок Удалить элемент управления содержимым при редактировании содержимого.
На вкладке Разработчик в группе Элементы управления нажмите кнопку Режим конструктора, чтобы отключить возможность конструирования и сохранить пояснительный текст.
Примечание. Не устанавливайте флажок Содержимое нельзя редактировать, если необходимо, чтобы пользователи формы заменяли пояснительный текст своим собственным.
Как добавить элементы управления содержимым в документы Word
В проектах на уровне документа Word элементы управления содержимым можно добавлять в документ во время разработки или во время выполнения. В проектах надстройки VSTO для Word элементы управления содержимым можно добавлять в любой открытый документ во время выполнения.
Применимо к: Сведения в этом разделе относятся к — проектам уровня документа и добавлению VSTO — в проектах для Word. Дополнительные сведения см. в разделе доступность функций по типам приложений Office и проектов.
В этом разделе описываются следующие задачи.
Дополнительные сведения об элементах управления содержимым см. в разделе элементы управления содержимым.
Добавление элементов управления содержимым во время разработки
Вы можете добавить элементы управления содержимым в документ Word в проекте на уровне документа во время разработки несколькими способами.
Добавьте элемент управления содержимым из вкладки Элементы управления Word****панели элементов.
Добавьте элемент управления содержимым в документ так же, как вы добавляете управляемый элемент управления содержимым в Word.
Перетащите элемент управления в документ из окна Источники данных . Это полезно, если нужно одновременно привязать элемент управления к данным при его создании. Дополнительные сведения см. в статьях как заполнить документы данными из объектов и как заполнять документы данными из базы данных.
Отображаемые на компьютере имена или расположения некоторых элементов пользовательского интерфейса Visual Studio могут отличаться от указанных в следующих инструкциях. Это зависит от имеющегося выпуска Visual Studio и используемых параметров. Дополнительные сведения см. в разделе Персонализация среды IDE.
Добавление элемента управления содержимым в документ с помощью панели элементов
В документе, который размещен в конструкторе Visual Studio , поместите курсор там, где необходимо добавить элемент управления содержимым, или выделите текст, который заменит элемент управления содержимым.
Откройте панель элементов и щелкните вкладку Элементы управления Word .
Добавьте элемент управления одним из следующих способов.
Дважды щелкните элемент управления содержимым в панели элементов.
Щелкните элемент управления содержимым на панели элементов и нажмите клавишу Ввод .
Перетащите элемент управления содержимым из панели элементов в документ. Элемент управления содержимым добавляется в текущее выделение в документе, а не в позиции указателя мыши.
Невозможно добавить GroupContentControl с помощью панели элементов. GroupContentControl можно добавлять только в Word или во время выполнения.
Visual Studio не предоставляет элемент управления содержимым «Флажок» в панели элементов. Чтобы добавить элемент управления содержимым «Флажок» в документ, необходимо создать ContentControl программно. Дополнительные сведения см. в разделе элементы управления содержимым.
Добавление элемента управления содержимым «Флажок» в документ из Word
В документе, который размещен в конструкторе Visual Studio , поместите курсор там, где необходимо добавить элемент управления содержимым, или выделите текст, который заменит элемент управления содержимым.
На ленте перейдите на вкладку Разработчик .
Если вкладка Разработчик не отображается, сделайте ее видимой. Дополнительные сведения см. в разделе инструкции. Отображение вкладки разработчика на ленте.
В группе Элементы управления щелкните значок элемента управления содержимым, который требуется добавить.
Добавление элементов управления содержимым во время выполнения в проекте уровня документа
Элементы управления содержимым можно добавить в документ программным образом во время выполнения с помощью методов свойства Controls класса ThisDocument в проекте. У каждого метода есть три перегрузки, которые можно использовать для добавления элемента управления содержимым следующими способами:
добавление элемента управления в текущее выделение;
добавление элемента управления в указанный диапазон;
добавление элемента управления, основанного на управляемом элементе управления содержимым, в документ.
При закрытии документа динамически созданные элементы управления содержимым не сохраняются в документе. Однако неуправляемый элемент управления содержимым остается в документе. Можно повторно создать элемент управления содержимым, основанный на управляемом элементе управления содержимым, при очередном открытии документа. Дополнительные сведения см. в разделе Добавление элементов управления в документы Office во время выполнения.
Чтобы добавить элемент управления содержимым «Флажок» в документ в проекте Word 2010, необходимо создать объект ContentControl . Дополнительные сведения см. в разделе элементы управления содержимым.
Добавление элемента управления содержимым в текущее выделение
Используйте ControlCollection метод с именем Add (где Control class — это имя класса элемента управления содержимым, который вы хотите добавить, например AddRichTextContentControl ), и у которого есть единственный параметр для имени нового элемента управления.
Следующий пример кода использует метод AddRichTextContentControl , чтобы добавить новый RichTextContentControl в начало документа. Для выполнения этого кода добавьте код в класс ThisDocument в проекте и вызовите метод AddRichTextControlAtSelection обработчика событий ThisDocument_Startup .
Добавление элемента управления в указанный диапазон
Используйте ControlCollection метод с именем Add (где Control class — это имя класса элемента управления содержимым, который вы хотите добавить, например AddRichTextContentControl ), и у которого есть Range параметр.
Следующий пример кода использует метод AddRichTextContentControl , чтобы добавить новый RichTextContentControl в начало документа. Для выполнения этого кода добавьте код в класс ThisDocument в проекте и вызовите метод AddRichTextControlAtRange обработчика событий ThisDocument_Startup .
Добавление элемента управления содержимым, основанного на управляемом элементе управления содержимым
Используйте ControlCollection метод с именем Add (где Control class — это имя класса элемента управления содержимым, который вы хотите добавить, например AddRichTextContentControl ), и у которого есть Microsoft.Office.Interop.Word.ContentControl параметр.
В следующем примере кода метод AddRichTextContentControl используется для создания нового объекта RichTextContentControl для каждого управляемого элемента управления форматированием текста, который есть в документе. Для выполнения этого кода добавьте код в класс ThisDocument в проекте и вызовите метод CreateRichTextControlsFromNativeControls обработчика событий ThisDocument_Startup .
Добавление элементов управления содержимым во время выполнения в проекте надстройки VSTO
Вы можете добавить элементы управления содержимым программным способом в любой открытый документ во время выполнения с помощью надстройки VSTO. Для этого следует создать ведущий элемент Document , основанный на открытом документе, а затем использовать методы свойства Controls этого ведущего элемента. У каждого метода есть три перегрузки, которые можно использовать для добавления элемента управления содержимым следующими способами:
добавление элемента управления в текущее выделение;
добавление элемента управления в указанный диапазон;
добавление элемента управления, основанного на управляемом элементе управления содержимым, в документ.
При закрытии документа динамически созданные элементы управления содержимым не сохраняются в документе. Однако неуправляемый элемент управления содержимым остается в документе. Можно повторно создать элемент управления содержимым, основанный на управляемом элементе управления содержимым, при очередном открытии документа. Дополнительные сведения см. в разделе Сохранение динамических элементов управления в документах Office.
Дополнительные сведения о создании ведущих элементов в проектах надстроек VSTO см. в разделе Расширение документов Word и книг Excel в надстройках VSTO во время выполнения.
Чтобы добавить элемент управления содержимым «Флажок», необходимо создать объект ContentControl . Дополнительные сведения см. в разделе элементы управления содержимым.
Добавление элемента управления содержимым в текущее выделение
Используйте ControlCollection метод с именем Add (где Control class — это имя класса элемента управления содержимым, который вы хотите добавить, например AddRichTextContentControl ), и у которого есть единственный параметр для имени нового элемента управления.
Следующий пример кода использует метод AddRichTextContentControl , чтобы добавить новый RichTextContentControl в начало активного документа. Для выполнения этого кода добавьте код в класс ThisAddIn в проекте и вызовите метод AddRichTextControlAtSelection обработчика событий ThisAddIn_Startup .
Добавление элемента управления в указанный диапазон
Используйте ControlCollection метод с именем Add (где Control class — это имя класса элемента управления содержимым, который вы хотите добавить, например AddRichTextContentControl ), и у которого есть Range параметр.
Следующий пример кода использует метод AddRichTextContentControl , чтобы добавить новый RichTextContentControl в начало активного документа. Для выполнения этого кода добавьте код в класс ThisAddIn в проекте и вызовите метод AddRichTextControlAtRange обработчика событий ThisAddIn_Startup .
Добавление элемента управления содержимым, основанного на управляемом элементе управления содержимым
Используйте ControlCollection метод с именем Add (где Control class — это имя класса элемента управления содержимым, который вы хотите добавить, например AddRichTextContentControl ), и у которого есть Microsoft.Office.Interop.Word.ContentControl параметр.
В следующем примере кода метод AddRichTextContentControl используется для создания нового объекта RichTextContentControl для каждого управляемого элемента управления форматированием текста в документе после его открытия. Для выполнения этого кода добавьте код в класс ThisAddIn в проекте.
Для C# необходимо присоединить обработчик Application_DocumentOpen к событию DocumentOpen .
Чтобы создать в Word форму, которую могут заполнять другие пользователи, начните с шаблона или документа и добавьте элементы управления содержимым. К таким элементам относятся, например, флажки, текстовые поля, элементы выбора даты и раскрывающиеся списки. Если вы знакомы с базами данных, вы можете даже связывать элементы управления содержимым с данными.
Отображение вкладки «Разработчик»
Если вкладка «Разработчик» не отображается на ленте, в разделе «Показать вкладку» Разработчик «.
Открытие шаблона или пустого документа, на основе которого создается форма
Чтобы сэкономить время, начинайте с шаблона формы или начинайте с нуля с помощью пустого шаблона.
Перейдите в раздел файл > создать.
В разделе Поиск шаблонов в Интернетевведите формы или тип формы, а затем нажмите клавишу ВВОД.
Выберите шаблон формы и нажмите кнопку создать или загрузить.
Перейдите в раздел файл > создать.
Выберите Пустой документ.
Добавление содержимого в форму
Перейдите в раздел разработчики выберите элементы управления, которые вы хотите добавить в документ или форму. Чтобы удалить элемент управления содержимым, выберите элемент управления и нажмите клавишу DELETE. Вы можете задавать свойства элементов управления после вставки.
Примечание: Форму с элементами управления содержимым можно распечатать, однако поля вокруг них напечатаны не будут.
В элементе управления содержимым «форматированный текст» пользователи могут выделять текст полужирным шрифтом или курсивом, а также вводить несколько абзацев текста. Чтобы ограничить возможности пользователей, вставьте элемент управления содержимым «обычный текст».
Щелкните или коснитесь того места, куда вы хотите вставить элемент управления.
Выберите разработчик > элемент управления содержимым «форматированный текст » 

Сведения о том, как задать определенные свойства элемента управления, можно найти в разделе Настройка и изменение свойств элементов управления содержимым.
Элемент управления «рисунок» часто используется в шаблонах, однако его можно добавить и в форму.
Щелкните или коснитесь того места, куда вы хотите вставить элемент управления.
Выберите разработчик > элемент управления содержимым «рисунок » 
Сведения о том, как задать определенные свойства элемента управления, можно найти в разделе Настройка и изменение свойств элементов управления содержимым.
Используйте стандартные блоки, когда хотите предоставить пользователям возможность выбрать определенный блок текста. Например, элементы управления стандартными блоками удобны, если вам нужно добавить разные заготовки текста в зависимости от требований конкретного контракта. Вы можете создать для каждого варианта элемент управления содержимым «форматированный текст» и поместить их все в элемент управления «стандартный блок», который будет служить контейнером.
Щелкните или коснитесь того места, куда вы хотите вставить элемент управления.
Перейдите на 
Выберите » разработчик и элементы управления содержимым» для стандартного блока.
Щелкните или коснитесь того места, куда вы хотите вставить элемент управления.
Сведения о том, как задать определенные свойства элемента управления, можно найти в разделе Настройка и изменение свойств элементов управления содержимым.
В поле со списком пользователи могут выбрать один из предложенных вами пунктов или ввести собственный вариант. В раскрывающемся списке пользователи могут только выбрать один из имеющихся пунктов.
Перейдите в раздел разработчик > элемент управления содержимым «поле со списком» 

Выберите элемент управления содержимым и нажмите кнопку Свойства.
Чтобы создать список вариантов, выберите Добавить в разделе Свойства раскрывающегося списка.
Введите значение в Отображаемое имя, например «Да», «нет» или » не может быть».
Повторяйте этот шаг до тех пор, пока все нужные вам значения не окажутся в раскрывающемся списке.
При необходимости задайте остальные свойства.
Примечание: Если установить флажок Содержимое нельзя редактировать, пользователи не смогут изменять выбранные пункты.
Щелкните или коснитесь того места, куда нужно вставить элемент управления «Выбор даты».
Выберите разработчик > элемент управления содержимым «Выбор даты 
Сведения о том, как задать определенные свойства элемента управления, можно найти в разделе Настройка и изменение свойств элементов управления содержимым.
Щелкните или коснитесь того места, куда нужно вставить элемент управления «флажок».
Выберите разработчик > элемент управления содержимым «флажок» 
Сведения о том, как задать определенные свойства элемента управления, можно найти в разделе Настройка и изменение свойств элементов управления содержимым.
Устаревшие элементы управления форм предназначены для обеспечения совместимости с более ранними версиями Word и состоят из устаревших форм и элементов управления ActiveX.
Щелкните или коснитесь того места, куда вы хотите вставить устаревший элемент управления.
Перейдите в раздел разработчик > устаревших форм 
Выберите нужный элемент управления в разделе Формы предыдущих версий или Элементы ActiveX.
Настройка и изменение свойств элементов управления содержимым
У каждого элемента управления содержимым есть параметры, которые можно установить или изменить. Например, для элемента управления «Выбор даты» вы можете выбрать различные форматы отображения даты.
Выберите элемент управления содержимым, который вы хотите изменить.
Перейдите в раздел » разработчик > свойства».
Измените нужные свойства.
Добавление защиты формы
Если вы хотите ограничить возможности редактирования или форматирования формы пользователями, воспользуйтесь командой Ограничить редактирование.
Откройте форму, которую хотите заблокировать или защитить.
Выберите разработчик > Ограничить правку.
После выбора ограничений нажмите Да, чтобы включить защиту.
Если вы хотите защитить только части документа, разделите документ на разделы и обеспечьте защиту только нужных разделов.
Для этого выберите на панели инструментов ограничения редактирования пункт Выбор разделов . Дополнительные сведения о разделах можно найти в статье Вставка разрыва раздела.
Отображение вкладки «Разработчик»
Если вкладка «Разработчик» не отображается на ленте, в разделе «Показать вкладку» Разработчик «.
Открытие шаблона или использование пустого документа
Чтобы создать в Word форму, которую могут заполнять другие пользователи, начните с шаблона или документа и добавьте элементы управления содержимым. Элементы управления содержимым включают флажки, надписи и раскрывающиеся списки. Если вы знакомы с базами данных, вы можете даже связывать элементы управления содержимым с данными.
Выберите Файл > Создание из шаблона.
В области поиска введите форма.
Дважды щелкните нужный шаблон.
Выберите файл > Сохранить как, а затем укажите расположение для сохранения формы.
В окне Сохранить каквведите имя файла и нажмите кнопку сохранить.
Перейдите в раздел файл > новый документ.
Выберите Файл > Сохранить как.
В окне Сохранить каквведите имя файла и нажмите кнопку сохранить.
Добавление содержимого в форму
Перейдите в раздел разработчики выберите элементы управления, которые вы хотите добавить в документ или форму. Чтобы удалить элемент управления содержимым, выберите элемент управления и нажмите клавишу DELETE. Вы можете настроить Параметры для элементов управления, вставленных после вставки. С помощью параметров можно добавлять макросы входа и выхода, которые будут выполняться при взаимодействии пользователей с элементами управления, а также элементы списка для полей со списком.
В документе щелкните или коснитесь того места, куда вы хотите добавить элемент управления содержимым.
На вкладке разработчикщелкните надпись, флажокили поле со списком.
Чтобы задать определенные свойства элемента управления, выберите Параметрыи задайте.
Повторите шаги 1–3 для каждого из элементов управления, который хотите добавить.
Параметры позволяют настроить общие параметры, а также параметры, определенные для определенного элемента управления. Выберите элемент управления, а затем нажмите кнопку Параметры , чтобы настроить или внести изменения.
Настройка общих свойств.
Выберите макрос, который нужно выполнить . позволяет выбрать записанный или настраиваемый макрос для ввода или выхода из поля.
Закладка Задайте уникальное имя или закладку для каждого элемента управления.
Вычислить при выходе Это заставляет Word запускать или обновлять любые вычисления, такие как Общая цена, когда пользователь выходит из поля.
Добавление текста справки Предоставьте подсказки или инструкции для каждого поля.
ОК Сохранение параметров и выход из панели.
Отмена Отменяет изменения и выходит из панели.
Настройка определенных свойств текстового поля
Тип Выберите форма обычный текст, число, Дата, текущая дата, текущее время или вычисление.
Текст по умолчанию задает необязательный пояснительный текст, который отображается в текстовом поле перед вводом данных в поле. Установите флажок включить текстовое поле , чтобы разрешить пользователю вводить текст в поле.
Максимальная длина задает длину текста, который может вводить пользователь. По умолчанию не ограничено.
Текстовый формат может автоматически форматировать текст на прописныебуквы, в нижнем регистре, в первую очередь или заглавных прописными буквами.
Надпись включена Позволяет пользователю вводить текст в поле. Если текст по умолчанию, он заменяется.
Настройка определенных свойств для флажка.
Значение по умолчанию Выберите вариант между не установленным или установленным по умолчанию.
Размер флажка Установка размера в точном соответствии или в автоматическом формате для изменения размера по мере необходимости.
Флажок установлен Позволяет пользователю вернуть или очистить текстовое поле.
Настройка конкретных свойств поля со списком
Элемент раскрывающегося списка Введите строки для элементов списка. Нажмите клавиши + или ввод, чтобы добавить элемент в список.
Раскрывающийся список «элементы» Текущий список. Выберите элемент, а затем с помощью стрелок вверх или вниз, чтобы изменить порядок, нажмите клавишу – для удаления выделенного элемента.
Включение раскрывающегося спискаПозволяет пользователю открыть поле со списком и выбрать нужные параметры.
Перейдите в раздел разработчик > защитить форму.
Примечание: Чтобы снять защиту формы и продолжить редактирование, снова нажмите кнопку Защита формы .
Сохраните и закройте форму.
При необходимости вы можете проверить форму, прежде чем распространять ее.
Откройте форму еще раз, заполните ее обычным способом и сохраните как копию.
Отображение вкладки «Разработчик»
В правой части ленты щелкните 
В разделе Настройкавыберите пункт разработчик .
Открытие шаблона или документа, на основе которого создается форма
Вы можете можно начать работу с пустого документа и создать собственную форму с нуля. Чтобы сэкономить время, можно использовать шаблон.
Выберите Файл > Создание из шаблона.
На левой панели разверните раздел шаблоны в Интернете, а затем выберите пункт формы.
Дважды щелкните шаблон формы, который нужно использовать.
Добавление элементов управления содержимым в форму
В документе щелкните место, куда нужно добавить элемент управления содержимым.
На вкладке разработчик в разделе элементы управления формы щелкните надпись, флажокили поле со списком.
Чтобы задать свойства элемента управления, выберите Параметры, а затем настройте нужные свойства.
Примечание: Чтобы составить раскрывающийся список для поля со списком, выберите заполнитель поля, щелкните Параметры и добавьте в список нужные пункты.
Повторите шаги 1–3 для каждого из элементов управления, который хотите добавить.
Добавление пояснительного текста (необязательно)
Пояснительный текст (например, «введите имя») в текстовом поле позволит сделать форму более удобной. По умолчанию текстовое поле остается пустым, но вы можете добавить в него текст.
Выберите элемент управления «текстовое поле», в который нужно добавить пояснительный текст.
На вкладке разработчик в разделе элементы управления формывыберите пункт Параметры.
В тексте по умолчаниювведите пояснительный текст.
Убедитесь, что выбран параметр Автозаполнение , и нажмите кнопку ОК.
Защита формы
На вкладке разработчик в разделе элементы управления формынажмите кнопку Защита формы.
Примечание: Чтобы снять защиту формы и продолжить редактирование, щелкните Защита формы еще раз.
Сохраните и закройте форму.
Проверка формы (необязательно)
При необходимости вы можете проверить форму, прежде чем распространять ее.
Откройте форму еще раз, заполните ее обычным способом и сохраните как копию.
Создание заполняемых форм недоступно в Веб-приложение Word.
Вы можете создать форму с классической версией Word с инструкциями в разделе Создание заполняемой формы .
Когда вы сохраните документ и снова откроете его в Веб-приложение Word, вы увидите внесенные изменения.
В случае, если вам необходимо создать документ Word для заполнения другими людьми, например, создать анкету участника конференции, чтобы упростить процесс, вы можете создать форму для заполнения в Microsoft Word. Форма в ворде позволяет создавать заполнители для различных типов информации, таких как текст, дата, да-нет вопросы и т. д.
Включение вкладки «Разработчик»
Прежде чем перейти к созданию формы в ворде, вам нужно активировать вкладку « Разработчик » на ленте. Для этого нажмите « Файл » –> « Параметры », чтобы открыть диалоговое окно « Параметры Word ». Выберите « Настроить ленту », затем установите флажок для вкладки « Разработчик ».
Создание формы в Word – Параметры Word
Теперь на ленте появится вкладка « Разработчик ».
Создание формы в Word – Вкладка Разработчик
Добавление полей формы в ворде
Теперь мы готовы перейти к созданию формы в ворде. Для этого мы будем использовать разнообразные поля, которые будут являться составляющими нашей будущей формы для заполнения в ворде.
Чтобы добавить поле формы для заполнения, поместите курсор в нужное место, затем выберите необходимый элемент из группы « Элементы управления » на вкладке « Разработчик ». Вы можете навести указатель мыши на поля, чтобы увидеть различные параметры. В этом примере мы добавляем текстовое поле, чтобы пользователи могли вводить свои имена.
Создание формы в Word – Элементы управления для создания формы в ворде
В документе появится тестовое поле:
Создание формы в Word – Текстовое поле
Вы можете добавить несколько типов полей для создания формы в ворде. Например, вы можете добавить флажок для выбора:
Создание формы в Word – Поле «флажок»
Или даже поле выбора даты:
Создание формы в Word – Поле для выбора даты
После того, как вы добавили все поля в документ, ваша форма в ворде готова, и вы можете отправлять ее другим пользователям!
Настройка полей формы в ворде
Если вы хотите еще больше контролировать способ отображения полей своей формы в ворде, вы можете включить « Режим конструктора » в группе « Элементы управления » на вкладке « Разработчик ».
Создание формы в Word – Режим конструктора
Затем вы можете изменить свойства для каждого поля вашей формы в ворде, включая текст, который будет отображаться в каждом поле. Если вы готовы потратить немного времени на настройку каждого поля, вы можете создать довольно прочную форму. Например, вы можете создать в своей форме заполнения собственный выпадающий список, как в приведенном ниже примере:
Создание формы в Word – Использование выпадающего списка в форме
В итоге в нашем примере, мы получили следующую форму для заполнения в ворде:
Создание формы в Word – Пример формы для заполнения в ворде
В этой статье мы рассмотрели основы создания формы в ворде. Теперь вы можете с легкостью создать собственную форму для заполнения в Microsoft Word.
Мало кто знает, но текстовый редактор MS Word позволяет создавать такую полезную вещь, как настраиваемые формы. Чем же она полезна? Всего один пример — итак, вам нужно получить несколько десятков анкет в электронном виде. Вы рассылаете респондентам шаблон DOC-файла заполненный по образцу, снова получаете уже заполненные анкеты и…
Да, понимаете, что что-то пошло не так. Правильно заполнена только половина анкет, а во всех остальных случаях полный разброд — кто-то удалил важные поля, кто-то что-то добавил, до неузнаваемости изменил форматирование и т.п. В итоге, приходится тратить время на стандартизацию и исправления. Сейчас я расскажу вам как справится с этой проблемой раз и навсегда — наш выбор, настраиваемые формы.
Убедитесь, что вкладка «разработчик» включена
Вкладка разработчик в MS Word
Для начала убедитесь, что в нашем MS Word присутствует вкладка «Разработчик«, которая по умолчанию отключена. Если вкладки нет, первым делом придется её активировать — откройте настройки MS Word («Файл» → «Параметры«) и разыщите пункт «Настроить ленту«. Справа в списке поставьте галочку рядом с пунктом «Разработчик» и примените изменения нажав «Ок».
Включаем вкладку «разработчик» , если она выключена
Теперь вкладка должна появится. переходим туда.
Создаем настраиваемую форму в MS Word
Усложнять мы не будем, и в нашей первой «анкете» будет всего одно поле: имя. В группе «Элементы управления» на вкладке «Разработчик» найдите инструмент «Обычный текст» и щелкните на него. Тотчас на листе появится текстовое поле заполненное заготовкой «место для ввода текста».
Создаем простую форму в MS word
Прекрасно, теперь начинается волшебство. Щелкните по инструменту «Ограничить редактирование» и обратите внимание на появившуюся справа панель. Мы хотим добиться простого результата: пользователь заполняющий документ может ввести текст в поле формы (в данном случае, свои имя), но не может изменить само поле, а также изменить форматирование или вставить в документ какой-то дополнительный текст.
Поле формы вставленное в лист текстового редактора
Защищаем форма от изменений
Теперь сделайте следующее:
- В пункте «Ограничения на форматирование» поставьте галочку «Ограничить набор разрешенных стилей»
- В пункте «Ограничения на редактирование» выберите из выпадающего списка значение «Ввод данных в поля формы».
- В пункте «Включение защиты» нажмите единственную кнопку «Да, включить защиту»
Запрещаем изменение документа
На экран будет выведено окно с предложением ввести пароль — можете ничего не вводить и сразу нажать «Ок», или ввести простой пароль, который не забудете. Вот и всё.
Защищаем страницу от изменений с помощью пароля
Попробуйте ввести имя в созданное нами ранее поле. Получается? А теперь попробуйте ввести текст куда-бы то ни было помимо этого поля. Ага! Страница защищена от редактирования. Можете смело сохранять её и будьте уверены — сохранятся только данные введенные в соответствующее поле.
Что если вам потребуется внести в форму изменения, например, добавив новые поля? Обратите внимание на нижнюю часть панели «Ограничить редактирование» и нажмите кнопку «Отключить защиту». По её нажатию, документ снова будет доступен для редактирования.
Если вы хотите отредактировать страницу, ограничения можно отменить
Какие ещё защищенные поля можно создавать в MS Word?
Кроме уже знакомого нам поля типа «Обычный текст», MS Word предлагает к вашим услугам такие «ходовые» поля как:
- «Форматированный текст» — к тексту в поле можно применить форматирование
- «Флажок» — возможность создать форму с вариантами выбора
- «Раскрывающийся список» — возможность задать элемент с заранее предустановленными вариантами выбора
- «Выбор даты» — раскрывающийся список с календарем для удобного выбора нужной даты
С помощью этого набора вы можете создавать в текстовом редакторе Word формы с практически неограниченными возможностями применения.
Настройка свойств элементов управления содержимым
Для
описания параметров активного элемента
управления содержимым вызовите свойства,
нажав кнопку СВОЙСТВА в группе ЭЛЕМЕНТЫ
УПРАВЛЕНИЯ (см.
рис. 5). Каждому
виду элементов управления содержимым
выводиться соответствующее диалоговое
окно с настраиваемыми параметрами.
Настройка элемента управления обычный текст
Рис.
6. Окно свойств элемента управления
ОБЫЧНЫЙ ТЕКСТ
Задание
5. Установите
следующие свойства:
-
ФИО
(Название:
ФИО, поставьте флажок РАЗРЕШИТЬ ВОЗВРАТЫ
КАРЕТКИ (НЕСКОЛЬКО АБЗАЦЕВ)); -
Адрес
проживания (Название:
АДРЕС; поставьте флажок РАЗРЕШИТЬ
ВОЗВРАТЫ КАРЕТКИ (НЕСКОЛЬКО АБЗАЦЕВ)); -
№ Договора
(Название:
№
ДОГОВОРА).
При
активизации элемента, его имя высвечивается
в левом верхнем углу элемента (см. рис.7).
Рис.
7. Имя элемента
При
необходимости можно использовать стили
для форматирования содержимого элемента.
Настройка элемента управления дата
Рис.
8. Окно свойств элемента управления ДАТА
Задание
6. Используя
окно СВОЙСТВА ЭЛЕМЕНТОВ УПРАВЛЕНИЯ
СОДЕРЖИМЫМ (см. рис. 8), установите для
каждого поля даты:
-
соответствующие
Названия:
ДАТА НАЧАЛА, ДАТА КОНЦА; -
выберите
Формат
отображения даты:
dd.MM.yyyy.
Рис.
9.
Окноэлемента
управления ДАТА НАЧАЛА
Настройка элемента управления раскрывающийся список
Рис.
10. Окно свойств элемента управления
РАСКРЫВАЮЩИЙСЯ СПИСОК/ПОЛЕ СО СПИСКОМ
Задание
7. Для
заполнения количества модемов необходимо
создать раскрывающийся список, состоящий
из так называемых вариантов (например,
от 1 до 5). В окне
СВОЙСТВА
ЭЛЕМЕНТОВ УПРАВЛЕНИЯ СОДЕРЖИМЫМ (см.
рис. 10), установите:
-
Название:
КОЛИЧЕСТВО МОДЕМОВ; -
с
помощью кнопки ДОБАВИТЬ сформируйте
список от 1 до 5, вводя Краткое
имя каждого варианта
(см. рис. 11); -
повторяйте
этот шаг, пока все варианты не окажутся
в списке.
Рис.
11
Окно ДОБАВИТЬ ВАРИАНТ
Настройка элемента управления форматированный текст
Задание
8. Используя
окно СВОЙСТВА ЭЛЕМЕНТОВ УПРАВЛЕНИЯ
СОДЕРЖИМЫМ (см. рис. 5), установите
следующие Названия
для:
-
S/N
модема – СЕРИЙНЫЙ НОМЕР; -
Внешний
IP – IP-АДРЕС.
Настройка элемента управления поле со списком
Для
выбора причины приостановки действия
ДОГОВОРА, необходимо сформировать
список, состоящий из следующих строк:
-
ПЕРЕЕЗД
-
ВРЕМЕННОЕ
ОТСУТСТВИЕ -
ДРУГОЕ
Задание
9. Используя
окно СВОЙСТВА ЭЛЕМЕНТОВ УПРАВЛЕНИЯ
СОДЕРЖИМЫМ (см. рис. 10), установите:
-
Название:
ПРИЧИНА; -
с
помощью кнопки ДОБАВИТЬ сформируйте
список, вводя Краткое
имя каждого варианта
(см. рис. 11); -
повторяйте
этот шаг, пока все варианты не окажутся
в списке (см. рис. 12).
Рис.
12.
Сформированный список элемента управления
ПОЛЕ СО СПИСКОМ
Защита элементов управления содержимым формы
Чтобы предотвратить
удаление или изменение элементов
управления содержимым, можно установить
для них индивидуальную защиту.
Задание
10. В диалоговом
окне СВОЙСТВА ЭЛЕМЕНТА УПРАВЛЕНИЯ
СОДЕРЖИМЫМ в группе БЛОКИРОВКА установите
флажок ЭЛЕМЕНТ УПРАВЛЕНИЯ СОДЕРЖИМЫМ
НЕЛЬЗЯ УДАЛИТЬ для каждого элемента
формы.
Установка защиты формы
После настройки свойств элементов
управления необходимо установить защиту
формы от изменений.
Задание 11. Установите защиту формы.
Для этого необходимо проделать следующую
последовательность действий:
-
проверьте,
что режим конструктора отключен (на
вкладке РАЗРАБОТЧИК в группе ЭЛЕМЕНТЫ
УПРАВЛЕНИЯ кнопка РЕЖИМ КОНСТРУКТОРА
должна быть неактивна); -
на
вкладке РАЗРАБОТЧИК в группе ЗАЩИТИТЬ
выберите ОГРАНИЧИТЬ ФОРМАТИРОВАНИЕ И
РЕДАКТИРОВАНИЕ (см. рис. 13);
Рис. 13. Меню ЗАЩИТИТЬ ДОКУМЕНТ
-
в
области задач в группе ОГРАНИЧЕНИЕ НА
РЕДАКТИРОВАНИЕ поставьте флажок
РАЗРЕШИТЬ ТОЛЬКО УКАЗАННЫЙ СПОСОБ
РЕДАКТИРОВАНИЯ ДОКУМЕНТА; -
в
списке ограничений редактирования
выберите пункт ВВОД ДАННЫХ В ПОЛЯ ФОРМ
(см. рис. 14);
Рис. 14. Окно ОГРАНИЧИТЬ ФОРМАТИРОВАНИЕ
И РЕДАКТИРОВАНИЕ
-
в
группе ВКЛЮЧИТЬ ЗАЩИТУ нажмите кнопку
ДА, ВКЛЮЧИТЬ ЗАЩИТУ; -
для
назначения пароля введите пароль в
строке НОВЫЙ ПАРОЛЬ (НЕОБЯЗАТЕЛЬНО),
затем подтвердить его (см. рис. 15). Если
пароль не используется, изменить
ограничения редактирования может любой
пользователь.
Важно! Пароль необходимо запомнить,
т.к. он понадобится при снятии защиты
формы.
Рис. 15. Окно ВКЛЮЧИТЬ
ЗАЩИТУ
-
Сохраните
структуру формы в своей папке: -
нажмите
кнопку OFFICE; -
выберите
команду СОХРАНИТЬ; -
закройте
шаблон.
Соседние файлы в папке 1к 1семестр
- #
- #
- #
- #
- #
- #
- #
- #
02.04.201530.21 Кб25zimnyaya_sessia.xls
В этой заметке мы с вами рассмотрим некоторые из наиболее полезных элементов управления и возможные области их применения.
Добраться до элементов управления можно перейдя на вкладку ленты «Разработчик» (рис. 1.).
Рисю 1. Меню «Элементы управления»
Здесь собраны самые распространенные и полезные инструменты:
- Вставка форматированного и простого текста;
- Вставка рисунка;
- Поле со списком (текст предложенных вариантов в поле можно редактировать);
- Раскрывающийся список (текст редактировать нельзя, можно выбрать только предложенные варианты);
- Выбор даты (календарь).
Все эти инструменты (ну или большую часть из них) можно использовать для создания быстро заполняемых бланков и форм – например, заявления на отпуск:
- Вставка текста – имя и фамилия заявителя;
- Раскрывающийся список – причина подачи заявления;
- Выбор даты – указание даты начала и конца отпуска.
Давайте разберем процесс настройки на примере элемента «Раскрывающийся список». После вставки элемента настроить его можно при помощи двух кнопок – «Режим конструктора» и «Свойства» (рис.2).
Рис. 2. Кнопки настройки элемента
Кнопка «Режим конструктора» позволяет управлять расположением элемента и его заголовком (рис.3).
Рис.3 Настройка элемента в режиме «конструктора»
Кнопка «Свойства» позволяет задать значения выпадающего списка, защиту от редактирования (рис. 4).
Рис. 4. Настройка свойств элемента
В итоге, после всех стараний, получаем готовый раскрывающийся список и возможность сэкономить немного времени при заполнении документов (рис. 5).
Рис. 5. Настроенный элемент «Раскрывающийся список»
Настройка остальных типов элементов примерно похожа – с этим вы без затруднений разберетесь самостоятельно. Удачи!
Элементы управления содержимым в Microsoft Word предлагают отличный способ автоматизировать создание документов. Это также помогает в структурированной организации контента. Эти и многие другие функции упрощают понимание и использование элементов управления содержимым. Итак, давайте посмотрим, как добавлять и изменять элементы управления содержимым в Word.
Элементы управления содержимым в основном находят свое применение при создании шаблонов и форм, поскольку они обеспечивают гибкость при размещении содержимого. Также, в зависимости от ваших предпочтений, вы можете запретить их редактирование или удаление. Вот как!
- Щелкните Файл в Word.
- Прокрутите вниз до Параметры.
- Выберите Настроить ленту.
- Установите флажок Разработчик.
- Щелкните ОК.
- Чтобы добавить элемент управления содержимым, щелкните поле управления содержимым RTF.
- Поместите поле в соответствующее место и выберите «Свойства».
- Добавьте общую информацию.
- Измените разрешения на блокировку.
Как вы редактируете Rich Text Content Control?
Прежде чем перейти к шагам по редактированию или Rich Text Content Control в Word вам нужно добавить вкладку «Разработчик» в меню ленты Word.
Для этого щелкните вкладку Файл в меню ленты и выберите Опции.
Когда Опции окно открывается, перейдите к Настроить ленту.
Здесь выберите Разработчик поле и нажмите кнопку ОК, как показано на изображении выше.
Затем, чтобы добавить элемент управления содержимым, щелкните Rich Text Content Control коробка.
Поместите коробку в соответствующее место, чтобы создать шаблон.
Затем выберите Характеристики под Органы управления блокировать.
Добавьте описание, такое как заголовок для коробки, теги, которые будут использоваться, цвет для коробки и т. Д.
Вы также можете изменить элементы управления содержимым, изменив его разрешение на блокировку (редактируя или удаляя их), установив / сняв флажки в следующих полях.
- Элементы управления содержимым нельзя удалить.
- Элементы управления содержимым нельзя редактировать.
Точно так же вы можете создать раскрывающийся список с помощью элементов управления содержимым.
Как удалить элемент управления содержимым в Word?
Если вы хотите удалить или удалить элементы управления содержимым в Word:
- Нажмите Ctrl + A, чтобы выделить весь документ.
- Затем щелкните правой кнопкой мыши элемент управления видимым содержимым.
- Теперь в контекстном меню, которое появляется на экране вашего компьютера, нажмите Удалить контроль содержимого.
Что такое элемент управления Rich Text Content?
Блок форматированного текста, который можно форматировать, представляет собой элемент управления Rich Text Content. Таким образом, в эту категорию может быть включен весь текст в произвольном формате, такой как изображения, таблицы и другие подобные элементы.
Надеюсь, поможет!
.

 >параметры Word >популярные.
>параметры Word >популярные.