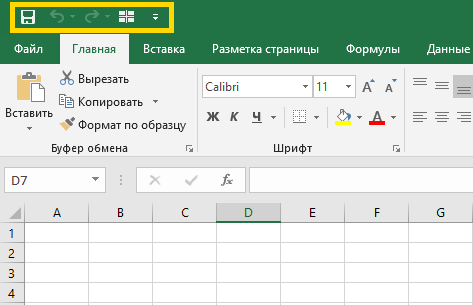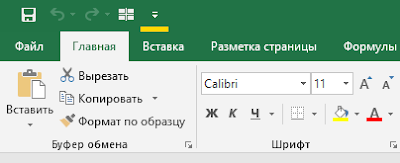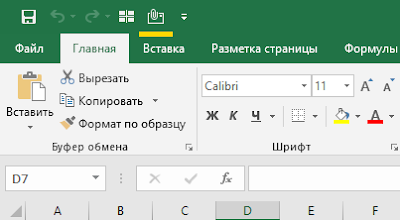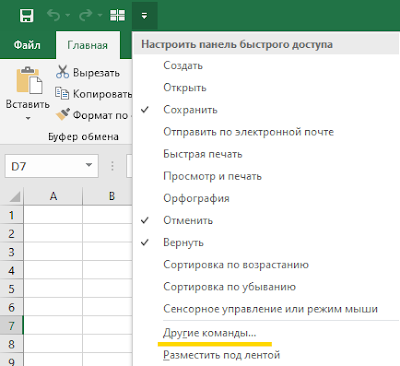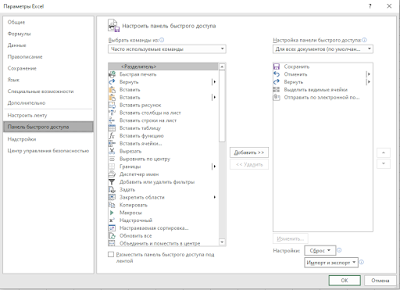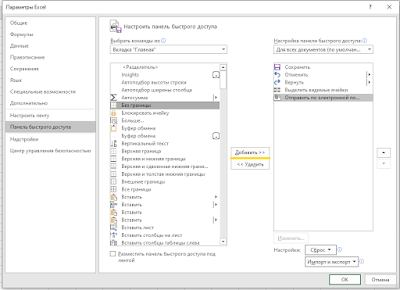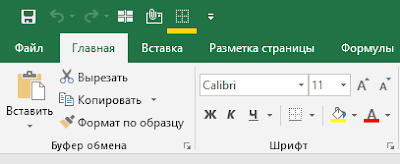В случае, если вы часто используете в своей работе в Excel одни и те же команды, но они расположены в местах, к которым что бы добраться нужно сделать несколько лишних кликов, то кнопки на панели быстрого доступа в Excel решат эту проблему.
Популярные команды для добавления на панель быстрого доступа
Для добавления команд, которые являются наиболее распространенными, нажмите на маленький треугольник справа в панели быстрого доступа.
Откроется меню с такими командами.
Теперь выберите те функции, с которыми вы постоянно работаете, к примеру кликните по команде «Отправить по электронной почте», соответствующий значок появится на панели быстрого доступа.
Добавление произвольных команд на панель быстрого доступа в Excel
Для того, чтобы добавить любую команду, снова кликните на маленький треугольник справа от панели быстрого доступа и выберите пункт «Другие команды…»
Откроется диалоговое окно, в котором вы сможете выбрать те команды, которые вам необходимы регулярно в повседневной работе.
В выпадающем списке «Выбрать команды из:» вы можете указать ту вкладку, команду с которой необходимо добавить на панель быстрого доступа. Обращаю внимание, что команды со вкладок не пропадут и у вас будет несколько мест, где вы сможете их вызвать.
Для учебного примера давайте с вкладки «Главная» добавим команду «Без границы». Для этого в выпадающем списке «Выбрать команды из» выбираем «Вкладка Главная», далее в списке доступных команд выбираем «Без границы» и нажимаем кнопку «Добавить».
Нажмите «Ок», теперь на вашей панели быстрого доступа в Эксель появилась нужная вам команда.
Спасибо, что прочитали статью до конца.
Попробую описать что делал
1. Скачал прогу с сайта Максима Новикова
2. Запустил и делал все по методу №2 сайта
http://www.excel-vba.ru/
«как создать свою настройку»
3 Сделал код
| Код |
|---|
<?xml version="1.0" encoding="UTF-8" standalone="yes"?> <customUI xmlns="http://schemas.microsoft.com/office/2006/01/customui"> <ribbon startFromScratch="false"> <tabs> <tab id="excel-vba" label="RUS or LAT"> <group id="groupe1" label="Действия с RUS-LAT"> <button id="RUS or LAT" imageMso="PivotClearCustomOrdering" label="Перевод латиницы в кирилицу" onAction="transfer to Cyrillic" /> </group> </tab> </tabs> </ribbon> </customUI> |
4.Нажал на кнопку генерация модулей обратных вызовов
5. Далее мне не понятно, но выскочило окно с таким содержимым
| Код |
|---|
Attribute VB_Name = "RibbonCallbacks" Option Explicit 'Потребовать явного объявления всех переменных в файле 'RUS or LAT (компонент: button, атрибут: onAction), 2007 Sub transfer to Cyrillic(control As IRibbonControl) Что сюда надо вставлять? Макрос, которым я пользуюсь для перевода латиницы в кирилицу? End Sub |
6. Если нажать сохранить, то предлагает сохранить под именем RibbonCallbacks.bas
Чую косячу по полной, но и проблему адекватно описать не могу, потому как мы с вами говорим на «разных языках», но надеюсь на ваше понимание и терпение.. и чтобы своего терпения хватило.. К «сожалению» больничный закончился и форум с завтрашнего дня смогу читать только вечером поздно вместо сна, но буду стараться.
Еще.. если потом попытаться открыть прогой сохраненный файл — он его даже не видит
Excel 2013 (32-разрядная версия) Windows 7 (32-разрядная версия)
У меня есть несколько ярлыков макросов на панели быстрого доступа, однако в Excel есть только один тип значков макросов, что создает путаницу. Есть ли способ поменять иконку? (выделено красной рамкой)
Да, вы можете изменить значки для каждого макроса на панели быстрого доступа, для этого:
- Щелкните раскрывающееся меню панели быстрого доступа и перейдите к командам «Дополнительно».
- Нажмите на макрос, который вы хотите изменить его значок, затем нажмите кнопку Изменить.
- Выберите значок, который вы хотите для этого макроса, и при желании вы также можете изменить отображаемое имя вашего макроса в этом окне.
- Это все!
PS Excel только позволяет выбрать значок из своей галереи, невозможно выбрать внешний значок.
ответ дан Jesús Hagiwara332
Содержание
- Быстрый доступ – что это такое
- Лента
- Панель быстрого доступа
- Кнопка Настройка панели быстрого доступа
- Практическое применение панели быстрого доступа
- Расширенная настройка
- Добавление команд через “Параметры Excel”
- Упражнение
Быстрый доступ – что это такое
Панель быстрого доступа – инструмент, появившийся в “десятке” и заменивший собой раздел “Избранное”, который присутствовал в более ранних версиях операционной системы (Windows 7 – 8.1).
Это некий список, состоящий и наиболее часто используемых файлов и папок, который автоматически формируется системой.
Одни пользователи “десятки” находят этот инструмент достаточно полезным, так как он дает возможность быстро получить доступ к необходимой информации. При этом другие не разделяют такого положительного отношения и приоритет отдают ручному управлению файлами и папками.
Лента
Лента – один из главных элементов окна Word 2007, который заменил панели инструментов и строку меню, существовавшие в предыдущих версиях.
Новый элемент окна Word, на котором расположены все основные команды, называется лента
На первый взгляд, лента ничем не отличается от старых панелей инструментов, но это не так. Главное отличие в том, что команды в ней сгруппированы по тематическим вкладкам, благодаря чему можно легко найти то, что требуется в данный момент. Например, на ленте Главная, которая по умолчанию активизируется после запуска Word, имеется пять групп – Буфер обмена, Шрифт, Абзац, Стили и Редактирование. На каждой собраны команды, которые могут понадобиться на начальном этапе работы, когда необходимо набрать, отредактировать и отформатировать текст.
Группа Шрифт, на которой собраны средства форматирования текста
Переключение между наборами команд может происходить как автоматически, в ответ на действия пользователя, так и вручную. Для перехода к другому набору команд достаточно щелкнуть по названию вкладки мышкой.
Если необходимо получить доступ к дополнительным инструментам, которые раньше вызывались через пункты меню, нужно щелкнуть по небольшому треугольному значку, который расположен в нижней части практически каждой группы. Так, при щелчке по значкам групп Шрифт и Абзац на экране появляются привычные для пользователей предыдущих версий Word окна настройки шрифта и параметров форматирования абзаца, соответственно, а значки в нижней части групп Буфер обмена и Стили открывают панели, похожие на область задач в Word 2003.
Рис. 1.32. Панели Стили появляется при щелчке по треугольному значку в нижней части одноименной группы
Разобраться, какое именно окно откроется при щелчке по значку в нижней части группы, совсем несложно, благодаря информативным всплывающим подсказкам. Многие из них помимо текстовых пояснений содержат также графические элементы, например, эскизы окон или панелей.
Рис. 1.33. При подведении курсора к треугольному значку появляется подсказка и эскиз панели, которая появится после щелчка по нему
Но даже если эскиза нет, разобраться, что означает та или иная команда, значительно проще, чем в предыдущей версии, ведь всплывающие подсказки в Word 2007 содержат подробные текстовые описания. Например, если в Word 2003 при подведении курсора к кнопке Полужирный рядом с ней появлялось единственное слово – Полужирный, теперь кроме него выводится пояснение Применение полужирного начертания к выделенному тексту, да еще и указывается сочетание клавиш для выполнения этой команды с клавиатуры.
Рис. 1.34. Для кнопки Полужирный доступна расширенная информация о том, что делает эта команда, а также сведения о клавишах быстрого доступа
Панель быстрого доступа
Панель быстрого доступа располагается в верхней части окна Word, справа от кнопки Office. На эту панель вынесены самые главные команды, которые могут пригодиться во время работы в любом режиме, – сохранение документа и кнопки для выполнения отмены и возврата действий.
Панель быстрого доступа можно легко изменять и дополнять новыми командами. Для этого предусмотрено несколько способов.
Кнопка Настройка панели быстрого доступа
Чтобы добавить на панель быстрого доступа другие часто используемые команды нажмите кнопку Настройка панели быстрого доступа, которая находится в ее правой части и представлена в виде стрелки, направленной вниз.
Используя меню, которое появляется при нажатии этой кнопки, можно добавлять на панель быстрого доступа такие команды, как создание, открытие документа, предварительный просмотр перед печатью, быстрая печать, проверка правописания, создание таблицы, доступ к электронной почте.
Меню кнопки Настройка панели быстрого доступа
Кроме этого, при помощи этого меню можно переместить панель быстрого доступа под ленту, свернуть ленту или же открыть список других команд, которые можно добавить на эту панель.
Практическое применение панели быстрого доступа
Выше широкой полосы инструментов находится панель быстрого доступа Excel. По умолчанию там расположены 3 самых часто используемых инструмента:
- Сохранить (CTRL+S).
- Отменить ввод (CTRL+Z).
- Повторить ввод (CTRL+Y).
Количество инструментов в панели быстрого доступа можно изменять с помощью настройки.
- При загрузке программы активная ячейка на чистом листе находится по адресу A1. Введите с клавиатуры букву «a» и нажмите «Enter». Курсор сместиться вниз на ячейку A2.
- Щелкните на инструмент «Отменить ввод» (или комбинацию горячих клавиш: CTRL+Z)и текст исчезнет, а курсор вернется на исходную позицию.
- Если выполнить несколько действий на листе (например, заполнить буквами несколько ячеек), то для вас будет доступен выпадающий список истории действий для кнопки «Отменить ввод». Таким образом, вы можете одним щелчком отменить множество действий, что очень удобно.


После отмены нескольких действий доступен список истории для инструмента «Повторить ввод».
Расширенная настройка
В опциях настройки панели с помощью выпадающего списка только несколько популярных инструментов, но на панель можно добавить любой инструмент, имеющийся в Excel.
- Чтобы гибко настроить содержимое панели быстрого доступа необходимо выбрать опцию «Другие команды». Появится окно «Параметры Excel» с уже выбранным параметром «Панель быстрого доступа». Вызвать данное окно можно и через меню «Файл» опция «Параметры» далее выбираем необходимый параметр.
- Выберете инструмент в левом списке, который желаете часто использовать. Сделайте щелчок на кнопке «Добавить» и нажмите ОК.
- Для удаления инструментов, выберите инструмент из правого списка и нажмите на кнопку «Удалить», а потом ОК.
Еще один плюс панели – на неё можно добавить команды, которых нет на ленте (далеко не весь функционал Excel поместился в стандартный интерфейс). Выберите “Файл” – “Параметры” – “Панель быстрого доступа” или кликните на стрелочки в правой части панели и выберите “Другие команды”. Вы попадете в окно настройки “Панели быстрого доступа”.
В этом окне можно добавить/удалить команды панели, менять порядок расположения кнопок, добавлять разделители (вертикальная черта, которая будет отделять одну группу команд от другой), сбрасывать настройки к стандартным, а также сохранять настройки панели в файл и загружать их из файла, через команду “Импорт и экспорт”. Последняя функция крайне полезна, так как позволяет легко переносить настройки панели с одного компьютера на другой.
Все команды разбиты на списки по какому-то признаку (одна команда может принадлежать сразу к нескольким спискам). При добавлении команд необходимо выбрать нужный список. Это могут быть все команды, команды не на ленте, макросы и т.д.
Приятный бонус – возможность обращаться к командам панели через сочетание клавиш Alt+номер команды на панели.
Как видите, панель быстрого доступа – простой, но крайне эффективный элемент пользовательского интерфейса. Попробуйте использовать её и через некоторое время уже не сможете работать без этой функции. Этот элемент есть во всех приложениях MS Office и даже в проводнике последних версий Windows. Экономьте время, повышая продуктивность работы.
Упражнение
Посмотрим, как настраивать внешний вид Excel.
- На ленте инструментов выберите вкладку
Вид, найдите там группуПоказать или скрытьи, используя правую кнопку мыши, добавьте на панель быстрого доступа инструментыСетка,Строка формул,Заголовки. - Щелкните правой кнопкой мыши на ленте и выберите команду
Свернуть ленту. В этом же контекстном меню выберите командуРазместить панель быстрого доступа под лентой. - На панели быстрого доступа сбросьте флажки для инструментов
Сетка,Строка формул,Заголовки. Вы должны получить окно Excel, подобное тому, что показано на рис. 1.6. - Пользуясь этими же приемами, восстановите исходное состояние Excel.
Результат выполнения упражнения
Источники
- https://MyWindows10.ru/panel-bystrogo-dostupa/
- https://www.intuit.ru/studies/courses/984/230/lecture/5966?page=5
- https://exceltable.com/nastroyki/panel-bystrogo-dostupa
- https://zen.yandex.ua/media/id/59affb7afd96b11e8eadd771/excel-osnovy-panel-bystrogo-dostupa-5a8186ff865165d5276e32ee?feed_exp=ordinary_feed&from=channel&rid=2355326518.513.1589906237816.96539&integration=site_desktop&place=layout&secdata=CPLKldCYLCABMAJQDw%3D%3D
- http://Excel2010.ru/lenta-instrumentov-panel-bystrogo-dostupa-excel-2010.html
Здравствуйте,
перешёл с Excel 2003 на Excel 2007, и не найду, как команде, которую
вытащил на панель быстрого доступа, назначить свой значок:
предлагает выбрать только из имеющегося набора, а мне нужна
собственная картинка.
Пока не хочется верить, что MS эту возможность просто выкинул…
Кто-нибудь сталкивался?
С уважением,
Александр
Я сталкивался — есть такое свойство у объекта CommandButton — Picture. Используйте его. На PlanetaExcel я дал Вам ссылку на тему с обсуждением данной проблемы.
Даже самый простой вопрос можно превратить в огромную проблему. Достаточно не уметь формулировать вопросы…
www.excel-vba.ru
Просто СПАСИБО [+оказать+]
Считаешь СПАСИБО мало? Яндекс.Деньги: 41001332272872; WM: R298726502453
Простите, я не понял.
> На PlanetaExcel я дал Вам ссылку на тему с обсуждением данной проблемы
Где эта ссылка?
Поиском по CommandButton и Picture нашёл одну ветку на PlanetaExcel,
но там речь идёт о кнопке, а мне хотелось бы поменять значок на команде,
которую я вытащил из списка всех команд Excel (диалог «параметры Excel»).
Вы не могли бы ответить чуть подробнее?
Заранее спасибо.
Александр
Даже самый простой вопрос можно превратить в огромную проблему. Достаточно не уметь формулировать вопросы…
www.excel-vba.ru
Просто СПАСИБО [+оказать+]
Считаешь СПАСИБО мало? Яндекс.Деньги: 41001332272872; WM: R298726502453
Уважаемый Prist,
к сожалению, не смог разобраться: там речь идёт о просмотре
имеющихся значков, а мне хотелось бы без особых сложностей просто
подставить свою картинку.
У меня в связи с этим два вопроса:
1. Файл, в котором (как сказано) есть макрос, присваивающий картинку кнопке
из BMP-файла, имеет расширение .xla — что это за файлы?
2. Решил для ясности записать макрос с изменением картинки на одной
из команд быстрого вызова (т.к. не знаю названий классов).
Оказывается, мои манипуляции с изменением команды в макрос не попадают.
Почему? Как мне заполучить пример кода для этого действия?
Спасибо за Вашу помощь.
Александр
Цитата: ali от 22.04.2010, 23:27
Уважаемый Prist,к сожалению, не смог разобраться: там речь идёт о просмотре
имеющихся значков, а мне хотелось бы без особых сложностей просто
подставить свою картинку.
Вы хоть читали, что там написано?
Второй пост темы(The_Prist — 18.02.2010, 13:48)
ЦитироватьПанель моей надстройки выглядит так
Все значки делал сам.Создал значек в формате BMP;
Чтобы фон кнопки был прозрачный придал фону определенный цвет(малиновый);
поместил значек на форму.Затем при прописывании команд в меню для свойства CommandBarButton.Picture — присвоил значение картинки с формы — Form1.Image1.Picture
CommandBarButton.Picture = Form1.Image1.PictureЭто основной принцип. Все это в цикле и выглядит по другому.
Могу лишь добавить, что у значков есть свойство — Mask, с помощью которого можно придать прозрачность своим картинкам. Делаете картинку, затем делаете такую же, только белым закрашиваете те места картинки, которые должны быть прозрачными, а черным — непрозрачными.
.XLA — это файл надстройки Excel 2003 и ранее, .XLAM — надстройка 2007 и старше.
А макрос и не будет записывать действия, которые касаются построения интерфейса. Это как бы внутренний процесс и макрорекордер его не пишет.
Вот простой код создания панели с одной кнопкой со своим рисунком
Sub New_CmBar()
On Error Resume Next: Application.CommandBars("NewBar").Delete: On Error GoTo 0
With Application.CommandBars.Add("NewBar", msoBarTop, , True)
.Visible = True: .Enabled = True
With .Controls.Add(1)
.Caption = "NewBar_Button1"
.Picture = UserForm1.Image1.Picture: .Mask = UserForm1.Image2.Picture
End With
End With
End Sub
Даже самый простой вопрос можно превратить в огромную проблему. Достаточно не уметь формулировать вопросы…
www.excel-vba.ru
Просто СПАСИБО [+оказать+]
Считаешь СПАСИБО мало? Яндекс.Деньги: 41001332272872; WM: R298726502453
Уважаемый Prist,
мне изначально хотелось просто при переходе от Excel 2003 к 2007
сохранить возможность назначать значок своей команды.
Видимо, теперь этого сделать нельзя.
Хранение формы со значками плюс макросы, восстанавливающие при
каждом входе в Excel пользовательские команды, не кажется мне
равнозначной заменой тому удобству, которое имелось в Excel 2003.
Из указанных Вами примеров следует, что создание пользовательской
команды возможно только на вкладке Надстройки. Не вижу способа
обратиться к команде быстрого доступа (чтобы поменять у неё Picture).
Файл .xla с EDC CommandBar показывает всего несколько commandbar-ов как
Visible, но даже среди остальных я не нахожу соответствия тому, что видно в Excel 2007.
Всё-таки этот код был написан в 2006 году…
С уважением,
Александр