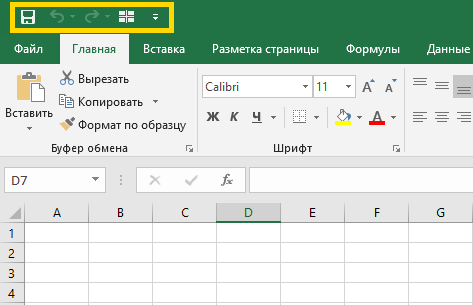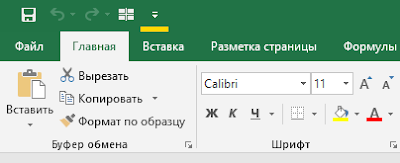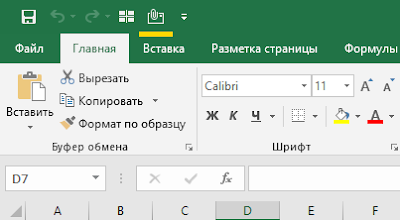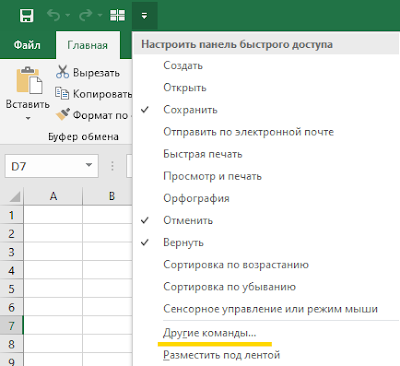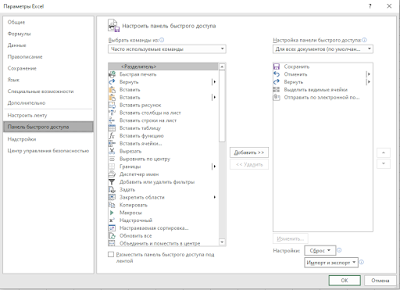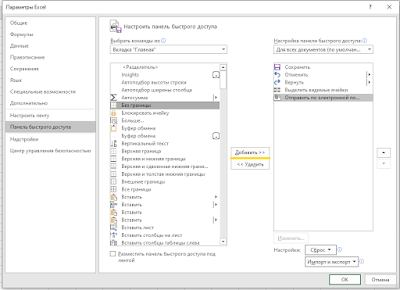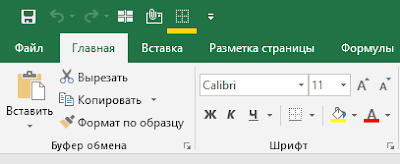Здравствуйте,
перешёл с Excel 2003 на Excel 2007, и не найду, как команде, которую
вытащил на панель быстрого доступа, назначить свой значок:
предлагает выбрать только из имеющегося набора, а мне нужна
собственная картинка.
Пока не хочется верить, что MS эту возможность просто выкинул…
Кто-нибудь сталкивался?
С уважением,
Александр
Я сталкивался — есть такое свойство у объекта CommandButton — Picture. Используйте его. На PlanetaExcel я дал Вам ссылку на тему с обсуждением данной проблемы.
Даже самый простой вопрос можно превратить в огромную проблему. Достаточно не уметь формулировать вопросы…
www.excel-vba.ru
Просто СПАСИБО [+оказать+]
Считаешь СПАСИБО мало? Яндекс.Деньги: 41001332272872; WM: R298726502453
Простите, я не понял.
> На PlanetaExcel я дал Вам ссылку на тему с обсуждением данной проблемы
Где эта ссылка?
Поиском по CommandButton и Picture нашёл одну ветку на PlanetaExcel,
но там речь идёт о кнопке, а мне хотелось бы поменять значок на команде,
которую я вытащил из списка всех команд Excel (диалог «параметры Excel»).
Вы не могли бы ответить чуть подробнее?
Заранее спасибо.
Александр
Даже самый простой вопрос можно превратить в огромную проблему. Достаточно не уметь формулировать вопросы…
www.excel-vba.ru
Просто СПАСИБО [+оказать+]
Считаешь СПАСИБО мало? Яндекс.Деньги: 41001332272872; WM: R298726502453
Уважаемый Prist,
к сожалению, не смог разобраться: там речь идёт о просмотре
имеющихся значков, а мне хотелось бы без особых сложностей просто
подставить свою картинку.
У меня в связи с этим два вопроса:
1. Файл, в котором (как сказано) есть макрос, присваивающий картинку кнопке
из BMP-файла, имеет расширение .xla — что это за файлы?
2. Решил для ясности записать макрос с изменением картинки на одной
из команд быстрого вызова (т.к. не знаю названий классов).
Оказывается, мои манипуляции с изменением команды в макрос не попадают.
Почему? Как мне заполучить пример кода для этого действия?
Спасибо за Вашу помощь.
Александр
Цитата: ali от 22.04.2010, 23:27
Уважаемый Prist,к сожалению, не смог разобраться: там речь идёт о просмотре
имеющихся значков, а мне хотелось бы без особых сложностей просто
подставить свою картинку.
Вы хоть читали, что там написано?
Второй пост темы(The_Prist — 18.02.2010, 13:48)
ЦитироватьПанель моей надстройки выглядит так
Все значки делал сам.Создал значек в формате BMP;
Чтобы фон кнопки был прозрачный придал фону определенный цвет(малиновый);
поместил значек на форму.Затем при прописывании команд в меню для свойства CommandBarButton.Picture — присвоил значение картинки с формы — Form1.Image1.Picture
CommandBarButton.Picture = Form1.Image1.PictureЭто основной принцип. Все это в цикле и выглядит по другому.
Могу лишь добавить, что у значков есть свойство — Mask, с помощью которого можно придать прозрачность своим картинкам. Делаете картинку, затем делаете такую же, только белым закрашиваете те места картинки, которые должны быть прозрачными, а черным — непрозрачными.
.XLA — это файл надстройки Excel 2003 и ранее, .XLAM — надстройка 2007 и старше.
А макрос и не будет записывать действия, которые касаются построения интерфейса. Это как бы внутренний процесс и макрорекордер его не пишет.
Вот простой код создания панели с одной кнопкой со своим рисунком
Sub New_CmBar()
On Error Resume Next: Application.CommandBars("NewBar").Delete: On Error GoTo 0
With Application.CommandBars.Add("NewBar", msoBarTop, , True)
.Visible = True: .Enabled = True
With .Controls.Add(1)
.Caption = "NewBar_Button1"
.Picture = UserForm1.Image1.Picture: .Mask = UserForm1.Image2.Picture
End With
End With
End Sub
Даже самый простой вопрос можно превратить в огромную проблему. Достаточно не уметь формулировать вопросы…
www.excel-vba.ru
Просто СПАСИБО [+оказать+]
Считаешь СПАСИБО мало? Яндекс.Деньги: 41001332272872; WM: R298726502453
Уважаемый Prist,
мне изначально хотелось просто при переходе от Excel 2003 к 2007
сохранить возможность назначать значок своей команды.
Видимо, теперь этого сделать нельзя.
Хранение формы со значками плюс макросы, восстанавливающие при
каждом входе в Excel пользовательские команды, не кажется мне
равнозначной заменой тому удобству, которое имелось в Excel 2003.
Из указанных Вами примеров следует, что создание пользовательской
команды возможно только на вкладке Надстройки. Не вижу способа
обратиться к команде быстрого доступа (чтобы поменять у неё Picture).
Файл .xla с EDC CommandBar показывает всего несколько commandbar-ов как
Visible, но даже среди остальных я не нахожу соответствия тому, что видно в Excel 2007.
Всё-таки этот код был написан в 2006 году…
С уважением,
Александр
В случае, если вы часто используете в своей работе в Excel одни и те же команды, но они расположены в местах, к которым что бы добраться нужно сделать несколько лишних кликов, то кнопки на панели быстрого доступа в Excel решат эту проблему.
Популярные команды для добавления на панель быстрого доступа
Для добавления команд, которые являются наиболее распространенными, нажмите на маленький треугольник справа в панели быстрого доступа.
Откроется меню с такими командами.
Теперь выберите те функции, с которыми вы постоянно работаете, к примеру кликните по команде «Отправить по электронной почте», соответствующий значок появится на панели быстрого доступа.
Добавление произвольных команд на панель быстрого доступа в Excel
Для того, чтобы добавить любую команду, снова кликните на маленький треугольник справа от панели быстрого доступа и выберите пункт «Другие команды…»
Откроется диалоговое окно, в котором вы сможете выбрать те команды, которые вам необходимы регулярно в повседневной работе.
В выпадающем списке «Выбрать команды из:» вы можете указать ту вкладку, команду с которой необходимо добавить на панель быстрого доступа. Обращаю внимание, что команды со вкладок не пропадут и у вас будет несколько мест, где вы сможете их вызвать.
Для учебного примера давайте с вкладки «Главная» добавим команду «Без границы». Для этого в выпадающем списке «Выбрать команды из» выбираем «Вкладка Главная», далее в списке доступных команд выбираем «Без границы» и нажимаем кнопку «Добавить».
Нажмите «Ок», теперь на вашей панели быстрого доступа в Эксель появилась нужная вам команда.
Спасибо, что прочитали статью до конца.
Содержание
- — Как добавить значок на ленту в Excel?
- — Есть ли в Excel 2016 значки?
- — Как добавить значки в Word 2016?
- — Какие 10 вкладок ленты по умолчанию в Word 2016?
- — Как использовать значки?
- — Что такое команды Excel?
- — Что означает автосумма в Excel?
Excel 2016: «Чтобы вставить значок, перейдите на вкладку« Вставка »на ленте и на вкладке« Иллюстрации »выберите« Значки ».
Добавьте значок для представления настраиваемой группы или команды
- Щелкните вкладку Файл.
- В разделе «Справка» щелкните Параметры.
- Щелкните Настроить ленту.
- В окне «Настроить ленту» в списке «Настроить ленту» щелкните добавленную вами настраиваемую группу или команду.
- Щелкните «Переименовать», а затем в списке «Символ» щелкните значок.
Есть ли в Excel 2016 значки?
Excel 2016 : «Чтобы вставить значок перейдите на вкладку «Вставка» на ленте и на вкладке «Иллюстрации» выберите Иконки.»
Как добавить значки в Word 2016?
Вставить значок
- Щелкните в том месте, куда вы хотите вставить значок.
- Щелкните вкладку Вставка.
- При необходимости разверните группу Иллюстрации.
- Щелкните кнопку «Значки».
- Щелкните категорию значка (необязательно).
- Выберите значок (или значки).
- Щелкните Вставить.
Какие 10 вкладок ленты по умолчанию в Word 2016?
Лента и вкладки
- Вкладка «Главная»: вкладка «Главная» является вкладкой по умолчанию в Microsoft Word. …
- Вкладка «Вставить»: вкладка «Вставить» — это вторая вкладка на ленте. …
- Вкладка «Макет страницы»: это третья вкладка на ленте. …
- Вкладка «Ссылки»: это четвертая вкладка на ленте. …
- Вкладка «Рассылки»: пятая вкладка на ленте. …
- Вкладка «Обзор»: …
- Вкладка «Просмотр»:
Как использовать значки?
Чтобы вставить значок, добавьте имя класса значка к любому встроенному элементу HTML. Элементы <i> и <span> широко используются для добавления значков. Все значки в библиотеках значков ниже являются масштабируемыми векторными значками, которые можно настроить с помощью CSS (размер, цвет, тень и т. Д.)
Что такое команды Excel?
В Excel команды имеют следующие характеристики:
- Они выполняют действия так же, как и пользователи.
- Они могут делать все, что может сделать пользователь (в зависимости от ограничений используемого интерфейса), например изменять настройки Excel, открывать, закрывать и редактировать документы, инициировать пересчеты и т. Д.
Что означает автосумма в Excel?
Доступ к функции Autosum Excel можно получить, набрав ALT + знак = в электронной таблице, и он автоматически создаст формулу для суммирования всех чисел в непрерывном диапазоне. Эта функция — отличный способ ускорить ваш финансовый анализ.
Интересные материалы:
HP видит то, что вы печатаете?
Huawei разрабатывает собственную ОС?
Hwid менять плохо?
Яндекс переводит?
Является ли Dclxvi действительной римской цифрой, если нет, то почему?
Является ли Sim City Build-it многопользовательским?
ИБП потребляет больше электроэнергии?
ICloud выполняет автоматическое резервное копирование?
Идёт ли кулер в комплекте с процессором?
Йеннифэр действительно любит Геральта?
Содержание
- Стрелочки в excel как сделать
- Наборы значков в Excel
- Наборы значков в условном форматировании
- Способ 1. Пользовательский формат со спецсимволами
- Способ 2. Условное форматирование
- Условное форматирование в EXCEL. Правило Набор значков
- Как сделать стрелки в ячейках Excel и другие значки оценок значений
- Наборы значков в Excel
- Наборы значков в условном форматировании
Стрелочки в excel как сделать
В условном форматировании, кроме разноцветного формата и гистограмм в ячейках, можно так же использовать определенные значки: стрелки, оценки и т.п. На конкретном примере покажем, как использовать цветные стрелки для указания направления тренда прибили по отношению к предыдущему году.
Наборы значков в Excel
Для того чтобы сделать стрелки в ячейках Excel будем использовать условное форматирование и набор значков. Сначала подготовим исходные данные в столбце E и введем формулы для вычисления разницы в прибыли для каждого магазина =D2-C2. Как показано ниже на рисунке:
Положительные числовые значения в ячейках указывают нам на то что прибыль растет по отношению к предыдущему году. И наоборот: отрицательные значения указывают нам в каком магазине прибыль снижается.
Выделите диапазон ячеек E2:E13 и выберите инструмент: «ГЛАВНАЯ»-«Стили»-«Условное форматирование»-«Наборы значков». И з галереи «Направления» выберите первую группу «3 цветные стрелки».
В результате в ячейки вставились цветные стрелки, цвета и направления которых соответствуют числовым значениям для этих же ячеек:
- красные стрелки вниз – отрицательные числа;
- зеленые вверх – положительные;
- желтые в сторону – средние значения.
Так как нас не интересуют сами числовые значения, а только направление изменения тренда, поэтому модифицируем правило:
- Выделите диапазон E2:E13 и выберите инструмент: «ГЛАВНАЯ»-«Стили»-«Условное форматирование»-«Управление правилами»
- В появившемся окне «Диспетчер правил условного форматирования» выберите правило «Набор значков» и нажмите на кнопку «Изменить правило».
- Появится окно «Изменение правила форматирования», в котором уже выбрана опция «Форматировать все ячейки на основании их значений». А в выпадающем списке «Стиль формата:» уже выбрано значение «Наборы значков». Поставьте галочку на против опции «Показывать только столбец».
- Измените параметры для отображения желтых стрелок. В двух выпадающих списках группы «Тип» выберите опцию число. В первом поле ввода группы «Значение» укажите число 10000, а во втором (ниже) – 5000. И нажмите кнопку ОК на всех открытых окнах.
Теперь желтая стрелка бокового (флет) тренда будет указывать на числовые значения в границах между от 5000 до 10000 для разницы в годовой прибыли для каждого магазина.
Наборы значков в условном форматировании
В галереи значков имеются и более сложные в настройках, но более информативные в отображении группы значков. Чтобы продемонстрировать нам необходимо использовать новое правило, но сначала удалим старое. Для этого выберите инструмент: «ГЛАВНАЯ»-«Стили»-«Условное форматирование»-«Удалить правила»-«Удалить правила со всего листа».
Теперь выберите инструмент: «ГЛАВНАЯ»-«Стили»-«Условное форматирование»-«Наборы значков»-«Направления»-«5 цветных стрелок». И при необходимости скройте значения ячеек в настройках правила, как было описано выше.
В результате мы видим 3 тенденции для бокового (флет) тренда:
- Скорее вверх, чем в бок.
- Чистый флет-тренд.
- Скорее вниз, чем в бок.
Настройка данного типа набора немного сложнее, но при желании можно быстро разобраться что к чему опираясь на выше описанный предыдущий пример.
Галерея «Наборы значков» в Excel предлагает пользователю на выбор несколько групп:
- стрелки в ячейках для указания направления каждого значения по отношению к другим ячейкам;
- оценки в ячейке Excel;
- фигуры в ячейках;
- индикаторы.
Все обладают разными своими преимуществами и особенностями, но настройки в целом схожи. Поняв принцип самого простого набора, потом можно быстро овладеть принципами настроек критериев для других более сложных наборов.
Рассмотрим возможности показать изменение какого-либо параметра не только численно, но и визуально.
Одним из решений является добавление стрелок в ячейку в Excel.
Предположим, что у нас есть таблица с данными по продажам мобильных телефонов:

Наша задача наглядно показать изменение динамики продаж, добавив стрелочки в ячейки столбца D.
Для этого выделяем диапазон ячеек (в нашем примере — D2:D10) и в панели вкладок выбираем Главная -> Условное форматирование -> Наборы значков -> Другие правила:
Применение условного форматирования
Далее настраиваем условия форматирования (определяем вид значков и критерии их отображения).
В качестве значков выбираем цветные стрелки, а в качестве критериев указываем пороговые значения для отображения каждого значка:
Создание правил условного форматирования
Помимо стандартных стрелочек также можно выбрать другие наборы встроенных значков (светофор, флаги и т.п.)
После выбора всех настроек получаем финальный результат:
Удачи вам и до скорых встреч на страницах блога Tutorexcel.ru!
Этот простой прием пригодится всем, кто хоть раз делал в своей жизни отчет, где нужно наглядно показать изменение какого-либо параметра (цен, прибыли, расходов) по сравнению с предыдущими периодами. Суть его в том, что прямо внутрь ячеек можно добавить зеленые и красные стрелки, чтобы показать куда сдвинулось исходное значение:
Реализовать подобное можно несколькими способами.
Способ 1. Пользовательский формат со спецсимволами
Предположим, что у нас есть вот такая таблица с исходными данными, которые нам надо визуализировать:
Для расчета процентов динамики в ячейке D4 используется простая формула, вычисляющая разницу между ценами этого и прошлого года и процентный формат ячеек. Чтобы добавить к ячейкам нарядные стрелочки, делаем следующее:
Выделите любую пустую ячейку и введите в нее символы «треугольник вверх» и «треугольник вниз», используя команду Вставить — Символ (Insert — Symbol):
Лучше использовать стандартные шрифты (Arial, Tahoma, Verdana), которые точно есть на любом компьютере. Закройте окно вставки, выделите оба введенных символа (в строке формул, а не ячейку с ними!) и скопируйте в Буфер (Ctrl+C).
Выделите ячейки с процентами (D4:D10) и откройте окно Формат ячейки (можно использовать Ctrl+1). На вкладке Число (Number) выберите в списке формат Все форматы (Custom) и вставьте скопированные символы в строку Тип, а потом допишите к ним вручную с клавиатуры нули и проценты, чтобы получилось следующее:
Принцип прост: если в ячейке будет положительное число, то к ней будет применяться первый пользовательский формат, если отрицательное — второй. Между форматами стоит обязательный разделитель — точка с запятой. И ни в коем случае не вставляйте никаких пробелов «для красоты». После нажатия на ОК наша таблица будет выглядеть почти как задумано:
Добавить красный и зеленый цвет к ячейкам можно двумя способами. Первый — вернуться в окно Формат ячеек и дописать нужные цвета в квадратных скобках прямо в нашем пользовательском формате:
Лично мне не очень нравится получающийся в этом случае ядовитый зеленый, поэтому я предпочитаю второй вариант — добавить цвет с помощью условного форматирования. Для этого выделите ячейки с процентами и выберите на вкладке Главная — Условное форматирование — Правила выделения ячеек — Больше (Home — Conditional formatting — Highlight Cell Rules — Greater Then), введите в качестве порогового значения 0 и задайте желаемый цвет:
Потом повторите эти действия для отрицательных значений, выбрав Меньше (Less Then), чтобы отформатировать их зеленым.
Если немного поэкспериментировать с символами, то можно найти много аналогичных вариантов реализации подобного трюка с другими символами:
Способ 2. Условное форматирование
Выделите ячейки с процентами и откройте на вкладке Главная — Условное форматирование — Наборы значков — Другие правила (Home — Conditional formatting — Icon Sets — More). В открывшемся окне выберите нужные значки из выпадающих списков и задайте ограничения для подстановки каждого из них как на рисунке:


После нажатия на ОК получим результат:
Плюсы этого способа в его относительной простоте и приличном наборе различных встроенных значков, которые можно использовать:
Минус же в том, что в этом наборе нет, например, красной стрелки вверх и зеленой вниз, т.е. для роста прибыли эти значки использовать будет логично, а вот для роста цен — уже не очень. Но, в любом случае, этот способ тоже заслуживает, чтобы вы его знали 😉
Источник
Условное форматирование в EXCEL. Правило Набор значков
history 14 августа 2015 г.
Рассмотрим правило Условного форматирования — Набор значков.
Правило Условного форматирования под названием Набор значков упрощает сравнение значений в диапазоне ячеек.
Поясним на примере (см. файл примера ).
Пусть имеется несколько значений в столбце А.
С помощью Условного форматирования каждому значению сопоставим один из 4-х значков, соответствующих его относительной величине.
Для это выделите ячейки A7:A15 и выберите в меню Условного форматирования набор значков «4 оценки» (см. 1-й рисунок к статье).
Меньшим значениям будут сопоставлены значки с одной закрашенной полоской (0 и 24), а наибольшим — с 4-мя (100, 80, 77). Теперь разберем подробнее, почему значки были присвоены значениям именно так, а не иначе.
Откроем правило Условного форматирования (выделите любую ячейку со значением из нашего диапазона и в меню Главная/ Условное форматирование/ Управление правилами дважды кликните на правило).
Т.е. если значение больше или равно 75%, то ему сопоставляется значок с 4-мя закрашенными полосками, если меньше 25% — то с одной полоской. Что это за 75% и 25%?
Для простоты наши значения в столбце А введены от 0 до 100. Т.е. если значение больше или равно 75, то ему сопоставляется значок с 4-мя закрашенными полосками, если меньше 25 — то с одной полоской. Как видно на 2-м рисунке сверху, в этом случае относительная величина значения, выраженная в % совпадает с самим значением (столбец В). Относительная величина рассчитывается по формуле =(A7-МИН($A$7:$A$15))/$P$5 , где в Р5 находится «длина» диапазона — разница максимального и минимального значения (=100-0=100).
Если в нашем диапазоне вместо 0 мы введем значение 31, то значки изменятся.
Теперь минимальным значением станет 24 (его относительная величина =0%), значение 31 будет соответствовать 9,2% от длины диапазона (=100-24=76), т.е. (31-24)/76=9,2%.
Как и раньше, тем значениям, у которых их относительная величина (см. столбец В) больше 75%, будет соспоставлен значок с 4-мя закрашенными полосками (теперь это только значение 100). Значениям 31, 24, 25, 30 будет сопоставлен значок с одной полоской, т.к. их относительная величина Совет : о базовых настройках Условного орматирования рассказано в статье Условное форматирование в MS EXCEL .
Источник
Как сделать стрелки в ячейках Excel и другие значки оценок значений
В условном форматировании, кроме разноцветного формата и гистограмм в ячейках, можно так же использовать определенные значки: стрелки, оценки и т.п. На конкретном примере покажем, как использовать цветные стрелки для указания направления тренда прибили по отношению к предыдущему году.
Наборы значков в Excel
Для того чтобы сделать стрелки в ячейках Excel будем использовать условное форматирование и набор значков. Сначала подготовим исходные данные в столбце E и введем формулы для вычисления разницы в прибыли для каждого магазина =D2-C2. Как показано ниже на рисунке:
Положительные числовые значения в ячейках указывают нам на то что прибыль растет по отношению к предыдущему году. И наоборот: отрицательные значения указывают нам в каком магазине прибыль снижается.
Выделите диапазон ячеек E2:E13 и выберите инструмент: «ГЛАВНАЯ»-«Стили»-«Условное форматирование»-«Наборы значков». И з галереи «Направления» выберите первую группу «3 цветные стрелки».
В результате в ячейки вставились цветные стрелки, цвета и направления которых соответствуют числовым значениям для этих же ячеек:
- красные стрелки вниз – отрицательные числа;
- зеленые вверх – положительные;
- желтые в сторону – средние значения.
Так как нас не интересуют сами числовые значения, а только направление изменения тренда, поэтому модифицируем правило:
- Выделите диапазон E2:E13 и выберите инструмент: «ГЛАВНАЯ»-«Стили»-«Условное форматирование»-«Управление правилами»
- В появившемся окне «Диспетчер правил условного форматирования» выберите правило «Набор значков» и нажмите на кнопку «Изменить правило».
- Появится окно «Изменение правила форматирования», в котором уже выбрана опция «Форматировать все ячейки на основании их значений». А в выпадающем списке «Стиль формата:» уже выбрано значение «Наборы значков». Поставьте галочку на против опции «Показывать только столбец».
- Измените параметры для отображения желтых стрелок. В двух выпадающих списках группы «Тип» выберите опцию число. В первом поле ввода группы «Значение» укажите число 10000, а во втором (ниже) – 5000. И нажмите кнопку ОК на всех открытых окнах.
Теперь желтая стрелка бокового (флет) тренда будет указывать на числовые значения в границах между от 5000 до 10000 для разницы в годовой прибыли для каждого магазина.
Наборы значков в условном форматировании
В галереи значков имеются и более сложные в настройках, но более информативные в отображении группы значков. Чтобы продемонстрировать нам необходимо использовать новое правило, но сначала удалим старое. Для этого выберите инструмент: «ГЛАВНАЯ»-«Стили»-«Условное форматирование»-«Удалить правила»-«Удалить правила со всего листа».
Теперь выберите инструмент: «ГЛАВНАЯ»-«Стили»-«Условное форматирование»-«Наборы значков»-«Направления»-«5 цветных стрелок». И при необходимости скройте значения ячеек в настройках правила, как было описано выше.
В результате мы видим 3 тенденции для бокового (флет) тренда:
- Скорее вверх, чем в бок.
- Чистый флет-тренд.
- Скорее вниз, чем в бок.
Настройка данного типа набора немного сложнее, но при желании можно быстро разобраться что к чему опираясь на выше описанный предыдущий пример.
Галерея «Наборы значков» в Excel предлагает пользователю на выбор несколько групп:
- стрелки в ячейках для указания направления каждого значения по отношению к другим ячейкам;
- оценки в ячейке Excel;
- фигуры в ячейках;
- индикаторы.
Все обладают разными своими преимуществами и особенностями, но настройки в целом схожи. Поняв принцип самого простого набора, потом можно быстро овладеть принципами настроек критериев для других более сложных наборов.
Источник
|
Alex120782 Пользователь Сообщений: 46 |
Всем привет. В Excel 2003 была удобная возможность добавлять кнопки команд в панель инструментов. Заранее спасибо и хорошего всем дня. |
|
Dr0n61Rus Пользователь Сообщений: 10 |
В Excel 2007 имеется панель быстрого доступа. Туда можно понавешать различные кнопки команд. Расположеная она в левом верхнем углу по умолчанию над Лентой. Есть возможность расположить её под Лентой. Нажав на Ленте правой кнопкой вы можете перети в раздел «Настройка панели быстрого доступа» и там уже повесить Спецальная вставка и так далее! |
|
Alex120782 Пользователь Сообщений: 46 |
уже пробовал так делать, но добавляется полностью команда «Спец встравка», а нужно добавить кнопку именно вставить как значение….. |
|
Плохо искали. Команда называется «Вставить значения», находится на вкладке «Главная». |
|
|
Alex120782 Пользователь Сообщений: 46 |
{quote}{login=Казанский}{date=02.02.2011 12:41}{thema=}{post}Плохо искали. Команда называется «Вставить значения», находится на вкладке «Главная».{/post}{/quote} |
|
Alex120782 Пользователь Сообщений: 46 |
{quote}{login=alex120782}{date=02.02.2011 12:46}{thema=Re: }{post}{quote}{login=Казанский}{date=02.02.2011 12:41}{thema=}{post}Плохо искали. Команда называется «Вставить значения», находится на вкладке «Главная».{/post}{/quote} Не понял снова. |
|
Alex120782 Пользователь Сообщений: 46 |
{quote}{login=Казанский}{date=02.02.2011 12:58}{thema=}{post}у меня так:{/post}{/quote} |
|
Кот Пользователь Сообщений: 18 |
Ставте Excel 2010 там вообще все просто! |
|
В начале декабря НВП в своем блоге рассказал о RibbonX Visual Designer, там же и ссылка есть — для XL_2007. |
|
|
clauser Пользователь Сообщений: 26 |
{quote}{login=Кот}{date=02.02.2011 02:23}{thema=Добавление кнопки на панель инфтрументов. Excel 2007.}{post}Ставте Excel 2010 там вообще все просто!{/post}{/quote} Чтобы не плодить лишнюю тему: |
|
{quote}{login=The_Prist}{date=14.01.2012 06:28}{thema=}{post} Спасибо, интересный вариант. А если я создал свою вкладку наряду с «Главная», «Вставить» и др. как мне создать кнопку на этой вкладке? П.С.: Application.CommandBars(«Cell»). — я так понимаю, что пункт «Вставить значения» контекстного меню будет виден для любого файла эксель на данной машине? |
|
|
clauser Пользователь Сообщений: 26 |
Что-то не работает. Ничего не вставляет. |
|
Сделал SreenShot для Excel 2010. Попробую выложить (у нас на форум PNG файлы прикладываются)? Если нет, в другом формате выложу |
|
|
Юрий М Модератор Сообщений: 60588 Контакты см. в профиле |
Павел, у меня на столе сейчас: |
|
)))) |
|
|
2 Prist |
|
|
clauser Пользователь Сообщений: 26 |
Всё, получилось. ПРЕДУПРЕЖДЕНИЕ: |
|
Юрий М Модератор Сообщений: 60588 Контакты см. в профиле |
Ярги, а с какой целью Вы прикрепляете скрины пустых листов? |
|
clauser Пользователь Сообщений: 26 |
{quote}{login=Юрий М}{date=15.01.2012 12:05}{thema=}{post}Ярги, а с какой целью Вы прикрепляете скрины пустых листов?{/post}{/quote} |
|
clauser Пользователь Сообщений: 26 |
{quote}{login=The_Prist}{date=15.01.2012 12:16} OnAction{/post}{/quote} |
|
Юрий М Модератор Сообщений: 60588 Контакты см. в профиле |
{quote}{login=Ярги}{date=15.01.2012 12:42}{thema=Re: }{post}{quote}{login=Юрий М}{date=15.01.2012 12:05}{thema=}{post}Ярги, а с какой целью Вы прикрепляете скрины пустых листов?{/post}{/quote}Они не такие уж и пустые. Там же видны изменения в ленте:) Извините, обрезать лишнее не в чем.{/post}{/quote} Да в том же Excel, на крайний случай. И Paint нет у Вас? Не нужно лишнее выкладывать — тому есть причины. |
|
Степлер Гость |
#23 15.01.2012 00:55:38 в Microsoft Paint можно обрезать (Пуск — Программы — Стандартные — Paint) |