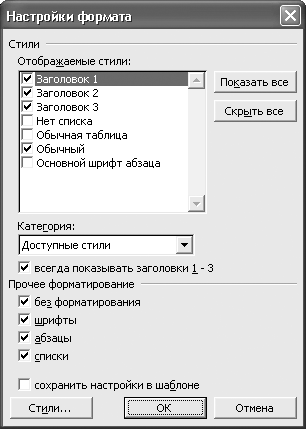Введение 2
1.1.
Создание системы стилей 3
1.2.
Практическое задание №1. 7
2.1.
Использование системы стилей 18
2.2.
Практическое задание №2 22
Введение
Использование своих стилей может сильно
облегчить вашу работу, если это войдет
в вашу привычку. Система стилей
подразумевает создание набора
взаимосвязанных стилей, для каждого
текстового блока в документе. Т.е. для
блоков: заголовки разных уровней;
основного текста; подписей рисунков,
таблиц; различных типов выделений в
тексте – создаются свои отдельные
стили. Система стилей позволяет за
секунды менять форматирование больших
текстов, в случае если возникает
необходимость, причем тот факт, что у
одинаковых текстовых блоков собственный
стиль, позволяет изменять форматирование
блоков во всем тексте, не затрагивая
стиля форматирования остального текста.
Использовать
систему стилей уместно в следующих
случаях:
-
Когда предполагается
многократное использование текста
(вставка в другие тексты), стили позволяют
быстро менять форматирование вставляемого
текста под формат документа, в котором
будет использован данный текст. -
Когда создается документ большого
объема с определенными требованиями
к оформлению документа и/или не известны
либо периодически меняются требования
к его оформлению текста. Например,
при написании пояснительное записки
к дипломному (курсовому) проекту можно
легко ошибиться в оформлении определенных
блоков текста, что будет не соответствовать
установленным требованиям (прописанным
с СТО-4.2-07-2010 СФУ). Это будет достаточная
печальная ситуация для вас, когда нужно
будет изменить оформления документа
на 100 страницах печатного текста в
ручную. При использовании же стилей,
все что будет нужно это поменять
параметры нужного стиля и весь текст
с таким стилем будет автоматически
изменен, и вся операция займет не более
1 минуты.
В остальных же случаях, когда создается
не большой текст (либо большой, но без
наличия требований к его оформлению) и
не предполагается его последующее
использование, использование стилей
не имеет большого смысла.
1.1. Создание системы стилей
Работа со стилями производится на
вкладке «стили и форматирования», доступ
к которой осуществляется через пункт
меню «Формат –
Стили и форматирование…» как
изображено на рисунке 1.
После открытия, на вкладке «стили
и форматирование» выводятся
доступные стили. Это основные стили,
предназначенные для использования в
текстовом документе. Чтобы создать
стиль необходимо нажать одноименную
кнопку (рисунок 2).
Окно создания стиля имеет множество
настраиваемых параметров, таких как
имя, стиль, основан на стиле и т.д. Для
системы стилей необходимо создать
основной базовый
стиль. Для начала создадим стиль «А:
база», в качестве базового стиля.
Префикс «А:»
задан для группировки наших стилей,
чтобы их было возможно легко отличить
от прочих стилей используемых в Word.
Базовый стиль необходим для того чтобы
на основе его создавать другие
узкоспециализированные стили, которые
будут наследовать от базового стиля
его параметры. Таким образом, изменяя
какое-либо свойство (например, размер
шрифта) в базовом стиле, меняется это
свойство во всех стилях основанных на
базовом.

Рисунок 1.
|
Рисунок 2. |
Рисунок 3. |
Создадим стиль «А:
база» как показано на рисунке 3.
В поле «Имя»
мы естественно вписываем имя, которое
будет присвоено вновь созданному стилю.
Поле «Стиль»
Поле «Основан на
стиле» позволяет выбирать стиль
который будет является «родительским»
для создаваемого стиля, т.е. создаваемый
стиль унаследует от родительского стиля
все параметры форматирования и более
того, он будет связан с «родительским»
стилем в последствии и при изменении
любого параметра форматирования в
базовом («родительском») стиле,
соответствующий параметр во всех
«дочерних» стилях. В поле «стиль
следующего абзаца» указывается
стиль текста, который будет использоваться
в абзаце, следующего за абзацем с текущим
стилем. В этом поле возможно указать
как и сам создаваемый стиль, так и любой
другой.
Далее идут собственно параметры настройки
форматирования текста. После настройки
всех необходимых параметров нажмем
кнопку «ОК»
и созданный стиль автоматически
добавиться в библиотеку стилей и будет
доступен для использования его в тексте.
Теперь по аналогии создадим стиль для
обычного текста, как показано на Рисунке
4. Полностью ВСЕ
параметры форматирования текста доступны
в меню «Формат»,
которое расположено в левом нижнем углу
диалога изменения стиля.
|
Рисунок 4. |
Рисунок 5. |
|
Для текста с абзацным отступом создадим |

Рисунок 6.
Для создания стиля абзаца с маркированным
(нумерованным) списком, необходимо
выбрать пункт меню «Формат
– Нумерация…» и в появившемся
диалоговом окне выбрать нужный тип
списка (Рисунок 7). Настройка параметров
списка производится в диалоговом окне
(Рисунок 8), вызываемого кнопкой «Изменить».
|
Рисунок 7. |
Рисунок 8. |
Помимо создания стилей для целых абзацев,
возможно так же создавать стили для
отдельных символом и таблиц. Для этого
необходимо выбрать при создании стиля,
в поле «Стиль»
тип «Знака»
или «Таблицы».
Стили «Абзаца» и «Знака» используются
одновременно, причем параметры стиля
«Знака» перекрывают соответствующие
параметры в стиле «Абзаца».
В таком ключе создается целая система
взаимосвязанных стилей, которая будет
использоваться для форматирования
текста.
Чтобы применить к тексту стиль, необходимо
выделить данный текст и нажать левой
клавишей мыши на требуемый стиль во
вкладке «стили и форматирование».
Соседние файлы в предмете [НЕСОРТИРОВАННОЕ]
- #
- #
- #
- #
- #
- #
- #
- #
- #
- #
- #

12. Стили и шаблоны
Понятия шаблона и стиля документа
Создание документа на основе шаблона
Форматирование текста с помощью стилей
Встроенные стили
Применение стиля к тексту
Просмотр информации о стилях
Пользовательские стили и шаблоны
Создание шаблона
Присоединение шаблона к документу
Изменение стилей в документе и шаблоне
Создание стилей
Переименование и удаление стилей
Непосредственное редактирование шаблона
Чтобы отформатировать абзац или группу знаков определенным, выбранным для данного документа образом, необходимо задать целый ряд параметров. При большом количестве параметров чрезвычайно сложно обеспечить согласованное форматирование однотипных фрагментов документа. Тем более сложно обеспечить согласованное форматирование всех документов одного типа, а это, как правило, является обязательным требованием при оформлении, скажем, деловой документации. Если вы все же добились того, что все документы находятся в идеальном состоянии, может возникнуть потребность изменить оформление некоторых из них, и тогда все придется начинать сначала.
Понятия шаблона и стиля документа
Шаблон документа — это файл с расширением dot, в котором содержатся набор стилей, а также настройки меню, панелей инструментов и сочетаний клавиш, элементы автотекста и макросы. Шаблон может также включать текст, предназначенный для вставки в создаваемые на его основе документы.
Каждый документ Word связан с определенным шаблоном, который выбирается при его создании, используется по умолчанию или присоединяется к нему позднее. По умолчанию новые документы Word основываются на шаблоне Normal.dot (Обычный). Далее мы будем называть его просто Обычный.
Стиль — это именованный набор параметров форматирования, которые можно применить к выбранному фрагменту текста. Очевидно, что перечень параметров, применимых к конкретному фрагменту текста, зависит от его типа, поэтому различают четыре вида стилей:
- стиль знака — содержит только параметры шрифта;
- стиль абзаца — содержит полный набор сведений, необходимых для форматирования абзаца, то есть параметры абзаца и параметры шрифта;
- стиль таблицы — содержит информацию о границах таблицы, цветах текста ее элементов, заливке, выравнивании и шрифтах;
- стиль списка — содержит сведения о форматировании маркированного или нумерованного списка.
Стили (то есть их имена и определения) хранятся в файлах документов и шаблонов. При создании документа в него копируется набор стилей из того шаблона, на котором он основан. Форматируя документ, можно использовать стили, содержащиеся в нем самом, а также стили из шаблона Normal и встроенные стили Word. Кроме того, можно применять стили из так называемых общих шаблонов. Общие шаблоны не используются в качестве основы для конкретных документов, они загружаются автоматически при запуске программы или вручную после ее запуска, после чего хранящиеся в них стили становятся доступными во всех открываемых в программе документах.
Программа Word дает возможность не только изменять, переименовывать и удалять стили, содержащиеся в документе или шаблоне, но и создавать в нем новые стили. Кроме того, она позволяет копировать стили из одного файла в другой, в том числе из шаблона в шаблон, из шаблона в документ, из документа в шаблон и из документа в документ.
Все сказанное здесь о доступе к стилям и выполняемых над ними операциях относится и к другим элементам, которые могут храниться в шаблонах документов Word.
Создание документа на основе шаблона
Посредством команды Файл -> Создать откройте область задач Создание документа и в области Шаблоны щелкните на ссылке На моем компьютере. Программа отобразит диалоговое окно Шаблоны, показанное на рис. 12.1, где вы сможете выбрать один из имеющихся на компьютере шаблонов.
Вместе с Word устанавливается большой набор шаблонов для создания разнообразных документов личного и делового характера. Поэтому шаблоны на вашем компьютере есть обязательно.
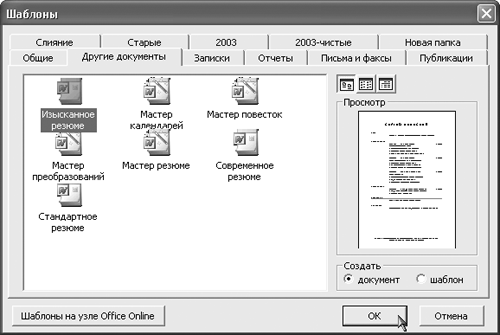
Рис. 12.1. Выбор шаблона для создания нового документа
Когда вы щелкаете на значке шаблона, справа появляется образец документа, который будет создан на его основе. Создайте несколько документов на основе готовых шаблонов, чтобы получить представление о том, как они могут выглядеть.
Если щелкнуть на ссылке Новый документ в области задач Создание или выбрать значок с тем же именем в диалоговом окне Шаблоны, программа создаст новый документ на основе шаблона Normal. То же самое происходит после щелчка на кнопке Создать панели инструментов Стандартная. Вы не должны забывать, что при работе над документом доступны все сочетания клавиш, стили и другие элементы, входящие в состав шаблона Normal, даже если, создавая документ, вы выбрали иной шаблон.
Помимо шаблонов в диалоговом окне Шаблоны представлены так называемые мастера создания документов — мини-программы для создания стандартных документов. Каждая из них вводит серию диалоговых окон, где можно выбрать разные варианты оформления документа и ввести сведения для заполнения его основных полей (таких, как имя адресата письма или реквизиты составителя резюме). Файлы мастеров, имеющие расширение wiz, присоединяются к документам подобно шаблонам, но их содержимое нельзя изменять. Набор стандартных мастеров устанавливается вместе с Word, а кроме того, их могут создавать разработчики программного обеспечения.
Форматирование текста с помощью стилей
Предположим, вы назначили некоторому фрагменту текста стиль;применениеопределенный стиль. Если теперь изменить параметры форматирования данного стиля в документе, внешний вид текста автоматически изменится. То же самое произойдет, если скопировать в документ одноименный стиль с другими параметрами из шаблона данного документа, другого шаблона или документа. При этом программа дает возможность задать для документа установку, которая обеспечивает автоматическое обновление стилей при его открытии — стили заново копируются в документ из его шаблона.
Встроенные стили
В программе Word определен ряд встроенных стилей и сочетаний клавиш для их применения. Эти стили и сочетания клавиш доступны в любом документе Word, если только они не переопределены в самом документе или в его шаблоне. Важнейшие из них приведены в табл. 1. Кроме того, существуют стили для заголовков следующих, более низких, уровней, для различных видов списков, для таблиц с разнообразным оформлением, для основного текста разного формата, для колонтитулов, номеров строк, страниц и т. д. Наконец, существует ряд специализированных стилей. Они применяются автоматически для форматирования таких элементов, как сноски, примечания, представления структуры документа, оглавление и предметный указатель, а также для некоторых других целей и по умолчанию не отображаются в списках стилей, доступных для использования в документе.
Таблица .12.1. Стандартные стили и сочетания клавиш для их применения
| Стиль или операция | Область действия | Сочетание клавиш |
|
Обычный |
Абзац |
Ctrl+Shift+N |
|
Основной шрифт абзаца (при его применении форматирование выделенной части абзаца приводится к стилю этого абзаца) |
Символ |
Ctrl+Пробел |
|
Заголовок 1 |
Абзац |
Ctrl+Shift+1 |
|
Заголовок 2 |
Абзац |
Ctrl+Shift+2 |
|
Заголовок 3 |
Абзац |
Ctrl+Shift+3 |
|
Маркированный список |
Список |
Ctrl+Shift+L |
|
Нет списка |
Список |
Отсутствует |
|
Обычная таблица |
Таблица |
Отсутствует |
|
Повышение уровня заголовка (с изменением его стиля) |
Абзац |
Alt+Shift+¬ |
|
Понижение уровня заголовка (с изменением его стиля) |
Абзац |
Alt+Shift+® |
Применение стиля к тексту
Чтобы отформатировать фрагмент текста с помощью стиля — достаточно выделить его в документе и на панели инструментов Форматирование выбрать из раскрывающегося списка Стиль нужное имя. При этом следите, чтобы типы выделенного фрагмента и стиля совпадали, то есть стиль знака применялся к группе символов, а стиль абзаца — к абзацу.
Поверх любого стиля, независимо от его типа, можно производить непосредственное форматирование текста.
Применяя к одному и тому же фрагменту текста стиль абзаца и стиль знака, вы должны знать, что параметры последнего имеют преимущество. Когда, к примеру, для стиля абзаца Синий задан синий цвет шрифта, а для стиля знака Красный — красный, то если в абзаце, имеющем стиль Синий , к одному слову применить стиль Красный, оно будет окрашено в красный цвет.
Просмотр информации о стилях
Информация о стилях в программе Word представлена в четырех местах.
- В содержимом поля со списком Стиль на панели инструментов форматирования отражается текущий стиль абзаца.
- Если выбрать команду Формат -> Стили и форматирование. Откроется одноименная область задач Стили и форматирование, показанная на рис. 12.2.
- Доступное — стили и форматирование из документа и три стандартных стиля заголовков;
- Используемое — только те стили, которые используются в текущем документе (не те, что в нем определены, а лишь те, которые назначены хотя бы одному фрагменту текста);
- Доступные стили — стили из документа и три стандартных стиля заголовков (но без форматирования, примененного непосредственно);
- Все — полный набор стилей, которые можно использовать при форматировании документа: стили из документа и стандартные (однако специализированные стандартные стили, автоматически применяемые программой для форматирования определенных элементов, в этом режиме по умолчанию скрыты);
- Специальное — команда открытия диалогового окна Настройки формата , в котором можно выбрать для отображения конкретные стили, в том числе специализированные.
Диалоговое окно Настройка формата, открываемое при выборе последней из описанных установок, показано на рис. 3. В нем можно указать, какие стили и команды должны отображаться в области задач Стили и форматирование и в списке Стиль на панели инструментов форматирования. Здесь доступен полный набор стилей, определенных в документе и в программе Word. В списке Отображаемые стили следует установить флажки для тех стилей, имена которых вы хотите видеть при работе с документом. Содержимое этого списка определяется установкой, выбранной в раскрывающемся списке Категория (
Доступные стили, Используемые, Все, Специальные, Не показывать стили).
Рис. 12.3. Диалоговое окно Настройки формата
Кроме того, в диалоговом окне Настройки формата имеется флажок всегда показывать заголовки 1–3. Флажки из группы Прочее форматирование управляют отображением в области задач Стили и форматирование и в списке Стиль следующих элементов:
- без форматирования — форматирование;очисткакоманда Очистить формат, снимающая все форматирование текста и применяющая к нему стиль Обычный, если выделен весь абзац, и стиль абзаца, если выделена его часть.
- шрифты — непосредственное форматирование знаков;
- абзацы — непосредственное форматирование абзацев;
- списки — непосредственное форматирование списков.
Установки, заданные в диалоговом окне Настройки формата , можно сохранить в шаблоне документа, для чего следует установить флажок сохранить настройки в шаблоне. Тогда они будут действовать для всех документов, создаваемых на основе данного шаблона.
-
Информация о стилях присутствует и в области задач Показать форматирование — под заголовками Стиль знака и Стиль абзаца. Если выделенный текст имеет стиль Обычный, его стиль здесь не указывается.
- Можно отобразить названия стилей, назначенных каждому абзацу документа. Для этой цели используется расположенная в левой части окна документа полоса стилей (рис. 12.4).
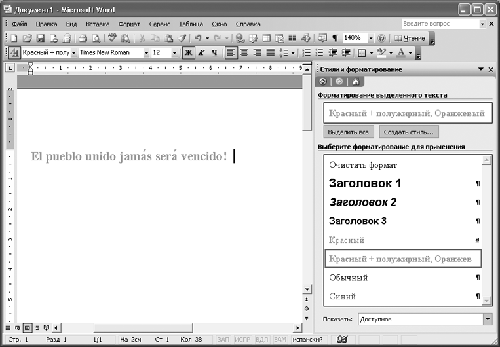
Рис.12. 2. Область задач Стили и форматирование
В текстовом поле, которое находится в верхней части этой области задач, указан стиль выделенного фрагмента текста. Расположенная под ним кнопка Выделить все предназначена для выделения всего текста, имеющего такой же стиль. В списке Выберите форматирование для применения представлены стили, имеющиеся в документе и шаблоне Normal , а также сочетания параметров форматирования, примененные к элементам документа непосредственно, без использования стилей.
Раскрывающийся список Показать, расположенный в нижней части области задач, служит для выбора категории стилей, отображаемых в этой области и в списке Стиль на панели инструментов Форматирование . Он содержит следующие элементы:
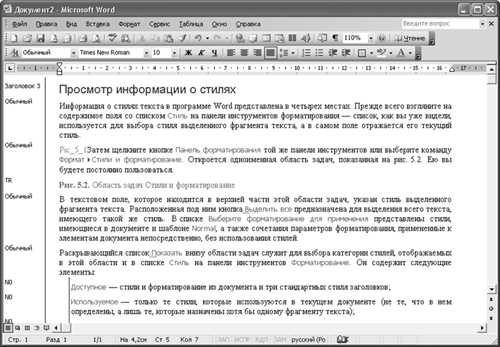
Рис.12.4. Полоса стилей
Чтобы вывести полосу стилей на экран, нужно переключиться в Обычный режим просмотра документа, открыть диалоговое окно Параметры и на вкладке Вид задать для параметра ширина полосы стилей любое значение, отличное от нуля. После этого можно будет расширить полосу стилей, передвинув ее границу с помощью мыши. Для того чтобы скрыть полосу, достаточно перетащить ее границу влево, к самому краю окна.
Пользовательские стили и шаблоны
В случае если структура документов, с которыми вы работаете, достаточно проста и все они однотипны, можно ограничиться переопределением нескольких стандартных стилей, то есть задать собственное оформление заголовков, основного текста и списков с сохранением стандартных названий этих стилей.
Создание шаблона
Для создания шаблона надо сначала создайте новый документ произвольным образом. Затем щелкните на кнопке Сохранить и в диалоговом окне сохранения файла выберите в списке Тип документа установку Шаблон документа (*.dot , введите для шаблона имя, например, Справка.dot и укажите для его сохранения свою рабочую папку.
Существует и другой способ создания нового шаблона. Вызовите команду Файл -> Создать, затем в области задач Создание документа в группе Шаблоны щелкните на ссылке На моем компьютере, укажите в качестве базового шаблон Normal, представленный здесь значком Новый документ (при желании можно выбрать и любой другой шаблон). После этого в группе Создать установите переключатель Шаблон, как это показано на рис. 12.5, щелкните на кнопке OK, а затем сохраните полученный шаблон.
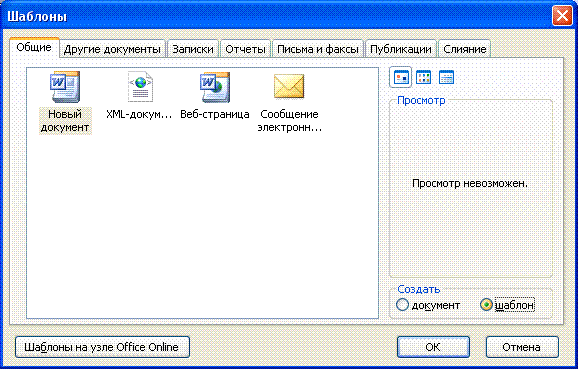
Рис. 12.5. Создание шаблона
Присоединение шаблона к документу
Чтобы присоединить только что созданный шаблон к документу нужно выполнить команду Сервис -> Шаблоны и надстройки, чтобы открыть одноименное диалоговое окно, показанное на рис. 6. Выбранная в данном окне по умолчанию вкладка Шаблоны предназначена для работы с шаблонами, остальные вкладки — для работы с XML-документами.
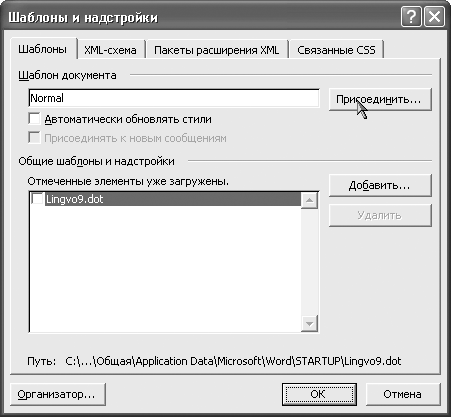
Рис. 12.6. Диалоговое окно Шаблоны и надстройки
На вкладке Шаблоны задаются два вида шаблонов: шаблон документа и список общих шаблонов. Последние используются при работе со всеми документами, открываемыми в Word. Для того чтобы включить шаблон в список общих шаблонов программы, следует щелкнуть на кнопке Добавить в области Общие шаблоны и надстройки и указать файл нужного шаблона в открывшемся диалоговом окне Добавление шаблона. После этого вы сможете активизировать шаблон в тех сеансах работы с программой, в которых он вам потребуется, для чего придется снова открыть данное диалоговое окно и установить флажок возле имени шаблона. Если хотите, чтобы заданный вами шаблон, подобно шаблону Normal, активизировался автоматически при запуске программы Word, поместите ярлык его файла в папку C:Documents and Settings<имя_пользователя>Application DataMicrosoftWordSTARTUP.
Шаблон, связанный с конкретным документом, задается в поле Шаблон документа. По умолчанию там указан шаблон Normal. Для того чтобы присоединить к документу другой шаблон, щелкните на кнопке Присоединить и выберите его в диалоговом окне Присоединение шаблона. Имя Normal будет заменено полным именем файла шаблона.
Обратите внимание на флажок Автоматически обновлять стили. Он позволяет изменить стиль и затем применить изменения ко всем документам, созданным на основе этого шаблона.
Функция автоматического обновления стилей не только позволяет согласовывать форматирование однотипных документов, но и облегчает совместную работу над документами. Пользователи, работающие над одними и теми же документами на разных компьютерах, смогут увидеть эти документы в привычном и удобном для себя виде, независимо от того, кто их создал.
Изменение стилей в документе и шаблоне
В документе Word можно создавать новые стили, изменять существующие (то есть задавать для них другие параметры форматирования), переименовывать их и удалять. При этом программа позволяет сразу же сохранять изменения в шаблоне документа.
Операции со стилями удобнее всего выполнять в области задач Стили и форматирование, поэтому откройте ее для документа.
Чтобы изменить формат стиля, щелкните правой кнопкой мыши на имени стиля или левой кнопкой мыши по стрелки слева с именем стиля , например, Заголовок 1 и выберите команду Изменить. В открывшемся диалоговом окне Изменение стиля (рис. 12.7) задайте параметры форматирования, которые вы считаете подходящими для названия документа. Настройку наиболее часто используемых параметров можно осуществить непосредственно в этом окне. Остальные параметры задаются в соответствующих диалоговых окнах, которые открываются с помощью команд из раскрывающегося списка Формат внизу окна. Установите флажок Добавить в шаблон, чтобы выполненные изменения не просто влияли на оформление документа, но и записывались в его шаблон.
В диалоговом окне Изменение стиля имеется флажок Обновлять автоматически. Если установить его для определенного стиля, то любое изменение форматирования фрагмента текста, имеющего данный стиль, будет трактоваться программой как изменение стиля.
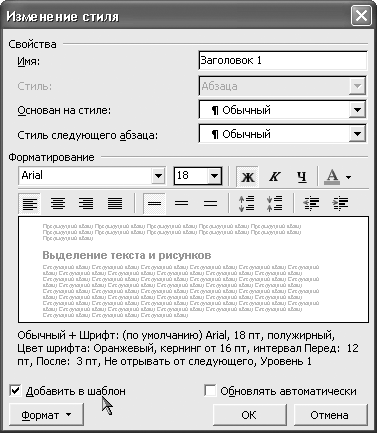
Рис. 12.7. Изменение стиля
Существует другой, действительно удобный, способ изменения стилей: отформатировать фрагмент текста, а затем, выделив его, щелкнуть правой кнопкой мыши на имени того стиля, которому нужно назначить такое форматирование, и выбрать команду Обновить в соответствии с выделенным фрагментом.
Создание стилей
Для создания стилей используются три способа:
Первый способ:
- Выделите отформатированный текст, чтобы не был захвачен знак абзаца, щелкните на кнопке Создать стиль в области задач Стили и форматирование. В результате откроется диалоговое окно Создание стиля , точно такое же, как окно Изменение стиля.
- Введите в поле Имя имя стиля , а в списке Стиль выберите установку Знака.
- В поле Основан на стиле оставьте установку Основной шрифт абзаца.
- Установите флажок Добавить в шаблон (после чего окно примет такой вид, как показано рис.8) и щелкните на кнопке OK.
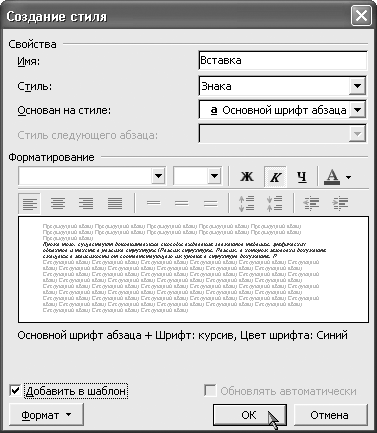
Рис. 12.8. Создание стиля знака
Второй способ:
- Щелкните на кнопке Создать стиль в области задач Стили и форматирование.
- В открывшемся диалоговом окне введите для нового стиля имя и в списке Стиль выберите установку Знака.
- Выберите в поле Основан на стиле установку Обычный.
- Измените форматирование нового стиля.
- Установите флажок Добавить в шаблон и щелкните на кнопке OK.
В списке стилей появился еще один стиль. Эти стили помечены символом а, а не знаком абзаца, как остальные стили в списке, поскольку были созданы не стили абзаца, а стили знака.
Третий способ:
- Отформатируйте один из абзацев в документе произвольным образом.
- Выделите отформатированный абзац или установите в него курсор, а затем щелкните в поле Форматирование выделенного текста правой кнопкой мыши и выберите команду Изменить стиль.
- В диалоговом окне Изменение стиля введите для стиля имя.
- В раскрывающемся списке Стиль следующего абзаца выберите стиль Обычный.
- Оставив все остальные параметры стиля без изменений, установите флажок Добавить в шаблон и щелкните на кнопке OK.
Обратите внимание на установку Стиль следующего абзаца, задаваемую в диалоговом окне создания стиля. Когда, закончив набирать отформатированный данным стилем абзац, вы нажимаете клавишу Enter, программа создает следующий абзац и применяет к нему тот стиль, который указан как стиль следующего абзаца. Например, если после заголовка определенного уровня в документе всегда следует обычный текст, то настраивая стиль этого заголовка, имеет смысл задать в поле Стиль следующего абзаца стиль Обычный.
Переименование и удаление стилей
Переименование стиля выполняется в диалоговом окне Изменение стиля. Если при этом вы установите флажок Добавить в шаблон, чтобы внесенное изменение отразилось и в шаблоне, то исходный стиль останется в шаблоне, куда будет просто добавлен новый стиль с указанным вами именем.
Для удаления стиля из документа нужно щелкнуть правой кнопкой мыши на имени стиля на панели Стили и форматирование и выбрать команду Удалить, а затем подтвердить удаление. В этом случае у вас вообще не будет возможности указать, что изменения должны отразиться в шаблоне.
Непосредственное редактирование шаблона
Существует возможность отредактировать стили непосредственно в шаблоне документа. Для этого нужно выбрать команду Файл ->Открыть, в диалоговом окне Открытие документа задать в поле Тип документа установку Шаблон документа (*.dot), указать файл шаблона и щелкнуть на кнопке Открыть. Шаблон откроется в программе как обычный документ. При этом у вас будет возможность создавать, удалять и переименовывать стили, а также применять их к тексту.
в начало
Написать данную статью меня
побудило отсутствие элементарных
знаний работы со стилями в
текстовом редакторе Word. Причем, как
ни удивительно, данная проблема
затрагивает не только неискушенных
в этих вопросах пользователей, как,
например, студенты, но и достаточно
опытных, уже многие годы работающих
с текстовыми документами.
При оформлении любой публичной
работы, начиная от публикации в
печатном издании и заканчивая
рефератом, принципиальным
требованием к ней является
качество оформления документа, то
есть форматирование. Практически
каждому из нас приходилось
«вести борьбу» с фрагментами
текста, форматирование которых
являет иногда очень причудливое
сочетание шрифта, отступов от краев
страницы, интервального отступа и
прочая, и прочая. Иногда такая
борьба является процессом
длительным и достаточно сложным.
Причем, добавлю, после
форматирования может оказаться,
что оно выполнено не так, как
требуется…
«И откуда взялось такое
разнообразие подачи текста в
документе?», — недоумеваем мы. Да
все очень просто. Создавая
документ, мы часто берем за его
основу уже созданный ранее,
включаем абзацы из других
документов, причем не обязательно
текстовых (это может быть, например,
контент web-страницы и т.п.). Откроем в
таком документе список стилей на
панели инструментов и у нас будет
на что посмотреть: сколько же всего
тут есть (рис. 1)!
 |
| Рис. 1 |
А ведь проблема форматирования
текста и моментального его
изменения в случае необходимости
разрешается очень просто как раз
при помощи стилей. Создав новый
документ, откройте список стилей на
панели инструментов и изучите его
содержимое. Вы увидите несколько
стилей, которые разработчики Word
предлагают вам использовать как
для основного текста
(«обычный»), так и для
заголовков разных уровней. Ваша
задача заключается в том, чтобы
определиться с предложенными
стилями: устраивают они вас или нет?
В свое время, обдумав и
проанализировав, что же именно мне
чаще всего будет необходимо, я
определил (а где-то и оставил
неизменным) устраивавшие меня
стили как для основного текста, так
и для заголовков разных уровней.
Далее я последовательно расскажу
о работе со стилями Microsoft Office Word 2003,
а затем — в 2007, поскольку она
несколько отличается.
Начну с Microsoft Office Word 2003.
Для изменения стилей
используется окно «Стили и
форматирование» из области
задач. Для отображения этой области
щелкните кнопку «Панель
форматирования», расположенную
на панели инструментов слева от
списка стилей.
Окно (рис. 2) содержит все стили,
однако из списка «Показать»
можно выбрать отображение не
только всех стилей, но и их
подмножество.
 |
| Рис. 2 |
Наиболее рациональным является
отображение всех стилей либо
только доступных, что, впрочем, при
нормальной работе тождественно.
Изменить стиль можно двумя
способами. Первый — максимально
простой: выделяем фрагмент текста,
который необходимо применить к
выбранному стилю, раскрываем
список для стиля и выбираем из него
пункт «Обновить в соответствии с
выделенным форматом» (рис. 3).
 |
| Рис. 3 |
Второй вариант более сложный,
зато и более гибкий. Раскрыв список
для нужного стиля, выбираем из него
пункт «Изменить», что приводит
к появлению окна «Изменение
стиля». В нем, как мы видим на
рисунке, можно изменить не только
любой элемент форматирования, но и
многое другое, например, определить
для стиля язык (рис. 4).
 |
| Рис. 4 |
Вот, собственно, и все, что
касается изменения стилей.
Предлагаемое по умолчанию в Word
количество стилей, на мой взгляд,
вполне достаточно для полноценного
форматирования документа (что,
кстати, подтверждает моя
многолетняя практика), поэтому я не
видел и не вижу необходимости
создания новых стилей. Вместе с тем
сделать это очень просто. В окне
«Стили и форматирование» из
области задач следует щелкнуть
кнопку «Создать стиль». Это
приведет к появлению окна
«Создание стиля», полностью
тождественного окну «Изменение
стиля», в котором и определяются
параметры нового стиля (при этом не
забываем, конечно, адекватно
назвать создаваемый стиль).
Ну а применение стиля к фрагменту
документа является делом легким и
комфортным: например, выделяем
нужный фрагмент текста и щелкаем на
названии нужного стиля.
Использование стилей позволяет
так же быстро и просто изменить
форматирование текста. Например,
выяснилось, что интервал в тексте
должен быть полуторным. Что за
проблема: раскрываем список для
стиля «Обычный» и выбираем из
него пункт «Изменить», в окне
«Изменение стиля» щелкаем
кнопку «Формат», выбираем из ее
списка элемент «Абзац» и
задаем в поле «Междустрочный
интервал» значение
«Полуторный».
Казалось бы, это все, однако не
следует забывать очень важный
момент: все описанные действия
касаются стилей только текущего
документа, то есть документа, с
которым происходит работа. Вместе с
тем, представляется целиком
резонным распространить созданные
стили на все вновь создаваемые
документы. Припоминаем, что все
стили сохраняются в шаблоне Word,
который называется Normal.dot. Таким
образом, нам необходимо запомнить в
нем измененный или новый стиль.
Обращаем внимание на наличие в окне
«Изменение стиля» поля-метки
«Добавить в шаблон». Проставив
галочку в этом поле, мы как раз и
изменяем существующий стиль или
добавляем в шаблон новый.
Однако существует способ и
массово перенести в шаблон
измененные стили либо, наоборот,
заменить все стили в существующем
документе на стили из шаблона.
Осуществляется это так:
- Выполнить команду Сервис >
Шаблоны и настройки. - В окне «Шаблоны и
настройки» щелкнуть кнопку
«Организатор», что
приведет к появлению окна
«Организатор». - Окно «Организатор»
состоит из двух частей: левая
содержит стили текущего
документа, а правая — шаблона
Normal.dot. Выделяя нужные стили и
оперируя инструментом
«Копировать», очень просто
перенести стили текущего
документа в шаблон Normal.dot либо
наоборот. Кстати, кнопка
«Удалить» позволит вам
удалить все лишние стили из
документа (рис. 5).
 |
| Рис. 5 |
И последнее. Сформировав нужные
стили и запомнив их в шаблоне Normal.dot,
нужно позаботиться о сохранении
самого шаблона. Напомню, что шаблон
Normal.dot в случае его отсутствия
автоматически воссоздается при
загрузке Word. Таким образом, не
следует удивляться, что однажды,
после какой-то аварийной ситуации с
тем же Word, загрузив программу, вы не
обнаружите ставшими уже привычными
для вас стили. Поэтому скопируйте
шаблон Normal.dot в надежное для
хранения место, откуда его можно
будет при необходимости
восстановить. И, опять-таки,
напомню, что папка для хранения
шаблонов (обычно это c:Documents and
Settingsимя_пользователяApplication
DataMicrosoftШаблоны) является скрытой,
поэтому для того, чтобы
«добраться» до шаблона, вам
потребуется разрешить доступ к
скрытым папкам.
Так производится работа со
стилями в Microsoft Office Word 2003. Работа со
стилями в Microsoft Office Word 2007 несколько
отличается: она стала более
простой, хотя возможностей
появилось больше.
Начнем, опять-таки, с изменения
стилей. Для отображения окна стилей
на ленте «Главная» следует
щелкнуть на изображении маленькой
стрелки, находящейся в правом
нижнем углу кнопки «Изменить
стили». Окно «Стили»
представляет собой несколько
модифицированный вариант окна
«Стили и форматирование» для
Word 2003 (рис. 6), да и действия по
изменению стиля проводятся
практически так же, поэтому я не
вижу смысла на них останавливаться.
 |
| Рис. 6 |
Кроме инструментов для изменения
стилей, собранных в кнопке
«Изменить стиль», среди
инструментов, вынесенных на ленту
«Главная», в группе
«Стили» размещены также все
стили. Это позволяет не только
быстро их применить, но и
предоставляет очень удобную
возможность просмотреть, как будет
выглядеть текст для того либо иного
стиля, просто наведя курсор на
нужную пиктограмму. При этом на
ленте отображаются первые три
стиля, однако, воспользовавшись
кнопками навигации, расположенными
в правой части группы, можно просто
выбрать те стили, которые и будут
постоянно отображаться на ленте.
Опять же, все стили сохраняются в
шаблоне Normal.dotm, который по
умолчанию сохраняется в папке для
хранения шаблонов (c:Documents and
Settingsимя_пользователяApplication
DataMicrosoftШаблоны).
На мой взгляд, несколько
«замаскированным» стал доступ
к организатору шаблонов. В Microsoft Office
Word 2007 для этого в нижней части окна
«Стили» нужно щелкнуть кнопку
«Управление стилями», а в
появившемся после этого окне
«Управление стилями» — кнопку
«Импорт/Экспорт».
И еще один совет «в тему», но
непосредственно не связанный с Word.
При переносе фрагмента из какого-то
документа его стиль сразу же
запоминается в документе, в который
он копируется. Конечно, после этого
можно выделить данный фрагмент и
очистить его, использовав
инструмент «Очистить все»,
который снимает форматирование и
стиль, но сам-то стиль в документе
остается. Я большой противник
хранения в документе «лишних»
стилей, поэтому всегда слежу за тем,
чтобы их (случайно) не оказалось. И
вот здесь на помощь мне пришла
маленькая, но очень удобная и
эффективная программка PureText Стива
Миллера (Steve Miller). Программа
является свободно
распространяемым продуктом, то
есть принадлежит к классу freeware.
Скачать ее можно на сайте
разработчика stevemiller.net/PureText.
Программа принадлежит к классу
Portable, то есть работает без
инсталляции. После ее запуска в
трее появляется иконка. Далее все
предельно просто. Скопировав в
буфер памяти нужный фрагмент
какого-либо документа, например,
web-страницы, щелкаем на иконке
программы. И — все… После этого
вставляем из буфера текст, в
котором полностью удалено
форматирование документа: шрифт,
начертание, цвет, стили,
выравнивание, интервалы и т.д.
Практически больше ничего
работающим с программой и знать не
нужно. Единственное, что, пожалуй,
может потребоваться, — это
переназначить «горячую»
клавишу для вставки текста без
форматирования при помощи
программы PureText, которая по
умолчанию для вставки использует
стандартную комбинацию клавиш
<Ctrl>+<V>. Для этого вызовите
контекстное меню на пиктограмме
программы, выберите из него пункт
«Options» и определите
собственную «горячую» клавишу
(или их комбинацию).
Вообще-то, снять форматирование
со вставляемого текста можно и
штатными средствами Word. Например, в
Word 2007 для этого следует перед
выполнением вставки обратиться к
параметрам вставки, выбрать пункт
«Специальная вставка», а затем
из предложенных вариантов в списке
«Как» выбрать
«Неформатированный текст».
Однако это дело вкуса. Я
предпочитаю снимать
форматирование при помощи PureText,
руководствуясь следующим.
Во-первых, так быстрее (достаточно
щелкнуть пиктограмму PureText, а не
«бегать» по меню). Во-вторых,
при помощи PureText я снимаю
форматирование при вставке в любую
программу, а не только в Word-е.
Однако, еще раз повторяю — это дело
вкуса и привычек каждого
пользователя.
Настоятельно советую
воспользоваться приведенными
советами, и вы не без удивления
обнаружите, насколько повысится
эффективность вашей работы.
Валерий ФЕТИСОВ
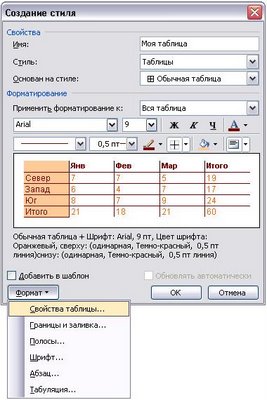
Поговорим о Стиле таблицы. Как создать стиль таблицы в программе Word. Раньше эта функция, в Word версии 97 года, не была доступна, поэтому когда она появилась в последующих версиях, все же оказалось не все, что хотелось бы. Проверено на практике. Но как бы то ни было все же возможность создания собственного Стиля таблицы оказалась очень полезной при работе с программой Word.
Кроме того необходимо помнить, что если на Ваших компьютерах по сей день стоят старые версии Word и Вам вдруг попался документ с созданным Стилей таблицы, то он работать не будет.
Итак, для того чтобы создать Стиль таблицы необходимо выполнить следующие команды.
- Включить Область Стили и форматирование
- Выполнить команду Создать стиль на экране появится уже знакомое нам окно создания или изменения Стилей (см. Рис.)
3. В поле Имя вписываем свое название таблицы
4. Напротив поля Стиль надо выбрать Таблицы (иначе Вы будете создавать Стиль абзаца — текста)
5. Основан на стиле — Обычная таблица (это параметр по умолчанию, но можно выбрать и тот какой Вам понравится в выпадающем меню)
6. Напротив поля Применить форматирование выбираете те «части» таблицы, которые Вы будете изменять под свой формат.
Например,
1) Вся таблица — в данном случае Вы выбираете шрифт для всей таблицы, задаете размер шрифта, его начертание: курсив, жирность, обычный шрифт, далее цвет шрифта всей таблицы, в данном случае оранжевый (см. Рис.)
2) Далее можно выбрать Строка заголовка в выпадающем меню поля Применить форматирование к: и для этой части таблицы задать параметры, выбрав команду Формат/Свойства, Границы и заливка и т.д. таблицы
3) И т.д. Вы выбираете те части таблицы, у которых желаете поменять формат, это и границы и заливка строк, столбцов и изменение шрифта в отдельных строках и др.
7. Сделав все изменения нажмите ОК и новый Стиль Моя таблица появится в области задач Стили и форматирование.
Для того чтобы его использовать необходимо создать таблицу, команда меню Таблица/Создать таблицу, выбрать нужное количество строк и столбцов. По умолчанию в документе появится обычная таблица с сеткой. Чтобы применить Ваш новый стиль таблицы необходимо:
Выделить целиком созданную новую таблицу и найти Стиль Моя таблица в области задач Стили и форматирование, нажать на нее.
Вы получите таблицу с Вашим стилем.
Содержание
- 0.1 Создание стиля вручную
- 0.2 Помогла ли вам эта статья?
- 1 Создаем стиль в ворде
- 1.1 Понравилась статья — нажмите на кнопки:
Для большего удобства использования Microsoft Word, разработчики этого текстового редактора предусмотрели большой набор встроенных шаблонов документов и набор стилей для их оформления. Пользователи, которым обилия средств по умолчанию будет недостаточно, могут с легкостью создать не только свой шаблон, но и собственный стиль. Как раз о последнем мы и поговорим в данной статье.
Урок: Как в Ворде сделать шаблон
Все доступные стили, представленные в Word, можно просмотреть на вкладке «Главная», в группе инструментов с лаконичным названием «Стили». Здесь можно выбрать различные стили оформления заголовков, подзаголовков и обычного текста. Здесь же можно создать и новый стиль, используя в качестве его основы уже имеющийся или же, начиная с нуля.
Урок: Как в Ворде сделать заголовок
Создание стиля вручную
Это хорошая возможность настроить абсолютно все параметры написания и оформления текста под себя или под требования, которые перед вами выдвигают.
1. Откройте Word, во вкладке «Главная» в группе инструментов «Стили», непосредственно в окне с доступными стилями, нажмите кнопку «Больше», чтобы отобразить весь список.
2. Выберите в открывшемся окне пункт «Создать стиль».
3. В окне «Создание стиля» придумайте название для вашего стиля.
4. На окно «Образец стиля и абзаца» пока можно не обращать внимание, так как нам только предстоит приступить к созданию стиля. Нажмите кнопку «Изменить».
5. Откроется окно, в котором как раз-таки и можно выполнить все необходимые настройки свойств и форматирования стиля.
В разделе «Свойства» можно изменить следующие параметры:
- Имя;
- Стиль (для какого элемента он будет применен) — Абзац, Знак, Связанный (абзац и знак), Таблица, Список;
- Основан на стиле — здесь можно выбрать один из стилей, который будет лежать в основе вашего стиля;
- Стиль следующего абзаца — название параметра вполне лаконично говорит о том, за что он отвечает.
Полезные уроки по работе в Ворд:
Создание абзацевСоздание списковСоздание таблиц
В разделе «Форматирование» можно настроить следующие параметры:
- Выбрать шрифт;
- Указать его размер;
- Установить тип написания (жирный, курсив, подчеркнутый);
- Задать цвет текста;
- Выбрать тип выравнивания текста (по левому краю, по центру, по правому краю, по всей ширине);
- Задать шаблонный интервал между строк;
- Указать интервал перед или после абзаца, уменьшив или увеличив его на необходимое число единиц;
- Установить параметры табуляции.
Полезные уроки по работе в Word
Изменение шрифтаИзменение интерваловПараметры табуляцииФорматирование текста
Примечание: Все изменения, которые вы вносите, отображаются в окне с надписью «Образец текста». Непосредственно под этим окном указаны все параметры шрифта, которые вы задали.
6. После того, как вы внесете необходимые изменения, выберите, для каких документов будет применяться этот стиль, установив маркер напротив необходимого параметра:
- Только в этом документе;
- В новых документах, использующих этот шаблон.
7. Нажмите «ОК» для того, чтобы сохранить созданный вами стиль и добавить его в коллекцию стилей, которая отображается на панели быстрого доступа.
На этом все, как видите, создать собственный стиль в Ворде, который можно будет использовать для оформления своих текстов, совсем несложно. Желаем вам успехов в дальнейшем изучении возможностей этого текстового процессора.
Мы рады, что смогли помочь Вам в решении проблемы.
Задайте свой вопрос в комментариях, подробно расписав суть проблемы. Наши специалисты постараются ответить максимально быстро.
Помогла ли вам эта статья?
Да Нет
16:19
Людмила
Просмотров: 3252
Стиль в ворде. Многое зависит от стиля документа, который вы создаете в текстовом редакторе Word. Если вы часто пишете деловые письма, то и стиль документа должен соответствовать деловому письму. Если вы занимаетесь рассылкой пригласительных писем на всяческие торжества, то желательно, чтобы и стиль был торжественным и легким. Ну, хорошо, со стилями мы разобрались, а вот как создать свой стиль и применять его когда необходимо?
Если вы уже создавали какой-то документ, и меняли в нем цвет заголовка, размер и тип шрифта, то можете сразу создать стиль на его основе. Если у вас нет такого документа, то возьмите любой уже созданный документ и отформатируйте его так, как вам необходимо.
Создаем стиль в ворде
Прежде, чем создавать свой стиль в Ворде, необходимо научиться изменять шрифт в тексте: от его написания, до размера. Если для вас это уже не проблема, тогда вперед.
Создадим свой стиль в Ворде.
- Выделите текст в созданном и отформатированном документе.
- Вызовите меню экспресс-стилей, щелкнув на кнопке Дополнительные параметры в группе Стили на ленте.
- В открывшемся окне выберите меню Сохранить выделенный фрагмент как новый экспресс-стиль.
- В окне Создание стиля в поле Имя – введите название стиля и нажмите кнопку ОК.
- Теперь на ленте стилей появиться ваш новый стиль.
- Если вам необходимо задать дополнительные параметры стиля, то нажмите кнопку Изменить… в окне Создание стиля.
- Если хотите применить этот стиль не только в этом документе, но и во всех последующих, то установите переключатель на запись В новых документах, использующих этот шаблон.
- Лучше для стиля, который вы будете использовать от случая к случаю оставить переключатель на записи В новых документах, использующих этот шаблон. Будете выбирать его только когда необходимо.
- Нажмите кнопку ОК, чтобы сохранить свои изменения.
Таким образом, вы можете создать любые стили для разных случаев и использовать их в процессе работы. Это свойство очень удобно использовать вместе с шаблонами.
Видеоролик Стиль в ворде:
С уважением, Людмила
Понравилась статья — нажмите на кнопки:
Продолжение рассказа о создании своих стилей в разных версиях редактора Word.
В этой заметке речь пойдет о том, как создать свой стиль в редакторе Word 2007.
Параметры стиля остаются такими же, как было предложено в первой заметке. То есть, нам нужно создать стиль со шрифтом Courier размером 14 пунктов и полуторным междустрочным интервалом, а также должен быть отступ (первая строка) размером 1,25 см.
- Откройте для редактирования глобальный шаблон Normal.dotm. Как правило, глобальный шаблон Normal.dotm находится по следующему адресу:
«C:Documents and SettingsApplication DataMicrosoftШаблоны»
- Откройте область задач Стили (вкладка Главная — группа команд Стили — кнопка вызова диалогового окна или воспользуйтесь сочатанием клавиш «Ctrl»+«Shift»+«Alt»+«S»).
- В открывшейся области задач нажмите кнопку Создать стиль:
Откроется диалоговое окно Создание стиля:
- В поле Имя введите свое наименование вашего стиля. Например, «Мой_стиль».
- Поле Стиль оставьте без изменения. Там должна быть строка «Абзац».
- В поле Основан на стиле выберите строку «(нет)».
- В поле Стиль следующего абзаца выберите строку «Обычный». Это нужно для того, чтобы стиль автоматически переключался на другой стиль при нажатии кнопки Enter на клавиатуре.
- Для того, чтобы стиль имел нужное вам форматирование, я рекомендую либо нажимать соответствующие кнопки в этом окне, либо использовать кнопку Формат для выбора команд с расширенными настройками форматирования.
- Для установки шрифта стиля «Courier» найдите и выберите в поле наименований шрифтов нужный шрифт.
- Для установки размера шрифта в 14 пунктов выберите этот размер в поле размера шрифта.
- Если нужно, чтобы шрифт был курсивными или имел полужирное начертание или даже подчеркивание, то нажмите соответствующие кнопки в окне. Здесь же можно выбрать и цвет шрифта, нажав на кнопку с буквой «А».
- Для установки полуторного интервала нажмите кнопку «Полуторный интервал».
- Чтобы применить к стилю первую строку (отступ красной строки размером 1,25 см), нажмите кнопку Формат и выберите из раскрывшегося меню команду Абзац. Откроется одноименное диалоговое окно.
- В поле первая строка выберите строку «отступ» и установите в следующем поле необходимый размер.
- Закройте все окна и в области задач Стили и форматирование появится новый созданный вами стиль:
- Сохраните все изменения в шаблоне и закройте редактор. Теперь вновь откройте редактор в обычном режиме и создайте какой-нибудь документ.
- Чтобы применить созданный вами стиль к какому-либо абзацу в документе, достаточно поместить курсор ввода в этот абзац и мышкой нажать в области задач Стили и форматирование на стиль «Мой_стиль». Формат абзаца изменится.
P.S. Кстати, можно специально и не открывать для редактирования шаблон Normal.dotm. Достаточно создать пустой документ (но основанный на глобальном шаблоне), создать в нем стиль по вышеприведенной методике, а затем нажать кнопку Изменить стиль (вкладка Главная — группа команд Стили).
В раскрывшемся подменю выберите команду По умолчанию. Все новые стили будут сохранены в шаблоне, на основе которого создан этот документ.
P.P.S. Спасибо всем, кто в комментариях к предыдущей заметке дал дополнительные советы и подсказки!