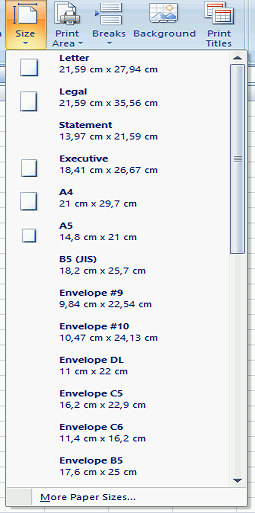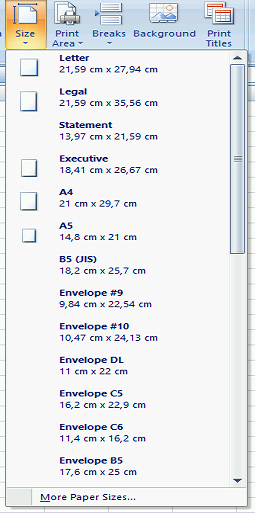Excel для Microsoft 365 Excel 2021 Excel 2019 Excel 2016 Excel 2013 Excel 2010 Excel 2007 Excel Starter 2010 Еще…Меньше
В диалоговом окне Параметры страницы можно настроить макет и параметры печати страницы.
На вкладке Разметка страницы в группе Настройка страницы нажмите кнопку 

Ориентация Выбор между альбомной и ки видоемкий.
Масштаб Увеличивает или уменьшает лист или выделение при печати, чтобы он умещался в заданное количество страниц.
-
«Настроить» При выборе пункта Изменить ввведите процентное соотношение в поле % нормального размера.
-
По размеру При выборе по размеру, вы можете ввести число в поле страницы в ширину и в высоту. Чтобы заполнить ширину бумаги и использовать нужное количество страниц, введите 1 в поле страницы по ширине и оставьте поле в высоту пустым.
Размер бумаги В этом окне выберитеLetter , Legalили другой размер, чтобы указать размер, который вы хотите использовать для печатного документа или конверта.
Качество печати В этом поле щелкните разрешение, чтобы указать качество печати для активного таблицы. Разрешение : количество точек на линейном дюйме (dpi), которые отображаются на печатной странице. Высокое разрешение позволяет улучшить качество печати на принтерах с поддержкой печати с высоким разрешением.
Номер первой страницы В этом поле введите Авто, чтобы начать нуминг страниц с «1» (если это первая страница задания печати) или на следующей последовательной странице (если это не первая страница задания печати). Введите номер, чтобы указать начальный номер страницы, кроме «1».
К началу страницы
Введите параметры полей и просмотрите результаты в поле Просмотр.
-
Сверху, снизу, слева, справа Настройте размеры в полях Сверху,Снизу,Слева и Справа, чтобы задать расстояние между данными и краем печатной страницы.
-
Header or Footer Введите число в поле Верхний верхний или Нижний нижний ряд, чтобы настроить расстояние между верхним и верхним или нижним нижней части страницы. Расстояние должно быть меньше параметров полей, чтобы предотвратить перекрытие данных в области.
Центр на страницеЦентрировать данные на странице внутри полей можно с помощью квадратов По вертикали, По горизонтали или обоих этих полей.
К началу страницы
Заголовка Щелкните встроенный замещ. в поле «Заглавный» или выберите настраиваемый заглавный, чтобы создать пользовательский заглавный заглавный для нужного напечатать. Встроенный заглавный диктор копируется в диалоговое окно «Заглавный», в котором можно отформатировать или изменить выбранный заглавный.
Нижний колонтитул Щелкните встроенный footer (Встроенный) в поле Footer (Footer) или выберите настраиваемый. Встроенный footer (Встроенный) будет скопирован в диалоговое окно «Footer», в котором можно отформатировать или изменить выбранный.
Разные четные и нечетные страницы Чтобы указать, что для четных и нечетных страниц должны быть нечетные и четные страницы, выберите разные.
Особый колонтитул для первой страницы Чтобы удалить с первой страницы или создать пользовательские страницы для первой печатаемой страницы, снимите с нее поле «Другая первая страница». Чтобы создать настраиваемый header или footer для первой страницы, выберите настраиваемый или настраиваемый пристанищ, а затем на вкладке Первый страницу или Первый страницу, чтобы добавить данные, которые должны отображаться на первой странице.
Масштабировать вместе с документом Чтобы указать, должны ли в них использовать тот же размер шрифта и масштаб, что и на бумаге, выберите масштаб. Этот флажок установлен по умолчанию. Чтобы размер шрифта и масштабирование шрифтов и ни одного из них не были зависят от масштабирования на листе для создания согласованного отображения на нескольких страницах, сделайте это.
Выравнивание по полям страницы Чтобы убедиться в том, что поля для страниц выровнены по левой и правой полям, выберите выровнять их по полям страницы. Этот флажок установлен по умолчанию. Чтобы задать определенные значения левого и правого полей колонтитулов, не зависящие от левого и правого полей листа, снимите этот флажок.
К началу страницы
Область печати Щелкните поле Область печати, чтобы выбрать диапазон для печати, а затем перетащите его через области, которые нужно напечатать. Кнопка Свернуть 
Печать заголовков Выберите параметр в области Печать заголовков, чтобы напечатать те же столбцы или строки, что и заголовки на каждой странице печатного листа. Выберите строки, которые должны повторяться сверху, если вы хотите, чтобы горизонтальные строки были горизонтальными заголовками для каждой страницы. Выберите Столбцы, которые должны повторяться слева, если вы хотите, чтобы на каждой странице были вертикальные заголовки. Затем выберем на этом сайте ячейку или ячейку в нужных столбцах или строках заголовка. Кнопка Свернуть 
Печать Определяет печатаемую на нем распечатку, цветную или черно-белую распечатку и качество печати.
-
Линии сетки Чтобы включить в распечатку линии сетки, выберите поле Сетка. Линии сетки не печатаются по умолчанию независимо от того, отображаются ли они на экране.
-
Черно-белый При использовании цветного принтера, но вы хотите использовать черно-белый цвет только при печати, выберите черно-белый. По умолчанию он отключен. При использовании принтера, который печатает только черно-белый цвет, выбирать его не нужно.
-
Качество черновика Чтобы быстрее печатать черновик, используйте его в режиме черновика. Этот параметр не действует, если в принтере нет режима чернового качества.
-
Заголовки строк и столбцов Чтобы включить эти заголовки в распечатку, включив их в распечатку, выберите поле Заголовки строк и столбцов.
-
Примечания и заметки В этом поле выберите место, куда вы хотите добавить примечания, которые вы добавили в ячейки на распечатке. Выберите В конце листа, чтобы объединить все примечания и распечатать их на странице, добавленной в конце распечатки. Выберите как отображаемую на листе, чтобы напечатать примечания в исходном расположении на листе. Примечания не включаются в распечатку автоматически, так как по умолчанию выбрано значение Нет.
-
Ошибки в ячейках в качестве В этом поле выберите, как должны отображаться ошибки в ячейках, которые должны отображаться на экране. По умолчанию ошибки отображаются так, как они отображаются, но их невозможно отобразить, выбрав<пустой >, чтобы отобразить их как двойные дефис, выбрав — или как #N/A.
Порядок страниц Нажмите кнопку Вниз, а затем — еще или Более, а затем — вниз, чтобы указать порядок нуметки и печати данных, если они не помещается на одной странице. При выборе одного из этих параметров в образце изображения будет предварительно просмотрено направление печати документа.
См. также
Повторение определенных строк или столбцов на каждой печатной странице
К началу страницы
Дополнительные сведения
Вы всегда можете задать вопрос специалисту Excel Tech Community или попросить помощи в сообществе Answers community.
См. также
Предварительный просмотр страниц листа перед печатью
Печать листа или книги
Нужна дополнительная помощь?
Поскольку речь идет о новых книгах, самым простым способом было бы создать шаблон по умолчанию, который автоматически используется Excel.
Создайте новую книгу и установите все необходимые настройки, особенно размер бумаги. В целях тестирования я бы также предложил добавить текст в ячейку на первом листе, чтобы вы могли легко видеть, когда Excel использует файл.
Сохраните его как «Шаблон Excel (* .xltx)» и скопируйте его в XLStart вашей Установки Office (например, C:Program Files (x86)Microsoft OfficeOffice12XLSTART). Имя файла немного сложнее, так как Excel будет использовать локализованное имя файла.
Значит, если вы используете английский Excel, файл должен называться Book.xltx. Поскольку вы хотите использовать бумагу DIN A4, я предполагаю, что вы используете немецкий Excel — в этом случае имя файла должно быть Mappe.xltx.
Выйдите из Excel и перезапустите его. Если в новой книге отображается введенный вами тестовый текст, файл успешно выбран.
Если он не отображается, это может быть связано с тем, что существует пользовательский шаблон по умолчанию (Excel предпочитает пользовательские шаблоны системным шаблонам). Расположение шаблона пользователя по умолчанию:C:Users\AppDataRoamingMicrosoftExcelXLSTART.
Дополнительную информацию по этой теме (например, шаблон при добавлении листов в существующую книгу) можно найти здесь, здесь или здесь.
|
Как создать пользовательский размер страницы |
||||||||
Ответить |
||||||||
Ответить |
||||||||
Ответить |
||||||||
Ответить |
||||||||
Ответить |
Содержание
- 0.1 Помогла ли вам эта статья?
- 0.2 Как это работает…
- 0.3 Ссылки по теме
- 1 Выбор шаблона
- 2 Внесение параметров вручную
- 3 Почему в списке нет А5?
Стандартным форматом страницы, используемым в программе Microsoft Word, является A4. Собственно, стандартным он является практически везде, где только можно столкнуться с документами, как бумажными, так и электронными.
И все же, как бы там ни было, иногда возникает необходимость отойти в сторону от стандартного A4 и изменить его на формат поменьше, коим является A5. На нашем сайте есть статья о том, как изменить формат страницы на больший — A3. В данном случае мы будем действовать практически таким же образом.
Урок: Как сделать формат A3 в Ворде
1. Откройте документ, в котором необходимо сменить формат страницы.
2. Откройте вкладку “Макет” (если вы используете Word 2007 — 2010, выберите вкладку “Разметка страницы”) и разверните там диалоговое окно группы “Параметры страницы”, нажав на стрелку, расположенную в правой нижней части группы.
Примечание: В Ворд 2007 — 2010 вместо окна “Параметры страницы” необходимо открыть “Дополнительные параметры”.
3. Перейдите во вкладку “Размер бумаги”.
4. Если вы развернете меню раздела “Размер бумаги”, то можете не найти там формата A5, как и других форматов, отличных от А4 (зависит от версии программы). Поэтому значения ширины и высоты для такого формата страницы придется задать вручную, введя их в соответствующие поля.
Примечание: Иногда форматы, отличные от A4 отсутствуют в меню “Размер бумаги” до тех пор, пока к компьютеру не будет подключен принтер, поддерживающий другие форматы старниц.
Ширина и высота страницы формата A5 составляет х сантиметра.
5. После того, как вы введете эти значения и нажмите кнопку “ОК” формат страницы в документе MS Word из A4 изменится на A5, став вдвое меньше.
На этом можно закончить, теперь вы знаете, как в Ворде сделать формат страницы A5 вместо стандартного A4. Точно так же, зная правильные параметры ширины и высоты для любых других форматов, вы можете изменять размеры страницы в документе на любой необходимый, а то будет ли он больше или меньше, зависит исключительно от ваших требований и предпочтений.
Мы рады, что смогли помочь Вам в решении проблемы.
Задайте свой вопрос в комментариях, подробно расписав суть проблемы. Наши специалисты постараются ответить максимально быстро.
Помогла ли вам эта статья?
Да Нет
При необходимости Вы можете легко добавить к стандартным числовым форматам Excel свои собственные. Для этого выделите ячейки, к которым надо применить пользовательский формат, щелкните по ним правой кнопкой мыши и выберите в контекстном меню команду Формат ячеек (Format Cells) — вкладка Число (Number), далее — Все форматы (Custom):
В появившееся справа поле Тип: введите маску нужного вам формата из последнего столбца этой таблицы:
Как это работает…
На самом деле все очень просто. Как Вы уже, наверное, заметили, Excel использует несколько спецсимволов в масках форматов:
- 0 (ноль) — одно обязательное знакоместо (разряд), т.е. это место в маске формата будет заполнено цифрой из числа, которое пользователь введет в ячейку. Если для этого знакоместа нет числа, то будет выведен ноль. Например, если к числу 12 применить маску 0000, то получится 0012, а если к числу 1,3456 применить маску 0,00 — получится 1,35.
- # (решетка) — одно необязательное знакоместо — примерно то же самое, что и ноль, но если для знакоместа нет числа, то ничего не выводится
- (пробел) — используется как разделитель групп разрядов по три между тысячами, миллионами, миллиардами и т.д.
- — в квадратных скобках перед маской формата можно указать цвет шрифта. Разрешено использовать следующие цвета: черный, белый, красный, синий, зеленый, жёлтый, голубой.
Плюс пара простых правил:
- Любой пользовательский текст (кг, чел, шт и тому подобные) или символы (в том числе и пробелы) — надо обязательно заключать в кавычки.
- Можно указать несколько (до 4-х) разных масок форматов через точку с запятой. Тогда первая из масок будет применяться к ячейке, если число в ней положительное, вторая — если отрицательное, третья — если содержимое ячейки равно нулю и четвертая — если в ячейке не число, а текст (см. выше пример с температурой).
Ссылки по теме
- Как скрыть содержимое ячейки с помощью пользовательского формата
Excel предоставляет достаточно много встроенных числовых форматов, однако возможны ситуации, в которых ни один вам не подойдет. В таком случае попробуйте создать собственный (пользовательский) числовой формат. Для этого, находясь в ячейке, кликните правой кнопкой мыши, и в контекстном меню выберите Формат ячеек. Откроется диалоговое окно Формат ячеек (рис. 1). Перейдите на вкладку Число. Окно Формат ячеек также можно вызвать, нажав сочетание Ctrl+1 или с помощью ленты (меню Главная), щелкнув на стрелке в правом нижнем углу группы Число (рис. 2).
Рис. 1. Окно Формат ячеек
Скачать заметку в формате Word или pdf, скачать примеры в формате Excel
Рис. 2. Вызов окна Формат ячеек с помощью ленты
Некоторые пользователи Excel стараются обходиться без создания собственных числовых форматов, так как считают этот процесс слишком трудоемким. На самом деле сложность пользовательских числовых форматов сильно преувеличена.
Для создания числового формата нужно указать серию кодов как строку числового формата. Чтобы создать пользовательский числовой формат, выполните всего три действия:
- Нажмите Ctrl+1, чтобы открыть диалоговое окно Формат ячеек.
- Щелкните на вкладке Число и выберите на ней категорию (все форматы).
- Введите ваш собственный формат в поле Тип.
Вот здесь и возникают некоторые сложности, поскольку требуют от вас знания кодировки форматов в Excel. Но… Во-первых, эту кодировку несложно освоить по аналогии. Для этого, просто посмотрите, как кодируются стандартные форматы. Во-вторых, синтаксис кодов не так уж и сложен, что я надеюсь показать вам в настоящей заметке. И, наконец, освоив кодировку, вы почувствуете, что перешли на новую ступень владения Excel!
Разделы кода формата
Числовые форматы могут иметь до четырех разделов кода, разделенных точкой с запятой. Эти разделы определяют формат положительных, отрицательных, нулевых значений и текста. Причем, именно в таком порядке. Почему пользователи редко замечают столь сложную структуру формата? Дело в том, что большинство стандартных форматов содержат только один раздел – для отображения любого содержания. Это означает, что отрицательные числа или текст будут отражаться в том же формате, что и положительные числа. Например, если вы введете в разные ячейки положительное, отрицательное число, ноль и текст, то Excel применит формат по умолчанию – Общий (рис. 3).
Рис. 3. Формат Общий
Тем не менее, не все стандартные форматы имеют один раздел. Например, выбрав формат числовой и четвертый тип (нижний), вы «покрасите» отрицательные числа в красный цвет (рис. 4).
Рис. 4. Формат Числовой, тип четвертый: отрицательные числа – красным цветом
Чтобы увидеть, как Excel кодирует тот или иной стандартный формат, сначала выберите этот формат (например, как на рис. 4), а затем кликните на (все форматы). В области Тип, вы увидите, что формат содержит два раздела, разделенные точкой с запятой (рис. 5). Не пугайтесь, что большинство символов кода вам пока не понятны. Вскоре вы узнаете, что они обозначают. Сейчас же обратите внимание только на то, что формат содержит два раздела:
1) # ##0,00_ ˽
2) -# ##0,00 ˽
Первый – для положительных чисел, второй – для отрицательных. Символом ˽ я обозначаю пробел.
Рис. 5. Кодировка формата, использованного на рис. 4
Ну что ж, пришло время создать ваш первый пользовательский формат. Допустим вы хотите отображать числа в формате Счет № 56-789 (рис. 6). Обращаю ваше внимание, что это именно формат отображения числа. Например, в ячейке А1 хранится число 56789. Я ввел несколько значений в ячейки А1:А4 и аналогичные в ячейки В1:В4. Ячейки А1:А4 оставлю нетронутыми (для сравнения), а В1:В4 отформатирую. Формат содержит четыре раздела: "Счет № "00-000;"не может быть отрицательным";"не может быть нулем";"не вводите дефис". Таким образом, при введении в ячейку положительного числа появится запись типа Счет № 23-456, при вводе отрицательного числа, нуля или текста (а значение 56-792 для Excel является тектом), появится запись, указывающая на ошибку ввода.
Рис. 6. Первый пользовательский формат
Задавать все разделы кода для пользовательского числового формата необязательно. Если указано только два раздела, первый используется для положительных чисел и нулей, а второй — для отрицательных чисел. Если задан только один раздел, он применяется для всех чисел. Если какой-то раздел кода нужно пропустить, но включить раздел, который следует за ним, необходимо оставить точку с запятой для пропускаемого раздела. Например, формат
# ##0;;;"введите число" будет отображать только положительные числа (для отрицательных чисел и нуля ячейка будет выглядеть как пустая), а если ввести в ячейку текст, то отобразится запись введите число.
Текстовый раздел всегда должен быть последним разделом числового формата. Чтобы вводимый в ячейку текст отображался на экране, в соответствующее место текстового раздела следует поместить знак @. Если текстовый раздел не содержит знака @, вводимый в ячейку текст на экране отображаться не будет. Чтобы вводимый текст дополнялся определенными символами, заключите эти символы в двойные кавычки (" "), например, "валовой доход за "@. Если в формате нет текстового раздела (например, используется формат Общий), то формат никак не влияет на нечисловые значения, вводимые в ячейку. Т.е., текст отобразится так, как введен. Кроме того, вся ячейка преобразуется в текст, т.е., выравнивается по левому краю. Изучите рис. 7; также рекомендую открыть соответствующий лист Excel-файла.
Рис. 7. Особенности использования текстового раздела формата
Последний пример может вызвать затруднение, но, обратите внимание, что в коде формата (ячейка В4) отсутствует символ @, который определяет место, где должен отразиться введенный в ячейку текст. Т.е. содержимое ячейки С4 будет оставаться постоянным, какой бы текст не был введен в ячейку А4.
Основные коды отображения чисел
| # | Основной символ для отображения числа. Показывает только значащие цифры, и не отображает незначащие нули, по обе стороны разделителя. |
| 0 (ноль) | Подобен символу #, но отображает незначащие нули по обе стороны разделителя, если в числе меньше цифр, чем нулей в формате. |
| ? | Аналогичен нулю, но отображает пробелы для незначащих нулей по обе стороны от разделителя. В моноширинном шрифте выравнивает числа относительно разделителя. Используется также в дробях с переменным количеством знаков. |
| , (запятая) | Задает отображение десятичного разделителя для русского Excel (для английского Excel используется точка). |
| ˽(пробел) | Между числовыми знаками (#, 0 или ?) задает разделение на группы разрядов (тысячи). Если используется после всех числовых знаков, то каждый пробел эквивалентен делению на тысячу. |
Примечание. Символ # является джокерным для числа, т.е., говорит о месте отображения чисел, введенных в ячейку. Аналогично символ @ является джокерным для текста, т.е., говорит о месте отображения текста, введенного в ячейку.
Для лучшего понимания рассмотрите примеры (рис. 8). Учтите, что когда вы вводите код формата, в соответствии с указаниями на рисунке, то он отражается именно в таком виде. Если же введенному коду формата соответствует какой-то стандартный формат, то при следующем просмотре формата (при открытии окна Формат ячеек) Excel покажет, что в ячейке именно этот стандартный формат. Чтобы опять перейти к редактированию кода формата, выберите в окне строку (все форматы).
Если в дробной части числа больше цифр, чем заполнителей в формате, число округляется до количества разрядов, равного количеству заполнителей. Если в целой части числа больше цифр, чем заполнителей в формате, отображаются дополнительные цифры. Если формат содержит слева от запятой только знаки номера # или ?, то числа, меньшие 1, будут начинаться с запятой.
Рис. 8. Использование основных кодов отображения числа
Включение текстовых элементов в код формата
Чтобы в ячейке отображался текст и числа, заключите текстовые знаки в двойные кавычки (" ") или поставьте перед отдельным символом обратную косую черту . Добавьте знаки в нужный раздел кода формата. Например, введите формат "Избыток "0,00р.;"Недостаток "-0,00р., чтобы положительные значения отображались в формате "Избыток 125,74р.", а отрицательные — в формате "Недостаток -125,74р.". Обратите внимание, что после слов "Избыток" и "Недостаток" в соответствующих разделах кода есть пробел. Знаки, приведенные на рис. 9, не требуют кавычек.
Рис. 9. Знаки, которые можно вводить в код формата без кавычек
Использование знаков из таблицы 9 в коде формата не следует путать с их использованием в ячейке в качестве элемента формулы. В качестве части кода формата эти знаки просто отображаются. На рис. 10 видно, что в ячейку введено значение 25. Всё остальное – это лишь формат отображения.
Рис. 10. Пример знаков кода формата, отображаемых без кавычек
Помимо знака доллара, Excel позволяет вводить без кавычек и несколько других значков валют. Их можно ввести, как до, так и после числа. Чтобы включить в числовой формат одно из указанных ниже обозначений денежных единиц, нажмите клавишу NUM LOCK и введите с цифровой клавиатуры код ANSI соответствующего символа.
Рис. 11. Символы денежных единиц в коде формата
Чтобы ввести в код формата один символ, используйте перед ним знак обратной косой черты . Более того, поскольку кавычки " говорят Excel’ю о начале ввода текста, чтобы отразить в коде формата символ кавычек, предварите их знаком косой черты ".
Задание цвета
Задать цвет для раздела формата можно одним из двух способов:
- введите название одного из указанных ниже восьми цветов в квадратных скобках: , , , , , , , ;
- введите , где n – число от 1 до 56 и соответствует одному из цветов в палитре; первые восемь цветов соответствуют перечню из предыдущего пункта (в указанном порядке); с остальными цветами палитры можно познакомиться, например, здесь.
Код цвета должен быть первым элементом в разделе. Пример использования цвета будет приведен ниже.
Использование в формате проверочных условий
Если формат должен быть применен только в том случае, когда число отвечает определенным условиям, укажите условие в квадратных скобках . Условие состоит из оператора сравнения и значения (рис. 12). В первом случае формат проверяет попадает ли значение в диапазон от 0 до 1, и выводит значение в процентах; в противном случае выводится текст о недопустимом значении. Во втором случае числа не более 100 отображаются красным цветом, а более — синим. Любопытно, что третье условие мне ввести не удалось. Возможно, Excel поддерживает не более двух условий в одном формате.
Рис. 12. Использование проверочных условий в формате
Некоторые дополнительные возможности форматирования
Иногда возникает потребность выровнять числа в ячейках. Чтобы создать пробел с шириной, равной ширине символа в числовом формате, добавьте соответствующий знак, предваренный знаком подчеркивания _. Например, если за знаком подчеркивания следует правая круглая скобка _), положительные числа будут расположены в одну колонку с отрицательными, заключенными в скобки (рис. 13).
Рис. 13. Выравнивание положительных и отрицательных чисел, если последние отображаются в скобках
Для заполнения всей ширины ячейки определенным знаком добавьте перед ним звездочку * в числовом формате. Например, для заполнения стрелками пустой области ячейки справа от числа следует указать #*→, для добавления перед числом знаков подчеркивания *_# (рис. 14).
Рис. 14. Использование заполнителей в числовом разделе формата
Иногда требуется отразить раздельно рубли и копейки (доллары и центы и т.п.). Методы форматирования позволяют несколько раз обратиться к одному и тому же числу, хранящемуся в ячейке, последовательно выводя его части, например:
Рис. 15. Пользовательский денежный формат
Выше (см. рис. 
Рис. 16. Приемы масштабирования чисел и не только
Помните, что пользовательские форматы сохраняются вместе с книгой. При открытии новой книги вам придется создавать пользовательские форматы заново. Можно упростить задачу, если скопировать из старой книги и вставить в новую «правильно» отформатированную ячейку.
Важно! Работая над созданием собственного числового формата, не забудьте о поле Образец (см., например, рис. 6). В этом поле вы видите значение активной ячейки, зависящее от строки формата, записанной в поле Тип. Обязательно тестируйте ваши пользовательские числовые форматы на примере следующих данных: положительное значение, отрицательное значение, нулевое значение, текст. Часто создать собственный числовой формат с первой попытки не удается. Всякий раз при редактировании строки формата она добавляется в список (рис. 17). Когда вы наконец сделаете строку, которая соответствует всем вашим требованиям, откройте диалоговое окно Формат ячеек, выделите и удалите результаты предыдущих неудачных попыток.
Рис. 17. Удаление промежуточных версий кода формата
Коды формата даты и времени
Для отображения чисел в формате даты (с указанием числа, месяца и года) используются коды, указанные ниже.
Рис. 18. Коды, применяемые при создании пользовательских форматов даты
Для отображения значений в формате времени (с указанием часов, минут и секунд) используются коды, указанные на рис. 19. Комментарии приведены на рис. 20. Обратите внимание, что для отображения значений, превышающих 24 для часов и 60 для минут и секунд, следует использовать коды в прямоугольных скобках, например, . Использование стандартного формата – ч – при переходе через 24 часа приведет к смене даты, но значение часов всегда будет оставаться в диапазоне 0–23.
Рис. 19. Коды, применяемые при создании пользовательских форматов времени
Рис. 20. Комментарии к использованию кодов для форматирования времени (обратите внимание, что первая строка таблицы не является заголовком; это просто неточность Microsoft при оформлении таблицы :))
Завершаем обзор примерами использования пользовательских форматов даты и времени (рис. 21).
Рис. 21. Примеры пользовательских форматов даты и времени
Любопытные примеры пользовательских форматов можно найти также в Инете, например, здесь или здесь.
По теме см. также Формат на основе содержимого ячейки
Рядовые пользователи, которые используют программу «Майкрософт Ворд», зачастую пользуются ею для будущего распечатывания документа на листах А4. Именно этот формат используются в программе по умолчанию. Но эти же пользователи, возможно, и не догадываются о том, что в любимом текстовом редакторе можно использовать другие форматы.
В представленной статье речь вестись будет о том, как в «Ворде» сделать формат А5. Будет рассказано о двух способах, которые не очень отличаются друг от друга, однако отлично замещают сами себя. В любом случае, по итогу прочтения статьи вы поймете, как сделать формат А5 в «Ворде» 2010, 2013 и 2016 годов выпуска. К слову, инструкция будет применима и к предыдущим версиям программы, однако некоторые элементы интерфейса могут несколько отличаться: иметь другое расположение на панели инструментов или графическое отображение.
Выбор шаблона
Как говорилось выше, в статье мы разберемся, как в «Ворде» сделать формат А5 двумя способами. Первый будет подразумевать использование пресета, который автоматически задаст нужные размеры ширины и высоты. Итак, перейдем непосредственно к инструкции:
-
Запустите программу. Сделать это желательно с новым документом, не открывая ранее созданный, так как вся веденная информация может сместиться после изменения формата.
-
Кликните по вкладке «Разметка страницы». Обратите внимание, что такое наименование вкладка имеет в версиях программы 2007, 2010 и 2013 года, в версии 2016 года вкладка именуется как «Макет».
-
Нажмите на стрелочку, располагающуюся в группе инструментов «Дополнительные параметры» в нижнем правом углу. Обратите внимание, что в версиях 2013 и 2016 года группа инструментов называется «Параметры страницы».
-
В развернувшемся окне кликните по вкладке «Размер бумаги».
-
Нажмите на выпадающий список «Размер бумаги».
-
Выберите формат А5.
-
Нажмите кнопку «ОК».
После всех проделанных манипуляций вы увидите, что лист в стопроцентном масштабе значительно уменьшился, это означает, что вы все сделали верно и теперь понимаете, как в «Ворде» сделать формат А5.
Внесение параметров вручную
Если предыдущую инструкцию вы выполнить не смогли, ввиду того что попросту не смогли найти в выпадающем списке пункта «А5», то второй способ, как сделать книжку формата А5 в «Ворде», вам поможет достичь поставленной задачи.
Изначально вам необходимо перейти в уже знакомое окно «Параметры страницы». Для этого:
-
Откройте программу.
-
Перейдите во вкладку «Макет» («Ворд» 2016 года) или «Разметка страницы» («Ворд» 2007-2013 года).
-
Кликните по стрелочке в группе инструментов «Параметры страницы» («Ворд» 2013-2016 года) или «Дополнительные параметры» («Ворд» 2007-2010 года).
Итак, в появившемся окне надо перейти во вкладку «Размер бумаги». Именно в этой вкладке можно задать формат вручную, вписав в соответствующие поля ширину и высоту листа.
Далее чтобы сделать формат листа А5, вам необходимо в поле «Ширина» вписать значение 14,8 см, а в «Высота» — 21 см. После этого смело нажимайте кнопку «ОК».
Вы уже знаете, как в «Ворде» сделать формат А5, однако напоследок хотелось бы объяснить, почему в выпадающем списке порою не бывает этого формата. На сама деле все просто, он устанавливается самостоятельно только в тех случаях, если к компьютеру был когда-то подключен принтер такого формата.

-
Excel
-
Печать
Может кто знает, как можно добавить формат? От версии не зависит (в 2007 вообще нет варианта выбрать такой размер бумаги) … 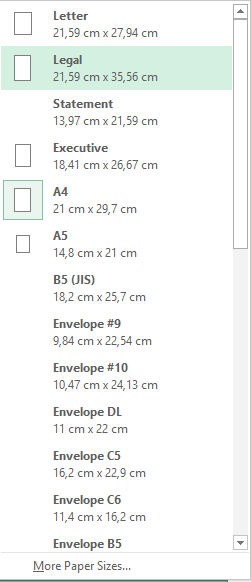
-
Вопрос заданболее трёх лет назад
-
9195 просмотров
1
комментарий
-
Потому что нет поддержки со стороны принтера?
Пригласить эксперта
Ответы на вопрос 1
Нужно сначала выбрать принтер pdf, а потом уже формат. Иначе он будет отображать форматы, поддерживаемые физическим принтером.
-
Это да. Но оказывается и в Office 2007 отсутствует выбор размера бумаги формата А3. От версии офиса не зависит.
Похожие вопросы
-
Показать ещё
Загружается…
16 апр. 2023, в 23:43
500 руб./за проект
16 апр. 2023, в 23:03
10000 руб./за проект
16 апр. 2023, в 22:52
7000 руб./за проект