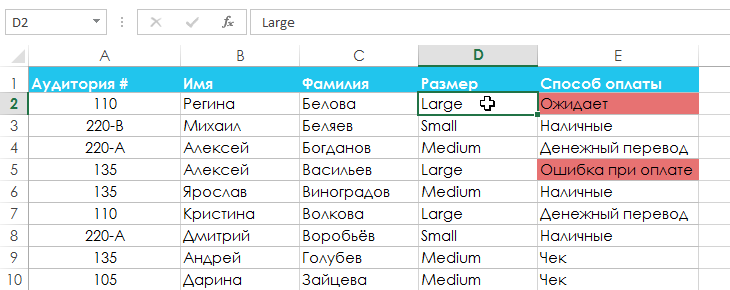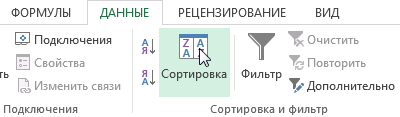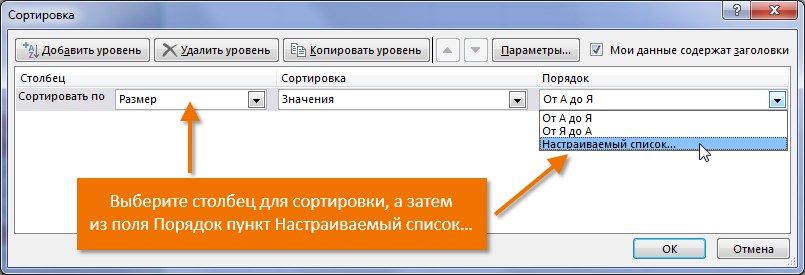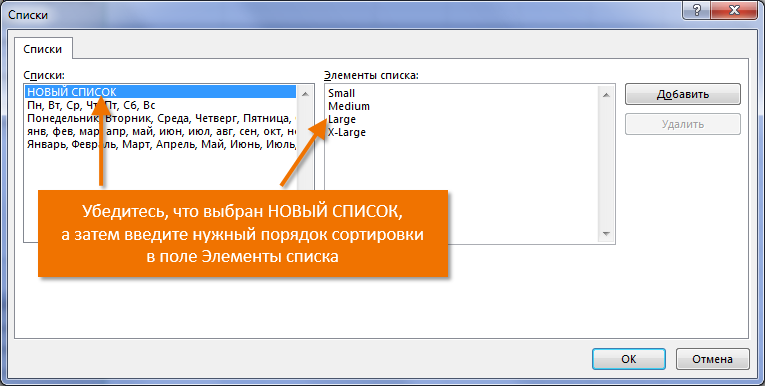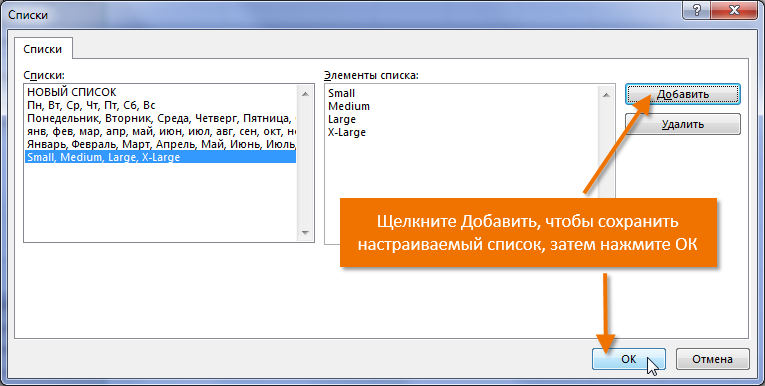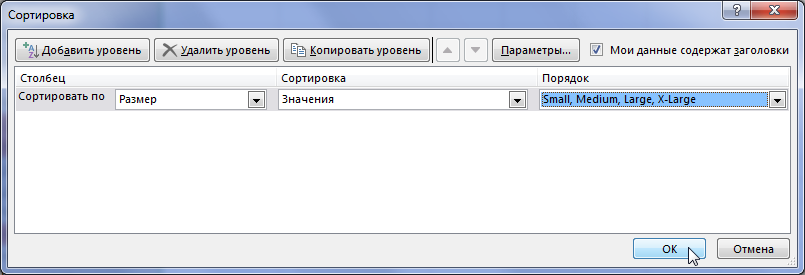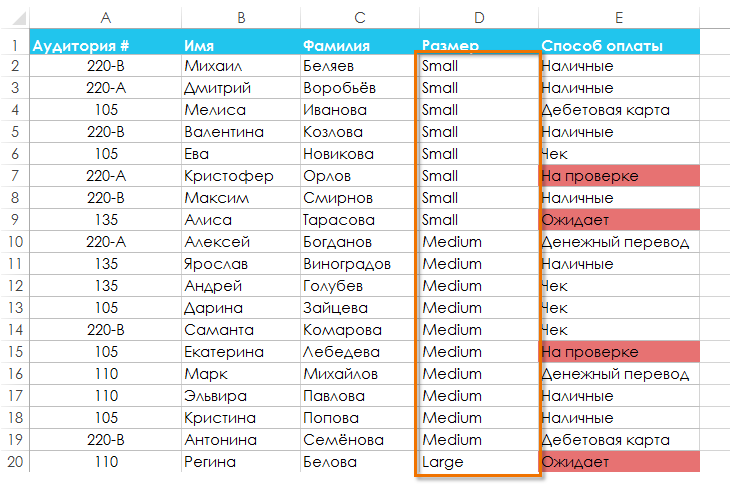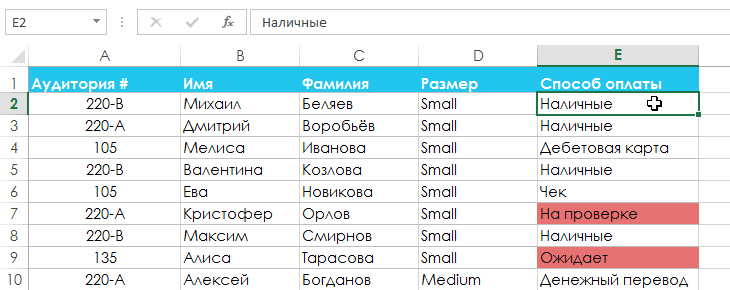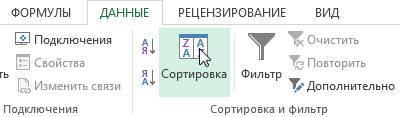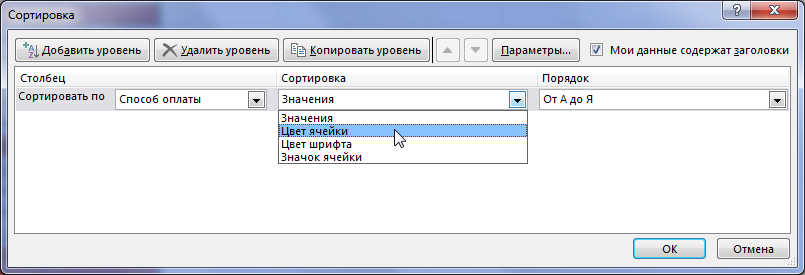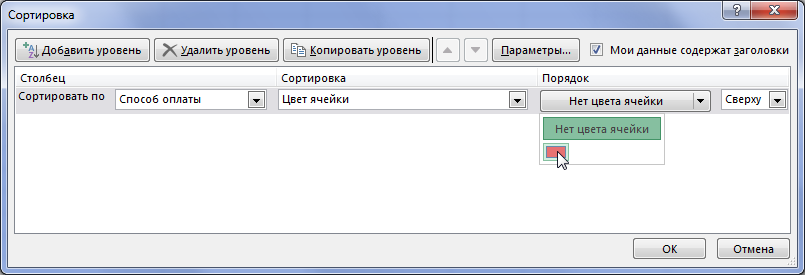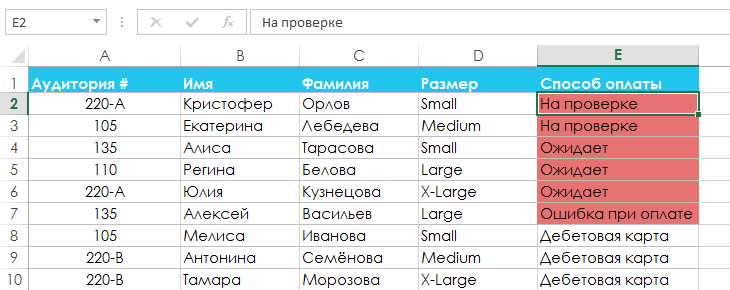Перейти к содержанию
На чтение 3 мин Опубликовано 09.02.2015
В прошлом уроке мы познакомились с основами сортировки в Excel, разобрали базовые команды и типы сортировки. В этой статье речь пойдет о пользовательской сортировке, т.е. настраиваемой самим пользователем. Кроме этого мы разберем такую полезную опцию, как сортировка по формату ячейки, в частности по ее цвету.
Иногда можно столкнуться с тем, что стандартные инструменты сортировки в Excel не способны сортировать данные в необходимом порядке. К счастью, Excel позволяет создавать настраиваемый список для собственного порядка сортировки.
Создание пользовательской сортировки в Excel
В примере ниже мы хотим отсортировать данные на листе по размеру футболок (столбец D). Обычная сортировка расставит размеры в алфавитном порядке, что будет не совсем правильно. Давайте создадим настраиваемый список для сортировки размеров от меньшего к большему.
- Выделите любую ячейку в таблице Excel, которому необходимо сортировать. В данном примере мы выделим ячейку D2.
- Откройте вкладку Данные, затем нажмите команду Сортировка.
- Откроется диалоговое окно Сортировка. Выберите столбец, по которому Вы хотите сортировать таблицу. В данном случае мы выберем сортировку по размеру футболок. Затем в поле Порядок выберите пункт Настраиваемый список.
- Появится диалоговое окно Списки. Выберите НОВЫЙ СПИСОК в разделе Списки.
- Введите размеры футболок в поле Элементы списка в требуемом порядке. В нашем примере мы хотим отсортировать размеры от меньшего к большему, поэтому введем по очереди: Small, Medium, Large и X-Large, нажимая клавишу Enter после каждого элемента.
- Щелкните Добавить, чтобы сохранить новый порядок сортировки. Список будет добавлен в раздел Списки. Убедитесь, что выбран именно он, и нажмите OK.
- Диалоговое окно Списки закроется. Нажмите OK в диалоговом окне Сортировка для того, чтобы выполнить пользовательскую сортировку.
- Таблица Excel будет отсортирована в требуемом порядке, в нашем случае — по размеру футболок от меньшего к большему.
Сортировка в Excel по формату ячейки
Кроме этого Вы можете отсортировать таблицу Excel по формату ячейки, а не по содержимому. Данная сортировка особенно удобна, если Вы используете цветовую маркировку в определенных ячейках. В нашем примере мы отсортируем данные по цвету ячейки, чтобы увидеть по каким заказам остались не взысканные платежи.
- Выделите любую ячейку в таблице Excel, которому необходимо сортировать. В данном примере мы выделим ячейку E2.
- Откройте вкладку Данные, затем нажмите команду Сортировка.
- Откроется диалоговое окно Сортировка. Выберите столбец, по которому Вы хотите сортировать таблицу. Затем в поле Сортировка укажите тип сортировки: Цвет ячейки, Цвет шрифта или Значок ячейки. В нашем примере мы отсортируем таблицу по столбцу Способ оплаты (столбец Е) и по цвету ячейки.
- В поле Порядок выберите цвет для сортировки. В нашем случае мы выберем светло-красный цвет.
- Нажмите OK. Таблица теперь отсортирована по цвету, а ячейки светло-красного цвета располагаются наверху. Такой порядок позволяет нам четко видеть неоплаченные заказы.
Оцените качество статьи. Нам важно ваше мнение:
Excel для Microsoft 365 Excel 2021 Excel 2019 Excel 2016 Excel 2013 Excel 2010 Excel 2007 Excel Starter 2010 Еще…Меньше
С помощью встроенных настраиваемых списков вы можете сортировать данные по дням недели или месяцам года. При желании вы можете создавать собственные настраиваемые списки для сортировки по любым другим параметрам, которые трудно сортировать по алфавиту (например, высокий, средний и низкий или S, M, L, XL).
Настраиваемые списки позволяют сортировать данные листа по месяцам доставки или по приоритету.

Сортировка по дням недели или месяцам года с помощью встроенного настраиваемого списка
Выполните указанные ниже действия:
-
Выделите столбцы для сортировки.
Примечание: Для получения наилучшего результата у каждого столбца должен быть заголовок.
-
На ленте выберите Данные > Сортировка.
-
Во всплывающем окне Сортировка в раскрывающемся списке Сортировать по выберите столбец, по которому нужно выполнить сортировку.
Например, чтобы отсортировать данные в предыдущем примере по дате доставки, в поле Сортировать по выберите доставка.
-
В раскрывающемся списке Порядок выберите Настраиваемый список.
-
В диалоговом окне Списки выберите нужный список и нажмите кнопку OK для сортировки листа.
Создание собственного настраиваемого списка
Чтобы создать собственный настраиваемый список для сортировки, выполните указанные ниже действия.
-
В столбце листа введите значения, по которым нужно выполнять сортировку. Расположите их нужным образом, определяющим порядок сортировки (от верхней ячейки к нижней). Например:
-
Выделите все ячейки в этом списке и выберите Файл > Параметры > Дополнительно.
-
Прокрутите страницу вниз до раздела Общие и нажмите кнопку Изменить списки…
-
В окне Списки нажмите кнопку Импорт.
Совет: Короткий список, который содержит значения «Высокий», «Средний» и «Низкий», возможно, проще ввести непосредственно в поле Элементы списка окна Списки.
Дополнительные сведения
Вы всегда можете задать вопрос специалисту Excel Tech Community или попросить помощи в сообществе Answers community.
Нужна дополнительная помощь?
Сортировка в Excel — инструмент, с помощью которого информацию из таблицы организовывают в необходимом порядке. Данные можно сортировать по алфавиту, по возрастанию и убыванию чисел или по любым пользовательским критериям — например, по должностям сотрудников.
- Как сделать сортировку данных по одному критерию
- Как сделать сортировку по нескольким критериям
- Как сделать пользовательскую сортировку
Сортировка необходима, когда информация в таблице располагается хаотично. Пользователь выбирает столбец и тип сортировки — Excel упорядочивает информацию таблицы по этим критериям.
Разберём на примере.
Воспользуемся отчётом небольшого автосалона. В таблице собрана информация о продажах: характеристики авто, их цена, дата продажи и ответственные менеджеры. Данные расположены беспорядочно.
Скриншот: Excel / Skillbox Media
Для примера отсортируем данные по возрастанию цены автомобилей, по дате их продажи и по фамилиям менеджеров.
Сортируем данные по возрастанию цены авто. Выделяем любую ячейку в столбце, данные которого нужно отсортировать. В нашем случае — любую ячейку столбца «Цена, руб.».
Скриншот: Excel / Skillbox Media
На вкладке «Главная» нажимаем кнопку «Сортировка и фильтр».
Скриншот: Excel / Skillbox Media
Выбираем нужный тип сортировки — в нашем случае пункт «Сортировка по возрастанию».
Скриншот: Excel / Skillbox Media
Готово — данные таблицы отсортированы по возрастанию цен на автомобили.
Скриншот: Excel / Skillbox Media
Сортируем данные по дате продажи авто. Выделяем любую ячейку столбца «Дата продажи», нажимаем кнопку «Сортировка и фильтр» и выбираем нужный тип сортировки. В нашем случае — пункт «Сортировка от старых к новым».
Скриншот: Excel / Skillbox Media
Готово — данные отсортированы по дате продаж: от более давних к новым.
Скриншот: Excel / Skillbox Media
Сортируем данные по фамилиям менеджеров. Выделяем любую ячейку в столбце «Менеджер», нажимаем кнопку «Сортировка и фильтр» и выбираем нужный тип сортировки. В нашем примере отсортируем по алфавиту — выберем пункт «Сортировка от А до Я».
Скриншот: Excel / Skillbox Media
Готово — данные отсортированы по фамилиям менеджеров.
Скриншот: Excel / Skillbox Media
Выше мы привели три примера сортировки по одному столбцу. Но иногда требуется отсортировать таблицу одновременно по нескольким критериям.
Разберём, как это сделать, на примере.
Допустим, нужно отсортировать первоначальную таблицу отчётности по двум критериям: по возрастанию цены авто и по фамилиям менеджеров.
Выбираем любую ячейку таблицы и нажимаем кнопку «Сортировка» на вкладке «Данные».
Скриншот: Excel / Skillbox Media
В появившемся окне с помощью кнопки «+» добавляем критерии сортировки.
Скриншот: Excel / Skillbox Media
Добавляем критерии в необходимой последовательности: сначала — сортировка по фамилии менеджеров, затем — по возрастанию цен на автомобили, которые они продали.
Для этого нажимаем на стрелки под блоком «Столбец» и выбираем параметр «Менеджер». В пункте «Порядок» оставляем параметр «От А до Я».
Скриншот: Excel / Skillbox Media
Затем снова нажимаем на кнопку «+» и добавляем второй критерий сортировки — «Цена, руб.» → «По возрастанию». Жмём «ОК».
Скриншот: Excel / Skillbox Media
Готово — таблица отсортирована по двум столбцам одновременно.
Скриншот: Excel / Skillbox Media
Выше мы рассмотрели стандартную сортировку: по возрастанию и убыванию, по алфавиту, по дате. Кроме неё, в Excel можно настроить сортировку по критериям, выбранным пользователем.
Функция пригодится, когда нужные критерии не предусмотрены стандартными настройками. Например, если требуется сортировать данные по должностям сотрудников или по названиям отделов. Это называется пользовательской сортировкой.
Схема работы такова:
- Пользователь создаёт новый список для сортировки и вводит значения столбца, который нужно отсортировать, в необходимом порядке.
- Потом сортирует таблицу по стандартному пути с помощью меню сортировки.
Для примера отсортируем нашу таблицу по названиям моделей авто. Создадим новый список для пользовательской сортировки.
В операционной системе macOS это делается так: в верхнем меню нажимаем на вкладку «Excel» и выбираем пункт «Параметры…».
Скриншот: Excel / Skillbox Media
В появившемся окне нажимаем кнопку «Списки».
Скриншот: Excel / Skillbox Media
Затем в правой панели «Пользовательские списки» выбираем пункт «НОВЫЙ СПИСОК», а в левой панели «Элементы списка» вводим элементы списка в нужном порядке.
Скриншот: Excel / Skillbox Media
Элементы списка можно ввести двумя способами:
- Напечатать вручную.
- Импортировать из исходной таблицы и отредактировать.
Пойдём по второму пути. Поставим курсор в строку «Импортировать список из ячеек» и выберем диапазон столбца, значения которого нужно отсортировать. В нашем случае — значения столбца «Марка, модель».
Нажмём кнопку «Импорт».
Скриншот: Excel / Skillbox Media
Excel импортирует все значения столбца, даже дублирующиеся.
Скриншот: Excel / Skillbox Media
Теперь удалим повторяющиеся значения и расположим их в нужном порядке. Для примера сделаем так:
Скриншот: Excel / Skillbox Media
Нажимаем кнопку «Добавить», и список появляется в панели «Пользовательский списки». Закрываем окно.
Скриншот: Excel / Skillbox Media
В операционной системе Windows путь вызова меню «Списки» отличается. Нужно перейти во вкладку «Файл» и выбрать пункты «Параметры» → «Дополнительно» → «Общие» → «Изменить списки». Дальнейшие действия совпадают со схемой, описанной выше.
Теперь отсортируем таблицу по созданному списку. Снова выбираем любую ячейку таблицы и нажимаем кнопку «Сортировка» на вкладке «Данные».
В появившемся окне в блоке «Столбец» выбираем столбец, значения которого нужно отсортировать. В нашем случае — пункт «Марка, модель».
В блоке «Порядок» выбираем созданный список сортировки.
Скриншот: Excel / Skillbox Media
Нажимаем «ОК».
Скриншот: Excel / Skillbox Media
Готово — таблица отсортирована по условиям пользователя. Значения столбца «Марка, модель» расположены в порядке, который мы установили для нового списка.
Скриншот: Excel / Skillbox Media
Excel позволяет анализировать данные по разным параметрам. Встроенный элемент анализа – сортировка. Чтобы элемент сработал, информация должна быть представлена в виде списка, оформленного определенным способом.
Данные в таблице распределены по строкам и столбцам. В столбцах – однотипные значения. Числа, даты, текст. Но не вперемешку. Сортировка не будет работать при наличии пустых строк либо столбцов.
Сортировка данных в Excel
В Excel можно упорядочить списки:
- по возрастанию;
- по убыванию;
- по заданным пользователем параметрам (по дням недели, месяцам и т.п.).
Отсортировать по возрастанию значит упорядочить данные:
- от 0 до 9;
- от А до Я;
- от A до Z.
По убыванию – в обратном порядке.
Чтобы вызвать пользовательский порядок сортировки, необходимо выполнить следующую последовательность: «данные» — «сортировка» — «порядок» — «настраиваемый список». Появляется меню такого вида.
Как отсортировать данные в таблице Excel по столбцу?
У нас есть учебная таблица со списком работников и окладом:
Отсортируем оклад по убыванию, от большего к меньшему. Выделяем нужный столбец – правая кнопка мыши – опция сортировка – от максимального значения к минимальному значению – ввод:
Диапазон сортировки расширяется автоматически. Получается так:
Как в Excel отсортировать по возрастанию?
Выделяем столбец – правая кнопка мыши – в этот раз указываем: от минимального значения к максимальному значению.
Результат:
Как сортировать по алфавиту в Excel?
Выделяем столбец с фамилиями – правая кнопка мыши – выбираем: настраиваемая сортировка.
«Сортировать по» — выбираем имя столбца, значения которого нужно отсортировать по алфавиту. У нас – «ФИО». В сортировке выбираем, на какие параметры будет ориентироваться инструмент. Это может быть цвет ячейки, шрифта, значок ячейки. В нашем примере – «значения» (анализ значений в ячейке). «Порядок» — от А до Я либо от Я до А. Сделаем прямой порядок. Жмем ОК.
Результат сортировки по алфавиту:
Как сделать сортировку по дате в Excel?
Исходные данные:
Нам нужно отсортировать товар по дате поступления на склад.
Порядок действий:
Проверить, чтобы в столбце с датами был правильный формат («Дата»). Выделяем столбец и сортируем от старых дат к новым (от новых к старым).
Выбираем от «старых к новым». Значения списка располагают в хронологическом порядке.
Отсортировать данные в диапазоне можно по дням недели, по месяцам. Для этого в меню «Настраиваемая сортировка» выбираем «Настраиваемый список».
Сортируем данные по смыслу
Допустим, информацию в таблице нужно распределить по должностям, воинским званиям, сертификатам, клиентам и товарам в зависимости от их важности для конкретного предприятия и т.д. Для этих целей предназначены пользовательские списки, которые можно составлять самостоятельно.
В меню «Настраиваемый список» выбираем новый список. Формируем иерархию любых объектов. Разделителями могут быть запятые либо клавиша «Ввод».
Когда иерархические объекты внесены, нажимаем «Добавить».
А вот результат сортировки учебной таблицы по должностям:
Сортировка данных по нескольким столбцам
Если нужно отсортировать информацию по разным условиям в разных столбцах, используется меню «Настраиваемый список». Там есть кнопка «Добавить уровень».
Данные в таблице будут отсортированы по нескольким параметрам. В одном столбце, например, по возрастанию. В другом («затем по…») – по алфавиту и т.д. В результате диапазон будет сформирован так, как задано сложной сортировкой.
Уровни можно добавлять, удалять, копировать, менять местами посредством кнопок «Вверх»-«Вниз».
Это самые простые способы сортировки данных в таблицах. Можно для этих целей применять формулы. Для этих целей подходят встроенные инструменты «НАИМЕНЬШИЙ», «СТРОКА», СЧЕТЕСЛИ».
АрхивОфис
Продолжаем нашу серию практических заметок про табличный процессор Microsoft Excel. Сегодня мы расскажем, как реализовать свой порядок сортировки данных в программе.
Табличный процессор Microsoft Excel умеет не только профессионально производить с данными математические вычисления и строить диаграммы. Работая с таблицей, оформленной как список, Excel может отобрать нужные данные в соответствии с указанными условиями, отсортировать столбец значений. Данные в Excel упорядочиваются по возрастанию или по убыванию в соответствии с типом значений, размещенным в столбце. Если в колонке записаны числа, после сортировки они разместятся от меньшего к большему или наоборот в зависимости от того, какой порядок сортировки был избран. Точно так же сортируются и текстовые данные, они располагаются либо по алфавиту, либо в порядке, обратном алфавитному.
Иногда данные необходимо отсортировать по порядку, который не совпадает с уже существующими. Например, таблицу, содержащую список сотрудников, необходимо упорядочить в соответствии с колонкой «занимаемая должность».
Для решения этой задачи необходимо создать свой порядок сортировки, после чего использовать его для сортировки списка.
Для создания своего порядка сортировки необходимо в окне Excel выбрать «Сервис -> Параметры», перейти на вкладку «Списки». В левой части окна размещены уже существующие списки для сортировки данных. Обратите внимание, что используя их можно упорядочить список в соответствии со днями недели, либо названиями месяцев. Новый список можно создать, выбрав пункт «Новый список» в левой части окна, после чего в поле «Элементы списка» необходимо ввести значения, которые войдут в список. Разделять вводимые значения нужно, нажимая клавишу «Enter», вводить их следует в том порядке, в соответствии с которым будет сортироваться список. После ввода значений необходимо нажать кнопку «Добавить». Если такой список уже набран на рабочем листе, его можно импортировать, указав адреса ячеек списка в поле «Импорт списка из ячеек». Но и в этом случае существующий на рабочем листе список должен содержать элементы в порядке, соответствующем будущей сортировке значений. Не забудьте нажать кнопку «Импорт», чтобы осуществить импорт списка.
Создание собственного порядка сортировки.
Теперь список можно упорядочить в соответствии с созданным порядком сортировки. Для этого выберите «Данные -> Сортировка». В поле «Сортировать по» установите название поля, например, «занимаемая должность» и нажмите кнопку «Параметры». На экране появится окно «параметры сортировки». Здесь необходимо задать использование собственного порядка сортировки данных.
Установка параметров сортировки данных.
Выберите из списка собственный, только что созданный порядок сортировки и нажмите «ОК». Полученный список будет отсортирован в соответствии с созданным вами порядком сортировки.
Результат сортировки с использованием своего порядка.