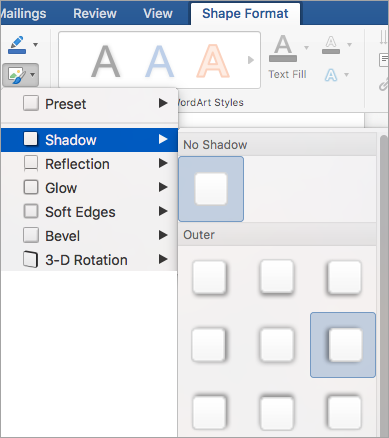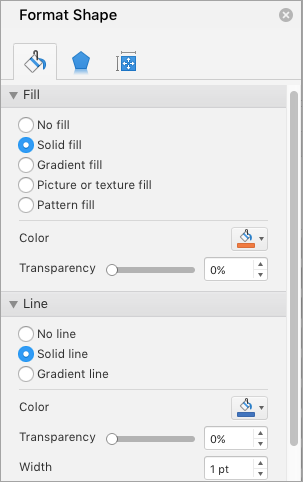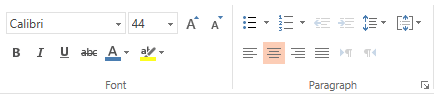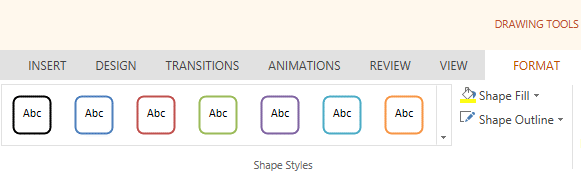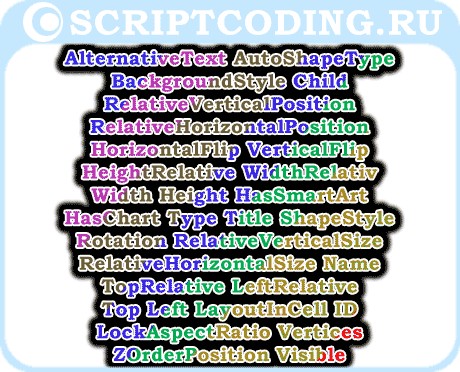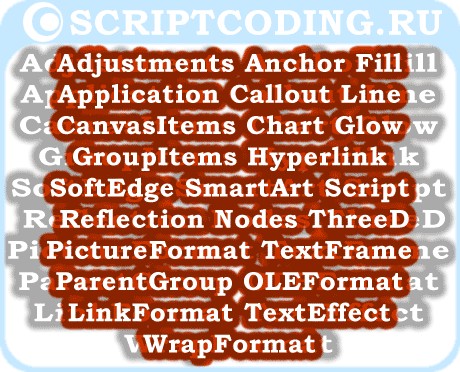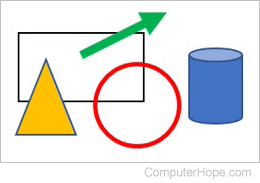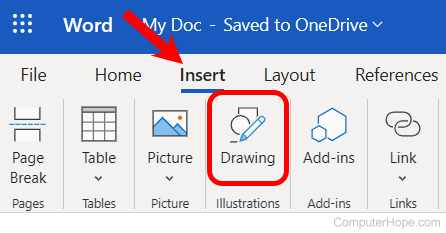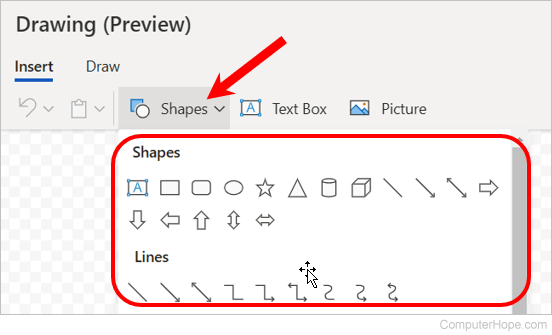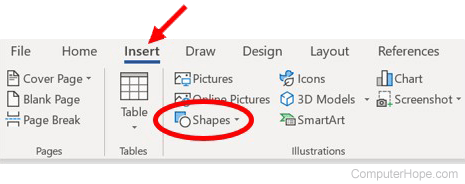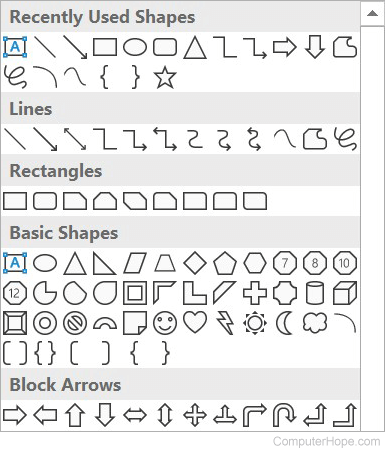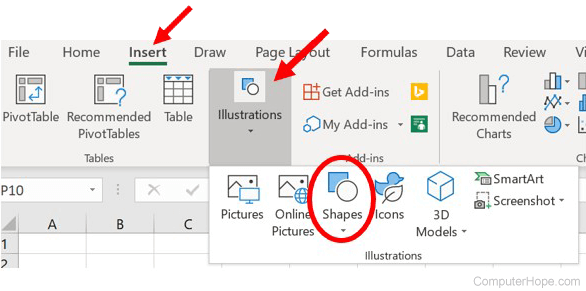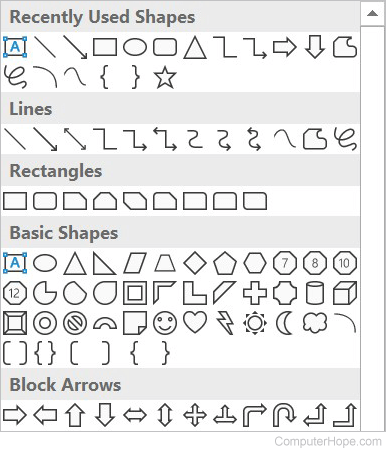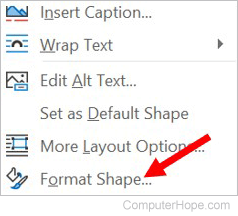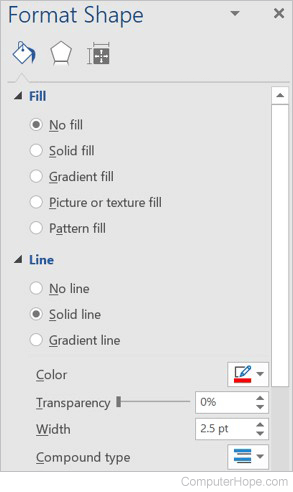You can add shapes, such as boxes, circles, and arrows, to your documents, email messages, slide shows, and spreadsheets. To add a shape, click Insert, click Shapes, select a shape, and then click and drag to draw the shape.
After you add one or more shapes, you can add text, bullets, and numbering to them, and you can change their fill, outline, and other effects on the Format tab.
Tip: You can add individual shapes to a chart, or add shapes on top of a SmartArt graphic to customize the chart or the graphic.
Add a shape in Excel, Outlook, Word, or PowerPoint
-
On the Insert tab, click Shapes.
-
Click the shape you want, click anywhere in the workspace, and then drag to place the shape.
To create a perfect square or circle (or constrain the dimensions of other shapes), press and hold Shift while you drag.
To follow these steps, you need to open or create a report. To do that, on the Report tab, click Recent to open an existing report, or click More Reports to select a report from the list in the Reports dialog box or create a new report.
-
In the open report, on the Design tab, click Shapes.
-
Click the shape you want, click anywhere in the workspace, and then drag to place the shape.
To create a perfect square or circle (or constrain the dimensions of other shapes), press and hold Shift while you drag.
Insert a shape, or click an existing shape, and then enter text.
-
Right-click the shape and click Add Text or Edit Text, or just start typing.
Note: The text that you add becomes part of the shape — if you rotate or flip the shape, the text rotates or flips also.
-
To format and align your text, click the Home tab, and then choose options from the Font, Paragraph, or Alignment groups, depending on the program you’re using and what kind of formatting you want to apply. (Text formatting options are limited in Project.)
Note: These commands aren’t available in Project.
-
Click the shape you want to change.
To change multiple shapes, press Ctrl while you click the shapes that you want to change.
-
On the Format tab, in the Insert Shapes group, click Edit Shape
, point to Change Shape, and then click the new shape that you want.
If you need to add the same shape repeatedly, you can do so quickly by using Lock Drawing Mode.
Note: Instead of adding individual shapes to create a drawing, you might want to Choose a SmartArt graphic. In a SmartArt graphic, the arrangement of the shapes and the font size in those shapes is updated automatically as you add or remove shapes and edit your text.
-
On the Insert tab, click Shapes.
-
Right-click the shape you want to add, and then click Lock Drawing Mode.
-
Click anywhere in the workspace, and then drag to place the shape.
-
Repeat step 3 to add the shape as many times as you like.
Tip: To create a perfect square or circle (or constrain the dimensions of other shapes), press and hold Shift while you drag.
-
After you add all the shapes you want, press Esc to turn off Lock Drawing Mode.
Note: This feature isn’t available in Project.
-
Select the text in the shape that you want to add bullets or numbering to.
-
Select the Home tab on the ribbon, and in the Paragraph group, select Bullets or Numbering.
You can find different bullet styles and numbering formats by clicking the down arrow next to Bullets or Numbering.
Quick Styles let you apply a style to your shape with one click. You’ll find the styles in the Quick Style gallery. When you rest your pointer over a Quick Style thumbnail, you can see how the style affects your shape.
-
Click the shape you want to change.
-
Select the Format tab, and in the Shape Styles group, select the Quick Style you want to use.
To see more Quick Styles, click the More button
.
Click the shape that you want to delete, and then press Delete. To delete multiple shapes, press Ctrl while you click the shapes that you want to delete, and then press Delete.
See Also
Draw or delete a line, connector, or freeform shape
Rotate a text box, shape, WordArt, or picture
Change the colors in a text box or shape
Draw a decorative line in Word or Outlook
Choose a SmartArt graphic
Create a chart from start to finish
Add clip art to a file
Draw and sketch notes on a page
After adding a shape to a document, you can modify it by adding connector lines, changing the style, adding a mirror image, changing the color, and applying a variety of other effects, such as shadows, glow, and 3-D.
Add a shape
-
On the Insert tab, click Shapes.
-
Click the shape you want, click anywhere in the workspace, and then drag to place the shape.
-
Right-click the shape and click Add Text or Edit Text, or just click inside the shape and start typing .
Note: The text that you add becomes part of the shape — if you rotate or flip the shape, the text rotates or flips also.
-
To format and align your text, click the Home tab, and then choose the available formatting options. For example, you can change font color, styles, sizes, change alignment or indentation, change the text orientation, to name a few.
-
Click the shape you want to change.
To change multiple shapes, press
while you click the shapes you want to change.
-
On the Shape Format tab, click
, point to Change Shape, and click the new that you want.
-
Select the shape you want to copy.
-
Press the option key and drag the shape anywhere you want. Release the mouse, and a copy of the shape is created. You can drag and release the shape as many times as necessary.
Note: Adding lists is not available in Excel 2016 for Mac.
-
Select the text in the shape that you want to add bullets or numbering to.
-
On the Home tab, click the arrow next to Bullets or Numbering.
-
Press Enter every time you want a new bullet or number, or press Enter twice to end the list.
-
Click the shape you want to change.
-
Click the Shape Format tab, and in the style gallery, click the style you want.
To see more styles, click
below the style gallery.
-
Click the shape you want to change.
-
Click the Shape Format tab, and click
(Shape Fill icon).
-
Do one of the following:
-
To use a different fill color, under Theme Colors or Standard Colors, click the color that you want to use.
-
To remove the color from the selected chart element, click No Fill.
-
To use a fill color that is not available under Theme Colors or Standard Colors, click More Fill Colors. In the Colors dialog box, use the available options to pick a color, and then click OK.
-
To fill the shape with a picture, click Picture. In the Insert Picture dialog box, click the picture that you want to use, and then click Insert.
-
To use a gradient effect for the selected fill color, click Gradient, and then click the gradient style that you want to use.
For additional gradient styles, click More Gradients, and then in the Format Chart Area pane, under Fill, click the gradient options that you want to use.
-
To use a texture fill, click Texture, and then click the texture that you want to use.
-
-
Click your shape, and then click the Shape Format tab.
-
In the Shape Styles group, click Shape Effects, point to an effect category, and then click the effect that you want.
-
On the Shape Format tab, click Format Pane.
-
In the Format Shape pane, click the Fill & Line tab, and then click either Fill or Line.
-
Drag the Transparency slider to achieve the effect you want.
Click the shape that you want to delete, and then press Delete. To delete multiple shapes, press Command while you click the shapes that you want to delete, and then press Delete.
See also
Change the size of an object
Crop a picture
Move, rotate, or group a picture, text box, or other object
Align objects in Word for Mac
Group or ungroup objects
You can add shapes, such as boxes, circles, and arrows, to your workbooks and presentations. (Word for the web doesn’t support shapes.) To add a shape, select Insert on the ribbon, select Shapes, and then choose a shape.
After you add a shape, you can move it and resize it; add text, bullets, or numbering; and you can change the fill color or outline.
-
On the Insert tab, select Shapes.
-
Select the shape you want from the drop-down gallery.
A default-sized shape is immediately inserted in the middle of the visible page.
-
Select a sizing handle on the perimeter of the shape and drag inward or outward to change the size of the shape.
To create a perfect square or circle (or constrain the dimensions of other shapes), press and hold Shift while you drag.
-
To move the shape, point the mouse at it until the pointer turns into a four-headed arrow. Then click and drag to move the shape where you want it.
When a shape is selected in your document, a Shape tab appears on the toolbar ribbon. It has buttons for things you can do with the shape such as adding a fill color or outline, or choosing a predefined shape style.
Note: If you have the Simplified Ribbon turned off, the tab name in step #4 is Format. For more information on the Simplified Ribbon see The new look of Microsoft 365.
Insert a shape, or click an existing shape, and then enter text, as follows:
-
Right-click the shape and select Edit Text.
A blinking cursor appears in the center of the shape.
-
Type the text you want to add to the shape.
-
To format and align your text, select the Home tab, and then choose options from the Font, Paragraph, or Alignment groups.
Quick Styles let you apply a style to your shape with one click. You’ll find the styles in the Shape gallery.
-
Select the shape you want to change.
-
On the Shape tab (or the Format tab if you have the Simplified Ribbon turned off), open the Shape Style gallery and select the Quick Style you want to use.
Select the down arrow on the end of the gallery to open it and see the complete list of options:
You can pause the mouse pointer over an option in the gallery to see a short description of it.
-
Select the shape you want to change.
-
On the Shape tab (or the Format tab if you have the Simplified Ribbon turned off), select the down arrow next to Fill to open the gallery of fill colors.
-
Select a color.
-
To make the shape transparent, select No Fill at the bottom of the color gallery.
-
Select the shape you want to change.
-
On the Shape tab, (or the Format if you’re still using the classic ribbon) select the down arrow next to Outline to open the gallery of outline colors.
-
Select a color.
-
At the bottom of the gallery there are also options for the thickness (Weight) of the outline, and whether the outline is solid, dotted, or a dashed line. Point at Weight or Dashes to see a pop-out list of options.
Click the shape that you want to delete, and then press the Delete key. To delete multiple shapes, press Ctrl while you select the shapes that you want to delete, and then press Delete.
Здравствуйте читатели блога scriptcoding.ru. Сегодня мы рассмотрим работу с классом Shape, который представляет фигуры для ворда.
Объекты Shape показывают как в ворде сделать фигуру заданного типа, например, как авто-фигуры, элементы WordArt, линии, выноски и так далее. Фактически, Shape является переходным звеном между коллекцией Shapes, которая предоставляет методы для вставки в документ графических фигур ворд, которые позволяют форматировать конкретный тип.
В прошлой статье мы рассмотрели коллекцию Shapes и ее методы, теперь настало время разобраться с классами Shape. Данный класс содержит в своем составе много методов и свойств, которые позволяют или форматировать конкретную фигуру ворд (размер, положение и так далее), или получить ссылку на другой объект (коллекцию), который позволяет более тщательно обработать графическую ворд фигуру.
В этой статье мы рассмотрим только описание методов и свойств класса Shape, а самим программированием займемся в следующих статьях.
Содержание
- Shape – фигуры для word
- Свойства – как в ворде сделать фигуру
- Свойства-объекты и свойства-коллекции – как сгруппировать фигуры в ворде
- Методы – как вставить фигуру в ворде
Shape – фигуры для word
Свойства – как в ворде сделать фигуру
AlternativeText— Вернет или задает альтернативный текст, связанный с фигурой в ворд.
AutoShapeType— Вернет или задает тип фигуры для указанного Shape, который должен представлять другие автофигуры. Значение константы MsoAutoShapeType.
BackgroundStyle— Устанавливает или возвращает стиль фона для заданной фигуры в ворд. Значения константы MsoBackgroundStyleIndex.
Child— True, если фигура является дочерней или, если все фигуры в диапазоне являются дочерними одного и того же родителя. Только чтение.
HasChart— True, если указанная фигура ворд является диаграммой. Только чтение.
HasSmartArt— True, если ворд фигура является схемой SmartArt. Только чтение.
Heightи Width— Вернет или задает высоту или ширину.
HeightRelativeи WidthRelativ— Возвращает или определяет процент относительной высоты или ширины.
HorizontalFlipи VerticalFlip– True – если форма переворачивалась вокруг горизонтальной или вертикальной оси. Только чтение.
RelativeHorizontalPosition– Задает или вернет относительное горизонтальное положение фигуры в ворд. Значение константы WdRelativeHorizontalPosition.
RelativeVerticalPosition— Определяет относительное вертикальное положение формы. Значение константы WdRelativeVerticalPosition.
ID— Идентификатор заданной ворд фигуры. Только чтение.
LayoutInCell— True — указывает, что заданная фигура для ворда отображается внутри таблицы. False — вне таблицы.
Left— Горизонтальное положение в пунктах, для заданной фигуры или диапазона фигур. Чтение и запись. Может также быть любым допустимым значением константы WdShapePosition.
Top— Вертикальное положение заданной фигуры для Word или диапазона фигур в пунктах. Чтение и запись.
TopRelativeи LeftRelative– Относительная верхняя или левая позиция. Запись и чтение.
Name— Имя фигуры для word. Запись и чтение.
RelativeHorizontalSize— Возвращает или задает значение константы WdRelativeHorizontalSize, представляющей объект, к которому относится диапазон фигур.
RelativeVerticalSize— Возвращает или задает значение константы WdRelativeVerticalSize, представляющей относительный вертикальный размер.
Rotation— Возвращает или устанавливает число градусов для поворота.
ShapeStyle— Возвращает или задает стиль. Значение константы MsoShapeStyleIndex.
Title— Возвращает или задает строку, содержащую название заголовка.
Type— Возвращает тип фигуры для Word. Только чтение, значение константы MsoShapeType.
Vertices— Возвращает координаты вершин и контрольные точки для кривых Безье в виде ряда координатных пар. Только чтение.
Visible– Включить (true) или отключить (false) видимость.
ZOrderPosition— Позиция заданной фигуры в ворд. Только чтение.
LockAspectRatio– True — если указанная фигура сохраняет свои исходные пропорции при изменении размеров. False — если вы можете изменить высоту и ширину независимо друг от друга. Чтение и запись.
Свойства-объекты и свойства-коллекции – как сгруппировать фигуры в ворде
Данные свойства возвращают коллекции или другие классы.
Adjustments— Adjustments, который содержит значения, настроенные для всех корректировок заданной ворд фигуры, которая представляет собой авто-фигуру или WordArt.
Anchor— Range, представляющий диапазон для заданного элемента или диапазона элементов.
Application — Application, представляющий приложение Microsoft Word.
Callout— CalloutFormat, содержащий свойства форматирования выноски для заданной фигуры ворд.
CanvasItems— CanvasShapes, представляющий коллекцию фигур ворд в указанном полотне.
Chart— Chart, определяющий диаграмму.
Fill— FillFormat, содержащий свойства заполнения.
Glow— GlowFormat, определяющий форматирование свечения.
GroupItems— GroupShapes, который представляет отдельные фигуры в указанной группе.
Hyperlink— Hyperlink, определяющий гиперссылку, связанную с объектом Shape.
Line— LineFormat, который содержит параметры форматирования для линии.
LinkFormat— LinkFormat, представляющий параметры связи.
Nodes— ShapeNodes, определяющую геометрическое описание заданной фигуры для Word.
OLEFormat— OLEFormat, представляющий характеристики OLE.
ParentGroup—Shape, который определяет общую родительскую фигуру ворд дочернего элемента или диапазон дочерних элементов.
PictureFormat— PictureFormat, содержащий свойства форматирования изображения.
Reflection— ReflectionFormat, определяющий форматирование отражения.
Script— Script, который представляет собой блок скрипта или кода для изображения на веб-странице.
Shadow— ShadowFormat, представляющий форматирование тени.
SmartArt— SmartArt, который позволяет работать со схемами SmartArt.
SoftEdge— SoftEdgeFormat, представляющий форматирование края.
TextEffect— TextEffectFormat, который содержит форматирование эффектов для текста WordArt.
TextFrame— TextFrame, содержащий текст в фигуре Word.
ThreeD— ThreeDFormat, содержащий форматирование 3D свойств.
WrapFormat— WrapFormat, содержащий параметры обтекания текста вокруг заданной фигуры ворд.
Методы – как вставить фигуру в ворде
Apply() — Применяет форматирование, которое было скопировано с помощью метода PickUp.
ConvertToInlineShape() — Преобразует указанную фигуру для ворда, которая не зависит от текста, в элемент, который зависит от текста. Вы можете конвертировать только элементы, которые представляют фотографии, объекты OLE, или элементы управления ActiveX. Этот метод возвращает класс InlineShape, представляющий рисунок или объект OLE.
Delete(index) — Удаляет указанный узел (index) фигуры.
Duplicate() — Создает дубликат указанного объекта Shape, добавляет новую фигуру ворд в коллекцию Shapes на уровне смещения от оригинальной фигуры, а затем возвращает новый объект Shape.
Flip(FlipCmd) — Переворачивает фигуру для Word горизонтально или вертикально.
FlipCmd – Ориентация, значение константы MsoFlipCmd:
- msoFlipHorizontal — 0 — Отразить горизонтально.
- msoFlipVertical — 1 — Отразить вертикально.
IncrementLeft(Increment) и IncrementTop(Increment) — Перемещение элемента горизонтально или вертикально на указанное число пунктов. Направление регулируется знаком передаваемого числа, например, 5 или -5.
IncrementRotation(Increment) — Вращение заданного элемента вокруг оси на указанное количество градусов. Параметр принимает число градусов, направление зависит от знака.
PickUp() — Копирует форматирование заданной фигуры в ворд.
ScaleHeight(Factor, RelativeToOriginalSize, Scale) — Масштабирование высоты с помощью заданного коэффициента.
Factor — Указывает соотношение между высотой фигуры после изменения ее размера и текущей или исходной высотой. Например, чтобы сделать прямоугольник на 50 процентов больше, надо указать значение в 1,5.
RelativeToOriginalSize — True — масштабировать относительно первоначального размера. False — масштабировать по отношению к текущему размеру. Вы можете задать True для этого аргумента, только если указанный фигура является изображением или объектом OLE.
Scale — Часть фигуры, которая сохраняет свои позиции, когда фигура изменяет свои размеры. Значение константы MsoScaleFrom:
- msoScaleFromTopLeft — 0 – Фигуры в левом верхнем углу сохраняют свои позиции.
- msoScaleFromMiddle — 1 – Фигуры в середине сохраняют свои позиции.
- msoScaleFromBottomRight — 2 — Фигуры в правом нижнем углу сохраняют свои позиции.
ScaleWidth(Factor, RelativeToOriginalSize, Scale) — Масштабирование ширины фигуры в ворд с помощью заданного коэффициента.
Select(Replace) – Выбор фигуры.
Replace — При добавлении фигуры, True — заменяет выбор, False — добавляет новую фигуру к выбору.
SetShapesDefaultProperties() — Применяет форматирование по умолчанию.
Ungroup() — Разгруппировать любые сгруппированные фигуры для Word в заданном объекте Shape.
ZOrder(ZOrderCmd) – Метод определяет порядок размещения.
ZorderCmd – Значения константы MsoZOrderCmd:
- msoBringToFront — 0 — На передний план.
- msoSendToBack — 1 — На задний план.
- msoBringForward — 2 — Переместить вперед вперед.
- msoSendBackward — 3 — Переместить назад.
- msoBringInFrontOfText — 4 — Переместить перед текстом.
- msoSendBehindText — 5 — Переместить за текстом.
CanvasCropBottom(Increment) и CanvasCropTop(Increment) — Обрезает процент от высоты полотна из нижней или верхней части холста.
CanvasCropLeft(Increment) и CanvasCropRight(Increment) — Обрезает процент от ширины полотна с левой или с правой стороны холста.
Способ 1: Фигура
Наиболее простым и вместе с тем достаточным для большинства пользователей Ворд методом создания фигур является использование одноименного инструмента, входящего в группу «Иллюстрации».
- Перейдите во вкладку «Вставка» и разверните меню кнопки «Фигуры».
- Выберите подходящий объект из списка доступных.
Примечание: Если в показанном выше меню выбрать последний пункт — «Новое полотно», появится возможность создания пустой области, внутри которой затем можно будет нарисовать сразу несколько фигур, а также добавить другие объекты. Наглядный пример показан ниже.
- Нарисуйте его, зажав левую кнопку мышки (ЛКМ) в начальной точке и отпустив ее в конце.

После того как фигура будет добавлена, отредактируйте ее в соответствии с собственными пожеланиями, если имеется такая необходимость.
Обратите внимание! Изменять фигуру можно только тогда, когда она выделена, а большинство инструментов для взаимодействия с ней находятся во вкладке «Формат».
- Измените расположение, размер и пропорции, перемещая сам объект или находящиеся на углах и границах точки-маркеры соответственно.
Если изначальная форма фигуры не соответствует вашим требованиям, а изменение размера и пропорций тоже не позволяет достичь желаемого результата, во вкладке «Формат» разверните меню пункта «Изменить фигуру» и нажмите там «Начать изменение фигуры».
На границах объекта появятся дополнительные точки, с помощью которых можно более тонко подкорректировать его форму. - Выполните поворот объекта, используя расположенную вверху по центру круговую стрелку.
- В группе инструментов «Стили фигур» определите внешний вид, выбрав одно из доступных по умолчанию цветовых решений
или самостоятельно выполнив заливку, окрасив контур и применив эффекты.
Читайте также: Как сделать заливку фигур и других объектов в Word - По желанию добавьте текст.
Подробнее: Как вставить текст в фигуру в Ворде
Закончив с редактированием фигуры, просто кликните ЛКМ в свободной области документа. На любом этапе взаимодействия с объектом вы можете заменить его на любой другой, если это потребуется.
Читайте также Как сделать прозрачной фигуру в Word
Количество создаваемых таких образом фигур, как и их внешний вид, ничем не ограничены. К тому же их можно группировать, создавая таким образом совершенно новые, не похожие на шаблонные объекты.
Подробнее: Как сгруппировать фигуры в Ворде

Способ 2: Изображение
Если у вас есть готовое изображение фигуры, которую требуется добавить в Ворд, следует воспользоваться теми же средствами вставки, что и в предыдущем способе, но другим инструментом – «Рисунок». Помимо локальных картинок, хранящихся на диске ПК, текстовый редактор от Майкрософт предоставляет возможность их быстрого поиска в интернете. Данная процедура, а также необходимое в большинстве случаев редактирование графического элемента нами ранее рассматривались в отдельных статьях, ссылки на которые даны ниже.
Подробнее:
Как вставить рисунок в Word
Как изменить рисунок в Word
Способ 3: Самостоятельное рисование
Помимо добавления шаблонных фигур и готовых изображений, Ворд также содержит в своем составе довольно внушительный набор инструментов для рисования. Конечно, до полнофункционального графического редактора ему далеко, но для решения базовых задач этого будет достаточно. Используя эти средства, можно создать собственную фигуру как по линиям, так и полностью вручную (пером), проработав ее до мельчайших деталей. Подробнее о том, как активировать данную возможность программы и использовать ее, можно узнать из представленных по ссылкам ниже инструкций.
Подробнее:
Как рисовать в Word
Как нарисовать линию в Word
Как нарисовать стрелку в Word
Как нарисовать круг в Word
Еще статьи по данной теме:
Помогла ли Вам статья?
Updated: 03/05/2023 by
When creating a document in Microsoft Word, or a spreadsheet in Microsoft Excel, users can add many types of shapes to highlight important items. Bringing attention to those items helps readers to better understand the content of the document or spreadsheet. After a shape is added, it can be modified by changing features, such as size, color, and fill.
To add and edit a shape in Microsoft Word and Microsoft Excel, select a link below for help.
Add shapes in Microsoft Word
Select the version of Microsoft Word you’re using below and follow the steps to learn how to add a shape in a document.
- Microsoft Word Online.
- Microsoft Word desktop application.
Microsoft Word Online
- In Microsoft Word Online, click the Insert tab at the top of the window.
- On the Insert tab, in the Illustrations group, click the Drawings option.
- In the Drawings (Preview) window, click the Shapes option, and select the type of shape you want to add or draw from the drop-down menu that appears.
- After selecting the desired type of shape, draw the shape in the Drawing window, then click the Save and Close button to add the shape in your Word Online document.
Microsoft Word desktop application
- In Microsoft Word, click the Insert tab at the top of the program window.
- On the Insert tab, in the Illustrations group, click the Shapes option.
- Select the type of shape you want to add or draw from the drop-down menu that appears.
Add shapes in Microsoft Excel
The following steps help you add a shape to a spreadsheet in Microsoft Excel Online or the desktop application.
- In Microsoft Excel, click the Insert tab at the top of the program window.
- On the Insert tab, click the Illustrations option, then click the Shapes option.
- Select the type of shape you want to add or draw from the drop-down menu that appears.
Edit shapes in Microsoft Word and Excel
- Click the shape to select it.
- Right-click the shape and select Format Shape in the pop-up menu.
- The Format Shape section opens on the right side of the program window. You can change the shape’s fill, select the type and fill color (or no fill at all), and the size, color, and shape’s lines. You can also add shadow, glow, reflection, and other effects.
Загрузить PDF
Загрузить PDF
Практически нет предела тому, что вы можете создать с помощью функции Фигуры в Microsoft Word. Эта функция обеспечивает разнообразие геометрических форм, которые полезны для создания графических объектов, в том числе линии, стрелки, баннеры, сигналы, формы уравнения, символы и многое другое. Кроме того, вы можете применить много эффектов к своим фигурам, например 3-D, теневые эффекты, градиентная заливка, прозрачность и так далее. Эта статья содержит инструкции по различным способам использования функции Фигуры в Microsoft Word.
-
1
Найдите в меню опцию «Фигуры». В строке меню нажмите на вкладку «Вставка» и выберете «Фигуры». В выпадающем меню вы увидите различные фигуры.
-
2
Добавьте фигуру в документ. Просто нажмите на любую форму, чтобы вставить ее в документ. Меню «Фигуры» автоматически закроется, а указатель мыши будет изменен на затемненный крестик. Чтобы вставить фигуру нажмите на документ и перетащите фигуру в любою место страницы. Выбранная фигура будет вставлена в документ.
Реклама
-
1
После добавления фигуры, измените ее размер. Выделите фигуру, кликнув на нее и перетаскивайте любой ее угол, тем самым регулируя размер фигуры. Вы можете установить любой размер.
-
2
Измените форму вставленной фигуры. Чтобы переключиться на другую фигуру, выделите объект, перейдите на вкладку «Формат» в строке меню и нажмите кнопку «Изменить фигуру», расположенную в меню «Вставка фигур» на панели форматирования. Нажмите «Изменить фигуру», чтобы открыть выпадающее меню, а затем выберете подходящую фигуру. Новая фигура будет выбрана.
-
3
Переместите фигуру на другое место в документе. Нажмите на фигуру, выделив ее и перетащите на любое место, внутри рабочей области документа.
Реклама
-
1
Выберите цвет заливки фигуры. Нажмите кнопку «Заливка фигуры», чтобы изменить цвет. Откроется цветовая палитра. Выберите цвет из палитры цветов или нажмите «Другие цвета заливки», чтобы создать собственный цвет. Откроется окно «Цвета».
- Нажмите и перетаскивайте крестик курсора право, для регулировки тона. Переместите ползунок с правой стороны диалогового окна вверх и вниз, чтобы отрегулировать уровень яркости. Нажмите «OK», чтобы закрыть окно «Цвета».
-
2
Выберите стиль фигуры. Убедитесь, что объект выбран и нажмите на вкладку «Формат» в строке меню. На панели инструментов «Формат» с левой стороны расположено окно «Стили фигур». Нажмите на стрелку вниз в меню «Стили фигур», чтобы открыть разные темы заливки фигуры.
- Выберите стиль из возможных вариантов.
Реклама
-
1
Установите стиль контура фигуры. Убедитесь, что объект выбран и нажмите на вкладку «Формат» в строке меню. Нажмите кнопку «Контур фигуры» в меню «Стили фигур» на панели инструментов форматирования. В выпадающем меню выберите опцию «Толщина линий». Откроется окно «Формат фигуры».
- Отрегулируйте такие настройки как ширина, составной тип, тип штриха и так далее, затем нажмите кнопку «Закрыть», чтобы применить изменения.
-
2
Установите толщину контура фигуры. Убедитесь, что объект выбран и нажмите на вкладку «Формат» в строке меню. Нажмите кнопку «Контур фигуры» в меню «Стили фигур» на панели инструментов форматирования. Измените толщину контура, выбрав опцию «Толщина». Откроется соответствующие подменю .
- Выберите толщину из предложенных вариантов или нажмите на «Дополнительные линии».
-
3
Установите цвет границы фигуры. Убедитесь, что объект выбран и нажмите на вкладку «Формат» в строке меню. Нажмите кнопку «Контур фигуры» в меню «Стили фигур» на панели инструментов форматирования.
- Выберите цвет контура фигуры. Нажмите кнопку «Контур фигуры», чтобы изменить цвет. Откроется цветовая палитра. Выберите цвет из палитры цветов или нажмите «Другие цвета контура», чтобы создать собственный цвет. Откроется окно «Цвета».
Реклама
-
1
Добавьте эффекты к фигуре. Убедитесь, что объект выбран и нажмите на вкладку «Формат» в строке меню. Нажмите кнопку «Эффекты фигур» в меню «Стили фигур» на панели инструментов форматирования. Обратите внимание на различные шаблоны редактирования фигуры. Откройте подменю для каждой предустановленной категории эффекта путем наведения указателя мыши на название категории.
- Просмотрите варианты каждой категории и нажмите на эффект, чтобы применить его к фигуре. Измените выбранный эффект, нажав на другой вариант эффекта.
-
1
Добавьте текст к фигуре. Щелкните правой кнопкой мыши на фигуре, затем выберите из выпадающего меню «Добавить текст». По центру объекта появиться курсор. Введите любой текст и нажмите ввод. Чтобы изменить текст, выделите его и выберете различные варианты форматирования текста на вкладке «Главная».
- Выберите предварительно разработанный стиль в меню «Стили». Измените выравнивание, интервалы, отступы из меню «Абзац» и установите шрифт, цвет, размер или эффекты.
Реклама
Об этой статье
Эту страницу просматривали 11 419 раз.




 , point to Change Shape, and then click the new shape that you want.
, point to Change Shape, and then click the new shape that you want.
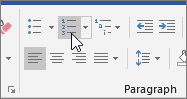

 .
.
 while you click the shapes you want to change.
while you click the shapes you want to change. , point to Change Shape, and click the new that you want.
, point to Change Shape, and click the new that you want.
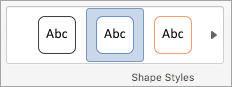
 below the style gallery.
below the style gallery. (Shape Fill icon).
(Shape Fill icon).