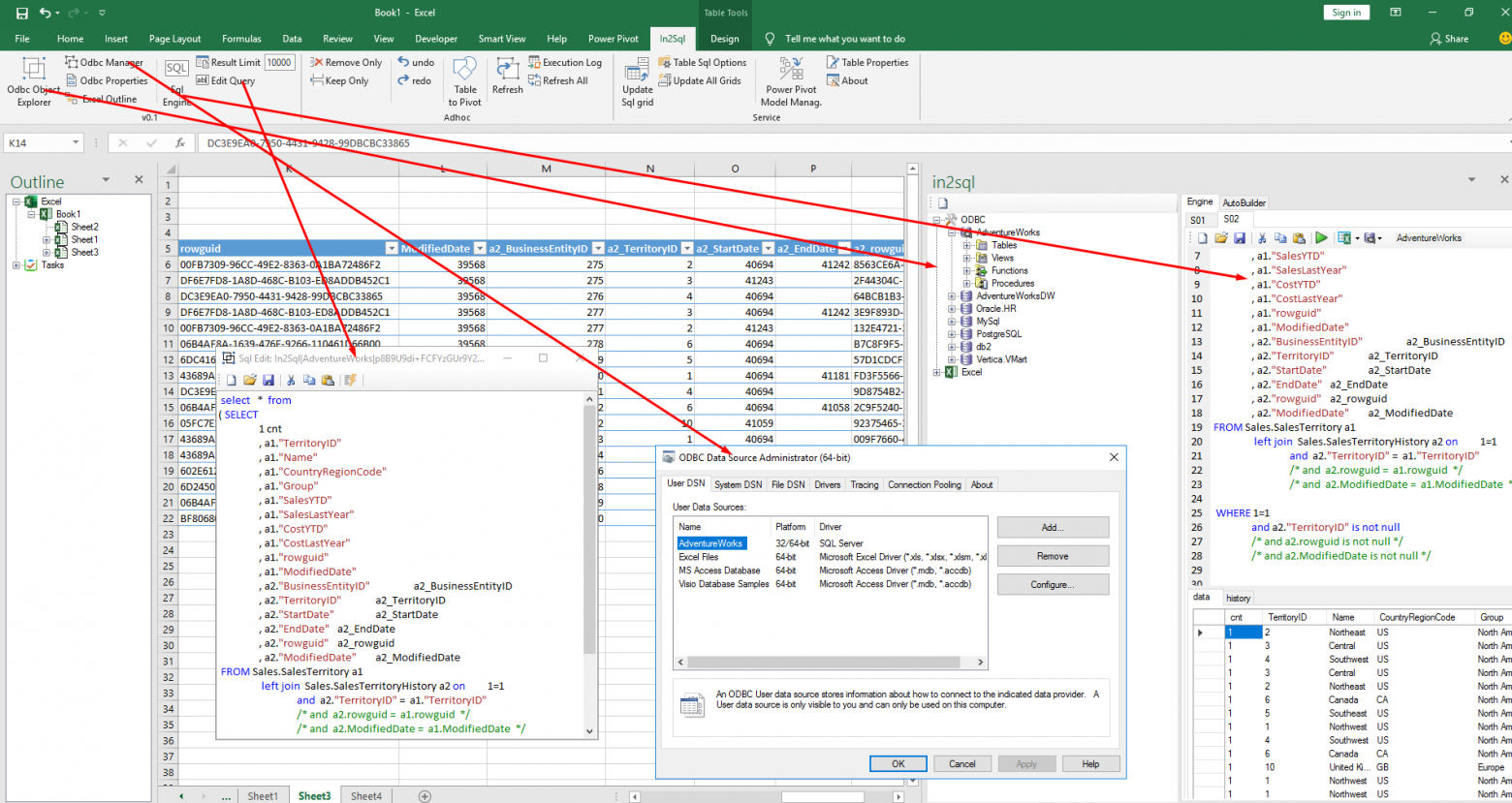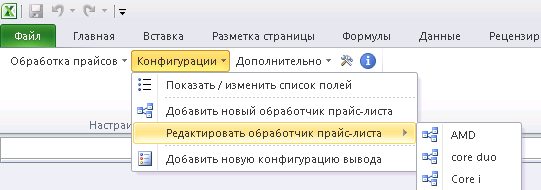Хитрости »
11 Август 2014 95577 просмотров
Как создать свою надстройку?
В этой статье:
- Что такое надстройка
- Как создать надстройку
- Создание собственного меню надстройки для версий Excel 2003
- Создание собственного меню надстройки для версий 2007 и выше
ЧТО ТАКОЕ НАДСТРОЙКА
Для начала разберемся — что такое надстройка и для чего она нужна.
Надстройка
— это файл Excel, имеющий расширение .xla или .xlam(только для 2007 и выше), который по умолчанию открывается как скрытая рабочая книга и может быть подключен к приложению для автоматического запуска вместе с запуском самого приложения. Книга надстройки открывается, но в списке видимых открытых файлов не значится, поэтому нет смысла её там искать. Отобразить такую книгу возможно только кодом.
Есть также и другие виды надстроек — надстройки COM и XLL-надстройки. Но о них я не буду рассказывать, т.к. они разрабатываются не в VBA, а в иных средах программирования
Как правило надстройки используют для распространения программного кода, который будет доступен для любой книги Excel. Т.к. надстройка запускается вместе с приложением — очень удобно хранить в ней коды. Можно создать меню для запуска процедур(об этом ниже) и функции пользователя — созданные в надстройке они доступны в любой открытой книге Excel без ссылок на другую книгу, что несомненно очень удобно. Функции пользователя, прописанные в надстройке для Excel 2007 и выше так же доступны по вводимым начальным символам:
и после нажатия TAB имя функции будет вставлено в ячейку.
Кроме модулей с кодами надстройки могут содержать и таблицы данных и диаграммы и все, что можно хранить в обычной книге. Но учитывая то, что книга скрыта — особого смысла в этих данных нет, если только не предполагается использовать эти данные в качестве шаблонов для создания определенных отчетов из надстройки. Часто на листах надстроек хранят константы для работы кода, если по каким-либо причинам не хочется использовать константы внутри кода VBA. Данные в ячейках файла надстройки можно изменять во время работы, но я не рекомендую сохранять открытый и исполняемый в данный момент файл надстройки, во избежание конфликтов.
КАК СОЗДАТЬ НАДСТРОЙКУ
Создать надстройку просто: из любого файла Excel идете в меню:
- Excel 2010 и новее: Файл (File)—Сохранить как (Save As)-Из выпадающего списка «Тип файла» выбрать Надстройка Excel(.xlam) (Excel Add-In(.xlam)) или Надстройка Excel 97-2003(.xla) (Excel 97-2003 Add-In(.xla)).
- Excel 2007: Кнопка Офис—Сохранить как (Save As)-Из выпадающего списка «Тип файла» выбрать Надстройка Excel(.xlam) (Excel Add-In(.xlam)) или Надстройка Excel 97-2003(.xla) (Excel 97-2003 Add-In(.xla)).
- Excel 2003: Меню—Сохранить как-Из выпадающего списка «Тип файла» выбрать «Надстройка Excel(.xla)«.

Однако рекомендую не спешить с сохранением файла как надстройки. Сначала следует весь функционал, закладываемый в надстройку, потестировать, отладить и удостовериться, что все работает как предполагалось. Т.к. после сохранения файла как надстройки и открытия надстройки в Excel — закрыть её можно будет только закрыв Excel полностью(конечно, можно еще воспользоваться кодом вроде Workbooks("MyAddin.xla").Close, но это не очень удобно в разработке).
Если все же сохранили файл как надстройку, но хотите что-то изменить в книге(удалить лишние листы, изменить информацию на листах(часто так делается для хранения настроек) и т.п.) — то надо в редакторе VBA найти проект надстройки, перейти в свойства модуля ЭтаКнига(или ThisWorkbook) и выставить IsAddin = False. Книга отобразиться. Далее надо будет вернуть свойство IsAddin в True и сохранить проект
Так же следует заранее выбрать формат надстройки — для версий Excel 97-2003(.xla) и или только от 2007(.xlam) и выше. Надстройки .xla работают во всех версиях Excel, в том числе и в 2007 и выше. Это, пожалуй, единственное их преимущество перед форматом .xlam. Т.к. при этом все меню, которые будут созданы для вызова кодов, в версиях от 2007 и выше будут располагаться на вкладке «Надстройки» и будут иметь минимум настроек: нет возможности изменить размер значка; разбить на группы; сделать красивые подсказки; расположить в два ряда и т.п.
Для формата .xlam доступен более широкий ассортимент: они могут так же создать меню на вкладке «Надстройки», а могут и создавать собственные вкладки(через XML-схемы), команды на которых можно расположить в соответствии со всеми красивостями и достоинствами оформления, которое можно наблюдать в Ribbon-панелях Excel 2007 и выше.
Дальше я как раз более подробно расскажу про оба метода создания меню.
Я покажу создание надстроек на примере простого кода, который будет записывать в активную ячейку текущего листа число 10, закрасит ячейку красным цветом и установит для ячейки границы.
Код этой процедуры:
'--------------------------------------------------------------------------------------- ' Procedure : Test ' DateTime : 11.08.2014 12:08 ' Author : The_Prist(Щербаков Дмитрий) ' http://www.excel-vba.ru ' Purpose : Записываем в активную ячейку число 10 ' красим в красный цвет заливку ' устанавливаем границы '--------------------------------------------------------------------------------------- Sub Test() With ActiveCell .Value = 10 .Interior.Color = vbRed .Borders.Color = vbBlack End With End Sub
Важно: Код помещается в стандартный модуль книги, из которой хотите сделать надстройку.
СОЗДАНИЕ СОБСТВЕННОГО МЕНЮ НАДСТРОЙКИ ДЛЯ ВЕРСИЙ EXCEL 2003
Примерный вид данного меню в Excel 2003:
Примерный вид меню в Excel 2007 и выше:
Собственно, меню, совместимое со всеми версиями Excel делается исключительно на уровне VBA следующим кодом:
'--------------------------------------------------------------------------------------- ' Module : ЭтаКнига ' DateTime : 11.08.2014 12:13 ' Author : The_Prist(Щербаков Дмитрий) ' http://www.excel-vba.ru ' Purpose : '--------------------------------------------------------------------------------------- Option Explicit 'константа уровня модуля - имя меню 'Обязательно задать, чтобы можно было идентифицировать Const sMenuBarName As String = "Test Addin www.Excel-VBA.ru" '--------------------------------------------------------------------------------------- ' Procedure : Workbook_BeforeClose ' Purpose : Процедура выполняется перед закрытием книги ' удаляем созданное меню после закрытия надстройки '--------------------------------------------------------------------------------------- Private Sub Workbook_BeforeClose(Cancel As Boolean) On Error Resume Next ' обработчик ошибки нужен, если меню такого нет 'удаляем меню, для исключения дублирования меню при повторном запуске Application.CommandBars(sMenuBarName).Delete End Sub '--------------------------------------------------------------------------------------- ' Procedure : Workbook_Open ' DateTime : 11.08.2014 12:39 ' Author : The_Prist(Щербаков Дмитрий) ' http://www.excel-vba.ru ' Purpose : Процедура создания меню ' как отдельная панель для 2003 ' на вкладке "Надстройки" для 2007 и выше '--------------------------------------------------------------------------------------- Private Sub Workbook_Open() On Error Resume Next ' обработчик ошибки нужен, если меню такого нет 'удаляем меню, для исключения дублирования меню при повторном запуске Application.CommandBars(sMenuBarName).Delete On Error GoTo 0 'добавляем меню With Application.CommandBars.Add(sMenuBarName, temporary:=True) 'добавляем новую кнопку With .Controls.Add(Type:=1) 'добавляем обычную кнопку на панель 'отображаемый текст кнопки .Caption = "ИЗМЕНИТЬ СВОЙСТВА АКТИВНОЙ ЯЧЕЙКИ" 'стиль кнопки 'доступные стили: '1 - только значок(16x16) '2 - только текст '3 - картинка и текст .Style = 3 'назначаем картинку из набора офиса 'посмотреть доступные можно: http://www.excel-vba.ru/general/moi-nadstrojki/panel-ikonok-faceid/ .FaceId = 2 'имя процедуры, которая будет выполнена при нажатии кнопки .OnAction = "Test" End With 'делаем меню видимым .Visible = True End With End Sub
Основные моменты я постарался расписать в комментариях, но на некоторых все же хочу заострить внимание.
- Свойство Type
.Controls.Add(Type:=1)
Наверное, самое важное свойство. Оно отвечает за тип элемента меню. Доступно всего пять типов:- 1 — Button(обычная кнопка)
- 2 — TextBox(текстовое поле с возможностью записи в него значений и считывания значений из него)
- 3 — List(выпадающий список с заранее заданным списком значений)
- 4 — ComboBox(выпадающий список с возможностью записи в поле произвольного значения)
- 10 — PopupMenu(выпадающее меню с возможностью добавления новых элементов)
- Свойство Style
.Style = 3
данное свойство управляет видом кнопки. Доступные стили:- 1 — только значок(16×16). Необходимо указывать свойство FaceID
- 2 — только текст. Свойство FaceId может быть указано, но никак не влияет на внешний вид кнопки
- 3 — картинка и текст. Обязательно указывать хотя бы одно из свойств: Caption или FaceID
Если хотите отобразить просто значок или значок вместе с текстом — то столкнетесь с проблемой выбора значка. Поэтому я давно создал надстройку, которая позволяет просмотреть все ID всех доступных значков офиса: Панель иконок FaceID.
Так же можно и свои значки создавать, однако я не буду здесь затрагивать эту тему, т.к. получится запутанно и обширно. Если кратко: необходимо создать свой значок размером 16×16, с расширением .gif. Затем создать копию иконки и предполагаемые непрозрачные области закрасить черным, а прозрачные — белым. Эту копию необходимо задать для свойства .Mask - Свойство OnAction:
.OnAction = «Test»
Данная строка отвечает за назначение процедуры, которая будет выполнена после нажатия на кнопку(в случае с ComboBox и TextBox — изменение значения. Вызван код будет после выхода из режима редактирования элемента). Test — это имя процедуры. Её я привел выше и именно она будет выполнена при нажатии на эту кнопку.
Иногда возникает вопрос: как сделать на такой панели ToggleButton? Т.е. кнопку, которая при нажатии остается в нажатом состоянии, а при повторном нажатии — в отжатом(т.е. в обычном). В данном случае это возможно исключительно через «финты» вызываемой по нажатию кнопки процедуры:
Sub Add_CmBar() With Application.CommandBars.Add("Test ToggleButton", temporary:=True) With .Controls.Add(Type:=1) .Caption = "ToggleButton" .Style = 2 .OnAction = "Emulate_Toggle" End With .Visible = True End With End Sub 'процедура, которая выполняется при нажатии кнопки "ToggleButton". Меняет видимое состояние кнопки. Sub Emulate_Toggle() Dim bt As CommandBarButton Set bt = Application.CommandBars.ActionControl 'проверяем текущее состояние кнопки. 'если нажата - отжимаем, если отжата - нажимаем If bt.State = msoButtonDown Then bt.State = msoButtonUp Else bt.State = msoButtonDown End If End Sub
Еще одна проблема при разработке таких панелей: невозможность явно указать кнопку в стиле Caption(т.е. неактивную к нажатию кнопку). Это тоже можно сделать при помощи обычной Button, только в свойствах кнопки надо свойство Enabled установить в False:
.Enabled = False
при этом обязательно необходимо указать Style 2 и назначить Caption.
Положение CommandBar на панели
Так же у объекта CommandBar есть такие свойства как .Left(положение относительно левого края окна Excel) и .Top(положение относительно верхнего края окна Excel), которые задают положение строки меню на панели. Но они мало актуальны для версий 2007 и выше, т.к. там для таких панелей отведена отдельная вкладка и все они помещаются на ней в том порядке, в котором были на неё добавлены. По умолчанию, если данные свойства не заданы — в 2003 Excel панель создается плавающая и пользователь может переместить её в любое удобное для него место. Если же они указаны, то панель будет расположена в заданных координатах относительно окна Excel.
Во вложении ниже пример надстройки с открытым кодом. Но в примере код расширен — там я привел коды с использованием всех типов элементов: и кнопки, и эмуляция ToggleButton, и списки, и текстбокс и выпадающее меню с доп.кнопками. В кодах есть комментарии, поэтому при желании разобраться не составит труда.
Так же можно при запуске надстройки добавлять в контекстное меню(меню, появляющееся по правому клику мыши на ячейке) свои команды. По сути мало что меняется, кроме пары вещей:
- надо указывать конкретное имя меню, в которое добавляем некую кнопку. Для контекстного меню ячеек это «Cell»:
Application.CommandBars(«Cell») - лучше указывать положение элемента относительно уже существующих в меню. Делает это при помощи указания параметров before или after:
Application.CommandBars(«Cell»).Controls.Add(Type:=1, before:=4)
При этом добавить можно как собственные кнопки, так и уже существующие. Для примера добавим одной кнопкой дубль нашей команды с лены «ИЗМЕНИТЬ СВОЙСТВА АТИВНОЙ ЯЧЕЙКИ», а второй — вставку в ячейку только значений(встроенная команда — подробнее в статье: Как удалить в ячейке формулу, оставив значения?):
'========================================================= ' ' ДОБАВЛЯЕМ СВОЙ ПУНКТ В МЕНЮ ПРАВОЙ КНОПКИ МЫШИ ' With Application.CommandBars("Cell") 'дублируем кнопку "ИЗМЕНИТЬ СВОЙСТВА АТИВНОЙ ЯЧЕЙКИ" с панели 'добавляем перед 4-м элементом With .Controls.Add(Type:=1, before:=4) .Caption = "ИЗМЕНИТЬ СВОЙСТВА АТИВНОЙ ЯЧЕЙКИ" .Style = 3 .FaceId = 2 .OnAction = "Test" End With 'добавляем кнопку встроенной в Excel команды "Вставить значения" 'ищем команду "Вставить значения" по её ID в контекстном меню Set cbb = .FindControl(ID:=370) 'удаляем команду из меню, если она была уже добавлена ранее If Not cbb Is Nothing Then cbb.Delete End If 'добавляем перед 5-м элементом(после наше собственной команды) .Controls.Add ID:=370, before:=5 End With
Скачать пример:

СОЗДАНИЕ СОБСТВЕННОГО МЕНЮ НАДСТРОЙКИ ДЛЯ ВЕРСИЙ EXCEL 2007
Как я уже писал — для Excel 2007 и выше подходит описанный выше метод создания собственного меню для ранних версий. Однако меню в данном случае помещается исключительно на вкладку «Надстройки» и имеет довольно убогий вид (как можно лицезреть выше) в сравнении с общим Ribbon-интерфейсом других панелей. Чтобы посмотреть как это выглядит можете просто скачать файл выше и запустить его. Появится вкладка «Надстройки» с одной кнопкой.
Однако учитывая появившуюся в 2007 версии офиса возможность кастомизировать ленту Ribbon через язык XML, гораздо практичнее(особенно для разработчиков) создавать собственную панель с отдельным именем, на которой можно разместить красиво команды, добавить свои собственные значки для команд без особых усилий.
Примерно так можно все это оформить:
Чтобы добавить свою панель необходимо изменить XML-схему для надстройки, которая присутствует в любом файле формата 2007. Есть несколько методов(я опишу лишь два).
Первый метод
, он же совсем неудобный и требует навыков работы с XML
- Изменить расширение файла с .xlam на .rar или .zip и открыть любым архиватором.
Если не отображается расширение:
Панель управления—Свойства папки(для Win 7 — Параметры папок)- вкладка Вид— Снять галочку с «Скрывать расширение для зарегистрированных типов файлов» - Добавить в архив папку «customUI», папку «_rels» и папку «images»
- Создать файл «customUI.xml», который лично я бы назвал основным — в нем необходимо впоследствии прописать все панели и команды по законам языка XML. После чего данный файл необходимо поместить в папку «customUI»
- В папке «images» будут храниться все значки, которые будут расположены на панели
- Папка «_rels» должна внутри содержать файл «customUI.xml.rels», в котором перечисляются связи картинок с командами и панелями. Проще говоря — схема взаимосвязей ресурсов
Но все это очень муторно и необходимо знать язык XML. Уверен, большая часть читающих статью уже 100500 раз нахмурили брови и пару раз перечитали, надеясь понять о чем речь. Поэтому не будем дальше разбирать этот метод и перейдем к следующему.
Второй метод куда практичнее — использовать специальные программы для работы с Ribbon итерфейсом. Такие как Office Ribbon Editor, RibbonXMLEditor, OpenXML package editor и им подобные. Я сам использую для этих целей надстройку Максима Новикова — RibbonXMLEditor, последнюю версию которой можно скачать по адресу: http://novikovmaxim.narod.ru/index.htm?http://novikovmaxim.narod.ru/products/ribbon/ribbon.htm. На том же сайте можно найти примеры работы с Ribbon-панелью офиса и более подробно почитать про создание своих панелей. Я бы даже рекомендовал это сделать, если планируете создавать подобные файлы. Сама же программа RibbonXMLEditor бесплатна и не требует установки. Но функционал весьма достойный, а использование достаточно простое. Я не буду заострять внимание на всех нюансах работы с ней — все это можно найти на сайте её создателя(что я лично категорично рекомендую). Опишу лишь основное, что может потребоваться.
Для начала работы и создания своего меню необходимо открыть программу RibbonXMLEditor и выбрать в ней файл, в который хотите внедрить меню. Это должен быть файл формата .xlsm,.xlam или .xlsb. Т.к. мы создаем надстройку — наш формат .xlam.
На рисунке отмечены цифрами шаги, расписанные ниже:
1. Добавляете ribbon (нажатием кнопки на элементе)
2. Далее tabs и tab(так же автоматом добавится элемент groupe) — выделяете строку и внутрь кавычек для id вписываете groupe_1, а для label вписываете имя вкладки — Свойства ячейки.
3. Уже после этого внутрь groupe добавляете button и задаете ей id — change_cell. Должен получится такой код:
<customUI xmlns="http://schemas.microsoft.com/office/2006/01/customui"> <ribbon startFromScratch="false"> <tabs> <tab id="excel-vba" label="Test excel-vba.ru"> <group id="groupe_1" label="Свойства ячейки"> <button id="change_cell" /> </group> </tab> </tabs> </ribbon> </customUI>
Id каждого элемента должно быть уникальным и предпочтительнее указывать его исключительно на латинице(англ.алфавит), т.к. кириллица распознается с трудом и есть шанс получить ошибку.
Теперь продолжаем добавлять свойства для button:
4. для начала подгружаем картинку через соответствующую кнопку.
5. После этого она будет в выпадающем списке правее.
6. Ставим курсор после «change_cell» и нажимаем кнопку вставки тега изображения. Вставляется тег и название. Теперь у нашей кнопки есть картинка.
7. При помощи выпадающего меню параметров выбираем label и вставляем данный тег кнопкой, расположенной правее выпадающего списка. Курсор автоматически будет помещен внутрь кавычек. Вписываем текст — Изменить свойства ячейки.
8. При помощи выпадающего списка функций обратного вызова выбираем onAction и так же вставляем. Вписываем туда имя вызываемой процедуры — CallTest.
В результате должно получиться:
<?xml version="1.0" standalone="yes"?> <customUI xmlns="http://schemas.microsoft.com/office/2006/01/customui"> <ribbon startFromScratch="false"> <tabs> <tab id="excel-vba" label="Test excel-vba.ru"> <group id="groupe_1" label="Свойства ячейки"> <button id="change_cell" image="table_edit" label="Изменить свойства ячейки" onAction="CallTest" /> </group> </tab> </tabs> </ribbon> </customUI>
Для отладки схемы через RibbonXMLEditor можно использовать кнопку отладки(зеленый треугольник) или сочетание клавиш F9. Для проверки корректности схемы — зеленая галочка. Жмем на неё и если в схеме будут ошибки — они сразу будут найдены и показаны в сообщении, с указанием номера строки и столбца, в которых ошибка.
На этом, казалось бы, все. Но нет. Просто так, сама по себе XML-схема не вызовет процедуру — необходимо создать функции обратного вызова. Вот здесь у RibbonXMLEditor есть еще одна отличная функция — генерация модуля обратных вызовов — 9. Нажимаем на кнопку — получаем готовые функции. Как правило верхние две строки не нужны — нам нужны лишь сами функции:
Sub CallTest(control As IRibbonControl) End Sub
Копируем. Сохраняем схему нажатием дискеты в RibbonXMLEditor и закрываем программу.
Теперь открываем наш файл и вставляем скопированный текст функции. В эту функцию прописываем вызов нашей, уже созданной ранее процедуры: Test
Sub CallTest(control As IRibbonControl) Call Test End Sub
В принципе, можно и прямо в эту процедуру прописать все действия из процедуры Test.
Сохраняем.
Открываем наш файл — видим, что новая вкладка «Test excel-vba.ru» появилась, кнопка на ней есть. По нажатии на кнопку выделенная ячейка окрашивается в красный цвет, в ней прописывается значение 10 и создаются границы.
Так же можно вставлять на свою вкладку встроенные команды. Для этого в button используется не id, а idMso. Эти команды не нуждаются в обработке обратных вызовов, т.к. при их использовании происходит вызов встроенных функций — кнопки как бы просто дублируются на нашу вкладку со всеми их возможностями. Например, чтобы добавить на свою вкладку стандартную кнопку перехода в VisualBasic надо добавить кнопку с idMso VisualBasic:
<button idMso="VisualBasic" />
Сам код при этом будет выглядеть так:
<?xml version="1.0" standalone="yes"?> <customUI xmlns="http://schemas.microsoft.com/office/2006/01/customui"> <ribbon startFromScratch="false"> <tabs> <tab id="excel-vba" label="Test excel-vba.ru"> <group id="groupe_1" label="Свойства ячейки"> <button id="change_cell" image="table_edit" label="Изменить свойства ячейки" onAction="CallTest" /> <button idMso="VisualBasic" /> </group> </tab> </tabs> </ribbon> </customUI>
Естественно, на создании одних кнопок функционал лент Ribbon не ограничивается. Доступны почти все элементы(вып.меню, галереи, большие иконки(32х32) и т.д.), которые есть в стандартных вкладках. Если чуть потренироваться и поэкспериментировать с приложением RibbonXMLEditor — то вскоре вы сможете быстро и легко создавать красивые и функциональные приложения. Как пример таких приложений можете посмотреть описание к моей надстройке MulTEx.
Так же как и в случае с надстройками для 2003 Excel, здесь можно создавать кнопки в контекстном меню(правая кнопка мыши), но и тут не обошлось без нюансов:
- изменение данного меню доступно только начиная с версии Excel 2010. Для 2007 версии придется использовать старые методы — те же, что и для 2003(т.е. внедрение отдельного кода на Workbook_Open надстройки, как в примере выше для надстройки 2003)
- в надстройке Ribbon XML Editor я не нашел встроенного инструмента для вставки кодов обработки меню правой кнопкой мыши. Похожий по «звучанию» contextualTabs не совсем то, что нужно(а если быть точнее — совсем не то). contextualTabs — это динамические вкладки, которые появляются после основных вкладок при работе с определенными объектами. Например, с умными таблицами. Когда выделяем умную таблицу или любую ячейку в ней, то появляется группа динамических вкладок «Работа с таблицами». Вот в неё и вносятся изменения при помощи contextualTabs
Поэтому прописывать «добавки» в меню по правой кнопке мыши придется самостоятельно. Код вставки уже имеющегося у нас кода приведен ниже:
<?xml version="1.0" encoding="UTF-8" standalone="yes"?> <customUI xmlns="http://schemas.microsoft.com/office/2009/07/customui"> <ribbon startFromScratch="false"> <tabs> <tab id="excel-vba" label="Test excel-vba.ru"> <group id="groupe_1" label="Свойства ячейки"> <button id="change_cell" image="table_edit" label="Изменить свойства ячейки" onAction="CallTest" /> <button idMso="VisualBasic" /> </group> </tab> </tabs> </ribbon> <contextMenus> <contextMenu idMso="ContextMenuCell"> <button id="change_cell_context" image="table_edit" label="Изменить свойства ячейки" onAction="CallTest" insertBeforeMso="Cut" /> </contextMenu> </contextMenus> </customUI>
добавлять его надо исключительно на вкладке 2010, 2013(customUI14.xml) внизу редактора Ribbon XML Editor. Обращаю внимание, что код создания собственной вкладки на панели дублируется: он должен присутствовать и в 2007(customUI.xml) и в 2010, 2013(customUI14.xml). Это необходимо сделать, чтобы в 2007 Excel была только вкладка, а начиная с 2010 — еще и контекстное меню(схемы customUI.xml и customUI14.xml обрабатываются отдельно друг от друга в зависимости от того, в какой версии открыт файл). При этом в 2007 это никаких ошибок не вызовет.
Остальные правила для создания элементов меню точно такие же, как и для вкладок: можно добавлять как собственные команды, так и встроенные(при помощи idMso).
Я сам предпочитаю контекстное меню дополнять исключительно кодом VBA, т.к. для 2007 его в любом случае придется писать.
Скачать пример надстройки для 2007 Excel

В примере я не стал делать много кнопок и их обработку — слишком уж много различных элементов там доступны и для раскрытия всего функционала этой статьи не хватит. Да и в интернете уже полно статей с разбором работы с XML-интерфейсом новых версий Excel. Основной упор сделан на создание основной вкладки и контекстного меню, т.к. техника создания контекстного меню уж очень не очевидна из надстройка Ribbon XML Editor.
Осталось дело за малым — научиться эти надстройки подключать. Но об этом я уже писал в статье Подключение/отключение надстроек
Статья помогла? Поделись ссылкой с друзьями!
Видеоуроки
Поиск по меткам
Access
apple watch
Multex
Power Query и Power BI
VBA управление кодами
Бесплатные надстройки
Дата и время
Записки
ИП
Надстройки
Печать
Политика Конфиденциальности
Почта
Программы
Работа с приложениями
Разработка приложений
Росстат
Тренинги и вебинары
Финансовые
Форматирование
Функции Excel
акции MulTEx
ссылки
статистика
Содержание
- Excel VBA — создаем свою панель инструментов
- Панель быстрого доступа в Excel
- Практическое применение панели быстрого доступа
- Настройка панели быстрого доступа Excel
- Расширенная настройка
- Изменение расположения
- Настройка панели быстрого доступа в Excel
- Создание панели инструментов для надстройки
- Комментарии
Excel VBA — создаем свою панель инструментов
Если перед вам стоит задача по автоматизации чего-нибудь в excel, то забудьте про макросы, расположенные непосредственно в книге, создавайте панель инструментов (ribbon), которая
- не зависит от конкретного файла
- располагается в основной панели инструментов
- дает кастомизируемый UI
Для того что бы создать такую панель вам потребуется
1) файл excel с расширением xlam, расположенный в %userprofile%appdataroamingmicrosoftaddins
3) определить кнопки по примеру
где p_MemberSelect это процедура VBA
4) в иницилазации процедуры (в файле xlam) нужно передавать предопределенные параметры
Sub p_MemberSelect(ByVal vIRibbonControl As IRibbonControl)
Но у данного решения есть одно ограничение — нет возможности создавать формы, встроенные в панели Excel, например:
Этот пример из проекта In2Sql (плагин для Excel, который визуализирует объекты SQL). В этом плагине код создан с помощью c# и библиотек VSTO.
Источник
Панель быстрого доступа в Excel
Название панели быстрого доступа говорит само за себя. Здесь размещаются те инструменты, которые пользователь использует чаще всего. Более того здесь можно разместить инструменты которых нет на полосе с закладками. Например, «мастер сводных таблиц» и др.
Панель быстрого доступа это первое лучшее решение для пользователей которые переходят из старых версий Excel и не имеют времени на изучения нового интерфейса или его настроек, а хотят сразу приступить к работе.
Данная панель еще полезна в режиме свернутой главной полосы инструментов. Тогда нет необходимости каждый раз выходить из удобного для просмотра и работы режима со свернутой полосой.
Практическое применение панели быстрого доступа
Выше широкой полосы инструментов находится панель быстрого доступа Excel. По умолчанию там расположены 3 самых часто используемых инструмента:
- Сохранить (CTRL+S).
- Отменить ввод (CTRL+Z).
- Повторить ввод (CTRL+Y).
Количество инструментов в панели быстрого доступа можно изменять с помощью настройки.
- При загрузке программы активная ячейка на чистом листе находится по адресу A1. Введите с клавиатуры букву «a» и нажмите «Enter». Курсор сместиться вниз на ячейку A2.
- Щелкните на инструмент «Отменить ввод» (или комбинацию горячих клавиш: CTRL+Z)и текст исчезнет, а курсор вернется на исходную позицию.
- Если выполнить несколько действий на листе (например, заполнить буквами несколько ячеек), то для вас будет доступен выпадающий список истории действий для кнопки «Отменить ввод». Таким образом, вы можете одним щелчком отменить множество действий, что очень удобно.
После отмены нескольких действий доступен список истории для инструмента «Повторить ввод».
Настройка панели быстрого доступа Excel
Панель быстрого доступа – это гибко настраиваемая панель инструментов в Excel для упрощения и улучшения комфортной работы пользователей в программе.
Можно размещать кнопки часто используемых инструментов. Попробуйте самостоятельно добавить кнопку инструмента «Создать».
- С правой стороны сделайте щелчок по выпадающему списку для вызова опций настройки.
- Из появившегося списка выберите опцию «Создать» и добавится инструмент создания новых книг Excel.
- Отметьте еще раз опцию «Создать» из списка настройки, чтобы удалить данный инструмент.
Расширенная настройка
В опциях настройки панели с помощью выпадающего списка только несколько популярных инструментов, но на панель можно добавить любой инструмент, имеющийся в Excel.
- Чтобы гибко настроить содержимое панели быстрого доступа необходимо выбрать опцию «Другие команды». Появится окно «Параметры Excel» с уже выбранным параметром «Панель быстрого доступа». Вызвать данное окно можно и через меню «Файл» опция «Параметры» далее выбираем необходимый параметр.
- Выберете инструмент в левом списке, который желаете часто использовать. Сделайте щелчок на кнопке «Добавить» и нажмите ОК.
- Для удаления инструментов, выберите инструмент из правого списка и нажмите на кнопку «Удалить», а потом ОК.
Изменение расположения
Данную панель при необходимости можно разместить под полосой инструментов, а не над ней.
Откройте выпадающий список и выберите опцию «Разместить под лентой». Данную задачу можно также решить, если воспользоваться контекстным меню. Для вызова контекстного меню необходимо сделать щелчок правой кнопкой мыши непосредственно по панели.
Чтобы вернуть панель обратно (поместив ее над лентой), следует выбрать опцию «Разместить над лентой» аналогичным образом.
Источник
Настройка панели быстрого доступа в Excel
Рассмотрим возможности простой и расширенной настройки панели быстрого доступа в Excel.
Сначала как добавить или удалить кнопки инструментов на панели быстрого доступа. Потом рассмотрим способы размещения панели и добавим к ней инструмент быстрого создания диаграммы.
- Нажмите на стрелочку в низ, чтобы раскрыть выпадающий список опций настройки инструментов на панели быстрого доступа.
- Попробуйте включить или отключить отображения того или иного инструмента щелкнув по нему на выпадающем списке.
- Выберите последнюю опцию выпадающего списка «Разместить под лентой». Панель переместится под ленту вкладок инструментов. В таком режиме панель позволяет разместить значительно большее количество инструментов, к которым нужно часто получать быстрый доступ в процессе работы.
- Верните панель на прежнее место выбрав опцию в списке ее настроек «Разместить над лентой».
- Теперь из выпадающего списка выберите опцию «Другие команды».
- В левой части появившегося окна выберите инструмент «Создать диаграмму» и нажмите на кнопку «Добавить». Иконка выбранного инструмента появится в правой части окна рядом с другими иконками инструментов панели быстрого доступа.
- Нажмите «Ок» и на панели быстрого доступа появится новый инструмент, который был недоступный в выпадающем списке.
Теперь у нас всегда под рукой инструмент, который раньше был доступен только по пути: «Вставка»-«Диаграммы»-«Создать диаграмму».
Существенным недостатком в Excel версии 2007-го года – было отсутствие возможности создавать пользовательские вкладки полосы интерфейса наряду со стандартными вкладками «Главная», «Данные» и др. Пользователям можно было настраивать только панель быстрого доступа.
Уже в 2010-ой версии Excel разработчики из Microsoft учли этот недостаток и расширили настройки панелей инструментов. Добавлены следующие возможности настройки вкладок на полосе:
- Возможность создавать свои закладки со своим набором групп и кнопок.
- Возможность расширять стандартные закладки пользовательскими группами кнопок. Нельзя только удалять и изменять стандартные группы, встроенные по умолчанию.
- Возможность отключать и включать все вкладки на полосе Excel (как пользовательские, так и стандартные).
Эти возможности делают более гибкою настройку рабочей среды Excel. Каждый пользователь теперь может организовать интерфейс программы под собственные предпочтения. Можно создать несколько свих собственных панелей с группами инструментов, предназначены для выполнения разного рода работы с данными. А при необходимости можно включать / отключать их отображения для возвращения в стандартный вид программы.
Все эти возможности рассмотрим на следующем уроке: Как создать новую вкладку в Excel?
Источник
Создание панели инструментов для надстройки
Прикреплённая к статье надстройка содержит модуль, который может создавать панель инструментов любой сложности при запуске файла.
На панель можно добавлять как обычные кнопки, так и раскрывающиеся выпадающие списки, подменю, текстовые поля.
Формирование панели инструментов происходит при загрузке файла, при закрытии же его — созданная панель скрывается:
Основной код модуля:
Комментарии
Ну а чем вам не угодило текстовое поле в моём примере?
(см. поля Курс USD и Курс EUR)
Значения им можно не задавать изначальные, — будут обычные пустые текстовые поля.
есть возможность в саму панель инструментов вставить пользовательское поле?
К примеру как поле выбора шрифта, где можно вручную вставить текст.
задача:
вставлять текст (ctrl+C) -> дальше нажимать нужную кнопку с макросом -> и дальше
Решение с кодировкой описано по этой ссылке
у меня английский excel, со шрифтами беда
Подгрузка своих картинок с диска
Sub ImageFromExternalFile()
Dim Btn As Office.CommandBarButton
Set Btn = Application.CommandBars.FindControl(ID:=30007) _
.Controls.Add(Type:=msoControlButton, temporary:=True)
With Btn
.Caption = «Click Me»
.Style = msoButtonIconAndCaption
.Picture = LoadPicture(«C:TestPic.bmp»)
End With
End Sub
Подгрузка своих картинок из документа
Sub ImageFromEmbedded()
Dim P As Excel.Picture
Dim Btn As Office.CommandBarButton
Set Btn = Application.CommandBars.FindControl(ID:=30007) _
.Controls.Add(Type:=msoControlButton, temporary:=True)
Set P = Worksheets(«Sheet1»).Pictures(«ThePict»)
P.CopyPicture xlScreen, xlBitmap
With Btn
.Caption = «Click Me»
.Style = msoButtonIconAndCaption
.PasteFace
End With
End Sub
Если вопрос личного плана, — на почту или в скайп.
Если надо что-то сделать за денежку, — оформляете заказ.
Если вопрос по Excel (но статьи на сайте нет), — обращайтесь на форумы по Excel (там всегда подскажут и помогут)
Да, не туды в Object Browser’e глянул, извиняюсь.
А если у меня вопрос к Вам, не касающийся этой темы, и подходящей темы нет, то как быть?
Ну а как нет-то. смотрите пример в этой статье
Если вы говорите про msoControlButton на панели инструментов Excel
Оно хорошо, но разве у Button есть свойство FaceID?
Яков, вроде это можно сделать (и даже, по-моему, я делал такое лет 5 назад), — но забыл, как именно.
Возни с этим много, а фактической пользы мало.
Я просто выбираю подходящую среди сотен встроенных в Excel иконок: http://excelvba.ru/code/FaceID
Ещё вопрос: как можно кнопке типа msoControlButton указать свою картинку? Что надо загнать в свойство Picture и какие требования предъявляются к таким иконкам?
Заранее спасибо за ответ)
Здравствуйте (свинтус я, что сразу не поздоровался).
Подход правильный, т.к. суть во внешней подписке, которая слушает эти события — конечная цель в ней, а не в них. Private убирал, но не видит он эти Sub’ы всё равно. Хотя, попробую ещё. А вот вариант «сам-себе-присвоил» красивый. Не знал, что эксель на такое ведётся и событие изменения генерит. Спасибо!
. хотя в идеале всё равно хотелось бы своё событие дёргать, а не штатное.
Здравствуйте, Яков
Самый простой способ вызвать обработчик события, — просто обратиться к нему, как к любому другому макросу.
Ну и конечно, слово Private перед Sub надо убрать:
Код вызова примерно такой:
Второй простой способ вызвать обработчик этого события, — сделать вид, что мы изменили значения в диапазоне:
как-то так
для разных событий — по-разному.
А вообще, подход неправильный
Надо написать макрос, который будет запускаться и из обработчика, и вами напрямую.
PS: Вариант с RaiseEvent не сработает, — он в других случаях применяется.
Как можно (и можно ли) вызвать из макроса, подцепленного к кнопке, любое штатное событие книги/листа/приложения? Нужно как-то «пнуть» обработчик события. Если есть способ дёрнуть RaiseEvent’ом или ещё как свои собственные события — тож хорошо.
Хоть вопрос и не имеет никакого отношения к теме статьи, всё же предложу вариант:
можно метку прописывать в ячейку — заменив в коде Cells(1).ID на range(«h2»).value
Добрый день Игорь. воспользовался Вашим кодом для создания панелей инструментов. У меня возник вопрос : по нажатию на кнопку копировать диапазон данные копируются на лист2 и удаляется столбец. Как запретить повторное копирование так как после повторного нажатия кнопки удаляется столбец на новом листе.
Использую такой код :
‘ Кнопка копирование диапазона»
Sub Copy_Range()
On Error Resume Next
LastRow = Cells(Rows.Count, 1).End(xlUp).Row
Range(Cells(5, 1), Cells(LastRow, 5)).Copy Sheets(«Лист2»).Cells(5, 1) ‘ Копирование данных на лист2
Sheets(«лист2»).Columns(«D:D»).Delete Shift:=xlToLeft ‘удаление столбца D
Здравствуйте, вот код который добавляет на ленту в надстройки кнопку:
Sub addinn1()
With Application.Toolbars(1).ToolbarButtons.Add(Button:=222)
.Name = «Кнопка»
.OnAction = «макрос1»
End With
End Sub
Какой вид будет иметь кнопка, зависит от ее id. Мне нужен список с описанием «id — кнопка». Помогите кто чем может!
Здравствуйте!
Создал панель инструментов с кнопкой «Отчеты». Мне нужно ,что бы по нажатии на кнопку «Отчеты» появлялся выпадающий список (кнопки)с надписями(5штук)
Вообще-то можно всё, просто Вы с этим ещё не работали.
Я тоже раньше старался придерживаться совместимости версий, но после того, как убедил руководство полностью перейти на Excel 2010, забыл о нужных только мне проверках. Кстати, некоторые вещи без этих проверок не будут корректно выполняться в обоих версиях: например, при создании условного форматирования.
Но я никогда не писал универсальных программ, — только под чётко поставленное ТЗ (мне время дорого и некогда ждать обратную связь).
Я делаю универсальные программы, которые должны работать во всех версиях Excel (начиная с 2003).
Кроме того, меню в некоторых моих программах формируется динамически (макросом).
Как это сделать в Excel 2007? Никак? вот то-то же.
(т.е. сделать-то можно, но кода будет очень много)
А оставлять поддержку только Excel 2010 (где можно программно формировать панель инструментов на ленте) — ещё рано,
очень много пользователей до сих пор сидят на Excel 2003-2007
К тому же, на мой взгляд, функционал важнее красивого меню.
Хотя, через год планирую перевести часть своих программ (где меню не динамические) на красивые менюшки.
Для создания структуры Ribbon menu (для версий выше 11) есть рабочие программы http://clubs.ya.ru/excel/replies.xml?item_no=724
ЗЫ: Сделал один раз красиво и забыл.
Спасибо за информацию, начну изучать.
XML надо не в VBA добавлять, а в сам файл.
Меню проще сделать вручную, чем писать какой-то хитрый код.
Поищите в гугле Ribbon Editor — есть несколько хороших реализаций.
PS: Тут я вам вряд ли что могу подсказать, — сам ещё ни разу не делал «красивые» меню,
ибо в моих программах важнее совместимость с Excel 2003,
а XML можно добавить только в файлы формата Office 2007 (c 4-буквенным расширением)
Доброго времени суток!
Интересует вопрос использования в разработке кода xml (в данном случае для отображения больших кнопок). С разметкой я знаком, но никак не могу взять в толк, как добавить в VB код XML, можете задать направление для поиска решения моей проблемы?
Добрый!
Отличный сайт много интересных и нужных вещей. Спасибо.
Теперь вопрос: Панельки прикрутил все запускается отлично, но при каждом открытии Excel панельки создаются в одном и том же месте. Как сделать что они были расположены там и где все панели, что небыло необходимости постоянно их убирать в нужное место?
Очень рад,что обнаружил этот сайт.
Скопировал и запустил в лоб, ОТЛИЧНО.
Я уже думал, что от старой версии Excel пользовательские меню и кнопки маросов исчезли навсегда.
Буду посещать сайт узнавать больше. СПАСИБО.
Подскажите, пожалуйста, как сделать кнопки большого размера на ControlBar?
Спасибо за подсказку. Пожалуй, так и сделаю.
Здравствуйте, Максим.
К сожалению, я не знаю способа принудительно сделать перенос кнопок панели инструментов на другую строку.
Я бы посоветовал вам сделать группировку элементов панели — оно и удобнее, и выглядит лучше:
Здравстуйте, Игорь.
Спасибо за предоставленный код — очень помог в создании собственной надстройки.
Возник вопрос. Если контролов (кнопок, текстовых полей, полей ввода и тп) на разрабатываемой панели надстройки будет много, то все они вытягиваются в одну строку. Как переносить контролы на новую строку, чтобы не пришлось прибегать к кнопке скролинга на панели «>>» ?
Excel 2007.
Старайтесь не пользоваться китайской программой Office Tab, чтобы не было таких проблем как у меня! Она, как раз, управляет вкладками и лезет также в панели.
Снёс её и некоторые (к сожалению только некоторые) коды заработали, в том числе и приведённый вами код.
Спасибо за внимание! Вы оперативно отвели на моё письмо. Очень приятно!
Спасибо большое, но это вы уже предлагали. Это установки, а не код.
Ничего не помогает. Приведённые вами и в цитируемой книги коды не производят ничего — в лучшем случае — и выдают сплошные сообщения об ошибках (кстати, эти же коды спокойно работают в Excel 2003!).
Я слышал, что просто невозможно написать код для Office 2010. Да, можно сделать свою панель и разместить на ней кнопки, но. только руками. Причём MacroRecoder при этом ничего не записывает! Это — дополнительное доказательство (во всяком случае для меня), что вот эта-та задача, как раз, и нерешаемая — пока не увижу работающего кода. Но его в сети нет.
Этот код создаёт панель инструментов во всех версиях Excel.
Только в Excel 2007 и 2010 эта панель размещается на ленте во вкладке «Надстройки»:
http://excelvba.ru/articles/CommandBar
Скажите, пожалуйста, есть ли код VBA для создания своей панели инструментоа в Excel 2010?!
Ни один приведённый здесь код не работает.
У меня просто не раегирует даже на CommandBars(«Formatting»).Visible = False
Наверное, в Excel 2010 сделать дто с помощью VBA просто не возможно.
Игорь,
Спасибо, за ответ. Я не программист, а простой пользователь.
Прошу прощения, что не нашел на сайте указанные материалы. Вы создали великолепный сайт. На нем очень много полезной информации, но найти нужное трудно.
Я так и не понял Вашу фразу «Хотя, достаточно один раз сформировать панель инструментов, и не удалять её программно при закрытии Excel — она никуда не денется, кнопки продолжат работать (при первом нажатии на кнопку, Excel сам откроет файл надстройки)».
Я взял ваш код вставил в свою надстройку, панель сформировалась, внес в неё свои макросы и удалил ненужный мне код для других кнопок. После закрытия excel панель не запоминается. Может я чего не правильно сделал. И существует возможность вставлять свои макросы в вашу настройку без работы в VBA. Но методом тыка я их не нашел))
Благодаря книги «Программирование на VBA в Microsoft Office 2010» (с.390) я нашел нужный мне код. Книга размещена на вашем сайте, за что отдельно спасибо.
Public Sub avf_panel()
Dim cbar1 As CommandBar
Dim cControll As CommandBarControl
Dim cId As Variant
Set cbar1 = CommandBars.Add(Name:=»AVF»)
With cbar1
.Enabled = True
.Visible = True
Set cControll = cbar1.Controls.Add(Type:=msoControlButton)
With cControll
.Caption = «Название кнопки»
.TooltipText = «Комментарий кнопки»
.Visible = True
.FaceId = 309 (номер иконки)
.OnAction = «Ваш макрос»
Чтобы создать новую кнопку нужно скопировать-вставить с Set по End With еще раз. Переименовать кнопки и макрос.
Я предвижу гору критики, но надеюсь напоминание. Если что не так, просто удалите это сообщение.
С уважением, AVF
AVF, вы не пробовали сначала поискать ответы у меня на сайте?
Код создания панелей инструментов — единый для всех версий Excel,
только панель инструментов оказывается в разных местах:
http://excelvba.ru/articles/CommandBar
Если в 2007-м нужны КРАСИВЫЕ БОЛЬШИЕ КНОПКИ, то нужно использовать XML (соответственно, файл будет иметь расширение из 4 букв, и в Excel 2003 работать не будет)
Что мешает каждый раз запускать макрос формирования панели инструментов?
Я так и делаю всегда.
Хотя, достаточно один раз сформировать панель инструментов, и не удалять её программно при закрытии Excel — она никуда не денется, кнопки продолжат работать (при первом нажатии на кнопку, Excel сам откроет файл надстройки)
Игорь, спасибо все получилось.
Но возникла новая проблема. Как сделать так, чтобы настройка не терялась при закрытие — новом открытие excel? Чтобы каждый раз не запускать макрос?
Может сохранить настройку нев Xla, а в Personal.xlsb. Но тогда теряется смысл настройки((
Еще вопрос в excel 2003 можно создать свои кнопки про помощи встроенного редактора. В 2007 и далее этой функции нет. Многие формучане дружественных форумах подминали эту проблему и её решение только писать код в VBA. Причем это код «разный» (у каждого мастера свое кун-фу ;^)). Таким образом это решение не для всех. Вопрос: если создать кнопку+панель в 2003 excele, потом сохранить её в формате .xla и запустить в excel 2007, то будет ли она работать (находиться в закладке надстройки, иметь собственные рисунки кнопок + макросы)?
Здравствуйте, AVF.
Для просмотра и выбора значков, я использую специальный макрос, формирующий дополнительное выпадающее меню со значками и их кодами:
http://excelvba.ru/code/FaceID
Добрый день,
Отличный сайт и великолепный Код.
Долго искал как сделать собственную настройку, и наконец все нашел. Спасибо Вам за это.
Вопрос: где можно посмотреть иконки для кнопок и их номера? Если заменить 271 на другое число измениться и иконка.
«Add_Control AddinMenu, ct_BUTTON, 271, «CreateBackup», «Create Backup and Save», , True»
Как использовать свою иконку?
Уважаемый EducatedFool (Игорь), благодарю за то, что поделились наработками по созданию надстроек.
Подскажите, пожалуйста, где можно почитать на пояснения по поводу порядка написания команд и пояснения к ним (фактически интересует построчное пояснение как Вы и написали в предыдущем комментарии.
ПРИМЕР
Add_Control AddinMenu, ct_BUTTON, 271, «НазваниеВашегоМакроса», «Надпись на кнопке», , True
Спасибо, с этим разобрался!
Помогите разобраться, как теперь «привязать» макрос к «дополнительным» макросам из выпадающего списка.
Пробовал решить вопрос по аналогии, но не получилось.
Очень просто.
За добавление кнопок на панель, и назначение им макросов, отвечают эти строки кода:
Чтобы назначить ваш макрос кнопке, добавьте в код надстройки такую строку:
(или замените одну из существующий строк)
Здравствуйте!
Подскажите, пожалуйста, как привязать макрос к созданной (с помощью Вашей надстройки) панели инструментов.
Спасибо.
Вот о Position я и думал, только не знал как с ней справиться))
Еще раз спасибо за код.
Как при запуске поместить панель инструментов рядом с панелью «Стандартная»?
Надо задать значение свойства Position для панели инструментов.
В вашем случае Position = msoBarTop
Кроме того, не помешает последней строкой кода включить обновление экрана.
В итоге код функции будет выглядеть так:
Здравствуйте!
Применил в качестве основы для создания своего меню Ваш код.
Все получилось просто замечательно, спасибо.
Но вот с одним моментом я так и не смог справиться.
Как при запуске поместить панель инструментов рядом с панелью «Стандартная»? Сейчас она располагается просто на рабочем листе.
Смотрел Ваш код, пробовал по всякому, но так и не смог понять, где и как это можно написать в Вашем коде. Подскажите пожалуйста.
Спасибо.
Источник
Содержание
- 0.1 Видео
- 0.2 Способ 1. Примитивный
- 0.3 Способ 2. Стандартный
- 0.4 Способ 3. Элемент управления
- 0.5 Способ 4. Элемент ActiveX
- 0.6 Итоговая сравнительная таблица всех способов
- 0.7 Ссылки по теме:
- 1 Создание раскрывающегося списка
- 2 Выпадающий список в Excel с подстановкой данных
- 3 Выпадающий список в Excel с данными с другого листа/файла
- 4 Как сделать зависимые выпадающие списки
- 5 Выпадающий список с поиском
- 6 Способ 1 — горячие клавиши и раскрывающийся список в excel
- 7 Способ 2 — самый удобный, простой и наиболее гибкий
- 8 Способ 3 — как в excel сделать выпадающий список с использованием ActiveX
Видео
У кого мало времени и нужно быстро ухватить суть — смотрим обучающее видео:
Кому интересны подробности и нюансы всех описанных способов — дальше по тексту.
Способ 1. Примитивный
Один щелчок правой кнопкой мыши по пустой ячейке под столбцом с данными, команда контекстного меню Выбрать из раскрывающегося списка (Choose from drop-down list) или нажать сочетание клавиш ALT+стрелка вниз. Способ не работает, если ячейку и столбец с данными отделяет хотя бы одна пустая строка или вам нужен товар, который еще ни разу не вводился выше:
Способ 2. Стандартный
- Выделите ячейки с данными, которые должны попасть в выпадающий список (например, наименованиями товаров).
- Если у вас Excel 2003 или старше — выберите в меню Вставка — Имя — Присвоить (Insert — Name — Define), если Excel 2007 или новее — откройте вкладку Формулы (Formulas) и воспользуйтесь кнопкой Диспетчер имен (Name Manager), затем Создать. Введите имя (можно любое, но обязательно без пробелов и начать с буквы!) для выделенного диапазона (например Товары). Нажмите ОК.
- Выделите ячейки (можно сразу несколько), в которых хотите получить выпадающий список и выберите в меню (на вкладке) Данные — Проверка (Data — Validation). Из выпадающего списка Тип данных (Allow) выберите вариант Список (List) и введите в строчку Источник (Source) знак равенства и имя диапазона (т.е. =Товары).
Нажмите ОК.
Все! Наслаждайтесь!
Важный нюанс. В качестве источника данных для списка может выступать и динамический именованный диапазон, например прайс-лист. Тогда при дописывании новых товаров к прайсу, они будут автоматически добавляться к выпадающему списку. Еще одним часто используемым трюком для таких списков является создание связанных выпадающих списков (когда содержимое одного списка меняется в зависимости от выбора в другом).
Способ 3. Элемент управления
Этот способ представляет собой вставку на лист нового объекта — элемента управления «поле со списком» с последующей привязкой его к диапазонам на листе. Для этого:
- В Excel 2007/2010 откройте вкладку Разработчик (Developer). В более ранних версиях — панель инструментов Формы (Forms) через меню Вид — Панели инструментов — Формы (View — Toolbars — Forms). Если этой вкладки не видно, то нажмите кнопку Офис — Параметры Excel — флажок Отображать вкладку Разработчик на ленте (Office Button — Excel Options — Show Developer Tab in the Ribbon)
- Найдите значок выпадающего списка среди элементов управления форм (не ActiveX!). Ориентируйтесь по всплывающим подсказкам — Поле со списком:
Щелкните по значку и нарисуйте небольшой горизонтальный прямоугольник — будущий список.
- Щелкните по нарисованному списку правой кнопкой мыши и выберите команду Формат объекта (Format control). В появившемся диалоговом окне задайте
- Формировать список по диапазону — выделите ячейки с наименованиями товаров, которые должны попасть в список
- Связь с ячейкой — укажите ячейку куда нужно выводить порядковый номер выбранного пользователем элемента.
- Количество строк списка — сколько строк показывать в выпадающем списке. По умолчанию — 8, но можно больше, чего не позволяет предыдущий способ.
После нажатия на ОК списком можно пользоваться.
Чтобы вместо порядкового номера элемента выводилось его название можно дополнительно использовать функцию ИНДЕКС (INDEX), которая умеет выводить содержимое нужной по счету ячейки из диапазона:
Способ 4. Элемент ActiveX
Этот способ частично напоминает предыдущий. Основное отличие в том, что на лист добавляется не элемент управления, а элемент ActiveX «Поле со списком» из раскрывающегося набора под кнопкой Вставить (Insert) с вкладки Разработчик (Developer):
Механизм добавления тот же — выбираем объект из списка и рисуем его на листе. А вот дальше начинаются серьезные отличия от предыдущего способа.
Во-первых, созданный выпадающий ActiveX список может находится в двух принципиально разных состояниях — режиме отладки, когда можно настраивать его параметры и свойства, двигать его по листу и менять размеры и — режиме ввода, когда единственное, что можно — выбирать из него данные. Переключение между этими режимами происходит с помощью кнопки Режим Конструктора (Design Mode) на вкладке Разработчик (Developer):
Если эта кнопка нажата, то мы можем настраивать параметры выпадающего списка, нажав соседнюю кнопку Свойства (Properties), которая откроет окно со списком всех возможных настроек для выделенного объекта:
Самые нужные и полезные свойства, которые можно и нужно настроить:
- ListFillRange — диапазон ячеек, откуда берутся данные для списка. Выделить мышью диапазон он не даст, надо просто вписать его руками с клавиатуры (например, Лист2!A1:A5)
- LinkedCell — связанная ячейка, куда будет выводиться выбранный из списка элемент
- ListRows — количество отображаемых строк
- Font — шрифт, размер, начертание (курсив, подчеркивание и т.д. кроме цвета)
- ForeColor и BackColor — цвет текста и фона, соответственно
Большим и жирным плюсом этого способа является возможность быстрого перехода к нужному элементу в списке при вводе первых букв с клавиатуры(!), чего нет у всех остальных способов. Приятным моментом, также, является возможность настройки визуального представления (цветов, шрифтов и т.д.)
При использовании этого способа, также возможно указывать в качестве ListFillRange не только одномерные диапазоны. Можно, например задать диапазон из двух столбцов и нескольких строк, указав дополнительно, что выводить нужно два столбца (свойство ColumnCount=2). Тогда можно получить весьма привлекательные результаты, окупающие все потраченные на дополнительные настройки усилия:
Итоговая сравнительная таблица всех способов
| Способ 1. Примитивный | Способ 2. Стандартный | Способ 3. Элемент управления | Способ 4. Элемент ActiveX | |
| Сложность | низкая | средняя | высокая | высокая |
| Возможность настройки шрифта, цвета и т.д. | нет | нет | нет | да |
| Количество отображаемых строк | всегда 8 | всегда 8 | любое | любое |
| Быстрый поиск элемента по первым буквам | нет | нет | нет | да |
| Необходимость использования дополнительной функции ИНДЕКС | нет | нет | да | нет |
| Возможность создания связанных выпадающих списков | нет | да | нет | нет |
Ссылки по теме:
- Выпадающий список с данными из другого файла
- Создание зависимых выпадающих списков
- Автоматическое создание выпадающих списков надстройкой PLEX
- Выбор фото из выпадающего списка
- Автоматическое удаление уже использованных элементов из выпадающего списка
- Выпадающий список с автоматическим добавлением новых элементов
Под выпадающим списком понимается содержание в одной ячейке нескольких значений. Когда пользователь щелкает по стрелочке справа, появляется определенный перечень. Можно выбрать конкретное.
Очень удобный инструмент Excel для проверки введенных данных. Повысить комфорт работы с данными позволяют возможности выпадающих списков: подстановка данных, отображение данных другого листа или файла, наличие функции поиска и зависимости.
Создание раскрывающегося списка
Путь: меню «Данные» — инструмент «Проверка данных» — вкладка «Параметры». Тип данных – «Список».
Ввести значения, из которых будет складываться выпадающий список, можно разными способами:
- Вручную через «точку-с-запятой» в поле «Источник».
- Ввести значения заранее. А в качестве источника указать диапазон ячеек со списком.
- Назначить имя для диапазона значений и в поле источник вписать это имя.
Любой из вариантов даст такой результат.
Необходимо сделать раскрывающийся список со значениями из динамического диапазона. Если вносятся изменения в имеющийся диапазон (добавляются или удаляются данные), они автоматически отражаются в раскрывающемся списке.
- Выделяем диапазон для выпадающего списка. В главном меню находим инструмент «Форматировать как таблицу».
- Откроются стили. Выбираем любой. Для решения нашей задачи дизайн не имеет значения. Наличие заголовка (шапки) важно. В нашем примере это ячейка А1 со словом «Деревья». То есть нужно выбрать стиль таблицы со строкой заголовка. Получаем следующий вид диапазона:
- Ставим курсор в ячейку, где будет находиться выпадающий список. Открываем параметры инструмента «Проверка данных» (выше описан путь). В поле «Источник» прописываем такую функцию:
Протестируем. Вот наша таблица со списком на одном листе:
Добавим в таблицу новое значение «елка».
Теперь удалим значение «береза».
Осуществить задуманное нам помогла «умная таблица», которая легка «расширяется», меняется.
Теперь сделаем так, чтобы можно было вводить новые значения прямо в ячейку с этим списком. И данные автоматически добавлялись в диапазон.
- Сформируем именованный диапазон. Путь: «Формулы» — «Диспетчер имен» — «Создать». Вводим уникальное название диапазона – ОК.
- Создаем раскрывающийся список в любой ячейке. Как это сделать, уже известно. Источник – имя диапазона: =деревья.
- Снимаем галочки на вкладках «Сообщение для ввода», «Сообщение об ошибке». Если этого не сделать, Excel не позволит нам вводить новые значения.
- Вызываем редактор Visual Basic. Для этого щелкаем правой кнопкой мыши по названию листа и переходим по вкладке «Исходный текст». Либо одновременно нажимаем клавиши Alt + F11. Копируем код (только вставьте свои параметры).
- Сохраняем, установив тип файла «с поддержкой макросов».
- Переходим на лист со списком. Вкладка «Разработчик» — «Код» — «Макросы». Сочетание клавиш для быстрого вызова – Alt + F8. Выбираем нужное имя. Нажимаем «Выполнить».
Когда мы введем в пустую ячейку выпадающего списка новое наименование, появится сообщение: «Добавить введенное имя баобаб в выпадающий список?».
Нажмем «Да» и добавиться еще одна строка со значением «баобаб».
Выпадающий список в Excel с данными с другого листа/файла
Когда значения для выпадающего списка расположены на другом листе или в другой книге, стандартный способ не работает. Решить задачу можно с помощью функции ДВССЫЛ: она сформирует правильную ссылку на внешний источник информации.
- Делаем активной ячейку, куда хотим поместить раскрывающийся список.
- Открываем параметры проверки данных. В поле «Источник» вводим формулу: =ДВССЫЛ(“Лист1!$A$1:$A$9”).
Имя файла, из которого берется информация для списка, заключено в квадратные скобки. Этот файл должен быть открыт. Если книга с нужными значениями находится в другой папке, нужно указывать путь полностью.
Как сделать зависимые выпадающие списки
Возьмем три именованных диапазона:
Это обязательное условие. Выше описано, как сделать обычный список именованным диапазоном (с помощью «Диспетчера имен»). Помним, что имя не может содержать пробелов и знаков препинания.
- Создадим первый выпадающий список, куда войдут названия диапазонов.
- Когда поставили курсор в поле «Источник», переходим на лист и выделяем попеременно нужные ячейки.
- Теперь создадим второй раскрывающийся список. В нем должны отражаться те слова, которые соответствуют выбранному в первом списке названию. Если «Деревья», то «граб», «дуб» и т.д. Вводим в поле «Источник» функцию вида =ДВССЫЛ(E3). E3 – ячейка с именем первого диапазона.
- Создаем стандартный список с помощью инструмента «Проверка данных». Добавляем в исходный код листа готовый макрос. Как это делать, описано выше. С его помощью справа от выпадающего списка будут добавляться выбранные значения.
- Чтобы выбранные значения показывались снизу, вставляем другой код обработчика.
- Чтобы выбираемые значения отображались в одной ячейке, разделенные любым знаком препинания, применим такой модуль.
Не забываем менять диапазоны на «свои». Списки создаем классическим способом. А всю остальную работу будут делать макросы.
Выпадающий список с поиском
- На вкладке «Разработчик» находим инструмент «Вставить» – «ActiveX». Здесь нам нужна кнопка «Поле со списком» (ориентируемся на всплывающие подсказки).
- Щелкаем по значку – становится активным «Режим конструктора». Рисуем курсором (он становится «крестиком») небольшой прямоугольник – место будущего списка.
- Жмем «Свойства» – открывается перечень настроек.
- Вписываем диапазон в строку ListFillRange (руками). Ячейку, куда будет выводиться выбранное значение – в строку LinkedCell. Для изменения шрифта и размера – Font.
Скачать пример выпадающего списка
При вводе первых букв с клавиатуры высвечиваются подходящие элементы. И это далеко не все приятные моменты данного инструмента. Здесь можно настраивать визуальное представление информации, указывать в качестве источника сразу два столбца.
Добрый день, уважаемый читатель!
В этой статье, я хотел бы поговорить о том, что такое выпадающий список в ячейке, как его сделать, ну и соответственно для чего же он нужен?
Это список закреплённых значений, которые доступны только с указанного диапазона значений. Это означает, что в указанную вами ячейку могут попасть данные только соответствующие значениям заданного диапазона, данные, которые не соответствуют – вводиться, не будут. В ячейке появляется возможность выбора значений, которые предлагает фиксированный список в ячейке.
Ну что же, рассмотрим создание выпадающих списков и для чего же это нужно:
- Для удобства, когда в каждую ячейку не нужно вбивать ручками нужное значение, а всего лишь выбрать его с предлагаемого списка, который вы можете скрыть в строках, это, согласитесь, намного удобнее, легче и быстрее в работе. Но этот вариант хорош, когда идёт речь о чем-то постоянном и фиксированном, например, месяца года, марки автомобилей и т.д.
- Данные, которые 100% не содержат орфографических ошибок, а если и сделали, то они во всём одинаковы, очень удобно использовать в формулах, так как железно закреплённое значение гарантирует, что формула будет работать правильно, для удобства мы можете присвоить имя использованому диапазону ячеек.
- Это просто красиво, удобно и функционально, так как ячейка списка ещё и защищена от введения посторонних данных.
Я лично постоянно использую выпадающий список по всем 3 причинам. И она значительно упрощает мне работу с данными, я сознательно сокращаю к 0% возможность ошибки при введении первичных данных.
Ну вот 2 вопроса, что и для чего, я рассказал, а вот о том, как это сделать ниже и поговорим.
А делать выпадающий список в ячейке будем в несколько этапов:
1. Определяем диапазон ячеек, в которых мы будем создавать фиксированный список.
2. Выделяем нужный нам диапазон и в меню выбираем пункт “Данные” — “Проверка данных”, в появившемся контекстном окне выбираем из указанного выбора пункт “Список”.
3. В разблокированной ниже строке указываем диапазон данных, которые должны быть у нас в выпадающем списке. Нажимаем “Ок” и работа сделана.
В более старых версиях Excel, нет возможности формировать выпадающий список в ячейке используя данные других листов, поэтому имеет смысл создавать списки в том же листе и прятать их в свёрнутом или скрытом виде. Также при необходимости вы можете сформировать с вертикального списка – горизонтальный с помощью возможности транспонировать.
А на этом у меня всё! Я очень надеюсь, что всё вышеизложенное вам понятно. Буду очень благодарен за оставленные комментарии, так как это показатель читаемости и вдохновляет на написание новых статей! Делитесь с друзьями прочитанным и ставьте лайк!
Не забудьте поблагодарить автора!
Прогресс человечества основывается на желании каждого человека жить не по средствам
Сэмюэль Батлер, философ
Статья помогла? Поделись ссылкой с друзьями, твитни или лайкни!
Для таблиц, которые используют постоянные и повторяющиеся данные (например фамилии сотрудников, номенклатура товара или процент скидки для клиента) чтобы не держать в голове и не ошибиться при наборе, существует возможность один раз создать стандартный список и при подстановке данных делать выборку из него. Данная статья позволит вам использовать 4 разных способа как в экселе сделать выпадающий список.
Способ 1 — горячие клавиши и раскрывающийся список в excel
Данный способ использования выпадающего списка по сути не является инструментом таблицы, который надо как либо настраивать или заполнять. Это встроенная функция (горячие клавиши) которая работает всегда. При заполнении какого либо столбца, вы можете нажать правой кнопкой мыши на пустой ячейке и в выпадающем списке выбрать пункт меню «Выбрать из раскрывающегося списка».
Этот же пункт меню можно запустить сочетанием клавиш Alt+»Стрелка вниз» и программа автоматически предложит в выпадающем списке значения ячеек, которые вы ранее заполняли данными. На изображении ниже программа предложила 4 варианта заполнения (дублирующиеся данные Excel не показывает). Единственное условие работы данного инструмента — это между ячейкой, в которую вы вводите данные из списка и самим списком не должно быть пустых ячеек.
Использование горячих клавиш для раскрытия выпадающего списка данных
При чем список для заполнения таким способом работает как в ячейке снизу, так и в ячейке сверху. Для верхней ячейки программа возьмет содержание списка из нижних значений. И опять же не должно быть пустой ячейки между данными и ячейкой для ввода.
Выпадающий список может работать и в верхней части с данными, которые ниже ячейки
Способ 2 — самый удобный, простой и наиболее гибкий
Данный способ предполагает создание отдельных данных для списка. При чем данные могут находится как на листе с таблицей, так и на другом листе файла Excel.
- Сперва необходимо создать список данных, который будет источником данных для подстановки в выпадающий список в excel. Выделите данные и нажмите правой кнопкой мыши. В выпадающем списке выберите пункт «Присвоить имя…».
Создание набора данных для списка
- В окне «Создание имени» задайте имя для вашего списка (это имя дальше будет использоваться в формуле подстановки). Имя должно быть без пробелов и начинаться с буквы.
Введите имя для набора данных
- Выделите ячейки (можно сразу несколько ячеек), в которых планируется создать выпадающий список. Во вкладке «ДАННЫЕ» вверху документа нажмите на «Проверка данных».
Создать выпадающий список можно сразу для нескольких ячеек
- В окне проверка вводимых значение в качестве типа данных задайте «Список». В строке «Источник:» введите знак равно и имя для ранее созданного списка. Данная формула позволит ввести значения только из списка, т.е. произведет проверку введенного значения и предложит варианты. Эти варианты и будут выпадающим списком.
Для создания проверки вводимых значений введите имя ранее созданного списка
При попытке ввести значение, которого нет в заданном списке, эксель выдаст ошибку.
Кроме списка можно вводить данные вручную. Если введенные данные не совпадут с одним из данных — программа выдаст ошибку
А при нажатии на кнопку выпадающего списка в ячейке вы увидите перечень значений из созданного ранее.
Способ 3 — как в excel сделать выпадающий список с использованием ActiveX
Чтобы воспользоваться этим способом, необходимо чтобы у вас была включена вкладка «РАЗРАБОТЧИК». По умолчанию эта вкладка отсутствует. Чтобы ее включить:
- Нажмите на «Файл» в левом верхнем углу приложения.
- Выберите пункт «Параметры» и нажмите на него.
- В окне настройки параметров Excel во вкладке «Настроить ленту» поставьте галочку напротив вкладки «Разработчик».
Включение вкладки «РАЗРАБОТЧИК»
Теперь вы сможете воспользоваться инструментом «Поле со списком (Элемент ActiveX)». Во вкладке «РАЗРАБОТЧИК» нажмите на кнопку «Вставить» и найдите в элементах ActiveX кнопку «Поле со списком (Элемент ActiveX)». Нажмите на нее.
Нарисуйте данный объект в excel выпадающий список в ячейке, где вам необходим выпадающий список.
Теперь необходимо настроить данный элемент. Чтобы это сделать, необходимо включить «Режим конструктора» и нажать на кнопку «Свойства». У вас должно открыться окно свойств (Properties).
С открытым окном свойств нажмите на ранее созданный элемент «Поле со списком». В списке свойств очень много параметров для настройки и вы сможете изучив их, настроить очень много начиная от отображения списка до специальных свойств данного объекта.
Но нас на этапе создания интересуют только три основных:
- ListFillRange — указывает диапазон ячеек, из которых будут браться значения для выпадающего списка. В моем примере я указал два столбца (A2:B7 — дальше покажу как это использовать). Если необходимо только одни значения указывается A2:A7.
- ListRows — количество данных в выпадающем списке. Элемент ActiveX отличается от первого способа тем, что можно указать большое количество данных.
- ColumnCount — указывает сколько столбцов данных указывать в выпадающем списке.
В строке ColumnCount я указал значение 2 и теперь в списке выпадающие данные выглядят вот так:
Как видите получился выпадающий список в excel с подстановкой данных из второго столбца с данными «Поставщик».
Файл «ФормированиеМеню.xls» содержит макрос «СоздатьМеню», запуск которого приводит к добавлению к главному меню EXCELа пользовательского меню с именем «СМ», имеющего 2 подменю – «Расчет СМ» и «Инструкция по работе с программой». Активация первого подменю инициирует выполнение макроса «МакросСМ» из файла «МакросыСМ.xls» (функция макроса – в присвоении активной ячейке значения «5»).
Макросы были написаны для работы в EXCEL2003. Эту задачу необходимо запустить на компьютере, где установлен EXCEL2007(я с ним еще не работала). Пробный запуск результатов не дал – пользовательское подменю не появилось. Допускает ли эта версия EXCELа создание пользовательского меню с 5-6 (а, возможно, и более) уровнями вложенности, если да, то как это можно сделать?
Вложенный файл «Макросы.xls» должны быть размещены в каталоге «C:User»
Спасибо.
Требуемые файлы — во вложении.
Что-то не получается с вложениями — привожу тексты здесь:
Этот макрос — в файле «ФормированиеМеню.xls»
Sub СоздатьМеню()
Dim cbMenuBar As CommandBar
Dim ГлавноеМеню As String
Dim ТекстВызоваПрограммы As String
Dim ТекстВызоваСправки As String
Dim ИмяДобавляемогоМеню As String
Dim ИмяПрограммы As String
Dim РасчетнаяПрограмма As String
Dim ПрограммаЗагрузкиСправки As String
ГлавноеМеню = «Worksheet Menu Bar»
‘Set cbMenuBar = Application.CommandBars(«Worksheet Menu Bar»)
Set cbMenuBar = Application.CommandBars(ГлавноеМеню)
ИмяДобавляемогоМеню = «СМ»
ТекстВызоваПрограммы = «Расчет СМ»
ТекстВызоваСправки = «Инструкция по работе с программой»
ИмяПрограммы = «МакросыСМ.xls»
РасчетнаяПрограмма = «‘C:User» & ИмяПрограммы & «‘!МакросСМ»
ПрограммаЗагрузкиСправки = «‘C:User» & ИмяПрограммы & «‘!ОткрытьСправку»
With cbMenuBar.Controls
With .Add(Type:=msoControlPopup)
.Caption = ИмяДобавляемогоМеню
With .Controls
With .Add(Type:=msoControlButton)
.Caption = ТекстВызоваПрограммы
.OnAction = РасчетнаяПрограмма
.Visible = True
End With
With .Add(Type:=msoControlButton)
.Caption = ТекстВызоваСправки
.OnAction = ПрограммаЗагрузкиСправки
.Visible = True
End With
End With
End With
End With
End Sub ‘СоздатьМеню
‘====================================
Этот макрос — в файле «Макросы.xls»
Sub МакросСМ()
ActiveCell.Formula = «=5»
End Sub
- Remove From My Forums
-
Вопрос
-
Как в 2007 excel создать пользовательскую панель (или настраиваемая панель)?
Все облазила, но так и не нашла.
В 2003 это делалось элементарно. А в 2007 как?Прошарила все справки, много сайтов. Нигде ничего не нашла.
Кто сталкивался? Помогите?
Может быть, как-то программно ее сделать?
Уже все равно. Главное сделать!
Ответы
-
Подсказали выход. Для тех, кому может это пригодиться, кидаю решение.
Подвесить на ленту в 2007 офисе новую панель можно вот таким кодом:
Code Snippet
‘Создаем стандартный объект CommandBar
Dim CBar1 As CommandBar
Set CBar1 = CommandBars.Add(«My Bar», msoBarFloating)
CBar1.Enabled = True
CBar1.Visible = True
Dim Menu1 As CommandBarPopup
Dim SubMenu1 As CommandBarPopup
Dim SubMenu1Item As CommandBarButton
Set Menu1 = CBar1.Controls.Add(msoControlPopup) ‘ Создаем верхнее меню
Menu1.Caption = » Меню 1″
Set SubMenu1 = Menu1.Controls.Add(msoControlPopup) ‘ Создаем вложенное меню
SubMenu1.Caption = «Подменю 1»
‘Создаем элемент во вложенном подменю и назначаем ему процедуру Proc1
Set SubMenu1Item = SubMenu1.Controls.Add(msoControlButton)
SubMenu1Item.FaceId = 5
SubMenu1Item.Caption = «Элемент подменю»
SubMenu1Item.OnAction = «Proc1»
End Subполучаем: новая панель инструментов, выпадающий список и кнопка появятся на ленте на вкладке «надстройки».
================
Вот таким кодом её можно оттуда срезать:
====================Code Snippet
Sub Dele()
CommandBars(«My Bar»).Delete
End SubСпасибо доброму мальчику Немо =)