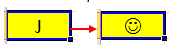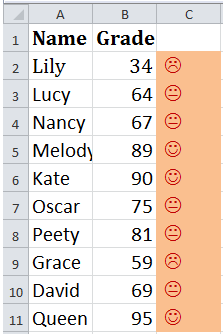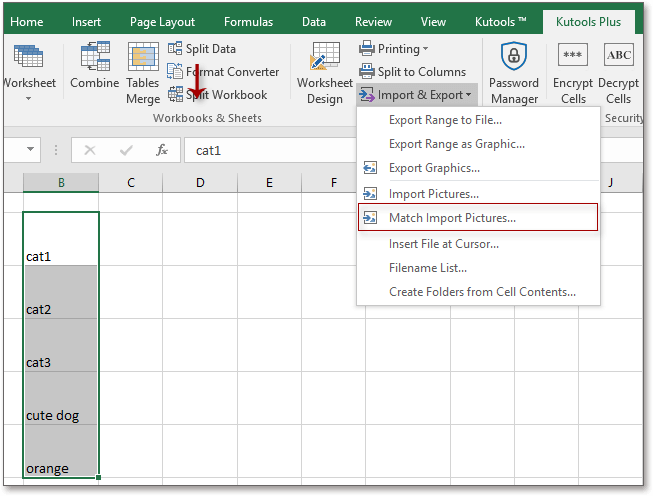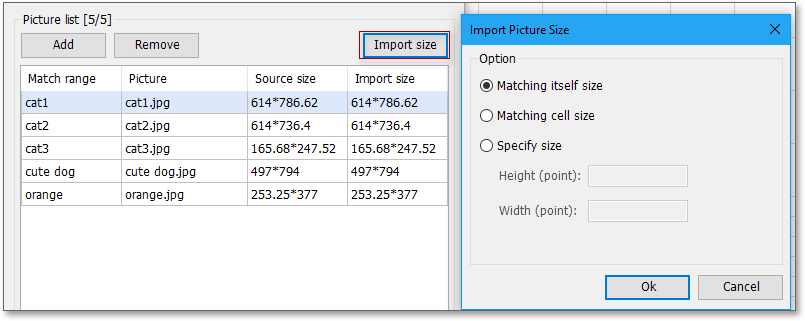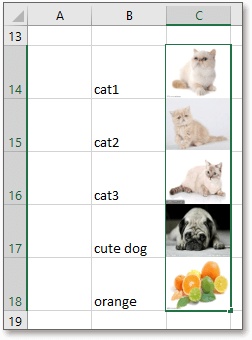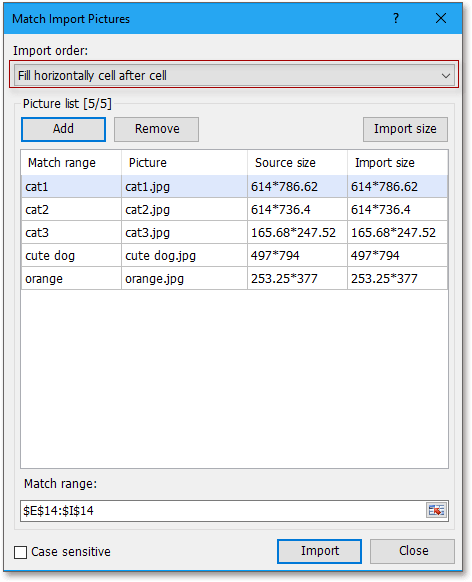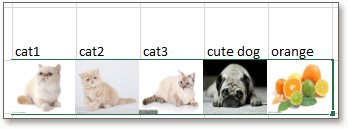Иногда, если успеваемость студентов или продавцов соответствует стандарту, вы можете добавить смайлик, чтобы подбодрить их, но если успеваемость ниже стандарта, вы можете добавить грустное лицо, чтобы показать свое разочарование. Теперь я расскажу вам несколько хитростей, как вставить диаграмму эмоционального лица в Excel.
Прямая вставка таблицы смайликов
Таблица смайлов условного форматирования
Быстро вставляйте изображения на основе значения ячейки
Нажмите J в ячейку, в которой нужно показать смайлик, затем нажмите Главная вкладка и введите Wingdings в шрифт текстовое поле, затем нажмите Enter ключ. Смотрите скриншот:
Теперь смайлик показан:
Примечание: Символы J, L, K должны быть заглавными.
|
Совет: Вот удобный инструмент Автотекст в Kutools for Excel, который позволяет добавлять обычно используемые тексты, диаграммы, изображения или формулы на панель в виде автотекста, после чего вы можете напрямую вставлять их на любые листы в любое время без повторного создания данных или диаграмм. |
| Получите бесплатную пробную версию прямо сейчас. |
 |
Если вы хотите условное форматирование диаграмм смайликов, например, если оценка выше и равна 85, вы вставите смайлик, а если оценка выше 60, но ниже 85, вы вставите мягкое лицо, но если комплектация ниже 60, вставишь грустную морду.
Щелкните ячейку, в которой должны отображаться диаграммы лиц, затем введите эту формулу = ЕСЛИ (B2> = 85, «J», ЕСЛИ (И (B2 <= 84, 60 <B2), «K», ЕСЛИ (B2 <60, «L»))), затем перетащите маркер автозаполнения в нужный диапазон. Затем выберите диапазон, в котором применяется эта формула, и измените стиль шрифта, набрав Wingdings в шрифт текстовое поле и нажав Enter ключ на Главная меню.
Теперь диаграммы смайлов вставлены.
Наконечник:
1. В приведенной выше формуле B2 — это ячейка, для которой требуется условное форматирование.
2. При изменении данных в столбце B смайлик также изменяется.
Если у вас есть список значений ячеек, и вы хотите вставить изображения из папки в ячейки на основе значения ячейки, это означает, что вставляемые изображения должны иметь то же имя, что и значения ячеек, Kutools for ExcelАвтора Сопоставить Импорт изображений поможет быстро и правильно ее решить.
После бесплатная установка Kutools for Excel, пожалуйста, сделайте следующее:
1. Выберите значения ячеек, щелкните Кутулс Плюс > Импорт Экспорт > Сопоставить Импорт изображений. Смотрите скриншот:
2. в Сопоставить Импорт изображений диалог
(1) Нажмите Добавить > Папка добавить относительные картинки к Список изображений.
(2) Нажмите Размер импорта чтобы выбрать нужный размер.
(3) Нажмите Ok > Импортировать, затем выберите ячейку для размещения изображений (вы также можете выбрать совпадающие ячейки), затем нажмите OK.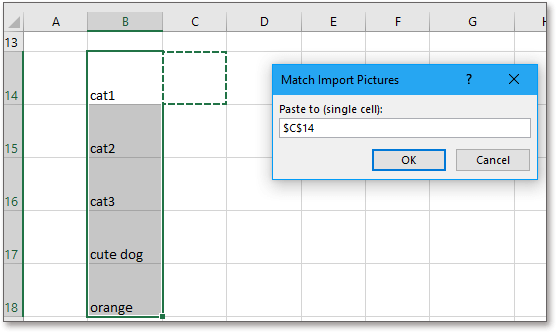
Наконечник: Если вы хотите вставить изображения в горизонтальном порядке, просто выберите Заполнить горизонтально ячейку за ячейкой под Заказ на импорт диалога.
Относительные статьи:
- Создать блок-схему в Excel
- Создать контрольную диаграмму в Excel
- Создать диаграмму этапов в Excel
- Создать диаграмму целей термометра в Excel
Лучшие инструменты для работы в офисе
Kutools for Excel Решит большинство ваших проблем и повысит вашу производительность на 80%
- Снова использовать: Быстро вставить сложные формулы, диаграммы и все, что вы использовали раньше; Зашифровать ячейки с паролем; Создать список рассылки и отправлять электронные письма …
- Бар Супер Формулы (легко редактировать несколько строк текста и формул); Макет для чтения (легко читать и редактировать большое количество ячеек); Вставить в отфильтрованный диапазон…
- Объединить ячейки / строки / столбцы без потери данных; Разделить содержимое ячеек; Объединить повторяющиеся строки / столбцы… Предотвращение дублирования ячеек; Сравнить диапазоны…
- Выберите Дубликат или Уникальный Ряды; Выбрать пустые строки (все ячейки пустые); Супер находка и нечеткая находка во многих рабочих тетрадях; Случайный выбор …
- Точная копия Несколько ячеек без изменения ссылки на формулу; Автоматическое создание ссылок на несколько листов; Вставить пули, Флажки и многое другое …
- Извлечь текст, Добавить текст, Удалить по позиции, Удалить пробел; Создание и печать промежуточных итогов по страницам; Преобразование содержимого ячеек в комментарии…
- Суперфильтр (сохранять и применять схемы фильтров к другим листам); Расширенная сортировка по месяцам / неделям / дням, периодичности и др .; Специальный фильтр жирным, курсивом …
- Комбинируйте книги и рабочие листы; Объединить таблицы на основе ключевых столбцов; Разделить данные на несколько листов; Пакетное преобразование xls, xlsx и PDF…
- Более 300 мощных функций. Поддерживает Office/Excel 2007-2021 и 365. Поддерживает все языки. Простое развертывание на вашем предприятии или в организации. Полнофункциональная 30-дневная бесплатная пробная версия. 60-дневная гарантия возврата денег.
Вкладка Office: интерфейс с вкладками в Office и упрощение работы
- Включение редактирования и чтения с вкладками в Word, Excel, PowerPoint, Издатель, доступ, Visio и проект.
- Открывайте и создавайте несколько документов на новых вкладках одного окна, а не в новых окнах.
- Повышает вашу продуктивность на 50% и сокращает количество щелчков мышью на сотни каждый день!
Содержание
- Как в EXCEL «Иванов Иван Иванович» превратить в «Иванов И.И.»
- Как в excel из полного фио сделать инициалы
- Как из полного фио сделать инициалы Эксель?
- Как разделить фио в Excel?
- Как правильно писать инициалы?
- Как в Excel выделить имя и фамилию?
- Как найти имя в таблице Excel?
- Как в Экселе разделить строку на две?
- Как в Excel разделить текст в одной ячейке на две строки?
- В каком случае инициалы ставятся перед фамилией?
- Как правильно писать фамилию и инициалы или наоборот?
- Как правильно сокращать инициалы?
- Как разделить Слипшийся текст в Excel?
- Как сцепить ячейки в Excel?
- Как объединить фамилию и имя в одну ячейку?
- Как открыть диспетчер имен Эксель?
- Как найти информацию в Excel?
- Как сделать поиск в таблице Excel?
- Как в EXCEL «Иванов Иван Иванович» превратить в «Иванов И.И.»
- Как в excel сократить имя отчество до инициалов
- Как в EXCEL «Иванов Иван Иванович» превратить в «Иванов И.И.»
- Как разделить ФИО в Excel на ячейки? Как выделить инициалы из ФИО в Excel?
- Excel фамилия и инициалы из полного фио
- Фамилия, имя и отчество в разных ячейках
- Фамилия, имя и отчество в одной ячейке
- Работа с фамилией, именем, отчеством и инициалами в Excel : 2 комментария
Как в EXCEL «Иванов Иван Иванович» превратить в «Иванов И.И.»
history 4 апреля 2013 г.
Превращаем полное ФИО в Фамилию + Инициалы.
Если Фамилия, Имя и Отчество (ФИО) хранятся в одной ячейке (например, в B1 ) и отсутствуют лишние пробелы, то превратить полное ФИО в Фамилию + инициалы можно с помощью этой формулы (см. файл примера ): =ЛЕВСИМВ(B1;НАЙТИ(» «;B1;1)+1)&».»&ПСТР(B1;НАЙТИ(» «;B1;НАЙТИ(» «;B1;1)+1)+1;1)&».»
Формула определяет позицию начала Имени и Отчества по пробелам (код символа пробел =32). Очевидно, что порядок следования фамилии и имени с отчеством важен для работы формулы.
Формула НАЙТИ(» «;B1;1) в выражении Иванов Иван Иванович . Соответственно, выражение ЛЕВСИМВ(B1;НАЙТИ(» «;B1;1)+1) выводит фамилию и первый инициал (первую букву имени).
Гарантировать, что в ячейке отсутствуют лишние пробелы можно предварительно применив формулу СЖПРОБЕЛЫ() .
Чтобы превратить Иванов Иван Иванович (в ячейке B2 ) в И.И. Иванов (инициалы перед фамилией) используйте формулу = ПСТР(B2;НАЙТИ(СИМВОЛ(32);B2;1)+1;1)&».»&ПСТР(B2;ПОИСК(СИМВОЛ(32);B2;НАЙТИ(СИМВОЛ(32);B2;1)+1)+1;1)&». «&ЛЕВСИМВ(B2;НАЙТИ(СИМВОЛ(32);B2;1)-1)
Совет : Если бы фамилия, имя и отчество хранились в отдельных ячейках , то формула была бы гораздо проще =ЛЕВСИМВ(B1;1)&».» То же относится и к другим строковым значениям: Адрес (индекс, страна, город, улица); Название книги (автор, название), банковские реквизиты (номер счета, банк, БИК) и др. Формулы становятся значительно проще, если разные по смыслу данные хранятся в отдельных ячейках.
Источник
Как в excel из полного фио сделать инициалы
Как из полного фио сделать инициалы Эксель?
Если Фамилия, Имя и Отчество (ФИО) хранятся в одной ячейке (например, в B1 ) и отсутствуют лишние пробелы, то превратить полное ФИО в Фамилию + инициалы можно с помощью этой формулы (см. файл примера ): =ЛЕВСИМВ(B1;НАЙТИ(» «;B1;1)+1)&».
Как разделить фио в Excel?
Как можно разбить ячейки с ФИО на отдельные колонки в Excel?
- Выделяем колонку с ФИО;
- Выбираем «Данные» — «Текст по столбцам». Появляется мастер разбиения текста.
- На первом шаге выбираем «С разделителями»
- На втором указываем символ разделитель «Пробел»
- На третьем выбираем первую ячейку диапазона, в который надо выгрузить полученные данные и жмем «Готово»
Как правильно писать инициалы?
Чаще всего инициалы ставятся перед фамилией – А. С. Пушкин. Но в делопроизводстве принято, что при обращении к физическому лицу инициалы ставятся после фамилии – Пушкину А.
Как в Excel выделить имя и фамилию?
Формула извлечения в виде Фамилия И. О. (в ячейке E1): =ЛЕВСИМВ(A1;ПОИСК(» *»;A1)-1)&» «&ПСТР(A1;ПОИСК(» *»;A1)+1;1) &».
…
Excel: выделение имени, отчества, инициалов из ФИО
- Фамилия
- Имя Отчество
- И. О. (инициалы)
- Фамилия И. О.
- Имя
- Отчество
Как найти имя в таблице Excel?
Самый простой способ — выполнить поиск. Для этого можно нажать клавиатурную комбинацию CTRL + F (от англ. Find), откроется окно поиска слов. Для нажатия клавиатурной комбинации, нажмите клавишу клавиатуры CTRL и, удерживая ее, нажмите клавишу F (на английский язык переходить не нужно).
Как в Экселе разделить строку на две?
- В таблице щелкните ячейку, которую нужно разделить.
- Перейдите на вкладку макет.
- В группе Объединение нажмите кнопку Разделить ячейки.
- В диалоговом оке Разделить ячейки выберите нужное количество столбцов и строк и нажмите кнопку ОК.
Как в Excel разделить текст в одной ячейке на две строки?
Чтобы разбить текст на строки в одной ячейке Excel нужно нажать комбинацию клавиш Alt+Enter.
В каком случае инициалы ставятся перед фамилией?
При адресовании документа должностному лицу инициалы ставятся перед фамилией, при адресовании физическому лицу — после нее.
Как правильно писать фамилию и инициалы или наоборот?
Фамилия пишется перед именем и отчеством (или инициалами) в алфавитных пофамильных списках, в библиографии. В остальных случаях имя и отчество (а также инициалы) пишутся перед фамилией.
Как правильно сокращать инициалы?
По правилам русского языка сокращенные слова, к которым относятся инициалы, заканчиваются точкой, после точки ставится пробел. Тогда, верно А. С. Пушкин или Пушкин А.
Как разделить Слипшийся текст в Excel?
Решение: Выделите нужные ячейки, перейдите в меню Данные → Текст по столбцам. В появившемся окне Мастер текстов (разбора) укажите формат данных: с разделителями – в случае, когда содержимое будущих отдельных столбцов разделяется каким-либо символом (укажите, каким именно).
Как сцепить ячейки в Excel?
Это можно сделать двумя способами. Добавьте двойные кавычки с пробелом между ними (» «). Например: =СЦЕПИТЬ(«Привет,»; » «; «мир!»). Добавьте пробел после текстового аргумента.
Как объединить фамилию и имя в одну ячейку?
Есть две функции, которые могут быстро объединить имя и фамилию в одну ячейку.
- 1. = Объединить (A2, «», B2) Шаг 1. …
- 2. = A2 & «» & B2. Вы можете использовать формулы = A2 & «» & B2 выполните те же действия, что и выше, чтобы получить список полного имени, объединив столбец имени и столбца фамилии.
Как открыть диспетчер имен Эксель?
Чтобы открыть диалоговое окно Диспетчер имен, на вкладке Формулы в группе Определенные имена нажмите кнопку Диспетчер имен. В диалоговом окне Диспетчер имен отображаются следующие сведения о каждом имени в списке.
Как найти информацию в Excel?
Чтобы найти что-то, нажмите CTRL+Fили перейдите на главная > Найти & Выберите >Найти.
- В поле Найти: введите текст или числа, которые нужно найти.
- Нажмите кнопку Найти далее, чтобы выполнить поиск.
- При необходимости вы можете дополнительно определить поиск:
Как сделать поиск в таблице Excel?
В таблице не должно быть пустых строк и абсолютно пустых столбцов.
- Выделите область ячеек для создания таблицы Выделите область ячеек, на месте которых вы хотите создать таблицу. …
- Нажмите кнопку “Таблица” на панели быстрого доступа На вкладке “Вставка” нажмите кнопку “Таблица”.
- Выберите диапазон ячеек …
- Таблица готова.
Как в EXCEL «Иванов Иван Иванович» превратить в «Иванов И.И.»
history 4 апреля 2013 г.
- Группы статей
- Изменение Текстовых Строк (значений)
Превращаем полное ФИО в Фамилию + Инициалы.
Если Фамилия, Имя и Отчество (ФИО) хранятся в одной ячейке (например, в B1 ) и отсутствуют лишние пробелы, то превратить полное ФИО в Фамилию + инициалы можно с помощью этой формулы (см. файл примера ): =ЛЕВСИМВ(B1;НАЙТИ(» «;B1;1)+1)&».»&ПСТР(B1;НАЙТИ(» «;B1;НАЙТИ(» «;B1;1)+1)+1;1)&».»
Формула определяет позицию начала Имени и Отчества по пробелам (код символа пробел =32). Очевидно, что порядок следования фамилии и имени с отчеством важен для работы формулы.
Формула НАЙТИ(» «;B1;1) в выражении Иванов Иван Иванович . Соответственно, выражение ЛЕВСИМВ(B1;НАЙТИ(» «;B1;1)+1) выводит фамилию и первый инициал (первую букву имени).
Гарантировать, что в ячейке отсутствуют лишние пробелы можно предварительно применив формулу СЖПРОБЕЛЫ() .
Чтобы превратить Иванов Иван Иванович (в ячейке B2 ) в И.И. Иванов (инициалы перед фамилией) используйте формулу = ПСТР(B2;НАЙТИ(СИМВОЛ(32);B2;1)+1;1)&».»&ПСТР(B2;ПОИСК(СИМВОЛ(32);B2;НАЙТИ(СИМВОЛ(32);B2;1)+1)+1;1)&». «&ЛЕВСИМВ(B2;НАЙТИ(СИМВОЛ(32);B2;1)-1)
Совет : Если бы фамилия, имя и отчество хранились в отдельных ячейках , то формула была бы гораздо проще =ЛЕВСИМВ(B1;1)&».» То же относится и к другим строковым значениям: Адрес (индекс, страна, город, улица); Название книги (автор, название), банковские реквизиты (номер счета, банк, БИК) и др. Формулы становятся значительно проще, если разные по смыслу данные хранятся в отдельных ячейках.
Источник
Как в excel сократить имя отчество до инициалов
Как в EXCEL «Иванов Иван Иванович» превратить в «Иванов И.И.»
history 4 апреля 2013 г.
- Группы статей
- Изменение Текстовых Строк (значений)
Превращаем полное ФИО в Фамилию + Инициалы.
Если Фамилия, Имя и Отчество (ФИО) хранятся в одной ячейке (например, в B1 ) и отсутствуют лишние пробелы, то превратить полное ФИО в Фамилию + инициалы можно с помощью этой формулы (см. файл примера ): =ЛЕВСИМВ(B1;НАЙТИ(» «;B1;1)+1)&».»&ПСТР(B1;НАЙТИ(» «;B1;НАЙТИ(» «;B1;1)+1)+1;1)&».»
Формула определяет позицию начала Имени и Отчества по пробелам (код символа пробел =32). Очевидно, что порядок следования фамилии и имени с отчеством важен для работы формулы.
Формула НАЙТИ(» «;B1;1) в выражении Иванов Иван Иванович . Соответственно, выражение ЛЕВСИМВ(B1;НАЙТИ(» «;B1;1)+1) выводит фамилию и первый инициал (первую букву имени).
Гарантировать, что в ячейке отсутствуют лишние пробелы можно предварительно применив формулу СЖПРОБЕЛЫ() .
Чтобы превратить Иванов Иван Иванович (в ячейке B2 ) в И.И. Иванов (инициалы перед фамилией) используйте формулу = ПСТР(B2;НАЙТИ(СИМВОЛ(32);B2;1)+1;1)&».»&ПСТР(B2;ПОИСК(СИМВОЛ(32);B2;НАЙТИ(СИМВОЛ(32);B2;1)+1)+1;1)&». «&ЛЕВСИМВ(B2;НАЙТИ(СИМВОЛ(32);B2;1)-1)
Совет : Если бы фамилия, имя и отчество хранились в отдельных ячейках , то формула была бы гораздо проще =ЛЕВСИМВ(B1;1)&».» То же относится и к другим строковым значениям: Адрес (индекс, страна, город, улица); Название книги (автор, название), банковские реквизиты (номер счета, банк, БИК) и др. Формулы становятся значительно проще, если разные по смыслу данные хранятся в отдельных ячейках.
Как разделить ФИО в Excel на ячейки? Как выделить инициалы из ФИО в Excel?
В столбце Эксель (Excel) записано ФИО человека в формате «Фамилия Имя Отчество».
Например, Иванов Андрей Иванович.
Требуется с помощью формул сделать, чтобы:
1) Фамилия, имя и отчество располагались в отдельных ячейках.
2) Выделить инициалы — преобразовать «Иванов Андрей Иванович» в «Иванов А. И.».
Как в (Эксель) Excel выполнить подобную задачу?
Как в (Эксель) Excel разделить ФИО на отдельные ячейки и на инициалы?
Пусть в ячейке A1 содержится ФИО в виде «Фамилия Имя Отчество».
Тогда, для получения результата :
- В ячейку B1 пишем формулу : =ПСТР(A1;1;НАЙТИ(» «;A1;1))
- В ячейку С1 пишем формулу : =ПСТР(A1;НАЙТИ(» «;A1;1)+1;НАЙТИ(» «;A1;НАЙТИ(» «;A1;1)+1)-НАЙТИ(» «;A1;1))
- В ячейку D1 пишем формулу : =ПСТР(A1;НАЙТИ(» «;A1;НАЙТИ(» «;A1;1)+1)+1;ДЛСТР(A1)-НАЙТИ(» «;A1;НАЙТИ(» «;A1;1)+1)+1)
- В ячейку E1 пишем формулу : =B1&» «&ЛЕВСИМВ(C1;1)&». «&ЛЕВСИМВ(D1;1)&».»
Ставите курсор на ячейку с фамилией, именем и отчеством. Идём на вкладку данные, нажимаем кнопку «текст по столбцам», формат данных ставим с разделителями, нажимаем кнопку далее, ставим галочку напротив символа-разделителя в виде пробела, нажимаем кнопку «далее». Формат данных столбца ставим «текстовой». Выбираем ячейку куда хотим переместить наши ФИО (ячейка должна быть абсолютной). Нажимаем кнопку «готово». При переносе только инициалов пишем формулу =(ячейка с фамилией)&» «&ЛЕВСИМВ((ячейка с именем);1)&». «&ЛЕВСИМВ((ячейка с отчеством);1)&».» Вместо (ячейка) ставится относительный адрес ячейки.
Отличный вариант разделить текст по столбцам с использованием инструмента «Текст по столбцам»
А для преобразования в Фамилию с инициалами, можно воспользоваться инструментом «Мгновенное заполнение» (правда есть такой инструмент только в Excel 2013)
Пишем в ячейке соседнего столбца, как Вы хотите увидеть данные и зажав правую кнопку мыши протягиваем черный крестик вниз по столбцу, отпустив кнопку в появившемся списке выбираем мгновенное заполнение и желаемое выполнено. Классная штука, это «Мгновенное заполнение»
Источник
Excel фамилия и инициалы из полного фио
Преобразование имени и отчества в инициалы с помощью формул Excel и присоединение их к фамилии. Разделение фамилий, имен и отчеств, расположенных в одной ячейке, по разным ячейкам и наоборот.
Фамилия, имя и отчество в разных ячейках
Когда фамилия, имя и отчество записаны в разные ячейки, работать с ними легче, чем, когда они расположены в одной ячейке. Перечислим преимущества:
- при заполнении таких ячеек в таблицах срабатывает автоподбор значений, так как имена и отчества часто повторяются;
- для заполнения таких ячеек можно использовать раскрывающиеся списки наиболее распространенных имен и отчеств;
- фамилия, имя и отчество, записанные в разные ячейки, легко объединить в одну, а имя и отчество заменить инициалами.
Итак, объединяем фамилию, имя и отчество полностью из разных ячеек в одну:
Здесь можно использовать формулу «СЦЕПИТЬ», как в примере =СЦЕПИТЬ(A1;» «;B1;» «;C1) , или просто соединить строки с помощью & (амперсандов) =A1&» «&B1&» «&C1 , не забыв добавить между словами пробелы.
В следующем примере мы также объединим фамилию, имя и отчество из разных ячеек в одну, при этом имя и отчество заменив на инициалы:
Здесь также можно использовать формулу «СЦЕПИТЬ», как в примере =СЦЕПИТЬ(A1;» «;ЛЕВСИМВ(B1;1);».»;ЛЕВСИМВ(C1;1);».») или & (амперсанды) =A1&» «&ЛЕВСИМВ(B1;1)&».»&ЛЕВСИМВ(C1;1)&».» , не забыв добавить между фамилией и инициалами пробел, а к инициалам точки. В этом примере мы извлекаем левые символы из имени и отчества для присоединения их к фамилии в виде инициалов.
Фамилия, имя и отчество в одной ячейке
Использование фамилии, имени и отчества в одной ячейке имеет тоже свои преимущества:
- уменьшается количество колонок в таблице;
- в большинство документов* требуется внесение фамилии, имени и отчества в полном написании.
*Если документы генерируются на основе этой таблицы, то вставка ФИО не потребует дополнительных преобразований.
Лично мне в работе не приходилось преобразовывать фамилию, имя и отчество из одной ячейки в разные, но могу предположить, что для кого-то это бывает необходимо:
Для этого преобразования используются следующие формулы в соответствующих ячейках:
- ячейка B1 — =ЛЕВСИМВ(A1;НАЙТИ(» «;A1;1))
- ячейка C1 — =ПСТР(A1;НАЙТИ(» «;A1;1)+1;НАЙТИ(» «;A1;НАЙТИ(» «;A1;1)+1)-НАЙТИ(» «;A1;1)-1)
- ячейка D1 — =ПРАВСИМВ(A1;ДЛСТР(A1)-НАЙТИ(» «;A1;НАЙТИ(» «;A1;1)+1))
Чтобы определить начало имени и начало отчества используются позиции первого и второго пробелов, найденных с помощью функции «НАЙТИ».
Необходимость следующего преобразования возникает чаще предыдущего, используется для заполнения различных документов наряду с полным именем:
Для этого преобразования используется следующая формула в ячейке B1 — =СЦЕПИТЬ(ЛЕВСИМВ(A1;НАЙТИ(» «;A1;1));» «;ПСТР(A1;НАЙТИ(» «;A1;1)+1;1);».»;ПСТР(A1;НАЙТИ(» «;A1;НАЙТИ(» «;A1;1)+1)+1;1);».»)
Вы можете копировать эти формулы в свои файлы, не забывая изменять адреса ячеек на фактические. Часто инициалы пишут перед фамилией, изменить формулы для такого отображения ФИО несложно.
Работа с фамилией, именем, отчеством и инициалами в Excel : 2 комментария
Фамилия Имя Отчество в Фамилию и инициалы.
Если используется оператор Option Explicit, можно так:
Пусть в A1 полное ФИО. Введите в B1 такую формулу и наслаждайтесь
=ЛЕВСИМВ (A1; ПОИСК (» «;A1)) & ПСТР (A1; ПОИСК (» «;A1)+1; 1) &».» & ПСТР (A1; ПОИСК (» «; A1; ПОИСК (» «; A1)+1)+1; 1) & «.»
Превращаем полное ФИО в Фамилию + Инициалы.
Если Фамилия, Имя и Отчество (ФИО) хранятся в одной ячейке (например, в B1) и отсутствуют лишние пробелы, то превратить полное ФИО в Фамилию + инициалы можно с помощью этой формулы (см. файл примера ):
=ЛЕВСИМВ(B1;НАЙТИ(» «;B1;1)+1)&».»&ПСТР(B1;НАЙТИ(» «;B1;НАЙТИ(» «;B1;1)+1)+1;1)&».»
Формула определяет позицию начала Имени и Отчества по пробелам (код символа пробел =32). Очевидно, что порядок следования фамилии и имени с отчеством важен для работы формулы.
Формула НАЙТИ(» «;B1;1) в выражении Иванов Иван Иванович. Соответственно, выражение ЛЕВСИМВ(B1;НАЙТИ(» «;B1;1)+1) выводит фамилию и первый инициал (первую букву имени).
Гарантировать, что в ячейке отсутствуют лишние пробелы можно предварительно применив формулу СЖПРОБЕЛЫ() .
Чтобы превратить Иванов Иван Иванович (в ячейке B2) в И.И. Иванов (инициалы перед фамилией) используйте формулу = ПСТР(B2;НАЙТИ(СИМВОЛ(32);B2;1)+1;1)&».»&ПСТР(B2;ПОИСК(СИМВОЛ(32);B2;НАЙТИ(СИМВОЛ(32);B2;1)+1)+1;1)&». «&ЛЕВСИМВ(B2;НАЙТИ(СИМВОЛ(32);B2;1)-1)
Совет: Если бы фамилия, имя и отчество хранились в отдельных ячейках, то формула была бы гораздо проще =ЛЕВСИМВ(B1;1)&».» То же относится и к другим строковым значениям: Адрес (индекс, страна, город, улица); Название книги (автор, название), банковские реквизиты (номер счета, банк, БИК) и др. Формулы становятся значительно проще, если разные по смыслу данные хранятся в отдельных ячейках.
Источник
Всем привет! И в сегодняшнем нашем уроке мы посмотрим, как можно вставить картинку в Эксель. Проблема состоит в том, что в Excel при стандартной вставке (как в том же самом Word), изображение существует как отдельный объект от сетки таблицы. И как итог, если вы будете менять расположение выбранной ячейки, то картинка останется на месте. Мы же рассмотрим варианты, когда этот эскиз можно привязать к выделенной ячейке. Статью я разбил на 3 шага и советую начать с самого первого. Поехали!
Содержание
- ШАГ 1: Вставка изображения
- ШАГ 2: Редактирование изображения
- ШАГ 3: Привязка к ячейке
- Способ 1: Привязка через защиту
- Способ 2: Блок с примечанием
- Способ 3: Через режим разработчика
- Задать вопрос автору статьи
ШАГ 1: Вставка изображения
Вставка картинки в тот же самый Excel немного отличается от того же Word. Дело в том, что при вставке изображения, картинка остается висеть дополнительным слоем сверху основной сетки. Но её можно в будущем привязать к определенной ячейке – об этом мы поговорим чуть позже. Но начнем с обычной вставки:
- Выделите любую ячейку – это пока не имеет значения. Далее перейдите во вкладку «Вставка» и нажмите по значку «Рисунки». Иногда, если окошко программы маленькое, вы не сразу сможете найти этот значок. В таком случае нужно нажать по кнопке с надписью «Иллюстрация», чтобы полностью раскрыть подраздел.
- В данном способе у вас уже должно быть изображение, загруженное на жесткий диск. Мы еще коротко рассмотрим загрузку картинки из интернета, но там не все так удобно. Выбираем картинку, нажав по ней левой кнопкой мыши и жмем по кнопке «Вставить».
Советую почитать про то, как правильно делать скриншот на компьютере.
- Картинка будет вставлена сверху. Как видите, она никаким образом не привязана к ячейке. Чтобы это проверить, зажмите курсор поверх картинки и попробуйте её подвигать.
Прежде чем мы приступим ко второму шагу, давайте еще рассмотрим другой вариант вставки – рядом есть кнопка «Изображения из Интернета». На самом деле удобнее скачать картинку с браузера, но про данный способ тоже нужно знать, поэтому давайте его рассмотрим подробнее.
Есть два способа. OneDrive – позволяет скачивать фотографии из вашего облака. Если вы там ничего не храните, то можно воспользоваться вторым вариантом, а именно поисковиком Bing. Просто введите название того, что вы хотите получить из поиска.
Лучше всего искать по каким-то общим словам. Как только нужное изображение будет найдено, выделяем его, и жмем по кнопке «Вставить». Минус этого варианта в том, что поиск Bing работает в разы хуже того же Яндекс или Google, и не всегда находит то что нужно.
ШАГ 2: Редактирование изображения
После того как мы вставили фото в эксель, стоит его отредактировать, так как скорее всего само изображение будет слишком большим. Вы можете изменить размер картинки с помощью кружочков, которые расположены по периметру холста. Просто зажмите курсор и потяните изображение в любую сторону – оно начнет изменяться.
При выделении холста вверху вы автоматом попадаете в режим форматирования. Давайте коротко рассмотрим все возможности. Вы же в свою очередь можете немного поиграться с изображением, чтобы понять, как эта штука работает.
- Изменение – в этом разделе можно добавить картинке различные фильтры, высветлить или затемнить изображение, добавить цвет или какой-то художественный эффект. Есть интересная функция «Удалить фон» – она позволяет автоматически убрать фон, если на картинке есть четкий выделенный предмет. Есть также дополнительные кнопки. «Сжать рисунок» – позволяет ужать эскиз в размере. Помогает в том случае, если у вас таких изображений много, а вы не хотите раздувать файл в размерах. «Заменить рисунок» – если вы вставили не ту картинку, то можно её перезагрузить на другую
- Стили рисунков – добавляет дополнительные эффекты. Например, вы можете добавить тень, очертание или окантовку.
- Размер – можно вручную назначить размер рисунка или обрезать его по краям.
Нажав правой кнопкой по картинке, вы можете зайти в «Размер и свойства». Здесь можно куда более точно назначить определенные характеристики изображения. На этом мы подробно останавливаться не будем, вы можете ознакомиться с этим самостоятельно.
Проблема в том, что прошлый шаг только изменяет размер картинки и даже если её визуально поместить в ячейку, то ничего не изменится, так как привязки не будет. Давайте посмотрим, как можно вставить фото или картинку в Excel именно в конкретную ячейку, так чтобы она была к ней привязана. Это можно сделать тремя простыми способами – рассмотрим все по порядку.
Способ 1: Привязка через защиту
Один из способов быстро вставить картинку в Эксель ячейку – это использовать защиту листа программы.
- Выберите любую ячейку и подгоните её под размер картинки – для этого используем начало строк и столбцов – наводим курсор на грань, зажимаем левую кнопку выше и тянем в любую из сторон. После этого переместите туда изображение – его аналогично можно откорректировать по размеру. ОЧЕНЬ ВАЖНО – чтобы картинка была такого же размера как ячейка, или меньше. Лучше даже, чтобы она была чуть меньше ячейки.
- Теперь заходим в «Свойства и размер».
- Откроется окно форматирования. Убедитесь, что в разделе «Размер» стоят галочки «Сохранить пропорции» и «Относительно исходного размера».
- В соседнем разделе «Свойства» самое главное выставите переключатель в состояние «Перемещать и изменять…». И установите настройки «Выводить объект на печать» и «Защищаемый объект».
- Выйдите из режима работы с эскизом, нажав по любой пустой ячейке. Теперь выделяем весь документ с помощью кнопок (жмем одновременно):
Ctrl + A
- Как только вы увидите, что весь документ подсвечен и выделен, нажимаем правой кнопкой по любой ячейке без картинки и заходим в «Формат ячейки».
- Нам нужно убедиться, чтобы на последней вкладке защиты стояла настройка «Защищаемая ячейка».
- Теперь в разделе «Рецензия» обязательно нажмите по кнопке защиты листа.
- Два раза вводим любой пароль и жмем «ОК».
Что мы сейчас с вами сделали? Чтобы вставить и прикрепить рисунок к ячейке в Excel, нам нужно было в первую очередь правильно установить изображение. После этого мы привязали эскиз к размерам ячейки и привязали к её параметрам по высоте и ширине. В конце мы поставили защиту на её изменение. После этого даже если вы будете делать какие-то манипуляции с ячейкой, то она будет всегда привязана именно к картинке. Понимаю, что этот способ не очень простой, но зато эффективный.
Способ 2: Блок с примечанием
Привязать картинку к ячейке в Excel можно с помощью примечания. Данный способ немного попроще чем прошлый, но обладает некоторыми минусами, о которых мы поговорим в конце.
- Выберите нужную ячейку и через ПКМ выберите из выпадающего меню «Вставить примечание».
- Теперь очень внимательно прочитайте, что я скажу. Наведите курсор мыши на грань квадратика так, чтобы начал отображаться крестик, далее жмем ПКМ и заходим в «Формат примечания». Ради интереса попробуйте сделать то же самое, но кликнуть просто по полю квадратного блока.
- Во вкладке «Цвета и линии» нажмите по маленькой стрелочке, чтобы выбрать цвет, и выберите пункт, который работает со способами заливки.
- Здесь, оказывается, можно вставить «Рисунок».
- Далее инструкция будет как на первом шаге, выбираем вариант вставки эскиза «Из файла».
- Кликаем по картинке или фотографии и вставляем.
- Установите галочку, чтобы сохранялись пропорции изображения.
- Не спешите выходить из этого окна. Нам нужно поменять еще две настройки. Первое – это убрать защиту объекта на вкладке «Защита».
- Теперь в свойствах установите первую настройку, как мы делали это в первом способе.
- Нажимаем «ОК». Как видите, картинка при этом привязана к ячейке, но не находится в ней.
Если у вас много изображений, то вы можете их скрыть – в таком виде они будут появляться только при наведении курсора на квадрат с картинкой. Для этого жмем ПКМ и выбираем «Скрыть примечание». Чтобы наоборот сделать так, чтобы примечание висело постоянно и не скрывалось выбираем «Показать примечание».
Способ 3: Через режим разработчика
Еще один способ закрепить фото, изображение или картинку в ячейку Excel – это воспользоваться режимом разработчика. Но для начала нам нужно его активировать, так как этот режим по умолчанию в программе просто выключен.
- Открываем первую вкладку программы.
- В списке пунктов находим «Параметры».
- Открываем раздел настройки ленты и справа во вкладках ставим галочку напротив надписи «Разработчик». Чтобы изменения применились, кликаем «ОК».
- Переходим в эту вкладку, жмем по кнопке вставки и находим кнопочку с изображением и компьютером. Ориентируйтесь на скриншот ниже.
- Выделится режим конструктора, наведите на любую ячейку и нарисуйте квадрат. Теперь расширьте сам квадрат и ячейку таким образом, чтобы квадрат был в ячейке. Теперь зайдите в свойства самого блока.
- Проверьте, чтобы у параметра «Placement» стояло значение один (1). Если это не так – исправьте. Выделите настройку «Picture», после этого появится кнопка с тремя точками – нажмите по ней.
- Далее идет стандартная инструкция по вставке – выбираем картинку, загруженную на компьютер, жмем вставить.
- Закройте это окно, нажав по крестику в правом верхнем углу.
- Выделите этот квадрат с рисунком и зайдите в «Разметку страницы».
- Найдите или откройте вспомогательный подраздел «Упорядочение». И в пункте выравнивания выбираем настройку, которая привязывает этот квадрат к сетке листа.
После этого вы увидите, что рисунок в этой ячейке закреплен и находится в пределах квадрата сетки. Вы можете расширять саму ячейку и блок с эскизом в любую сторону.
На этом все, дорогие наши читатели информационного портала WiFiGiD.RU. К сожалению, но на этом мы с вами прощаемся. Я жду вас на следующем уроке. Если же вы хотите поболтать, или задать свои дополнительные вопросы, то пишите в комментариях.