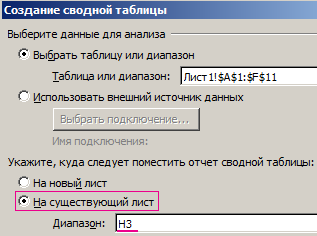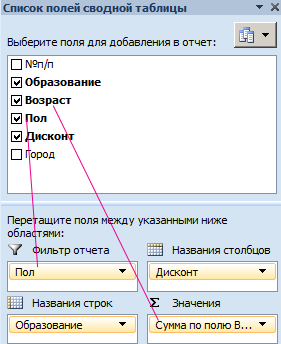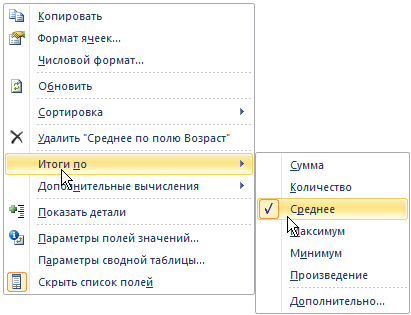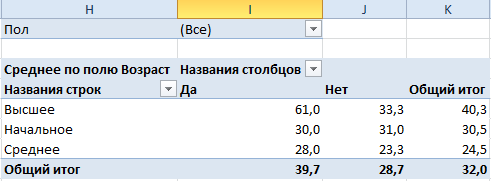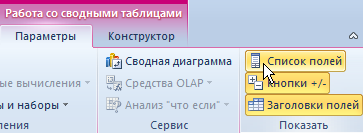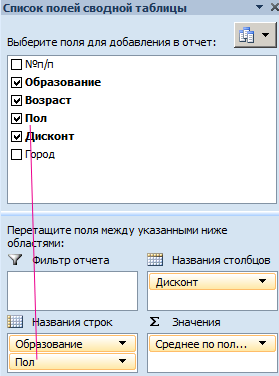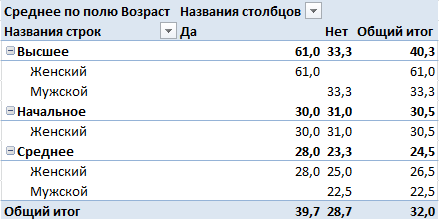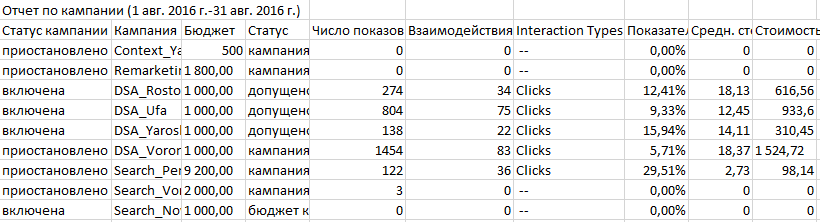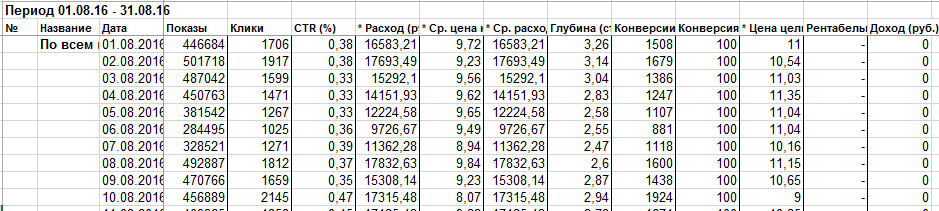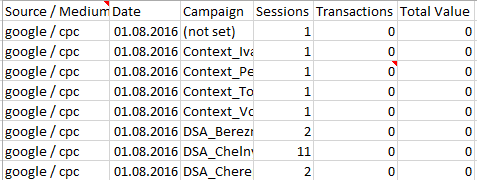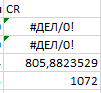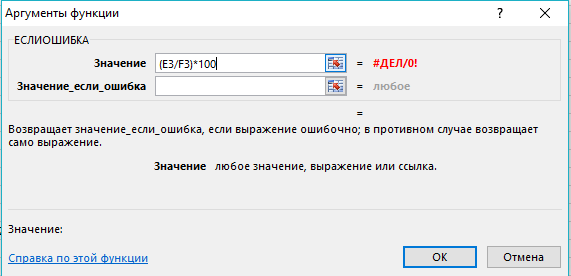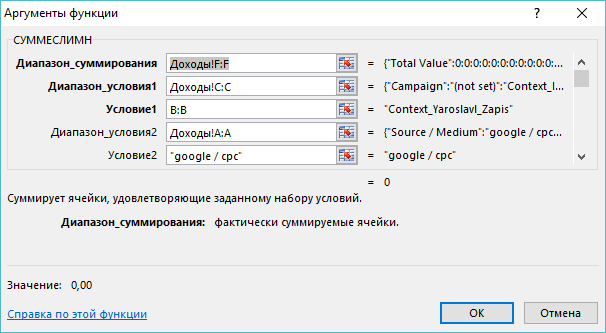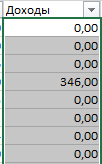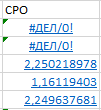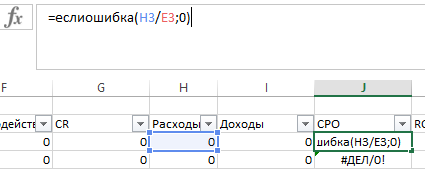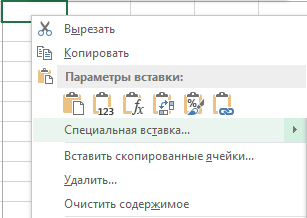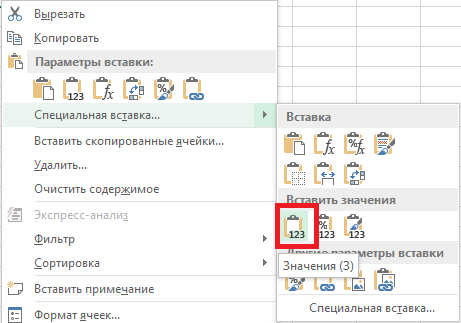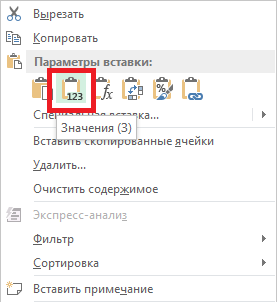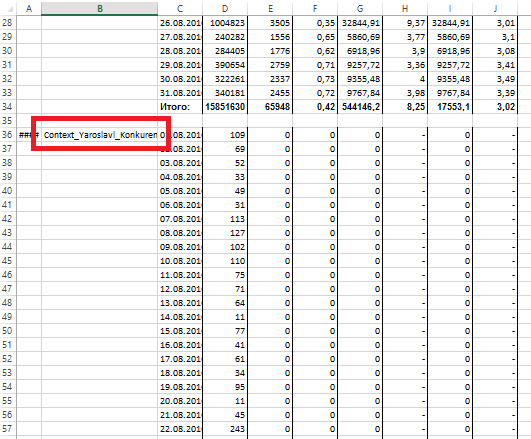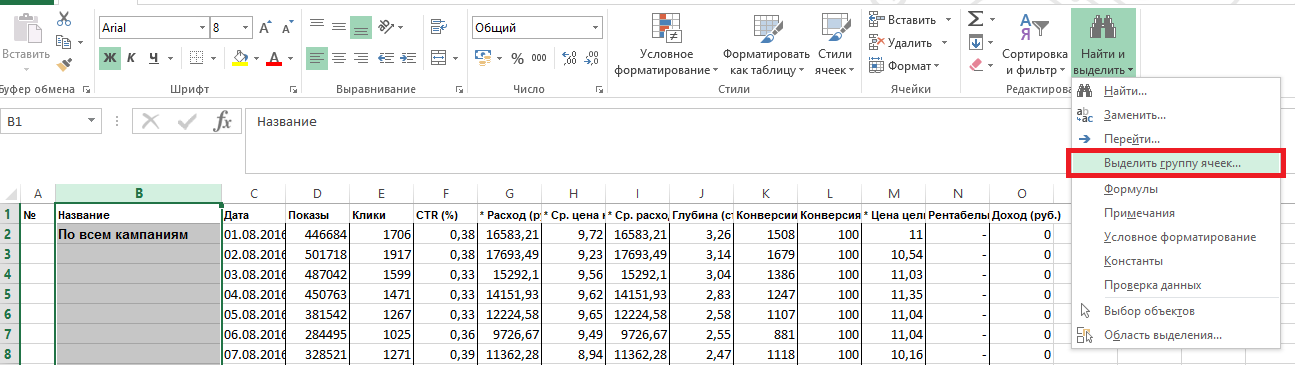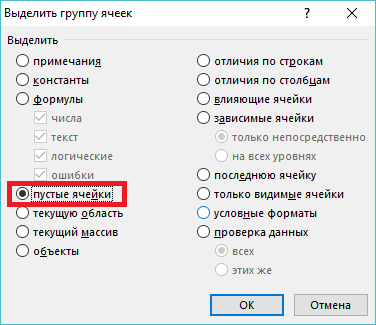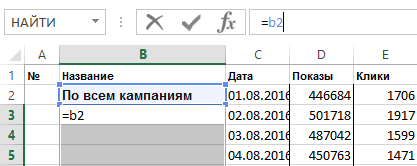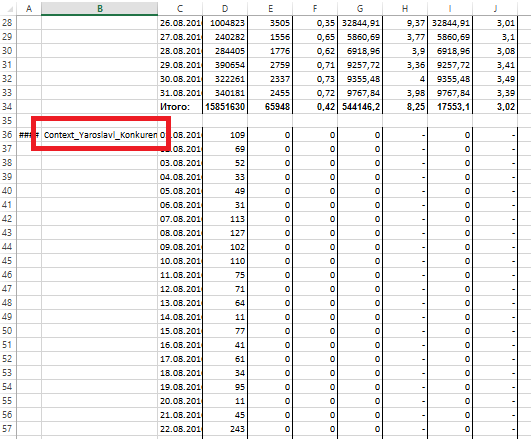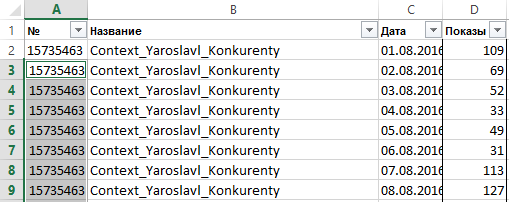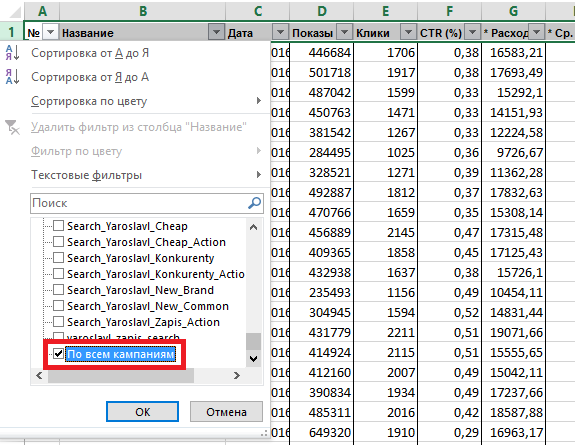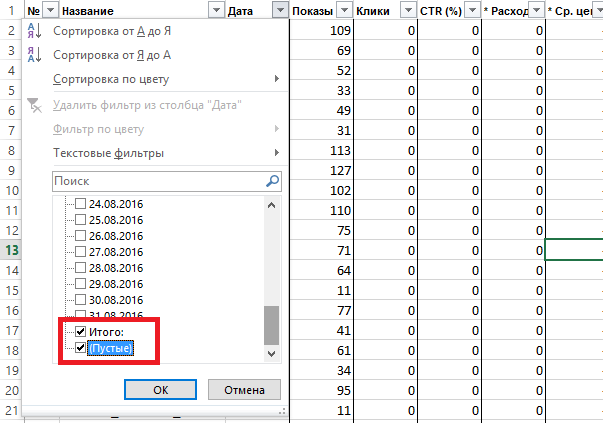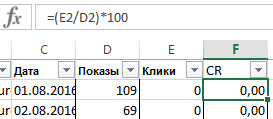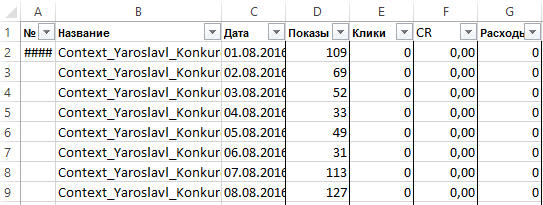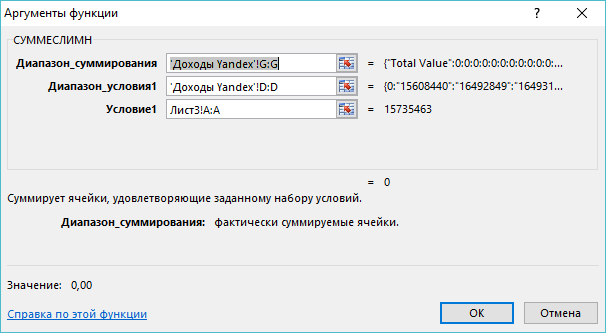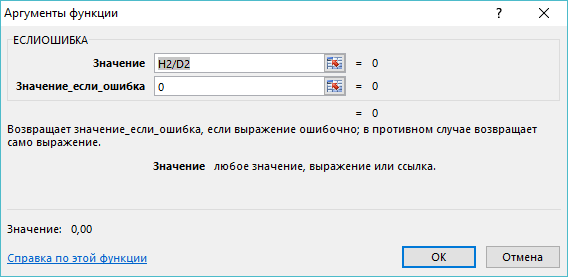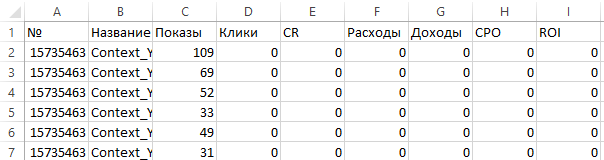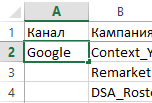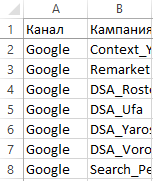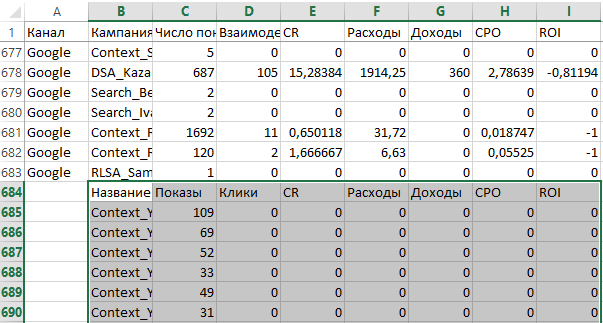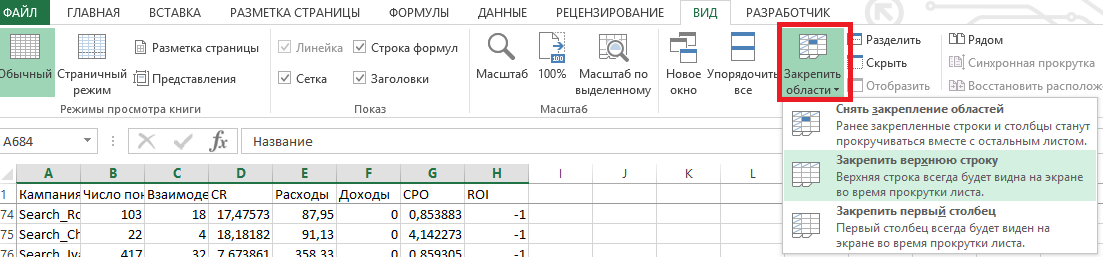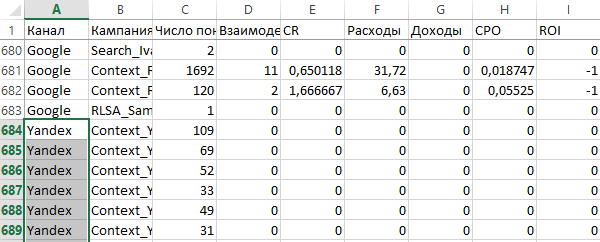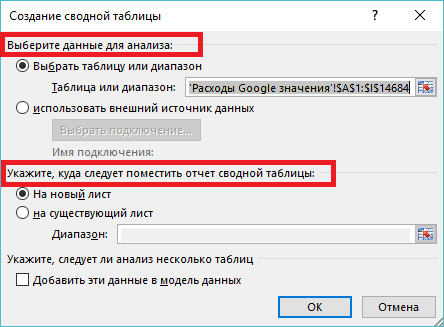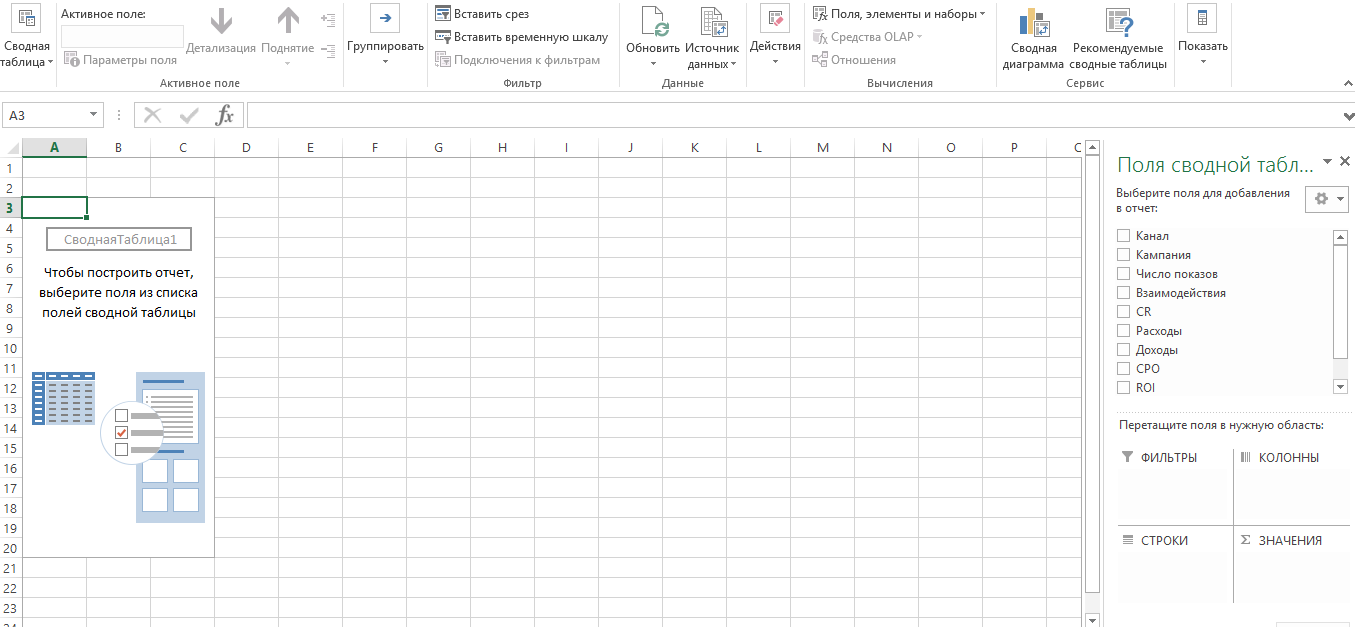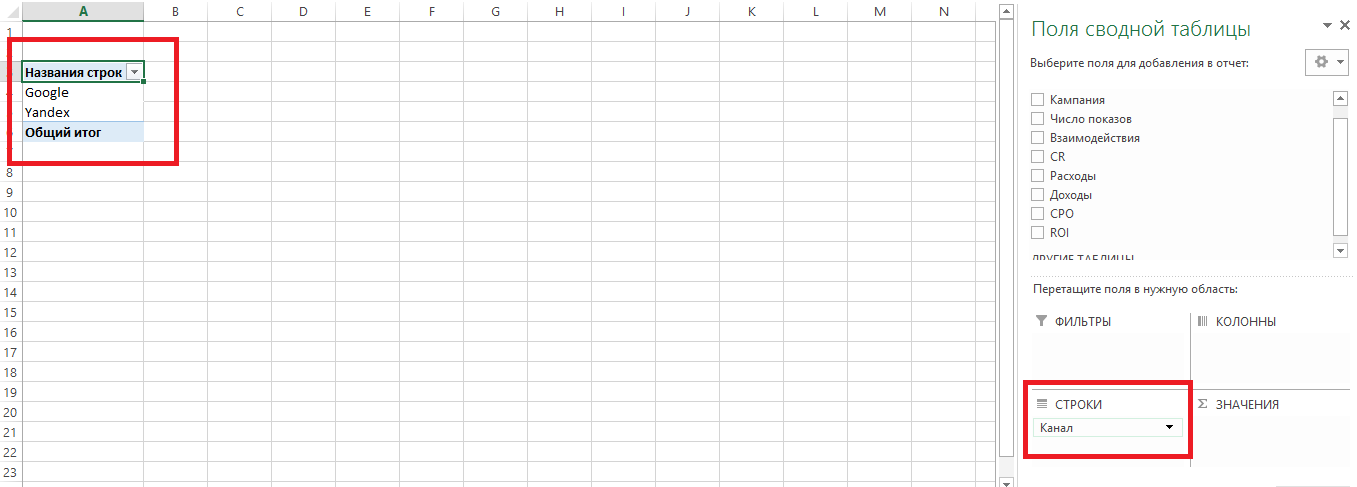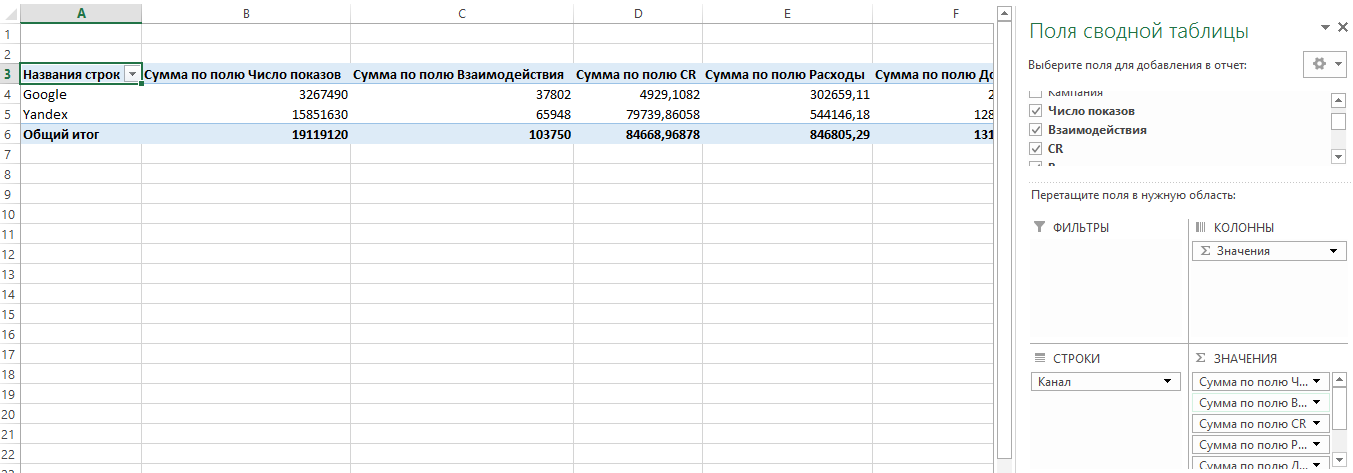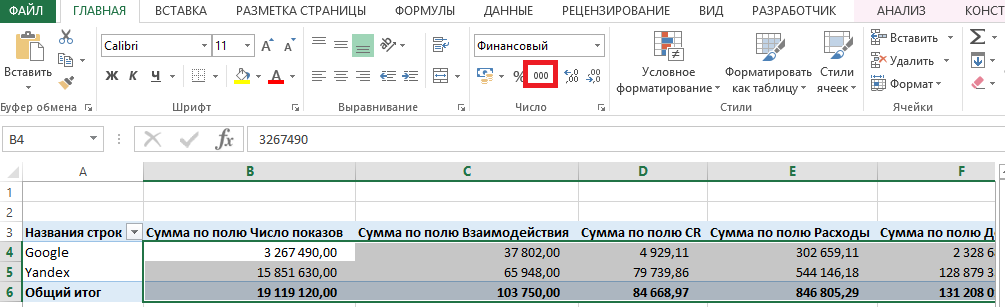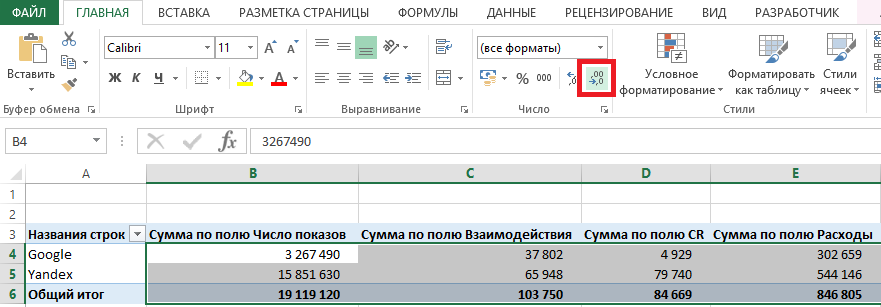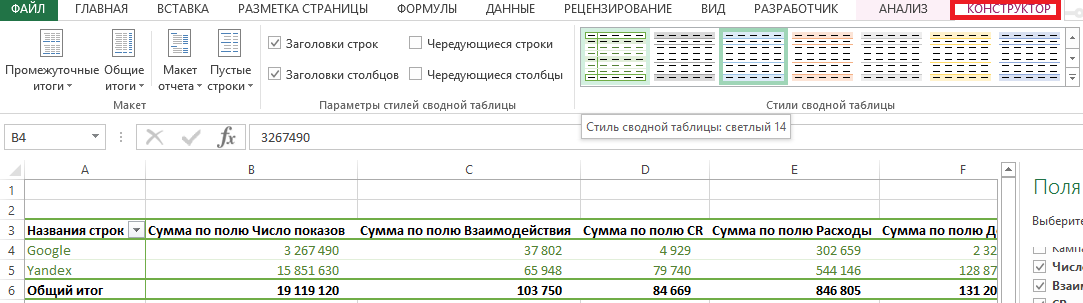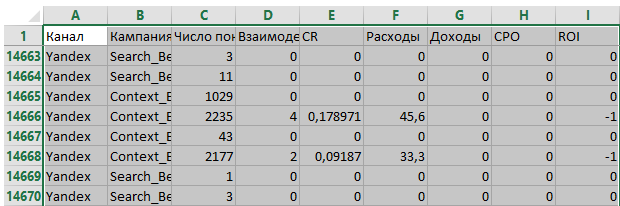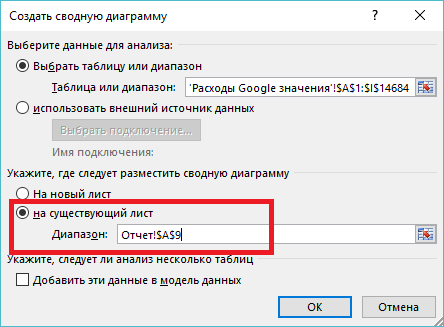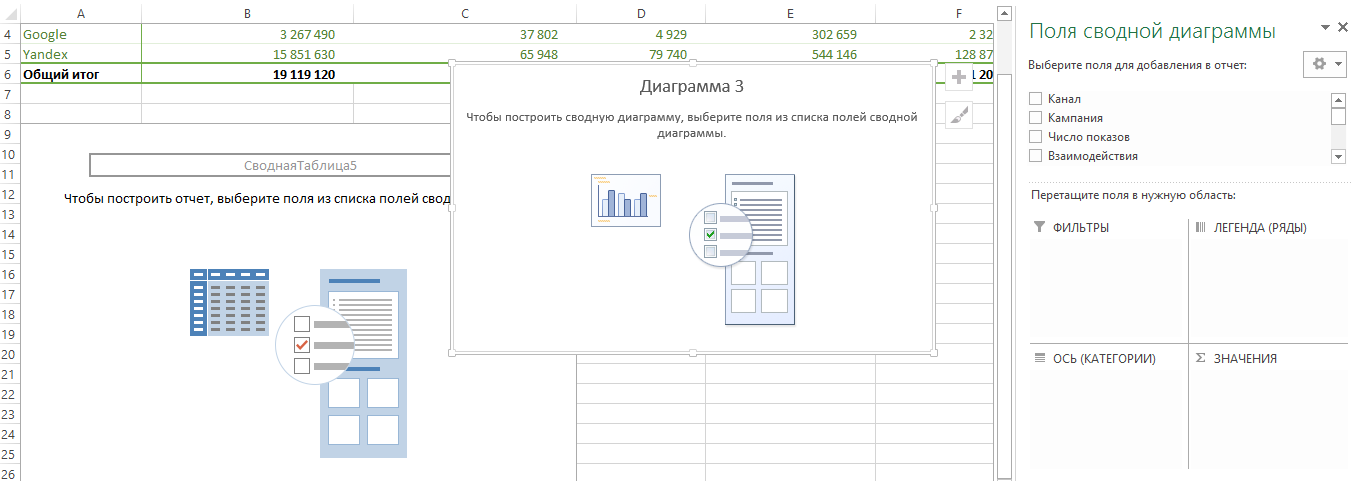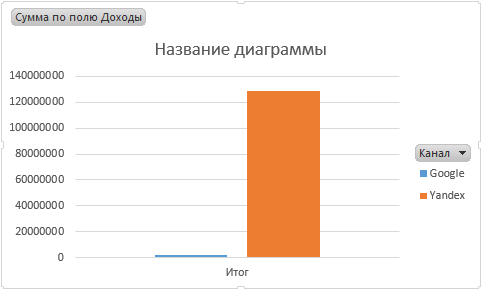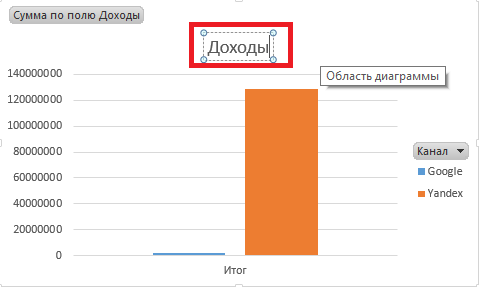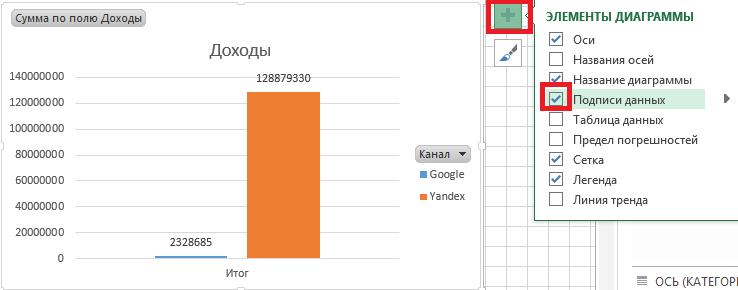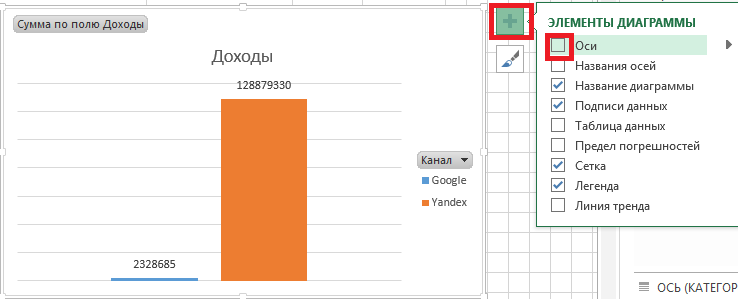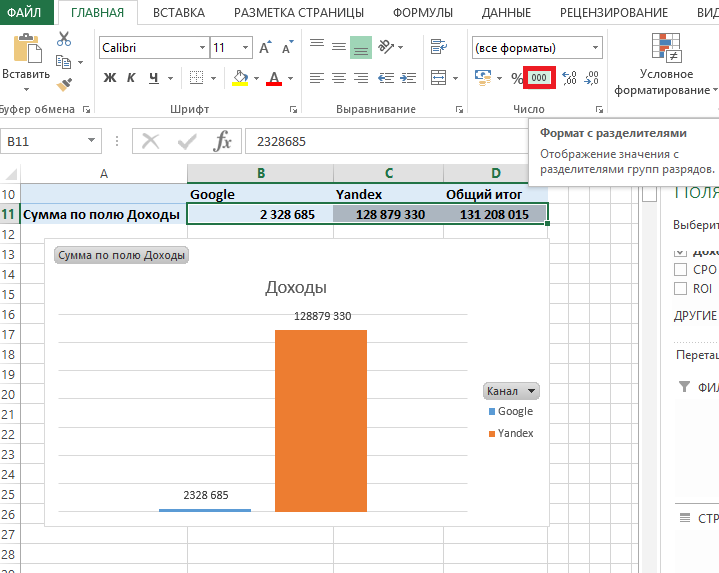Сводные таблицы в Excel – это мощный инструмент и чтобы описать все его возможности нельзя вложиться в одну статью. Возможностям сводных таблиц придаться посвящать целую книгу. В этой же статье будет обзор принципиальных свойств сводной таблицы. В двух словах можно описать ее главную особенность как инструмент для создания разного рода отчетов из суммирующих наборов. Такое определение сложно воспринять словами, поэтому сразу переходим к примерам и практике.
Работа со сводными таблицами в Excel
Создайте таблицу исходных данных о клиентах фирмы, так как показано на рисунке:
Теперь по исходной базе данных клиентов построим сводную таблицу, в которой можно легко отобразить средний возраст всех клиентов фирмы, которые не имеют дисконтную скидку c распределением на:
- возраст;
- образование;
- пол.
Решение для построения сводного отчета в Excel:
- Перейдите на любую ячейку исходной клиентской базы и выберите инструмент: «Вставка»-«Таблицы»-«Сводная таблица».
- В появившемся диалоговом окне переключите на опцию «На существующий лист» и в поле «Диапазон» укажите значение H3:
- В окне настроек (справа) «Список полей сводной таблицы» переместите значение «Пол» из поля «Выберите поля для добавления в отчет» в поле «Фильтр отчета»:
- Таким же образом распределите остальные значения по полям так как указано выше на рисунке.
- Щелкните правой кнопкой мышки по любой ячейке внутри сводной таблицы. Из появившегося контекстного меню выберите опцию: «Итоги по»-«Среднее».
- Округлите все значения до десятых с помощью формата ячеек.
Обратите внимание! В ячейке I1 мы имеем возможность указать пол (мужской, женский или оба) для сегментирования отчета.
Полезный совет! Данная сводная таблица не имеет динамического подключения баз данных к исходной таблице клиентов. Поэтому любое изменение в исходной таблице не обновляются автоматически в сводной таблице. Поэтому после каждого изменения исходных данных следует щелкнуть правой кнопкой мышки по сводной таблице и выбрать опцию «Обновить». Тогда все данные выполнять пересчет и обновятся.
Пример настройки сводных отчетов
Теперь поменяем структуру отчета в той же сводной таблице по тем же данным.
- Если вы случайно закрыли окно «Список полей сводной таблицы», тогда щелкните левой кнопкой мышки по сводной таблице, чтобы сделать ее активной. Затем включите опцию: «Работа со сводными таблицами»-«Параметры»-«Показать»-«Список полей».
- Переместите значение «Пол» в поле «Название строк» под значение «Образование».
Структура отчета кардинально изменена:
Скачать пример обучения сводными таблицами
Появились группировки, которые управляются кнопками (+ и -). Эти вспомогательные кнопки и заголовки можно включить/отключить через меню: Работа со сводными таблицами»-«Параметры»-«Показать»-«Кнопки» или «Заголовки полей». Так же у нас больше нет фильтра для сегментирования отчета по полу в ячейке I1.
Автор: Your Mentor. Дата публикации: 25 октября 2020.
Многие из вас уже знакомы с программой Excel от Microsoft, но используете ли вы ее по полной? Применяете ли вы в своей работе популярные функции или сводные таблицы? Создаете ли вы макросы для автоматизации своих действий? Действительно ли вы считаете себя опытным пользователем Excel, как это сейчас принято писать в резюме?
Если это не так, тогда добро пожаловать на наш полный курс по Excel. В этом объемном курсе вы узнаете не только о базовых манипуляциях в Excel, как добавление строк и столбцов, рабочих листов, создание таблиц и диаграмм, применение простых формул для подсчета ваших данных.
Здесь вы узнаете об условном форматировании. Как работать с фильтрами и применять срезы в ваших отчетах или презентациях. Вы узнаете, как быстро найти и заменить старые данные на новые. Научитесь работать в режиме нескольких окон и подсчитывать данные из нескольких листов или файлов excel.
Я расскажу вам, как делить данные в ячейках по разным столбцам и как создать выпадающий список. Вам будет нелишним узнать о полезной функции анализа «Что Если». Вы наконец-то научитесь применять популярные функции ЕСЛИ и ВПР в своей работе. Научитесь создавать сводные таблицы и создавать макросы для автоматизации ваших повторяющихся действий. Кстати, более углубленные знания в этом направлении, вы можете получить в платном курсе «Excel и Google-таблицы: от новичка до эксперта».
В конце вы узнаете, как защитить формулы в ваших таблицах от третьих лиц, как защитить рабочие листы и целые файлы. Также, я вам расскажу, как правильно оформить страницы перед печатью ваших таблиц Excel. Я уверен, что в каждом уроке вы узнаете что-то новое и откроете для себя новые возможности по работе с программой Excel.
Урок 1. Меню и вкладки в Excel
Первый урок я начну со знакомства с меню программы. Я уверен, что многие из вас уже знакомы с Excel, но данный курс будет неполным без ознакомительного урока с основными вкладками и командами.
Урок 2. Понимание книг и рабочих листов, строка состояния. Добавление и удаление строк и столбцов
Есть определенные термины Excel, которые мы должны постоянно использовать. В Excel файл – это книга. Книга — это файл. Каждая рабочая книга состоит как минимум из одного рабочего листа и в них производится основная работа в данной программе.
Урок 3. Изучение методов ввода и редактирования данных. Шаблоны Excel и заметки
Ввод данных — одно из самых основных действий, которые мы делаем в Excel, но есть некоторые правила, некоторые концепции, с которыми вам следует ознакомиться. Этим мы и займемся в нашем третьем уроке.
Урок 4. Создание и копирование простых формул в Excel
Для многих пользователей Excel написание формул, т.е. создание формул — одно из самых распространенных занятий. Формулы во многих случаях просты и удобны в использовании, но они работают по немного другой концепции. Давайте в этом разберемся.
Урок 5. Комбинированный подсчет, вычисление процентов, закрепить ячейку в формуле excel ($)
В предыдущем уроке мы с вами рассмотрели работу с простыми формулами и использование суммирования значений. В этот раз я покажу вам, как делать комбинированные расчеты, расчет процентов и фиксировать ячейку в формулах.
Урок 6. Функции СУММ, СРЕДНЕЕ, РАНГ, НАИБОЛЬШИЙ
В предыдущих уроках мы рассмотрели 3 метода суммирования данных и поиск среднего числа. В этом уроке я покажу вам быстрый метод подсчета суммы и средней, как узнать рейтинг из полученных результатов и другие чуть менее известные функции в Excel.
Урок 7. Регулирование размера строк и столбцов, объединение ячеек, перенос записи, выравнивание и работа с границами
Сегодня мы разберем способы форматирования рабочей области Excel. Я предполагаю, что вы уже знакомы с некоторыми продуктами Microsoft Office, как, например, Word, поэтому я не буду рассматривать те функции, с которыми вы, скорее всего, уже знаете.
Урок 8. Числовой и финансовый формат. Даты и условное форматирование
В данном уроке мы рассмотрим некоторые виды числового форматирования, чтобы вы знали, как обойти условные настройки программы и могли отредактировать данные ваших таблиц в более удобном для вас формате.
Урок 9. Создание и форматирование таблицы. Фильтрация и срезы в Excel
Если вы работаете со списками данных, возможно, с персоналом, или списком товара, или списком транзакций, например, то по мере увеличения или уменьшения списков вы можете упростить управление ими с помощью функции, называемой таблицей.
Урок 10. Работа с фигурами, добавление рисунков и схемы SmartArt в Excel
Для этого урока я создал простую таблицу, чтобы показать вам, каким образом мы можем добавлять в наши таблицы разного рода фигуры, картинки с компьютера или онлайн, элементы SmartArt и другое.
Урок 11. Копирование и перенос строк таблицы, скрытие строк и столбцов. Найти и заменить в Excel
Сегодня я вам покажу методы вставки и скрытия строк и столбцов, как быстро копировать и передвигать части таблицы без потерь. Мы также рассмотрим полезную функцию поиска и замены данных в ваших таблицах.
Урок 12. Как сделать диаграмму в excel
Люди не всегда быстро воспринимают информацию в цифрах, и иногда необходимо показать данные с помощью диаграмм. В Excel есть большое разнообразие диаграмм, которые вы можете использовать в ваших отчетах, презентациях и других методах демонстрации данных. Давайте рассмотрим, как с ними работать.
Урок 13. Форматирование диаграмм, Спарклайны, Гистограмма и диаграмма Парето в Excel
В прошлом уроке мы с вами рассмотрели несколько способов создания диаграмм и их форматирование, меняли стиль и добавляли записи. В этом видео я продолжу рассказывать вам о дополнительных функциях Excel для работы с диаграммами.
Урок 14. Как закрепить строку, разделить таблицу, и функция «группировать»
Мы поговорим о некоторых настройках рабочего листа Excel для удобства работы с вашими таблицами и данными. Это одно из тех направлений, где встречаются множество вопросов пользователей по работе с программой. А значит, данный урок будет очень для вас полезен.
Урок 15. Как перемещаться между книгами Excel и упорядочить несколько окон
Если у вас открыто несколько книг Excel, то бывает необходимость переходить из одного файла в другой. Или, может быть, еще такая ситуация, что вы находитесь только в одной книге, но вам нужно перемещаться между рабочими листами внутри нее. Это довольно сложно сделать, если вы пытаетесь достичь и того и другого. Давайте рассмотрим несколько вариантов, как Excel может решить эту задачу.
Урок 16. Создание, копирование и группировка рабочих листов Excel
Здесь мы рассмотрим работу с рабочими листами. Вы научитесь создавать их, переименовывать, группировать и многое другое. Давайте начнем.
Урок 17. Как посчитать данные из разных листов и файлов в Excel
В предыдущих уроках мы с вами применяли формулы для подсчета данных в таблицах внутри рабочих листов. Но часто возникает потребность делать отчеты используя данные из нескольких листов или даже книг. В этом уроке я покажу, как все это работает.
Урок 18. Сортировка и фильтрация данных в Excel
Когда мы работаем с большими таблицами, в Excel имеется очень полезные функции сортировки и фильтрации данных. В этом уроке мы рассмотрим несколько примеров их использования.
Урок 19. Как разделить текст в ячейке excel по столбцам. Удаление дубликатов
Иногда возникают ситуации, когда вы получаете какой-нибудь отчет или проект, где данные находятся в одной ячейке, но вы хотите видеть их в разных столбцах. В этом уроке мы продолжим говорить о сортировке данных и разделении столбцов на отдельные части.
Урок 20. Проверка значений и как сделать выпадающий список в excel
В Excel имеется очень мощный инструмент по проверке вводимых значений. Он проверяет их не после ввода, а до него, чтобы данные в таблице были корректны. Сегодня мы рассмотрим данный инструмент и научимся создавать не только правила для вводимых данных, но и создавать выпадающие списки в ячейках.
Урок 21. Применение функции анализа «Что Если»
Сегодня мы рассмотрим полезную функцию Excel под названием «Анализ Что Если». Она будет вам полезна не только для подсчета финансовой деятельности предприятия, но и для собственных финансовых планов.
Урок 22. Функция ЕСЛИ в Excel. Подробное объяснение с примерами
Одна из самых мощных функций Excel называется функцией ЕСЛИ. По своей природе она почти похожа на программирование и открывает двери для другого образа мышления. Функция ЕСЛИ – это условная функция. Она позволяет нам давать несколько ответов в зависимости от условия.
Урок 23. Функция ВПР в Excel. Подробное объяснение с примерами
Здесь мы рассмотрим очередную мощную функцию Excel, которая называется ВПР. В прошлом уроке мы рассматривали функцию ЕСЛИ, где мы задавали условие и, в зависимости от значения, программа предоставляла результат. Функция ВПР ищет значение в заданной области и предоставляет результат, который наиболее совместим с каким-нибудь заданным параметром.
Урок 24. Функции СЧЁТЕСЛИ и СУММЕСЛИ в Excel
Сегодня будет короткий урок, где мы закончим разбирать популярные функции Excel и рассмотрим две сразу: СЧЁТЕСЛИ и СУММЕСЛИ.
Урок 25. Как сделать сводную таблицу в Excel и манипулировать ее данными
Один из самых креативных и мощных инструментов Excel называется сводной таблицей. Это отдельная область, которую вы можете создать на основе данных.
Урок 26. Группировка и фильтры в сводной таблице excel. Сводные диаграммы.
Мы продолжаем работать со сводной таблицей, которую мы создали в прошлом уроке.
Урок 27. Создание простых макросов в Excel
Макрос – это способ автоматизировать вашу работу. Они применяются там, где пользователь изо дня в день выполняет определенные манипуляции в Excel и хочет вместо 5 или 10 шагов, выполнить действие одним сочетанием клавиш. Иногда применение некоторых макросов может занять две или три минуты, особенно если они связаны с большим количеством манипуляций с данными, но основная идея состоит в том, что вы определили конкретные действия, которые часто выполняете, и хотели бы их автоматизировать.
Урок 28. Как защитить рабочий лист или книгу и поделиться файлом Excel
В Excel имеется несколько вариантов защиты ваших таблиц, рабочих листов и целых книг. Бывают ситуации, что вы выполняете какой-нибудь проект в команде, и вам необходимо делится вашими файлами Excel. Чтобы защитить в них данные от разного рода манипуляций посторонних лиц, что нарушит целостность и правильность данных, вы можете применять разные методы защиты.
Урок 29. Как печатать страницы и заголовки на каждой странице. Как вставить колонтитул в excel
К последнему уроку данного курса мы с вами создали несколько Excel файлов и рабочих листов. Мы также создали множество таблиц и отчетов. Какие-то из них довольно длинные, а какие-то довольно широкие. Но мы бы хотели их распечатать таким образом, чтобы они выглядели целостными и привлекательными. Давайте рассмотрим, как мы это можем сделать.
Что еще интересного почитать
Кейс 8. Сводные таблицы и расчеты
Решая данный кейс, вы разберете много важных элементов формирования отчетов.
В данном разделе мы произведем анализ расходов рекламных кампаний.
В процессе решения кейса будем использовать часть материалов предыдущих кейсов и на практике изучим создание и настройку сводных таблиц.
Поехали!
Анализ расходов рекламных кампаний, создание и настройка сводных таблиц
Задача 1: По данным о расходах на рекламные кампании в интернете и данным о доходах из этих источников необходимо сделать отчет, в котором должны быть представлены данные в разрезе показателей:
— Сессии, Транзакции, CR, Расходы, Доходы, CPO, ROI
Задача 2: Создать правила условного форматирования для итоговой таблицы,
Построить 2 диаграммы:
— Круговая диаграмма по доходам, Гистограмма ROI в разрезе каналов
Имеются следующие данные:
- Таблица с расходами по рекламной кампании на Google Adwords:
- Таблица с расходами по рекламной кампании на Yandex Direct:
- Таблица с информацией о доходам с группировкой по источникам рекламы:
Задачи
1. Привести структуру таблиц расходов к одному виду:
2. Подтянуть информацию о доходах в обе таблицы.
3. Рассчитать показатели CR, CPO, ROI для каждой рекламной кампании.
4. Объединить данные в одну таблицу.
5. Сформировать сводные таблицы, настроить условное форматирование и вывести графики.
1. CR (коэффициент конверсии) = (Количество показов / Количество кликов) * 100%
2. CPO (стоимость покупки) = Расходы / Количество показов
3. ROI (рентабельность) = (Доходы — Расходы) / Расходы
Делаем расчеты и приводим в заданный вид данные о расходах в Google Adwords
1.1. Добавляем столбцы в таблицу
1.2. Считаем коэффициент конверсии CR
В данном случае количество кликов — это столбец «взаимодействия».
Вводим формулу: =(E3/F3)*100
В некоторых ячейках видим ошибку, которая появляется при делении на нуль «0» :
Для того, чтобы избавиться от этой ошибки, воспользуемся логической функцией «ЕСЛИОШИБКА»
Функция «ЕСЛИОШИБКА» в случае ошибки присваивает заданное значение ячейке
Ячейка, которую необходимо проверять на наличие ошибок
Значение, которое нужно отображать вместо ошибки
1.3. Добавляем столбцы в таблицу
1.4. Расходы
Открываем «Мастер функций» и в категории логических функций находим «ЕСЛИОШИБКА»
В поле «Значение» вписываем формулу CR
В поле «Значение если ошибка» вписываем «0»
Нажимаем «ОК» и протягиваем до конца таблицы
В данном случае расходы — это стоимость, поэтому вписываем формулу: =О3
Протягиваем формулу до конца таблицы
1.5. Доходы
- Встаем на ячейку «I2» (Доходы), заходим в мастер функций и выбираем функцию «СУММЕСЛИМН»
- Для поля «Диапазон суммирования» указываем на листе «Доходы» столбец «F» (Total Value)
- Для поля «Диапазон условия1» указываем на листе «Доходы» столбец «С» (Campaign)
- Для поля «Условие 1» указываем столбец «В» таблица с расходами по рекламной кампании Гугл
- Для поля «Диапазон условия2» указываем на листе «Доходы» столбец «А» (Source / Medium)
- Для поля «Условие 2» указываем значение «google/ cpc». По этому значения мы выберем данные по расходам на рекламу в Google Adwords.Обязательно указывать текстовое значение в кавычках.
Таблица «Доходы» содержит информацию о расходах по нескольким рекламным кампаниям с детализацией до уровня дня. Для того, что бы получить данные о расходах каждой рекламной кампании Google Adwords воспользуемся функцией «СУММЕСЛИ».
- Нажимаем «ОК» и протягиваем до конца таблицы.
1.6. Считаем CPO (расходы/количество показов)
- Вводим в ячейке J3 формулу: =H3/E3, протягиваем до конца таблицы
В данном случае так же имеет место быть ошибка, поскольку в качестве делителя используются нулевые значения.
Некоторые ячейки содержат значения «#ДЕЛ/0!». Эта ошибка возникает при делении на нуль, поскольку многие значения расходов нулевые.
Воспользуемся функцией «ЕСЛИОШИБКА» и уберем не числовые значения
Напомним, что эта функция имеет следующий вид: =ЕСЛИОШИБКА(Значение; Значение если ошибка). В качестве значения нужно указать введенную нашу функцию «ВПР». Именно значения этой функции мы будем проверять на наличие ошибок.Таким образом вид измененной формулы: =ЕСЛИОШИБКА(Н3/Е3; 0 ).
Протягиваем вниз и получаем диапазон числовых значений:
1.7. Считаем ROI (Доходы — Расходы) / Расходы
- Считаем значение показателя в связке с функцией «ЕСЛИОШИБКА», поскольку столбец расходы (делитель) содержит нулевые значения. Таким образом, формула будет иметь следующий вид: =ЕСЛИОШИБКА((I3-H3)/H3;0)
- Протягиваем вниз и получаем столбец, содержащий только числовые значения
1.8. Удаляем все лишнее и оставляем только значения без формул
- Нажимаем левой кнопкой мыши в левый верхний угол таблицы. Выделяется вся область листа. Копируем ее и вставляем значениями на новый лист через инструмент «Специальная вставка».
- Для этого встаем на ячейку нового листа, нажимаем правой кнопкой мыши и выбираем команду «Специальная вставка»:
- Так же это можно сделать, выбрав соответствующий параметр вставки:
- Присваиваем листу, на который вставили значение, наименование «Данные»:
- Выбираем операцию вставки значений:
Делаем расчеты и приводим в заданный вид данные о расходах в Yandex Direct
Столбец «В» таблицы содержит информацию о наименованиях рекламных кампаний. Для каждой рекламной компании имеются данные о расходах с детализацией до уровня дня. Наименование кампании содержится только рядом с первой датой периода.
Для дальнейшей обработки данных нам необходимо сделать элементы таблицы взаимосвязанными. Для этого нужно заполнить каждую пустую строку столбца «В» соответствующими наименованиями рекламных кампаний.
- Удаляем первую строку целиком:
- Выделяем весь столбец «В»
- На вкладке меню «Главная» выбираем команду «Найти и выделить» и выбираем «Выделить группу ячеек»
- В появившемся диалоговом окне выбираем пункт «Пустые ячейки» и нажимаем «ОК»
- Выделяются все пустые ячейки
- В строке формул вводим координаты первой не пустой ячейки, значением которой нужно заполнить ячейки ниже нее.
- Нажимаем комбинацию CTRL+Enter
- Пустые ячейки заполнились значениями
Делаем то же самое для столбца «А». Таблица содержит строки с итогами по каждой рекламной кампании, их нужно удалить, что бы они не задвоили данные в итоговом расчете.
- Ставим фильтр на заголовок
- В заголовке наименования выбираем значения фильтра «по всем кампаниям»
- Нажимаем «ОК» и удаляем фрагмент отобразившейся таблицы кроме заголовка
- Далее переходим к фильтру заголовка «Дата» и выбираем поля «итого» и «пустые»
- Удаляем полученные данные и снимаем фильтры
- Приводим таблицу к необходимому виду. Добавляем пять столбцов после столбца «Е»
2.1. Рассчитаем CR (Количество кликов / Количество показов) * 100%
- Присваиваем наименование заголовку и вводим формулу:
- Протягиваем значение до конца таблицы
2.2. Заполняем поле «Расходы» значениями
В правой части таблице есть столбец, содержащий информацию о расходах.
Просто скопируем и вставим его в столбец соседний «CR».
2.3. Подтянем информацию о доходах из таблицы «Доходы»
Наименование рекламной кампании в таблице с расходами по Yandex Direct не совпадают с наименованиями из таблицы «Доходы». Значения ячеек с наименованиями кампаний Яндекса на листе доходов выглядят следующим образом:
chelyabinsk_brand_context|20112731
, где правая часть, состоящая из 8 символов (цифр) — это номер рекламной кампании. Его и будем использовать при суммировании дохода.
Для этого нам нужно:
— отфильтровать таблицу «Доходы» по столбцу «А» и критерию «yandex / cpc»
— скопировать полученный диапазон на новый лист (назовем его «Доходы Яндекс»)
— отделить номер кампании от наименования при помощи текстовой функции «ПРАВСИМВ»
Функция «ПРАВСИМВ» отделяет заданное количество знаков/символов, начиная с правой части строки
Вид функции: =ПРАВСИМВ(текст ; количество знаков)
- Применяем фильтр и копируем таблицу с информацией о доходах с рекламы на Яндексе на новый лист
- Вставляем столбец правее столбца «С»
Сопоставляя номера рекламных кампаний, подтянем информацию о доходах:
Наименование рекламной кампании в таблице с расходами по Yandex Direct не совпадают с наименованиями из таблицы «Доходы». Значения ячеек с наименованиями кампаний Яндекса на листе доходов выглядят следующим образом:
chelyabinsk_brand_context|20112731
, где правая часть, состоящая из 8 символов (цифр) — это номер рекламной кампании. Его и будем использовать при суммировании дохода.
Для этого нам нужно:
— отфильтровать таблицу «Доходы» по столбцу «А» и критерию «yandex / cpc»
— скопировать полученный диапазон на новый лист (назовем его «Доходы Яндекс»)
— отделить номер кампании от наименования при помощи текстовой функции «ПРАВСИМВ»
- Встаем на ячейку «В2», открываем Мастер функций и находим функцию «ПРАВСИМВ»
- В поле «Текст» указываем ссылку на ячейку с наименованием
- В поле «Количество знаков» указываем число 8 (номер рекламной кампании состоит из восьми символов)
- Нажимаем «ОК» и протягиваем до конца списк
- На листе с расходами встаем на ячейку «Н2» (доходы), открываем «Мастер функций» и находим «СУММЕСЛИМН»
- Для поля «Диапазон суммирования» указываем на листе «Доходы Яндекс» столбец «G» (Total Value)
- Для поля «Диапазон условия1» указываем на листе «Доходы Яндекс» столбец «D» (столбец с номерами рекламных кампаний)
- Для поля «Условие 1» указываем столбец «А» таблица с расходами по рекламной кампании Яндекс
- Нажимаем «ОК» и протягиваем формулу до конца таблицы
2.4. Рассчитаем СРО (Доходы / Количество показов)
Поскольку делитель или значения столбца «Количество показов» могут иметь нулевые значения, то будут ошибки в формуле. Поэтому создаем формулу в связке с функцией «ЕСЛИОШИБКА»
2.5. Считаем ROI (Доходы — Расходы) / Расходы
- Встаем на ячейку «I2», открываем Мастер функций и находим функцию «ЕСЛИОШИБКА»
- Для поля «Значение» указываем: H2/D2
- Для поля «Значение если ошибка» указываем 0
- Нажимаем «ОК» и протягиваем до конца таблицы
- Считаем значение показателя в связке с функцией «ЕСЛИОШИБКА», поскольку столбец расходы(делитель) содержит нулевые значения
- Таким образом, формула будет иметь следующий вид: =ЕСЛИОШИБКА((H2-G2)/G2;0)
- Протягиваем вниз и получаем столбец, содержащий только числовые значения
2.6. Удаляем все лишнее и оставляем только значения без формул
Копируем всю таблицу и вставляем только значения на новый лист. Удаляем лишние столбцы.
Объединение полученных данных в одну таблицу
- В левой части таблицы с полученными значениями по рекламной кампании Гугл (лист «Данные») вставляем столбец и присваиваем ему наименование «Канал»
- Встаем на ячейку «А2» и вводим значение «Google»
- Протягиваем до конца таблицы
- Выделяем всю полученную таблицу показателей по рекламной кампании Яндекса, копируем и вставляем в итоговую таблицу рекламной кампании Гугл. (лучше брать таблицу целиком вместе с заголовком, что бы убедиться в том, что вставляем данные в нужные столбцы)
При работе с большими массивами данных удобно фиксировать положение верхней строки. Используя эту функцию, можно листать таблицу вниз и видеть заголовки.
- Выделяем заголовок
- В панели меню переходим на вкладку «Вид» и выбираем «Закрепить области»
- И выбираем соответствующую команду
- Убедившись в том, что данные в столбцах обеих таблиц совпадают, удаляем заголовок таблицы, которую вставили.
- И проставляем в столбце «А» значения «Yandex»
Мы получили данные для построения отчета.
Сводные таблицы
- Выделяем диапазон таблицы полностью
- На вкладке меню «Вставка» выбираем команду «Сводная таблица»
- В диалоговом окне все оставляем по умолчанию. Данные мы уже выбрали, а отчет нам нужен на новом листе.
- Нажимаем «ОК». Создается новый лист с полями сводной таблицы:
4.1.Настраиваем поля сводной таблицы
Поля сводной таблицы делятся на пять составляющих:
1. Поля для отображения
Столбцы таблицы, на основании которой строится сводная таблица. Их нужно просто перетащить в одну из ниже перечисленные области.
2. Фильтры
В эту область перетаскиваем поля которые планируется устанавливать в качестве фильтра данных. Удобно использовать для того, что бы сузить разброс и анализировать данные в разрезе разных показателей и группировок.
3. Колонны
Сюда перетаскиваем те поля, значения которых должны расположиться в качестве наименований столбцов сводной таблицы.
4. Строки
В эту область перетаскиваем поля, которые должны стать наименованиями заголовков строк.
5. Значения
В поле значения перетаскиваются поля, которые будут отображены как значения. Если поле содержит числовые значения, то они будут суммированы по умолчанию. В противном случае будут посчитаны количества значений. Так же это возможно менять в настройках сводной таблицы.
4.2. Выведем сводную таблицу по рассчитанными нами показателей в разрезе источников рекламы
Перетащим поле «Канал» в область «Строки». Для этого просто нажимаем мышкой и перетаскиваем поле:
- В сводной таблице появились соответствующие поля
- В поле значений перетягиваем показатели
Получаем искомую таблицу.
4.3. Приведем ее немного в порядок
- Выделяем область значений таблицы
- Присваиваем им финансовый формат с разделителями
- И уберем знаки после запятой
- Данные в таблице стали выглядеть немного лучше
- Можно менять дизайн макета. Для этого нужно поставить курсор на поле сводной таблицы, тем самым мы активируем вкладку меню «Конструктор»
- Выбираем оформление из предложенных
- Можно менять дизайн макета. Для этого нужно поставить курсор на поле сводной таблицы, тем самым мы активируем вкладку меню «Конструктор»
- Выбираем оформление из предложенных
Создание сводной диаграммы доходов в разрезе каналов рекламы
- Выделяем ту же таблицу с общими данными:
- В панели меню переходим на вкладку «Вставка» и выбираем команду «Сводная диаграмма»:
- В диалоговом окне указываем место, где нужно разместить диаграмму:
- Нажимаем «ОК», и на указанном листе появляются поля для настройки отображения сводной диаграммы:
5.1. Настройка отображения сводной диаграммы
Настройка отображения полей сводной диаграммы аналогична настройке сводной таблицы. Просто перетягиваем поля таблицы в нужную область.
1. Фильтры
Перетащите в эту область те значения по которым нужно произвести отбор, сузить разброс данных
2. Легенда (ряды)
В эту область перетаскиваем поля, которые должны сгруппировать данные на графике. Например, при изображении структуры расходов туда можно перетащить наименования статей бюджета. Тогда для каждой статьи будет построен свой график. При этом в область фильтра можно так же поместить поле наименования статей и скрыть из вида не затратные статьи бюджета.
3. Ось категорий
Сюда следует перетащить поле, которое сгруппирует данные на осях координат. Например, если перетащить сюда дату, то для каждой даты будут отображены данные из области «Легенда (ряды)».
4. Значения
Данная область предназначена для полей, на основании которых будут построены графики. Это должны быть числовые значения или текстовые значения в случае когда нужно просто посчитать количество текстовых полей.
- Перемещаем поле «Каналы» в область «Ось категорий», а поле «Доход» в область «Значения»
- Получаем вид диаграммы
5.2. Работа над дизайном
- Первым делом поменяем название. Для этого просто нужно поставить курсор в поле названия на диаграмме и ввести нужный текст:
- Добавим подписи данных:
- Для того, чтобы график не был загроможден излишеством цифр, уберем оси:
- Перейдем к сводной таблице, на основе которой построена диаграмма, и зададим формат для чисел:
*Для самопроверки можете загрузить файл с решенный кейсом
Хочешь закрепить материал?
Реши задачу самостоятельно!
Построить диаграмму ROI в разрезе каналов на основе полученных при решении кейса данных.
Public user contributions licensed under
cc-wiki license with attribution required
#Руководства
- 13 май 2022
-
0
Как систематизировать тысячи строк и преобразовать их в наглядный отчёт за несколько минут? Разбираемся на примере с квартальными продажами автосалона
Иллюстрация: Meery Mary для Skillbox Media
Рассказывает просто о сложных вещах из мира бизнеса и управления. До редактуры — пять лет в банке и три — в оценке имущества. Разбирается в Excel, финансах и корпоративной жизни.
Сводная таблица — инструмент для анализа данных в Excel. Она собирает информацию из обычных таблиц, обрабатывает её, группирует в блоки, проводит необходимые вычисления и показывает итог в виде наглядного отчёта. При этом все параметры этого отчёта пользователь может настроить под себя и свои потребности.
Разберёмся, для чего нужны сводные таблицы. На конкретном примере покажем, как их создать, настроить и использовать. В конце расскажем, можно ли делать сводные таблицы в «Google Таблицах».
Сводные таблицы удобно применять, когда нужно сформировать отчёт на основе большого объёма информации. Они суммируют значения, расположенные не по порядку, группируют данные из разных участков исходной таблицы в одном месте и сами проводят дополнительные расчёты.
Вид сводной таблицы можно настраивать под себя самостоятельно парой кликов мыши — менять расположение строк и столбцов, фильтровать итоги и переносить блоки отчёта с одного места в другое для лучшей наглядности.
Разберём на примере. Представьте небольшой автосалон, в котором работают три менеджера по продажам. В течение квартала данные об их продажах собирались в обычную таблицу: модель автомобиля, его характеристики, цена, дата продажи и ФИО продавца.

Скриншот: Skillbox Media
В конце квартала планируется выдача премий. Нужно проанализировать, кто принёс больше прибыли салону. Для этого нужно сгруппировать все проданные автомобили под каждым менеджером, рассчитать суммы продаж и определить итоговый процент продаж за квартал.
Разберёмся пошагово, как это сделать с помощью сводной таблицы.
Создаём сводную таблицу
Чтобы сводная таблица сработала корректно, важно соблюсти несколько требований к исходной:
- у каждого столбца исходной таблицы есть заголовок;
- в каждом столбце применяется только один формат — текст, число, дата;
- нет пустых ячеек и строк.
Теперь переходим во вкладку «Вставка» и нажимаем на кнопку «Сводная таблица».

Скриншот: Skillbox Media
Появляется диалоговое окно. В нём нужно заполнить два значения:
- диапазон исходной таблицы, чтобы сводная могла забрать оттуда все данные;
- лист, куда она перенесёт эти данные для дальнейшей обработки.
В нашем случае выделяем весь диапазон таблицы продаж вместе с шапкой. И выбираем «Новый лист» для размещения сводной таблицы — так будет проще перемещаться между исходными данными и сводным отчётом. Жмём «Ок».

Скриншот: Skillbox Media
Excel создал новый лист. Для удобства можно сразу переименовать его.
Слева на листе расположена область, где появится сводная таблица после настроек. Справа — панель «Поля сводной таблицы», в которые мы будем эти настройки вносить. В следующем шаге разберёмся, как пользоваться этой панелью.

Скриншот: Skillbox Media
Настраиваем сводную таблицу и получаем результат
В верхней части панели настроек находится блок с перечнем возможных полей сводной таблицы. Поля взяты из заголовков столбцов исходной таблицы: в нашем случае это «Марка, модель», «Цвет», «Год выпуска», «Объём», «Цена», «Дата продажи», «Продавец».
Нижняя часть панели настроек состоит из четырёх областей — «Значения», «Строки», «Столбцы» и «Фильтры». У каждой области своя функция:
- «Значения» — проводит вычисления на основе выбранных данных из исходной таблицы и относит результаты в сводную таблицу. По умолчанию Excel суммирует выбранные данные, но можно выбрать другие действия. Например, рассчитать среднее, показать минимум или максимум, перемножить.
Если данные выбранного поля в числовом формате, программа просуммирует их значения (например, рассчитает общую стоимость проданных автомобилей). Если формат данных текстовый — программа покажет количество ячеек (например, определит количество проданных авто).
- «Строки» и «Столбцы» — отвечают за визуальное расположение полей в сводной таблице. Если выбрать строки, то поля разместятся построчно. Если выбрать столбцы — поля разместятся по столбцам.
- «Фильтры» — отвечают за фильтрацию итоговых данных в сводной таблице. После построения сводной таблицы панель фильтров появляется отдельно от неё. В ней можно выбрать, какие данные нужно показать в сводной таблице, а какие — скрыть. Например, можно показывать продажи только одного из менеджеров или только за выбранный период.
Настроить сводную таблицу можно двумя способами:
- Поставить галочку напротив нужного поля — тогда Excel сам решит, где нужно разместить это значение в сводной таблице, и сразу заберёт его туда.
- Выбрать необходимые для сводной таблицы поля из перечня и перетянуть их в нужную область вручную.
Первый вариант не самый удачный: Excel редко ставит данные так, чтобы с ними было удобно работать, поэтому сводная таблица получается неинформативной. Остановимся на втором варианте — он предполагает индивидуальные настройки для каждого отчёта.
В случае с нашим примером нужно, чтобы сводная таблица отразила ФИО менеджеров по продаже, проданные автомобили и их цены. Остальные поля — технические характеристики авто и дату продажи — можно будет использовать для фильтрации.
Таблица получится наглядной, если фамилии менеджеров мы расположим построчно. Находим в верхней части панели поле «Продавец», зажимаем его мышкой и перетягиваем в область «Строки».
После этого в левой части листа появится первый блок сводной таблицы: фамилии менеджеров по продажам.

Скриншот: Skillbox
Теперь добавим модели автомобилей, которые эти менеджеры продали. По такому же принципу перетянем поле «Марка, модель» в область «Строки».
В левую часть листа добавился второй блок. При этом сводная таблица сама сгруппировала все автомобили по менеджерам, которые их продали.

Скриншот: Skillbox Media
Определяем, какая ещё информация понадобится для отчётности. В нашем случае — цены проданных автомобилей и их количество.
Чтобы сводная таблица самостоятельно суммировала эти значения, перетащим поля «Марка, модель» и «Цена» в область «Значения».

Скриншот: Skillbox Media
Теперь мы видим, какие автомобили продал каждый менеджер, сколько и по какой цене, — сводная таблица самостоятельно сгруппировала всю эту информацию. Более того, напротив фамилий менеджеров можно посмотреть, сколько всего автомобилей они продали за квартал и сколько денег принесли автосалону.
По такому же принципу можно добавлять другие поля в необходимые области и удалять их оттуда — любой срез информации настроится автоматически. В нашем примере внесённых данных в сводной таблице будет достаточно. Ниже рассмотрим, как настроить фильтры для неё.
Настраиваем фильтры сводной таблицы
Чтобы можно было фильтровать информацию сводной таблицы, нужно перенести требуемые поля в область «Фильтры».
В нашем примере перетянем туда все поля, не вошедшие в основной состав сводной таблицы: объём, дату продажи, год выпуска и цвет.

Скриншот: Skillbox Media
Для примера отфильтруем данные по году выпуска: настроим фильтр так, чтобы сводная таблица показала только проданные авто 2017 года.
В блоке фильтров нажмём на стрелку справа от поля «Год выпуска»:

Скриншот: Skillbox Media
В появившемся окне уберём галочку напротив параметра «Выделить все» и поставим её напротив параметра «2017». Закроем окно.

Скриншот: Skillbox Media
Теперь сводная таблица показывает только автомобили 2017 года выпуска, которые менеджеры продали за квартал. Чтобы снова показать таблицу в полном объёме, нужно в том же блоке очистить установленный фильтр.

Скриншот: Skillbox Media
Фильтры можно выбирать и удалять как удобно — в зависимости от того, какую информацию вы хотите увидеть в сводной таблице.
Проводим дополнительные вычисления
Сейчас в нашей сводной таблице все продажи менеджеров отображаются в рублях. Предположим, нам нужно понять, каков процент продаж каждого продавца в общем объёме. Можно рассчитать это вручную, а можно воспользоваться дополнениями сводных таблиц.
Кликнем правой кнопкой на любое значение цены в таблице. Выберем параметр «Дополнительные вычисления», затем «% от общей суммы».

Скриншот: Skillbox
Теперь вместо цен автомобилей в рублях отображаются проценты: какой процент каждый проданный автомобиль составил от общей суммы продаж всего автосалона за квартал. Проценты напротив фамилий менеджеров — их общий процент продаж в этом квартале.

Скриншот: Skillbox Media
Можно свернуть подробности с перечнями автомобилей, кликнув на знак – слева от фамилии менеджера. Тогда таблица станет короче, а данные, за которыми мы шли, — кто из менеджеров поработал лучше в этом квартале, — будут сразу перед глазами.

Скриншот: Skillbox Media
Чтобы снова раскрыть данные об автомобилях — нажимаем +.
Чтобы значения снова выражались в рублях — через правый клик мыши возвращаемся в «Дополнительные вычисления» и выбираем «Без вычислений».
Обновляем данные сводной таблицы
Предположим, в исходную таблицу внесли ещё две продажи последнего дня квартала.

Скриншот: Skillbox
В сводную таблицу эти данные самостоятельно не добавятся — изменился диапазон исходной таблицы. Поэтому нужно поменять первоначальные параметры.
Переходим на лист сводной таблицы. Во вкладке «Анализ сводной таблицы» нажимаем кнопку «Изменить источник данных».

Скриншот: Skillbox Media
Кнопка переносит нас на лист исходной таблицы, где нужно выбрать новый диапазон. Добавляем в него две новые строки и жмём «ОК».

Скриншот: Skillbox Media
После этого данные в сводной таблице меняются автоматически: у менеджера Трегубова М. вместо восьми продаж становится десять.

Скриншот: Skillbox Media
Когда в исходной таблице нужно изменить информацию в рамках текущего диапазона, данные в сводной таблице автоматически не изменятся. Нужно будет обновить их вручную.
Например, поменяем цены двух автомобилей в таблице с продажами.

Скриншот: Skillbox Media
Чтобы данные сводной таблицы тоже обновились, переходим на её лист и во вкладке «Анализ сводной таблицы» нажимаем кнопку «Обновить».
Теперь у менеджера Соколова П. изменились данные в столбце «Цена, руб.».

Скриншот: Skillbox Media
Как использовать сводные таблицы в «Google Таблицах»? Нужно перейти во вкладку «Вставка» и выбрать параметр «Создать сводную таблицу». Дальнейший ход действий такой же, как и в Excel: выбрать диапазон таблицы и лист, на котором её нужно построить; затем перейти на этот лист и в окне «Редактор сводной таблицы» указать все требуемые настройки. Результат примет такой вид:

Скриншот: Skillbox Media

Научитесь: Excel + Google Таблицы с нуля до PRO
Узнать больше