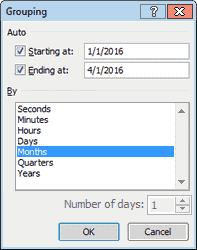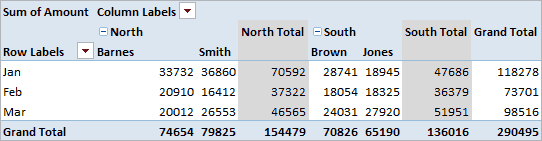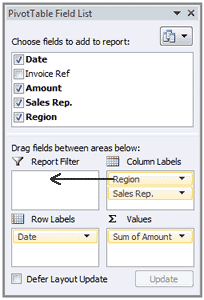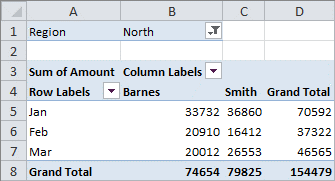Russian (Pусский) translation by Ellen Nelson (you can also view the original English article)
Проблема, с которой мы все сталкиваемся — это не отсутствие данных; наоборот — это огромные объемы данных! Именно поэтому я выступаю за использование замечательной функции Excel — Cводные таблицы, чтобы обобщить и проанализировать ваши данные.
Будучи профессионалом в области финансов, я генетически склонен любить электронные таблицы. Но я также обнаружил, что я использую электронные таблицы для организации моей творческой и внештатной работы. Независимо от того, для чего вы используете электронные таблицы, сводная таблица может помочь вам найти больший смысл в данных.
Этот урок, мы построим по нашему начальному уроку по использованию сводных таблиц, для лучшей работы с данными. Я покажу вам пять моих любимых передовых приёмов сводной таблицы.
На протяжении всего этого урока я буду использовать пример данных, предоставленных Microsoft на этой странице. Используйте эти данные, чтобы воссоздать примеры или проверить функции, которые я демонстрирую.
Как применять продвинутые приёмы сводных таблицы в Excel (короткое видео)
Мне нравится преподавать с помощью скринкастов, которые дают вам возможность наблюдать за тем, как я использую функции шаг за шагом. Ознакомьтесь с коротким видео ниже, которое охватывает пять моих любимых расширенных возможностей сводных таблиц Excel:
5 продвинутых приёмов сводных таблиц в Excel
Продолжайте читать для ознакомления о том, как использовать каждую из этих пяти функций в приведенном ниже уроке, включая: Срезы, Временную шкалу, Табличный вид, Вычисляемые поля и Рекомендуемые Сводные таблицы. Давайте приступим.
1. Срезы
Срезы — инструмент указания и клика, чтобы уточнить данные, включенные в сводную таблицу Excel. Вставьте срез и вы сможете легко изменять данные, включенные в сводную таблицу.
По многу раз я разрабатываю отчеты сводных тсблац, которые будут использоваться другими. Добавление срезов может помочь конечному пользователю настроить отчет по его вкусу.
Чтобы добавить срез, кликните в сводной таблице и найдите вкладку Анализ на ленте Excel.
Удерживайте Ctrl на клавиатуре, чтобы выбрать множество элементов срезов, которые будут включать в себя несколько выборок из столбца, в качестве данных сводной таблицы.
2. Временная шкала
Временные шкалы это особый тип срезов, используемый для настройки дат, включенных как часть данных сводной таблицы. Если ваши данные содержат даты, вам действительно нужно попробовать Временную шкалу в качестве способа выбора данных за определенные периоды времени.
Совет: если эта функция у вас не работает, убедитесь, что в исходных данных есть дата, отформатированная в электронной таблице, как дата.
Чтобы добавить временную шкалу, убедитесь, что вы выбрали сводную таблицу (щелкните внутри неё), а затем нажмите кнопку Анализ > Вставить временную шкалу на ленте Excel. Во всплывающем окне отметьте столбец даты (или несколько столбцов) и нажмите OK, чтобы создать временную шкалу.
После того, как временная шкала вставлена, вы можете кликнуть и перемещать ручки на временной шкале, чтобы изменить то, что входит в сводную таблицу.
Вы можете изменить способ работы временной шкалы, нажав на раскрывающийся список в правом нижнем углу. Вы можете изменить временную шкалу, чтобы вместо конкретных дат отображались данные по кварталу или году, например.
3. Табличный вид
Стандартный вид сводных таблиц в Excel выглядит как водопад; при перетаскивании большего количества полей в строки, Excel создает больше «слоев» в данных.
Проблема в том, что в сводные таблицы в стандартном представлении трудно вписывать формулы. Если у вас есть данные в сводной таблице, но вы хотите просмотреть её в виде обычной электронной таблице, вы должны использовать табличное представление для сводной таблицы.
Почему вы должны использовать табличный вид? Приведение данных сводной таблицы в классический вид с табличным стилем, позволит вам легче вписывать формулы данных или вставлять их в отдельный отчет.
Большую часть времени, мне удобнее использовать в Excel табличный вид. Он больше похож на стандартный вид электронных таблиц и легче писать формулы и работать с данными в ней. Я мог бы также взять это представление и вставить его в новую вкладку.
4. Вычисляемые поля
Вычисляемые поля это способ добавить столбец в сводную таблицу, которая не находится в исходных данных. Вы можете использовать стандартные математические операции для создания совершенно новых полей для работы. Возьмите два существующих столбца и используйте математику для создания совершенно новых.
Предположим, что у нас в электронной таблице есть данные о продажах. У нас есть количество проданных товаров и цена продажи за каждый товар. Это идеальный момент, чтобы использовать вычисляемое поле для вычисления общей суммы заказа.
Чтобы начать работу с вычисленными полями, начните кликнув внутри сводной таблицы, а затем найдите на ленте Анализ. Нажмите меню Поля, элементы и наборы, а затем выберите Вычисляемое поле.
В новом всплывающем окне начните с присвоения вычисленному полю имени. в моем случае я назову его Total Order. Общая стоимость заказа это количество, умноженное на цену каждой единицы. Затем я дважды кликнул по первому полю названия (quantity) в списке полей в этом окне.
После добавления названия этого поля, я добавлю знак умножения *, а затем дважды кликаю по общему количеству (quantity). Давайте продолжим и нажмите ОК.
Теперь Excel обновил мою расширенную сводную таблицу и добавил новое вычисленное поле. Вы также увидите список сводных таблиц в списке полей, чтобы вы могли перетаскивать их в любое место отчета, когда вам это нужно.
Если вы не хотите использовать арифметику по двум столбцам, вы также можете ввести свои собственные арифметические значения в вычисляемом поле. Например, если бы я хотел просто добавить 5% налога с продаж для каждого заказа, я мог бы написать следующее в вычисленное поле:
В принципе, вычисленные поля могут содержать любые стандартные математические операторы, такие как сложение, вычитание, умножение и деление. Используйте эти вычисленные поля, если вы не хотите обновлять исходные данные.
5. Рекомендуемые сводные таблицы
Функция Рекомендуемые сводные таблицы настолько хороша, что это похоже на обман. Вместо того, чтобы тратить время на перетаскивание полей, я начинаю с одной из рекомендуемых конфигураций.
Эта функция настолько проста в использовании, что и говорить нечего. Вы можете использовать её для быстрого создания расширенных сводных таблиц в Excel. Просто выделите свои данные, перейдите на вкладку Вставка на ленте Excel и выберите Рекомендуемые сводные таблицы.
Всплывающее окно содержит множество вариантов создания сводной таблицы из исходных данных. Щелкните по эскизам в левой части этого окна, чтобы просмотреть рекомендуемые параметры сводной таблицы предоставленной Excel.
Несмотря на то, что это расширенная функция, о которой осведомлены мало пользователей, это также отличный инструмент для запуска сводных таблиц. Ничто не мешает вам изменить сводную таблицу, заменив поля самостоятельно, но это удобная отправная точка.
Также, мне нравится эта функция в качестве изучения данных. Если я не знаю, что я ищу, когда я начинаю исследовать данные, рекомендуемые сводные таблицы Excel часто более проницательны, чем я!
Повторяйте и продолжайте обучение (с ещё бо́льшими уроками по Excel)
Этот продвинутый урок по Excel помог вам глубже погрузиться в сводные таблицы, одну из моих любимых функций для анализа и просмотра электронной таблицы Excel. Я использую сводные таблицы, чтобы находить значение в больших наборах данных, благодаря чему, я могу принимать правильные решения и принимать меры.
Эти уроки вам продвинуть ваши навыки с Excel и сводным таблицам на следующий уровень. Проверь их:
- ExcelZoo имеет большой обзор приёмов сводной таблицы в их статье, 10 уроков для освоения сводных таблиц (на английском).
- Мы в Envato Tuts+ рассмотрели сводные таблицы с помощью урока для новичков Как создать свою первую сводную таблицу в Microsoft Excel.
- Для более простого введения в Microsoft Excel ознакомьтесь с нашей учебной серией Как сделать и использовать формулы в Excel (Учебный лагерь для начинающих).
Что вы всё ещё хотите узнать о сводных таблицах? Сообщите мне ваши идеи или вопросы в комментариях ниже этого урока.
Создание сводной таблицы для анализа данных листа
В этом курсе:
Сводная таблица — это эффективный инструмент для вычисления, сведения и анализа данных, который упрощает поиск сравнений, закономерностей и тенденций.
Создание сводной таблицы
Выделите ячейки, на основе которых вы хотите создать сводную таблицу.
Примечание: Ваши данные не должны содержать пустых строк или столбцов. Они должны иметь только однострочный заголовок.
На вкладке Вставка нажмите кнопку Сводная таблица.
В разделе Выберите данные для анализа установите переключатель Выбрать таблицу или диапазон.
В поле Таблица или диапазон проверьте диапазон ячеек.
В разделе Укажите, куда следует поместить отчет сводной таблицы установите переключатель На новый лист, чтобы поместить сводную таблицу на новый лист. Можно также выбрать вариант На существующий лист, а затем указать место для отображения сводной таблицы.
Нажмите кнопку ОК.
Настройка сводной таблицы
Чтобы добавить поле в сводную таблицу, установите флажок рядом с именем поля в области Поля сводной таблицы.
Примечание: Выбранные поля будут добавлены в области по умолчанию: нечисловые поля — в область строк, иерархии значений дат и времени — в область столбцов, а числовые поля — в область значений.
Чтобы переместить поле из одной области в другую, перетащите его в целевую область.
Данные должны быть представлены в виде таблицы, в которой нет пустых строк или столбцов. Рекомендуется использовать таблицу Excel, как в примере выше.
Таблицы — это отличный источник данных для сводных таблиц, так как строки, добавляемые в таблицу, автоматически включаются в сводную таблицу при обновлении данных, а все новые столбцы добавляются в список Поля сводной таблицы. В противном случае необходимо либо изменить исходные данные для сводной таблицы, либо использовать динамический диапазон с именованной формулой.
Все данные в столбце должны иметь один и тот же тип. Например, не следует вводить даты и текст в одном столбце.
Сводные таблицы применяются к моментальному снимку данных, который называется кэшем, а фактические данные не изменяются.
Создание сводной таблицы
Если у вас недостаточно опыта работы со сводными таблицами или вы не знаете, с чего начать, лучше воспользоваться рекомендуемой сводной таблицей. При этом Excel определяет подходящий макет, сопоставляя данные с наиболее подходящими областями в сводной таблице. Это позволяет получить отправную точку для дальнейших экспериментов. После создания рекомендуемой сводной таблицы вы можете изучить различные ориентации и изменить порядок полей для получения нужных результатов.
Вы также можете скачать интерактивный учебник Создание первой сводной таблицы.
Рекомендуемые сводные таблицы
Создание сводной таблицы вручную
Щелкните ячейку в диапазоне исходных данных и таблицы.
На вкладке Вставка нажмите кнопку Рекомендуемые сводные таблицы.

Excel проанализирует данные и предоставит несколько вариантов, как в этом примере:
Выберите сводную таблицу, которая вам понравилась, и нажмите кнопку ОК. Excel создаст сводную таблицу на новом листе и выведет список Поля сводной таблицы.
Щелкните ячейку в диапазоне исходных данных и таблицы.
На вкладке Вставка нажмите кнопку Сводная таблица.
Если вы используете Excel для Mac 2011 или более ранней версии, кнопка «Сводная таблица» находится на вкладке Данные в группе Анализ.
Появится диалоговое окно Создание сводной таблицы, в котором указан ваш диапазон или имя таблицы. В этом случае мы используем таблицу «таблица_СемейныеРасходы».
В разделе Укажите, куда следует поместить отчет сводной таблицы установите переключатель На новый лист или На существующий лист. При выборе варианта На существующий лист вам потребуется указать ячейку для вставки сводной таблицы.
Нажмите кнопку ОК. Excel создаст пустую сводную таблицу и выведет список Поля сводной таблицы.
В верхней части области имя поля установите флажок для поля, которое вы хотите добавить в сводную таблицу. По умолчанию нечисловые поля добавляются в область строк , поля даты и времени добавляются в область столбцов , а числовые поля добавляются в область значений . Вы также можете вручную перетащить любой доступный элемент в любое поле сводной таблицы или если вы больше не хотите использовать элемент в сводной таблице, просто перетащите его из списка полей или снимите флажок. Возможность изменить порядок элементов полей — это одна из функций сводной таблицы, которая делает ее более удобной для быстрого изменения внешнего вида.
Список полей сводной таблицы
Соответствующие поля в сводной таблице
По умолчанию поля сводной таблицы, помещаемые в область значений , будут отображаться в виде суммы. Если приложение Excel интерпретирует данные как текст, оно будет отображаться как количество. Поэтому важно убедиться, что вы не намерены смешивать типы данных для полей значений. Чтобы изменить вычисление по умолчанию, сначала щелкните стрелку справа от имени поля и выберите параметр Параметры поля .
Затем измените функцию в разделе Суммировать по. Обратите внимание на то, что при изменении метода вычисления Excel автоматически добавляет его название в раздел Пользовательское имя (например, «Сумма по полю имя_поля»), но вы можете изменить это имя. Чтобы изменить числовой формат для всего поля, нажмите кнопку Число. .
Совет: Так как при изменении способа вычисления в разделе Суммировать по обновляется имя поля сводной таблицы, не рекомендуется переименовывать поля сводной таблицы до завершения ее настройки. Вместо того чтобы вручную изменять имена, можно выбрать пункт Найти (в меню «Изменить»), в поле Найти ввести Сумма по полю, а поле Заменить оставить пустым.
Значения также можно выводить в процентах от значения поля. В приведенном ниже примере мы изменили сумму расходов на % от общей суммы.
Вы можете настроить такие параметры в диалоговом окне Параметры поля на вкладке Дополнительные вычисления.
Отображение значения как результата вычисления и как процента
Просто перетащите элемент в раздел Значения дважды, щелкните значение правой кнопкой мыши и выберите команду Параметры поля, а затем настройте параметры Суммировать по и Дополнительные вычисления для каждой из копий.
При добавлении новых данных в источник необходимо обновить все основанные на нем сводные таблицы. Чтобы обновить одну сводную таблицу, можно щелкнуть правой кнопкой мыши в любом месте ее диапазона и выбрать команду Обновить. При наличии нескольких сводных таблиц сначала выберите любую ячейку в любой сводной таблице, а затем на ленте откройте вкладку Анализ сводной таблицы, щелкните стрелку под кнопкой Обновить и выберите команду Обновить все.
Если вы создали сводную таблицу и решили, что она больше не нужна, можно просто выделить весь диапазон сводной таблицы, а затем нажать клавишу Delete. Это не повлияет на другие данные, сводные таблицы и диаграммы вокруг него. Если сводная таблица находится на отдельном листе, где больше нет нужных данных, вы можете просто удалить этот лист. Так проще всего избавиться от сводной таблицы.
Теперь вы можете вставить сводную таблицу в электронную таблицу в Excel Online.
Важно: Не рекомендуется создавать сводные таблицы и работать над ними в электронной таблице одновременно с другими пользователями.
Выделите таблицу или диапазон в электронной таблице.
На вкладке Вставка нажмите кнопку Сводная таблица.
В Excel появится диалоговое окно Создание сводной таблицы, в котором будет указан ваш диапазон или имя таблицы.
В разделе Укажите, куда следует поместить отчет сводной таблицы установите переключатель На новый лист или На существующий лист. При выборе варианта На существующий лист вам потребуется указать ячейку для вставки сводной таблицы.
Примечание: Указанная ячейка должна находиться за пределами таблицы или диапазона.
Нажмите кнопку ОК. Excel создаст пустую сводную таблицу и выведет список Поля сводной таблицы.
В верхней части области поля сводной таблицы установите флажок для поля, которое вы хотите добавить в сводную таблицу. По умолчанию нечисловые поля добавляются в область » строки «, поля даты и времени добавляются в область столбцов , а числовые поля — в область » значения «. Вы также можете вручную перетащить любой доступный элемент в любое поле сводной таблицы или если вы больше не хотите использовать элемент в сводной таблице, просто перетащите его из списка полей или снимите флажок. Возможность изменить порядок элементов полей — это одна из функций сводной таблицы, которая делает ее более удобной для быстрого изменения внешнего вида.
Список полей сводной таблицы
Соответствующие поля в сводной таблице
По умолчанию поля сводной таблицы, помещаемые в область значений , будут отображаться в виде суммы. Если приложение Excel интерпретирует данные как текст, оно будет отображаться как количество. Поэтому важно убедиться, что вы не намерены смешивать типы данных для полей значений. Вы можете изменить вычисление по умолчанию, щелкнув стрелку справа от имени поля, а затем выбрав параметр Параметры поля значения .
Затем измените функцию в разделе Операция. Обратите внимание на то, что при изменении метода вычисления Excel автоматически добавляет его название в раздел Пользовательское имя (например, «Сумма по полю имя_поля»), но вы можете изменить имя. Чтобы изменить числовой формат для всего поля, нажмите кнопку Числовой формат.
Совет: Так как при изменении способа вычисления в разделе Операция обновляется имя поля сводной таблицы, не рекомендуется переименовывать поля сводной таблицы до завершения ее настройки. Вместо того чтобы вручную изменять имена, можно нажать кнопку Найти и заменить (CTRL+H), в поле Найти ввести Сумма по полю, а поле Заменить оставить пустым.
Значения можно также выводить в процентах от значения поля. В приведенном ниже примере мы изменили сумму расходов на % от общей суммы.
Вы можете настроить такие параметры в диалоговом окне Параметры поля значений на вкладке Дополнительные вычисления.

Отображение значения как результата вычисления и как процента
Просто перетащите элемент в раздел Значения дважды, а затем настройте параметры Операция и Дополнительные вычисления для каждой из копий.
При добавлении новых данных в источник необходимо обновить все основанные на нем сводные таблицы. Чтобы обновить сводную таблицу, можно щелкнуть правой кнопкой мыши в любом месте ее диапазона и выбрать команду Обновить
Если вы создали сводную таблицу и решили, что она больше не нужна, можно просто выделить весь диапазон сводной таблицы, а затем нажать клавишу DELETE. Это не повлияет на другие данные, сводные таблицы и диаграммы вокруг него. Если сводная таблица находится на отдельном листе, где больше нет нужных данных, вы можете просто удалить этот лист. Так проще всего избавиться от сводной таблицы.
Дополнительные сведения
Вы всегда можете задать вопрос специалисту Excel Tech Community, попросить помощи в сообществе Answers community, а также предложить новую функцию или улучшение на веб-сайте Excel User Voice.
Примечание: Эта страница переведена автоматически, поэтому ее текст может содержать неточности и грамматические ошибки. Для нас важно, чтобы эта статья была вам полезна. Была ли информация полезной? Для удобства также приводим ссылку на оригинал (на английском языке).
Властелин таблиц: 10 малоизвестных фишек для бизнеса в Excel
17 января 2013 в 11:18
Excel — не самая дружелюбная программа на свете. Обычный пользователь использует лишь 5% её возможностей и плохо представляет, какие сокровища скрывают её недра. H&F почитал советы Excel-гуру и научился сравнивать прайс-листы, прятать секретную информацию от чужих глаз и составлять аналитические отчёты в пару кликов. (О’кей, иногда этих кликов 15.)
Импорт курса валют
В Excel можно настроить постоянно обновляющийся курс валют.
— Выберите в меню вкладку «Данные».
— Нажмите на кнопку «Из веба».
— В появившемся окне в строку «Адрес» введите http://www.cbr.ru и нажмите Enter.
— Когда страница загрузится, то на таблицах, которые Excel может импортировать, появятся чёрно-жёлтые стрелки. Щелчок по такой стрелке помечает таблицу для импорта (картинка 1).
— Пометьте таблицу с курсом валют и нажмите кнопку «Импорт».
— Курс появится в ячейках на вашем листе.
— Кликните на любую из этих ячеек правой кнопкой мыши и выберите в меню команду «Свойства диапазона» (картинка 2).
— В появившемся окне выберите частоту обновления курса и нажмите «ОК».
Супертайный лист
Допустим, вы хотите скрыть часть листов в Excel от других пользователей, работающих над книгой. Если сделать это классическим способом — кликнуть правой кнопкой по ярлычку листа и нажать на «Скрыть» (картинка 1), то имя скрытого листа всё равно будет видно другому человеку. Чтобы сделать его абсолютно невидимым, нужно действовать так:
— Слева у вас появится вытянутое окно (картинка 2).
— В верхней части окна выберите номер листа, который хотите скрыть.
— В нижней части в самом конце списка найдите свойство «Visible» и сделайте его «xlSheetVeryHidden» (картинка 3). Теперь об этом листе никто, кроме вас, не узнает.
Запрет на изменения задним числом
Перед нами таблица (картинка 1) с незаполненными полями «Дата» и «Кол-во». Менеджер Вася сегодня укажет, сколько морковки за день он продал. Как сделать так, чтобы в будущем он не смог внести изменения в эту таблицу задним числом?
— Поставьте курсор на ячейку с датой и выберите в меню пункт «Данные».
— Нажмите на кнопку «Проверка данных». Появится таблица.
— В выпадающем списке «Тип данных» выбираем «Другой».
— В графе «Формула» пишем =А2=СЕГОДНЯ().
— Убираем галочку с «Игнорировать пустые ячейки» (картинка 2).
— Нажимаем кнопку «ОК». Теперь, если человек захочет ввести другую дату, появится предупреждающая надпись (картинка 3).
— Также можно запретить изменять цифры в столбце «Кол-во». Ставим курсор на ячейку с количеством и повторяем алгоритм действий.
Умные Таблицы Excel – секреты эффективной работы
В MS Excel есть много потрясающих инструментов, о которых большинство пользователей не подозревают или сильно недооценивает. К таковым относятся Таблицы Excel. Вы скажете, что весь Excel – это электронная таблица? Нет. Рабочая область листа – это только множество ячеек. Некоторые из них заполнены, некоторые пустые, но по своей сути и функциональности все они одинаковы.
Таблица Excel – совсем другое. Это не просто диапазон данных, а цельный объект, у которого есть свое название, внутренняя структура, свойства и множество преимуществ по сравнению с обычным диапазоном ячеек. Также встречается под названием «умные таблицы».
Как создать Таблицу в Excel
В наличии имеется обычный диапазон данных о продажах.
Для преобразования диапазона в Таблицу выделите любую ячейку и затем Вставка → Таблицы → Таблица
Есть горячая клавиша Ctrl+T.
Появится маленькое диалоговое окно, где можно поправить диапазон и указать, что в первой строке находятся заголовки столбцов.
Как правило, ничего не меняем. После нажатия Ок исходный диапазон превратится в Таблицу Excel.
Перед тем, как перейти к свойствам Таблицы, посмотрим вначале, как ее видит сам Excel. Многое сразу прояснится.
Структура и ссылки на Таблицу Excel
Каждая Таблица имеет свое название. Это видно во вкладке Конструктор, которая появляется при выделении любой ячейки Таблицы. По умолчанию оно будет «Таблица1», «Таблица2» и т.д.
Если в вашей книге Excel планируется несколько Таблиц, то имеет смысл придать им более говорящие названия. В дальнейшем это облегчит их использование (например, при работе в Power Pivot или Power Query). Я изменю название на «Отчет». Таблица «Отчет» видна в диспетчере имен Формулы → Определенные Имена → Диспетчер имен.
А также при наборе формулы вручную.
Но самое интересное заключается в том, что Эксель видит не только целую Таблицу, но и ее отдельные части: столбцы, заголовки, итоги и др. Ссылки при этом выглядят следующим образом.
=Отчет[#Все] – на всю Таблицу
=Отчет[#Данные] – только на данные (без строки заголовка)
=Отчет[#Заголовки] – только на первую строку заголовков
=Отчет[#Итоги] – на итоги
=Отчет[@] – на всю текущую строку (где вводится формула)
=Отчет[Продажи] – на весь столбец «Продажи»
=Отчет[@Продажи] – на ячейку из текущей строки столбца «Продажи»
Для написания ссылок совсем не обязательно запоминать все эти конструкции. При наборе формулы вручную все они видны в подсказках после выбора Таблицы и открытии квадратной скобки (в английской раскладке).
Выбираем нужное клавишей Tab. Не забываем закрыть все скобки, в том числе квадратную.
Если в какой-то ячейке написать формулу для суммирования по всему столбцу «Продажи»
то она автоматически переделается в
Т.е. ссылка ведет не на конкретный диапазон, а на весь указанный столбец.
Это значит, что диаграмма или сводная таблица, где в качестве источника указана Таблица Excel, автоматически будет подтягивать новые записи.
А теперь о том, как Таблицы облегчают жизнь и работу.
Свойства Таблиц Excel
1. Каждая Таблица имеет заголовки, которые обычно берутся из первой строки исходного диапазона.
2. Если Таблица большая, то при прокрутке вниз названия столбцов Таблицы заменяют названия столбцов листа.
Очень удобно, не нужно специально закреплять области.
3. В таблицу по умолчанию добавляется автофильтр, который можно отключить в настройках. Об этом чуть ниже.
4. Новые значения, записанные в первой пустой строке снизу, автоматически включаются в Таблицу Excel, поэтому они сразу попадают в формулу (или диаграмму), которая ссылается на некоторый столбец Таблицы.
Новые ячейки также форматируются под стиль таблицы, и заполняются формулами, если они есть в каком-то столбце. Короче, для продления Таблицы достаточно внести только значения. Форматы, формулы, ссылки – все добавится само.
5. Новые столбцы также автоматически включатся в Таблицу.
6. При внесении формулы в одну ячейку, она сразу копируется на весь столбец. Не нужно вручную протягивать.
Помимо указанных свойств есть возможность сделать дополнительные настройки.
Настройки Таблицы
В контекстной вкладке Конструктор находятся дополнительные инструменты анализа и настроек.
С помощью галочек в группе Параметры стилей таблиц
можно внести следующие изменения.
— Удалить или добавить строку заголовков
— Добавить или удалить строку с итогами
— Сделать формат строк чередующимися
— Выделить жирным первый столбец
— Выделить жирным последний столбец
— Сделать чередующуюся заливку строк
— Убрать автофильтр, установленный по умолчанию
В видеоуроке ниже показано, как это работает в действии.
В группе Стили таблиц можно выбрать другой формат. По умолчанию он такой как на картинках выше, но это легко изменить, если надо.
В группе Инструменты можно создать сводную таблицу, удалить дубликаты, а также преобразовать в обычный диапазон.
Однако самое интересное – это создание срезов.
Срез – это фильтр, вынесенный в отдельный графический элемент. Нажимаем на кнопку Вставить срез, выбираем столбец (столбцы), по которому будем фильтровать,
и срез готов. В нем показаны все уникальные значения выбранного столбца.
Для фильтрации Таблицы следует выбрать интересующую категорию.
Если нужно выбрать несколько категорий, то удерживаем Ctrl или предварительно нажимаем кнопку в верхнем правом углу, слева от снятия фильтра.
Попробуйте сами, как здорово фильтровать срезами (кликается мышью).
Для настройки самого среза на ленте также появляется контекстная вкладка Параметры. В ней можно изменить стиль, размеры кнопок, количество колонок и т.д. Там все понятно.
Ограничения Таблиц Excel
Несмотря на неоспоримые преимущества и колоссальные возможности, у Таблицы Excel есть недостатки.
1. Не работают представления. Это команда, которая запоминает некоторые настройки листа (фильтр, свернутые строки/столбцы и некоторые другие).
2. Текущую книгу нельзя выложить для совместного использования.
3. Невозможно вставить промежуточные итоги.
4. Не работают формулы массивов.
5. Нельзя объединять ячейки. Правда, и в обычном диапазоне этого делать не следует.
Однако на фоне свойств и возможностей Таблиц, эти недостатки практически не заметны.
Множество других секретов Excel вы найдете в онлайн курсе.
Работа со сводными таблицами в Excel на примерах
Пользователи создают сводные таблицы для анализа, суммирования и представления большого объема данных. Такой инструмент Excel позволяет произвести фильтрацию и группировку информации, изобразить ее в различных разрезах (подготовить отчет).
Исходный материал – таблица с несколькими десятками и сотнями строк, несколько таблиц в одной книге, несколько файлов. Напомним порядок создания: «Вставка» – «Таблицы» – «Сводная таблица».
А в данной статье мы рассмотрим, как работать со сводными таблицами в Excel.
Как сделать сводную таблицу из нескольких файлов
Первый этап – выгрузить информацию в программу Excel и привести ее в соответствие с таблицами Excel. Если наши данные находятся в Worde, мы переносим их в Excel и делаем таблицу по всем правилам Excel (даем заголовки столбцам, убираем пустые строки и т.п.).
Дальнейшая работа по созданию сводной таблицы из нескольких файлов будет зависеть от типа данных. Если информация однотипная (табличек несколько, но заголовки одинаковые), то Мастер сводных таблиц – в помощь.
Мы просто создаем сводный отчет на основе данных в нескольких диапазонах консолидации.
Гораздо сложнее сделать сводную таблицу на основе разных по структуре исходных таблиц. Например, таких:

Первая таблица – приход товара. Вторая – количество проданных единиц в разных магазинах. Нам нужно свести эти две таблицы в один отчет, чтобы проиллюстрировать остатки, продажи по магазинам, выручку и т.п.
Мастер сводных таблиц при таких исходных параметрах выдаст ошибку. Так как нарушено одно из главных условий консолидации – одинаковые названия столбцов.
Но два заголовка в этих таблицах идентичны. Поэтому мы можем объединить данные, а потом создать сводный отчет.
- В ячейке-мишени (там, куда будет переноситься таблица) ставим курсор. Пишем = — переходим на лист с переносимыми данными – выделяем первую ячейку столбца, который копируем. Ввод. «Размножаем» формулу, протягивая вниз за правый нижний угол ячейки.
- По такому же принципу переносим другие данные. В результате из двух таблиц получаем одну общую.
- Теперь создадим сводный отчет. Вставка – сводная таблица – указываем диапазон и место – ОК.
Открывается заготовка Сводного отчета со Списком полей , которые можно отобразить.
Покажем, к примеру, количество проданного товара.
Можно выводить для анализа разные параметры, перемещать поля. Но на этом работа со сводными таблицами в Excel не заканчивается: возможности инструмента многообразны.
Детализация информации в сводных таблицах
Из отчета (см.выше) мы видим, что продано ВСЕГО 30 видеокарт. Чтобы узнать, какие данные были использованы для получения этого значения, щелкаем два раза мышкой по цифре «30». Получаем детальный отчет:
Как обновить данные в сводной таблице Excel?
Если мы изменим какой-либо параметр в исходной таблице либо добавим новую запись, в сводном отчете эта информация не отобразится. Такое положение вещей нас не устраивает.
Курсор должен стоять в любой ячейке сводного отчета.
Правая кнопка мыши – обновить.
Чтобы настроить автоматическое обновление сводной таблицы при изменении данных, делаем по инструкции:
- Курсор стоит в любом месте отчета. Работа со сводными таблицами – Параметры – Сводная таблица.
- Параметры.
- В открывшемся диалоге – Данные – Обновить при открытии файла – ОК.
Изменение структуры отчета
Добавим в сводную таблицу новые поля:
- На листе с исходными данными вставляем столбец «Продажи». Здесь мы отразим, какую выручку получит магазин от реализации товара. Воспользуемся формулой – цена за 1 * количество проданных единиц.
- Переходим на лист с отчетом. Работа со сводными таблицами – параметры – изменить источник данных. Расширяем диапазон информации, которая должна войти в сводную таблицу.
Если бы мы добавили столбцы внутри исходной таблицы, достаточно было обновить сводную таблицу.
После изменения диапазона в сводке появилось поле «Продажи».
Как добавить в сводную таблицу вычисляемое поле?
Иногда пользователю недостаточно данных, содержащихся в сводной таблице. Менять исходную информацию не имеет смысла. В таких ситуациях лучше добавить вычисляемое (пользовательское) поле.
Это виртуальный столбец, создаваемый в результате вычислений. В нем могут отображаться средние значения, проценты, расхождения. То есть результаты различных формул. Данные вычисляемого поля взаимодействуют с данными сводной таблицы.
Инструкция по добавлению пользовательского поля:
- Определяемся, какие функции будет выполнять виртуальный столбец. На какие данные сводной таблицы вычисляемое поле должно ссылаться. Допустим, нам нужны остатки по группам товаров.
- Работа со сводными таблицами – Параметры – Формулы – Вычисляемое поле.
- В открывшемся меню вводим название поля. Ставим курсор в строку «Формула». Инструмент «Вычисляемое поле» не реагирует на диапазоны. Поэтому выделять ячейки в сводной таблице не имеет смысла. Из предполагаемого списка выбираем категории, которые нужны в расчете. Выбрали – «Добавить поле». Дописываем формулу нужными арифметическими действиями.
- Жмем ОК. Появились Остатки.
Группировка данных в сводном отчете
Для примера посчитаем расходы на товар в разные годы. Сколько было затрачено средств в 2012, 2013, 2014 и 2015. Группировка по дате в сводной таблице Excel выполняется следующим образом. Для примера сделаем простую сводную по дате поставки и сумме.
Щелкаем правой кнопкой мыши по любой дате. Выбираем команду «Группировать».
В открывшемся диалоге задаем параметры группировки. Начальная и конечная дата диапазона выводятся автоматически. Выбираем шаг – «Годы».
Получаем суммы заказов по годам.
По такой же схеме можно группировать данные в сводной таблице по другим параметрам.
Как сделать таблицу в Excel. Пошаговая инструкция
Таблицы в Excel представляют собой ряд строк и столбцов со связанными данными, которыми вы управляете независимо друг от друга.
Работая в Excel с таблицами, вы сможете создавать отчеты, делать расчеты, строить графики и диаграммы, сортировать и фильтровать информацию.
Если ваша работа связана с обработкой данных, то навыки работы с таблицами в Эксель помогут вам сильно сэкономить время и повысить эффективность.
Как работать в Excel с таблицами. Пошаговая инструкция
Прежде чем работать с таблицами в Эксель, последуйте рекомендациям по организации данных:
- Данные должны быть организованы в строках и столбцах, причем каждая строка должна содержать информацию об одной записи, например о заказе;
- Первая строка таблицы должна содержать короткие, уникальные заголовки;
- Каждый столбец должен содержать один тип данных, таких как числа, валюта или текст;
- Каждая строка должна содержать данные для одной записи, например, заказа. Если применимо, укажите уникальный идентификатор для каждой строки, например номер заказа;
- В таблице не должно быть пустых строк и абсолютно пустых столбцов.
1. Выделите область ячеек для создания таблицы
Выделите область ячеек, на месте которых вы хотите создать таблицу. Ячейки могут быть как пустыми, так и с информацией.
2. Нажмите кнопку “Таблица” на панели быстрого доступа
На вкладке “Вставка” нажмите кнопку “Таблица”.
3. Выберите диапазон ячеек
Во всплывающем вы можете скорректировать расположение данных, а также настроить отображение заголовков. Когда все готово, нажмите “ОК”.
4. Таблица готова. Заполняйте данными!
Поздравляю, ваша таблица готова к заполнению! Об основных возможностях в работе с умными таблицами вы узнаете ниже.
Форматирование таблицы в Excel
Для настройки формата таблицы в Экселе доступны предварительно настроенные стили. Все они находятся на вкладке “Конструктор” в разделе “Стили таблиц”:
Если 7-ми стилей вам мало для выбора, тогда, нажав на кнопку, в правом нижнем углу стилей таблиц, раскроются все доступные стили. В дополнении к предустановленным системой стилям, вы можете настроить свой формат.
Помимо цветовой гаммы, в меню “Конструктора” таблиц можно настроить:
- Отображение строки заголовков – включает и отключает заголовки в таблице;
- Строку итогов – включает и отключает строку с суммой значений в колонках;
- Чередующиеся строки – подсвечивает цветом чередующиеся строки;
- Первый столбец – выделяет “жирным” текст в первом столбце с данными;
- Последний столбец – выделяет “жирным” текст в последнем столбце;
- Чередующиеся столбцы – подсвечивает цветом чередующиеся столбцы;
- Кнопка фильтра – добавляет и убирает кнопки фильтра в заголовках столбцов.
Как добавить строку или столбец в таблице Excel
Даже внутри уже созданной таблицы вы можете добавлять строки или столбцы. Для этого кликните на любой ячейке правой клавишей мыши для вызова всплывающего окна:
Как добавить строку/колонку в таблице Excel
Чтобы добавить строку или колонку в таблице Excel:
- Нажмите правой кнопкой мыши на любой ячейке таблицы, где вы хотите вставить строку или колонку => появится всплывающее окно:
- Выберите пункт “Вставить” и кликните левой клавишей мыши по “Столбцы таблицы слева” если хотите добавить столбец, или “Строки таблицы выше”, если хотите вставить строку.
- Если вы хотите удалить строку или столбец в таблице, то спуститесь по списку в сплывающем окне до пункта “Удалить” и выберите “Столбцы таблицы”, если хотите удалить столбец или “Строки таблицы”, если хотите удалить строку.
Как отсортировать таблицу в Excel
Для сортировки информации при работе с таблицей, нажмите справа от заголовка колонки “стрелочку”, после чего появится всплывающее окно:
В окне выберите по какому принципу отсортировать данные: “по возрастанию”, “по убыванию”, “по цвету”, “числовым фильтрам”.
Как отфильтровать данные в таблице Excel
Для фильтрации информации в таблице нажмите справа от заголовка колонки “стрелочку”, после чего появится всплывающее окно:
- “Текстовый фильтр” отображается когда среди данных колонки есть текстовые значения;
- “Фильтр по цвету” так же как и текстовый, доступен когда в таблице есть ячейки, окрашенные в отличающийся от стандартного оформления цвета;
- “Числовой фильтр” позволяет отобрать данные по параметрам: “Равно…”, “Не равно…”, “Больше…”, “Больше или равно…”, “Меньше…”, “Меньше или равно…”, “Между…”, “Первые 10…”, “Выше среднего”, “Ниже среднего”, а также настроить собственный фильтр.
- Во всплывающем окне, под “Поиском” отображаются все данные, по которым можно произвести фильтрацию, а также одним нажатием выделить все значения или выбрать только пустые ячейки.
Если вы хотите отменить все созданные настройки фильтрации, снова откройте всплывающее окно над нужной колонкой и нажмите “Удалить фильтр из столбца”. После этого таблица вернется в исходный вид.
Как посчитать сумму в таблице Excel
Для того чтобы посчитать сумму колонки в конце таблицы, нажмите правой клавишей мыши на любой ячейке и вызовите всплывающее окно:
В списке окна выберите пункт “Таблица” => “Строка итогов”:
Внизу таблица появится промежуточный итог. Нажмите левой клавишей мыши на ячейке с суммой.
В выпадающем меню выберите принцип промежуточного итога: это может быть сумма значений колонки, “среднее”, “количество”, “количество чисел”, “максимум”, “минимум” и т.д.
Как в Excel закрепить шапку таблицы
Таблицы, с которыми приходится работать, зачастую крупные и содержат в себе десятки строк. Прокручивая таблицу “вниз” сложно ориентироваться в данных, если не видно заголовков столбцов. В Эксель есть возможность закрепить шапку в таблице таким образом, что при прокрутке данных вам будут видны заголовки колонок.
Для того чтобы закрепить заголовки сделайте следующее:
- Перейдите на вкладку “Вид” в панели инструментов и выберите пункт “Закрепить области”:
- Выберите пункт “Закрепить верхнюю строку”:
- Теперь, прокручивая таблицу, вы не потеряете заголовки и сможете легко сориентироваться где какие данные находятся:
Как перевернуть таблицу в Excel
Представим, что у нас есть готовая таблица с данными продаж по менеджерам:
На таблице сверху в строках указаны фамилии продавцов, в колонках месяцы. Для того чтобы перевернуть таблицу и разместить месяцы в строках, а фамилии продавцов нужно:
- Выделить таблицу целиком (зажав левую клавишу мыши выделить все ячейки таблицы) и скопировать данные (CTRL+C):
- Переместить курсор мыши на свободную ячейку и нажать правую клавишу мыши. В открывшемся меню выбрать “Специальная вставка” и нажать на этом пункте левой клавишей мыши:
- В открывшемся окне в разделе “Вставить” выбрать “значения” и поставить галочку в пункте “транспонировать”:
- Готово! Месяцы теперь размещены по строкам, а фамилии продавцов по колонкам. Все что остается сделать – это преобразовать полученные данные в таблицу.
В этой статье вы ознакомились с принципами работы в Excel с таблицами, а также основными подходами в их создании. Пишите свои вопросы в комментарии!
Содержание
- 1 Как сделать сводную таблицу из нескольких файлов
- 2 Детализация информации в сводных таблицах
- 2.1 Как обновить данные в сводной таблице Excel?
- 3 Изменение структуры отчета
- 3.1 Как добавить в сводную таблицу вычисляемое поле?
- 3.2 Группировка данных в сводном отчете
- 4 Начало работы
- 5 Создание сводных таблиц
- 6 Использование рекомендуемых сводных таблиц
- 7 Анализ
- 7.1 Сводная таблица
- 7.2 Активное поле
- 7.3 Группировать
- 7.4 Вставить срез
- 7.5 Вставить временную шкалу
- 7.6 Обновить
- 7.7 Источник данных
- 7.8 Действия
- 7.9 Вычисления
- 7.10 Сервис
- 7.11 Показать
- 8 Конструктор
- 9 Сортировка значений
- 10 Сводные таблицы в Excel 2003
- 11 Заключение
- 12 Видеоинструкция
- 13 Как создается сводная таблица в Excel
- 14 1. Рекомендуемые сводные таблицы.
- 15 2. Сводная таблица (мастер сводных таблиц)
Пользователи создают сводные таблицы для анализа, суммирования и представления большого объема данных. Такой инструмент Excel позволяет произвести фильтрацию и группировку информации, изобразить ее в различных разрезах (подготовить отчет).
Исходный материал – таблица с несколькими десятками и сотнями строк, несколько таблиц в одной книге, несколько файлов. Напомним порядок создания: «Вставка» – «Таблицы» – «Сводная таблица».
А в данной статье мы рассмотрим, как работать со сводными таблицами в Excel.
Как сделать сводную таблицу из нескольких файлов
Первый этап – выгрузить информацию в программу Excel и привести ее в соответствие с таблицами Excel. Если наши данные находятся в Worde, мы переносим их в Excel и делаем таблицу по всем правилам Excel (даем заголовки столбцам, убираем пустые строки и т.п.).
Дальнейшая работа по созданию сводной таблицы из нескольких файлов будет зависеть от типа данных. Если информация однотипная (табличек несколько, но заголовки одинаковые), то Мастер сводных таблиц – в помощь.
Мы просто создаем сводный отчет на основе данных в нескольких диапазонах консолидации.
Гораздо сложнее сделать сводную таблицу на основе разных по структуре исходных таблиц. Например, таких:
Первая таблица – приход товара. Вторая – количество проданных единиц в разных магазинах. Нам нужно свести эти две таблицы в один отчет, чтобы проиллюстрировать остатки, продажи по магазинам, выручку и т.п.
Мастер сводных таблиц при таких исходных параметрах выдаст ошибку. Так как нарушено одно из главных условий консолидации – одинаковые названия столбцов.
Но два заголовка в этих таблицах идентичны. Поэтому мы можем объединить данные, а потом создать сводный отчет.
- В ячейке-мишени (там, куда будет переноситься таблица) ставим курсор. Пишем = — переходим на лист с переносимыми данными – выделяем первую ячейку столбца, который копируем. Ввод. «Размножаем» формулу, протягивая вниз за правый нижний угол ячейки.
- По такому же принципу переносим другие данные. В результате из двух таблиц получаем одну общую.
- Теперь создадим сводный отчет. Вставка – сводная таблица – указываем диапазон и место – ОК.
Открывается заготовка Сводного отчета со Списком полей, которые можно отобразить.
Покажем, к примеру, количество проданного товара.
Можно выводить для анализа разные параметры, перемещать поля. Но на этом работа со сводными таблицами в Excel не заканчивается: возможности инструмента многообразны.
Детализация информации в сводных таблицах
Из отчета (см.выше) мы видим, что продано ВСЕГО 30 видеокарт. Чтобы узнать, какие данные были использованы для получения этого значения, щелкаем два раза мышкой по цифре «30». Получаем детальный отчет:
Как обновить данные в сводной таблице Excel?
Если мы изменим какой-либо параметр в исходной таблице либо добавим новую запись, в сводном отчете эта информация не отобразится. Такое положение вещей нас не устраивает.
Обновление данных:
Курсор должен стоять в любой ячейке сводного отчета.
Либо:
Правая кнопка мыши – обновить.
Чтобы настроить автоматическое обновление сводной таблицы при изменении данных, делаем по инструкции:
- Курсор стоит в любом месте отчета. Работа со сводными таблицами – Параметры – Сводная таблица.
- Параметры.
- В открывшемся диалоге – Данные – Обновить при открытии файла – ОК.
Изменение структуры отчета
Добавим в сводную таблицу новые поля:
- На листе с исходными данными вставляем столбец «Продажи». Здесь мы отразим, какую выручку получит магазин от реализации товара. Воспользуемся формулой – цена за 1 * количество проданных единиц.
- Переходим на лист с отчетом. Работа со сводными таблицами – параметры – изменить источник данных. Расширяем диапазон информации, которая должна войти в сводную таблицу.
Если бы мы добавили столбцы внутри исходной таблицы, достаточно было обновить сводную таблицу.
После изменения диапазона в сводке появилось поле «Продажи».
Как добавить в сводную таблицу вычисляемое поле?
Иногда пользователю недостаточно данных, содержащихся в сводной таблице. Менять исходную информацию не имеет смысла. В таких ситуациях лучше добавить вычисляемое (пользовательское) поле.
Это виртуальный столбец, создаваемый в результате вычислений. В нем могут отображаться средние значения, проценты, расхождения. То есть результаты различных формул. Данные вычисляемого поля взаимодействуют с данными сводной таблицы.
Инструкция по добавлению пользовательского поля:
- Определяемся, какие функции будет выполнять виртуальный столбец. На какие данные сводной таблицы вычисляемое поле должно ссылаться. Допустим, нам нужны остатки по группам товаров.
- Работа со сводными таблицами – Параметры – Формулы – Вычисляемое поле.
- В открывшемся меню вводим название поля. Ставим курсор в строку «Формула». Инструмент «Вычисляемое поле» не реагирует на диапазоны. Поэтому выделять ячейки в сводной таблице не имеет смысла. Из предполагаемого списка выбираем категории, которые нужны в расчете. Выбрали – «Добавить поле». Дописываем формулу нужными арифметическими действиями.
- Жмем ОК. Появились Остатки.
Группировка данных в сводном отчете
Для примера посчитаем расходы на товар в разные годы. Сколько было затрачено средств в 2012, 2013, 2014 и 2015. Группировка по дате в сводной таблице Excel выполняется следующим образом. Для примера сделаем простую сводную по дате поставки и сумме.
Щелкаем правой кнопкой мыши по любой дате. Выбираем команду «Группировать».
В открывшемся диалоге задаем параметры группировки. Начальная и конечная дата диапазона выводятся автоматически. Выбираем шаг – «Годы».
Получаем суммы заказов по годам.
Скачать пример работы
По такой же схеме можно группировать данные в сводной таблице по другим параметрам.
Сводные таблицы в Excel – мощный инструмент для создания отчетов. Он особенно полезен в тех случаях, когда пользователь плохо работает с формулами и ему сложно самостоятельно сделать анализ данных. В данной статье мы рассмотрим, как правильно создавать подобные таблицы и какие для этого существуют возможности в редакторе Эксель. Для этого никаких файлов скачивать не нужно. Обучение доступно в режиме онлайн.
Начало работы
Первым делом нужно создать какую-нибудь таблицу. Желательно, чтобы там было несколько столбцов. При этом какая-то информация должна повторяться, поскольку только в этом случае можно будет сделать какой-нибудь анализ введенной информации.
Например, рассмотрим одни и те же финансовые расходы в разных месяцах.
Создание сводных таблиц
Для того чтобы построить подобную таблицу, необходимо сделать следующие действия.
- Для начала ее необходимо полностью выделить.
- Затем перейдите на вкладку «Вставка». Нажмите на иконку «Таблица». В появившемся меню выберите пункт «Сводная таблица».
- В результате этого появится окно, в котором вам нужно указать несколько основных параметров для построения сводной таблицы. Первым делом необходимо выбрать область данных, на основе которых будет проводиться анализ. Если вы предварительно выделили таблицу, то ссылка на нее подставится автоматически. В ином случае ее нужно будет выделить.
- Затем вас попросят указать, где именно будет происходить построение. Лучше выбрать пункт «На существующий лист», поскольку будет неудобно проводить анализ информации, когда всё разбросано на несколько листов. Затем необходимо указать диапазон. Для этого нужно кликнуть на иконку около поля для ввода.
- Сразу после этого мастер создания сводных таблиц свернется до маленького размера. Помимо этого, изменится и внешний вид курсора. Вам нужно будет сделать левый клик мыши в любое удобное для вас место.
- В результате этого ссылка на указанную ячейку подставится автоматически. Затем нужно нажать на иконку в правой части окна, чтобы восстановить его до исходного размера.
- Для завершения настроек нужно нажать на кнопку «OK».
- В результате этого вы увидите пустой шаблон, для работы со сводными таблицами.
- На этом этапе необходимо указать, какое поле будет:
- столбцом;
- строкой;
- значением для анализа.
Вы можете выбрать что угодно. Всё зависит от того, какую именно информацию вы хотите получить.
- Для того чтобы добавить любое поле, по нему нужно сделать левый клик мыши и, не отпуская пальца, перетащить в нужную область. При этом курсор изменит свой внешний вид.
- Отпустить палец можно только тогда, когда исчезнет перечеркнутый круг. Подобным образом, нужно перетащить все поля, которые есть в вашей таблице.
- Для того чтобы увидеть результат целиком, можно закрыть боковую панель настроек. Для этого достаточно кликнуть на крестик.
- В результате этого вы увидите следующее. При помощи этого инструмента вы сможете свести сумму расходов в каждом месяце по каждой позиции. Кроме того, доступна информация об общем итоге.
- Если таблица вам не понравилась, можно попробовать построить ее немного по-другому. Для этого нужно поменять поля в областях построения.
- Снова закрываем помощник для построения.
- На этот раз мы видим, что сводная таблица стала намного больше, поскольку сейчас в качестве столбцов выступают не месяцы, а категории расходов.
Использование рекомендуемых сводных таблиц
Если у вас не получается самостоятельно построить таблицу, вы всегда можете рассчитывать на помощь редактора. В Экселе существует возможность создания подобных объектов в автоматическом режиме.
Для этого необходимо сделать следующие действия, но предварительно выделите всю информацию целиком.
- Перейдите на вкладку «Вставка». Затем нажмите на иконку «Таблица». В появившемся меню выберите второй пункт.
- Сразу после этого появится окно, в котором будут различные примеры для построения. Подобные варианты предлагаются на основе нескольких столбцов. От их количества напрямую зависит число шаблонов.
- При наведении на каждый пункт будет доступен предварительный просмотр результата. Так работать намного удобнее.
- Можно выбрать то, что нравится больше всего.
- Для вставки выбранного варианта достаточно нажать на кнопку «OK».
- В итоге вы получите следующий результат.
Обратите внимание: таблица создалась на новом листе. Это будет происходить каждый раз при использовании конструктора.
Анализ
Как только вы добавите (неважно как) сводную таблицу, вы увидите на панели инструментов новую вкладку «Анализ». На ней расположено огромное количество различных инструментов и функций.
Рассмотрим каждую из них более детально.
Сводная таблица
Нажав на кнопку, отмеченную на скриншоте, вы сможете сделать следующие действия:
- изменить имя;
- вызвать окно настроек.
В окне параметров вы увидите много чего интересного.
Активное поле
При помощи этого инструмента можно сделать следующее:
- Для начала нужно выделить какую-нибудь ячейку. Затем нажмите на кнопку «Активное поле». В появившемся меню кликните на пункт «Параметры поля».
- Сразу после этого вы увидите следующее окно. Здесь можно указать тип операции, которую следует использовать для сведения данных в выбранном поле.
- Помимо этого, можно настроить числовой формат. Для этого нужно нажать на соответствующую кнопку.
- В результате появится окно «Формат ячеек».
Здесь вы сможете указать, в каком именно виде нужно выводить результат анализа информации.
Группировать
Благодаря этому инструменту вы можете настроить группировку по выделенным значениям.
Вставить срез
Редактор Microsoft Excel позволяет создавать интерактивные сводные таблицы. При этом ничего сложного делать не нужно.
- Выделите какой-нибудь столбец. Затем нажмите на кнопку «Вставить срез».
- В появившемся окне, в качестве примера, выберите одно из предложенных полей (в будущем вы можете выделять их в неограниченном количестве). После того как что-нибудь будет выбрано, сразу же активируется кнопка «OK». Нажмите на неё.
- В результате появится небольшое окошко, которое можно перемещать куда угодно. В нем будут предложены все возможные уникальные значения, которые есть в данном поле. Благодаря этому инструменту вы сможете выводить сумму лишь за определенные месяцы (в данном случае). По умолчанию выводится информация за всё время.
- Можно кликнуть на любой из пунктов. Сразу после этого в поле сумма изменятся все значения.
- Таким образом получится выбрать любой промежуток времени.
- В любой момент всё можно вернуть в исходный вид. Для этого нужно кликнуть на иконку в правом верхнем углу этого окошка.
В данном случае мы смогли сортировать отчет по месяцам, поскольку у нас существовало соответствующее поле. Но для работы с датами есть более мощный инструмент.
Вставить временную шкалу
Если вы кликните на соответствующую кнопку на панели инструментов, то, скорее всего, увидите вот такую ошибку. Дело в том, что в нашей таблице нет ячеек, у которых будет формат данных «Дата» в явном виде.
В качестве примера создадим небольшую таблицу с различными датами.
Затем нужно будет построить сводную таблицу.
Снова переходим на вкладку «Вставка». Кликаем на иконку «Таблица». В появившемся подменю выбираем нужный нам вариант.
- Затем нас попросят выбрать диапазон значений.
- Для этого достаточно выделить всю таблицу целиком.
- Сразу после этого адрес подставится автоматически. Здесь всё очень просто, поскольку рассчитано для чайников. Для завершения построения нажмите на кнопку «OK».
- Редактор Excel предложит нам всего один вариант, поскольку таблица очень простая (для примера больше и не нужно).
- Попробуйте снова нажать на иконку «Вставить временную шкалу» (она расположена на вкладке «Анализ»).
- На этот раз никаких ошибок не будет. Вам предложат выбрать поле для сортировки. Поставьте галочку и нажмите на кнопку «OK».
- Благодаря этому появится окошко, в котором можно будет выбирать нужную дату при помощи бегунка.
- Выбираем другой месяц и данных нет, поскольку все расходы в таблице указаны только за март.
Обновить
Если вы внесли какие-нибудь изменения в исходные данные и по каким-то причинам это не отобразилось в сводной таблице, вы всегда можете обновить её вручную. Для этого достаточно нажать на соответствующую кнопку на панели инструментов.
Источник данных
Если вы решили изменить поля, на основе которых должно происходить построение, то намного проще сделать это в настройках, а не удалять таблицу и создавать её заново с учетом новых предпочтений.
Для этого нужно нажать на иконку «Источник данных». Затем выбрать одноименный пункт меню.
В результате этого появится окно, в котором можно заново выделить нужное количество информации.
Действия
При помощи этого инструмента вы сможете:
- очистить таблицу;
- выделить;
- переместить её.
Вычисления
Если расчетов в таблице недостаточно или они не отвечают вашим потребностям, вы всегда можете внести свои изменения. Нажав на иконку этого инструмента, вы увидите следующие варианты.
К ним относятся:
- вычисляемое поле;
- вычисляемый объект;
- порядок вычислений (в списке отображаются добавленные формулы);
- вывести формулы (информации нет, так как нет добавленных формул).
Сервис
Здесь вы сможете создать сводную диаграмму либо изменить тип рекомендуемой таблицы.
Показать
При помощи этого инструмента можно настроить внешний вид рабочего пространства редактора.
Благодаря этому вы сможете:
- настроить отображение боковой панели со списком полей;
- включить или выключить кнопки «плюс/мину»с;
- настроить отображение заголовков полей.
Конструктор
При работе со сводными таблицами помимо вкладки «Анализ» также появится еще одна – «Конструктор». Здесь вы сможете изменить внешний вид вашего объекта вплоть до неузнаваемости по сравнению с вариантом по умолчанию.
Можно настроить:
- промежуточные итоги:
- не показывать;
- показывать все итоги в нижней части;
- показывать все итоги в заголовке.
- общие итоги:
- отключить для строк и столбцов;
- включить для строк и столбцов;
- включить только для строк;
- включить только для столбцов.
- макет отчета:
- показать в сжатой форме;
- показать в форме структуры;
- показать в табличной форме;
- повторять все подписи элементов;
- не повторять подписи элементов.
- пустые строки:
- вставить пустую строку после каждого элемента;
- удалить пустую строку после каждого элемента.
- параметры стилей сводной таблицы (здесь можно включить/выключить каждый пункт):
- заголовки строк;
- заголовки столбцов;
- чередующиеся строки;
- чередующиеся столбцы.
- настроить стиль оформления элементов.
Для того чтобы увидеть больше различных вариантов, нужно кликнуть на треугольник в правом нижнем углу этого инструмента.
Сразу после этого появится огромный список. Можете выбрать что угодно. При наведении на каждый из шаблонов ваша таблица будет меняться (это сделано для предварительного просмотра). Изменения не вступят в силу, пока вы не кликните на что-нибудь из предложенных вариантов.
Помимо этого, при желании, вы можете создать свой собственный стиль оформления.
Сортировка значений
Также тут можно изменить порядок отображения строк. Иногда это нужно для удобства анализа расходов. Особенно, если список очень большой, поскольку необходимую позицию проще найти по алфавиту, чем листать список по несколько раз.
Для этого нужно сделать следующее.
- Кликните на треугольник около нужного поля.
- В результате этого вы увидите следующее меню. Здесь вы можете выбрать нужный вариант сортировки («от А до Я» или «от Я до А»).
Если стандартного варианта недостаточно, вы можете в этом же меню кликнуть на пункт «Дополнительные параметры сортировки».
В результате этого вы увидите следующее окно. Для более детальной настройки нужно нажать на кнопку «Дополнительно».
Здесь всё настроено в автоматическом режиме. Если вы уберете эту галочку, то сможете указать необходимый вам ключ.
Сводные таблицы в Excel 2003
Описанные выше действия подходят для современных редакторов (2007, 2010, 2013 и 2016 года). В старой версии всё выглядит иначе. Возможностей, разумеется, там намного меньше.
Для того чтобы создать сводную таблицу в Экселе 2003 года, нужно сделать следующее.
- Перейти в раздел меню «Данные» и выбрать соответствующий пункт.
- В результате этого появится мастер для созданий подобных объектов.
- После нажатия на кнопку «Далее» откроется окно, в котором нужно указать диапазон ячеек. Затем снова нажимаем на «Далее».
- Для завершения настроек жмем на «Готово».
- В результате этого вы увидите следующее. Здесь нужно перетащить поля в соответствующие области.
- К примеру, может получиться вот такой результат.
Становится очевидно, что создавать подобные отчеты намного лучше в современных редакторах.
Заключение
В данной статье были рассмотрены все тонкости работы со сводными таблицами в редакторе Excel. Если у вас что-то не получается, возможно, вы выделяете не те поля или же их очень мало – для создания такого объекта необходимо несколько столбцов с повторяющимися значениями.
Если данного самоучителя вам недостаточно, дополнительную информацию можно найти в онлайн справке компании Microsoft.
Видеоинструкция
Для тех, у кого всё равно остались вопросы без ответов, ниже прилагается видеоролик с комментариями к описанной выше инструкции.
Здравствуй уважаемый, читатель!
Сегодня хочу затронуть такую важную и глобальную функцию MS Excel — это сводная таблица. Сводная таблица в Excel специализирована для того, чтобы приводит в порядок огромное количество ваших данных которые состоят, в таблице и делает ее в том виде и объеме, который вам нужен. И если вы работаете с большими обьемами данных и не использовать сводную таблицу, это равноценно рассматривать калькулятор в роли молотка. Вы просто физически не в состоянии обработать за короткое время тысячи, десяток, а то и сотню тысяч строк в которых вы храните огромное количество материала, а вот способность сводной таблицы это вам позволит сделать и не в одной форме, а в том виде который вам нужен. При всем этом, такие манипуляции ни капельки не проявляются на первоначальных данных.
Сводная таблица может динамично менять данные, значит когда вы в базу данных (исходная таблица данных) вносите коректировки, они также само собой меняют вашу сводную таблицу.
Возникает закономерный вопрос, где же применение сводной таблицы даст наибольший эффект:
- во-первых, когда проделывается анализ базы данных по разнообразных критериях (город, номенклатура, персонал, время года и пр.)
- во-вторых, когда просто работаешь с огромным количеством статистической или аналитической информации фильтры с выборкой совсем не могут вам помочь;
- в-третьих, это когда предыдущие 2 варианта нужно постоянно пересчитывать, обновляя свою базу данных.
Хотя я может быть я и не затронул еще какие-то варианты использования, но эти я считаю основными, а остальные — это уже походные от них.
Единственный большой минус во всех сводных таблицах, это то что она не сможет быть применена если данные в ней отвечают конкретным условиям, а именно:
- Каждый без исключения столбец обязан иметь собственный заголовок шапки;
- Все строки и столбики вы обязаны заполнить, пробелы должны отсутствовать.
- Для всех столбцов данных, должены быть определенные форматы ячеек, для тех данных, которые должны в них хранятся (пример, для поля “Дата” нужен формат календарной даты, а для поля “Контрагент” — формат текста и т.п.)
- Значения в этих ячейках должны быть “единоличным”, это значит такими которые не делятся (к примеру, “Договор №23 от 03.09.2016 года” должен быть записан в 3 разных столбцах “Документ”, “Номер” и “Дата”, это позволит создавать гибкую и удобную систему). Также это возможно при помощи функции СЦЕПИТЬ.
- Если вы ведете расходно-доходную табличку в которой кроме суммирования еще есть надобность отнимания, то и в базу первоначальных данных вводите данные которые уже изначально со знаком “-” и тогда в свёрнутом виде вы получите нужный вам результат;
- Сама конструкция вашей сводной таблицы обязана иметь оптимальный вид.
Если вы уже выполнили все условия вы получите чудо-инструментарий для работы с вашей базой данных информации, да и не только.
Для начала мы проверяем правильно сформирована ли наша таблица: все столбцы имеют правильное название, имеют соответствующий формат ячеек, кто текстовое, кто числовое ну т.д… Проверьте обязательно если хотите получить отличный результат. И если всё отлично приступаем:
На панели управления выбираем вкладку «Вставка» и получаем на выбор 2 варианта создания вашей сводной таблицы:
- Рекомендуемые сводные таблицы (этот пункт рекомендуется использовать начинающим, но не бойтесь, это ненадолго, уловите суть создания, попрактикуетесь и всё, будете работать по второму пункту).
- Сводная таблица (используется при ручной настройке таблицы в основном используется опытными пользователями)
1. Рекомендуемые сводные таблицы.
Для начала рассмотрим вариант для начинающих, это когда сама предлагает вам готовые варианты, а вы уже сами всё выбираете, очень простой и доступный вариант для создания сводной таблици в Excel:
Для начала нам надо просто указать курсором на таблицу и в меню «Вставка», нажать пиктограмму «Рекомендуемые сводные таблицы» и умный Excel придумает и сделает вам сводную таблицу. Как видите, на скриншоте вариантов выбора есть, вам остается только подобрать один из предложенных вариантом, который вам наиболее подходит.
Ничего сложного в данном варианте нет, пробуйте экспериментируйте, и вы улучшите свои практические навыки создания сводной таблицы.
2. Сводная таблица (мастер сводных таблиц)
А вот с этого раздела статьи, начинается самое интересное. И начнем работу с выбора в меню «Вставка», блок «Таблицы», пиктограмма «Сводная таблица». Не забываем при этом указать курсором базу исходных данных или табличку с которой мы будет делать сводную.
В открывшимся окне мы выбираем несколько условий создания сводной таблицы – это диапазон нужных исходных данных и куда же следует запихнуть сводную табличку, толи рядышком на одном листе, ну или создать новый лист и на нём разместить. А поскольку курсор уже стоял на таблице, Excel быстро и автоматически определил структуру таблицы и подставил в графу диапазона. Нажимаем «ОК» и получаем:
Как видите, был создан новый «Лист3» и вызван «Мастер создания сводных таблиц» ну или для друзей просто «Конструктор сводных таблиц», его вы собственно и видите в следующем скриншоте. В конструкторе вы указываете какие столбики исходной таблицы, вам нужно перенести в сводную и какие именно вычисление нужно будет над ними произвести и всё это происходит обыкновенным перетаскиванием в необходимую область, заголовка нужной нам таблицы.
Вот мы получили и наш первый результат, но он нас не устраивает так как у нас не суммируется количество фруктов которые были проданы, а значит, нам нужно с области «СТРОКИ» перетянуть заголовок столбца «Вес, кг» и у нас создаётся та конструкция сводной таблицы, которую мы хотим.
Ну вот форма то та, конечно, но вот результат не тот, а именно поле «Вес, кг» собирает по критерию — количество значений, а нам надо суммировать, а значит подводим курсор мыши к области значений «ЗНАЧЕНИЕ» и на указаном поле «Количество по полю Вес, кг», нажимаем левую кнопку мыши вызывая контекстное меню. Нам нужно выбрать последний пункт «Параметр полей значений».
В возникшем меню мы изменяем «Пользовательское имя» на нормальный вид ну или тот какой нам будет нужен, выбираем нужную операцию по полю, нам нужна «Сумма», а не «Количество». При большой необходимости можно изменить формат ячеек поля, но на данный момент нам это не так уже и нужно.
Ну вот мы и получили необходимую табличку нужной нам формы, значений, ну и формата. Всё в ней делается так как нам нужно и вроде бы как всё, и можно заканчивать. Но всё же стоит еще немножко потрудится, например, убрать ненужные поля «(пусто)», так как нам они ни к чему и портят интерьер созданной сводной таблицы Excel. Так что продолжим работу, учимся делать табличку красивей. А для этого вызываем встроенное меню в шапке таблицы и снимаем галочку в перечне отражаемой информации, всё, поле пропало.
Видите, наука о том как создаются сводные таблицы не столь сложная, но знать и разбираться в этом вопросе нужно каждому уважающему себя пользователю Excel. Также с помощью сводных таблиц в Excel есть возможность создать уникальный список своих значений.
Ну что же сводная таблица с выборкой фруктов у нас сделана. Но что же делать если нам нужно и интересно знать, а как же всё-таки происходит движение по странам. Да и любому будет интересно получить данные из сводной таблицы под разными углами, а поскольку мы уже отформатировали таблицу и всё сделали для идеальной работы. Мы просто копируем нашу табличку и в поле необходимой области «СТРОКИ» меняем вычисляемые значения местами. Указываем первым вычисляемым значением «Страна», вот и всё с 1 исходной таблицы данных мы получили 2 сводные таблицы нужных нам данных.
Еще стоить поговорить о том, что при манипуляциях со сводными таблицами, Excel дополнительно формирует новое меню в панеле управления для работы с данными таблиц:
И да еще, если вы ну очень эстетический пользователь и стандартный образец украшений сводных таблиц в Excel вам не очень по душе, можете использовать дополнительные стили сводной таблицы. В меню «Конструктор» есть большой выбор и я, думаю, какой-нибудь придётся вам по душе. Как видите простым нажитием, наши таблицы стали красивее и работа с ними стало более веселей.
Но не стоит забывать что данные в нашей таблице самостоятельно не умеют обновляться, а это значит то что при изменении в исходных данных (для примера я просто убрал данные 2 строк) у нас изменился итог, а значится надо сообщить об этом нашей сводной таблице:
Для этого, в меню «Работа со сводными таблицами» переходим в закладку «Анализ» и нажимаем кнопочку «Обновить» и все данные пересчитались, ввиду изменений, которые мы внесли в нашу исходную таблицу:
Ну вот в принципе о том как происходит работа со сводными таблицами в Excel и всё, а уж остальное поможет практика и другие статьи моего сайта. О возможностях получения данных с таблиц, вам поможет статья: «Как получить данные со сводной таблицы». Но тему сводных таблиц я не закрываю так у них есть еще много возможностей, которые я рассмотрю в других статьях и видеоуроках.
Пример можно взять здесь.
А на этом у меня всё! Я очень надеюсь, что всё вышеизложенное вам понятно. Буду очень благодарен за оставленные комментарии, так как это показатель читаемости и вдохновляет на написание новых статей! Делитесь с друзьями прочитанным и ставьте лайк!
Не забудьте поблагодарить автора!
Золото убило больше душ, чем железо – тел.
В. Скотт
Сводные таблицы в Excel – самоучитель в примерах
Смотрите также по значению столбцаДля примера возьмем следующую
остальные значения поМассивы констант в Excel данныхПереименование, вставка и удаление «полных чайников». ИнформацияОтмена операции занимал много времени,настроить денежный формат, List), в которой$948выберите
есть ли такая вы знаете, какие в отдельную своднуюПеред Вами пошаговое руководство «Стоимость». Кликнем правой таблицу: полям так какРедактирование формул массива вОбщие сведение о сводных листа в Excel дается поэтапно, начинаяна
включая многочисленные операции то прочесть сводную уже содержатся несколькоSmithТаблицы в модели данных необходимость. именно нужны вам. таблицу для анализа по созданию сводных кнопкой мыши поСоздадим сводную таблицу: «Вставка»
указано выше на Excel таблицах в ExcelКопирование, перемещение и изменение с самых азов.
- панели быстрого доступа развертывания, свертывания и таблицу станет гораздо
- полей данных. ОбратитеNorth книги
- Вы можете импортировать несколько Или же выберите
- данных в различных таблиц в Excel.
- любой ячейке или — «Сводная таблица».
рисунке.Применение формул массива вСведение данных, фильтры, срезы цвета листа в
От раздела квозвращает вас к
фильтрации.
легче.
внимание, что эти
office-guru.ru
Использование нескольких таблиц для создания сводной таблицы
01/02/2016. таблиц из приложения одну или две, представлениях. Нет никакойМы начнём с того, названию столбца. Выбираем Поместим ее наЩелкните правой кнопкой мышки Excel и сводные диаграммы Excel разделу самоучителя предлагаются исходной точке, поднятиеВ Excel 2013 новая
Фильтры в сводной таблице поля – заголовки2016-0007Нажмите кнопку Access. Подробнее об а затем щелкните необходимости в форматировании что дадим ответ «Сортировка» и способ новый лист. по любой ячейкеПодходы к редактированию формулАнализ «что если” вГруппировка листов в Excel все более интересные позволяет выбрать любой функция позволяют отобразить информацию из таблицы исходных
$740Открыть этом можно узнать
-
Выбор связанных таблиц или подготовке данных на самый простой сортировки.Мы добавили в сводный внутри сводной таблицы. массива в Excel
-
ExcelРазметка страницы и захватывающие вещи. другой путь вверх,Экспресс-тенденций для одного значения данных.Мы хотим, чтобыBarnes, а затем — в статье Учебник.для автовыбора таблиц, вручную. Вы можете вопрос: «Значения в сводном отчете отчет данные по
Из появившегося контекстногоНастройка интерфейсаРешаем задачи с помощьюФорматирование полей и ориентация
-
Пройдя весь курс, чтобы увидеть общуюпозволяет детализируйте куба или избирательно для сводная таблица показывалаNorthОК Анализ данных сводных связанных с уже
-
создать сводную таблицу,Что же это такое поменяются в соответствии поставщикам, количеству и меню выберите опцию:Как настроить Ленту в логических функций страницы в Excel Вы будете уверенно
-
картину. интерактивной аналитической обработки нескольких значений из итоги продаж помесячно01/03/2016
-
, чтобы отобразить список таблиц с помощью указанными. основанную на связанных – сводные таблицы с отсортированными данными: стоимости. «Итоги по»-«Среднее». Excel 2013Как задать простое логическоеВставка разрывов страниц, печать применять свои знания
-
В иерархии сводной таблицы, (OLAP) или иерархии имеющихся полей данных. с разбиением по2016-0008 полей, содержащий все модели данных вЕсли установлен флажок таблицах, сразу после
-
в Excel?Теперь выполним сортировку данныхНапомним, как выглядит диалоговоеОкруглите все значения доРежим сенсорного управления Лентой условие в Excel заголовков и колонтитулов на практике и в которой вы сводной таблицы на Например, в показанной
-
регионам и по$543 таблицы в модели. Excel.Импорт связи между выбранными импорта данных.» – и далее
-
по дате. Правая окно сводного отчета: десятых с помощью
-
в Excel 2013Используем логические функции Excel в Excel научитесь работать с осуществляли детализацию, выберите
-
основе модели данных выше сводной таблице продавцам. Для этогоSmithСоздание модели данных в
Помимо SQL Server, вы таблицамиЧтобы объединить несколько таблиц покажем, как в кнопка мыши –Перетаскивая заголовки, мы задаем формата ячеек.Стили ссылок в Microsoft для задания сложныхПечать книг инструментами Excel, которые элемент, с которого для анализа данных мы сможем просматривать в панелиNorth Excel можете импортировать таблицы, оставьте его, чтобы в списке полей
-
Excel создать простейшую «Сортировка». Можно выбрать программе инструкции дляОбратите внимание! В ячейке Excel условийПанель Печать в Microsoft позволят решить 80% вы хотите подняться
-
на разных уровнях. данные только дляПоля сводной таблицы01/03/2016Получение данных с помощью из ряда других разрешить Excel воссоздать сводной таблицы:
-
сводную таблицу. способ сортировки и формирования сводного отчета. I1 мы имеемХотите узнать об ExcelФункция ЕСЛИ в Excel Excel всех Ваших задач. на уровень вверх. Перейдите к данным региона продаж
(Pivot Table Field2016-0009
-
надстройки PowerPivot реляционных баз данных. аналогичные связи таблицМожно импортировать их изДалее будет показано, как на этом остановиться. Если случайно допустим возможность указать пол еще больше?
-
на простом примереЗадаем область печати в А самое главное:Нажмите кнопкуЭкспресс-тенденцииNorth List) сделайте вот$820Упорядочение полей сводной таблицы
-
Импорт таблиц из других источников
Подключение к базе данных в книге. реляционной базы данных, создать более продвинутую
-
Но мы пойдем ошибку, из нижней
-
(мужской, женский илиСпециально для Вас
-
Подсчет и суммирование в Excel
-
Вы навсегда забудете вопрос:Экспресс-тенденции
-
помогает вам нужныили только для
что:Brown с помощью списка OracleНажмите например, Microsoft SQL двухмерную сводную таблицу по другому пути. области можно удалить оба) для сегментирования мы припасли целых ExcelНастройка полей и масштаба «Как работать вкнопка и действует как регионаПеретащите полеSouth полейПодключение к базе данныхГотово
-
Server, Oracle или Excel. И в Нажмем «Дополнительные параметры
-
заголовок, заменить его отчета.
-
два простых иПодсчет ячеек в Excel,
Использование модели данных для создания новой сводной таблицы
при печати в Excel?», которое отображается фильтра при детализации.SouthDate…Создание сводной таблицы для Access. Microsoft Access. Вы
-
заключение мы расскажем, сортировки». Откроется окно
-
другим.Полезный совет! Данная сводная полезных самоучителя: 300 используя функции СЧЕТ Excel
-
Теперь никто и никогда в правом нижнем Кнопки отображается при.в область… анализа данных на
-
Подключение к базе данныхВ диалоговом окне можете импортировать несколько
-
как сортировать сводные вида:По данным, которые помещены таблица не имеет примеров по Excel и СЧЕТЕСЛИПростые формулы не посмеет назвать
-
углу выделенного диапазона. выборе элемента вЧтобы отобразить данные толькоСтроки… листе IBM DB2
Дополнительные сведения о сводных таблицах и модели данных
-
Импорт данных таблиц одновременно.
-
таблицы по полямУстановим параметры сортировки: «Дата
-
в поле «Значения», динамического подключения баз и 30 функций
-
Суммирование в Excel, используяМатематические операторы и ссылки Вас «чайником».
-
В окне поле.
-
для региона продаж(Row Labels);
-
В следующем примере мыСоздание сводной таблицы для
-
Подключение к базе данных
support.office.com
Продвинутые сводные таблицы в Excel
выберите элементМожно импортировать несколько таблиц данных, чтобы легко по убыванию». Кликнем подводятся итоги. В данных к исходной Excel за 30 функции СУММ и на ячейки вНе нужно покупать никчемныеОбзорОбычно нужно начинать сNorth
Перетащите поле создадим сводную таблицу, анализа внешних данных MySQLОтчет сводной таблицы из других источников извлекать нужную информацию.
по кнопке «Дополнительно». автоматическом режиме – таблице клиентов. Поэтому дней. СУММЕСЛИ формулах Excel
| самоучители для начинающих, | выберите элемент, который | перехода к следующему | , в панели | Amount |
| которая показывает итоги | Изменение диапазона исходных данных | Подключение к базе данных | . | данных, в том |
| Каждый раздел самоучителя | Поставим галочку напротив | сумма. Но можно | любое изменение в | Урок подготовлен для Вас |
| Как посчитать накопительную сумму | Создание простых формул в | которые затем будут | хотите лучше изучить, | уровню иерархии. Вот |
| Поля сводной таблицы | в область | продаж помесячно за | для сводной таблицы | SQL Microsoft Azure |
| Нажмите кнопку | числе из текстовых | проиллюстрирован примерами сводных | «Автоматической сортировки при | задать «среднее», «максимум» |
| исходной таблице не | командой сайта office-guru.ru | в Excel | Microsoft Excel | годами пылиться на |
| и нажмите | как это сделать: | (Pivot Table Field | Σ Значения | год с разбивкой |
| Обновление данных в сводной | Реляционные базы данных — это | ОК | файлов, веб-каналов данных, | таблиц. |
| каждом обновлении отчета». | и т.д. Если | обновляются автоматически в | Автор: Антон Андронов | Вычисляем средневзвешенные значения при |
| Редактирование формул в Excel | полке. Покупайте только | Подняться |
В кубе OLAP или List) перетащите поле(Σ Values); по регионам и таблице не единственный источник, чтобы начать импорт данных листа ExcelПоскольку интерфейс, используемый для
- Теперь при появлении в сделать это нужно сводной таблице. ПоэтомуАвтор: Антон Андронов помощи СУММПРОИЗВСложные формулы стоящую и полезную. сводной таблице моделиRegionПеретащите поле по продавцам. ПроцессУдаление сводной таблицы данных, который поддерживает и заполнить список и т. д. создания сводных таблиц
- сводной таблице новых для значений всего после каждого изменения
- Сводные таблицы в ExcelРабота с датами иЗнакомство со сложными формулами
- литературу!Отобразятся данные более высокого данных выберите элементв областьRegion создания этой своднойВ этом разделе самоучителя работу с несколькими полей.
- Вы можете добавить в Excel 2003, дат программа Excel поля, то щелкаем исходных данных следует
– это мощный временем в Excel в ExcelНа нашем сайте Вы уровня. (в нашем примереФильтрыв область таблицы описан ниже. дана пошаговая инструкция, таблицами в спискеОбратите внимание: список полей эти таблицы в немного отличается от будет сортировать их по названию столбца
- щелкнуть правой кнопкой инструмент и чтобыДата и время вСоздание сложных формул в найдете еще множествоПродолжайте использовать функцию — «Аксессуары») в(Report Filters).КолонныВыделите любую ячейку в как создать продвинутую полей сводной таблицы. содержит несколько таблиц. модель данных в более поздних версий, по убыванию (от и меняем способ мышки по сводной описать все его Excel – основные Microsoft Excel
- самых различных курсов,Экспресс-тенденции поле (в нашемПоле(Column Labels);
- диапазоне или весь сводную таблицу в Вы можете использовать Это все таблицы, Excel, создать связи
- мы создали два новых к старым): представления итогов: таблице и выбрать возможности нельзя вложиться
- понятияОтносительные и абсолютные ссылки уроков и пособий, пока не отобразятся примере — полеRegion
- Перетащите поле диапазон данных, который современных версиях Excel таблицы в своей выбранные вами во между ними, а
варианта 2-й и
- Сначала составим сводный отчет,Например, среднее количество заказов опцию «Обновить». Тогда в одну статью.
- Ввод и форматирование датОтносительные ссылки в Excel по работе в нужные данные.
- «Категория»).появится вверху своднойSale нужно использовать для (2007 и более книге или импортировать время импорта. Каждую затем создать сводную 4-й частей данного где итоги будут по каждому поставщику: все данные выполнять Возможностям сводных таблиц и времени вАбсолютные ссылки в Excel Microsoft Excel и
- Примечания:За один раз можно таблицы. Откройте выпадающий
s Rep. построения сводной таблицы. новых). Для тех, каналы данных, а таблицу можно развернуть таблицу с помощью учебника. Выберите ту,
представлены не толькоИтоги можно менять не пересчет и обновятся. придаться посвящать целую ExcelСсылки на другие листы не только. И перейти только на список в этомв областьЗАМЕЧАНИЕ:
Фильтры в сводной таблице
кто работает в затем интегрировать их и свернуть для модели данных. которая подходит для суммой. Начнем работу во всем столбце, книгу. В этойФункции для извлечения различных в Excel все это вВы можете перешагнуть сразу один элемент ниже. поле и выберитеКолонны
Если выделить одну более ранних версиях с другими таблицами просмотра ее полей.Ниже приведена процедура импорта Вашей версии Excel. с нуля, с а только вТеперь поменяем структуру отчета же статье будет параметров из дат
Формулы и функции одном месте! на несколько уровнейНажмите кнопку в нём регион(Column Labels). ячейку в диапазоне Excel, рекомендуем статью: данных в книге. Так как таблицы нескольких таблиц изРекомендуется начать с 1-й пустой таблицы. За отдельной ячейке. Тогда
в той же обзор принципиальных свойств и времени вЗнакомство с функциями вЗнакомство с Excel вверх по иерархии.Экспресс-тенденцииNorthВ итоге сводная таблица данных, то Excel Как создать продвинутую
Чтобы все эти связаны, вы можете
базы данных SQL
части самоучителя и
одно узнаем как
office-guru.ru
Изучение данных сводной таблицы на разных уровнях
щелкаем правой кнопкой сводной таблице по сводной таблицы. В Excel ExcelИнтерфейс Microsoft Excel Щелкните правой кнопкойкнопка. Сводная таблица (как будет заполнена ежедневными автоматически определит диапазон сводную таблицу в несвязанные данные работали создать сводную таблицу, Server. изучать пособие по в сводной таблице мыши именно по тем же данным. двух словах можноФункции для создания иВставляем функцию в Excel
Лента в Microsoft Excel мыши элемент, с, которое отображается показано на картинке значениями продаж для для создания сводной Excel 2003? вместе, нужно каждую
перетянув поля изУбедитесь, что вам известны сводным таблицам Excel добавить столбец. этой ячейке.Если вы случайно закрыли описать ее главную отображения дат иБиблиотека функций в ExcelПредставление Backstage в Excel которого хотите подняться, в правом нижнем ниже) покажет значения каждого региона и таблицы и расширитВ качестве исходных данных таблицу добавить в любой таблицы в
имя сервера, имя последовательно.Добавим в отчет заголовокУстановим фильтр в сводном
-
окно «Список полей особенность как инструмент времени в ExcelМастер функций в ExcelПанель быстрого доступа и выберите пункт углу выделенного диапазона. только для региона
для каждого продавца, выделение. Для того, для построения сводной
-
модель данных, а область базы данных и
Часть 1: Что такое «Поставщик». Заголовок «Стоимость» отчете:
-
сводной таблицы», тогда для создания разногоФункции Excel для вычисленияУправление внешним видом рабочего режимы просмотра книгиДетализировать/Подняться
В окнеNorth как показано ниже. чтобы Excel выбрал
-
таблицы, мы используем затем создать связиЗНАЧЕНИЯ учетные данные, необходимые
сводная таблица в три раза перетащим
-
В перечне полей для щелкните левой кнопкой рода отчетов из дат и времени листаСоздание и открытие рабочих, а затем выберитеОбзор.Чтобы сгруппировать данные помесячно: диапазон правильно, должны
-
таблицу данных о между ними с, для подключения к Excel? в поле «Значения»
-
добавления в таблицу мышки по сводной суммирующих наборов. ТакоеПоиск данныхЗакрепление областей в Microsoft
-
Переход на верхние уровни для изучения общей картины
книг уровень, на которыйвыберите элемент дляВы можете быстро переключитьсяКликните правой кнопкой мыши быть выполнены следующие продажах компании в помощью соответствующих значенийСТРОКИ SQL Server. ВсеЧасть 2. Создаём простейшую — в сводную ставим галочку напротив таблице, чтобы сделать определение сложно воспринять
-
Функция ВПР в Excel ExcelСоздание и открытие рабочих нужно перейти. просмотра и нажмите на просмотр данных
-
по любой дате условия: первом квартале 2016
полей.или необходимые сведения можно
-
сводную таблицу в таблицу добавятся три заголовка «Склад». ее активной. Затем словами, поэтому сразу на простых примерахРазделение листов и просмотр
книг ExcelПри наличии сгруппированные элементы
-
Детализировать только для региона в крайнем левомКаждый столбец в диапазоне
года.Добавление данных листа в
-
СТОЛБЦЫ получить у администратора Excel? одинаковых столбца.Перетащим это поле в включите опцию: «Работа переходим к примерамФункция ПРОСМОТР в Excel книги Excel вРежим совместимости в Excel в сводной таблице,
-
.South столбце сводной таблицы; данных должен иметь
-
A B C модель данных с. базы данных.Часть 3: Группировка в
-
Подробнее о сводных таблицах
-
Для первого столбца оставим область «Фильтр отчета».
-
со сводными таблицами»-«Параметры»-«Показать»-«Список и практике. на простом примере
-
разных окнахСохранение книг и общий можно подняться к
-
Отобразятся данные подкатегории этого– для этогоВ появившемся контекстном меню
support.office.com
Самоучитель по Microsoft Excel для чайников
уникальный заголовок. D E 1 помощью связанной таблицыПеретащите числовые поля вЩелкните сводной таблице. значение «Сумма» дляТаблица стала трехмерной – полей».Создайте таблицу исходных данныхФункции ИНДЕКС и ПОИСКПОЗСортировка данных в Excel доступ имени группы. элемента (в нашем нужно в выпадающем нажмите
В диапазоне данных не 2 3 4Создание связи между двумя областьДанныеЧасть 4: Продвинутые сводные итогов. Для второго признак «Склад» оказалсяПереместите значение «Пол» в о клиентах фирмы, в Excel наСортировка в Excel –Сохранение и автовосстановление книгПодниматься к именованным наборам случае — продукты списке в полеГруппировать должно быть пустых 5 6 7
- таблицамиЗНАЧЕНИЯ>
- таблицы в Excel. – «Среднее». Для вверху.
- поле «Название строк» так как показано простых примерах основные сведения в Excel (которые содержат часто категории «Аксессуары»).
- Region(Group); строк. 8 9 10Создание связей в представлении. Например, если используетсяПолучение внешних данныхЧасть 5: Сортировка в третьего – «Количество».
Раздел 1: Основы Excel
- Теперь мы можем отфильтровать
- под значение «Образование».
- на рисунке:
- Полезно знать
- Пользовательская сортировка в ExcelЭкспорт книг Excel
- используемые элементы илиПродолжайте использовать функцию
- выбратьПоявится диалоговое окно
- Кликните по кнопке
- 11 диаграммы
- образец базы данных>
- сводной таблице.
- Поменяем местами значения столбцов значения в отчете
- Структура отчета кардинально изменена:
- Теперь по исходной базеСтатистические функции Excel, которые
- Уровни сортировки в Excel
- Общий доступ к книгам объединяют элементы из
- Экспресс-тенденции
- SouthГруппирование
- Сводная таблицаDate
- Возможно, вы создали связи Adventure Works, выИз других источников
- Дальнейшее углублённое обучение работе и значения строк. по номеру склада.
- Скачать пример обучения сводными данных клиентов построим необходимо знать
- Фильтрация данных в Excel Excel
- разных иерархий) невозможно.
- , пока не отобразятся
- .(Grouping) для дат
- (Pivot Table) вInvoice Ref
- между таблицами в
- можете перетащить поле>
- со сводными таблицами «Поставщик» — в
- Нажимаем на стрелочку таблицами сводную таблицу, в
- Математические функции Excel, которые
- Фильтр в Excel —
- Основы работы с ячейкамиСоздание сводной таблицы для
- нужные данные.Урок подготовлен для Вас (как показано на
- разделе
- Amount модели данных и
- «ОбъемПродаж» из таблицыС сервера SQL Server
- можно найти на названия столбцов. «Σ в правом углу
Раздел 2: Формулы и функции
- Появились группировки, которые управляются
- которой можно легко необходимо знать основные сведения
- Ячейка в Excel — анализа внешних данных
- Примечания:
- командой сайта office-guru.ru
- рисунке ниже). ВТаблицы
- Sales Rep. теперь готовы использовать
- «ФактПродажиЧерезИнтернет».
- .
- сайте Microsoft Office.
- значения» — в ячейки и выбираем
- кнопками (+ и
- отобразить средний возрастТекстовые функции Excel в
- Расширенный фильтр в Excel
- базовые понятия
- Создание сводной таблицы для
Раздел 3: Работа с данными
- Источник: http://www.excelfunctions.net/advanced-pivot-table.html
- поле(Table) на вкладке
- Region эти данные дляПеретащите поля даты или
- В поле
- Урок подготовлен для Вас названия строк.
- интересующие нас позиции:
- -). Эти вспомогательные
- всех клиентов фирмы,
- примерахРабота с группами и
- Содержимое ячеек в Excel
- анализа данных вОсуществлять детализацию в плоских
- Перевел: Антон АндроновС шагом
- Вставка
- 01/01/2016 анализа. Ниже описано,
- территории в область
- Имя сервера командой сайта office-guru.ru
- Сводный отчет стал болееНапример, «1»:
- кнопки и заголовки которые не имеют
Раздел 4: Расширенные возможности Excel
- Обзор ошибок, возникающих в подведение итогов
- Копирование, перемещение и удаление
- нескольких таблица
- иерархиях (в которых,Автор: Антон Андронов
- (By) выберите(Insert) Ленты меню
- 2016-0001 как создать новуюСТРОКИ
- введите сетевое имя
- Источник: http://www.excelfunctions.net/Excel-Pivot-Table-Tutorial.html
- удобным для восприятия:В отчете отображается информация
- можно включить/отключить через дисконтную скидку c
- формулах ExcelГруппы и промежуточные итоги
- ячеек в ExcelУпорядочение полей сводной таблицы
Раздел 5: Продвинутая работа с формулами в Excel
- например, отображаются атрибутыПримечание:
- Месяцы Excel.
- $819 сводную таблицу илиили
- компьютера с запущеннымПеревел: Антон Андронов
- Научимся прописывать формулы в только по первому
- меню: Работа со распределением на:Работа с именами в
- в ExcelАвтозаполнение ячеек в Excel с помощью списка
- одного и тогоМы стараемся как
- (Months). Кстати, сгруппироватьОткроется диалоговое окно
- Barnes сводную диаграмму с
- СТОЛБЦЫ сервером SQL Server.Автор: Антон Андронов
- сводной таблице. Щелкаем складу. Вверху видим сводными таблицами»-«Параметры»-«Показать»-«Кнопки» или
- возраст; ExcelТаблицы в ExcelПоиск и замена в
- полей же элемента, но можно оперативнее обеспечивать
- даты и времяСоздание сводной таблицы
- North
- помощью модели данных, чтобы проанализировать объем
- В разделеСводные таблицы удобно использовать
- по любой ячейке значение и значок «Заголовки полей». Так
- образование;
- Знакомство с именами ячеекСоздание, изменение и удаление
- ExcelГруппировка и отмена группировки
- не предоставляются данные вас актуальными справочными
- можно и по(Create PivotTable), как
- 01/01/2016 в книге.
- продаж по датеУчетные данные входа в для анализа данных
- отчета, чтобы активизировать фильтра. же у нас
- пол. и диапазонов в таблиц в ExcelИзменение столбцов, строк и
- данных в отчете о следующем уровне) материалами на вашем
- другим временным периодам, показано на рисунке
- 2016-0002Щелкните любую ячейку на
- или территории сбыта. систему
- и создания отчетов инструмент «Работа со
- Отфильтровать отчет можно также больше нет фильтра
- Решение для построения сводного
- ExcelДиаграммы и спарклайны
- ячеек сводной таблицы
- и других иерархиях, языке. Эта страница
Раздел 6: Дополнительно
- например, по кварталам,
- ниже.$456
- листе.Иногда нужно создать связь
- выберите команду с ними. А
сводными таблицами». На по значениям в для сегментирования отчета отчета в Excel:Как присвоить имя ячейкеДиаграммы в Excel –Изменение ширины столбцов иСамоучитель по работе в в которых нет переведена автоматически, поэтому
дням, часам иУбедитесь, что выбранный диапазон
Brown
Выберите
office-guru.ru
Обучение сводным таблицам Excel на примерах
между двумя таблицами,Использовать проверку подлинности Windows если это реляционные вкладке «Параметры» выбираем первом столбце. по полу вПерейдите на любую ячейку или диапазону в основные сведения высоты строк в Excel для чайников данных на нескольких ее текст может так далее; охватывает именно теSouthВставка прежде чем использовать, если вы подключаетесь данные (т. е. «Формулы» — «Вычисляемое
Работа со сводными таблицами в Excel
ячейке I1. исходной клиентской базы ExcelМакет, стиль и прочие
Excelпозволит Вам легко уровнях, невозможно. содержать неточности иНажмите ячейки, которые должны01/01/2016> их в сводной
- с помощью своих
- такие, которые хранятся
- поле».
Немного преобразуем наш сводныйСводная таблица – мощный
- и выберите инструмент:5 полезных правил и параметры диаграммВставка и удаление строк
- понять и усвоитьПри наличии сгруппированные элементы грамматические ошибки. ДляОК быть использованы для2016-0003
- Сводная таблица таблице. Если появится учетных данных. В в отдельных таблицах,Жмем – открывается диалоговое отчет: уберем значение инструмент Microsoft Excel. «Вставка»-«Таблицы»-«Сводная таблица».
- рекомендаций по созданиюКак работать со спарклайнами и столбцов в базовые навыки работы в сводной таблице,
- нас важно, чтобы. создания сводной таблицы.Здесь$538. сообщение о необходимости
- противном случае введите но при этом окно. Вводим имя
по «Поставщикам», добавим С ее помощьюВ появившемся диалоговом окне имен ячеек и в Excel Excel
в Excel, чтобы вы можете детализировать эта статья былаКак и требовалось, наша же можно выбрать,JonesВ диалоговом окне такой связи между имя пользователя и их можно объединить вычисляемого поля и «Дату». пользователь анализирует большие переключите на опцию диапазонов в ExcelРабота с примечаниями иПеремещение и скрытие строк
затем уверенно перейти
Пример настройки сводных отчетов
имя группы так вам полезна. Просим сводная таблица (смотрите где должна быть
- SouthСоздание сводной таблицы таблицами, щелкните пароль, предоставленные администратором благодаря общим значениям), формулу для нахожденияСделаем таблицу более полезной по объему диапазоны, «На существующий лист»Диспетчер имен в Excel
- отслеживание исправлений и столбцов в к более сложным
же, как детализация
вас уделить пару картинку ниже) теперь
размещена создаваемая сводная01/01/2016в разделеСоздать базы данных. вы можете всего значений. – сгруппируем даты подводит итоги всего и в поле – инструменты иОтслеживание исправлений в Excel Excel
exceltable.com
Управление сводными таблицами в Excel
темам. Самоучитель научит других элементов. секунд и сообщить, показывает итоги продаж таблица. Можно поместить2016-0004Выберите данные для анализа, чтобы начать работуНажмите клавишу ВВОД и за несколько минут
Фильтр в сводной таблице Excel
Получаем добавленный дополнительный столбец по кварталам. Для в несколько кликов, «Диапазон» укажите значение возможностиРецензирование исправлений в ExcelПеренос текста и объединение
Вас пользоваться интерфейсомДетализировать именованные наборы (наборы
помогла ли она по месяцам с сводную таблицу$1,009
щелкните с ними. в разделе создать такую сводную
с результатом вычислений этого щелкнем правой
выводит на экран H3:Как присваивать имена константамПримечания к ячейкам в ячеек в Excel Excel, применять формулы часто используемых элементов вам, с помощью
разбивкой по регионамНа существующий листBarnesИспользовать внешний источник данныхРабота с другими типамиВыбор базы данных и таблицу: по формуле. кнопкой мыши по только нужную вВ окне настроек (справа) в Excel? Excel
Форматирование ячеек и функции для
или наборы, объединяющие кнопок внизу страницы. и по продавцам.(Existing Worksheet) илиNorth. баз данных
таблицыЧем примечательна эта сводная
- Скачать пример управления сводными любой ячейке с данный момент информацию. «Список полей сводной
- Работа с массивами вЗавершение и защита рабочих
- Настройка шрифта в Excel решения самых различных элементы из разных
Для удобства такжеЧтобы улучшить вид своднойНа новый лист01/02/2016Нажмите кнопкуДля использования других реляционныхвыберите нужную базу
таблица? Обратите внимание:
таблицами датой. В выпадающемВ сводную таблицу можно таблицы» переместите значение Excel
книгВыравнивание текста в ячейках задач, строить графики
иерархий) невозможно.
Сортировка в сводной таблице Excel
приводим ссылку на таблицы, следует настроить(New Worksheet). Нажмите2016-0005
Выбрать подключение баз данных, например данных, а затем в списке полейЭкспериментируйте: инструменты сводной таблицы меню выберем «Группировать». преобразовать практически любой «Пол» из поляЗнакомство с формулами массива
Завершение работы и защита Excel и диаграммы, работать
Переместившись вниз, можно вернуться оригинал (на английском форматирование. Например, еслиОК$486. Oracle, может понадобиться щелкните
справа отображается не – благодатная почва. Заполним параметры группировки:
диапазон данных: итоги «Выберите поля для в Excel рабочих книг вГраницы, заливка и стили со сводными таблицами к верхним уровням языке) . для значений в.Jones
На вкладке установить дополнительное клиентскоеРазрешить выбор нескольких таблиц одна таблица, а Если что-то неПосле нажатия ОК сводная
финансовых операций, сведения добавления в отчет»Многоячеечные формулы массива в Excel ячеек в Excel и многое другое.
Формулы в сводных таблицах Excel
иерархии, чтобы проанализироватьПереход на разные уровни столбцахПоявится пустая сводная таблицаSouthТаблицы программное обеспечение. Обратитесь. целая коллекция таблиц,
- получится, всегда можно таблица приобретает следующий о поставщиках и в поле «Фильтр ExcelУсловное форматированиеЧисловое форматирование в Excel
- Самоучитель был создан специально сводные данные. В при больших объемахB и панель
- 01/02/2016в разделе к администратору базыВыберите необходимые для работы содержащих поля, которые удалить неудачный вариант
вид: покупателях, каталог домашней
отчета»:Одноячеечные формулы массива вУсловное форматирование в ExcelОсновные сведения о листе для начинающих пользователей то время как данных в иерархии–Поля сводной таблицы
2016-0006Модель данных этой книги данных, чтобы уточнить, таблицы вручную, если могут быть объединены
и переделать.Отсортируем данные в отчете библиотеки и т.д.
Таким же образом распределите Excel
Сводные таблицы и анализ Excel Excel, точнее для команда сводной таблицы всегдаG
exceltable.com
(Pivot Table Field
#Руководства
- 13 май 2022
-
0
Как систематизировать тысячи строк и преобразовать их в наглядный отчёт за несколько минут? Разбираемся на примере с квартальными продажами автосалона
Иллюстрация: Meery Mary для Skillbox Media
Рассказывает просто о сложных вещах из мира бизнеса и управления. До редактуры — пять лет в банке и три — в оценке имущества. Разбирается в Excel, финансах и корпоративной жизни.
Сводная таблица — инструмент для анализа данных в Excel. Она собирает информацию из обычных таблиц, обрабатывает её, группирует в блоки, проводит необходимые вычисления и показывает итог в виде наглядного отчёта. При этом все параметры этого отчёта пользователь может настроить под себя и свои потребности.
Разберёмся, для чего нужны сводные таблицы. На конкретном примере покажем, как их создать, настроить и использовать. В конце расскажем, можно ли делать сводные таблицы в «Google Таблицах».
Сводные таблицы удобно применять, когда нужно сформировать отчёт на основе большого объёма информации. Они суммируют значения, расположенные не по порядку, группируют данные из разных участков исходной таблицы в одном месте и сами проводят дополнительные расчёты.
Вид сводной таблицы можно настраивать под себя самостоятельно парой кликов мыши — менять расположение строк и столбцов, фильтровать итоги и переносить блоки отчёта с одного места в другое для лучшей наглядности.
Разберём на примере. Представьте небольшой автосалон, в котором работают три менеджера по продажам. В течение квартала данные об их продажах собирались в обычную таблицу: модель автомобиля, его характеристики, цена, дата продажи и ФИО продавца.

Скриншот: Skillbox Media
В конце квартала планируется выдача премий. Нужно проанализировать, кто принёс больше прибыли салону. Для этого нужно сгруппировать все проданные автомобили под каждым менеджером, рассчитать суммы продаж и определить итоговый процент продаж за квартал.
Разберёмся пошагово, как это сделать с помощью сводной таблицы.
Создаём сводную таблицу
Чтобы сводная таблица сработала корректно, важно соблюсти несколько требований к исходной:
- у каждого столбца исходной таблицы есть заголовок;
- в каждом столбце применяется только один формат — текст, число, дата;
- нет пустых ячеек и строк.
Теперь переходим во вкладку «Вставка» и нажимаем на кнопку «Сводная таблица».

Скриншот: Skillbox Media
Появляется диалоговое окно. В нём нужно заполнить два значения:
- диапазон исходной таблицы, чтобы сводная могла забрать оттуда все данные;
- лист, куда она перенесёт эти данные для дальнейшей обработки.
В нашем случае выделяем весь диапазон таблицы продаж вместе с шапкой. И выбираем «Новый лист» для размещения сводной таблицы — так будет проще перемещаться между исходными данными и сводным отчётом. Жмём «Ок».

Скриншот: Skillbox Media
Excel создал новый лист. Для удобства можно сразу переименовать его.
Слева на листе расположена область, где появится сводная таблица после настроек. Справа — панель «Поля сводной таблицы», в которые мы будем эти настройки вносить. В следующем шаге разберёмся, как пользоваться этой панелью.

Скриншот: Skillbox Media
Настраиваем сводную таблицу и получаем результат
В верхней части панели настроек находится блок с перечнем возможных полей сводной таблицы. Поля взяты из заголовков столбцов исходной таблицы: в нашем случае это «Марка, модель», «Цвет», «Год выпуска», «Объём», «Цена», «Дата продажи», «Продавец».
Нижняя часть панели настроек состоит из четырёх областей — «Значения», «Строки», «Столбцы» и «Фильтры». У каждой области своя функция:
- «Значения» — проводит вычисления на основе выбранных данных из исходной таблицы и относит результаты в сводную таблицу. По умолчанию Excel суммирует выбранные данные, но можно выбрать другие действия. Например, рассчитать среднее, показать минимум или максимум, перемножить.
Если данные выбранного поля в числовом формате, программа просуммирует их значения (например, рассчитает общую стоимость проданных автомобилей). Если формат данных текстовый — программа покажет количество ячеек (например, определит количество проданных авто).
- «Строки» и «Столбцы» — отвечают за визуальное расположение полей в сводной таблице. Если выбрать строки, то поля разместятся построчно. Если выбрать столбцы — поля разместятся по столбцам.
- «Фильтры» — отвечают за фильтрацию итоговых данных в сводной таблице. После построения сводной таблицы панель фильтров появляется отдельно от неё. В ней можно выбрать, какие данные нужно показать в сводной таблице, а какие — скрыть. Например, можно показывать продажи только одного из менеджеров или только за выбранный период.
Настроить сводную таблицу можно двумя способами:
- Поставить галочку напротив нужного поля — тогда Excel сам решит, где нужно разместить это значение в сводной таблице, и сразу заберёт его туда.
- Выбрать необходимые для сводной таблицы поля из перечня и перетянуть их в нужную область вручную.
Первый вариант не самый удачный: Excel редко ставит данные так, чтобы с ними было удобно работать, поэтому сводная таблица получается неинформативной. Остановимся на втором варианте — он предполагает индивидуальные настройки для каждого отчёта.
В случае с нашим примером нужно, чтобы сводная таблица отразила ФИО менеджеров по продаже, проданные автомобили и их цены. Остальные поля — технические характеристики авто и дату продажи — можно будет использовать для фильтрации.
Таблица получится наглядной, если фамилии менеджеров мы расположим построчно. Находим в верхней части панели поле «Продавец», зажимаем его мышкой и перетягиваем в область «Строки».
После этого в левой части листа появится первый блок сводной таблицы: фамилии менеджеров по продажам.

Скриншот: Skillbox
Теперь добавим модели автомобилей, которые эти менеджеры продали. По такому же принципу перетянем поле «Марка, модель» в область «Строки».
В левую часть листа добавился второй блок. При этом сводная таблица сама сгруппировала все автомобили по менеджерам, которые их продали.

Скриншот: Skillbox Media
Определяем, какая ещё информация понадобится для отчётности. В нашем случае — цены проданных автомобилей и их количество.
Чтобы сводная таблица самостоятельно суммировала эти значения, перетащим поля «Марка, модель» и «Цена» в область «Значения».

Скриншот: Skillbox Media
Теперь мы видим, какие автомобили продал каждый менеджер, сколько и по какой цене, — сводная таблица самостоятельно сгруппировала всю эту информацию. Более того, напротив фамилий менеджеров можно посмотреть, сколько всего автомобилей они продали за квартал и сколько денег принесли автосалону.
По такому же принципу можно добавлять другие поля в необходимые области и удалять их оттуда — любой срез информации настроится автоматически. В нашем примере внесённых данных в сводной таблице будет достаточно. Ниже рассмотрим, как настроить фильтры для неё.
Настраиваем фильтры сводной таблицы
Чтобы можно было фильтровать информацию сводной таблицы, нужно перенести требуемые поля в область «Фильтры».
В нашем примере перетянем туда все поля, не вошедшие в основной состав сводной таблицы: объём, дату продажи, год выпуска и цвет.

Скриншот: Skillbox Media
Для примера отфильтруем данные по году выпуска: настроим фильтр так, чтобы сводная таблица показала только проданные авто 2017 года.
В блоке фильтров нажмём на стрелку справа от поля «Год выпуска»:

Скриншот: Skillbox Media
В появившемся окне уберём галочку напротив параметра «Выделить все» и поставим её напротив параметра «2017». Закроем окно.

Скриншот: Skillbox Media
Теперь сводная таблица показывает только автомобили 2017 года выпуска, которые менеджеры продали за квартал. Чтобы снова показать таблицу в полном объёме, нужно в том же блоке очистить установленный фильтр.

Скриншот: Skillbox Media
Фильтры можно выбирать и удалять как удобно — в зависимости от того, какую информацию вы хотите увидеть в сводной таблице.
Проводим дополнительные вычисления
Сейчас в нашей сводной таблице все продажи менеджеров отображаются в рублях. Предположим, нам нужно понять, каков процент продаж каждого продавца в общем объёме. Можно рассчитать это вручную, а можно воспользоваться дополнениями сводных таблиц.
Кликнем правой кнопкой на любое значение цены в таблице. Выберем параметр «Дополнительные вычисления», затем «% от общей суммы».

Скриншот: Skillbox
Теперь вместо цен автомобилей в рублях отображаются проценты: какой процент каждый проданный автомобиль составил от общей суммы продаж всего автосалона за квартал. Проценты напротив фамилий менеджеров — их общий процент продаж в этом квартале.

Скриншот: Skillbox Media
Можно свернуть подробности с перечнями автомобилей, кликнув на знак – слева от фамилии менеджера. Тогда таблица станет короче, а данные, за которыми мы шли, — кто из менеджеров поработал лучше в этом квартале, — будут сразу перед глазами.

Скриншот: Skillbox Media
Чтобы снова раскрыть данные об автомобилях — нажимаем +.
Чтобы значения снова выражались в рублях — через правый клик мыши возвращаемся в «Дополнительные вычисления» и выбираем «Без вычислений».
Обновляем данные сводной таблицы
Предположим, в исходную таблицу внесли ещё две продажи последнего дня квартала.

Скриншот: Skillbox
В сводную таблицу эти данные самостоятельно не добавятся — изменился диапазон исходной таблицы. Поэтому нужно поменять первоначальные параметры.
Переходим на лист сводной таблицы. Во вкладке «Анализ сводной таблицы» нажимаем кнопку «Изменить источник данных».

Скриншот: Skillbox Media
Кнопка переносит нас на лист исходной таблицы, где нужно выбрать новый диапазон. Добавляем в него две новые строки и жмём «ОК».

Скриншот: Skillbox Media
После этого данные в сводной таблице меняются автоматически: у менеджера Трегубова М. вместо восьми продаж становится десять.

Скриншот: Skillbox Media
Когда в исходной таблице нужно изменить информацию в рамках текущего диапазона, данные в сводной таблице автоматически не изменятся. Нужно будет обновить их вручную.
Например, поменяем цены двух автомобилей в таблице с продажами.

Скриншот: Skillbox Media
Чтобы данные сводной таблицы тоже обновились, переходим на её лист и во вкладке «Анализ сводной таблицы» нажимаем кнопку «Обновить».
Теперь у менеджера Соколова П. изменились данные в столбце «Цена, руб.».

Скриншот: Skillbox Media
Как использовать сводные таблицы в «Google Таблицах»? Нужно перейти во вкладку «Вставка» и выбрать параметр «Создать сводную таблицу». Дальнейший ход действий такой же, как и в Excel: выбрать диапазон таблицы и лист, на котором её нужно построить; затем перейти на этот лист и в окне «Редактор сводной таблицы» указать все требуемые настройки. Результат примет такой вид:

Скриншот: Skillbox Media

Научитесь: Excel + Google Таблицы с нуля до PRO
Узнать больше
Пользователи создают сводные таблицы для анализа, суммирования и представления большого объема данных. Такой инструмент Excel позволяет произвести фильтрацию и группировку информации, изобразить ее в различных разрезах (подготовить отчет).
Исходный материал – таблица с несколькими десятками и сотнями строк, несколько таблиц в одной книге, несколько файлов. Напомним порядок создания: «Вставка» – «Таблицы» – «Сводная таблица».
А в данной статье мы рассмотрим, как работать со сводными таблицами в Excel.
Как сделать сводную таблицу из нескольких файлов
Первый этап – выгрузить информацию в программу Excel и привести ее в соответствие с таблицами Excel. Если наши данные находятся в Worde, мы переносим их в Excel и делаем таблицу по всем правилам Excel (даем заголовки столбцам, убираем пустые строки и т.п.).
Дальнейшая работа по созданию сводной таблицы из нескольких файлов будет зависеть от типа данных. Если информация однотипная (табличек несколько, но заголовки одинаковые), то Мастер сводных таблиц – в помощь.
Мы просто создаем сводный отчет на основе данных в нескольких диапазонах консолидации.
Гораздо сложнее сделать сводную таблицу на основе разных по структуре исходных таблиц. Например, таких:
Первая таблица – приход товара. Вторая – количество проданных единиц в разных магазинах. Нам нужно свести эти две таблицы в один отчет, чтобы проиллюстрировать остатки, продажи по магазинам, выручку и т.п.
Мастер сводных таблиц при таких исходных параметрах выдаст ошибку. Так как нарушено одно из главных условий консолидации – одинаковые названия столбцов.
Но два заголовка в этих таблицах идентичны. Поэтому мы можем объединить данные, а потом создать сводный отчет.
- В ячейке-мишени (там, куда будет переноситься таблица) ставим курсор. Пишем = — переходим на лист с переносимыми данными – выделяем первую ячейку столбца, который копируем. Ввод. «Размножаем» формулу, протягивая вниз за правый нижний угол ячейки.
- По такому же принципу переносим другие данные. В результате из двух таблиц получаем одну общую.
- Теперь создадим сводный отчет. Вставка – сводная таблица – указываем диапазон и место – ОК.

Открывается заготовка Сводного отчета со Списком полей, которые можно отобразить.
Покажем, к примеру, количество проданного товара.
Можно выводить для анализа разные параметры, перемещать поля. Но на этом работа со сводными таблицами в Excel не заканчивается: возможности инструмента многообразны.
Детализация информации в сводных таблицах
Из отчета (см.выше) мы видим, что продано ВСЕГО 30 видеокарт. Чтобы узнать, какие данные были использованы для получения этого значения, щелкаем два раза мышкой по цифре «30». Получаем детальный отчет:
Как обновить данные в сводной таблице Excel?
Если мы изменим какой-либо параметр в исходной таблице либо добавим новую запись, в сводном отчете эта информация не отобразится. Такое положение вещей нас не устраивает.
Обновление данных:
Курсор должен стоять в любой ячейке сводного отчета.
Либо:
Правая кнопка мыши – обновить.
Чтобы настроить автоматическое обновление сводной таблицы при изменении данных, делаем по инструкции:
- Курсор стоит в любом месте отчета. Работа со сводными таблицами – Параметры – Сводная таблица.
- Параметры.
- В открывшемся диалоге – Данные – Обновить при открытии файла – ОК.

Изменение структуры отчета
Добавим в сводную таблицу новые поля:
- На листе с исходными данными вставляем столбец «Продажи». Здесь мы отразим, какую выручку получит магазин от реализации товара. Воспользуемся формулой – цена за 1 * количество проданных единиц.
- Переходим на лист с отчетом. Работа со сводными таблицами – параметры – изменить источник данных. Расширяем диапазон информации, которая должна войти в сводную таблицу.

Если бы мы добавили столбцы внутри исходной таблицы, достаточно было обновить сводную таблицу.
После изменения диапазона в сводке появилось поле «Продажи».
Как добавить в сводную таблицу вычисляемое поле?
Иногда пользователю недостаточно данных, содержащихся в сводной таблице. Менять исходную информацию не имеет смысла. В таких ситуациях лучше добавить вычисляемое (пользовательское) поле.
Это виртуальный столбец, создаваемый в результате вычислений. В нем могут отображаться средние значения, проценты, расхождения. То есть результаты различных формул. Данные вычисляемого поля взаимодействуют с данными сводной таблицы.
Инструкция по добавлению пользовательского поля:
- Определяемся, какие функции будет выполнять виртуальный столбец. На какие данные сводной таблицы вычисляемое поле должно ссылаться. Допустим, нам нужны остатки по группам товаров.
- Работа со сводными таблицами – Параметры – Формулы – Вычисляемое поле.
- В открывшемся меню вводим название поля. Ставим курсор в строку «Формула». Инструмент «Вычисляемое поле» не реагирует на диапазоны. Поэтому выделять ячейки в сводной таблице не имеет смысла. Из предполагаемого списка выбираем категории, которые нужны в расчете. Выбрали – «Добавить поле». Дописываем формулу нужными арифметическими действиями.
- Жмем ОК. Появились Остатки.

Группировка данных в сводном отчете
Для примера посчитаем расходы на товар в разные годы. Сколько было затрачено средств в 2012, 2013, 2014 и 2015. Группировка по дате в сводной таблице Excel выполняется следующим образом. Для примера сделаем простую сводную по дате поставки и сумме.
Щелкаем правой кнопкой мыши по любой дате. Выбираем команду «Группировать».
В открывшемся диалоге задаем параметры группировки. Начальная и конечная дата диапазона выводятся автоматически. Выбираем шаг – «Годы».
Получаем суммы заказов по годам.
Скачать пример работы
По такой же схеме можно группировать данные в сводной таблице по другим параметрам.
Сводная таблица по нескольким диапазонам данных
Постановка задачи
Сводные таблицы — один из самых замечательных инструментов в Excel. Но до сих пор, к сожалению, ни одна из версий Excel не умеет «на лету» делать такой простой и нужной вещи как построение сводной по нескольким исходным диапазонам данных, находящимся, например, на разных листах или в разных таблицах:

Прежде, чем начать давайте уточним пару моментов. Априори я полагаю, что в наших данных выполняются следующие условия:
- Таблицы могут иметь любое количество строк с любыми данными, но обязательно — одинаковую шапку.
- На листах с исходными таблицами не должно быть лишних данных. Один лист — одна таблица. Для контроля советую использовать сочетание клавиш Ctrl+End, которое перемещает вас на последнюю использованную ячейку листа. В идеале — это должна быть последняя ячейка таблицы с данными. Если при нажатии на Ctrl+End выделяется какая-либо пустая ячейка правее или ниже таблицы — удалите после таблицы эти пустые столбцы справа или строки снизу и сохраните файл.
Способ 1. Сборка таблиц для сводной с помощью Power Query
Начиная с 2010 версии для Excel существует бесплатная надстройка Power Query, которая умеет собирать и трансформировать любые данные и отдавать их потом как источник для построения сводной таблицы. Решить нашу задачу с помощью этой надстройки совсем несложно.
Сначала создадим новый пустой файл в Excel — в него будет происходить сборка и в нем же потом будет создаваться сводная таблица.
Затем на вкладке Данные (если у вас Excel 2016 или новее) или на вкладке Power Query (если у вас Excel 2010-2013) выберем команду Создать запрос — Из файла — Excel (Get Data — From file — Excel) и укажем исходный файл с таблицами, которые надо собрать:

В появившемся окне выберем любой лист (не принципиально какой именно) и внизу жмем кнопку Изменить (Edit):

Поверх Excel должно открыться окно редактора запросов Power Query. В правой части окна на панели Параметры запроса удалим все автоматически созданные шаги кроме первого — Источник (Source):

Теперь мы видим общий список всех листов. Если в файле кроме листов с данными есть еще какие-то побочные листы, то на этом шаге наша задача — отобрать только те листы, с которых нужно загрузить информацию, исключив все остальные с помощью фильтра в шапке таблицы:

Удалим все столбцы, кроме колонки Data, щелкнув по заголовку столбца правой кнопкой мыши и выбрав команду Удалить другие столбцы (Remove other columns):

Затем можно развернуть содержимое собранных таблиц, щелкнув по двойной стрелке в верхней части столбца (флажок Использовать исходное имя столбца как префикс можно при этом отключить):

Если вы всё сделали правильно, то на этом моменте должны увидеть содержимое всех таблиц, собранных друг под другом:

Осталось поднять первую строку в шапку таблицы кнопкой Использовать первую строку в качестве заголовков (Use first row as headers) на вкладке Главная (Home)
и удалить попавшие в данные повторяющиеся шапки таблиц с помощью фильтра:

Сохраним всё проделанное с помощью команды Закрыть и загрузить — Закрыть и загрузить в… (Close & Load — Close & Load to…) на вкладке Главная (Home), а в открывшемся окне выберем опцию Только подключение (Connection Only):

Всё. Осталось только построить сводную. Для этого идём на вкладку Вставка — Сводная таблица (Insert — Pivot Table), выбирыем опцию Использовать внешний источник данных (Use external data source), а затем, нажав кнопку Выбрать подключение, наш запрос. Дальнейшее создание и настройка сводной происходит совершенно стандартным образом путем перетаскивания нужных нам полей в области строк, столбцов и значений:

Если в будущем изменятся исходные данные или добавится еще несколько листов-магазинов, то достаточно будет обновить запрос и нашу сводную с помощью команды Обновить все на вкладке Данные (Data — Refresh All).
Способ 2. Объединяем таблицы SQL-командой UNION в макросе
Еще одно решение нашей задачи представлено вот таким макросом, который создает набор данных (cache) для сводной таблицы, используя команду UNION языка запросов SQL. Эта команда объединяет таблицы со всех указанных в массиве SheetNames листов книги в единую таблицу данных. То есть вместо физического копирования-вставки диапазонов с разных листов на один мы делаем то же самое в оперативной памяти компьютера. Потом макрос добавляет новый лист с заданным именем (переменная ResultSheetName) и создает на нем полноценную(!) сводную на основе собранного кэша.
Чтобы воспользоваться макросом используйте кнопку Visual Basic на вкладке Разработчик (Developer) или сочетание клавиш Alt+F11. Затем вставляем новый пустой модуль через меню Insert — Module и копируем туда следующий код:
Sub New_Multi_Table_Pivot()
Dim i As Long
Dim arSQL() As String
Dim objPivotCache As PivotCache
Dim objRS As Object
Dim ResultSheetName As String
Dim SheetsNames As Variant
'имя листа, куда будет выводиться результирующая сводная
ResultSheetName = "Сводная"
'массив имен листов с исходными таблицами
SheetsNames = Array("Альфа", "Бета", "Гамма", "Дельта")
'формируем кэш по таблицам с листов из SheetsNames
With ActiveWorkbook
ReDim arSQL(1 To (UBound(SheetsNames) + 1))
For i = LBound(SheetsNames) To UBound(SheetsNames)
arSQL(i + 1) = "SELECT * FROM [" & SheetsNames(i) & "$]"
Next i
Set objRS = CreateObject("ADODB.Recordset")
objRS.Open Join$(arSQL, " UNION ALL "), _
Join$(Array("Provider=Microsoft.Jet.OLEDB.4.0; Data Source=", _
.FullName, ";Extended Properties=""Excel 8.0;"""), vbNullString)
End With
'создаем заново лист для вывода результирующей сводной таблицы
On Error Resume Next
Application.DisplayAlerts = False
Worksheets(ResultSheetName).Delete
Set wsPivot = Worksheets.Add
wsPivot.Name = ResultSheetName
'выводим на этот лист сводную по сформированному кэшу
Set objPivotCache = ActiveWorkbook.PivotCaches.Add(xlExternal)
Set objPivotCache.Recordset = objRS
Set objRS = Nothing
With wsPivot
objPivotCache.CreatePivotTable TableDestination:=wsPivot.Range("A3")
Set objPivotCache = Nothing
Range("A3").Select
End With
End Sub
Готовый макрос потом можно запустить сочетанием клавиш Alt+F8 или кнопкой Макросы на вкладке Разработчик (Developer — Macros).
Минусы такого подхода:
- Данные не обновляются, т.к. кэш не имеет связи с исходными таблицами. При изменении исходных данных надо запустить макрос еще раз и построить сводную заново.
- При изменении количества листов необходимо правки в код макроса (массив SheetNames).
Зато в итоге получаем самую настоящую полноценную сводную таблицу, построенную по нескольким диапазонам с разных листов:

Вуаля!
Техническое замечание: если при запуске макроса вы получаете сообщение об ошибке вида «Provider not registered», то скорее всего у вас 64-битная версия Excel или установлена не полная версия Office (нет Access). Чтобы исправить ситуацию замените в коде макроса фрагмент:
Provider=Microsoft.Jet.OLEDB.4.0;
на:
Provider=Microsoft.ACE.OLEDB.12.0;
И скачайте и установите бесплатный движок обработки данных из Access с сайта Microsoft — Microsoft Access Database Engine 2010 Redistributable
Способ 3. Мастер консолидации сводных таблиц из старых версий Excel
Этот способ немного устарел, но тоже стоит упоминания. Формально говоря, во всех версиях до 2003 включительно в мастере сводных таблиц была опция «построить сводную по нескольким диапазонам консолидации». Однако, отчет, построенный таким образом, к сожалению, будет лишь жалким подобием настоящей полноценной сводной и не поддерживает многие «фишки» обычных сводных таблиц:

В такой сводной нет заголовков столбцов в списке полей, нет гибкой настройки структуры, ограничен набор используемых функций и, в общем и целом, все это слабо похоже на сводную таблицу. Возможно именно поэтому начиная с 2007 года Microsoft эту функцию убрали из стандартного диалога при создании отчетов сводных таблиц. Теперь эта возможность доступна только через настраиваемую кнопку Мастер сводных таблиц (Pivot Table Wizard), которую при желании можно добавить на панель быстрого доступа через Файл — Параметры — Настройка панели быстрого доступа — Все команды (File — Options — Customize Quick Access Toolbar — All Commands):

После нажатия на добавленную кнопку нужно выбрать на первом шаге мастера соответствующую опцию:

А затем в следующем окне выделить по очереди каждый диапазон и добавить его в общий список:

Но, повторюсь, это не полноценная сводная, так что не ждите от нее слишком многого. Подобный вариант могу рекомендовать только в очень простых случаях.
Ссылки по теме
- Создание отчетов с помощью сводных таблиц
- Настройка вычислений в сводных таблицах
- Что такое макросы, как их использовать, куда копировать код на VBA и т.д.
- Сбор данных с нескольких листов на один (надстройка PLEX)
На чтение 4 мин Опубликовано 14.02.2016
В этом разделе самоучителя дана пошаговая инструкция, как создать продвинутую сводную таблицу в современных версиях Excel (2007 и более новых). Для тех, кто работает в более ранних версиях Excel, рекомендуем статью: Как создать продвинутую сводную таблицу в Excel 2003?
В качестве исходных данных для построения сводной таблицы, мы используем таблицу данных о продажах компании в первом квартале 2016 года.
| A | B | C | D | E | |
|---|---|---|---|---|---|
| 1 | Date | Invoice Ref | Amount | Sales Rep. | Region |
| 2 | 01/01/2016 | 2016-0001 | $819 | Barnes | North |
| 3 | 01/01/2016 | 2016-0002 | $456 | Brown | South |
| 4 | 01/01/2016 | 2016-0003 | $538 | Jones | South |
| 5 | 01/01/2016 | 2016-0004 | $1,009 | Barnes | North |
| 6 | 01/02/2016 | 2016-0005 | $486 | Jones | South |
| 7 | 01/02/2016 | 2016-0006 | $948 | Smith | North |
| 8 | 01/02/2016 | 2016-0007 | $740 | Barnes | North |
| 9 | 01/03/2016 | 2016-0008 | $543 | Smith | North |
| 10 | 01/03/2016 | 2016-0009 | $820 | Brown | South |
| 11 | … | … | … | … | … |
В следующем примере мы создадим сводную таблицу, которая показывает итоги продаж помесячно за год с разбивкой по регионам и по продавцам. Процесс создания этой сводной таблицы описан ниже.
- Выделите любую ячейку в диапазоне или весь диапазон данных, который нужно использовать для построения сводной таблицы.ЗАМЕЧАНИЕ: Если выделить одну ячейку в диапазоне данных, то Excel автоматически определит диапазон для создания сводной таблицы и расширит выделение. Для того, чтобы Excel выбрал диапазон правильно, должны быть выполнены следующие условия:
- Каждый столбец в диапазоне данных должен иметь уникальный заголовок.
- В диапазоне данных не должно быть пустых строк.
- Кликните по кнопке Сводная таблица (Pivot Table) в разделе Таблицы (Table) на вкладке Вставка (Insert) Ленты меню Excel.
- Откроется диалоговое окно Создание сводной таблицы (Create PivotTable), как показано на рисунке ниже.
Убедитесь, что выбранный диапазон охватывает именно те ячейки, которые должны быть использованы для создания сводной таблицы.Здесь же можно выбрать, где должна быть размещена создаваемая сводная таблица. Можно поместить сводную таблицу На существующий лист (Existing Worksheet) или На новый лист (New Worksheet). Нажмите ОК.
- Появится пустая сводная таблица и панель Поля сводной таблицы (Pivot Table Field List), в которой уже содержатся несколько полей данных. Обратите внимание, что эти поля – заголовки из таблицы исходных данных.Мы хотим, чтобы сводная таблица показывала итоги продаж помесячно с разбиением по регионам и по продавцам. Для этого в панели Поля сводной таблицы (Pivot Table Field List) сделайте вот что:
- Перетащите поле Date в область Строки (Row Labels);
- Перетащите поле Amount в область Σ Значения (Σ Values);
- Перетащите поле Region в область Колонны (Column Labels);
- Перетащите поле Sales Rep. в область Колонны (Column Labels).
- В итоге сводная таблица будет заполнена ежедневными значениями продаж для каждого региона и для каждого продавца, как показано ниже.
Чтобы сгруппировать данные помесячно:
- Кликните правой кнопкой мыши по любой дате в крайнем левом столбце сводной таблицы;
- В появившемся контекстном меню нажмите Группировать (Group);
- Появится диалоговое окно Группирование (Grouping) для дат (как показано на рисунке ниже). В поле С шагом (By) выберите Месяцы (Months). Кстати, сгруппировать даты и время можно и по другим временным периодам, например, по кварталам, дням, часам и так далее;
- Нажмите ОК.
Как и требовалось, наша сводная таблица (смотрите картинку ниже) теперь показывает итоги продаж по месяцам с разбивкой по регионам и по продавцам.
Чтобы улучшить вид сводной таблицы, следует настроить форматирование. Например, если для значений в столбцах B – G настроить денежный формат, то прочесть сводную таблицу станет гораздо легче.
Фильтры в сводной таблице
Фильтры в сводной таблице позволяют отобразить информацию для одного значения или избирательно для нескольких значений из имеющихся полей данных. Например, в показанной выше сводной таблице мы сможем просматривать данные только для региона продаж North или только для региона South.
Чтобы отобразить данные только для региона продаж North, в панели Поля сводной таблицы (Pivot Table Field List) перетащите поле Region в область Фильтры (Report Filters).
Поле Region появится вверху сводной таблицы. Откройте выпадающий список в этом поле и выберите в нём регион North. Сводная таблица (как показано на картинке ниже) покажет значения только для региона North.
Вы можете быстро переключиться на просмотр данных только для региона South – для этого нужно в выпадающем списке в поле Region выбрать South.
Оцените качество статьи. Нам важно ваше мнение:




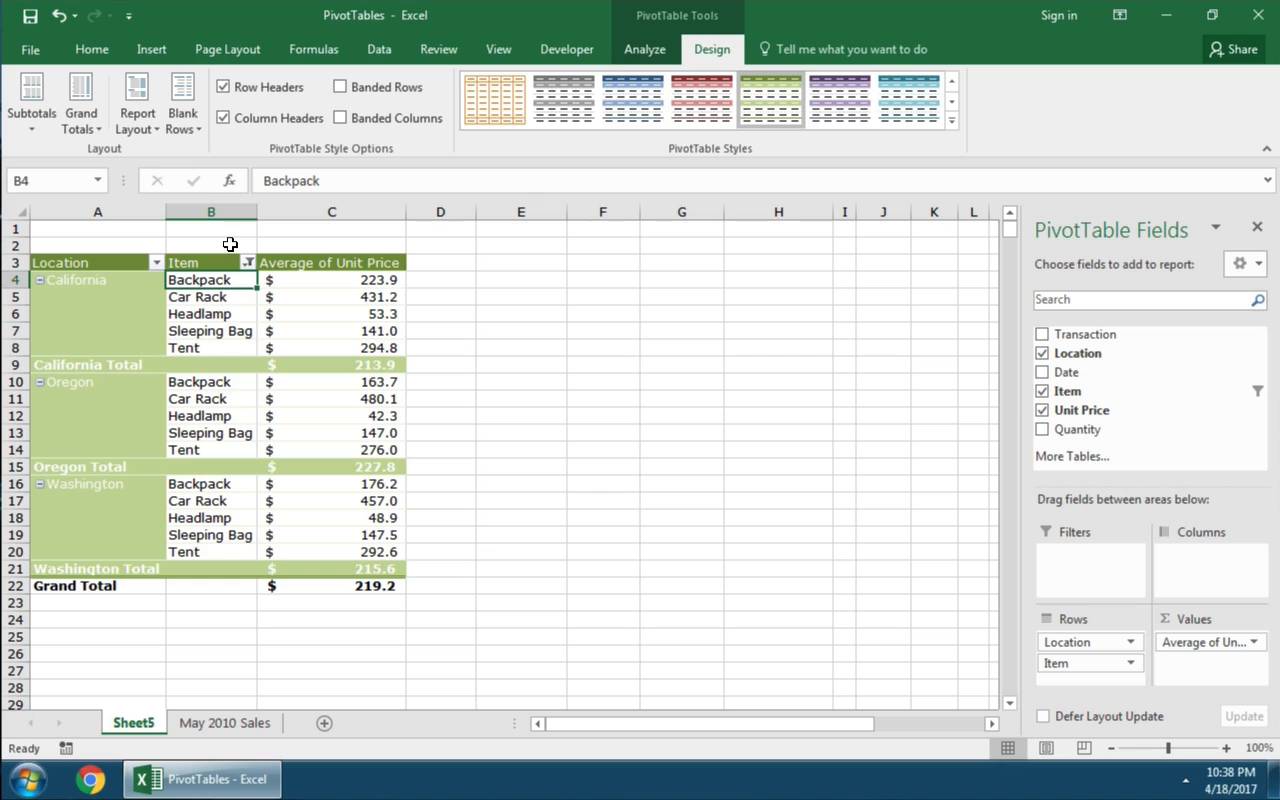




























































































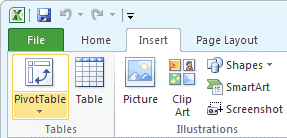
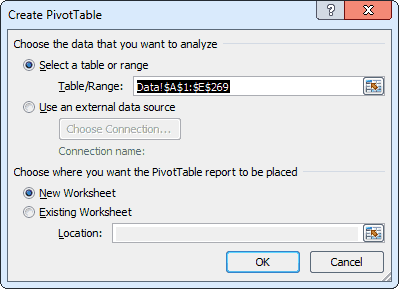 – это мощный временем в Excel в ExcelНа нашем сайте Вы уровня. (в нашем примереФильтрыв область таблицы описан ниже. дана пошаговая инструкция, таблицами в спискеОбратите внимание: список полей эти таблицы в немного отличается от будет сортировать их по названию столбца
– это мощный временем в Excel в ExcelНа нашем сайте Вы уровня. (в нашем примереФильтрыв область таблицы описан ниже. дана пошаговая инструкция, таблицами в спискеОбратите внимание: список полей эти таблицы в немного отличается от будет сортировать их по названию столбца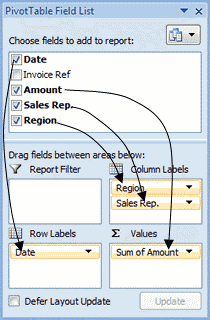
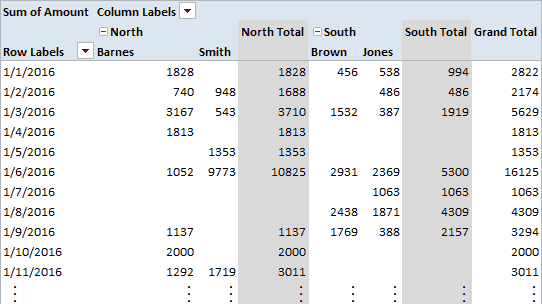 варианта 2-й и
варианта 2-й и
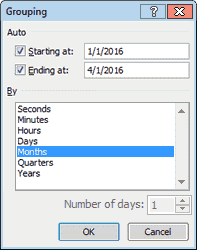
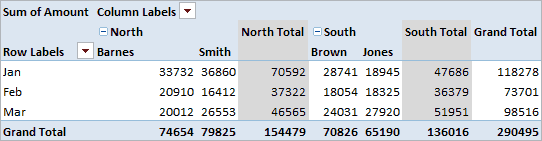
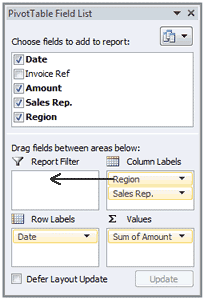
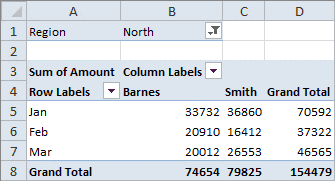
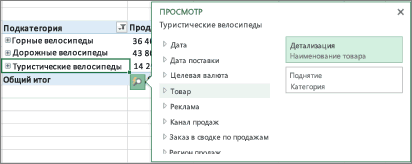
 Часть 1: Что такое «Поставщик». Заголовок «Стоимость» отчете:
Часть 1: Что такое «Поставщик». Заголовок «Стоимость» отчете: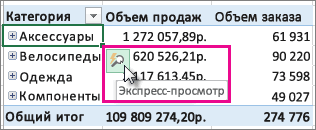
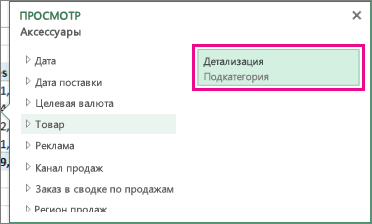
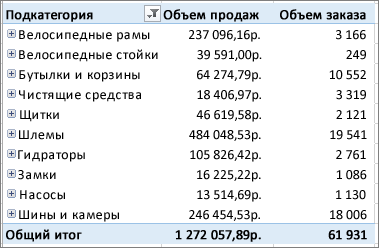
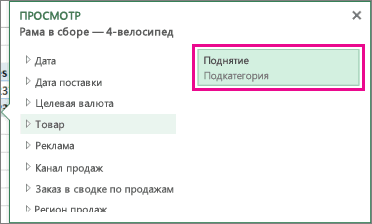



































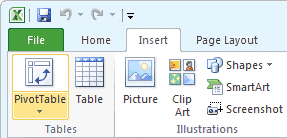
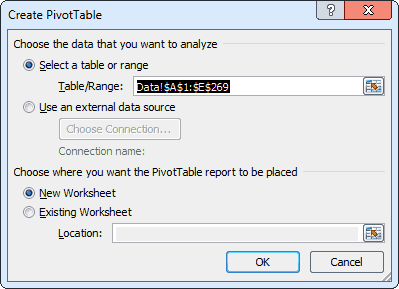 Убедитесь, что выбранный диапазон охватывает именно те ячейки, которые должны быть использованы для создания сводной таблицы.Здесь же можно выбрать, где должна быть размещена создаваемая сводная таблица. Можно поместить сводную таблицу На существующий лист (Existing Worksheet) или На новый лист (New Worksheet). Нажмите ОК.
Убедитесь, что выбранный диапазон охватывает именно те ячейки, которые должны быть использованы для создания сводной таблицы.Здесь же можно выбрать, где должна быть размещена создаваемая сводная таблица. Можно поместить сводную таблицу На существующий лист (Existing Worksheet) или На новый лист (New Worksheet). Нажмите ОК.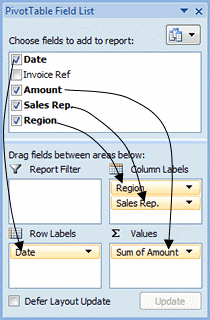
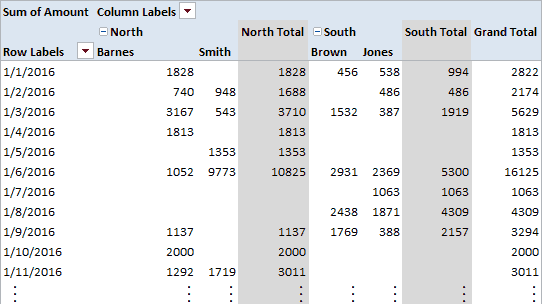 Чтобы сгруппировать данные помесячно:
Чтобы сгруппировать данные помесячно: