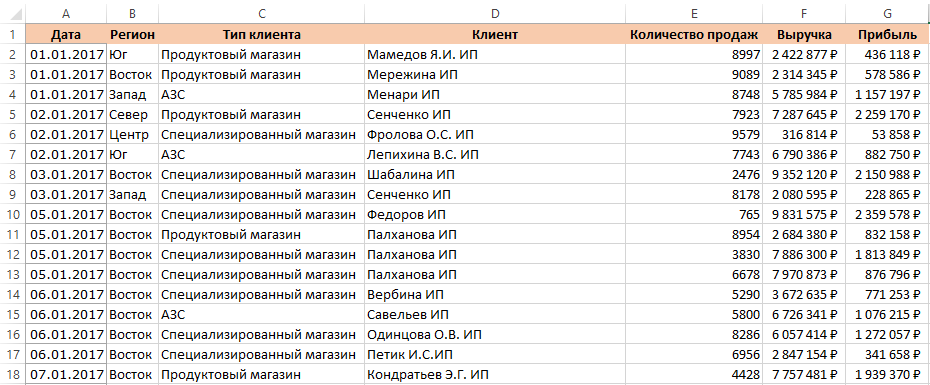Пример отчета сводной таблицы
Узнайте, как использовать и создавать сводные таблицы с помощью этого примера шаблона сводной таблицы с поддержкой специальных возможностей, содержащего листы для ввода примера данных клиента и продаж, а также демонстрирующего создание структуры сводной таблицы и просмотр и фильтрацию готового отчета. Этот пример шаблона сводной таблицы содержит советы и инструкции.
Excel
Скачать
Поделиться
Скачать примеры готовых решений для быстрого составления красивых, визуальных, аналитических сводных отчетов для работы с большими таблицами данных.
Шаблоны сводных отчетов скачать бесплатно
Трансформационная таблица — форма.
Форма трансформационной таблицы для запыления данными при создании отчетов с высокой арифметической точностью и наглядностью корректировок.
Расчет среднего заработка при сокращении.
Пример расчета среднего заработка при сокращении работников штата. В расчете указано: средний заработок, выходное пособие, а так же выходное пособие за второй месяц.
Расчет среднего заработка для пенсии.
Скачать таблицу в Excel с примером расчета пособия для пенсии по новым правилам. В расчете учтены: среднемесячный заработок, отношение заработков, стажевой коэффициент, расчетная пенсия, сумма валоризации, страховая пенсия до 2002 года, индекс пенсионного коэффициента и пенсионные баллы.
Пример расчета среднего заработка для командировки.
Табличка расчетов средних заработков по ведомости заработной платы для выплаты командировочных, как постоянным сотрудникам, так и только поступившим на работу.
Таблица расчета среднего заработка для больничного листа.
Таблица выводит средний дневной заработок для расчета больничного. Для расчетов анализируются все ведомости за расчетный период. Ссылки на бесплатные документы электронных таблиц и визуализацией данных на основе диаграмм или графиков
Калькулятор расчета среднего заработка для центра занятости.
С помощью этой таблицы легко рассчитать средний заработок для центра занятости по всем бухгалтерским нормам и требованиям. Учитываются и вычисляются все необходимые показатели: расчетный период, сумма и порядок начисления.
Воронка продаж в Excel скачать.
Готовая диаграмма воронки продаж, которая динамически изменяется в зависимости от изменений исходных данных. Так же добавлен упрощенный вариант построения в ячейках аналитической модели «Воронка продаж».
Расчет среднего заработка для отпускных.
Скачать готовый пример дла автоматического расчета среденого заработка для начисления отпускных. Отчет состоит из 3-х листов: отпускные, зарплата, производственный календарь. Управление спектрами этих. Механическое наполнение диапазонов значениями с поддержкою форму. Вычислительные операции с формулами.
Расчет количества дней отпуска.
Пример для подсчета количества дней наработанного отпуска за период стажа. Программа учитывает праздничные дни и отображает порядок вычисления отпускного периода работников.
Таблица расчета стажа сотрудников с формулами.
Автоматизированная таблица для точного расчета стажа с учетом високосных годов (366 дней) и с учетом месяцев с разным количеством календарных дней (30, 31, 28 и 29) С разбиением периодов (отработанных дней) на полный: год, месяц и день.
#Руководства
- 13 май 2022
-
0
Как систематизировать тысячи строк и преобразовать их в наглядный отчёт за несколько минут? Разбираемся на примере с квартальными продажами автосалона
Иллюстрация: Meery Mary для Skillbox Media
Рассказывает просто о сложных вещах из мира бизнеса и управления. До редактуры — пять лет в банке и три — в оценке имущества. Разбирается в Excel, финансах и корпоративной жизни.
Сводная таблица — инструмент для анализа данных в Excel. Она собирает информацию из обычных таблиц, обрабатывает её, группирует в блоки, проводит необходимые вычисления и показывает итог в виде наглядного отчёта. При этом все параметры этого отчёта пользователь может настроить под себя и свои потребности.
Разберёмся, для чего нужны сводные таблицы. На конкретном примере покажем, как их создать, настроить и использовать. В конце расскажем, можно ли делать сводные таблицы в «Google Таблицах».
Сводные таблицы удобно применять, когда нужно сформировать отчёт на основе большого объёма информации. Они суммируют значения, расположенные не по порядку, группируют данные из разных участков исходной таблицы в одном месте и сами проводят дополнительные расчёты.
Вид сводной таблицы можно настраивать под себя самостоятельно парой кликов мыши — менять расположение строк и столбцов, фильтровать итоги и переносить блоки отчёта с одного места в другое для лучшей наглядности.
Разберём на примере. Представьте небольшой автосалон, в котором работают три менеджера по продажам. В течение квартала данные об их продажах собирались в обычную таблицу: модель автомобиля, его характеристики, цена, дата продажи и ФИО продавца.

Скриншот: Skillbox Media
В конце квартала планируется выдача премий. Нужно проанализировать, кто принёс больше прибыли салону. Для этого нужно сгруппировать все проданные автомобили под каждым менеджером, рассчитать суммы продаж и определить итоговый процент продаж за квартал.
Разберёмся пошагово, как это сделать с помощью сводной таблицы.
Создаём сводную таблицу
Чтобы сводная таблица сработала корректно, важно соблюсти несколько требований к исходной:
- у каждого столбца исходной таблицы есть заголовок;
- в каждом столбце применяется только один формат — текст, число, дата;
- нет пустых ячеек и строк.
Теперь переходим во вкладку «Вставка» и нажимаем на кнопку «Сводная таблица».

Скриншот: Skillbox Media
Появляется диалоговое окно. В нём нужно заполнить два значения:
- диапазон исходной таблицы, чтобы сводная могла забрать оттуда все данные;
- лист, куда она перенесёт эти данные для дальнейшей обработки.
В нашем случае выделяем весь диапазон таблицы продаж вместе с шапкой. И выбираем «Новый лист» для размещения сводной таблицы — так будет проще перемещаться между исходными данными и сводным отчётом. Жмём «Ок».

Скриншот: Skillbox Media
Excel создал новый лист. Для удобства можно сразу переименовать его.
Слева на листе расположена область, где появится сводная таблица после настроек. Справа — панель «Поля сводной таблицы», в которые мы будем эти настройки вносить. В следующем шаге разберёмся, как пользоваться этой панелью.

Скриншот: Skillbox Media
Настраиваем сводную таблицу и получаем результат
В верхней части панели настроек находится блок с перечнем возможных полей сводной таблицы. Поля взяты из заголовков столбцов исходной таблицы: в нашем случае это «Марка, модель», «Цвет», «Год выпуска», «Объём», «Цена», «Дата продажи», «Продавец».
Нижняя часть панели настроек состоит из четырёх областей — «Значения», «Строки», «Столбцы» и «Фильтры». У каждой области своя функция:
- «Значения» — проводит вычисления на основе выбранных данных из исходной таблицы и относит результаты в сводную таблицу. По умолчанию Excel суммирует выбранные данные, но можно выбрать другие действия. Например, рассчитать среднее, показать минимум или максимум, перемножить.
Если данные выбранного поля в числовом формате, программа просуммирует их значения (например, рассчитает общую стоимость проданных автомобилей). Если формат данных текстовый — программа покажет количество ячеек (например, определит количество проданных авто).
- «Строки» и «Столбцы» — отвечают за визуальное расположение полей в сводной таблице. Если выбрать строки, то поля разместятся построчно. Если выбрать столбцы — поля разместятся по столбцам.
- «Фильтры» — отвечают за фильтрацию итоговых данных в сводной таблице. После построения сводной таблицы панель фильтров появляется отдельно от неё. В ней можно выбрать, какие данные нужно показать в сводной таблице, а какие — скрыть. Например, можно показывать продажи только одного из менеджеров или только за выбранный период.
Настроить сводную таблицу можно двумя способами:
- Поставить галочку напротив нужного поля — тогда Excel сам решит, где нужно разместить это значение в сводной таблице, и сразу заберёт его туда.
- Выбрать необходимые для сводной таблицы поля из перечня и перетянуть их в нужную область вручную.
Первый вариант не самый удачный: Excel редко ставит данные так, чтобы с ними было удобно работать, поэтому сводная таблица получается неинформативной. Остановимся на втором варианте — он предполагает индивидуальные настройки для каждого отчёта.
В случае с нашим примером нужно, чтобы сводная таблица отразила ФИО менеджеров по продаже, проданные автомобили и их цены. Остальные поля — технические характеристики авто и дату продажи — можно будет использовать для фильтрации.
Таблица получится наглядной, если фамилии менеджеров мы расположим построчно. Находим в верхней части панели поле «Продавец», зажимаем его мышкой и перетягиваем в область «Строки».
После этого в левой части листа появится первый блок сводной таблицы: фамилии менеджеров по продажам.

Скриншот: Skillbox
Теперь добавим модели автомобилей, которые эти менеджеры продали. По такому же принципу перетянем поле «Марка, модель» в область «Строки».
В левую часть листа добавился второй блок. При этом сводная таблица сама сгруппировала все автомобили по менеджерам, которые их продали.

Скриншот: Skillbox Media
Определяем, какая ещё информация понадобится для отчётности. В нашем случае — цены проданных автомобилей и их количество.
Чтобы сводная таблица самостоятельно суммировала эти значения, перетащим поля «Марка, модель» и «Цена» в область «Значения».

Скриншот: Skillbox Media
Теперь мы видим, какие автомобили продал каждый менеджер, сколько и по какой цене, — сводная таблица самостоятельно сгруппировала всю эту информацию. Более того, напротив фамилий менеджеров можно посмотреть, сколько всего автомобилей они продали за квартал и сколько денег принесли автосалону.
По такому же принципу можно добавлять другие поля в необходимые области и удалять их оттуда — любой срез информации настроится автоматически. В нашем примере внесённых данных в сводной таблице будет достаточно. Ниже рассмотрим, как настроить фильтры для неё.
Настраиваем фильтры сводной таблицы
Чтобы можно было фильтровать информацию сводной таблицы, нужно перенести требуемые поля в область «Фильтры».
В нашем примере перетянем туда все поля, не вошедшие в основной состав сводной таблицы: объём, дату продажи, год выпуска и цвет.

Скриншот: Skillbox Media
Для примера отфильтруем данные по году выпуска: настроим фильтр так, чтобы сводная таблица показала только проданные авто 2017 года.
В блоке фильтров нажмём на стрелку справа от поля «Год выпуска»:

Скриншот: Skillbox Media
В появившемся окне уберём галочку напротив параметра «Выделить все» и поставим её напротив параметра «2017». Закроем окно.

Скриншот: Skillbox Media
Теперь сводная таблица показывает только автомобили 2017 года выпуска, которые менеджеры продали за квартал. Чтобы снова показать таблицу в полном объёме, нужно в том же блоке очистить установленный фильтр.

Скриншот: Skillbox Media
Фильтры можно выбирать и удалять как удобно — в зависимости от того, какую информацию вы хотите увидеть в сводной таблице.
Проводим дополнительные вычисления
Сейчас в нашей сводной таблице все продажи менеджеров отображаются в рублях. Предположим, нам нужно понять, каков процент продаж каждого продавца в общем объёме. Можно рассчитать это вручную, а можно воспользоваться дополнениями сводных таблиц.
Кликнем правой кнопкой на любое значение цены в таблице. Выберем параметр «Дополнительные вычисления», затем «% от общей суммы».

Скриншот: Skillbox
Теперь вместо цен автомобилей в рублях отображаются проценты: какой процент каждый проданный автомобиль составил от общей суммы продаж всего автосалона за квартал. Проценты напротив фамилий менеджеров — их общий процент продаж в этом квартале.

Скриншот: Skillbox Media
Можно свернуть подробности с перечнями автомобилей, кликнув на знак – слева от фамилии менеджера. Тогда таблица станет короче, а данные, за которыми мы шли, — кто из менеджеров поработал лучше в этом квартале, — будут сразу перед глазами.

Скриншот: Skillbox Media
Чтобы снова раскрыть данные об автомобилях — нажимаем +.
Чтобы значения снова выражались в рублях — через правый клик мыши возвращаемся в «Дополнительные вычисления» и выбираем «Без вычислений».
Обновляем данные сводной таблицы
Предположим, в исходную таблицу внесли ещё две продажи последнего дня квартала.

Скриншот: Skillbox
В сводную таблицу эти данные самостоятельно не добавятся — изменился диапазон исходной таблицы. Поэтому нужно поменять первоначальные параметры.
Переходим на лист сводной таблицы. Во вкладке «Анализ сводной таблицы» нажимаем кнопку «Изменить источник данных».

Скриншот: Skillbox Media
Кнопка переносит нас на лист исходной таблицы, где нужно выбрать новый диапазон. Добавляем в него две новые строки и жмём «ОК».

Скриншот: Skillbox Media
После этого данные в сводной таблице меняются автоматически: у менеджера Трегубова М. вместо восьми продаж становится десять.

Скриншот: Skillbox Media
Когда в исходной таблице нужно изменить информацию в рамках текущего диапазона, данные в сводной таблице автоматически не изменятся. Нужно будет обновить их вручную.
Например, поменяем цены двух автомобилей в таблице с продажами.

Скриншот: Skillbox Media
Чтобы данные сводной таблицы тоже обновились, переходим на её лист и во вкладке «Анализ сводной таблицы» нажимаем кнопку «Обновить».
Теперь у менеджера Соколова П. изменились данные в столбце «Цена, руб.».

Скриншот: Skillbox Media
Как использовать сводные таблицы в «Google Таблицах»? Нужно перейти во вкладку «Вставка» и выбрать параметр «Создать сводную таблицу». Дальнейший ход действий такой же, как и в Excel: выбрать диапазон таблицы и лист, на котором её нужно построить; затем перейти на этот лист и в окне «Редактор сводной таблицы» указать все требуемые настройки. Результат примет такой вид:

Скриншот: Skillbox Media

Научитесь: Excel + Google Таблицы с нуля до PRO
Узнать больше
Когда я начинал читать тренинги по MS Excel то «стер» пальцы бесконечно создавая примеры для той или иной темы. Особенно это касалось темы «Сводные таблицы». Решил я эту проблему просто — создал надстройку, которая мне эти примеры генерировала. Когда люди увидели это «чудо» на очередном тренинге они очень сильно «возбудились». Оказалось, что это не только отличный инструмент для тренера, но и такой же отличный инструмент для «студента».
Суть проблемы, я думаю, ясна всем, кто хоть раз строил Сводные таблицы на основе отчета, полученного из учетной системы. В одном столбце расположены разнотипные данные и Клиент, и Категория товара, и Наименование товара. Значения же, например, объем продаж разбит по нескольким столбцам, по месяцам: Январь в своем столбце, Февраль в своем и так далее.
В данной статье я покажу, как можно преобразовать такой «горе-отчет» в массив для анализа с помощью Сводной таблицы.
| Файл | Описание | Размер файла: | Скачивания |
|---|---|---|---|
| 52 Кб | 2845 |
Еще одна типичная проблема для обработки данных с помощью Сводных таблиц — это «нарисованные» руками «Мега-таблицы», которые не поддаются анализу в силу специфики их структуры. В этой статье я расскажу, как быстро преобразовать такое «горе-творчество» в массив для построения сводной таблицы.
| Файл | Описание | Размер файла: | Скачивания |
|---|---|---|---|
| 69 Кб | 2703 |
На тренингах я часто задаю вопрос участникам: Кто знает, как отфильтровать отдельный (не итоговый) столбец сводной таблицы по значениям? И что я слышу в ответ: Это невозможно! В сводных таблицах нет такой возможности! Вопрос настолько древний, что люди уже перепробовали всякие варианты и не найдя решения сделали вывод — невозможно. Хотя решение существует.
| Файл | Описание | Размер файла: | Скачивания |
|---|---|---|---|
| 290 Кб | 2379 |
Типичная задача при обработке информации полученной из разных источников. Типовое решение — взять и свести все таблицы в одну. Но что делать, когда таблиц много (например, 20), или свести их в одну нет возможности, на листе просто не хватает строк (все таблицы в сумме дают больше 1 100 000 строк)?
Однако решение существует! И оно не очень сложное.
| Файл | Описание | Размер файла: | Скачивания |
|---|---|---|---|
| 27 Кб | 1934 |
Сводная таблица MS Excel — это мощный инструмент анализа данных. Данный инструмент позволяет извлекать из большого массива данных информацию, в каком угодно разрезе, делая при этом всего несколько кликов мышкой. В этой статье я постараюсь рассказать на простом и понятном языке, по шагам, что и как нужно делать, чтобы получить в свое распоряжение этот необычайно удобный инструмент MS Excel.
Сводные таблицы способны проводить вычисления, гораздо более сложные, чем простые суммирования данных. В данной статье я расскажу, как можно заставить Сводную таблицу «считать».
| Файл | Описание | Размер файла: | Скачивания |
|---|---|---|---|
| 109 Кб | 4251 |
Приходилось ли вам когда-нибудь попадать в такую ситуацию?:
Вы очень долго «рисовали» сложную таблицу с множеством строк и столбцов и большим содержанием данных, например, таблицу — отчет по продажам в разрезе Подразделений, Городов, Менеджеров, Типов клиентов, с группировкой по кварталам, по количеству и суммам, с вычислением процентов и долей… И когда уже все готово и «раскрашено», вы показываете эту таблицу, например, руководителю, а он говорит: «Все круто, вот только бы добавить сюда еще разрез по Товарным категориям, вообще было бы замечательно».
После этих слов, вы готовы его убить, а сами готовы повеситься, так как понимаете, что вам сейчас нужно потратить еще полдня, чтобы все это реализовать…
В данной статье я расскажу — как с помощью Сводных Таблиц это можно сделать быстро, буквально за несколько секунд, и при этом не переходить к членовредительству.
Сводные таблицы необходимы для суммирования, анализа и представления данных, находящихся в «больших» исходных таблицах,
в различных разрезах
. Рассмотрим процесс создания несложных Сводных таблиц.
Сводные таблицы
( Вставка/ Таблицы/ Сводная таблица ) могут пригодиться, если одновременно выполняются следующие условия:
- имеется исходная таблица с множеством строк (записей), речь идет о нескольких десятках и сотнях строк;
- необходимо провести анализ данных, который требует выборки (фильтрации) данных, их группировки (суммирования, подсчета) и представления данных в различных разрезах (подготовки отчетов);
-
этот анализ затруднительно провести на основе исходной таблицы с использованием других стредств:
фильтра
(
CTRL+SHIFT+L
),формул
,
Расширенного фильтра
;
- исходная таблица удовлетворяет определенным требованиям (см. ниже).
Пользователи часто избегают использования
Сводных таблиц
, т.к. уверены, что они слишком сложны. Действительно, для того чтобы освоить любой новый инструмент или метод, требуется приложить усилия и потратить время. Но, в результате эффект от освоения нового должен превзойти вложенные усилия. В этой статье разберемся, как создавать и применять
Сводные таблицы
.
Подготовка исходной таблицы
Начнем с требований к исходной таблице.
- каждый столбец должен иметь заголовок;
-
в каждый столбец должны вводиться значения только в одном формате (например, столбец «Дата поставки» должен содержать все значения только в формате
Дата
; столбец «Поставщик» — названия компаний только в текстовом формате или можно вводить Код поставщика в числовом формате); - в таблице должны отсутствовать полностью незаполненные строки и столбцы;
-
в ячейки должны вводиться «атомарные» значения, т.е. только те, которые нельзя разнести в разные столбцы. Например, нельзя в одну ячейку вводить адрес в формате: «Город, Название улицы, дом №». Нужно создать 3 одноименных столбца, иначе
Сводная таблица
будет работать неэффективно (в случае, если Вам нужна информация, например, в разрезе города); - избегайте таблиц с «неправильной» структурой (см. рисунок ниже).
Вместо того, чтобы плодить повторяющиеся столбцы (
регион 1, регион 2, …
), в которых будут в изобилии незаполненные ячейки, переосмыслите структуру таблицы, как показано на рисунке выше (Все значения объемов продаж должны быть в одном столбце, а не размазаны по нескольким столбцам. Для того, чтобы это реализовать, возможно, потребуется вести более подробные записи (см. рисунок выше), а не указывать для каждого региона суммарные продажи).
Более детальные советы по построению таблиц изложены в одноименной статье
Советы по построению таблиц
.
Несколько облегчит процесс построения
Сводной таблицы
, тот факт, если исходная
таблица будет преобразована в формат EXCEL 2007
( Вставка/ Таблицы/ Таблица ). Для этого сначала приведите исходную таблицу в соответствие с вышеуказанными требованиями, затем выделите любую ячейку таблицы и вызовите окно меню Вставка/ Таблицы/ Таблица . Все поля окна будут автоматически заполнены, нажмите ОК.
Создание
таблицы в формате EXCEL 2007
добавляет новые возможности:
- при добавлении в таблицу новых значений новые строки автоматически добавляются к таблице;
- при создании таблицы к ней применяется форматирование, к заголовкам – фильтр, появляется возможность автоматически создать строку итогов, сортировать данные и пр.;
-
таблице автоматически присваивается
Имя
.
В качестве исходной будем использовать
таблицу в формате EXCEL 2007
содержащую информацию о продажах партий продуктов. В строках таблицы приведены данные о поставке партии продукта и его сбыте.
В таблице имеются столбцы:
Товар
– наименование партии товара, например, «
Апельсины
»;
Группа
– группа товара, например, «
Апельсины
» входят в группу «
Фрукты
»;
Поставщик
– компания-поставщик Товаров, Поставщик может поставлять несколько Групп Товаров;
Дата поставки
– Дата поставки Товара Поставщиком;
Регион продажи
– Регион, в котором была реализована партия Товара;
Продажи
– Стоимость, по которой удалось реализовать партию Товара;
Сбыт
– срок фактической реализации Товара в Регионе (в днях);
Прибыль
– отметка о том, была ли получена прибыль от реализованной партии Товара.
Через
Диспетчер имен
(
Формулы/ Определенные имена/ Диспетчер имен
)
откорректируем
Имя
таблицы на «
Исходная_таблица
».
Создание Сводной таблицы
Сводную таблицу
будем создавать для решения следующей задачи: «Подсчитать суммарные объемы продаж по каждому Товару».
Имея исходную
таблицу в формате EXCEL 2007
, для создания
Сводной таблицы
достаточно выделить любую ячейку исходной таблицы и в меню Работа с таблицами/ Конструктор/ Сервис выбрать пункт
Сводная таблица
.
В появившемся окне нажмем ОК, согласившись с тем, что
Сводная таблица
будет размещена на отдельном листе.
На отдельном листе появится заготовка
Сводной таблицы
и Список полей, размещенный справа от листа (отображается только когда активная ячейка находится в диапазоне ячеек Сводной таблицы).
Структура
Сводной таблицы
в общем виде может быть представлена так:
Заполним сначала раздел
Названия строк
. Т.к. требуется определить объемы продаж по каждому Товару, то в строках
Сводной таблицы
должны быть размещены названия Товаров. Для этого поставим галочку в Списке полей у поля Товар (поле и столбец — синонимы).
Т.к. ячейки столбца Товар имеют текстовый формат, то они автоматически попадут в область
Названия строк
Списка полей. Разумеется, поле Товар можно при необходимости переместить в другую область Списка полей. Заметьте, что названия Товаров будут автоматически отсортированы от А до Я (об изменении порядка сортировки читайте
ниже
).
Теперь поставим галочку в Списке полей у поля Продажи.
Т.к. ячейки столбца Продажи имеют числовой формат, то они автоматически попадут в раздел Списка полей Значения.
Несколькими кликами мыши (точнее шестью) мы создали отчет о Продажах по каждому Товару. Того же результата можно было достичь с использованием формул (см. статью
Отбор уникальных значений с суммированием по соседнему столбцу
). Если требуется, например, определить объемы продаж по каждому Поставщику, то для этого снимем галочку в Списке полей у поля Товар и поставим галочку у поля Поставщик.
Детализация данных Сводной таблицы
Если возникли вопросы о том, какие же данные из исходной таблицы были использованы для подсчета тех или иных значений
Сводной таблицы
, то достаточно двойного клика мышкой на конкретном значении в
Сводной таблице
, чтобы был создан отдельный лист с отобранными из исходной таблицей строками. Например, посмотрим какие записи были использованы для суммирования продаж Товара «Апельсины». Для этого дважды кликнем на значении 646720. Будет создан отдельный лист только со строками исходной таблицы относящихся к Товару «Апельсины».
Обновление Сводной таблицы
Если после создания
Сводной таблицы
в исходную таблицу добавлялись новые записи (строки), то эти данные не будут автоматически учтены в
Сводной таблице
. Чтобы обновить
Сводную таблицу
выделите любую ее ячейку и выберите пункт меню: меню Работа со сводными таблицами/ Параметры/ Данные/ Обновить . Того же результата можно добиться через контекстное меню: выделите любую ячейку
Сводной таблицы
, вызовите правой клавишей мыши контекстное меню и выберите пункт
Обновить
.
Удаление Сводной таблицы
Удалить
Сводную таблицу
можно несколькими способами. Первый – просто удалить лист со
Сводной таблицей
(если на нем нет других полезных данных, например исходной таблицы). Второй способ — удалить только саму
Сводную таблицу
: выделите любую ячейку
Сводной таблицы
, нажмите
CTRL
+
A
(будет выделена вся
Сводная таблица
), нажмите клавишу
Delete
.
Изменение функции итогов
При создании
Сводной таблицы
сгруппированные значения по умолчанию суммируются. Действительно, при решении задачи нахождения объемов продаж по каждому Товару, мы не заботились о функции итогов – все Продажи, относящиеся к одному Товару были просуммированы. Если требуется, например, подсчитать количество проданных партий каждого Товара, то нужно изменить функцию итогов. Для этого в
Сводной таблице
выделите любое значение поля Продажи, вызовите правой клавишей мыши контекстное меню и выберите пункт Итоги по/ Количество .
Изменение порядка сортировки
Теперь немного модифицируем наш
Сводный отчет
. Сначала изменим порядок сортировки названий Товаров: отсортируем их в обратном порядке от Я до А. Для этого через выпадающий список у заголовка столбца, содержащего наименования Товаров, войдем в меню и выберем
Сортировка от Я до А
.
Теперь предположим, что Товар Баранки – наиболее важный товар, поэтому его нужно выводить в первой строке. Для этого выделите ячейку со значением Баранки и установите курсор на границу ячейки (курсор должен принять вид креста со стрелками).
Затем, нажав левую клавишу мыши, перетащите ячейку на самую верхнюю позицию в списке прямо под заголовок столбца.
После того как будет отпущена клавиша мыши, значение Баранки будет перемещено на самую верхнюю позицию в списке.
Изменение формата числовых значений
Теперь добавим разделитель групп разрядов у числовых значений (поле Продажи). Для этого выделите любое значение в поле Продажи, вызовите правой клавишей мыши контекстное меню и выберите пункт меню
Числовой формат
…
В появившемся окне выберите числовой формат и поставьте галочку флажка
Разделитель групп разрядов
.
Добавление новых полей
Предположим, что необходимо подготовить отчет о продажах Товаров, но с разбивкой по Регионам продажи. Для этого добавим поле Регион продажи, поставив соответствующую галочку в Списке полей. Поле Регион продажи будет добавлено в область Названия строк Списка полей (к полю Товар). Поменяв в области
Названия строк
Списка полей порядок следования полей Товар и Регион продажи, получим следующий результат.
Выделив любое название Товара и нажав пункт меню Работа со сводными таблицами/ Параметры/ Активное поле/ Свернуть все поле , можно свернуть
Сводную таблицу
, чтобы отобразить только продажи по Регионам.
Добавление столбцов
Добавление поля Регион продажи в область строк привело к тому, что
Сводная таблица
развернулась на 144 строки. Это не всегда удобно. Т.к. продажи осуществлялись только в 6 регионах, то поле Регион продажи имеет смысл разместить в области столбцов.
Сводная таблица
примет следующий вид.
Меняем столбцы местами
Чтобы изменить порядок следования столбцов нужно взявшись за заголовок столбца в
Сводной таблице
перетащить его в нужное место.
Удаление полей
Любое поле можно удалить из Сводной таблицы. Для этого нужно навести на него курсор мыши в Списке полей (в областях Фильтр отчета, Названия отчета, Названия столбцов, Значения), нажать левую клавишу мыши и перетащить удаляемое поле за границу Списка полей.
Другой способ – снять галочку напротив удаляемого поля в верхней части Списка полей. Но, в этом случае поле будет удалено сразу из всех областей Списка полей (если оно использовалось в нескольких областях).
Добавление фильтра
Предположим, что необходимо подготовить отчет о продажах Групп Товаров, причем его нужно сделать в 2-х вариантах: один для партий Товаров принесших прибыль, другой – для убыточных. Для этого:
- Очистим ранее созданный отчет: выделите любое значение Сводной таблицы, нажмите пункт меню Работа со сводными таблицами/ Параметры/ Действия/ Очистить/ Очистить все ;
- Ставим галочки в Списке полей у полей Группа, Продажи и Прибыль;
- Переносим поле Прибыль из области Названия строк Списка полей в область Фильтр отчета;
Вид получившейся
Сводной таблицы
должен быть таким:
Теперь воспользовавшись
Выпадающим (раскрывающимся) списком
в ячейке
B1
(поле Прибыль) можно, например, построить отчет о продажах Групп Товаров, принесших прибыль.
После нажатия кнопки ОК будут выведены значения Продаж только прибыльных Партий.
Обратите внимание, что в Списке полей
Сводной таблицы
напротив поля Прибыль появился значок фильтра. Удалить фильтр можно сняв галочку в Списке полей.
Очистить фильтр можно через меню Работа со сводными таблицами/ Параметры/ Действия/ Очистить/ Очистить фильтры .
Также
стандартный механизм фильтрации
данных доступен через выпадающий список в заголовках строк и столбцов
Сводной таблицы.
Несколько итогов для одного поля
Предположим, что требуется подсчитать количество проданных партий и суммарные продажи каждого Товара. Для этого:
-
Очистим ранее созданный отчет: выделите любое значение
Сводной таблицы
, нажмите пункт меню Работа со сводными таблицами/ Параметры/ Действия/ Очистить/ Очистить все ; - Поставьте галочки напротив полей Товар и Продажи в верхней части Списка полей. Поле Продажи будет автоматически помещено в область Значения;
-
Перетащите мышкой еще одну копию поля Продажи в ту же область Значения. В
Сводной таблице
появится 2 столбца подсчитывающими суммы продаж;
-
в
Сводной таблице
выделите любое значение поля Продажи, вызовите правой клавишей мыши контекстное меню и выберите пункт Итоги по/ Количество . Задача решена.
Отключаем строки итогов
Строку итогов можно отключить через меню: Работа со сводными таблицами/ Конструктор/ Макет/ Общие итоги . Не забудьте предварительно выделить любую ячейку
Сводной таблицы
.
Группируем числа и Даты
Предположим, что требуется подготовить отчет о сроках сбыта. В результате нужно получить следующую информацию: сколько партий Товара сбывалось в период от 1 до 10 дней, в период 11-20 дней и т.д. Для этого:
-
Очистим ранее созданный отчет: выделите любое значение
Сводной таблицы
, нажмите пункт меню Работа со сводными таблицами/ Параметры/ Действия/ Очистить/ Очистить все ; - Поставьте галочку напротив поля Сбыт (срок фактической реализации Товара) в верхней части Списка полей. Поле Сбыт будет автоматически помещено в область Значения;
-
выделите единственное значение поля Сбыт в
Сводной таблице
, вызовите правой клавишей мыши контекстное меню и выберите пункт Итоги по/ Количество . - Перетащите мышкой еще одну копию поля Сбыт в область Названия строк;
Теперь
Сводная таблица
показывает сколько партий Товара сбывалось за 5, 6, 7, … дней. Всего 66 строк. Сгруппируем значения с шагом 10. Для этого:
-
Выделите одно значение
Сводной таблицы
в столбце Названия строк; -
В меню Работа со сводными таблицами/ Параметры/ Группировать выберите пункт
Группировка по полю
; - Появившееся окно заполните, как показано на рисунке ниже;
- Нажмите ОК.
Теперь
Сводная таблица
показывает сколько партий Товара сбывалось в период от 1 до 10 дней, в период 11-20 дней и т.д.
Чтобы разгруппировать значения выберите пункт
Разгруппировать
в меню Работа со сводными таблицами/ Параметры/ Группировать .
Аналогичную группировку можно провести по полю Дата поставки. В этом случае окно
Группировка по полю
будет выглядеть так:
Теперь
Сводная таблица
показывает, сколько партий Товара поставлялось каждый месяц.
Условное форматирование ячеек Сводной таблицы
К ячейкам
Сводной таблицы
можно применить правила
Условного форматирования
как и к ячейкам обычного диапазона. Выделим, например, ячейки с 10 наибольшими объемами продаж. Для этого:
- Выделите все ячейки содержащие значения продаж;
- Выберите пункт меню Главная/ Стили/ Условное форматирование/ Правила отбора первых и последних значений/ 10 первых элементов ;
- Нажмите ОК.
Сводная таблица в Excel. Как сделать?
Сводная таблица – это один из наиболее полезных инструментов в Excel. С ее помощью появляются широкие возможности для анализа больших массивов данных и быстрых вычислений.
Видеоурок: Как создать сводную таблицу в Excel
Что такое сводные таблицы в Excel? Пошаговая инструкция
Сводные таблицы это инструмент Excel для суммирования и анализа больших объемов данных.
Представим, что у нас есть таблица с данными продаж по клиентам за год размером в 1000 строчек:
Она содержит данные:
- Даты заказов;
- Регион в котором расположен клиент;
- Тип клиента;
- Клиент;
- Количество продаж;
- Выручка;
- Прибыль.
Теперь, представим, что наш руководитель поставил задачу вычислить:
- Какой объем выручки у региона Север за 2017 год?;
- ТОП пять клиентов по выручке;
- Какое место по выручке занимает клиент Лудников ИП в регионе Восток?
Для поиска ответа на эти вопросы вы можете использовать различные функции и формулы. Но что, если задач по этим данным будет не три, а тридцать? Каждый раз вам придется менять формулы и функции и подстраивать под каждый тип расчета.
Ниже мы разберем, как в решении этих задач нам поможет сводная таблица.
Как сделать сводную таблицу в Excel
Для создания таблицы выполните следующие действия:
- Выделите любую ячейку в таблице с данными;
- Нажмите на вкладку “Вставка” => “Сводная таблица”:
- Во всплывающем диалоговом окне система автоматически определит границы данных, на основе которых вы сможете создать сводную таблицу. Рекомендую при каждом создании убеждаться в том, что система правильно определила границы диапазона данных:
- Таблица или диапазон: Система автоматически определяет границы данных. Они будут корректными при том условии, что в таблице нет пробелов в заголовках и строках. При необходимости вы можете скорректировать диапазон данных.
- Система по умолчанию создает таблицу в новой вкладке файла Excel. Если вы хотите создать её в конкретном месте на определенном листе, то вы можете указать границы для создания в графе “На существующий лист”.
После нажатия кнопки “ОК” таблица будет создана.
После формирования таблицы, вы не увидите на листе никаких данных. Все что будет доступно, это ее имя и меню для выбора данных к отображению.
Теперь, прежде чем мы приступи к анализу данных, предлагаю разобраться что значит каждое поле и область сводной таблицы.
Области сводной таблицы в Excel
Для эффективной работы со сводными таблицами, важно знать принцип их работы.
Ниже вы узнаете подробней об областях:
- Кэш
- Область “Значения”
- Область “Строки”
- Область “Столбцы”
- Область “Фильтры”
Что такое кэш сводной таблицы
При создании сводной таблицы, Excel создает кэш данных, на основе которых будет построена таблица.
Когда вы осуществляете вычисления, Excel не обращается каждый раз к исходным данным, а использует информацию из кэша. Эта особенность значительно сокращает количество ресурсов системы, затрачиваемых на обработку и вычисления данных.
Кэш данных увеличивает размер Excel-файла.
Область “Значения”
Область “Значения” включает в себя числовые элементы таблицы. Представим, что мы хотим отразить объем продаж регионов по месяцам (из примера в начале статьи). Область закрашенная желтым цветом, на изображении ниже, отражает значения размещенные в области “Значения”.
На примере выше создана таблица, в которой отражены данные продаж по регионам с разбивкой по месяцам.
Область “Строки”
Заголовки таблицы, размещенные слева от значений, называются строками. В нашем примере это названия регионов. На скриншоте ниже, строки выделены красным цветом:
Область”Столбцы”
Заголовки вверху значений таблицы называются “Столбцы”.
На примере ниже красным выделены поля “Столбцы”, в нашем случае это значения месяцев.
Область “Фильтры”
Область “Фильтры” используется опционально и позволяет задать уровень детализации данных. Например, мы можем в качестве фильтра указать данные “Тип клиента” – “Продуктовый магазин” и Excel отобразит данные в таблице касающиеся только продуктовых магазинов.
Сводные таблицы в Excel. Примеры
На примерах ниже мы рассмотрим, как с помощью сводных таблиц ответить на три вопроса:
- Какой объем выручки у региона Север за 2017 год?;
- ТОП пять клиентов по выручке;
- Какое место по выручке занимает клиент Лудников ИП в регионе Восток?
Прежде чем анализировать данные, важно решить каким образом должны выглядеть данные таблицы (какие данные разметить в колонки, строки, значения, фильтры). Например, если нам нужно отобразить данные продаж клиентов по регионам, то следует поместить названия регионов в строки, месяцы в колонки, значения продаж в поле “Значения”. Как только вы представили каким образом вы видите итоговую таблицу – начинайте её создание.
В окне “Поля сводной таблицы” размещены области и поля со значениями для размещения:

Поля создаются на основе значений исходного диапазона данных. Раздел «Области» – это место, где вы размещаете элементы таблицы.
Перенос полей из области в область представляет собой удобный интерфейс, в котором, при перемещении, данные автоматически обновляются.
Теперь, попробуем ответить на вопросы руководителя из начала этой статьи на примерах ниже.
Пример 1. Какой объем выручки у региона Север?
Для вычисления объема продаж региона Север, рекомендую разместить в таблице данные продаж по всем регионам. Для этого нам потребуется:
- создать сводную таблицу и поле “Регион” перенести в область “Строки”;
- поле “Выручка” разместить в области “Значения”
- задать финансовый числовой формат ячейкам со значениями.
Получим ответ: продажи региона Север составляют 1 233 006 966 ₽:
Пример 2. ТОП пять клиентов по продажам
Для того чтобы вычислить рейтинг ТОП пяти клиентов, нам нужно:
- переместить поле “Клиент” в область “Строки”;
- поле “Выручка” разместить в области “Значения”;
- задать финансовый числовой формат ячейкам со значениями.
У нас получится следующая таблица:
По-умолчанию, система Excel сортирует данные в таблице в алфавитном порядке. Для сортировки данных по объему продаж выполните следующие действия:
- кликните правой кнопкой на любой из строчек с данными выручки;
- перейдите в меню “Сортировка” => “Сортировка по убыванию”:
Как результат мы получим отсортированный список клиентов по объему выручки.
Пример 3. Какое место по выручке занимает клиент Лудников ИП в регионе Восток?
Для расчета места по объему выручки клиента Лудников ИП в регионе Восток рекомендую сформировать сводную таблицу, в которой будут отображены данные выручки по регионам и клиентам внутри этого региона.
- поместим поле “Регион” в область “Строки”;
- поместим поле “Клиент” в область “Строки” под поле “Регион”;
- зададим финансовый числовой формат ячейкам со значениями.
После перемещения элемента “Регион” и “Клиент” в области “Строки” друг под другом , система поймет каким образом вы хотите отобразить данные и предложит подходящий вариант.
- поле “Выручка” разместим в область “Значения”.
В итоге мы получили таблицу, в которой отражены данные выручки клиентов в рамках каждого региона.
Для сортировки данных выполните следующие шаги:
- кликните правой кнопкой на любой из строчек с данными выручки;
- перейдите в меню “Сортировка” => “Сортировка по убыванию”:
В полученной таблице мы можем определить какое место занимает клиент Лудников ИП среди всех клиентов региона Восток.
Существует несколько вариантов для решения этой задачи. Вы можете перенести поле “Регион” в область “Фильтры” и в строчках разместить данные продаж клиентов, таким образом отразив данные по выручке только клиентов региона Восток.
Excel для финансиста
Поиск на сайте
Глава 7. Сводные таблицы
Cводные таблицы – мощный и очень удобный инструмент Excel для анализа больших объёмов данных. С помощью таблиц можно легко получать сводные отчёты, видоизменяя и настраивая их несколькими щелчками мыши. Рассмотрим сразу на практическом примере.
Скачайте файл svodnie-tablici. На листе данные этого файла находятся двести записей о продажах товаров (на практике число анализируемых записей обычно на один-два порядка больше). Каждая запись представляет собой строчку в таблице и содержит информацию:
- Дата совершения продажи;
- Наименование товара;
- Наименование покупателя товара;
- Сумма сделки.
Относительно этих данных может возникнуть множество вопросов:
- Какая общая сумма продаж?
- Кто самый активный покупатель?
- Какой самый популярный товар по общей сумме сделки?
- Как распределены продажи в течение года, есть ли сезонность у товаров?
- Растут или падают продажи в течение нескольких лет?
На все эти вопросы помогают ответить сводные таблицы.
Обратите внимание на вспомогательные столбцы Год, Месяц, День листа данные в файле с примером. В этих столбцах хранятся соответствующие значения даты, которые будут нужны для некоторых видов отчётов.
Создание сводной таблицы
Перед тем, как сделать сводную таблицу, нужно задать данные, которые будут в ней отражены. В нашем случае – вся таблица. Проще всего выделить таблицу, выбрав любую ячейку в ней и нажав Ctrl-A. Теперь в меню Вставка нажмите кнопку Сводная таблица, в открывшемся окне проверьте выбранный диапазон данных, выберите, что создание сводной таблицы произойдёт на новом листе, ОК.
Поля сводной таблицы
На новом листе слева появилась заготовка сводной таблицы, справа окно со списком полей и четырьмя окошками: фильтр отчёта, названия столбцов, названия строк, суммарные значения.

Всего несколько кликов мышкой, и первая сводная таблица в Excel готова! Программа уже посчитала суммы продаж в двух разрезах: по покупателям и товарам, и вывела общий итог. Таким образом программа берёт и структурирует данные. Можно немного доработать сводную таблицу. Выделите финансовые данные таблицы (диапазон B5:E9), задайте этим ячейкам финансовый формат, суммы стали нагляднее. Выделите ячейку Е5 (общий итог – покупатель Автоматика), нажмите меню Параметры, в разделе Сортировка – большую кнопку Сортировка, в открывшемся окне – Параметры сортировки – По убыванию, ОК. Теперь и производители, и товары отсортированы по убыванию, ответы на первые три вопроса получены.
Как правило, данные анализируются за определённый период или несколько периодов. Структурируем данные по временным периодам. Например, можно узнать динамику продаж продуктов по годам. Для этого нужно отметить поле Год и перенести это поле в окошко Названия строк, убрав оттуда поле Покупатель обратно в окно списка полей. Получится наглядная таблица, данные которой удобно использовать для построения графика.
Одно окошко было пока обойдено вниманием: Фильтр отчёта. Перенесите туда поле Покупатель. В ячейках А1-А2 появился фильтр выбора значений этого поля, это полезно для более детального анализа. Добавив простую диаграмму-график на основе данных сводной таблицы, получаем хороший аналитический инструмент: выбирая покупателя, можно смотреть динамику продаж по каждому товару.
Скачать пример сводных таблиц Excel: svodnie-tablici
Создание сводной таблицы для анализа данных листа
В этом курсе:
Сводная таблица — это эффективный инструмент для вычисления, сведения и анализа данных, который упрощает поиск сравнений, закономерностей и тенденций.
Создание сводной таблицы
Выделите ячейки, на основе которых вы хотите создать сводную таблицу.
Примечание: Ваши данные не должны содержать пустых строк или столбцов. Они должны иметь только однострочный заголовок.
На вкладке Вставка нажмите кнопку Сводная таблица.
В разделе Выберите данные для анализа установите переключатель Выбрать таблицу или диапазон.
В поле Таблица или диапазон проверьте диапазон ячеек.
В разделе Укажите, куда следует поместить отчет сводной таблицы установите переключатель На новый лист, чтобы поместить сводную таблицу на новый лист. Можно также выбрать вариант На существующий лист, а затем указать место для отображения сводной таблицы.
Нажмите кнопку ОК.
Настройка сводной таблицы
Чтобы добавить поле в сводную таблицу, установите флажок рядом с именем поля в области Поля сводной таблицы.
Примечание: Выбранные поля будут добавлены в области по умолчанию: нечисловые поля — в область строк, иерархии значений дат и времени — в область столбцов, а числовые поля — в область значений.
Чтобы переместить поле из одной области в другую, перетащите его в целевую область.
Данные должны быть представлены в виде таблицы, в которой нет пустых строк или столбцов. Рекомендуется использовать таблицу Excel, как в примере выше.
Таблицы — это отличный источник данных для сводных таблиц, так как строки, добавляемые в таблицу, автоматически включаются в сводную таблицу при обновлении данных, а все новые столбцы добавляются в список Поля сводной таблицы. В противном случае необходимо либо изменить исходные данные для сводной таблицы, либо использовать динамический диапазон с именованной формулой.
Все данные в столбце должны иметь один и тот же тип. Например, не следует вводить даты и текст в одном столбце.
Сводные таблицы применяются к моментальному снимку данных, который называется кэшем, а фактические данные не изменяются.
Создание сводной таблицы
Если у вас недостаточно опыта работы со сводными таблицами или вы не знаете, с чего начать, лучше воспользоваться рекомендуемой сводной таблицей. При этом Excel определяет подходящий макет, сопоставляя данные с наиболее подходящими областями в сводной таблице. Это позволяет получить отправную точку для дальнейших экспериментов. После создания рекомендуемой сводной таблицы вы можете изучить различные ориентации и изменить порядок полей для получения нужных результатов.
Вы также можете скачать интерактивный учебник Создание первой сводной таблицы.
Рекомендуемые сводные таблицы
Создание сводной таблицы вручную
Щелкните ячейку в диапазоне исходных данных и таблицы.
На вкладке Вставка нажмите кнопку Рекомендуемые сводные таблицы.

Excel проанализирует данные и предоставит несколько вариантов, как в этом примере:
Выберите сводную таблицу, которая вам понравилась, и нажмите кнопку ОК. Excel создаст сводную таблицу на новом листе и выведет список Поля сводной таблицы.
Щелкните ячейку в диапазоне исходных данных и таблицы.
На вкладке Вставка нажмите кнопку Сводная таблица.
Если вы используете Excel для Mac 2011 или более ранней версии, кнопка «Сводная таблица» находится на вкладке Данные в группе Анализ.
Появится диалоговое окно Создание сводной таблицы, в котором указан ваш диапазон или имя таблицы. В этом случае мы используем таблицу «таблица_СемейныеРасходы».
В разделе Укажите, куда следует поместить отчет сводной таблицы установите переключатель На новый лист или На существующий лист. При выборе варианта На существующий лист вам потребуется указать ячейку для вставки сводной таблицы.
Нажмите кнопку ОК. Excel создаст пустую сводную таблицу и выведет список Поля сводной таблицы.
В верхней части области имя поля установите флажок для поля, которое вы хотите добавить в сводную таблицу. По умолчанию нечисловые поля добавляются в область строк , поля даты и времени добавляются в область столбцов , а числовые поля добавляются в область значений . Вы также можете вручную перетащить любой доступный элемент в любое поле сводной таблицы или если вы больше не хотите использовать элемент в сводной таблице, просто перетащите его из списка полей или снимите флажок. Возможность изменить порядок элементов полей — это одна из функций сводной таблицы, которая делает ее более удобной для быстрого изменения внешнего вида.
Список полей сводной таблицы
Соответствующие поля в сводной таблице
По умолчанию поля сводной таблицы, помещаемые в область значений , будут отображаться в виде суммы. Если приложение Excel интерпретирует данные как текст, оно будет отображаться как количество. Поэтому важно убедиться, что вы не намерены смешивать типы данных для полей значений. Чтобы изменить вычисление по умолчанию, сначала щелкните стрелку справа от имени поля и выберите параметр Параметры поля .
Затем измените функцию в разделе Суммировать по. Обратите внимание на то, что при изменении метода вычисления Excel автоматически добавляет его название в раздел Пользовательское имя (например, «Сумма по полю имя_поля»), но вы можете изменить это имя. Чтобы изменить числовой формат для всего поля, нажмите кнопку Число. .
Совет: Так как при изменении способа вычисления в разделе Суммировать по обновляется имя поля сводной таблицы, не рекомендуется переименовывать поля сводной таблицы до завершения ее настройки. Вместо того чтобы вручную изменять имена, можно выбрать пункт Найти (в меню «Изменить»), в поле Найти ввести Сумма по полю, а поле Заменить оставить пустым.
Значения также можно выводить в процентах от значения поля. В приведенном ниже примере мы изменили сумму расходов на % от общей суммы.
Вы можете настроить такие параметры в диалоговом окне Параметры поля на вкладке Дополнительные вычисления.
Отображение значения как результата вычисления и как процента
Просто перетащите элемент в раздел Значения дважды, щелкните значение правой кнопкой мыши и выберите команду Параметры поля, а затем настройте параметры Суммировать по и Дополнительные вычисления для каждой из копий.
При добавлении новых данных в источник необходимо обновить все основанные на нем сводные таблицы. Чтобы обновить одну сводную таблицу, можно щелкнуть правой кнопкой мыши в любом месте ее диапазона и выбрать команду Обновить. При наличии нескольких сводных таблиц сначала выберите любую ячейку в любой сводной таблице, а затем на ленте откройте вкладку Анализ сводной таблицы, щелкните стрелку под кнопкой Обновить и выберите команду Обновить все.
Если вы создали сводную таблицу и решили, что она больше не нужна, можно просто выделить весь диапазон сводной таблицы, а затем нажать клавишу Delete. Это не повлияет на другие данные, сводные таблицы и диаграммы вокруг него. Если сводная таблица находится на отдельном листе, где больше нет нужных данных, вы можете просто удалить этот лист. Так проще всего избавиться от сводной таблицы.
Теперь вы можете вставить сводную таблицу в электронную таблицу в Excel Online.
Важно: Не рекомендуется создавать сводные таблицы и работать над ними в электронной таблице одновременно с другими пользователями.
Выделите таблицу или диапазон в электронной таблице.
На вкладке Вставка нажмите кнопку Сводная таблица.
В Excel появится диалоговое окно Создание сводной таблицы, в котором будет указан ваш диапазон или имя таблицы.
В разделе Укажите, куда следует поместить отчет сводной таблицы установите переключатель На новый лист или На существующий лист. При выборе варианта На существующий лист вам потребуется указать ячейку для вставки сводной таблицы.
Примечание: Указанная ячейка должна находиться за пределами таблицы или диапазона.
Нажмите кнопку ОК. Excel создаст пустую сводную таблицу и выведет список Поля сводной таблицы.
В верхней части области поля сводной таблицы установите флажок для поля, которое вы хотите добавить в сводную таблицу. По умолчанию нечисловые поля добавляются в область » строки «, поля даты и времени добавляются в область столбцов , а числовые поля — в область » значения «. Вы также можете вручную перетащить любой доступный элемент в любое поле сводной таблицы или если вы больше не хотите использовать элемент в сводной таблице, просто перетащите его из списка полей или снимите флажок. Возможность изменить порядок элементов полей — это одна из функций сводной таблицы, которая делает ее более удобной для быстрого изменения внешнего вида.
Список полей сводной таблицы
Соответствующие поля в сводной таблице
По умолчанию поля сводной таблицы, помещаемые в область значений , будут отображаться в виде суммы. Если приложение Excel интерпретирует данные как текст, оно будет отображаться как количество. Поэтому важно убедиться, что вы не намерены смешивать типы данных для полей значений. Вы можете изменить вычисление по умолчанию, щелкнув стрелку справа от имени поля, а затем выбрав параметр Параметры поля значения .
Затем измените функцию в разделе Операция. Обратите внимание на то, что при изменении метода вычисления Excel автоматически добавляет его название в раздел Пользовательское имя (например, «Сумма по полю имя_поля»), но вы можете изменить имя. Чтобы изменить числовой формат для всего поля, нажмите кнопку Числовой формат.
Совет: Так как при изменении способа вычисления в разделе Операция обновляется имя поля сводной таблицы, не рекомендуется переименовывать поля сводной таблицы до завершения ее настройки. Вместо того чтобы вручную изменять имена, можно нажать кнопку Найти и заменить (CTRL+H), в поле Найти ввести Сумма по полю, а поле Заменить оставить пустым.
Значения можно также выводить в процентах от значения поля. В приведенном ниже примере мы изменили сумму расходов на % от общей суммы.
Вы можете настроить такие параметры в диалоговом окне Параметры поля значений на вкладке Дополнительные вычисления.

Отображение значения как результата вычисления и как процента
Просто перетащите элемент в раздел Значения дважды, а затем настройте параметры Операция и Дополнительные вычисления для каждой из копий.
При добавлении новых данных в источник необходимо обновить все основанные на нем сводные таблицы. Чтобы обновить сводную таблицу, можно щелкнуть правой кнопкой мыши в любом месте ее диапазона и выбрать команду Обновить
Если вы создали сводную таблицу и решили, что она больше не нужна, можно просто выделить весь диапазон сводной таблицы, а затем нажать клавишу DELETE. Это не повлияет на другие данные, сводные таблицы и диаграммы вокруг него. Если сводная таблица находится на отдельном листе, где больше нет нужных данных, вы можете просто удалить этот лист. Так проще всего избавиться от сводной таблицы.
Дополнительные сведения
Вы всегда можете задать вопрос специалисту Excel Tech Community, попросить помощи в сообществе Answers community, а также предложить новую функцию или улучшение на веб-сайте Excel User Voice.
Примечание: Эта страница переведена автоматически, поэтому ее текст может содержать неточности и грамматические ошибки. Для нас важно, чтобы эта статья была вам полезна. Была ли информация полезной? Для удобства также приводим ссылку на оригинал (на английском языке).
Как использовать сводные таблицы Excel в КДП
О чем идет речь
Прежде чем разбираться в нюансах применения, выясним, что такое сводная таблица в Excel. В общем случае под этим термином понимают особый инструмент стандартной версии пакета MS Office — Excel, позволяющий выбрать из массива данных необходимые сведения и совершить с ними простые арифметические действия. Допустим, мы имеем массив следующего вида, иллюстрирующий работу фирмы по продаже оргтехники:
Общее количество проданного товара увидим, если с помощью базы данных построить сводную таблицу в Excel.
Узнаем общую сумму продаж по каждой категории.
Проверим остатки по каждой категории товара и так далее.
Как использовать
Сводные таблицы в Excel для чайников представляются чем-то очень сложным и непонятным. На самом же деле не все так страшно. Перед тем как сделать сводную таблицу в Excel, необходимо «раздобыть» для нее исходные данные. Получают их как автоматически, выгрузив необходимую информацию из 1С или другой программы, например, системы ЭДО, так и в ручном режиме, создав документ со всеми необходимыми данными. Идеальный вариант, если сам учет деятельности ведется в Эксель, тогда никаких дополнительных действий совершать не придется. Главное — проверить, что исходный массив соответствует следующим требованиям:
- в нем нет объединенных ячеек;
- нет пустых строк и столбцов;
- все столбцы имеют заголовки.
Если какое-то из этих условий не соблюдено, данные необходимо отформатировать, иначе создать базу не получится. Чтобы наглядно показать, как в Экселе сделать сводную таблицу, используем для примера документ следующего вида:
Создаем базу Excel с помощью функции «Вставка» — «Таблица» — «Сводная таблица».
Получим следующий результат:
Осталось показать, как работать со сводными таблицами в Excel. Снимая и устанавливая галочки в списке полей, меняем вид отчета. Выведем сумму сделок каждого менеджера.
А теперь добавим типы продаж.
Как сделать вычисления
В отчет можно добавить вычисляемые поля. Для этого необходимо поставить курсор в любую ячейку Еxcel, выбрать вкладку «Анализ» — «Вычисления» — «Поля, элементы и наборы» — «Вычисляемое поле». В появившемся окне зададим имя поля и формулу для вычислений. В нашем случае зарплата составляет 5% от выручки, и формула выглядит следующим образом:
Добавлять и убирать столбцы можно, перетаскивая поля в соответствующую область.
Если данные в исходном массиве изменились, базу необходимо обновить. Добавим менеджера Самуйлову в исходные данные, поставим курсор в любую ячейку базы и обновим результат сведений с помощью вкладки «Анализ» — «Обновить данные».
Чтобы настроить автоматическое обновление данных при открытии файла, необходимо установить галочку в соответствующем месте (вкладка «Анализ» — «Параметры» — «Данные»).
Удаляем базу, выделив ее и нажав клавишу Delete.
Где применять
Надеемся, что вы разобрались как создать сводную таблицу в Эксель и как с ней работать. Теперь немного о том, для чего нужны сводные таблицы в Excel. В первую очередь их очень удобно использовать при расчете показателей ключевой эффективности, так называемых KPI. Во-вторых, они незаменимы, если необходимо составить какие-либо отчеты о персонале, например, в разрезе пола, возраста, образования и пр.
Расчет KPI
Современные CRM-системы позволяют выгрузить все необходимые отчеты в готовом виде. Но что делать тем, кто специализированный софт не использует? Остается возможность как в Экселе сделать сводную таблицу, так и посчитать необходимые показатели в ручном режиме. Второй способ кажется проще, но он не всегда удобен. Если исходные данные представлены в виде списка подобного вида, использовать объединенные реестры вполне уместно, так как это значительно облегчает последующую работу.
Мы уже посчитали объем продаж для каждого менеджера с помощью сводной базы.
Теперь эти данные используем для дальнейшего расчета. Сравним плановый показатель с фактическим и вычислим отклонение.
Тем менеджерам, которые превысили плановое значение (отклонение положительно), положена премия, рассчитываемая в процентах от выручки, превышающей плановое значение. Рассчитаем премию.
Отчет по персоналу
Практически все данные о персонале получаем из 1С. Но если такой софт в организации не используется или необходим отчет в другой форме, не остается ничего, кроме как делать сводные таблицы в Еxcel. Даже если массив данных составляется в ручном режиме, базы помогут представить их в более «красивом» виде. Имея сведения об образовании, стаже, окладе сотрудников в виде подобного списка, есть возможность, допустим, выяснить, сколько сотрудников каждого из отделов имеют образование определенного уровня.
С помощью подобной базы данных решают и задачи посложнее. Отобразим минимальный оклад сотрудников различных отделов по каждому уровню образования.
На основе таких отчетов удобно строить диаграммы для графического отображения информации.
Создание отчетов при помощи сводных таблиц
Лирическое вступление или мотивация
Представьте себя в роли руководителя отдела продаж. У Вашей компании есть два склада, с которых вы отгружаете заказчикам, допустим, овощи-фрукты. Для учета проданного в Excel заполняется вот такая таблица:

В ней каждая отдельная строка содержит полную информацию об одной отгрузке (сделке, партии):
- кто из наших менеджеров заключил сделку
- с каким из заказчиков
- какого именно товара и на какую сумму продано
- с какого из наших складов была отгрузка
- когда (месяц и день месяца)
Естественно, если менеджеры по продажам знают свое дело и пашут всерьез, то каждый день к этой таблице будет дописываться несколько десятков строк и к концу, например, года или хотя бы квартала размеры таблицы станут ужасающими. Однако еще больший ужас вызовет у Вас необходимость создания отчетов по этим данным. Например:
- Сколько и каких товаров продали в каждом месяце? Какова сезонность продаж?
- Кто из менеджеров сколько заказов заключил и на какую сумму? Кому из менеджеров сколько премиальных полагается?
- Кто входит в пятерку наших самых крупных заказчиков?
Ответы на все вышеперечисленные и многие аналогичные вопросы можно получить легче, чем Вы думаете. Нам потребуется один из самых ошеломляющих инструментов Microsof Excel — сводные таблицы.
Если у вас Excel 2003 или старше
Ставим активную ячейку в таблицу с данными (в любое место списка) и жмем в меню Данные — Сводная таблица (Data — PivotTable and PivotChartReport) . Запускается трехшаговый Мастер сводных таблиц (Pivot Table Wizard) . Пройдем по его шагам с помощью кнопок Далее (Next) и Назад (Back) и в конце получим желаемое.
Шаг 1. Откуда данные и что надо на выходе?
На этом шаге необходимо выбрать откуда будут взяты данные для сводной таблицы. В нашем с Вами случае думать нечего — «в списке или базе данных Microsoft Excel». Но. В принципе, данные можно загружать из внешнего источника (например, корпоративной базы данных на SQL или Oracle). Причем Excel «понимает» практически все существующие типы баз данных, поэтому с совместимостью больших проблем скорее всего не будет. Вариант В нескольких диапазонах консолидации (Multiple consolidation ranges) применяется, когда список, по которому строится сводная таблица, разбит на несколько подтаблиц, и их надо сначала объединить (консолидировать) в одно целое. Четвертый вариант «в другой сводной таблице. » нужен только для того, чтобы строить несколько различных отчетов по одному списку и не загружать при этом список в оперативную память каждый раз.
Вид отчета — на Ваш вкус — только таблица или таблица сразу с диаграммой.
Шаг 2. Выделите исходные данные, если нужно
На втором шаге необходимо выделить диапазон с данными, но, скорее всего, даже этой простой операции делать не придется — как правило Excel делает это сам.
Шаг 3. Куда поместить сводную таблицу?
На третьем последнем шаге нужно только выбрать местоположение для будущей сводной таблицы. Лучше для этого выбирать отдельный лист — тогда нет риска что сводная таблица «перехлестнется» с исходным списком и мы получим кучу циклических ссылок. Жмем кнопку Готово (Finish) и переходим к самому интересному — этапу конструирования нашего отчета.
Работа с макетом
То, что Вы увидите далее, называется макетом (layout) сводной таблицы. Работать с ним несложно — надо перетаскивать мышью названия столбцов (полей) из окна Списка полей сводной таблицы (Pivot Table Field List) в области строк (Rows) , столбцов (Columns) , страниц (Pages) и данных (Data Items) макета. Единственный нюанс — делайте это поточнее, не промахнитесь! В процессе перетаскивания сводная таблица у Вас на глазах начнет менять вид, отображая те данные, которые Вам необходимы. Перебросив все пять нужных нам полей из списка, Вы должны получить практически готовый отчет.
Останется его только достойно отформатировать:
Если у вас Excel 2007 или новее
В последних версиях Microsoft Excel 2007-2010 процедура построения сводной таблицы заметно упростилась. Поставьте активную ячейку в таблицу с исходными данными и нажмите кнопку Сводная таблица (Pivot Table) на вкладке Вставка (Insert) . Вместо 3-х шагового Мастера из прошлых версий отобразится одно компактное окно с теми же настройками:
В нем, также как и ранее, нужно выбрать источник данных и место вывода сводной таблицы, нажать ОК и перейти к редактированию макета. Теперь это делать значительно проще, т.к. можно переносить поля не на лист, а в нижнюю часть окна Список полей сводной таблицы, где представлены области:
- Названия строк (Row labels)
- Названия столбцов (Column labels)
- Значения (Values) — раньше это была область элементов данных — тут происходят вычисления.
- Фильтр отчета (Report Filter) — раньше она называлась Страницы (Pages) , смысл тот же.
Перетаскивать поля в эти области можно в любой последовательности, риск промахнуться (в отличие от прошлых версий) — минимален.
Единственный относительный недостаток сводных таблиц — отсутствие автоматического обновления (пересчета) при изменении данных в исходном списке. Для выполнения такого пересчета необходимо щелкнуть по сводной таблице правой кнопкой мыши и выбрать в контекстном меню команду Обновить (Refresh) .
Создание отчетов при помощи сводных таблиц
Видео
Лирическое вступление или мотивация
Представьте себя в роли руководителя отдела продаж. У Вашей компании есть два склада, с которых вы отгружаете заказчикам, допустим, овощи-фрукты. Для учета проданного в Excel заполняется вот такая таблица:
В ней каждая отдельная строка содержит полную информацию об одной отгрузке (сделке, партии):
- кто из наших менеджеров заключил сделку
- с каким из заказчиков
- какого именно товара и на какую сумму продано
- с какого из наших складов была отгрузка
- когда (месяц и день месяца)
Естественно, если менеджеры по продажам знают свое дело и пашут всерьез, то каждый день к этой таблице будет дописываться несколько десятков строк и к концу, например, года или хотя бы квартала размеры таблицы станут ужасающими. Однако еще больший ужас вызовет у Вас необходимость создания отчетов по этим данным. Например:
- Сколько и каких товаров продали в каждом месяце? Какова сезонность продаж?
- Кто из менеджеров сколько заказов заключил и на какую сумму? Кому из менеджеров сколько премиальных полагается?
- Кто входит в пятерку наших самых крупных заказчиков?
… и т.д.
Ответы на все вышеперечисленные и многие аналогичные вопросы можно получить легче, чем Вы думаете. Нам потребуется один из самых ошеломляющих инструментов Microsof Excel — сводные таблицы.
Поехали…
Если у вас Excel 2003 или старше
Ставим активную ячейку в таблицу с данными (в любое место списка) и жмем в меню Данные — Сводная таблица (Data — PivotTable and PivotChartReport). Запускается трехшаговый Мастер сводных таблиц (Pivot Table Wizard). Пройдем по его шагам с помощью кнопок Далее (Next) и Назад (Back) и в конце получим желаемое.
Шаг 1. Откуда данные и что надо на выходе?
На этом шаге необходимо выбрать откуда будут взяты данные для сводной таблицы. В нашем с Вами случае думать нечего — «в списке или базе данных Microsoft Excel». Но. В принципе, данные можно загружать из внешнего источника (например, корпоративной базы данных на SQL или Oracle). Причем Excel «понимает» практически все существующие типы баз данных, поэтому с совместимостью больших проблем скорее всего не будет. Вариант В нескольких диапазонах консолидации (Multiple consolidation ranges) применяется, когда список, по которому строится сводная таблица, разбит на несколько подтаблиц, и их надо сначала объединить (консолидировать) в одно целое. Четвертый вариант «в другой сводной таблице…» нужен только для того, чтобы строить несколько различных отчетов по одному списку и не загружать при этом список в оперативную память каждый раз.
Вид отчета — на Ваш вкус — только таблица или таблица сразу с диаграммой.
Шаг 2. Выделите исходные данные, если нужно
На втором шаге необходимо выделить диапазон с данными, но, скорее всего, даже этой простой операции делать не придется — как правило Excel делает это сам.
Шаг 3. Куда поместить сводную таблицу?
На третьем последнем шаге нужно только выбрать местоположение для будущей сводной таблицы. Лучше для этого выбирать отдельный лист — тогда нет риска что сводная таблица «перехлестнется» с исходным списком и мы получим кучу циклических ссылок. Жмем кнопку Готово (Finish) и переходим к самому интересному — этапу конструирования нашего отчета.
Работа с макетом
То, что Вы увидите далее, называется макетом (layout) сводной таблицы. Работать с ним несложно — надо перетаскивать мышью названия столбцов (полей) из окна Списка полей сводной таблицы (Pivot Table Field List) в области строк (Rows), столбцов (Columns), страниц (Pages) и данных (Data Items) макета. Единственный нюанс — делайте это поточнее, не промахнитесь! В процессе перетаскивания сводная таблица у Вас на глазах начнет менять вид, отображая те данные, которые Вам необходимы. Перебросив все пять нужных нам полей из списка, Вы должны получить практически готовый отчет.
Останется его только достойно отформатировать:
Если у вас Excel 2007 или новее
В последних версиях Microsoft Excel 2007-2010 процедура построения сводной таблицы заметно упростилась. Поставьте активную ячейку в таблицу с исходными данными и нажмите кнопку Сводная таблица (Pivot Table) на вкладке Вставка (Insert). Вместо 3-х шагового Мастера из прошлых версий отобразится одно компактное окно с теми же настройками:
В нем, также как и ранее, нужно выбрать источник данных и место вывода сводной таблицы, нажать ОК и перейти к редактированию макета. Теперь это делать значительно проще, т.к. можно переносить поля не на лист, а в нижнюю часть окна Список полей сводной таблицы, где представлены области:
- Названия строк (Row labels)
- Названия столбцов (Column labels)
- Значения (Values) — раньше это была область элементов данных — тут происходят вычисления.
- Фильтр отчета (Report Filter) — раньше она называлась Страницы (Pages), смысл тот же.
Перетаскивать поля в эти области можно в любой последовательности, риск промахнуться (в отличие от прошлых версий) — минимален.
P.S.
Единственный относительный недостаток сводных таблиц — отсутствие автоматического обновления (пересчета) при изменении данных в исходном списке. Для выполнения такого пересчета необходимо щелкнуть по сводной таблице правой кнопкой мыши и выбрать в контекстном меню команду Обновить (Refresh).
Ссылки по теме
- Настройка вычислений в сводных таблицах
- Группировка дат и чисел с нужным шагом в сводных таблицах
- Сводная таблица по нескольким диапазонам с разных листов
Жизнь человека из мира технологий — это невероятная комбинация цифр, показателей, которые периодически требуют систематизации. Чтобы осуществить последнее, приходится использовать особые технические инструменты. Наша статья докажет, что сводные таблицы в Excel доступны даже для чайников.
Немного теории
Сводные таблицы Excel (для чайника) — это разновидность реестра, которая содержит конкретную часть данных из источника для анализа и изображена так, чтобы можно было проследить между ними логические связи. Основа для ее проектирования — определенный список значений.
Прежде чем начать работу, стоит подготовить для неё необходимые материалы, которые можно свести для анализа. Формируя подготовительный вариант, следите за тем, чтобы данные были классифицированы, например, цифры не путались с буквенным обозначением, а все столбцы имели заголовки.
Сводные таблицы в Excel незаменимы для тех, кто по роду занятости имеет дело с большим количеством цифр, которые периодически необходимо систематизировать и формировать отчетность. Программа Excel поможет подсчитать и проанализировать большое количество значений, сэкономив время.
Плюсы использования такого вида группировки данных:
- во время работы не нужны особые познания из сферы программирования, метод подойдет и для чайников;
- возможность комбинировать информацию из других первоисточников;
- можно пополнять базовый экземпляр новой информацией, несколько подкорректировав параметры.
Обучение работе со сводными таблицами в Excel не займет много времени и может основываться на видео.
Пример создания сводной таблицы Excel – алгоритм для чайников
Ознакомившись с базовыми теоретическими нюансами про сводные таблицы в Excel, давайте перейдем к применению их на деле. Для старта создания сводной таблицы в Excel 2016, 2010 или 2007 необходимо установить программное обеспечение. Как правило, если вы пользуетесь программами системы Microsoft Office, то Excel уже есть на вашем компьютере.
Запустив его, перед вами откроется обширное поле, разделенное на большое количество ячеек. Более детально о том, как делать сводные таблицы в Excel, вам подскажет видеоурок выше.
С помощью следующего алгоритма мы детально рассмотрим пример, как построить сводную таблицу в Excel.
На панели вверху окна переходим на вкладку «Вставка», где слева в углу выбираем «Сводная таблица».
Далее на экране открывается диалоговое окошко, где требуется указать соответствующие параметры. На этом этапе создания сводных таблиц в Excel есть несколько важных моментов. Если перед тем, как начать формирование реестра, вы установили значок курсора на листе, то заполнение пустых строчек окна произойдёт автоматически. Иначе адрес диапазона данных нужно обозначить самостоятельно.
Рассмотрим детальней самостоятельное заполнение пунктов диалогового окна.
Первую строку не оставляем пустой, иначе программа выдаст ошибку. Если есть источник, с которого планируете переноситься данные, то выберите его в пункте «Использовать внешний источник данных». Под внешним источником подразумевается другая книга Excel или набор моделей данных из СУБД.
Заранее озаглавьте каждый столбик
Выберите место, где будет располагаться будущая рамка с ячейками. Это может быть новое окно или же этот лист, рекомендуем использовать другой лист.
Закрепив все настройки, получаем готовую основу. По левую сторону располагается область, где размещена основа будущей рамки. В правой части есть окно с настройками, которое помогает управлять реестром.
Теперь необходимо разобраться, как строится вся эта конструкция. В окне настроек «Поля свободной таблицы», вы обозначаете данные, которые будут присутствовать.
Вся структура строится таким образом, чтобы текстовые данные играли роль объединяющих элементов, а числовые показывали консолидированные значения. Например, объединим все поступления по отделам и узнаем на какую сумму получил товары каждый. Для этого поставим галочку у двух заголовков: отдел и стоимость товара в партии.
Обратите внимание, как расположились эти данные в нижней области панели настройки.
Отдел автоматически ушел в строки, а числовые данные в значения. Если попробовать щелкнуть по любому столбцу с числами, они будут появляться в этой области. А в самой таблице добавится новый столбец.
При этом происходит суммирование. Сейчас мы можем узнать из нашего отчета, сколько товаров поступило в каждый отдел и их общую стоимость.
Вы можете свободно корректировать ширину столбиков для оптимального расположения данных. Просто раздвигайте ширину столбцов или высоту строк так, как вы привыкли в Excel.
Если вам не нравится такая ориентация, вы можете перетащить мышкой названия строк в область столбцов — просто наведите мышь, нажмите левую кнопку и тяните.
Что касается подсчета результатов, то сумма – далеко не единственная функция. Чтобы посмотреть, какие Excel предлагает еще, нажмите на название в области значений и выберите последнюю команду.
В параметрах полей значений вы найдете множество вариантов для анализа.
Для каждого значения можно выбрать свою функцию. Например, добавим поле «Цена» и найдем максимальную цену товара в каждом отделе. Фактически, узнаем сколько стоит самый дорогой.
Теперь мы видим, что в отдел «Аксессуары» поступило товаров на сумму 267660 рублей, при этом самый дорогостоящий имеет цену 2700 рублей.
Область «Фильтры» позволяет установить критерий отбора записей. Добавим поле «Дата поступление», просто поставив около него галочку.
Сейчас сводная таблица в Excel выглядит неудобно, если нам необходимо провести анализ по дате. Поэтому переместим дату из строк в фильтры — просто перетяните, как было указано выше.
Итогом этих действий стало появление еще одного поля сверху. Чтобы выбрать дату, нажмем на стрелочку около слова «Все».
Теперь нам доступен выбор конкретного дня, чтобы открыть список, щелкайте по треугольнику в правом углу.
Также можно выбрать и значения для отдела.
Снимите галочки с тех, которые вас не интересуют, и вы получите только нужную информацию.
Во время работы вы можете столкнуться с подобным сообщением «недопустимое имя сводной таблицы Excel». Это означает, что первая строка диапазона, откуда пытаются извлечь информацию, осталась с незаполненными ячейками. Чтобы решить эту проблему, вы должны заполнить пустоты колонки.
Обновление данных в сводной таблице в Excel
Важным вопросом является то, как сделать и обновить сводную таблицу в Excel 2010 или другой версии. Это актуально тогда, когда вы собираетесь добавить новые данные. Если обновление будет проходить только для одного столбца, то необходимо на любом её месте щелкнуть правой кнопкой мыши. В появившемся окне нужно нажать «Обновить».
Если же подобное действие необходимо провести сразу с несколькими столбцами и строками, то выделите любую зону и на верхней панели откройте вкладку «Анализ» и кликните на значок «Обновить». Дальше выбирайте желаемое действие.
Если сводная таблица в Excel не нужна, то стоит разобраться, как её удалить. Это не составит большого труда. Выделите все составляющие вручную, или используя сочетание клавиш «CTRL+A». Далее нажмите клавишу «DELETE» и поле будет очищено.
Как в сводную таблицу Excel добавить столбец или таблицу
Чтобы добавить дополнительный столбец, вам необходимо добавить его в исходные данные и расширить диапазон для нашего реестра.
Перейдите на вкладку «Анализ» и откройте источник данных.
Excel сам все предложит.
Обновите и вы получите новый перечень полей в области настройки.
Добавить таблицу вы сможете только если «склеите» ее с исходной. Можно заменить диапазон в уже существующей, но добавить «на лету» другой диапазон нельзя. Зато можно создать новую сводную таблицу на основе нескольких исходных, даже расположенных на разных листах.
Как сделать сводную таблицу в Excel из нескольких листов
Для этого нам понадобится мастер сводных таблиц. Добавим его на панель быстрого доступа (самый верх окна – слева). Нажмите выпадающую стрелочку и выберите «Другие команды».
Выберите все команды.
И найдите мастер сводных таблиц Excel, кликните по нему, затем на «Добавить» и ОК.
Значок появится сверху.
У вас должны быть две идентичные по полям таблицы на разных листах. У нас это данные о поступлениях в отделы за май и июнь. Нажимайте на ярлык мастера сводных таблиц и выбирайте консолидацию диапазонов.
Нам нужно несколько полей, а не одно.
На следующем этапе выделите первый диапазон и нажмите кнопку «Добавить». Затем переключитесь на другой лист ( щелкните по его названию внизу) и снова «Добавить». У вас будут созданы два диапазона.
Не стоит выделять всю таблицу целиком. Нам нужна информация о поступлениях в отделы, поэтому мы выделили диапазон, начиная со столбца «Отдел».
Дайте имя каждому. Кликайте кружочек 1, затем в поле вписывайте «май», кликайте кружочек 2 и вписывайте в поле 2 «июнь». Не забывайте менять диапазоны в области. Должен быть выделен тот, который именуем.
Щелкайте «Далее» и создавайте на новом листе.
После нажатия на «Готово» получим результат. Это многомерная таблица, так что управлять ей довольно сложно. Поэтому мы и выбрали диапазон меньше, чтобы не запутаться в измерениях.
Обратите внимание, что у нас уже нет четких названий полей. Их можно вытащить, нажав на пункты в верхней области.
Снимая или устанавливая галочки, вы регулируете значения, которые вам необходимо увидеть. Неудобно и то, что расчет проводится для всех значений одинаковый.
Как видите, у нас одно значение в соответствующей области.
Изменение структуры отчёта
Мы поэтапно разобрали пример, как создать сводную таблицу Exce, а как получить данные другого вида расскажем далее. Для этого мы изменим макет отчета. Установив курсор на любой ячейке, переходим во вкладку «Конструктор», а следом «Макет отчета».
Вам откроются на выбор три типа для структуризации информации:
- Сжатая форма
Такой тип программа применяется автоматически. Данные не растягиваются, поэтому прокручивать изображения практически не нужно. Можно сэкономить место на подписях и оставить его для чисел.
- Структурированная форма
Все показатели подаются иерархично: от малого к большому.
- Табличная форма
Информация представляется под видом реестра. Это позволяет легко переносить ячейки на новые листы.
Остановив выбор на подходящем макете, вы закрепляете внесенные коррективы.
Итак, мы рассказали, как составить поля сводной таблицы MS Excel 2016 (в 2007, 2010 действуйте по аналогии). Надеемся, эта информация поможет вам осуществлять быстрый анализ консолидированных данных.
Отличного Вам дня!
На чтение 15 мин. Просмотров 10.2k.
Сводные таблицы — это механизм отчетности, встроенный в Excel. Это лучший инструмент в Excel для анализа данных без формул. Вы можете создать базовую сводную таблицу примерно за одну минуту и начать интерактивный анализ ваших данных.
Ниже приведены более 20 советов, как получить максимальную отдачу от этого гибкого и мощного инструмента.
Содержание
- 1. Как построить Сводную таблицу за одну минуту?
- 2. Какие должны быть идеальные исходные данные?
- 3. Как проверить правильно ли работает Сводная таблица?
- 4. Как правильно спланировать работу со сводной таблицей?
- 5. Как создать «динамический диапазон»?
- 6. Как используйте сводную таблицу для подсчета?
- 7. Как показать итоги в процентах?
- 8. Как использовать сводную таблицу для построения списка уникальных значений?
- 9. Как создать автономную сводную таблицу?
- 10. Как сгруппировать сводную таблицу вручную?
- 11. Как сгруппировать числовые данные в диапазоны?
- 12. Как переименовать поля для лучшей читаемости?
- 13. Как поменять имя поля, когда Excel жалуется?
- 14. Как добавить поле более одного раза в сводную таблицу?
- 15. Как автоматически форматировать все поля значений?
- 16. Как увидеть (или извлечь) данные любого итога?
- 17. Как клонировать свои сводные таблицы, когда вам нужно другое представление?
- 18. Как отключить самостоятельное обновление сводной таблицы?
- 19. Как избавиться от ненужных заголовков?
- 20. Как улучшить внешний вид таблицы?
- 21. Как избавиться от итогов по строкам и столбцам?
- 22. Как форматировать пустые ячейки?
- 23. Как отключить автообновление ширины столбцов при необходимости?
1. Как построить Сводную таблицу за одну минуту?
Многие люди думают, что создание сводной таблицы сложно и отнимает много времени, но это просто неправда. По сравнению с тем, сколько времени вам потребуется для создания эквивалентного отчета вручную, сводные таблицы невероятно быстрые. Если у вас есть хорошо структурированные исходные данные, вы можете создать сводную таблицу менее чем за минуту.
Начните с выбора любой ячейки в исходных данных:

Далее выполните следующие четыре шага:
- На вкладке «Вставка» ленты нажмите кнопку «Сводная таблица».
- В диалоговом окне «Создание сводной таблицы» проверьте данные и нажмите кнопку «ОК».
- Перетащите поле (например, Товар) в область «Строки»
- Перетащите числовое поле в область «Значения» (например, Продажи).

Сводная таблица выше показывает общий объем продаж по продуктам, но вы можете легко изменить порядок полей, чтобы показать общий объем продаж по регионам, категориям, месяцам и т.д.
2. Какие должны быть идеальные исходные данные?
Чтобы минимизировать проблемы в будущем, всегда используйте исходные данные хорошего качества, организованные в виде таблицы. «Идеальные» исходные данные выглядят так:
- не содержат пустых строк или столбцов
- не содержат промежуточных итогов
- каждый столбец имеет уникальное имя (только в одной строке)
- каждое поле имеет значение в каждой строке
- столбцы не содержат повторяющиеся группы данных (например, названия месяцев, названия регионов и т.д.).

3. Как проверить правильно ли работает Сводная таблица?
Когда вы создаете сводную таблицу в первый раз, используйте ее сначала для генерации простого счета, чтобы убедиться, что сводная таблица обрабатывает данные в соответствии с вашими ожиданиями.
Для этого просто добавьте любое текстовое поле в качестве поля Значение. Вы увидите очень маленькую сводную таблицу, в которой отображается общее количество записей, то есть общее количество строк в ваших данных. Если это число имеет смысл для вас, с таблицей можно работать. Если число не имеет смысла, возможно, сводная таблица неправильно читает данные или данные не были определены правильно.

4. Как правильно спланировать работу со сводной таблицей?
Хоть это и очень увлекательно перетаскивать поля сводной таблицы и наблюдать за тем, как Excel выдает еще одно необычное представление данных, можно легко обнаружить множество непроизводительных кроличьих ям. Через час станет уже не так весело.
Прежде чем приступить к созданию таблицы, запишите, что вы пытаетесь измерить или понять, и нарисуйте несколько простых отчетов в блокноте. Эти простые заметки помогут вам пропустить огромное количество вариантов, которые есть в вашем распоряжении. Не усложняйте и сосредоточьтесь на вопросах, на которые вам нужно ответить.
5. Как создать «динамический диапазон»?
Если вы используете таблицу Excel для исходных данных вашей сводной таблицы, вы получите очень приятное преимущество: ваш диапазон данных становится «динамическим». Динамический диапазон автоматически расширяет и сжимает таблицу при добавлении или удалении данных, поэтому не нужно беспокоиться о том, что в сводной таблице отсутствуют последние данные. Когда вы используете таблицу, как исходник, сводная таблица всегда будет синхронизирована с вашими данными.
Чтобы использовать таблицу для сводной таблицы:
- Выберите любую ячейку в данных с помощью сочетания клавиш Ctrl + T, чтобы создать таблицу
- Нажмите кнопку Сводная таблица на вкладке Конструктор
- Создайте свою сводную таблицу
- Преимущество: данные, которые вы добавляете в таблицу, автоматически отображаются в сводной таблице при обновлении.


6. Как используйте сводную таблицу для подсчета?
По умолчанию в сводной таблице будет учитываться любое текстовое поле. Это может пригодиться во многих ситуациях. Например, предположим, у вас есть список сотрудников и вы хотите получить их количество по отделам?
Чтобы получить разбивку по отделам, выполните следующие действия:
- Создайте сводную таблицу
- Добавьте отдел в поле Строки
- Добавьте поле Имя в качестве значения
- Сводная таблица будет отображать количество сотрудников по отделам

7. Как показать итоги в процентах?
Во многих сводных таблицах вам нужно показывать процент, а не количество. Например, возможно, вы хотите показать разбивку продаж по продуктам. Но вместо того, чтобы показывать общие продажи для каждого продукта, вы хотите показать продажи в процентах от общего объема продаж.
Предполагая, что у вас есть поле с именем Продажи в ваших данных, просто выполните следующие действия:
- Добавьте товар в сводную таблицу в поле Строки
- Добавьте Продажи в сводную таблицу в качестве значения
- Щелкните правой кнопкой мыши поле «Продажи» и установите «Дополнительные вычисления» на «% от общей суммы»


8. Как использовать сводную таблицу для построения списка уникальных значений?
Поскольку сводные таблицы суммируют данные, их можно использовать для поиска уникальных значений в поле. Это хороший способ быстро увидеть все значения, которые появляются в поле, а также найти опечатки и другие несоответствия.
Например, предположим, что у вас есть данные о продажах, и вы хотите увидеть список каждого проданного товара. Чтобы создать список продуктов:
- Создайте сводную таблицу
- Добавьте товар в поле Строки
- Сводная таблица покажет список всех товаров, которые появляются в данных о продажах

9. Как создать автономную сводную таблицу?
Когда вы создали сводную таблицу из данных на том же листе, вы можете удалить данные, если хотите, и сводная таблица продолжит работать в обычном режиме. Это связано с тем, что в сводной таблице есть сводный кэш, содержащий точную копию данных, использованных для создания сводной таблицы.
- Обновите сводную таблицу, чтобы обеспечить актуальность кэша (Данные > Обновить все)
- Удалите лист, содержащий данные
- Используйте вашу сводную таблицу как обычно
10. Как сгруппировать сводную таблицу вручную?
Хотя сводные таблицы автоматически группируют данные разными способами, вы также можете группировать элементы вручную в свои собственные пользовательские группы.
Например, предположим, что у вас есть сводная таблица, которая показывает распределение сотрудников по отделам. Вы хотите еще больше сгруппировать отделы: Продажи, Закуп и Маркетинг в группу 1, а Эксплуатацию и Бухгалтерию — в группу 2. Группа 1 и группа 2 не отображаются в данных, это ваши собственные пользовательские группы.
Чтобы сгруппировать сводную таблицу в специальные группы, нужно:
- Удерживая клавишу «Ctrl», выберите каждый элемент в первой группе.
- Щелкните правой кнопкой мыши один из элементов и выберите в меню «Группа».
- Excel создает новую группу «Группа1»
- Выберите Эксплуатация и Бухгалтерия в столбце B и сгруппируйте, как указано выше.
- Excel создает другую группу, «Группа2»



11. Как сгруппировать числовые данные в диапазоны?
Одна из наиболее интересных и мощных функций, которые есть в каждой сводной таблице, — это возможность группировать числовые данные в диапазоны или сегменты.
Например, предположим, что у вас есть список результатов голосования, включающий возраст избирателей, и вы хотите суммировать результаты по возрастным группам:
- Создайте свою сводную таблицу
- Добавьте Возраст в поле Строки, Результат голосования в поле Столбцы и Имя в качестве значения
- Щелкните правой кнопкой мыши любое значение в поле Возраст и выберите Группировать.
- Введите 10 в качестве интервала в области ввода «с шагом:»
- Когда вы нажмете ОК, вы увидите данные голосования, сгруппированные по возрасту в 10-летние сегменты.



12. Как переименовать поля для лучшей читаемости?
Когда вы добавляете поля, в сводной таблице будет отображаться имя, которое есть в заголовке исходных данных. Имена полей значений будут отображаться с «Сумма по полю» или «Количество по полю», когда они добавляются в сводную таблицу.
Например, вы увидите сумму продаж, количество регионов и т.д. Однако вы можете просто заменить это имя своим собственным. Просто выберите ячейку, содержащую поле, которое вы хотите переименовать, и введите новое имя.

13. Как поменять имя поля, когда Excel жалуется?
Когда вы пытаетесь переименовать поля, вы можете столкнуться с проблемой, если попытаетесь использовать точно такое же имя поля, которое отображается в данных.
Например, предположим, что у вас есть поле с именем Продажи в ваших исходных данных. В качестве поля значения оно отображается как Сумма по полю Продажи, но (разумно) вы хотите, чтобы оно было «Продажи». Однако, когда вы пытаетесь использовать Продажи, Excel жалуется, что поле уже существует, и выдает сообщение об ошибке «Имя поля сводной таблицы уже существует».

В качестве простого обходного пути, просто добавьте пробел в конце вашего нового имени поля. Разница не видна, а Excel не будет жаловаться.

14. Как добавить поле более одного раза в сводную таблицу?
Есть много ситуаций, когда имеет смысл добавлять одно и то же поле в сводную таблицу более одного раза. Это может показаться странным, но вы действительно можете добавить одно и то же поле в сводную таблицу несколько раз.
Предположим, что у вас есть сводная таблица, которая показывает количество сотрудников по отделам.
Подсчет работает нормально, но вы также хотите показать количество в процентах от общего числа сотрудников. В этом случае простейшим решением является добавление одного и того же поля дважды в качестве поля значения:
- Добавьте текстовое поле в область значений (например, имя, фамилия и т.д.)
- По умолчанию вы получите счетчик для текстовых полей
- Снова добавьте то же поле в область значений
- Щелкните правой кнопкой мыши второй экземпляр и выберите Дополнительные вычисления «% от общего итога».
- Переименуйте оба поля как хотите


15. Как автоматически форматировать все поля значений?
Каждый раз, когда вы добавляете числовое поле в качестве значения в сводную таблицу, вы должны установить числовой формат непосредственно в поле. У вас может возникнуть желание отформатировать значения, которые вы видите в сводной таблице напрямую, но это не очень хорошая идея, потому что это ненадежно при изменении сводной таблицы.
Установка формата непосредственно в поле гарантирует, что поле будет отображаться в нужном формате, независимо от того, насколько большой или маленькой станет сводная таблица.
Например: сводная таблица показывает распределение продаж по регионам. Когда вы впервые добавите поле Продажи в сводную таблицу, оно будет отображаться в общем числовом формате, поскольку это числовое поле. Чтобы применить Финансовый формат к самому полю:
- Щелкните правой кнопкой мыши поле «Продажи» и выберите «Настройки поля значений» в меню
- Нажмите кнопку «Числовой формат» в открывшемся диалоговом окне «Параметры полей значений»
- Установите формат для учета и нажмите кнопку ОК, чтобы выйти

16. Как увидеть (или извлечь) данные любого итога?
Всякий раз, когда вы видите итоговое значение, отображаемое в сводной таблице, вы можете легко просматривать и извлекать данные, которые составляют итоговое значение, путем «детализации».
Предположим, что вы просматриваете сводную таблицу, в которой показано количество сотрудников по отделам. Вы видите, что в отделе Маркетинга работает 63 человека, но вы хотите увидеть настоящие имена. Чтобы увидеть список из 63 человек, составляющих это число, дважды щелкните непосредственно на числе 63, и Excel добавит в вашу книгу новый лист, содержащий точные данные, использованные для расчета 63 маркетологов. Вы можете использовать этот же подход для просмотра и извлечения данных итоговых значений, где бы вы ни находились в сводной таблице.


17. Как клонировать свои сводные таблицы, когда вам нужно другое представление?
После того, как вы настроите одну сводную таблицу, вы можете захотеть увидеть другое представление тех же данных. Конечно, вы можете просто переставить существующую сводную таблицу, чтобы создать новое представление. Но если вы создаете отчет, который планируете использовать и обновлять на постоянной основе, проще всего сделать клонирование существующей сводной таблицы, чтобы оба представления данных были всегда доступны.
Есть два простых способа клонирования сводной таблицы. Первый способ заключается в дублировании рабочей таблицы, содержащей сводную таблицу. Если у вас есть сводная таблица, настроенная на листе с заголовком и т.д., вы можете просто щелкнуть правой кнопкой мыши вкладку листа, чтобы скопировать лист в ту же книгу.
Другой способ клонировать сводную таблицу — скопировать сводную таблицу и вставить ее в другое место. Используя эти подходы, вы можете сделать столько копий, сколько захотите.
При таком клонировании сводной таблицы обе сводные таблицы совместно используют один и тот же сводный кеш. Это означает, что при обновлении любого из клонов (или оригинала) все связанные сводные таблицы будут обновлены.
18. Как отключить самостоятельное обновление сводной таблицы?
После клонирования сводной таблицы вы можете столкнуться с ситуацией, когда вы действительно не хотите, чтобы клон был связан с тем же сводным кэшем, что и оригинал.
Типичный пример — после того, как вы сгруппировали поле даты в одну сводную таблицу, обновили и обнаружили, что вы также случайно сгруппировали это же поле даты в другую сводную таблицу, которую вы не собирались изменять. Когда сводные таблицы совместно используют один и тот же сводный кэш, они также разделяют группировку полей.
Вот один из способов отсоединения сводной таблицы от сводного кэша, который она разделяет с другими сводными таблицами в той же самой таблице:
- Вырежьте всю сводную таблицу в буфер обмена
- Вставьте сводную таблицу в совершенно новую книгу
- Обновить сводную таблицу
- Скопируйте его снова в буфер обмена
- Вставьте его обратно в оригинальную книгу
- Удалите временную книгу
- Ваша сводная таблица теперь будет использовать свой собственный сводный кэш и не будет обновляться с другими сводными таблицами в книге или совместно использовать ту же группу полей.
19. Как избавиться от ненужных заголовков?
Макет по умолчанию для новых сводных таблиц — это Сжатый макет. Этот макет будет отображать «Строки» и «Столбцы» в качестве заголовков в сводной таблице. Это не самые интуитивные заголовки, особенно для людей, которые не часто используют сводные таблицы.
Простой способ избавиться от этих странных заголовков — переключить макет сводной таблицы со Сжатого на Структурный или Табличный. Это приведет к тому, что в сводной таблице фактические имена полей будут отображаться как заголовки в сводной таблице, что гораздо более разумно.
Чтобы полностью избавиться от этих меток, найдите кнопку под названием «Заголовки полей» на вкладке «Анализ» ленты инструментов «Сводная таблица». Нажатие на эту кнопку полностью отключит заголовки.



20. Как улучшить внешний вид таблицы?
Это всего лишь простой совет по дизайну. Все хорошие дизайнеры знают, что приятный дизайн требует немного пустого пространства. Пустое пространство просто означает место, отведенное для создания передышки.
После того, как вы создадите сводную таблицу, вставьте дополнительный столбец слева и дополнительный ряд или два вверху. Это даст вашей таблице «воздух» и создаст лучший внешний вид. В большинстве случаев я также рекомендую отключить линии сетки на рабочем листе. Сама сводная таблица будет представлять собой сильную визуальную сетку, поэтому линии сетки за пределами сводной таблицы не нужны и будут просто создавать визуальный шум.

21. Как избавиться от итогов по строкам и столбцам?
По умолчанию в сводных таблицах показаны итоги для строк и столбцов, но вы можете легко отключить один или оба из этих итогов, если они вам не нужны. На вкладке «Конструктор» ленты просто нажмите кнопку «Общие итоги» и выберите нужные параметры.

22. Как форматировать пустые ячейки?
Если у вас есть сводная таблица с большим количеством пустых ячеек, вы можете контролировать символ, отображаемый в каждой пустой ячейке. По умолчанию пустые ячейки вообще ничего не отображают.
Чтобы установить собственный символ, щелкните правой кнопкой мыши внутри сводной таблицы и выберите «Параметры сводной таблицы». Затем убедитесь, что установлен флажок «Для пустых ячеек отображать:», и введите символ, который хотите видеть. Имейте в виду, что этот параметр соответствует применяемому числовому формату.
Например: Если вы используете финансовый формат чисел для поля числового значения и вводите ноль, вы увидите дефис «-», отображаемый в сводной таблице, так как в формате учета отображаются нулевые значения.

а финансовый формат числа дает вам дефисы
23. Как отключить автообновление ширины столбцов при необходимости?
По умолчанию, когда вы обновляете сводную таблицу, столбцы, содержащие данные, корректируются автоматически, чтобы наилучшим образом соответствовать данным.
Обычно это удобно, но может свести вас с ума, если у вас есть другие таблицы на рабочем листе вместе со сводной таблицей, или если вы тщательно отрегулировали ширину столбцов вручную и не хотите, чтобы они изменялись.
Чтобы отключить эту функцию, щелкните правой кнопкой мыши внутри сводной таблицы и выберите «Параметры сводной таблицы». На первой вкладке параметров (или вкладки макета на Mac) снимите флажок «Автоматически изменять ширину столбцов при обновлении».