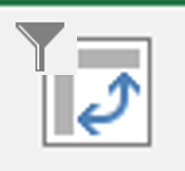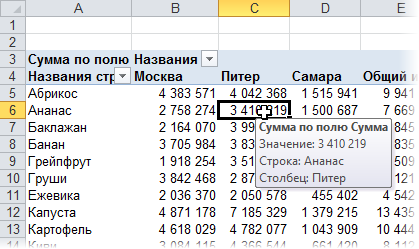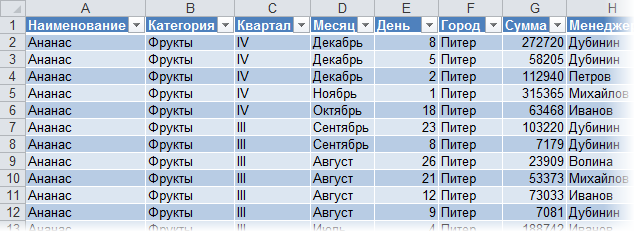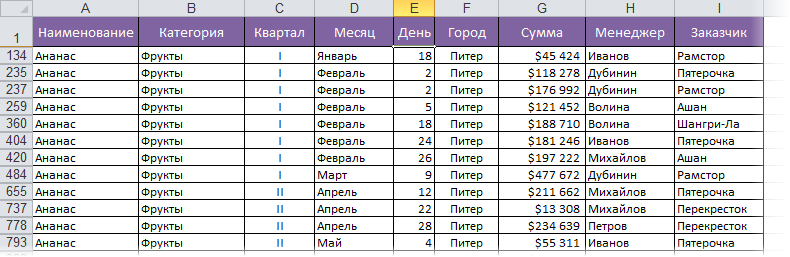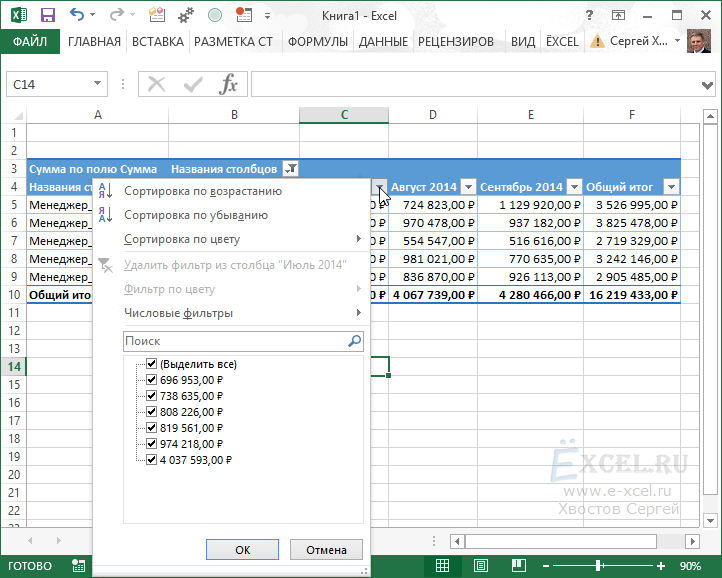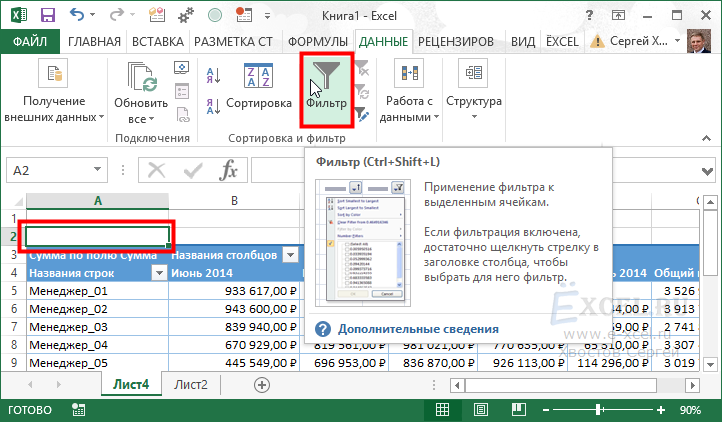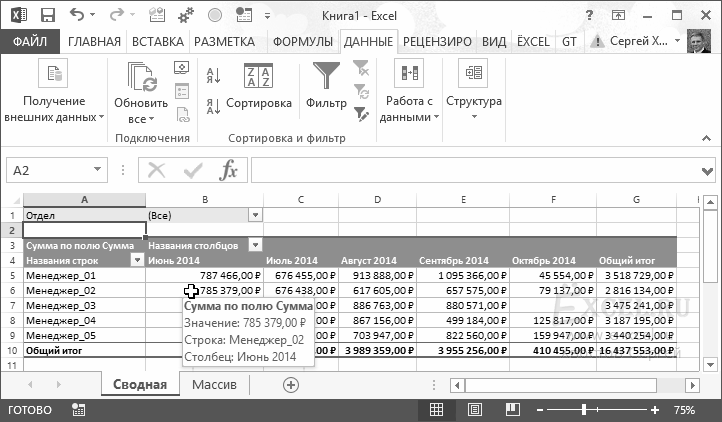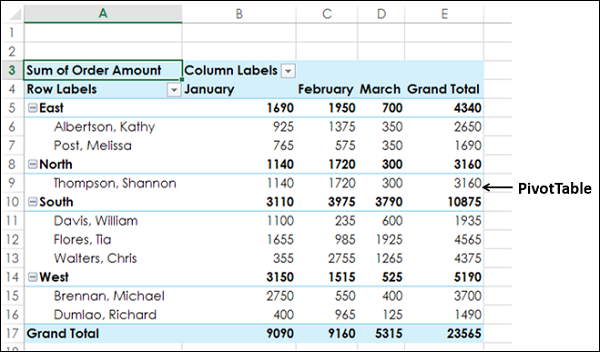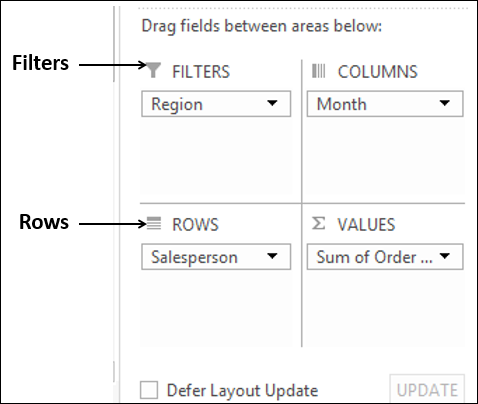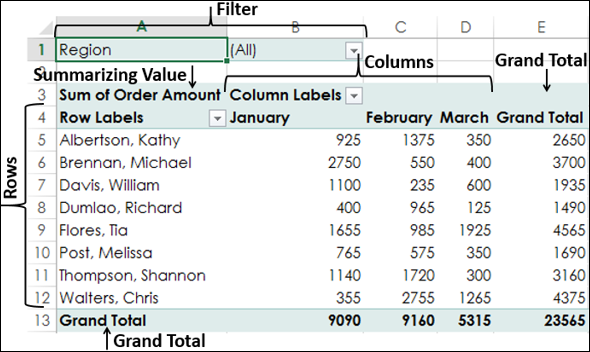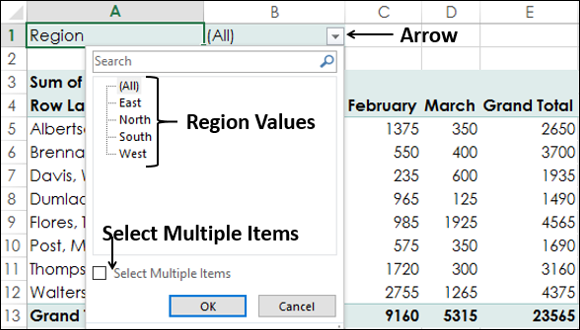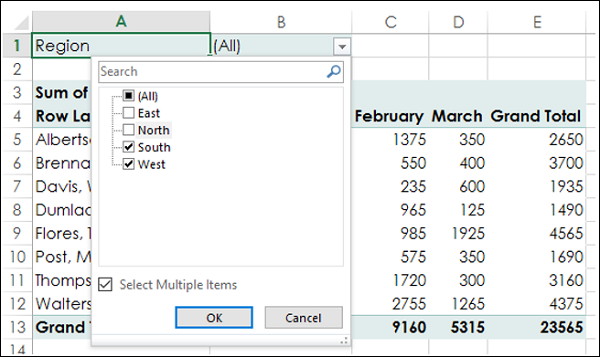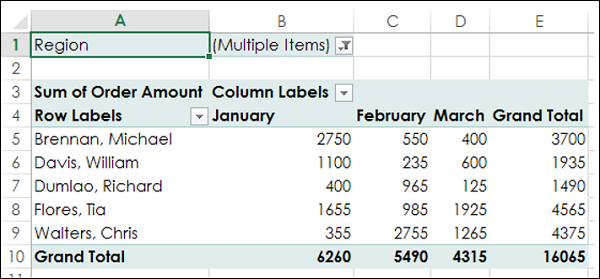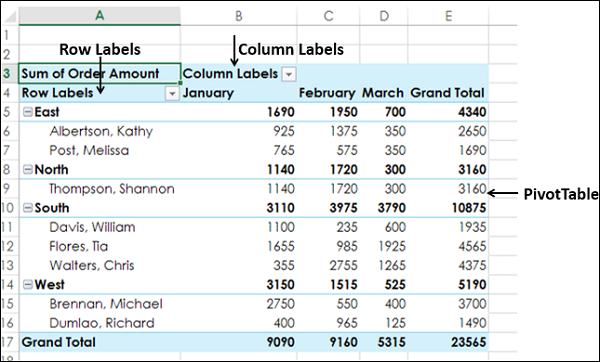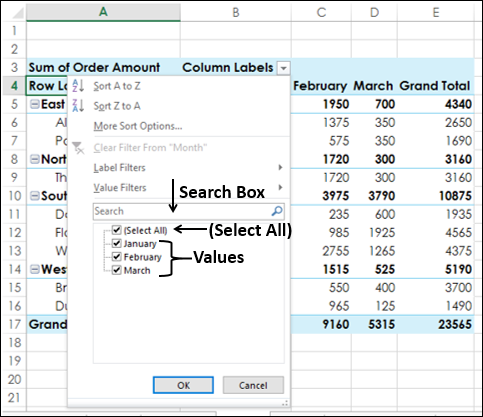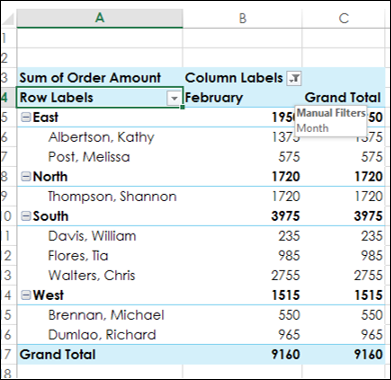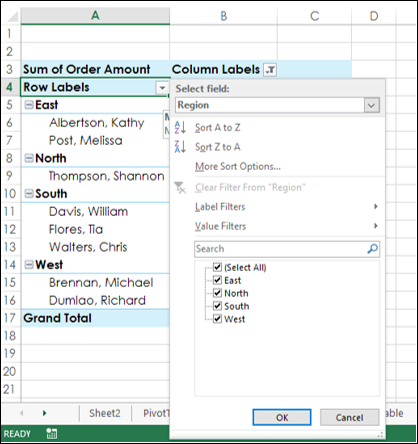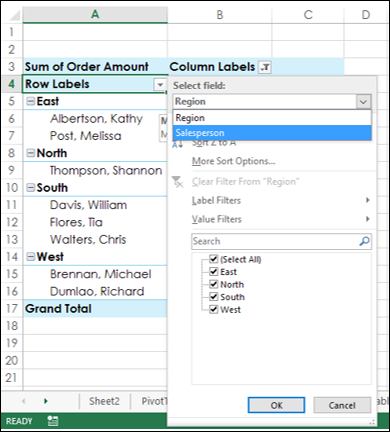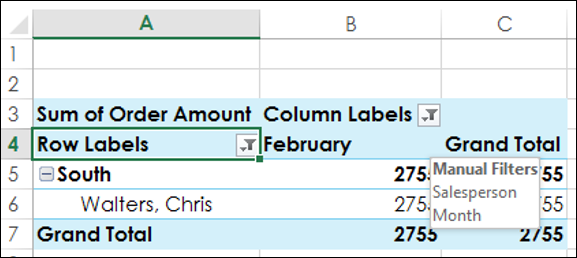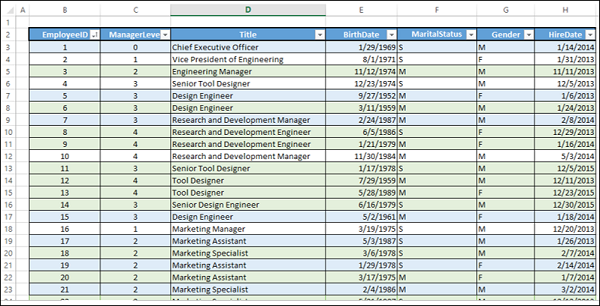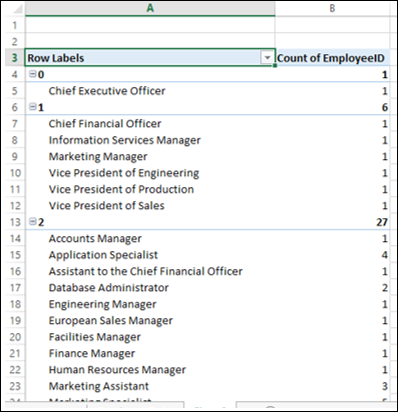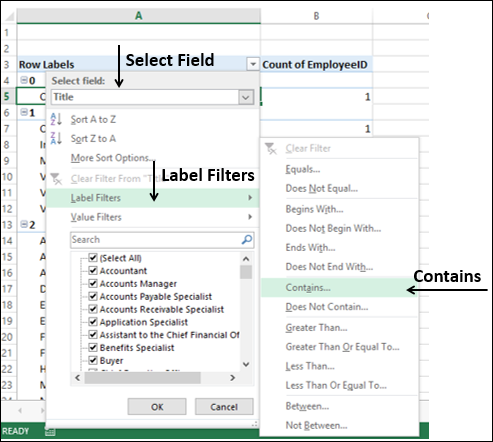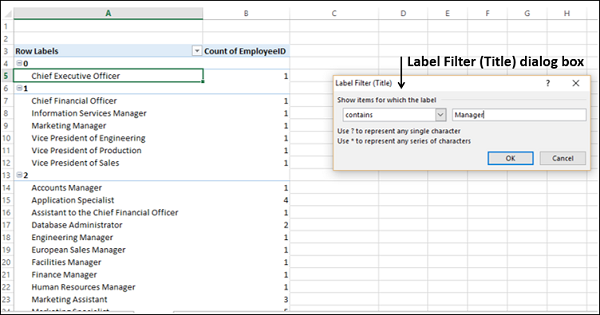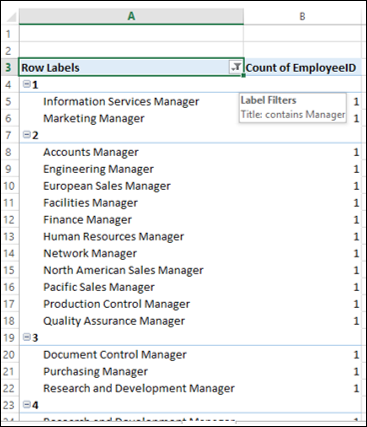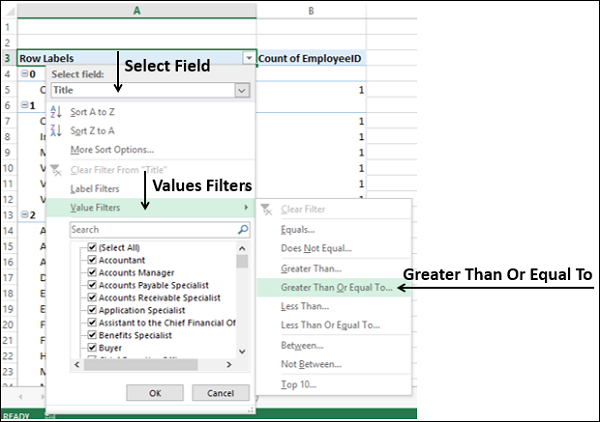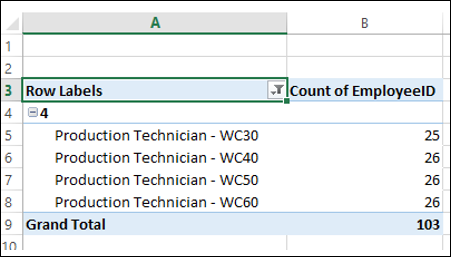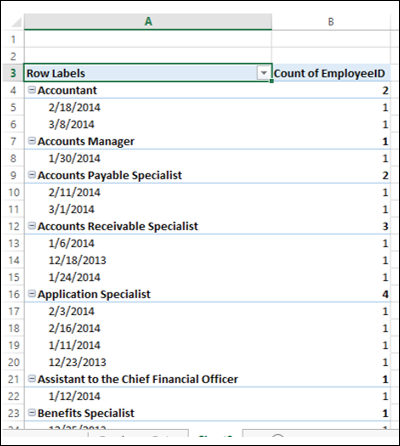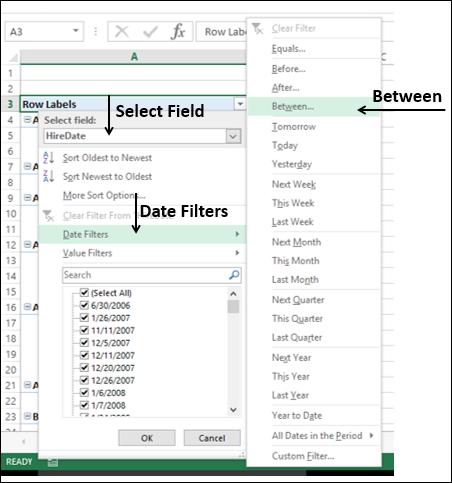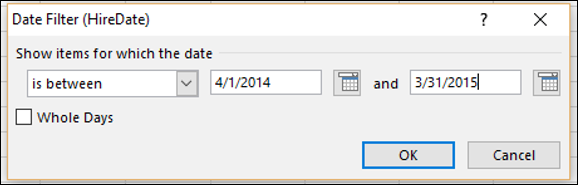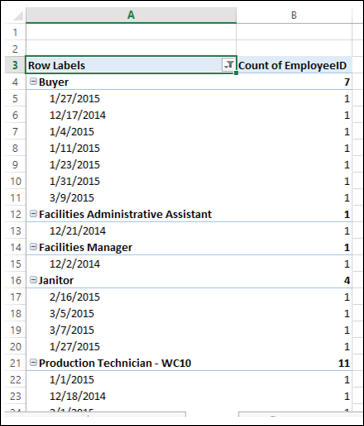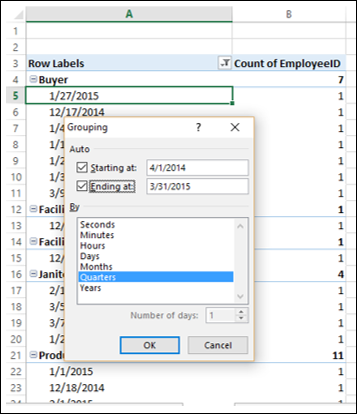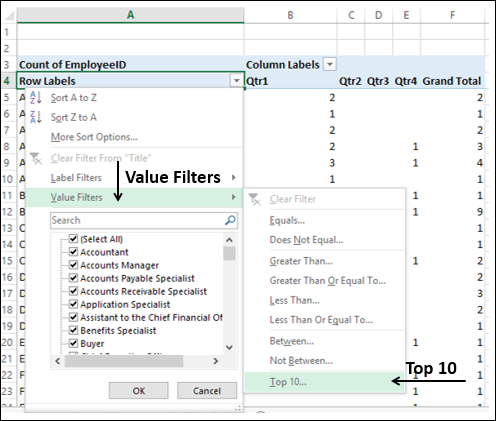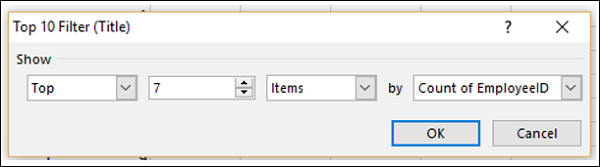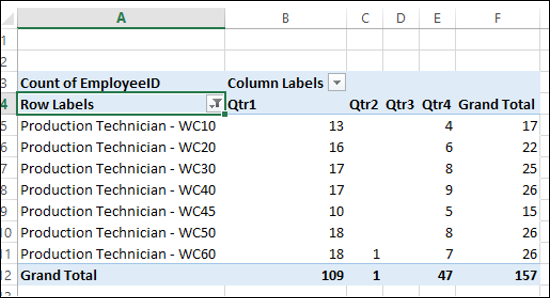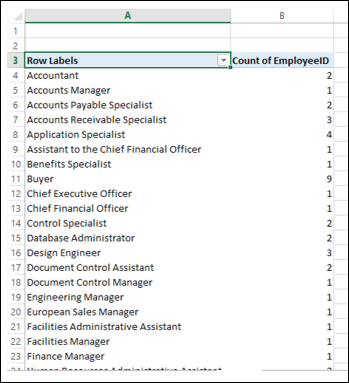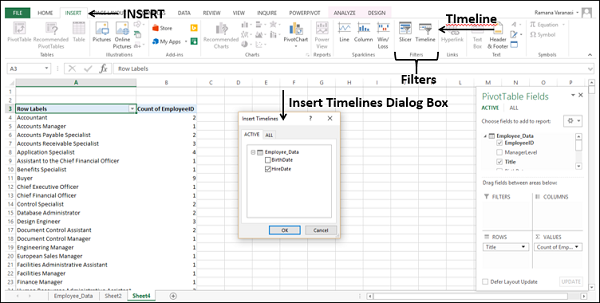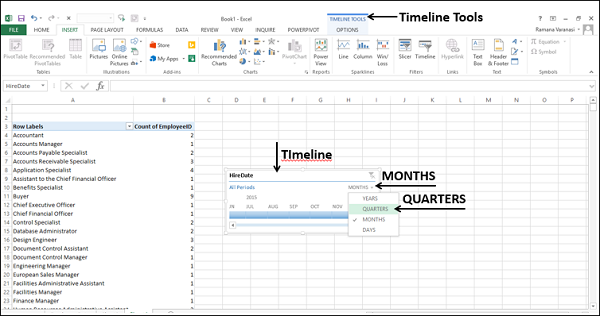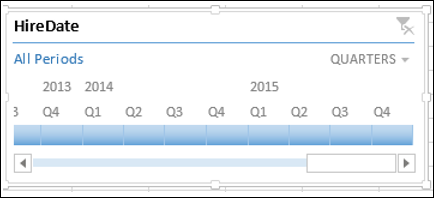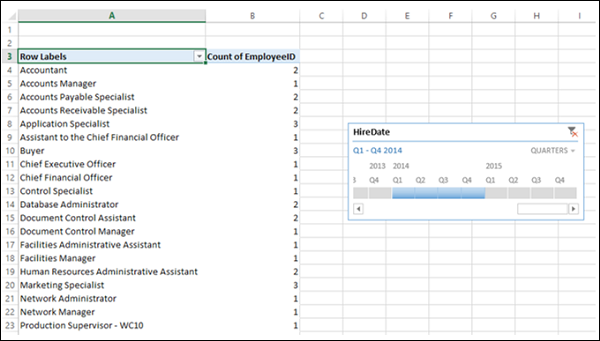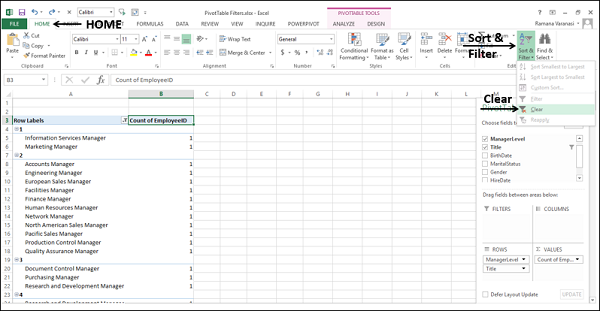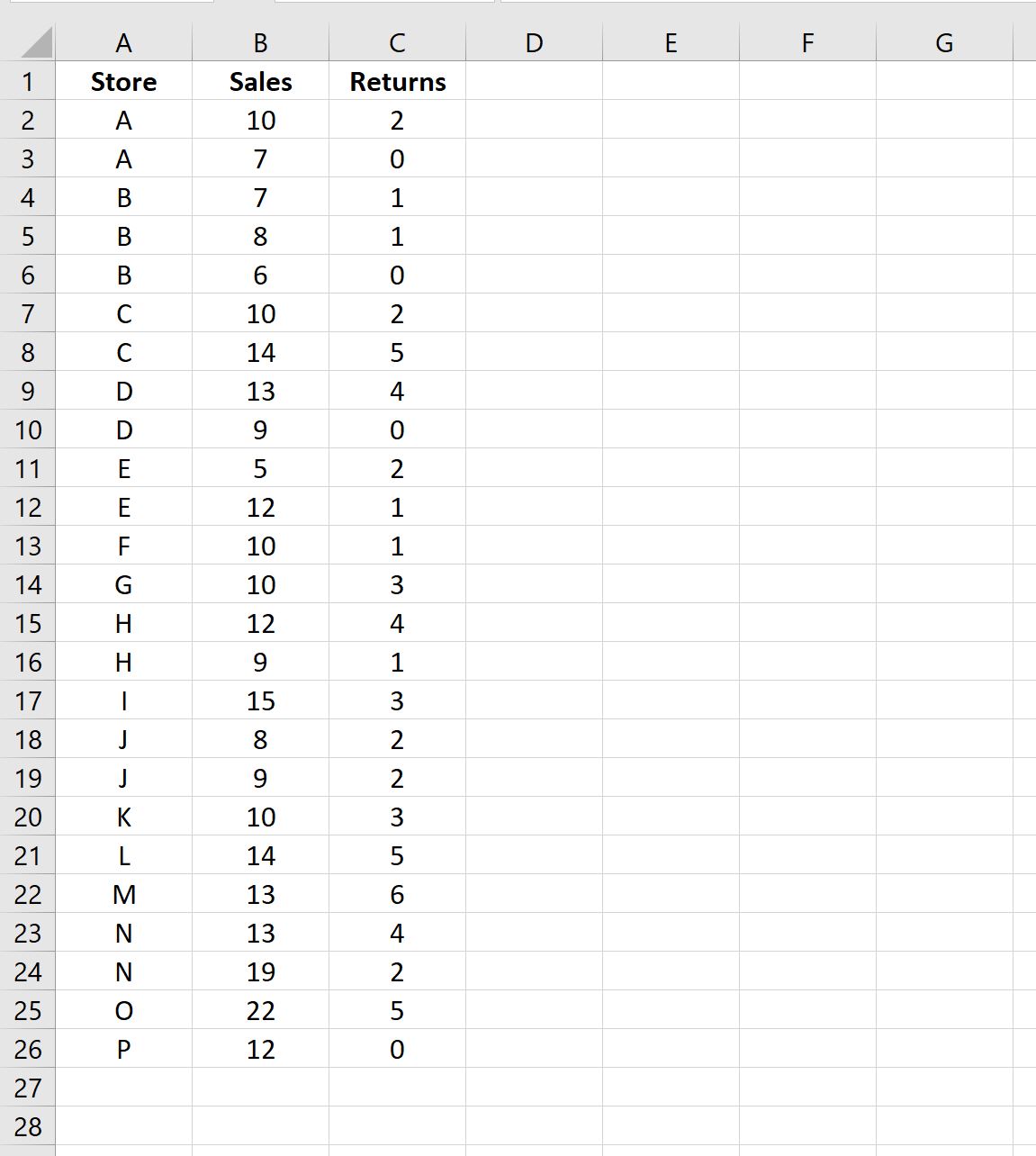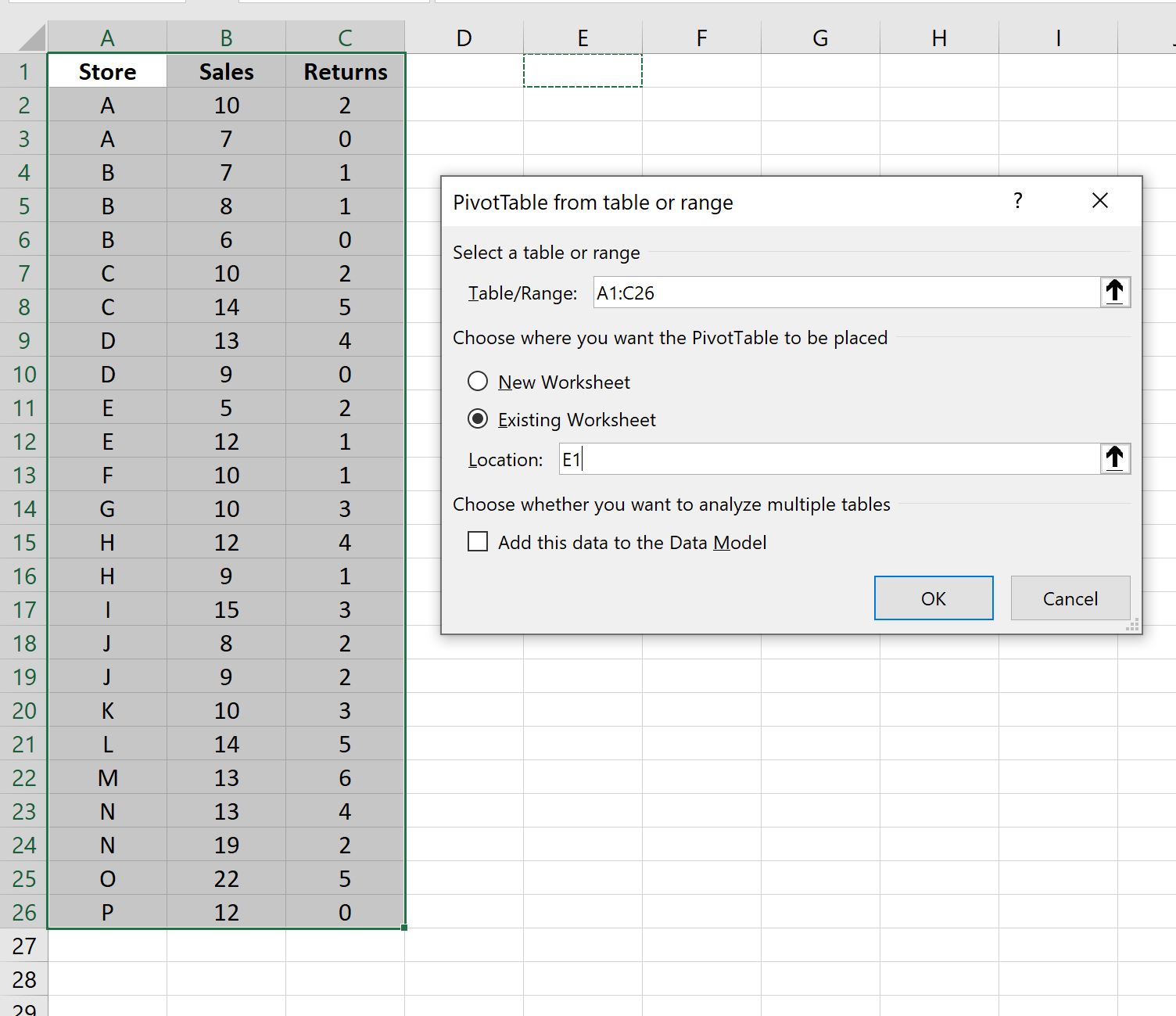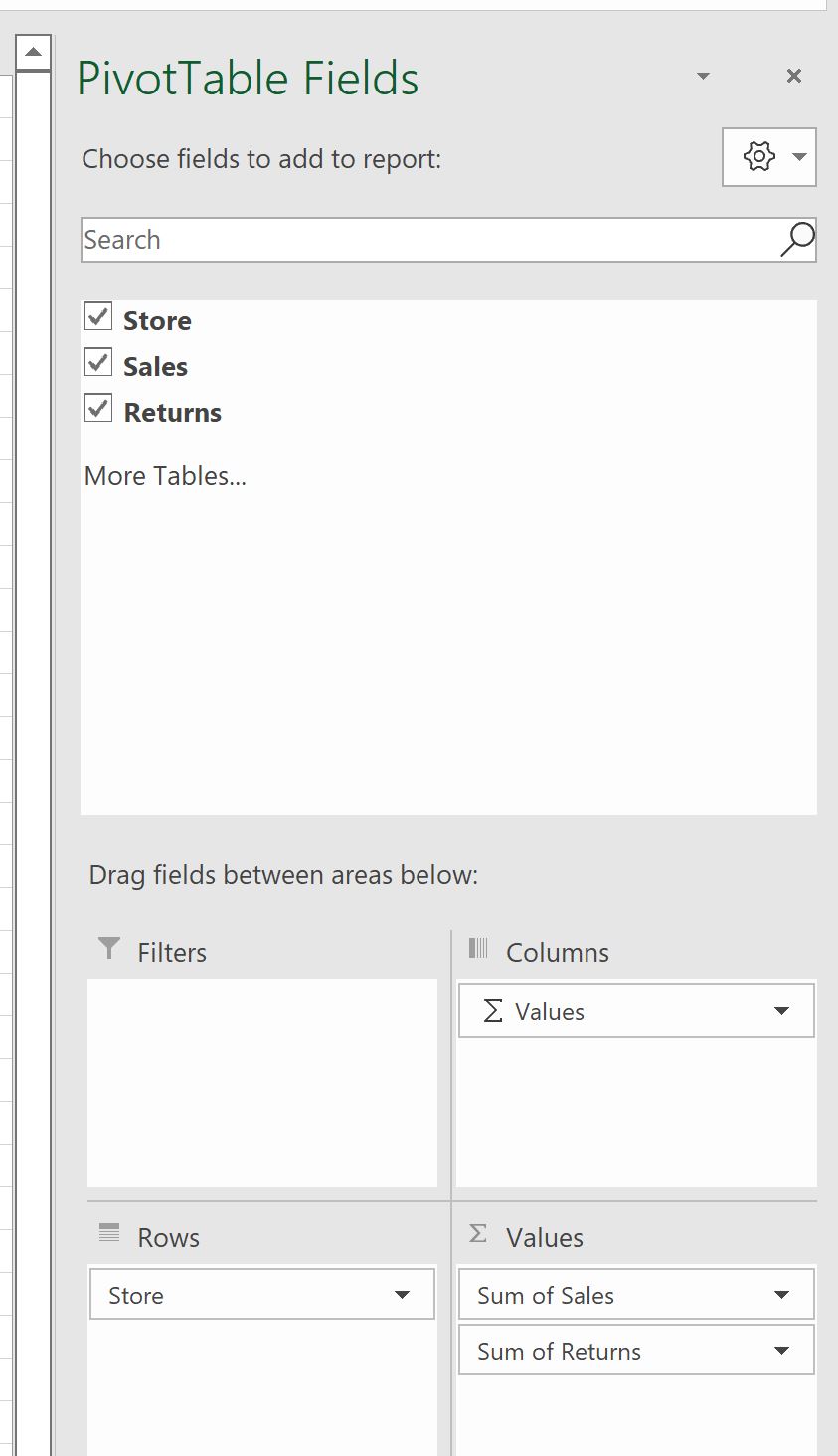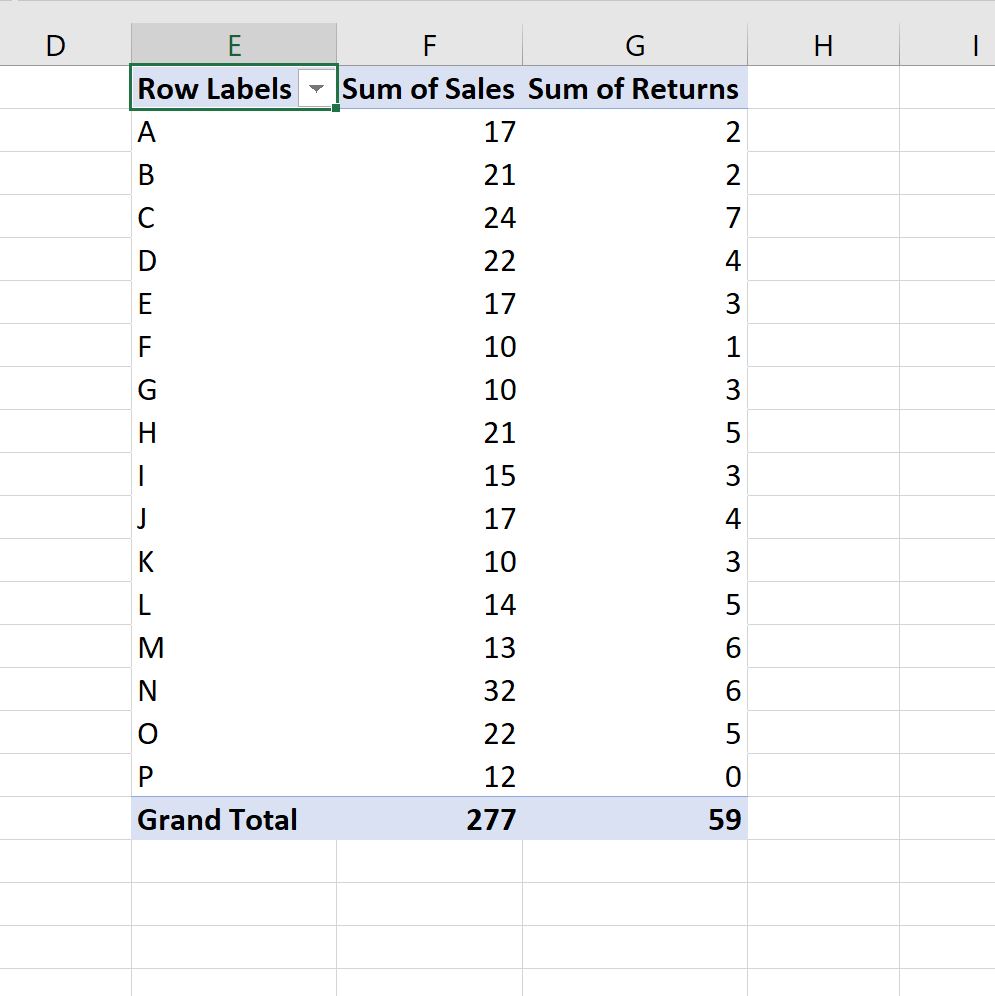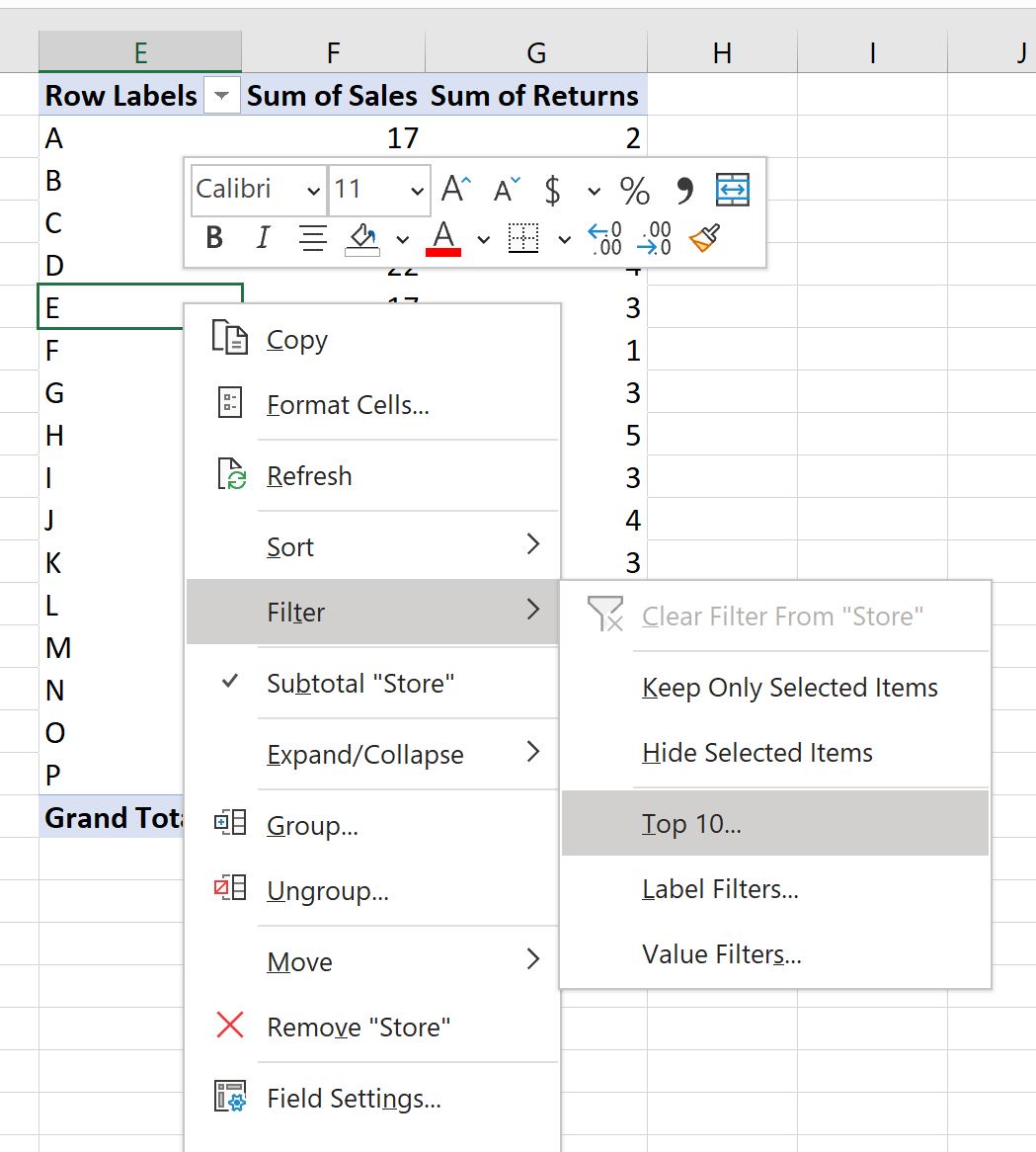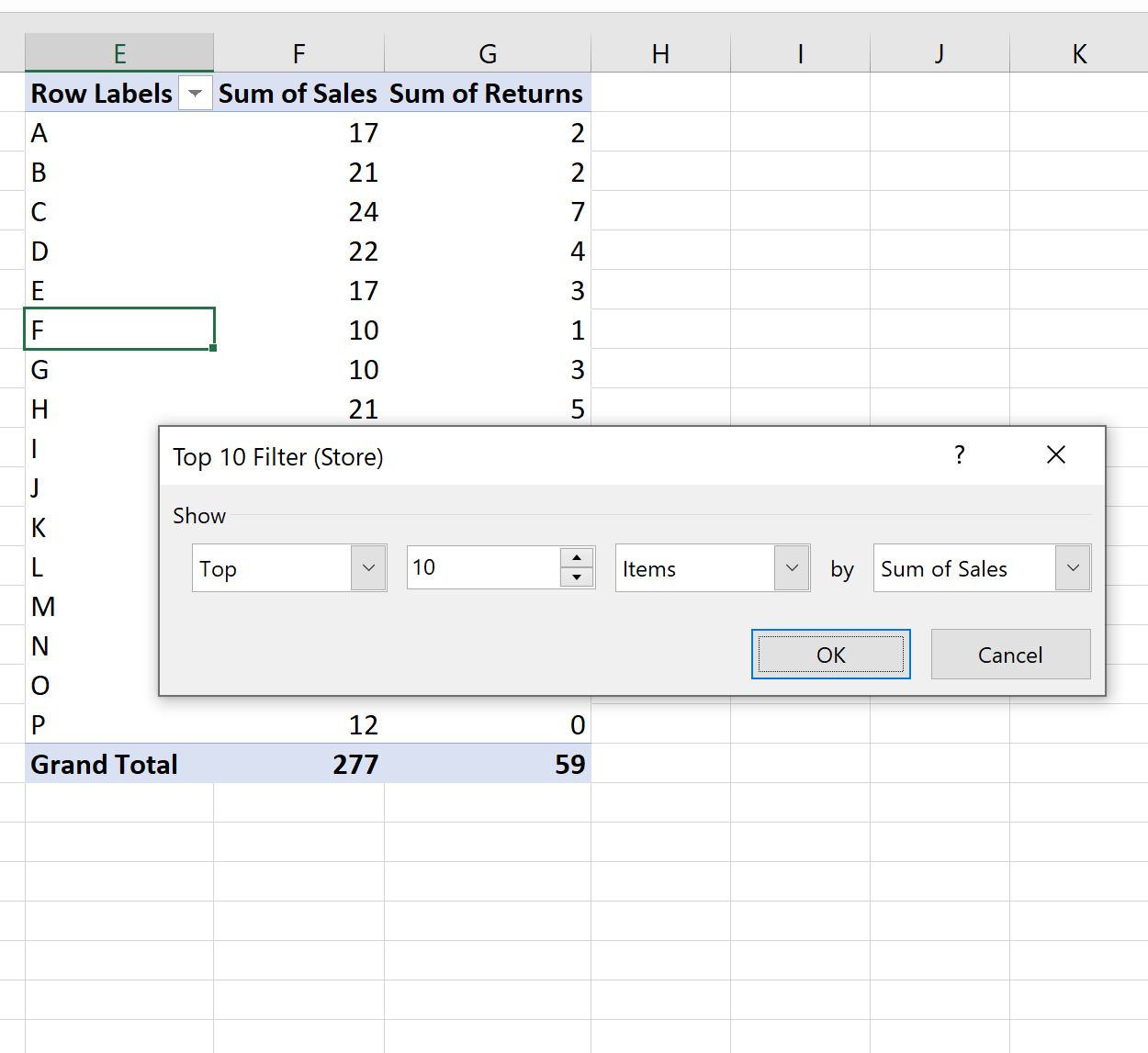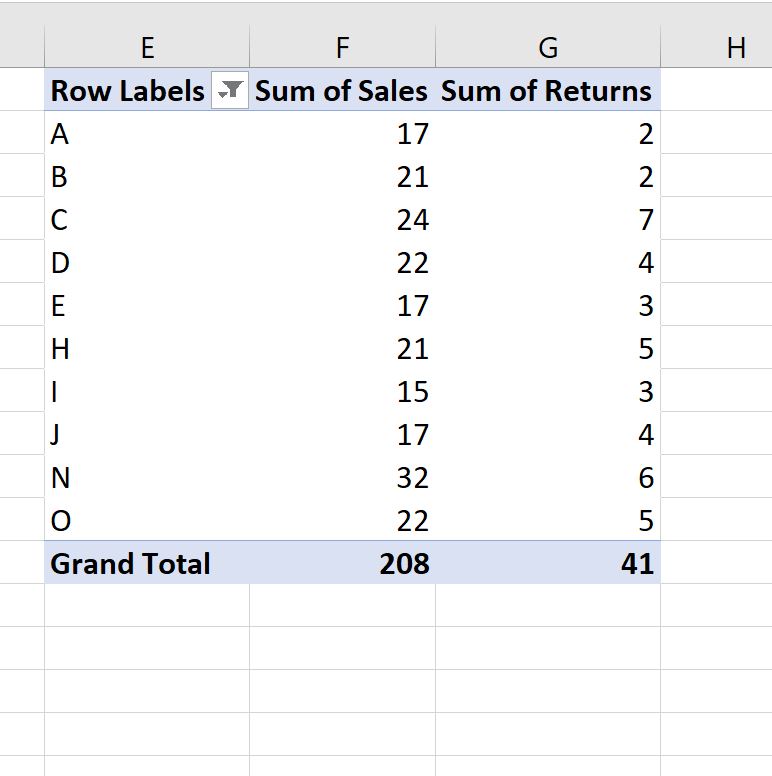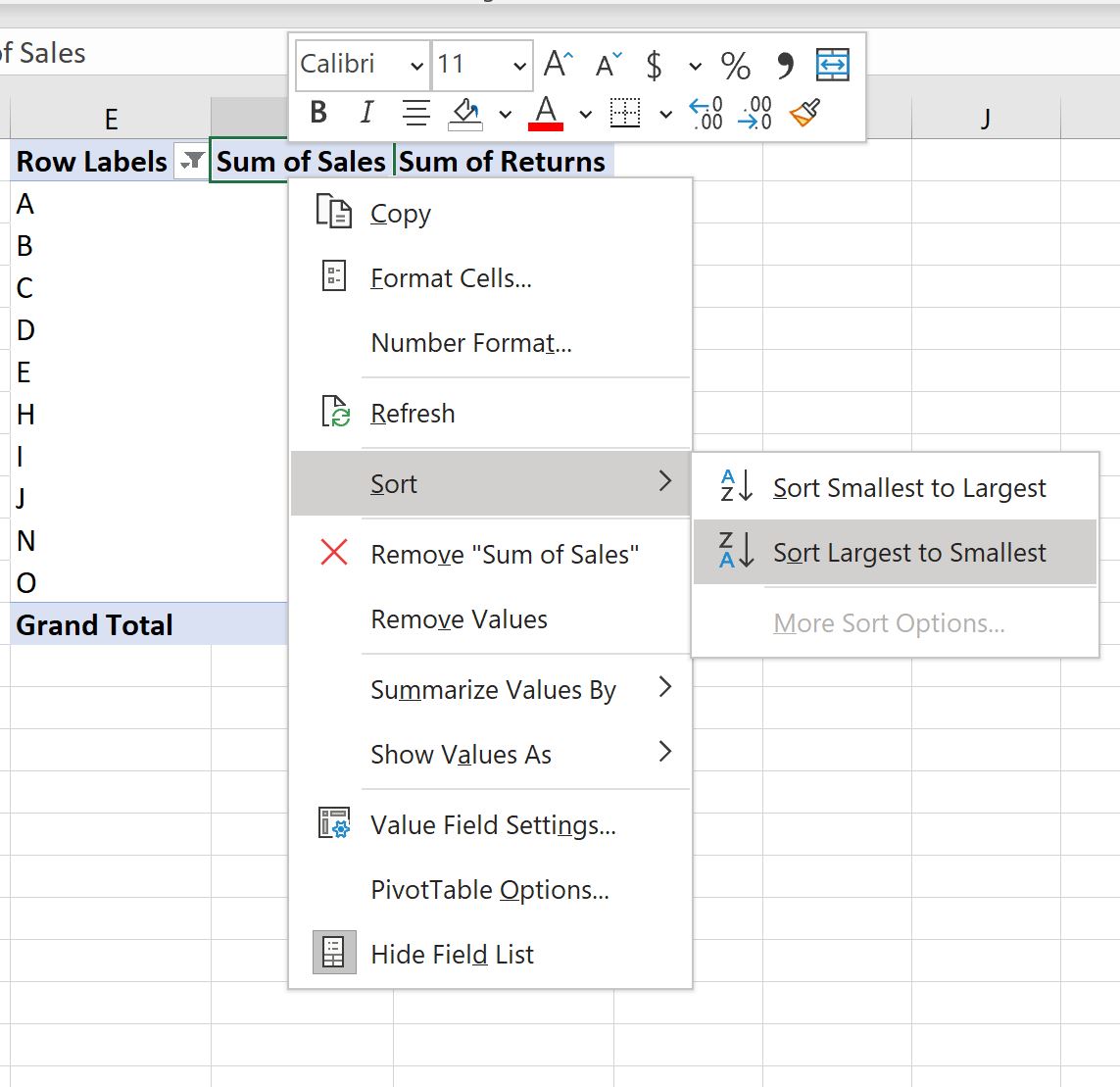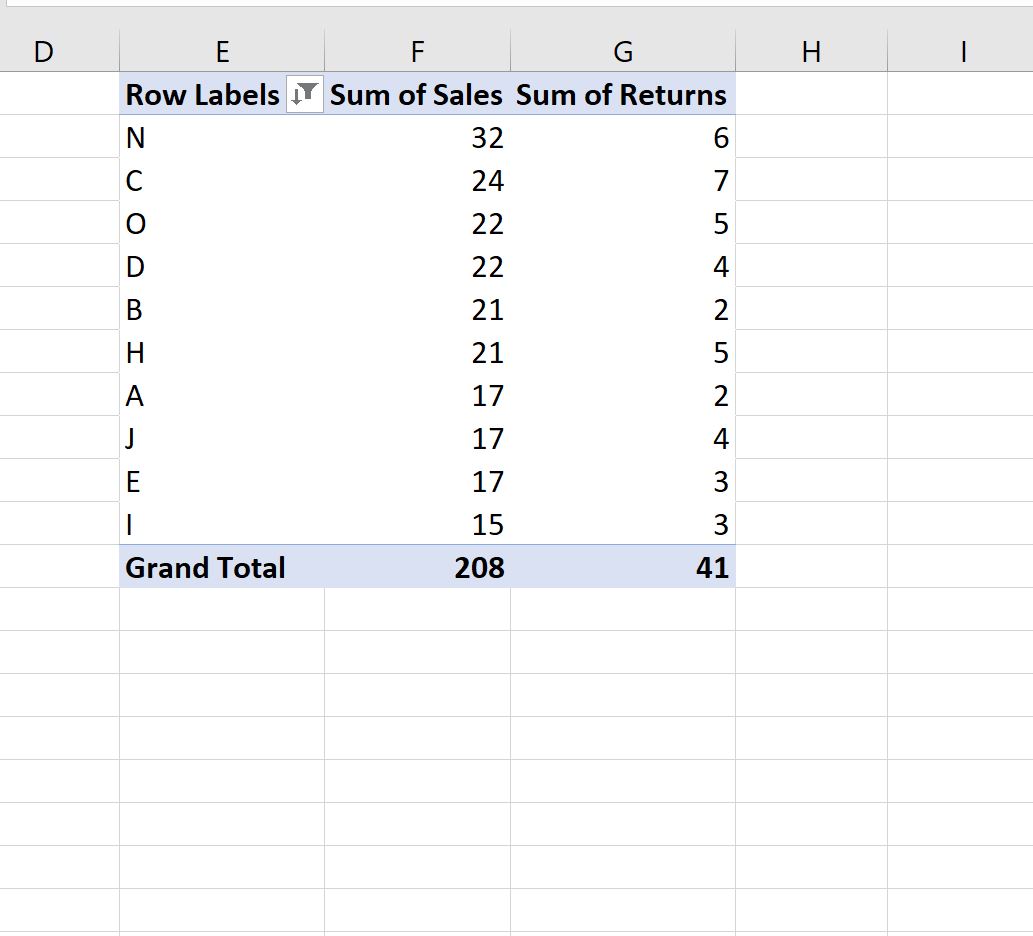Сводные таблицы отлично подходят для создания больших наборов данных и создания подробных сводок.
Вы можете вставить один или несколько срезов, чтобы быстро и эффективно фильтровать данные. Срезы имеют кнопки, которые можно нажать, чтобы отфильтровать данные, и они остаются видимыми для ваших данных, поэтому вы всегда знаете, какие поля отображаются или скрыты в отфильтрованной сводной таблице.
-
Выделите любую ячейку в сводной таблице, а затем перейдите в раздел «Анализ сводной таблицы> вставить
.
-
Выберите поля, для которых вы хотите создать срезы. Затем нажмите кнопку OK.
-
Excel разместит на листе по одному срезу для каждого выбранного фрагмента, но вы можете упорядочить и размер каждого из них.
-
Нажмите кнопки среза, чтобы выбрать элементы, которые нужно отобразить в сводной таблице.

Фильтры вручную используют автофильтр. Они работают вместе со срезами, поэтому можно использовать срез для создания высокоуровневого фильтра, а затем использовать автофильтр для более глубокого изучения.
-
Чтобы отобразить автофильтр, щелкните стрелку раскрывающегося списка
фильтра, которая зависит от макета отчета.
Компактный макет
Поле «Значение» находится в области «Строки»
Поле «Значение» находится в области «Столбцы»
Структура или табличный макет
отображает имя поля «Значения» в левом верхнем углу -
Чтобы выполнить фильтрацию путем создания условного выражения, выберите фильтры меток, а затем создайте фильтр меток.
-
Чтобы отфильтровать значения, выберите фильтры значений , а затем создайте фильтр значений.
-
Чтобы отфильтровать по определенным подписям строк (в компактном макете) или подписям столбцов (в структуре или табличном макете), снимите флажки «Выбрать все«, а затем установите флажки рядом с элементами, которые нужно отобразить. Вы также можете выполнить фильтрацию, введя текст в поле поиска .
-
Выберите OK.
Совет: Вы также можете добавить фильтры в поле фильтра сводной таблицы. Это также дает возможность создавать отдельные листы сводной таблицы для каждого элемента в поле фильтра. Дополнительные сведения см. в разделе «Использование списка полей для размещения полей в сводной таблице».
С помощью фильтров можно также отобразить 10 первых или последних значений либо данные, которые соответствуют заданным условиям.
-
Чтобы отобразить автофильтр, щелкните стрелку раскрывающегося списка
фильтра, которая зависит от макета отчета.
Компактный макет
Поле «Значение» находится в области «Строки»
Поле «Значение» находится в области «Столбцы»
Структура или табличный макет
отображает имя поля «Значения» в левом верхнем углу -
Выберите фильтры значений> 10.
-
В первом поле выберите » Сверху» или » Снизу».
-
Во втором поле введите число.
-
В третьем поле выполните следующие действия.
-
Чтобы применить фильтр по числу элементов, выберите вариант элементов списка.
-
Чтобы применить фильтр по процентным значениям, выберите вариант Процент.
-
Чтобы применить фильтр по сумме, выберите вариант Сумма.
-
-
В четвертом поле выберите поле «Значения «.
С помощью фильтра отчета можно быстро отображать различные наборы значений в сводной таблице. Элементы, которые вы выбрали в фильтре, отображаются в сводной таблице, а невыбранные элементы скрываются. Если вы хотите отобразить страницы фильтра (набор значений, которые соответствуют выбранным элементам фильтра) на отдельных листах, можно задать соответствующий параметр.
Добавление фильтра отчета
-
Щелкните в любом месте сводной таблицы.
Откроется область Поля сводной таблицы.
-
В списке полей сводной таблицы щелкните поле и выберите Переместить в фильтр отчета.
Вы можете повторить это действие, чтобы создать несколько фильтров отчета. Фильтры отчета отображаются над сводной таблицей, что позволяет легко найти их.
-
Чтобы изменить порядок полей, в области Фильтры перетащите поле в нужное место или дважды щелкните его и нажмите кнопку Вверх или Вниз. Порядок фильтров отчета соответствующим образом отразится в сводной таблице.
Отображение фильтров отчета в строках или столбцах
-
Щелкните сводную таблицу (она может быть связана со сводной диаграммой).
-
Щелкните правой кнопкой мыши в любом месте сводной таблицы и выберите Параметры сводной таблицы.
-
На вкладке Макет задайте указанные ниже параметры.
-
В области Фильтр отчета в поле со списком Отображать поля выполните одно из следующих действий:
-
Чтобы отобразить фильтры отчета в строках сверху вниз, выберите Вниз, затем вправо.
-
Чтобы отобразить фильтры отчета в столбцах слева направо, выберите Вправо, затем вниз.
-
-
В поле Число полей фильтра в столбце введите или выберите количество полей, которые нужно отобразить до перехода к другому столбцу или строке (с учетом параметра Отображать поля, выбранного на предыдущем шаге).
-
Выбор элементов в фильтре отчета
-
В сводной таблице щелкните стрелку раскрывающегося списка рядом с фильтром отчета.
-
Установите флажки рядом с элементами, которые вы хотите отобразить в отчете. Чтобы выбрать все элементы, установите флажок (Выбрать все).
В отчете отобразятся отфильтрованные элементы.
Отображение страниц фильтра отчета на отдельных листах
-
Щелкните в любом месте сводной таблицы (она может быть связана со сводной диаграммой), в которой есть один или несколько фильтров.
-
На вкладке Анализ сводной таблицы (на ленте) нажмите кнопку Параметры и выберите пункт Отобразить страницы фильтра отчета.
-
В диалоговом окне Отображение страниц фильтра отчета выберите поле фильтра отчета и нажмите кнопку ОК.
-
В сводной таблице выберите один или несколько элементов в поле, которое вы хотите отфильтровать по выделенному.
-
Щелкните выбранный элемент правой кнопкой мыши, а затем выберите Фильтр.
-
Выполните одно из следующих действий:
-
Чтобы отобразить выбранные элементы, щелкните Сохранить только выделенные элементы.
-
Чтобы скрыть выбранные элементы, щелкните Скрыть выделенные элементы.
Совет: Чтобы снова показать скрытые элементы, удалите фильтр. Щелкните правой кнопкой мыши другой элемент в том же поле, щелкните Фильтр и выберите Очистить фильтр.
-
Чтобы применить несколько фильтров к одному полю или скрыть из сводной таблицы кнопки фильтрации, воспользуйтесь приведенными ниже инструкциями по включению и отключению параметров фильтрации.
-
Щелкните любое место сводной таблицы. На ленте появятся вкладки для работы со сводными таблицами.
-
На вкладке Анализ сводной таблицы нажмите кнопку Параметры.
-
В диалоговом окне «Параметры сводной таблицы» откройте вкладку «Итоги & фильтров«.
-
В области «Фильтры» установите или снимите флажок «Разрешить несколько фильтров на поле» в зависимости от того, что вам нужно.
-
Откройте вкладку «Отображение», а затем установите или снимите флажок «Заголовки и фильтры» поля отображения, чтобы отобразить или скрыть подписи полей и раскрывающиеся списки фильтров.
-
Вы можете просматривать сводные таблицы и взаимодействовать с ними в Excel в Интернете путем создания срезов и фильтрации вручную.
Срезы предоставляют кнопки, которые можно нажать для фильтрации таблиц или сводных таблиц. В дополнение к быстрой фильтрации срезы также указывают текущее состояние фильтрации, что позволяет легко понять, что именно отображается в данный момент.

Дополнительные сведения см. в разделе «Использование срезов для фильтрации данных».
Если у вас есть классическое приложение Excel, нажмите кнопку «Открыть в Excel «, чтобы открыть книгу и создать новые срезы для данных сводной таблицы. Нажмите кнопку Открыть в Excel и отфильтруйте данные в сводной таблице.
Фильтры вручную используют автофильтр. Они работают вместе со срезами, поэтому можно использовать срез для создания высокоуровневого фильтра, а затем использовать автофильтр для более глубокого изучения.
-
Чтобы отобразить автофильтр, щелкните стрелку раскрывающегося списка
фильтра, которая зависит от макета отчета.
Один столбец
Макет по умолчанию отображает поле «Значение» в области «Строки»
Отдельный столбец
отображает вложенное поле строки в отдельном столбце -
Чтобы выполнить фильтрацию путем создания условного выражения, выберите< поле >> фильтров меток, а затем создайте фильтр меток.
-
Чтобы выполнить фильтрацию по значениям, выберите< поле >> фильтров значений, а затем создайте фильтр значений.
-
Чтобы выполнить фильтрацию по определенным подписям строк, выберите «Фильтр «, снимите флажки «Выбрать все «, а затем установите флажки рядом с элементами, которые нужно отобразить. Вы также можете выполнить фильтрацию, введя текст в поле поиска .
-
Выберите OK.
Совет: Вы также можете добавить фильтры в поле фильтра сводной таблицы. Это также дает возможность создавать отдельные листы сводной таблицы для каждого элемента в поле фильтра. Дополнительные сведения см. в разделе «Использование списка полей для размещения полей в сводной таблице».
-
Щелкните любое место сводной таблицы. На ленте появятся вкладки для работы со сводными таблицами (Анализ сводной таблицы и Конструктор).
-
На вкладке Анализ сводной таблицы нажмите кнопку Вставить срез.
-
В диалоговом окне Вставка срезов выберите поля, для которых нужно создать срезы.
-
Нажмите кнопку ОК.
Для каждого поля, выбранного в диалоговом окне Вставка срезов, отобразится срез.
-
В каждом срезе выберите элементы, которые нужно отобразить в сводной таблице.

Совет: Чтобы изменить вид среза, щелкните срез, чтобы отобразить вкладку «Срез » на ленте. Вы можете применить стиль среза или изменить параметры с помощью различных параметров вкладки.
-
В сводной таблице щелкните стрелку
списка Названия строк или Названия столбцов.
-
Снимите флажок (Выделить все) в начале списка названий строк или столбцов и установите флажки для элементов, которые нужно отобразить в сводной таблице.
-
Стрелка фильтрации примет вид
, означающий, что фильтр применен. Чтобы изменить или удалить фильтр, щелкните ее и выберите Удалить фильтр с <Имя поля>.
Чтобы удалить сразу все фильтры, на вкладке Анализ сводной таблицы нажмите кнопку Очистить и выберите пункт Очистить фильтры.
С помощью фильтра отчета можно быстро отображать различные наборы значений в сводной таблице. Элементы, которые вы выбрали в фильтре, отображаются в сводной таблице, а невыбранные элементы скрываются. Если вы хотите отобразить страницы фильтра (набор значений, которые соответствуют выбранным элементам фильтра) на отдельных листах, можно задать соответствующий параметр.
Добавление фильтра отчета
-
Щелкните в любом месте сводной таблицы.
Откроется область Поля сводной таблицы.
-
В списке полей сводной таблицы щелкните поле и выберите Переместить в фильтр отчета.
Вы можете повторить это действие, чтобы создать несколько фильтров отчета. Фильтры отчета отображаются над сводной таблицей, что позволяет легко найти их.
-
Чтобы изменить порядок полей, в области Фильтры перетащите поле в нужное место или дважды щелкните его и нажмите кнопку Вверх или Вниз. Порядок фильтров отчета соответствующим образом отразится в сводной таблице.
Отображение фильтров отчета в строках или столбцах
-
Щелкните сводную таблицу (она может быть связана со сводной диаграммой).
-
Щелкните правой кнопкой мыши в любом месте сводной таблицы и выберите Параметры сводной таблицы.
-
На вкладке Макет задайте указанные ниже параметры.
-
В области Фильтр отчета в поле со списком Отображать поля выполните одно из следующих действий:
-
Чтобы отобразить фильтры отчета в строках сверху вниз, выберите Вниз, затем вправо.
-
Чтобы отобразить фильтры отчета в столбцах слева направо, выберите Вправо, затем вниз.
-
-
В поле Число полей фильтра в столбце введите или выберите количество полей, которые нужно отобразить до перехода к другому столбцу или строке (с учетом параметра Отображать поля, выбранного на предыдущем шаге).
-
Выбор элементов в фильтре отчета
-
В сводной таблице щелкните стрелку раскрывающегося списка рядом с фильтром отчета.
-
Установите флажки рядом с элементами, которые вы хотите отобразить в отчете. Чтобы выбрать все элементы, установите флажок (Выбрать все).
В отчете отобразятся отфильтрованные элементы.
Отображение страниц фильтра отчета на отдельных листах
-
Щелкните в любом месте сводной таблицы (она может быть связана со сводной диаграммой), в которой есть один или несколько фильтров.
-
На вкладке Анализ сводной таблицы (на ленте) нажмите кнопку Параметры и выберите пункт Отобразить страницы фильтра отчета.
-
В диалоговом окне Отображение страниц фильтра отчета выберите поле фильтра отчета и нажмите кнопку ОК.
С помощью фильтров можно также отобразить 10 первых или последних значений либо данные, которые соответствуют заданным условиям.
-
В сводной таблице щелкните стрелку
рядом со списком Названия строк или Названия столбцов.
-
Щелкните выбранный элемент правой кнопкой мыши, а затем выберите пункты Фильтр > Первые 10 или Последние 10.
-
В первом поле введите число.
-
Во втором поле выберите параметр, по которому требуется выполнить фильтрацию. Доступны указанные ниже варианты.
-
Чтобы применить фильтр по числу элементов, выберите вариант элементов списка.
-
Чтобы применить фильтр по процентным значениям, выберите вариант Процент.
-
Чтобы применить фильтр по сумме, выберите вариант Сумма.
-
-
С помощью поля поиска при необходимости можно выполнить поиск определенного значения.
-
В сводной таблице выберите один или несколько элементов в поле, которое вы хотите отфильтровать по выделенному.
-
Щелкните выбранный элемент правой кнопкой мыши, а затем выберите Фильтр.
-
Выполните одно из следующих действий:
-
Чтобы отобразить выбранные элементы, щелкните Сохранить только выделенные элементы.
-
Чтобы скрыть выбранные элементы, щелкните Скрыть выделенные элементы.
Совет: Чтобы снова показать скрытые элементы, удалите фильтр. Щелкните правой кнопкой мыши другой элемент в том же поле, щелкните Фильтр и выберите Очистить фильтр.
-
Чтобы применить несколько фильтров к одному полю или скрыть из сводной таблицы кнопки фильтрации, воспользуйтесь приведенными ниже инструкциями по включению и отключению параметров фильтрации.
-
Щелкните любое место сводной таблицы. На ленте появятся вкладки для работы со сводными таблицами.
-
На вкладке Анализ сводной таблицы нажмите кнопку Параметры.
-
В диалоговом окне Параметры сводной таблицы откройте вкладку Макет.
-
В области Макет установите или снимите флажок Разрешить несколько фильтров для поля.
-
Откройте вкладку «Отображение», а затем установите или снимите флажок «Подписи полей» и «Фильтры», чтобы отобразить или скрыть подписи полей и отфильтровать раскрывающиеся списки.
-
Дополнительные сведения
Вы всегда можете задать вопрос специалисту Excel Tech Community или попросить помощи в сообществе Answers community.
См. также
Видео: фильтрация данных в сводной таблице
Создание сводной таблицы для анализа данных на листе
Создание сводной таблицы для анализа внешних данных
Создание сводной таблицы для анализа данных в нескольких таблицах
Сортировка данных в сводной таблице
Группировка и отмена группировки данных в сводной таблице
В сводных таблицах по умолчанию всегда есть возможность работать с фильтрами по полям группировки (строки, фильтры, столбцы сводной таблицы).
Но, к сожалению, нет фильтров на добавляемых числовых столбцах, т.е. тех столбцах, которые мы добавляем в область Значения.
Решение этой проблемы не очевидное, но оно все-таки существует.
Рассмотрим пример на таблице продаж товаров по категориям
Для того, чтобы это сделать необходимо:
- В сформированной сводной таблице выделить любую ячейку справа от сводной таблицы (эта область выделена желтым).
- На вкладке Данные нажать на кнопку «Фильтр».
- Теперь в нашей таблице, например, можно отфильтровать категории с оборотом более 10 млн руб. , применять фильтр одновременно к нескольким числовым столбцам и т.д. как с фильтром на обычной таблице.
Если материал Вам понравился или даже пригодился, Вы можете поблагодарить автора, переведя определенную сумму по кнопке ниже:
(для перевода по карте нажмите на VISA и далее «перевести»)
Фильтр исходных данных в сводной таблице
У любого уважающего себя тренера всегда есть запас «вау-фишек» — простых, но эффектных приемов, эдаких killing-features для быстрого очарования сложной аудитории. В сводных таблицах одной из таких фишек, безусловно, является двойной щелчок левой кнопкой мыши по любому числу в области значений:
Если это сделать, то вас вынесет на новый лист, куда Excel выгрузит детализацию по данной ячейке — всю «подноготную», объясняющую как получилось данное значение, из чего оно сложилось:
Официально, эта процедура называется drill-down, неофициально ее обычно называют «провалиться».
Ключевой нюанс в том, что полученная в результате такого проваливания двойным щелчком таблица — это копия исходных данных, а не они сами. Полученная таблица абсолютно автономна и никак не связана ни с исходными данными, ни со сводной. Иногда это нам на руку — мы можем использовать ее для своих целей, менять ее и т.д.
Но порой возникает другое желание: а можно увидеть не копию исходных данных, а сами данные? То есть отфильтровать те самые строки в исходной таблице, которые участвуют в расчете данной ячейки? Их, например, можно было бы затем изменить, подкорректировав тем самым результат в сводной таблице.
Стандартными средствами такое невозможно, но для макросов пределы возможного в Excel существенно шире 
Откройте редактор Visual Basic:
- В Excel 2003 и старше для этого нужно выбрать в меню Сервис — Макрос — Редактор Visual Basic (Tools — Macro — Visual Basic Editor)
- В новых версиях Excel 2007-2013 перейти на вкладку Разработчик (Developer) и нажать кнопку Visual Basic. Если такой вкладки у вас не видно, то включите ее в настройках Файл — Параметры — Настройка ленты (File — Options — Customize Ribbon)
В окне редактора вставьте новый модуль через меню Insert — Module и скопируйте туда текст вот этих двух макросов:
Sub FilterPivot()
Dim pt As PivotTable
Application.DisplayAlerts = False
Application.Calculation = xlCalculationManual
Application.ScreenUpdating = False
Set pt = ActiveCell.PivotTable
Set rSource = Application.Evaluate(Application.ConvertFormula(pt.SourceData, xlR1C1, xlA1))
rSource.EntireRow.Hidden = False
nCols = rSource.Columns.Count
Selection.ShowDetail = True
Set rDrill = ActiveSheet.UsedRange
Set shDrill = ActiveSheet
DrillLastRow = shDrill.Range("A1").End(xlDown).Row
For i = nCols To 1 Step -1
formulatxt = formulatxt & "RC[-" & i & "]&"
Next i
formulatxt = Left(formulatxt, Len(formulatxt) - 1)
shDrill.Cells(2, nCols + 1).Resize(DrillLastRow - 1, 1).FormulaR1C1 = "=" & formulatxt
For j = 2 To rSource.Rows.Count
contxt = ""
For i = 1 To nCols
contxt = contxt & rSource.Cells(j, i).Value
Next i
If WorksheetFunction.CountIf(shDrill.Cells(2, nCols + 1).Resize(DrillLastRow - 1, 1), contxt) = 0 Then
rSource.Cells(j, 1).EntireRow.Hidden = True
End If
Next j
shDrill.Delete
rSource.Parent.Activate
Application.DisplayAlerts = True
Application.Calculation = xlCalculationAutomatic
Application.ScreenUpdating = True
End Sub
Sub ShowAllData()
ActiveSheet.Rows.Hidden = False
End Sub
Теперь, если выделить одну любую ячейку с данными в сводной таблице и запустить наш первый макрос FilterPivot с помощью сочетания клавиш Alt+F8 или через меню Сервис — Макрос — Макросы (Tools — Macro — Macros), то мы перейдем на лист с исходными данными для сводной, где автоматически будут применены фильтры, отбирающие только те строки, которые участвовали в расчете текущей ячейки:
Теперь их можно, например, изменить, чтобы добиться в отчете сводной таблицы нужного результата. Только не забудьте обновить сводную после внесения изменений: правой кнопкой мыши — Обновить (Refresh).
Второй макрос ShowAllData нужен, чтобы вернуть прежний вид исходной таблицы — он делает все строки на текущем листе видимыми. Для пущего удобства можно повесить эти два макроса на удобные вам сочетания клавиш, используя кнопку Параметры (Options) в окне Макросы, которое отображается по Alt+F8.
Ссылки по теме
- Что такое сводные таблицы, как их строить
- Настройка вычислений в сводных таблицах
- Новые возможности сводных таблиц в Microsoft Excel 2013
You might have to do in-depth analysis on a subset of your PivotTable data. This might be because you have large data and your focus is required on a smaller portion of the data or irrespective of the size of the data, your focus is required on certain specific data. You can filter the data in the PivotTable based on a subset of the values of one or more fields. There are several ways to do that as follows −
- Filtering using Slicers.
- Filtering using Report Filters.
- Filtering data manually.
- Filtering using Label Filters.
- Filtering using Value Filters.
- Filtering using Date Filters.
- Filtering using Top 10 Filter.
- Filtering using Timeline.
You will learn filtering data using Slicers in the next chapter. You will understand filtering by the other methods mentioned above in this chapter.
Consider the following PivotTable wherein you have the summarized sales data region wise, salesperson wise and month wise.
Report Filters
You can assign a Filter to one of the fields so that you can dynamically change the PivotTable based on the values of that field.
Drag Region from Rows to Filters in the PivotTable Areas.
The Filter with the label as Region appears above the PivotTable (in case you do not have empty rows above your PivotTable, PivotTable gets pushed down to make space for the Filter.
You will observe that
-
Salesperson values appear in rows.
-
Month values appear in columns.
-
Region Filter appears on the top with default selected as ALL.
-
Summarizing value is Sum of Order Amount.
-
Sum of Order Amount Salesperson-wise appears in the column Grand Total.
-
Sum of Order Amount Month-wise appears in the row Grand Total.
-
-
Click on the arrow in the box to the right of the Filter Region.
A drop-down list with the values of the field Region appears. Check the box Select Multiple Items.
By default, all the boxes are checked. Uncheck the box (All). All the boxes will be unchecked.
Then check the boxes — South and West and click OK.
The data pertaining to South and West regions only will get summarized.
In the cell next to the Filter Region — (Multiple Items) is displayed, indicating that you have selected more than one item. However, how many items and / or which items is not known from the report that is displayed. In such a case, using Slicers is a better option for filtering.
Manual Filtering
You can also filter the PivotTable by picking the values of a field manually. You can do this by clicking on the arrow 
Suppose you want to analyze only February data. You need to filter the values by the field Month. As you can observe, Month is part of Column Labels.
Click on the arrow 
As you can observe, there is a Search box in the dropdown list and below the box, you have the list of the values of the selected field, i.e. Month. The boxes of all the values are checked, showing that all the values of that field are selected.
-
Uncheck the (Select All) box at the top of the list of values.
-
Check the boxes of the values you want to show in your PivotTable, in this case February and click OK.
The PivotTable displays only those values that are related to the selected Month field value – February. You can observe that the filtering arrow changes to the icon 

You can observe that is displayed indicating that the Manual Filter is applied on the field- Month.
If you want to change the filter selection value, do the following −
-
Click the
icon.
-
Check / uncheck the boxes of the values.
If all the values of the field are not visible in the list, drag the handle in the bottom-right corner of the dropdown to enlarge it. Alternatively, if you know the value, type it in the Search box.
Suppose you want to apply another filter on the above filtered PivotTable. For example, you want to display the data of that of Walters, Chris for the month February. You need to refine your filtering by adding another filter for the field Salesperson. As you can observe, Salesperson is part of Row Labels.
-
Click on the arrow
in the Row Labels cell.
The list of the values of the field – Region is displayed. This is because, Region is at outer level of Salesperson in the nesting order. You also have an additional option – Select Field. Click on the Select Field box.
-
Click Salesperson from the dropdown list. The list of the values of the field – Salesperson will be displayed.
-
Uncheck (Select All) and check Walters, Chris.
-
Click OK.
The PivotTable displays only those values that are related to the selected Month field value – February and Salesperson field value — Walters, Chris.
The filtering arrow for Row Labels also changes to the icon 

A text box is displayed indicating that the Manual Filter is applied on the fields – Month, and Salesperson.
You can thus filter the PivotTable manually based on any number of fields and on any number of values.
Filtering by Text
If you have fields that contain text, you can filter the PivotTable by Text, provided the corresponding field label is text-based. For example, consider the following Employee data.
The data has the details of the employees – EmployeeID, Title, BirthDate, MaritalStatus, Gender and HireDate. Additionally, the data also has the manager level of the employee (levels 0 – 4).
Suppose you have to do some analysis on the number of employees reporting to a given employee by title. You can create a PivotTable as given below.
You might want to know how many employees with ‘Manager’ in their title have employees reporting to them. As the Label Title is text-based, you can apply the Label Filter on the Title field as follows −
-
Click on the arrow
in the Row Labels cell.
-
Select Title in the Select Field box from the drop down list.
-
Click on Label Filters.
-
Click on Contains in the second dropdown list.
Label Filter (Title) dialog box appears. Type Manager in the box next to Contains. Click OK.
The PivotTable will be filtered to the Title values containing ‘Manager’.
-
Click the
icon.
You can see that 
- The Label Filter is applied on the field – Title, and
- What the applied Label Filter is.
Filtering by Values
You might want to know the titles of the employees who have more than 25 employees reporting to them. For this, you can apply the Value Filter on the Title field as follows −
-
Click on the arrow
in the Row Labels cell.
-
Select Title in the Select Field box from the drop down list.
-
Click on Value Filters.
-
Select Greater than or equal to from the second dropdown list.
The Value Filter (Title) dialog box appears. Type 25 in the right side box.
The PivotTable will be filtered to display the employee titles who have more than 25 employees reporting to them.
Filtering by Dates
You might want to display the data of all the employees who were hired in the fiscal year 2015-15. You can use Data Filters for the same as follows −
-
Include the HireDate field in the PivotTable. Now, you do not require manager data and so remove ManagerLevel field from the PivotTable.
Now that you have a Date field in the PivotTable, you can use Date Filters.
-
Click the arrow
in the Row Labels cell.
-
Select HireDate in the Select Field box from the drop down list.
-
Click Date Filters.
-
Seelct Between from the second dropdown list.
The Date Filter (HireDate) dialog box appears. Type 4/1/2014 and 3/31/2015 in the two Date boxes. Click OK.
The PivotTable will be filtered to display only the data with HireDate between 1st April 2014 and 31st March 2015.
You can group the dates into Quarters as follows −
-
Right click on any of the dates. The Grouping dialog box appears.
-
Type 4/1/2014 in the box Starting at. Check the box.
-
Type 3/31/2015 in the box Ending at. Check the box.
-
Click Quarters in the box under By.
The dates will be grouped into quarters in the PivotTable. You can make the table look compact by dragging the field HireDate from ROWS area to COLUMNS area.
You will be able to know how many employees were hired during the fiscal year, quarter wise.
Filtering Using Top 10 Filter
You can use the Top 10 Filter to display the top few or bottom few values of a field in the PivotTable.
-
Click the arrow
in the Row Labels cell.
-
Click Value Filters.
-
Click Top 10 in the second dropdown list.
Top 10 Filter (Title) dialog box appears.
-
In the first box, click on Top (You can choose Bottom also).
-
In the second box, enter a number, say, 7.
-
In the third box, you have three options by which you can filter.
-
Click on Items to filter by number of items.
-
Click on Percent to filter by percentage.
-
Click on Sum to filter by sum.
-
-
As you have count of EmployeeID, click Items.
-
In the fourth box, click on the field Count of EmployeeID.
-
Click OK.
The top seven values by count of EmployeeID will be displayed in the PivotTable.
As you can observe, the highest number of hires in the fiscal year is that of Production Technicians and a predominant number of these are in Qtr1.
Filtering Using Timeline
If your PivotTable has a date field, you can filter the PivotTable using Timeline.
Create a PivotTable from the Employee Data that you used earlier and add the data to the Data Model in the Create PivotTable dialog box.
-
Drag the field Title to ROWS area.
-
Drag the field EmployeeID to ∑ VALUES area and choose Count for calculation.
-
Click on the PivotTable.
-
Click the INSERT tab.
-
Click Timeline in the Filters group. The Insert Timelines dialog box appears.
- Check the box HireDate.
- Click OK. The Timeline appears in the worksheet.
- Timeline Tools appear on the Ribbon.
As you can observe, All Periods – in Months are displayed on the Timeline.
-
Click on the arrow next to — MONTHS.
-
Select QUARTERS from the drop-down list. The The Timeline display changes to All Periods – in Quarters.
-
Click on 2014 Q1.
-
Keep the Shift key pressed and drag to 2014 Q4. The Timeline Period is selected to Q1 – Q4 2014.
-
PivotTable is filtered to this Timeline Period.
Clearing the Filters
You might have to clear the filters you have set from time to time to switch across different combinations and projections of your data. You can do this in several ways as follows −
Clearing all the filters in a PivotTable
You can clear all the filters set in a PivotTable at one go as follows −
- Click the HOME tab on the Ribbon.
- Click Sort & Filter in the Editing group.
- Select Clear from the dropdown list.
Clearing a Label, Date or Value Filter
To clear a Label, Date, or Value Filter do the following −
-
Click on the icon in the Row Labels or Column Labels.
-
Click on the
<field name> from which you want to clear the filter in the Select Field box in the dropdown list.
-
Click on Clear Filter From <Filed Name> that appears in the dropdown list.
-
Click OK. The specific filter will be cleared.
На тренингах я часто задаю вопрос участникам: Кто знает, как отфильтровать отдельный (не итоговый) столбец сводной таблицы по значениям? И что я слышу в ответ: Это невозможно! В сводных таблицах нет такой возможности! Вопрос настолько древний, что люди уже перепробовали всякие варианты и не найдя решения сделали вывод — невозможно. Хотя решение существует.
| Файл | Описание | Размер файла: | Скачивания |
|---|---|---|---|
| 290 Кб | 2379 |
Что я имею ввиду — смотрите на картинке:
Как же это возможно? На самом деле все просто. Установите курсор в самую левую ячейку предшествующую сводной таблице, над полем сводной таблицы в котором написано «Сумма по полю…» и нажмите кнопку «Фильтр» во вкладке «Данные» главного меню:
Фильтр появиться в каждом столбце сводной таблицы.
Сразу хочу оговориться что использований такого фильтра связано с рядом нюансов, а именно:
- Итоговая строка не пересчитывается (как при применении «Фильтра по значениям»);
- При включении данного фильтра «убивается» фильтр по «Названию строк» (при отключении восстанавливается);
- Если перед включением фильтра по столбцам в поле «Фильтры» сводной таблицы установлено хотя бы одно поле — фильтр включится некорректно. Необходимо вначале включить фильтр по столбцам, а потом перетаскивать нужные поля в поле «Фильтры» сводной таблицы.
GIF
Чтобы увидеть видео включите в браузере GIF-Анимацию.
Но это все мелочи, когда выполнена необходимая задача, а именно отфильтрованы данные столбца по значению.
Добавить комментарий
#Руководства
- 13 май 2022
-
0
Как систематизировать тысячи строк и преобразовать их в наглядный отчёт за несколько минут? Разбираемся на примере с квартальными продажами автосалона
Иллюстрация: Meery Mary для Skillbox Media
Рассказывает просто о сложных вещах из мира бизнеса и управления. До редактуры — пять лет в банке и три — в оценке имущества. Разбирается в Excel, финансах и корпоративной жизни.
Сводная таблица — инструмент для анализа данных в Excel. Она собирает информацию из обычных таблиц, обрабатывает её, группирует в блоки, проводит необходимые вычисления и показывает итог в виде наглядного отчёта. При этом все параметры этого отчёта пользователь может настроить под себя и свои потребности.
Разберёмся, для чего нужны сводные таблицы. На конкретном примере покажем, как их создать, настроить и использовать. В конце расскажем, можно ли делать сводные таблицы в «Google Таблицах».
Сводные таблицы удобно применять, когда нужно сформировать отчёт на основе большого объёма информации. Они суммируют значения, расположенные не по порядку, группируют данные из разных участков исходной таблицы в одном месте и сами проводят дополнительные расчёты.
Вид сводной таблицы можно настраивать под себя самостоятельно парой кликов мыши — менять расположение строк и столбцов, фильтровать итоги и переносить блоки отчёта с одного места в другое для лучшей наглядности.
Разберём на примере. Представьте небольшой автосалон, в котором работают три менеджера по продажам. В течение квартала данные об их продажах собирались в обычную таблицу: модель автомобиля, его характеристики, цена, дата продажи и ФИО продавца.

Скриншот: Skillbox Media
В конце квартала планируется выдача премий. Нужно проанализировать, кто принёс больше прибыли салону. Для этого нужно сгруппировать все проданные автомобили под каждым менеджером, рассчитать суммы продаж и определить итоговый процент продаж за квартал.
Разберёмся пошагово, как это сделать с помощью сводной таблицы.
Создаём сводную таблицу
Чтобы сводная таблица сработала корректно, важно соблюсти несколько требований к исходной:
- у каждого столбца исходной таблицы есть заголовок;
- в каждом столбце применяется только один формат — текст, число, дата;
- нет пустых ячеек и строк.
Теперь переходим во вкладку «Вставка» и нажимаем на кнопку «Сводная таблица».

Скриншот: Skillbox Media
Появляется диалоговое окно. В нём нужно заполнить два значения:
- диапазон исходной таблицы, чтобы сводная могла забрать оттуда все данные;
- лист, куда она перенесёт эти данные для дальнейшей обработки.
В нашем случае выделяем весь диапазон таблицы продаж вместе с шапкой. И выбираем «Новый лист» для размещения сводной таблицы — так будет проще перемещаться между исходными данными и сводным отчётом. Жмём «Ок».

Скриншот: Skillbox Media
Excel создал новый лист. Для удобства можно сразу переименовать его.
Слева на листе расположена область, где появится сводная таблица после настроек. Справа — панель «Поля сводной таблицы», в которые мы будем эти настройки вносить. В следующем шаге разберёмся, как пользоваться этой панелью.

Скриншот: Skillbox Media
Настраиваем сводную таблицу и получаем результат
В верхней части панели настроек находится блок с перечнем возможных полей сводной таблицы. Поля взяты из заголовков столбцов исходной таблицы: в нашем случае это «Марка, модель», «Цвет», «Год выпуска», «Объём», «Цена», «Дата продажи», «Продавец».
Нижняя часть панели настроек состоит из четырёх областей — «Значения», «Строки», «Столбцы» и «Фильтры». У каждой области своя функция:
- «Значения» — проводит вычисления на основе выбранных данных из исходной таблицы и относит результаты в сводную таблицу. По умолчанию Excel суммирует выбранные данные, но можно выбрать другие действия. Например, рассчитать среднее, показать минимум или максимум, перемножить.
Если данные выбранного поля в числовом формате, программа просуммирует их значения (например, рассчитает общую стоимость проданных автомобилей). Если формат данных текстовый — программа покажет количество ячеек (например, определит количество проданных авто).
- «Строки» и «Столбцы» — отвечают за визуальное расположение полей в сводной таблице. Если выбрать строки, то поля разместятся построчно. Если выбрать столбцы — поля разместятся по столбцам.
- «Фильтры» — отвечают за фильтрацию итоговых данных в сводной таблице. После построения сводной таблицы панель фильтров появляется отдельно от неё. В ней можно выбрать, какие данные нужно показать в сводной таблице, а какие — скрыть. Например, можно показывать продажи только одного из менеджеров или только за выбранный период.
Настроить сводную таблицу можно двумя способами:
- Поставить галочку напротив нужного поля — тогда Excel сам решит, где нужно разместить это значение в сводной таблице, и сразу заберёт его туда.
- Выбрать необходимые для сводной таблицы поля из перечня и перетянуть их в нужную область вручную.
Первый вариант не самый удачный: Excel редко ставит данные так, чтобы с ними было удобно работать, поэтому сводная таблица получается неинформативной. Остановимся на втором варианте — он предполагает индивидуальные настройки для каждого отчёта.
В случае с нашим примером нужно, чтобы сводная таблица отразила ФИО менеджеров по продаже, проданные автомобили и их цены. Остальные поля — технические характеристики авто и дату продажи — можно будет использовать для фильтрации.
Таблица получится наглядной, если фамилии менеджеров мы расположим построчно. Находим в верхней части панели поле «Продавец», зажимаем его мышкой и перетягиваем в область «Строки».
После этого в левой части листа появится первый блок сводной таблицы: фамилии менеджеров по продажам.

Скриншот: Skillbox
Теперь добавим модели автомобилей, которые эти менеджеры продали. По такому же принципу перетянем поле «Марка, модель» в область «Строки».
В левую часть листа добавился второй блок. При этом сводная таблица сама сгруппировала все автомобили по менеджерам, которые их продали.

Скриншот: Skillbox Media
Определяем, какая ещё информация понадобится для отчётности. В нашем случае — цены проданных автомобилей и их количество.
Чтобы сводная таблица самостоятельно суммировала эти значения, перетащим поля «Марка, модель» и «Цена» в область «Значения».

Скриншот: Skillbox Media
Теперь мы видим, какие автомобили продал каждый менеджер, сколько и по какой цене, — сводная таблица самостоятельно сгруппировала всю эту информацию. Более того, напротив фамилий менеджеров можно посмотреть, сколько всего автомобилей они продали за квартал и сколько денег принесли автосалону.
По такому же принципу можно добавлять другие поля в необходимые области и удалять их оттуда — любой срез информации настроится автоматически. В нашем примере внесённых данных в сводной таблице будет достаточно. Ниже рассмотрим, как настроить фильтры для неё.
Настраиваем фильтры сводной таблицы
Чтобы можно было фильтровать информацию сводной таблицы, нужно перенести требуемые поля в область «Фильтры».
В нашем примере перетянем туда все поля, не вошедшие в основной состав сводной таблицы: объём, дату продажи, год выпуска и цвет.

Скриншот: Skillbox Media
Для примера отфильтруем данные по году выпуска: настроим фильтр так, чтобы сводная таблица показала только проданные авто 2017 года.
В блоке фильтров нажмём на стрелку справа от поля «Год выпуска»:

Скриншот: Skillbox Media
В появившемся окне уберём галочку напротив параметра «Выделить все» и поставим её напротив параметра «2017». Закроем окно.

Скриншот: Skillbox Media
Теперь сводная таблица показывает только автомобили 2017 года выпуска, которые менеджеры продали за квартал. Чтобы снова показать таблицу в полном объёме, нужно в том же блоке очистить установленный фильтр.

Скриншот: Skillbox Media
Фильтры можно выбирать и удалять как удобно — в зависимости от того, какую информацию вы хотите увидеть в сводной таблице.
Проводим дополнительные вычисления
Сейчас в нашей сводной таблице все продажи менеджеров отображаются в рублях. Предположим, нам нужно понять, каков процент продаж каждого продавца в общем объёме. Можно рассчитать это вручную, а можно воспользоваться дополнениями сводных таблиц.
Кликнем правой кнопкой на любое значение цены в таблице. Выберем параметр «Дополнительные вычисления», затем «% от общей суммы».

Скриншот: Skillbox
Теперь вместо цен автомобилей в рублях отображаются проценты: какой процент каждый проданный автомобиль составил от общей суммы продаж всего автосалона за квартал. Проценты напротив фамилий менеджеров — их общий процент продаж в этом квартале.

Скриншот: Skillbox Media
Можно свернуть подробности с перечнями автомобилей, кликнув на знак – слева от фамилии менеджера. Тогда таблица станет короче, а данные, за которыми мы шли, — кто из менеджеров поработал лучше в этом квартале, — будут сразу перед глазами.

Скриншот: Skillbox Media
Чтобы снова раскрыть данные об автомобилях — нажимаем +.
Чтобы значения снова выражались в рублях — через правый клик мыши возвращаемся в «Дополнительные вычисления» и выбираем «Без вычислений».
Обновляем данные сводной таблицы
Предположим, в исходную таблицу внесли ещё две продажи последнего дня квартала.

Скриншот: Skillbox
В сводную таблицу эти данные самостоятельно не добавятся — изменился диапазон исходной таблицы. Поэтому нужно поменять первоначальные параметры.
Переходим на лист сводной таблицы. Во вкладке «Анализ сводной таблицы» нажимаем кнопку «Изменить источник данных».

Скриншот: Skillbox Media
Кнопка переносит нас на лист исходной таблицы, где нужно выбрать новый диапазон. Добавляем в него две новые строки и жмём «ОК».

Скриншот: Skillbox Media
После этого данные в сводной таблице меняются автоматически: у менеджера Трегубова М. вместо восьми продаж становится десять.

Скриншот: Skillbox Media
Когда в исходной таблице нужно изменить информацию в рамках текущего диапазона, данные в сводной таблице автоматически не изменятся. Нужно будет обновить их вручную.
Например, поменяем цены двух автомобилей в таблице с продажами.

Скриншот: Skillbox Media
Чтобы данные сводной таблицы тоже обновились, переходим на её лист и во вкладке «Анализ сводной таблицы» нажимаем кнопку «Обновить».
Теперь у менеджера Соколова П. изменились данные в столбце «Цена, руб.».

Скриншот: Skillbox Media
Как использовать сводные таблицы в «Google Таблицах»? Нужно перейти во вкладку «Вставка» и выбрать параметр «Создать сводную таблицу». Дальнейший ход действий такой же, как и в Excel: выбрать диапазон таблицы и лист, на котором её нужно построить; затем перейти на этот лист и в окне «Редактор сводной таблицы» указать все требуемые настройки. Результат примет такой вид:

Скриншот: Skillbox Media

Научитесь: Excel + Google Таблицы с нуля до PRO
Узнать больше
Возможно, вам придется провести углубленный анализ подмножества данных сводной таблицы. Это может быть связано с тем, что у вас большие данные, и вам необходимо сосредоточиться на меньшей части данных, или независимо от размера данных, вам необходимо сосредоточиться на определенных конкретных данных. Вы можете фильтровать данные в сводной таблице на основе подмножества значений одного или нескольких полей. Есть несколько способов сделать это следующим образом:
- Фильтрация с использованием слайсеров.
- Фильтрация с использованием фильтров отчетов.
- Фильтрация данных вручную.
- Фильтрация с использованием Label Filters.
- Фильтрация с использованием Value Filters.
- Фильтрация с использованием фильтров даты.
- Фильтрация с использованием Top 10 Filter.
- Фильтрация с использованием временной шкалы.
Вы научитесь фильтровать данные с помощью слайсеров в следующей главе. Вы поймете фильтрацию другими методами, упомянутыми выше в этой главе.
Рассмотрим следующую сводную таблицу, в которой у вас есть сводные данные о продажах по регионам, по продавцам и по месяцам.
Фильтры отчетов
Вы можете назначить фильтр одному из полей, чтобы динамически изменять сводную таблицу на основе значений этого поля.
Перетащите область из строк в фильтры в областях сводной таблицы.
Фильтр с меткой «Регион» отображается над сводной таблицей (если у вас нет пустых строк над сводной таблицей, сводная таблица сдвигается вниз, чтобы освободить место для фильтра.
Вы заметите, что
-
Значения продавца отображаются в строках.
-
Значения месяца отображаются в столбцах.
-
Фильтр регионов появляется сверху, по умолчанию выбрано ВСЕ.
-
Суммирующим значением является сумма суммы заказа.
-
Сумма суммы заказа в зависимости от продавца отображается в столбце Общая сумма.
-
Сумма суммы заказа По месяцам появляется в строке Итого.
-
-
Нажмите на стрелку в поле справа от области фильтра.
Значения продавца отображаются в строках.
Значения месяца отображаются в столбцах.
Фильтр регионов появляется сверху, по умолчанию выбрано ВСЕ.
Суммирующим значением является сумма суммы заказа.
Сумма суммы заказа в зависимости от продавца отображается в столбце Общая сумма.
Сумма суммы заказа По месяцам появляется в строке Итого.
Нажмите на стрелку в поле справа от области фильтра.
Появится раскрывающийся список со значениями поля Регион. Установите флажок Выбрать несколько элементов .
По умолчанию все флажки отмечены. Снимите флажок ( Все ). Все коробки будут сняты.
Затем установите флажки – Юг и Запад и нажмите ОК.
Данные, относящиеся только к южному и западному регионам, будут обобщены.
В ячейке рядом с областью фильтра отображается – (несколько элементов), что указывает на то, что вы выбрали более одного элемента. Однако сколько элементов и / или какие элементы неизвестно из отображаемого отчета. В таком случае использование слайсеров является лучшим вариантом для фильтрации.
Ручная фильтрация
Вы также можете отфильтровать сводную таблицу, выбрав значения поля вручную. Вы можете сделать это, нажав на стрелку 
Предположим, вы хотите проанализировать только данные за февраль. Вам необходимо отфильтровать значения по полю Месяц. Как вы можете заметить, Месяц является частью метки столбца.
Нажмите на стрелку 
Как вы можете заметить, в выпадающем списке есть поле поиска, а под полем у вас есть список значений выбранного поля, то есть месяца. Поля всех значений отмечены, показывая, что все значения этого поля выбраны.
-
Снимите флажок (Выбрать все) в верхней части списка значений.
-
Установите флажки значений, которые вы хотите отобразить в сводной таблице, в данном случае февраль, и нажмите OK.
Снимите флажок (Выбрать все) в верхней части списка значений.
Установите флажки значений, которые вы хотите отобразить в сводной таблице, в данном случае февраль, и нажмите OK.
Сводная таблица отображает только те значения, которые относятся к выбранному значению поля Месяц – февраль. Вы можете видеть, что стрелка фильтрации меняется на значок 

Вы можете наблюдать, что отображается, указывая, что Ручной фильтр применяется в поле Месяц.
Если вы хотите изменить значение выбора фильтра, выполните следующие действия:
-
Нажмите на
значок.
-
Установите / снимите флажки значений.
Нажмите на 
Установите / снимите флажки значений.
Если все значения поля не видны в списке, перетащите маркер в правом нижнем углу раскрывающегося списка, чтобы увеличить его. В качестве альтернативы, если вы знаете значение, введите его в поле поиска.
Предположим, вы хотите применить другой фильтр к отфильтрованной выше сводной таблице. Например, вы хотите отобразить данные этого Уолтерса, Криса за февраль месяц. Вам нужно уточнить свою фильтрацию, добавив еще один фильтр для поля Salesperson. Как вы можете заметить, продавец является частью Row Labels.
-
Нажмите на стрелку
в ячейке Ярлыки строк.
Нажмите на стрелку 
Список значений поля – Регион отображается. Это потому, что Регион находится на внешнем уровне Продавца в порядке размещения. У вас также есть дополнительная опция – Выбрать поле. Нажмите на поле «Выбрать поле».
-
Нажмите Продавец в раскрывающемся списке. Список значений поля – продавец будет отображаться.
-
Снимите флажок (Выбрать все) и проверьте Уолтерс, Крис.
-
Нажмите ОК.
Нажмите Продавец в раскрывающемся списке. Список значений поля – продавец будет отображаться.
Снимите флажок (Выбрать все) и проверьте Уолтерс, Крис.
Нажмите ОК.
Сводная таблица отображает только те значения, которые связаны с выбранным значением поля Месяц – февраль и значение поля Продавец – Уолтерс, Крис.
Стрелка фильтрации для Метки строк также меняется на значок 

Отображается текстовое поле, указывающее, что ручной фильтр применяется к полям – Месяц и Продавец.
Таким образом, вы можете отфильтровать сводную таблицу вручную на основе любого количества полей и любого количества значений.
Фильтрация по тексту
Если у вас есть поля, содержащие текст, вы можете отфильтровать сводную таблицу по тексту, если соответствующая метка поля основана на тексте. Например, рассмотрим следующие данные сотрудника.
Данные содержат данные о сотрудниках – EmployeeID, Title, BirthDate, MaritalStatus, Gender и HireDate. Кроме того, данные также имеют уровень менеджера сотрудника (уровни 0 – 4).
Предположим, вам нужно провести некоторый анализ числа сотрудников, подотчетных данному сотруднику по названию. Вы можете создать сводную таблицу, как указано ниже.
Возможно, вы захотите узнать, сколько сотрудников с «Менеджером» в названии имеют подчиненных сотрудников. Поскольку заголовок метки основан на тексте, вы можете применить фильтр меток к полю заголовка следующим образом:
-
Нажмите на стрелку
в ячейке Ярлыки строк.
-
Выберите Title в поле Select Field из выпадающего списка.
-
Нажмите на Фильтры меток.
-
Нажмите Содержит во втором раскрывающемся списке.
Нажмите на стрелку 
Выберите Title в поле Select Field из выпадающего списка.
Нажмите на Фильтры меток.
Нажмите Содержит во втором раскрывающемся списке.
Откроется диалоговое окно «Фильтр меток (заголовок)». Введите менеджер в поле рядом с Содержит. Нажмите ОК.
Сводная таблица будет отфильтрована до значений заголовков, содержащих «Менеджер».
-
Нажмите на
значок.
Нажмите на 
Ты это видишь 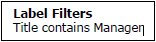
- Фильтр меток применяется к полю – Заголовок и
- Что такое применяемый фильтр меток
Фильтрация по значениям
Возможно, вы захотите узнать имена сотрудников, в которых работают более 25 сотрудников. Для этого вы можете применить фильтр значений к полю заголовка следующим образом:
-
Нажмите на стрелку
в ячейке Ярлыки строк.
-
Выберите Title в поле Select Field из выпадающего списка.
-
Нажмите на Фильтры Значения.
-
Выберите Больше или равно из второго раскрывающегося списка.
Нажмите на стрелку 
Выберите Title в поле Select Field из выпадающего списка.
Нажмите на Фильтры Значения.
Выберите Больше или равно из второго раскрывающегося списка.
Откроется диалоговое окно «Фильтр значений (заголовок)». Введите 25 в поле справа.
Сводная таблица будет отфильтрована, чтобы отобразить названия сотрудников, в которых работают более 25 сотрудников.
Фильтрация по датам
Возможно, вы захотите отобразить данные всех сотрудников, которые были приняты на работу в 2015-15 финансовом году. Вы можете использовать фильтры данных для того же, как показано ниже:
-
Включите поле HireDate в сводную таблицу. Теперь вам не нужны данные менеджера, поэтому вы удалите поле ManagerLevel из сводной таблицы.
Включите поле HireDate в сводную таблицу. Теперь вам не нужны данные менеджера, поэтому вы удалите поле ManagerLevel из сводной таблицы.
Теперь, когда у вас есть поле даты в сводной таблице, вы можете использовать фильтры даты.
-
Нажмите стрелку
в ячейке Ярлыки строк.
-
Выберите HireDate в поле «Выбрать поле» из выпадающего списка.
-
Нажмите Фильтры даты.
-
Seelct Between из второго выпадающего списка.
Нажмите стрелку 
Выберите HireDate в поле «Выбрать поле» из выпадающего списка.
Нажмите Фильтры даты.
Seelct Between из второго выпадающего списка.
Откроется диалоговое окно «Фильтр даты» (HireDate). Введите 1.04.2014 и 31.03.2015 в два поля «Дата». Нажмите ОК.
Сводная таблица будет отфильтрована для отображения только данных с HireDate в период с 1 апреля 2014 года по 31 марта 2015 года.
Вы можете сгруппировать даты в кварталы следующим образом –
-
Щелкните правой кнопкой мыши по любой из дат. Откроется диалоговое окно « Группировка ».
-
Введите 1/4/2014 в поле Начиная с. Установите флажок
-
Введите 31.03.2015 в поле Окончание в. Установите флажок
-
Нажмите Кварталы в поле под.
Щелкните правой кнопкой мыши по любой из дат. Откроется диалоговое окно « Группировка ».
Введите 1/4/2014 в поле Начиная с. Установите флажок
Введите 31.03.2015 в поле Окончание в. Установите флажок
Нажмите Кварталы в поле под.
Даты будут сгруппированы в кварталы в сводной таблице. Вы можете сделать таблицу компактной, перетащив поле HireDate из области ROWS в область COLUMNS.
Вы сможете узнать, сколько сотрудников было принято на работу в течение финансового года, квартально.
Фильтрация с использованием Top 10 Filter
Фильтр Top 10 можно использовать для отображения нескольких верхних или нижних нескольких значений поля в сводной таблице.
-
Нажмите стрелку
в ячейке Ярлыки строк.
-
Нажмите Фильтры значений.
-
Нажмите Top 10 во втором выпадающем списке.
Нажмите стрелку 
Нажмите Фильтры значений.
Нажмите Top 10 во втором выпадающем списке.
Откроется диалоговое окно Top 10 Filter (Title).
-
В первом поле нажмите сверху (вы также можете выбрать снизу).
-
Во втором поле введите число, скажем, 7.
-
В третьем поле у вас есть три варианта, по которым вы можете фильтровать.
-
Нажмите на элементы для фильтрации по количеству элементов.
-
Нажмите на проценты, чтобы отфильтровать по процентам.
-
Нажмите на сумму, чтобы отфильтровать по сумме.
-
-
Поскольку у вас есть счет EmployeeID, нажмите Элементы.
-
В четвертом окне нажмите на поле Count of EmployeeID.
-
Нажмите ОК.
В первом поле нажмите сверху (вы также можете выбрать снизу).
Во втором поле введите число, скажем, 7.
В третьем поле у вас есть три варианта, по которым вы можете фильтровать.
Нажмите на элементы для фильтрации по количеству элементов.
Нажмите на проценты, чтобы отфильтровать по процентам.
Нажмите на сумму, чтобы отфильтровать по сумме.
Поскольку у вас есть счет EmployeeID, нажмите Элементы.
В четвертом окне нажмите на поле Count of EmployeeID.
Нажмите ОК.
Первые семь значений по количеству EmployeeID будут отображаться в сводной таблице.
Как вы можете заметить, наибольшее количество рабочих мест в финансовом году – это количество техников-технологов, и преобладающее число таких сотрудников – в Qtr1.
Фильтрация с использованием временной шкалы
Если ваша сводная таблица имеет поле даты, вы можете отфильтровать сводную таблицу с помощью временной шкалы.
Создайте сводную таблицу из данных сотрудника, которые вы использовали ранее, и добавьте данные в модель данных в диалоговом окне «Создание сводной таблицы».
-
Перетащите поле Название в область ROWS.
-
Перетащите поле EmployeeID в область AL VALUES и выберите «Счет» для расчета.
Перетащите поле Название в область ROWS.
Перетащите поле EmployeeID в область AL VALUES и выберите «Счет» для расчета.
-
Нажмите на сводную таблицу.
-
Нажмите вкладку INSERT.
-
Нажмите Временная шкала в группе Фильтры. Откроется диалоговое окно «Вставка временных шкал».
Нажмите на сводную таблицу.
Нажмите вкладку INSERT.
Нажмите Временная шкала в группе Фильтры. Откроется диалоговое окно «Вставка временных шкал».
- Установите флажок HireDate.
- Нажмите ОК. Временная шкала появится на листе.
- Инструменты временной шкалы появляются на ленте.
Как вы можете видеть, все периоды – в месяцах отображаются на временной шкале.
-
Нажмите на стрелку рядом с – МЕСЯЦЕВ.
-
Выберите КВАРТАЛЫ из выпадающего списка. Отображение временной шкалы меняется на Все периоды – в кварталах.
Нажмите на стрелку рядом с – МЕСЯЦЕВ.
Выберите КВАРТАЛЫ из выпадающего списка. Отображение временной шкалы меняется на Все периоды – в кварталах.
-
Нажмите на 2014 Q1.
-
Держите нажатой клавишу Shift и перетащите на 2014 Q4. Период временной шкалы выбирается с 1 по 4 квартал 2014 года.
-
Сводная таблица фильтруется для этого периода времени.
Нажмите на 2014 Q1.
Держите нажатой клавишу Shift и перетащите на 2014 Q4. Период временной шкалы выбирается с 1 по 4 квартал 2014 года.
Сводная таблица фильтруется для этого периода времени.
Очистка фильтров
Возможно, вам придется время от времени очищать фильтры, которые вы устанавливаете, чтобы переключаться между различными комбинациями и проекциями ваших данных. Вы можете сделать это несколькими способами следующим образом –
Очистка всех фильтров в сводной таблице
Все фильтры, установленные в сводной таблице, можно очистить за один раз следующим образом:
- Нажмите вкладку HOME на ленте.
- Нажмите Сортировка и фильтр в группе Редактирование.
- Выберите Очистить из выпадающего списка.
Очистка метки, фильтра даты или значения
Чтобы очистить фильтр метки, даты или значения, выполните следующие действия:
Нажмите на значок в метках строк или меток столбцов.
Нажми на 
Нажмите Очистить фильтр от <Filed Name>, которое появится в раскрывающемся списке.
Нажмите ОК. Конкретный фильтр будет очищен.
17 авг. 2022 г.
читать 2 мин
В следующем пошаговом примере показано, как отфильтровать первые 10 значений в сводной таблице Excel.
Шаг 1: введите данные
Во-первых, давайте введем следующие данные о продажах для 15 разных магазинов:
Шаг 2: Создайте сводную таблицу
Чтобы создать сводную таблицу, щелкните вкладку « Вставка » на верхней ленте, а затем щелкните значок «Сводная таблица»:
В появившемся новом окне выберите A1: C26 в качестве диапазона и поместите сводную таблицу в ячейку E1 существующего рабочего листа:
После того, как вы нажмете OK , в правой части экрана появится новая панель полей сводной таблицы .
Перетащите поле « Магазин » в поле « Строки », затем перетащите поля « Продажи » и « Возвраты» в поле « Значения »:
Сводная таблица будет автоматически заполнена следующими значениями:
Шаг 3: Отфильтруйте 10 лучших значений в сводной таблице
Чтобы отобразить только 10 магазинов с самыми высокими значениями в столбце « Сумма продаж », щелкните правой кнопкой мыши имя любого магазина.
В появившемся раскрывающемся меню нажмите « Фильтр » , затем нажмите « 10 лучших »:
В появившемся новом окне выберите «10 лучших товаров по сумме продаж », затем нажмите « ОК »:
Сводная таблица будет автоматически отфильтрована, чтобы отображались только 10 магазинов с 10 лучшими значениями столбца « Сумма продаж »:
Примечание.Вы можете использовать число, отличное от 10, чтобы отфильтровать другое количество верхних значений.
Шаг 4. Отсортируйте первые 10 значений в сводной таблице (необязательно)
Обратите внимание, что параметр фильтра отображает 10 магазинов с самыми высокими значениями продаж, но не отображает их автоматически в отсортированном порядке.
Чтобы отсортировать магазины по значениям продаж, щелкните правой кнопкой мыши любое значение в столбце « Сумма продаж », затем нажмите « Сортировать », затем нажмите « Сортировать от наибольшего к наименьшему» :
Магазины в сводной таблице будут автоматически отсортированы от самого большого к самому маленькому в зависимости от продаж:
Дополнительные ресурсы
В следующих руководствах объясняется, как выполнять другие распространенные задачи в Excel:
Как отсортировать сводную таблицу по общей сумме в Excel
Как сгруппировать значения в сводной таблице по диапазону в Excel
Как сгруппировать по месяцам и годам в сводной таблице в Excel


 .
. фильтра, которая зависит от макета отчета.
фильтра, которая зависит от макета отчета.


 Макет по умолчанию отображает поле «Значение» в области «Строки»
Макет по умолчанию отображает поле «Значение» в области «Строки»
 , означающий, что фильтр применен. Чтобы изменить или удалить фильтр, щелкните ее и выберите Удалить фильтр с <Имя поля>.
, означающий, что фильтр применен. Чтобы изменить или удалить фильтр, щелкните ее и выберите Удалить фильтр с <Имя поля>.