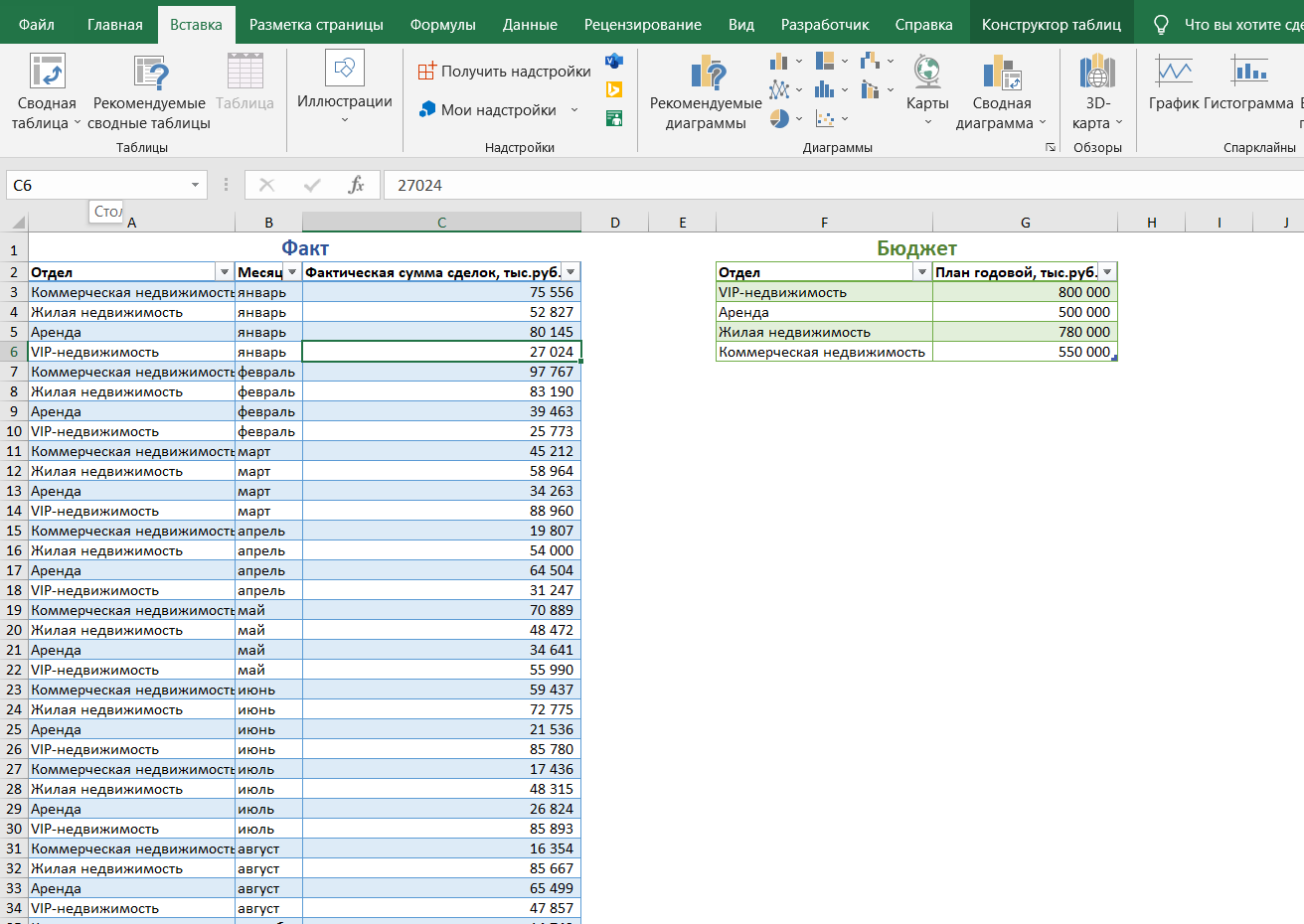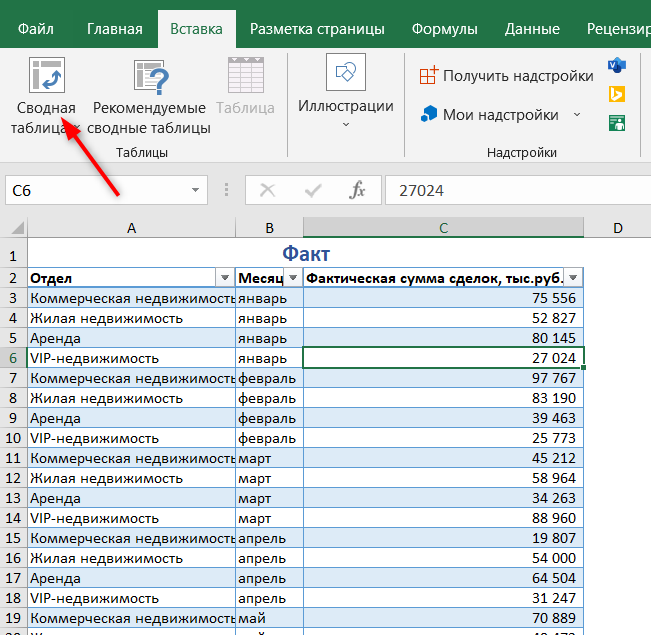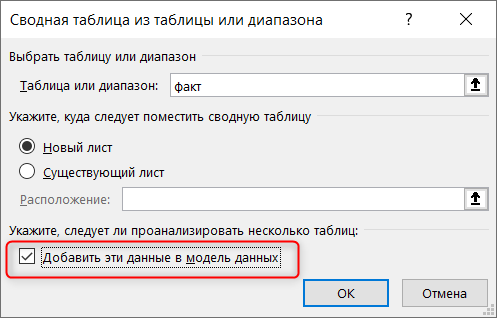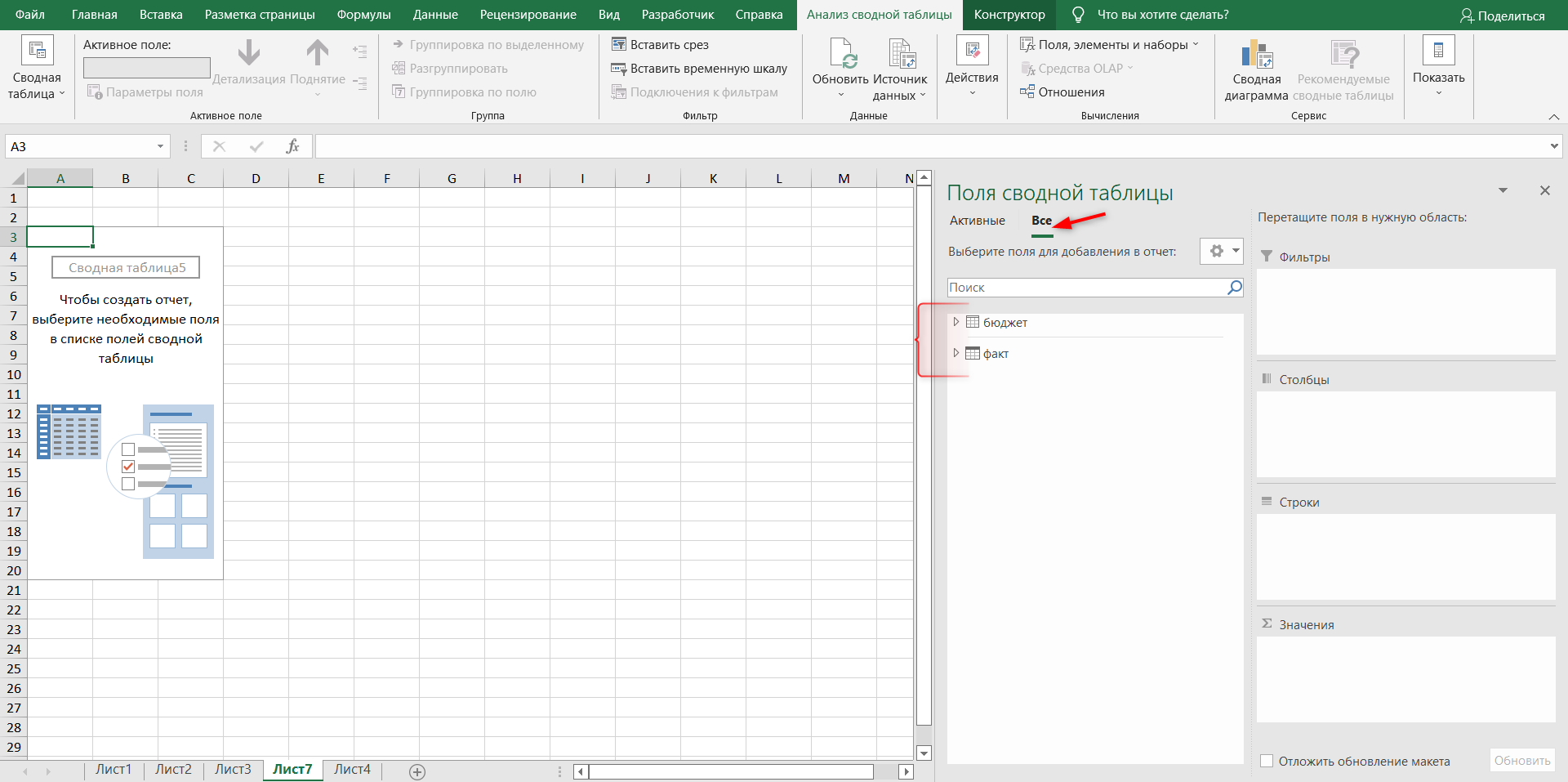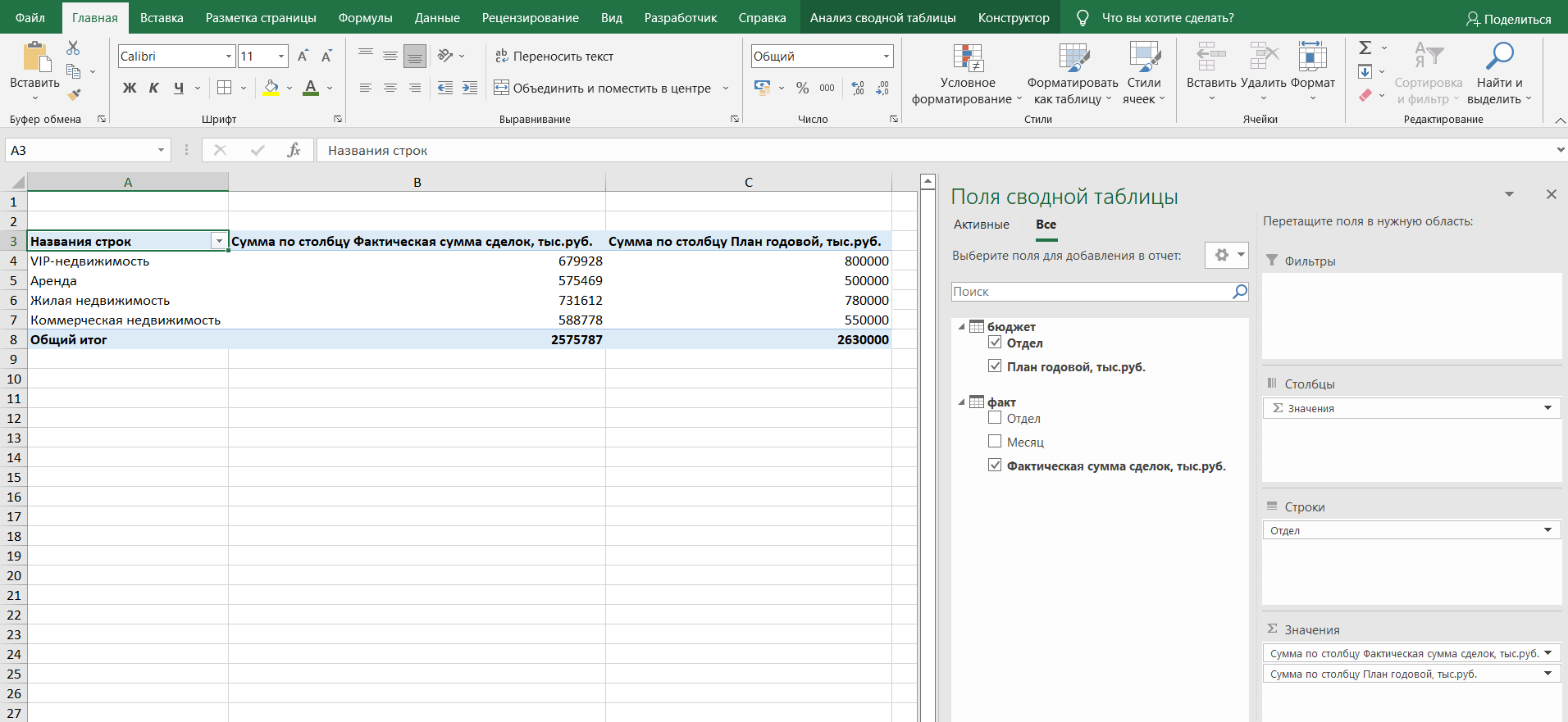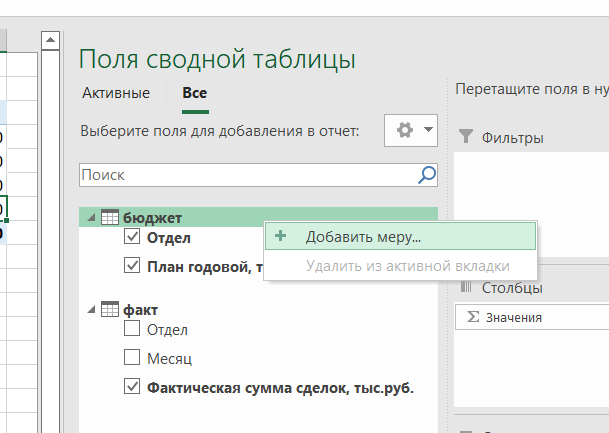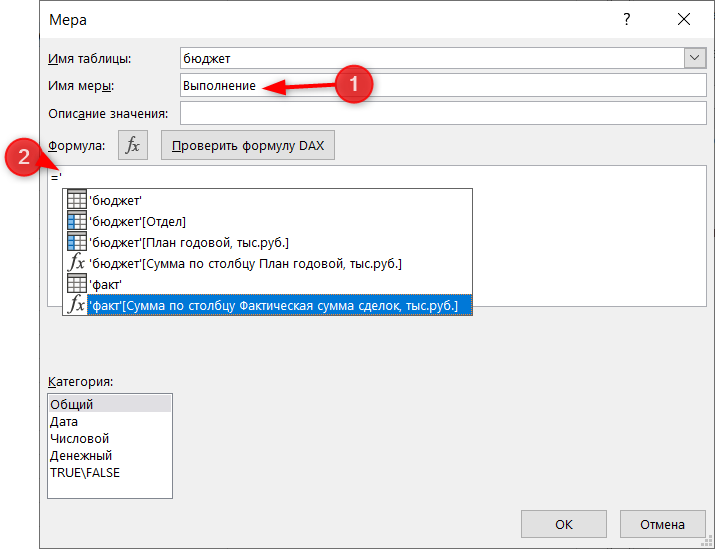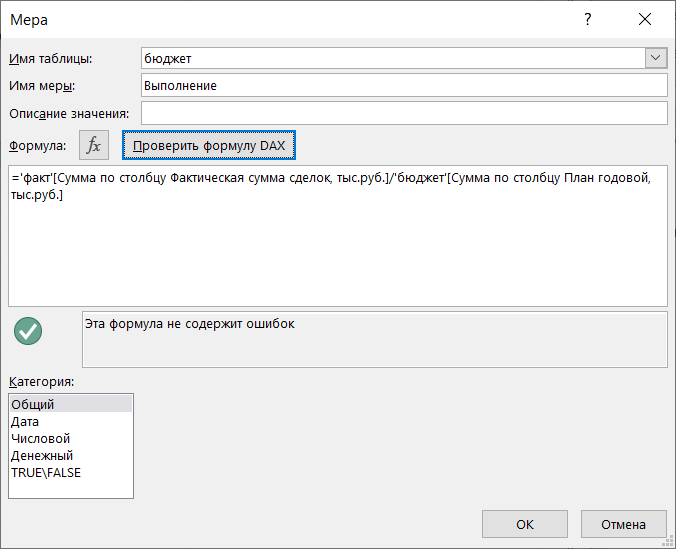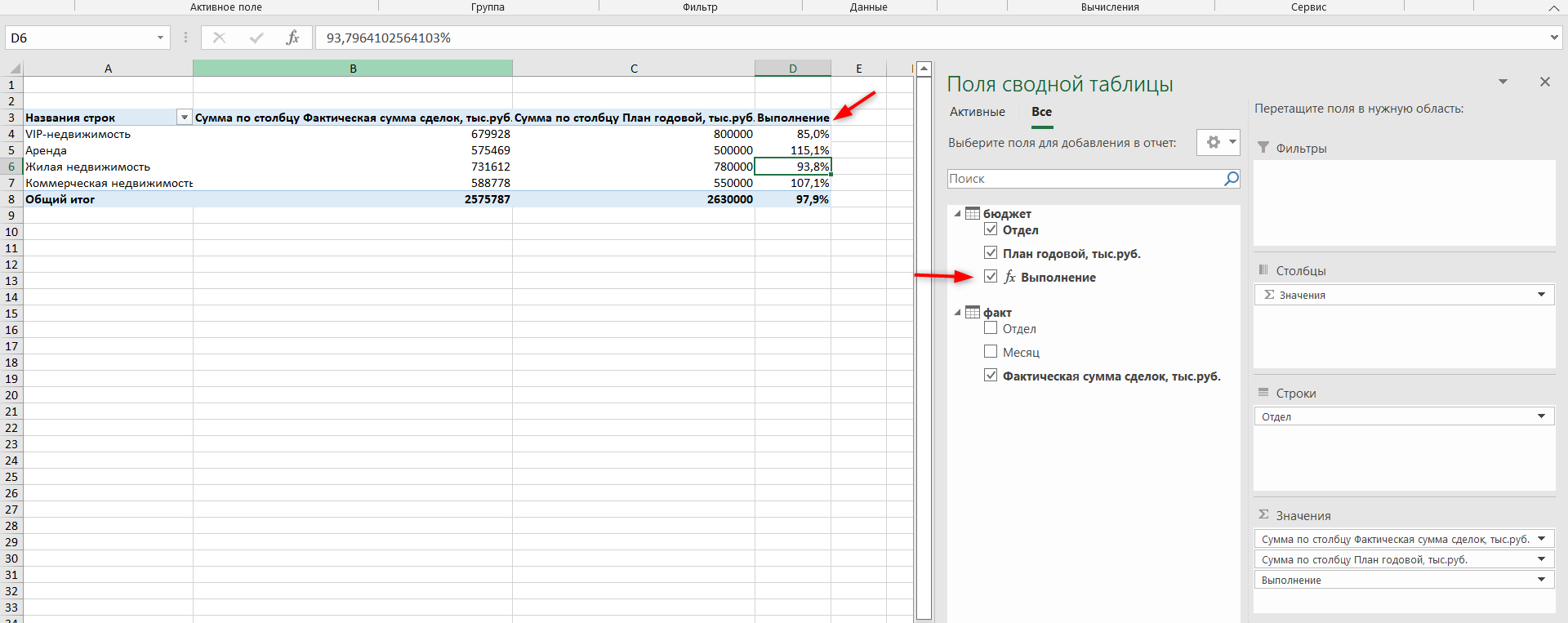#Руководства
- 13 май 2022
-
0
Как систематизировать тысячи строк и преобразовать их в наглядный отчёт за несколько минут? Разбираемся на примере с квартальными продажами автосалона
Иллюстрация: Meery Mary для Skillbox Media
Рассказывает просто о сложных вещах из мира бизнеса и управления. До редактуры — пять лет в банке и три — в оценке имущества. Разбирается в Excel, финансах и корпоративной жизни.
Сводная таблица — инструмент для анализа данных в Excel. Она собирает информацию из обычных таблиц, обрабатывает её, группирует в блоки, проводит необходимые вычисления и показывает итог в виде наглядного отчёта. При этом все параметры этого отчёта пользователь может настроить под себя и свои потребности.
Разберёмся, для чего нужны сводные таблицы. На конкретном примере покажем, как их создать, настроить и использовать. В конце расскажем, можно ли делать сводные таблицы в «Google Таблицах».
Сводные таблицы удобно применять, когда нужно сформировать отчёт на основе большого объёма информации. Они суммируют значения, расположенные не по порядку, группируют данные из разных участков исходной таблицы в одном месте и сами проводят дополнительные расчёты.
Вид сводной таблицы можно настраивать под себя самостоятельно парой кликов мыши — менять расположение строк и столбцов, фильтровать итоги и переносить блоки отчёта с одного места в другое для лучшей наглядности.
Разберём на примере. Представьте небольшой автосалон, в котором работают три менеджера по продажам. В течение квартала данные об их продажах собирались в обычную таблицу: модель автомобиля, его характеристики, цена, дата продажи и ФИО продавца.

Скриншот: Skillbox Media
В конце квартала планируется выдача премий. Нужно проанализировать, кто принёс больше прибыли салону. Для этого нужно сгруппировать все проданные автомобили под каждым менеджером, рассчитать суммы продаж и определить итоговый процент продаж за квартал.
Разберёмся пошагово, как это сделать с помощью сводной таблицы.
Создаём сводную таблицу
Чтобы сводная таблица сработала корректно, важно соблюсти несколько требований к исходной:
- у каждого столбца исходной таблицы есть заголовок;
- в каждом столбце применяется только один формат — текст, число, дата;
- нет пустых ячеек и строк.
Теперь переходим во вкладку «Вставка» и нажимаем на кнопку «Сводная таблица».

Скриншот: Skillbox Media
Появляется диалоговое окно. В нём нужно заполнить два значения:
- диапазон исходной таблицы, чтобы сводная могла забрать оттуда все данные;
- лист, куда она перенесёт эти данные для дальнейшей обработки.
В нашем случае выделяем весь диапазон таблицы продаж вместе с шапкой. И выбираем «Новый лист» для размещения сводной таблицы — так будет проще перемещаться между исходными данными и сводным отчётом. Жмём «Ок».

Скриншот: Skillbox Media
Excel создал новый лист. Для удобства можно сразу переименовать его.
Слева на листе расположена область, где появится сводная таблица после настроек. Справа — панель «Поля сводной таблицы», в которые мы будем эти настройки вносить. В следующем шаге разберёмся, как пользоваться этой панелью.

Скриншот: Skillbox Media
Настраиваем сводную таблицу и получаем результат
В верхней части панели настроек находится блок с перечнем возможных полей сводной таблицы. Поля взяты из заголовков столбцов исходной таблицы: в нашем случае это «Марка, модель», «Цвет», «Год выпуска», «Объём», «Цена», «Дата продажи», «Продавец».
Нижняя часть панели настроек состоит из четырёх областей — «Значения», «Строки», «Столбцы» и «Фильтры». У каждой области своя функция:
- «Значения» — проводит вычисления на основе выбранных данных из исходной таблицы и относит результаты в сводную таблицу. По умолчанию Excel суммирует выбранные данные, но можно выбрать другие действия. Например, рассчитать среднее, показать минимум или максимум, перемножить.
Если данные выбранного поля в числовом формате, программа просуммирует их значения (например, рассчитает общую стоимость проданных автомобилей). Если формат данных текстовый — программа покажет количество ячеек (например, определит количество проданных авто).
- «Строки» и «Столбцы» — отвечают за визуальное расположение полей в сводной таблице. Если выбрать строки, то поля разместятся построчно. Если выбрать столбцы — поля разместятся по столбцам.
- «Фильтры» — отвечают за фильтрацию итоговых данных в сводной таблице. После построения сводной таблицы панель фильтров появляется отдельно от неё. В ней можно выбрать, какие данные нужно показать в сводной таблице, а какие — скрыть. Например, можно показывать продажи только одного из менеджеров или только за выбранный период.
Настроить сводную таблицу можно двумя способами:
- Поставить галочку напротив нужного поля — тогда Excel сам решит, где нужно разместить это значение в сводной таблице, и сразу заберёт его туда.
- Выбрать необходимые для сводной таблицы поля из перечня и перетянуть их в нужную область вручную.
Первый вариант не самый удачный: Excel редко ставит данные так, чтобы с ними было удобно работать, поэтому сводная таблица получается неинформативной. Остановимся на втором варианте — он предполагает индивидуальные настройки для каждого отчёта.
В случае с нашим примером нужно, чтобы сводная таблица отразила ФИО менеджеров по продаже, проданные автомобили и их цены. Остальные поля — технические характеристики авто и дату продажи — можно будет использовать для фильтрации.
Таблица получится наглядной, если фамилии менеджеров мы расположим построчно. Находим в верхней части панели поле «Продавец», зажимаем его мышкой и перетягиваем в область «Строки».
После этого в левой части листа появится первый блок сводной таблицы: фамилии менеджеров по продажам.

Скриншот: Skillbox
Теперь добавим модели автомобилей, которые эти менеджеры продали. По такому же принципу перетянем поле «Марка, модель» в область «Строки».
В левую часть листа добавился второй блок. При этом сводная таблица сама сгруппировала все автомобили по менеджерам, которые их продали.

Скриншот: Skillbox Media
Определяем, какая ещё информация понадобится для отчётности. В нашем случае — цены проданных автомобилей и их количество.
Чтобы сводная таблица самостоятельно суммировала эти значения, перетащим поля «Марка, модель» и «Цена» в область «Значения».

Скриншот: Skillbox Media
Теперь мы видим, какие автомобили продал каждый менеджер, сколько и по какой цене, — сводная таблица самостоятельно сгруппировала всю эту информацию. Более того, напротив фамилий менеджеров можно посмотреть, сколько всего автомобилей они продали за квартал и сколько денег принесли автосалону.
По такому же принципу можно добавлять другие поля в необходимые области и удалять их оттуда — любой срез информации настроится автоматически. В нашем примере внесённых данных в сводной таблице будет достаточно. Ниже рассмотрим, как настроить фильтры для неё.
Настраиваем фильтры сводной таблицы
Чтобы можно было фильтровать информацию сводной таблицы, нужно перенести требуемые поля в область «Фильтры».
В нашем примере перетянем туда все поля, не вошедшие в основной состав сводной таблицы: объём, дату продажи, год выпуска и цвет.

Скриншот: Skillbox Media
Для примера отфильтруем данные по году выпуска: настроим фильтр так, чтобы сводная таблица показала только проданные авто 2017 года.
В блоке фильтров нажмём на стрелку справа от поля «Год выпуска»:

Скриншот: Skillbox Media
В появившемся окне уберём галочку напротив параметра «Выделить все» и поставим её напротив параметра «2017». Закроем окно.

Скриншот: Skillbox Media
Теперь сводная таблица показывает только автомобили 2017 года выпуска, которые менеджеры продали за квартал. Чтобы снова показать таблицу в полном объёме, нужно в том же блоке очистить установленный фильтр.

Скриншот: Skillbox Media
Фильтры можно выбирать и удалять как удобно — в зависимости от того, какую информацию вы хотите увидеть в сводной таблице.
Проводим дополнительные вычисления
Сейчас в нашей сводной таблице все продажи менеджеров отображаются в рублях. Предположим, нам нужно понять, каков процент продаж каждого продавца в общем объёме. Можно рассчитать это вручную, а можно воспользоваться дополнениями сводных таблиц.
Кликнем правой кнопкой на любое значение цены в таблице. Выберем параметр «Дополнительные вычисления», затем «% от общей суммы».

Скриншот: Skillbox
Теперь вместо цен автомобилей в рублях отображаются проценты: какой процент каждый проданный автомобиль составил от общей суммы продаж всего автосалона за квартал. Проценты напротив фамилий менеджеров — их общий процент продаж в этом квартале.

Скриншот: Skillbox Media
Можно свернуть подробности с перечнями автомобилей, кликнув на знак – слева от фамилии менеджера. Тогда таблица станет короче, а данные, за которыми мы шли, — кто из менеджеров поработал лучше в этом квартале, — будут сразу перед глазами.

Скриншот: Skillbox Media
Чтобы снова раскрыть данные об автомобилях — нажимаем +.
Чтобы значения снова выражались в рублях — через правый клик мыши возвращаемся в «Дополнительные вычисления» и выбираем «Без вычислений».
Обновляем данные сводной таблицы
Предположим, в исходную таблицу внесли ещё две продажи последнего дня квартала.

Скриншот: Skillbox
В сводную таблицу эти данные самостоятельно не добавятся — изменился диапазон исходной таблицы. Поэтому нужно поменять первоначальные параметры.
Переходим на лист сводной таблицы. Во вкладке «Анализ сводной таблицы» нажимаем кнопку «Изменить источник данных».

Скриншот: Skillbox Media
Кнопка переносит нас на лист исходной таблицы, где нужно выбрать новый диапазон. Добавляем в него две новые строки и жмём «ОК».

Скриншот: Skillbox Media
После этого данные в сводной таблице меняются автоматически: у менеджера Трегубова М. вместо восьми продаж становится десять.

Скриншот: Skillbox Media
Когда в исходной таблице нужно изменить информацию в рамках текущего диапазона, данные в сводной таблице автоматически не изменятся. Нужно будет обновить их вручную.
Например, поменяем цены двух автомобилей в таблице с продажами.

Скриншот: Skillbox Media
Чтобы данные сводной таблицы тоже обновились, переходим на её лист и во вкладке «Анализ сводной таблицы» нажимаем кнопку «Обновить».
Теперь у менеджера Соколова П. изменились данные в столбце «Цена, руб.».

Скриншот: Skillbox Media
Как использовать сводные таблицы в «Google Таблицах»? Нужно перейти во вкладку «Вставка» и выбрать параметр «Создать сводную таблицу». Дальнейший ход действий такой же, как и в Excel: выбрать диапазон таблицы и лист, на котором её нужно построить; затем перейти на этот лист и в окне «Редактор сводной таблицы» указать все требуемые настройки. Результат примет такой вид:

Скриншот: Skillbox Media

Научитесь: Excel + Google Таблицы с нуля до PRO
Узнать больше
Время на прочтение
7 мин
Количество просмотров 16K
В первой части я описал основные принципы и подходы к своему бюджету. Можно вечно рассуждать много или мало я зарабатываю, на что именно трачу деньги, какие управленческие решения принимаю из таблицы учёта, и удобен ли Excel вообще для этого. Но это все-таки технический блог. Поэтому вторая часть будет посвящена технической стороне моего
бюдж
учёта финансов.
Вкратце напомню, как ведётся учёт сегодня, если уважаемый читатель не ознакомлен с первой частью. После нескольких месяцев проб и ошибок, было решено перейти к системе из трёх основных файлов:
- Файл DATA. Сюда вносятся все записи расходов-доходов. По сути, это самый важный файл всей системы, он регулярно бекапится и дублируется. Потому что формулы то я восстановлю, а вот чеки могут выгореть. В этом же файле хранятся категории расходов (ибо вносятся в таблицу расходов), типы счетов, виды расчётов и другая служебная часть. Здесь же считаются остатки по каждому счету, т.к. файл имеет минимум вычислений и загружается мгновенно.
- Файл BUDGET. Содержит в себе минимальные вычисления, показывает общий баланс и пару графиков. Используется для быстрой проверки гипотез, имеет небольшой вес, запускается быстро. Аналитики почти не включает, все выводы делаются самостоятельно.
- Файл BUDGET PRO. Вот здесь хранятся все вычисления, графики, таблички и прочая интересная математика. Прямо сейчас в книге 11 страниц, 9 сводных таблиц, 8 диаграмм, 17152 формул и много чего еще. VBA все еще не используется.
Каждый файл имеет свои тесты и зеркала. Но об этом чуть ниже.
DATA
Основой DATA является таблица с записями расход-доходов. Таблица состоит из
||Счёт||Категория||Сумма||Тип оплаты||Как оплачено||Дата||Что покупалось||Где покупалось||. Формул в таблице нет, но есть подсказки. Например, Счёт, Тип оплаты и Как оплачено можно выбрать из выпадающего списка. Счета подтягиваются из таблицы счетов, остальное — из служебных таблиц. Сумма всегда указывается положительная. Категории не выбираются из списка (т.к. их слишком много) но там есть своя фича. В каждой новой строке категория проверяется на соответствие таблице Категорий и, если такой нет, ругается. На языке Excel это называется «Проверка данных» и позволяет исключить опечатки, ошибки склонений и другие сюрпризы. В принципе, можно настроить Проверку данных ещё и на Сумму или Дату покупки, но здесь проблем меньше.
Лайфхак
В прошлый раз спрашивали как вносить длинные чеки. Открыл для себя комбинацию клавиш CTRL+D — копирует ячейку выше. Нажимаем несколько раз, и на новую запись мне нужно внести только Категорию, Сумму и Что покупалось. Нет ничего проще.
Служебные таблицы и таблицу Категорий расписывать не буду, тут вроде всё понятно. Давайте сразу к таблице счетов. ||Название||Валюта||Вид счёта||Начальный баланс||Текущий остаток|| — ничего лишнего, все очень просто. Вид счёта тянется из служебной таблички (Наличные, Валюта, Эл. кошелёк и другие) и выбирается из списка, валюта пока используется как есть. Не исключаю таблицу с валютами при увеличении их количества, но пока не требуется. Было интересно сколько рублей живёт в валюте, начал искать возможность получать курсы автоматом с сайта ЦБ. Пока остановился на формуле
Формула курсов
=ФИЛЬТР.XML(ПОДСТАВИТЬ(ПОДСТАВИТЬ(ВЕБСЛУЖБА("http://www.cbr.ru/scripts/XML_dynamic.asp?date_req1="&ТЕКСТ(СЕГОДНЯ();"ДД.ММ.ГГГГ")&"&date_req2="&ТЕКСТ(СЕГОДНЯ();"ДД.ММ.ГГГГ")&"&VAL_NM_RQ=R01239");".";",");"=""1,0";"=""1.0");"//ValCurs//Record//Value")
Не самое изящное решение, но достаточно простое. Готов к другим вариантам, готов к обсуждению. Хочу простую формулу чтобы получать текущий курс от ЦБ и дальше уже работать с ним, памяти не надо, графиков и вот этого всего — тоже. Только курс прямо сейчас.
Текущие остатки считаются тоже очень просто: Доход — Расход + Перевод на — Перевод с. Ну и плюс Начальный баланс, конечно же.
Формула остатков
=СУММЕСЛИМН(records[Сумма];records[Счет];[@Счёт];records[Тип];"Доход")-СУММЕСЛИМН(records[Сумма];records[Счет];[@Счёт];records[Тип];"Расход")+СУММЕСЛИМН(records[Сумма];records[Счет];[@Счёт];records[Тип];"Перевод на")-СУММЕСЛИМН(records[Сумма];records[Счет];[@Счёт];records[Тип];"Перевод с")+[@[Начальный баланс]]
Благодаря тому что таблица с записями и таблица счетов размечены как таблицы, а не массив данных — формула универсальна для любой строки. При добавлении нового счёта, все формулы будут добавлены автоматически, от меня требуется только указать Вид счета и Валюту. Да и то, первый выбираю из готового выпадающего списка.
Лайфхак
Ещё пара слов про валюты и курсы. Так вышло что я очень много перевожу денег между своими счетами. Поэтому, помимо записей типа Расход/Доход существуют ещё Перевод с/Перевод на. Позже, это оказалось весьма эффективным при покупке валюты. Сейчас я сразу вижу сколько валюты купил, сколько на нее потратил и могу даже посчитать свой средний курс.
Недостатки DATA
Самый большой сейчас недостаток — курсы валют. По воскресеньям ЦБ не публикует курсы, поэтому формула отдаёт ошибку. Чтобы побороть её надо переписать формулу. В поисках вдохновения или подсказок.
Второе — непонятно что делать с закрытыми счетами. Удалять их из таблицы счетов неправильно, тогда и таблица записей сломается. Болтаться им в общей таблице счетов тоже не к месту. Фильтр скрывает их, но не решает проблемы. Создавать отдельную таблицу с закрытыми счетами тоже не очень. В пассивном поиске решения.
Ну и самое странное для меня — при операциях с финансами, Excel начинает считать суммы типа 0,999999999999999999999 вместо 1, E-12, -0 и другие. Форматирование как денежный тип данных решает отображение ячеек, но в формулах такие значения ломаются. Например, 0,00-(-2,27374E-13) не считается как равное нулю, хотя и является таковым. И таких ошибок все больше и больше в моих таблицах.
Лайфхак
Вместо тестовых счетов и записей очень эффективно оказалось тестирование пустыми данными. Служебные таблицы остаются не тронутыми, а таблица записей и таблица счетов вычищаются полностью. Такое простое решение позволило мне исправить несколько существенных ошибок.
BUDGET
Как я уже говорил, BUDGET содержит в себе минимальные вычисления. Если не нужна аналитика, но хочется посмотреть какие-то существенные вещи — открывается этот файл. Прямо сейчас здесь всего 3 листа: таблица записей, общий баланс (формальный остаток) + распределение денег по счетам и график движения в периоде. Практически весь файл считается и обновляется автоматически, я его только просматриваю. Ну и дорабатываю, но это не относится к финансам.
Изначально, в файл BUDGET через PowerQuery подгружаются таблица Счетов и таблица Записей. При этом, таблица Счетов практически не обрабатывается: сортировкой по сумме остатка можно пренебречь, да и спорное это решение. Чуть ниже расскажу зачем я это сделал. Таблица Записей же обрабатывается сильнее. Для начала, все записи сортируются по дате операции. Потому что записи вносятся не всегда сразу, не в хронологическом порядке, сортировка записей в DATA выполняется от случая к случаю. Поэтому, для контроля, мне проще сортировку выполнять при первичной обработке. Вторым этапом меняется столбец Суммы операции с числового на валютный. Столбец Даты операции сам хорошо распознается как дата, остальные столбцы размечены как текстовые. В третий этап добавляется столбец с индексом записей и в таком виде таблица выгружается на лист. Справедливости ради, к таблице Записей в BUDGET я практически не обращался, в основном работаю с ней в DATA.
Лайфхак
В определённый момент было решено сортировку по индексу делать в обратном порядке. Таким образом, последние операции у меня всегда вверху таблицы, это оказалось банально удобнее.
График движения
График движения тоже максимально прост. Собирается сводная таблица по общему обороту в разрезе типов операции за каждый месяц. На основе этой таблицы строится график. На графике сразу же видно когда расходы превышали доходы, когда покупалось много валюты, какие вообще объёмы движения денег за определённый месяц. При желании, с графика можно убрать переводы и смотреть только на отношение доходов к расходам. Но меня все устраивает.
Лайфхак
В Excel есть обычные горизонтальные графики и графики с накоплениями. Из каждого из них можно делать свои выводы или управленческие решения. Мне ближе оказались обычные графики, здесь каждый может выбрать для себя.
Таблица счетов
Ну и пожалуй самый важный лист в этом файле — Счета. Но и здесь не очень много анализа. Как я уже говорил, таблица Счетов практически без изменений подгружается на лист из DATA. Чтобы мне не мешали лишние данные, несколько столбцов сразу же скрываются, например Начальный остаток и Валюта. Казалось бы, зачем их сперва подгружать, а затем прятать? Дело в том, что эти столбцы участвуют в вычислениях. Поэтому, они все равно нужны, хоть я и не хочу их видеть.
Лайфхак
Пока таблица Счетов была статична — обозначение валюты стояло приколоченным к каждой ячейке. Но после включения сортировки пришлось искать другой способ. И дело было даже не столько в самом символе валюты, скорее в общем формате. Победить обе проблемы получилось через условное форматирование по формуле. Если валюта в таблице указана как RUR, формат ячейки показывается как 0,00 ₽. Аналогично и для других валют.
На основании Текущих остатков таблицы Счетов строится круговая диаграмма распределения денег. Таким образом, я сразу же вижу на каком счёте какая часть денег находится. Для этого и понадобилось сортировать таблицу Счетов по Текущему остатку — части диаграммы тоже отсортированы по возрастанию, а не в хаотичном порядке.
Кроме того, в отдельных ячейках считается весь текущий остаток в разрезе валют. Это нужно для понимания сколько у меня денег вообще в данный момент. Формула максимально простая: =СУММЕСЛИ(accounts[Валюта];"RUR";accounts[Текущий Баланс])
Лайфхак
Когда я начал замечать что где-то расчёты не совпадают, решил сам себя перепроверить. Так, рядом с суммой текущего остатка по таблице Счетов появились суммы текущего остатка по таблице Записей. Сравнить глазами три пару чисел не так сложно. Ну или можно добавить ещё условного форматирования.
Немного аналитики имеется и на этом листе. Здесь считаются Доходы в текущем месяце/году, Расходы в текущем месяце/году и выводятся балансы на начало месяца/года. Это позволяет с первого взгляда понять сколько я заработал за год, сколько я могу потратить чтобы не уйти в минус или сделать другие выводы. Не скажу что я всегда придерживаюсь этих данных, но не зря же они высчитываются.
Сводные таблицы — один из самых мощных инструментов в Excel. Как привило, сводные таблицы строятся на основании одной исходной «плоской» таблицы. Однако, бывают задачи «со звездочкой» — когда нужно построить сводную таблицу из нескольких исходных таблиц. В этой статье узнаем, как создать сводную таблицу из нескольких таблиц.
У нас есть две исходные таблицы с фактическими и плановыми данными по сделкам агентства недвижимости. Таблицы имеют разные структуры:
- таблица с фактическими данными разбита по месяцам и отделам
- таблица с планами разбита только по отделам (план на год)
Задача: сравнить факт и бюджет по отделам и вывести процент выполнения плана.
По умолчанию сводную таблицу можно создать только из одной исходной таблицы.
Чтобы включить в сводную таблицу данные из нескольких таблиц, можно, например, собирать данные из всех таблиц при помощи функций СУММЕСЛИМН, ВПР и т.д. Но это не всегда удобно и может значительно “подвесить” excel.
Есть более профессиональный способ собрать данные в сводную таблицу из нескольких исходных — при помощи модели данных.
Если кого-то вдруг напугали незнакомые слова “модель данных”, сразу скажу — Power Pivot мы использовать не будем.
Итак, две исходные таблицы представлены на картинке. Обратите внимание, что обе таблицы представлены в виде “умных” таблиц. Таблицам присвоены имена “Факт” и “Бюджет”.
Нужно сделать сводную таблицу со следующими столбцами: Отдел, Фактическая сумма сделок, Плановая сумма сделок, Процент выполнения плана.
Шаг 1. Создаем сводную таблицу из первой таблицы (Факт)
Встаем на любую ячейку первой таблицы (всю таблицу можно не выделять, т.к.это “умная” таблица) и переходим в меню Вставка — Сводная таблица.
Далее выбираем переключатель Новый лист и — внимание! — обязательно устанавливаем галочку Добавить эти данные в модель данных.
На новом листе создается пустая заготовка под сводную таблицу. Но мы пока ее не трогаем.
Шаг 2. Добавляем вторую таблицу в созданную сводную
Чтобы добавить вторую таблицу (Бюджет) в уже созданную сводную таблицу, ничего делать не нужно. Достаточно перейти на листе созданной сводной таблицы в окне Поля сводной таблицы на вкладку Все (по умолчанию открыта вкладка Активная).
Как видите, обе таблицы уже находятся в модели данных.
Шаг 3. Создадим общую сводную таблицу из двух таблиц
Создаем сводную таблицы как обычно.
- в блок Строки перетягиваем поле Отдел из таблицы Бюджет. Здесь важно, чтобы поле отдел выбрать из таблицы Бюджет, а не Факт, т.к. в данном случае именно в таблице Бюджет содержатся уникальные значения отделов.
- в блок Значения — поле Фактическая сумма сделок из таблицы Факт и поле План годовой из таблицы План.
Сводная таблица из двух таблиц готова.
Осталось добавить столбец, в котором посчитаем выполнение бюджетного плана.
Поскольку мы использовали модель данных для создания сводной таблицы, как обычно создать вычисляемое поле в данном случае не получится. Здесь нужно создать меру.
Шаг 4. Создадим меру для расчета выполнения планового бюджета
В окне Поля сводной таблицы щелкнем правой кнопкой мыши на таблице Бюджет и выберем Добавить меру.
В окне Мера зададим имя меры (Выполнение) и далее, установив курсор в поле Формула, введем значок верхнего апострофа ‘
Появится выпадающий список столбцов, из которых выберем нужный нам (сумма по полю Факт). Далее напишем значок деления и также через апостроф выберем поле План.
Добавим созданную меру Выполнение в поле Значения и изменим для него формат на Процентный.
В этой статье мы узнали, как создать сводную таблицу из нескольких таблиц Excel и посчитали выполнение планового бюджета. При этом мы не обошлись без использования Power Pivot.
Статья на моем канале Яндекс.Дзен
Сообщество ВКонтакте
Вам может быть интересно:
Сводные таблицы – один из самых эффективных инструментов в MS Excel. С их помощью можно в считанные секунды преобразовать миллион строк данных в краткий отчет. Помимо быстрого подведения итогов, сводные таблицы позволяют буквально «на лету» изменять способ анализа путем перетаскивания полей из одной области отчета в другую.
Cводная таблица в Эксель – это также один из самых недооцененных инструментов. Большинство пользователей не подозревает, какие возможности находятся в их руках. Представим, что сводные таблицы еще не придумали. Вы работаете в компании, которая продает свою продукцию различным клиентам. Для простоты в ассортименте только 4 позиции. Продукцию регулярно покупает пара десятков клиентов, которые находятся в разных регионах. Каждая сделка заносится в базу данных и представляет отдельную строку.
Ваш директор дает указание сделать краткий отчет о продажах всех товаров по регионам (областям). Решить задачу можно следующим образом.
Вначале создадим макет таблицы, то есть шапку, состоящую из уникальных значений товаров и регионов. Сделаем копию столбца с товарами и удалим дубликаты. Затем с помощью специальной вставки транспонируем столбец в строку. Аналогично поступаем с областями, только без транспонирования. Получим шапку отчета.
Данную табличку нужно заполнить, т.е. просуммировать выручку по соответствующим товарам и регионам. Это нетрудно сделать с помощью функции СУММЕСЛИМН. Также добавим итоги. Получится сводный отчет о продажах в разрезе область-продукция.
Вы справились с заданием и показываете отчет директору. Посмотрев на таблицу, он генерирует сразу несколько замечательных идей.
— Можно ли отчет сделать не по выручке, а по прибыли?
— Можно ли товары показать по строкам, а регионы по столбцам?
— Можно ли такие таблицы делать для каждого менеджера в отдельности?
Даже если вы опытный пользователь Excel, на создание новых отчетов потребуется немало времени. Это уже не говоря о возможных ошибках. Однако если вы знаете, как сделать сводную таблицу в Эксель, то ответите: да, мне нужно 5 минут, возможно, меньше.
Рассмотрим, как создать сводную таблицу в Excel.
Открываем исходные данные. Сводную таблицу можно строить по обычному диапазону, но правильнее будет преобразовать его в таблицу Excel. Это сразу решит вопрос с автоматическим захватом новых данных. Выделяем любую ячейку и переходим во вкладку Вставить. Слева на ленте находятся две кнопки: Сводная таблица и Рекомендуемые сводные таблицы.
Если Вы не знаете, каким образом организовать имеющиеся данные, то можно воспользоваться командой Рекомендуемые сводные таблицы. Эксель на основании ваших данных покажет миниатюры возможных макетов.
Кликаете на подходящий вариант и сводная таблица готова. Остается ее только довести до ума, так как вряд ли стандартная заготовка полностью совпадет с вашими желаниями. Если же нужно построить сводную таблицу с нуля, или у вас старая версия программы, то нажимаете кнопку Сводная таблица. Появится окно, где нужно указать исходный диапазон (если активировать любую ячейку Таблицы Excel, то он определится сам) и место расположения будущей сводной таблицы (по умолчанию будет выбран новый лист).
Обычно ничего менять здесь не нужно. После нажатия Ок будет создан новый лист Excel с пустым макетом сводной таблицы.
Макет таблицы настраивается в панели Поля сводной таблицы, которая находится в правой части листа.
В верхней части панели находится перечень всех доступных полей, то есть столбцов в исходных данных. Если в макет нужно добавить новое поле, то можно поставить галку напротив – эксель сам определит, где должно быть размещено это поле. Однако угадывает далеко не всегда, поэтому лучше перетащить мышью в нужное место макета. Удаляют поля также: снимают флажок или перетаскивают назад.
Сводная таблица состоит из 4-х областей, которые находятся в нижней части панели: значения, строки, столбцы, фильтры. Рассмотрим подробней их назначение.
Область значений – это центральная часть сводной таблицы со значениями, которые получаются путем агрегирования выбранным способом исходных данных.
В большинстве случае агрегация происходит путем Суммирования. Если все данные в выбранном поле имеют числовой формат, то Excel назначит суммирование по умолчанию. Если в исходных данных есть хотя бы одна текстовая или пустая ячейка, то вместо суммы будет подсчитываться Количество ячеек. В нашем примере каждая ячейка – это сумма всех соответствующих товаров в соответствующем регионе.
В ячейках сводной таблицы можно использовать и другие способы вычисления. Их около 20 видов (среднее, минимальное значение, доля и т.д.). Изменить способ расчета можно несколькими способами. Самый простой, это нажать правой кнопкой мыши по любой ячейке нужного поля в самой сводной таблице и выбрать другой способ агрегирования.
Область строк – названия строк, которые расположены в крайнем левом столбце. Это все уникальные значения выбранного поля (столбца). В области строк может быть несколько полей, тогда таблица получается многоуровневой. Здесь обычно размещают качественные переменные типа названий продуктов, месяцев, регионов и т.д.
Область столбцов – аналогично строкам показывает уникальные значения выбранного поля, только по столбцам. Названия столбцов – это также обычно качественный признак. Например, годы и месяцы, группы товаров.
Область фильтра – используется, как ясно из названия, для фильтрации. Например, в самом отчете показаны продукты по регионам. Нужно ограничить сводную таблицу какой-то отраслью, определенным периодом или менеджером. Тогда в область фильтров помещают поле фильтрации и там уже в раскрывающемся списке выбирают нужное значение.
С помощью добавления и удаления полей в указанные области вы за считанные секунды сможете настроить любой срез ваших данных, какой пожелаете.
Посмотрим, как это работает в действии. Создадим пока такую же таблицу, как уже была создана с помощью функции СУММЕСЛИМН. Для этого перетащим в область Значения поле «Выручка», в область Строки перетащим поле «Область» (регион продаж), в Столбцы – «Товар».
В результате мы получаем настоящую сводную таблицу.
На ее построение потребовалось буквально 5-10 секунд.
Работа со сводными таблицами в Excel
Изменить существующую сводную таблицу также легко. Посмотрим, как пожелания директора легко воплощаются в реальность.
Заменим выручку на прибыль.
Товары и области меняются местами также перетягиванием мыши.
Для фильтрации сводных таблиц есть несколько инструментов. В данном случае просто поместим поле «Менеджер» в область фильтров.
На все про все ушло несколько секунд. Вот, как работать со сводными таблицами. Конечно, не все задачи столь тривиальные. Бывают и такие, что необходимо использовать более замысловатый способ агрегации, добавлять вычисляемые поля, условное форматирование и т.д. Но об этом в другой раз.
Источник данных сводной таблицы Excel
Для успешной работы со сводными таблицами исходные данные должны отвечать ряду требований. Обязательным условием является наличие названий над каждым полем (столбцом), по которым эти поля будут идентифицироваться. Теперь полезные советы.
1. Лучший формат для данных – это Таблица Excel. Она хороша тем, что у каждого поля есть наименование и при добавлении новых строк они автоматически включаются в сводную таблицу.
2. Избегайте повторения групп в виде столбцов. Например, все даты должны находиться в одном поле, а не разбиты по месяцам в отдельных столбцах.
3. Уберите пропуски и пустые ячейки иначе данная строка может выпасть из анализа.
4. Применяйте правильное форматирование к полям. Числа должны быть в числовом формате, даты должны быть датой. Иначе возникнут проблемы при группировке и математической обработке. Но здесь эксель вам поможет, т.к. сам неплохо определяет формат данных.
В целом требований немного, но их следует знать.
Обновление данных в сводной таблице Excel
Если внести изменения в источник (например, добавить новые строки), сводная таблица не изменится, пока вы ее не обновите через правую кнопку мыши
или
через команду во вкладке Данные – Обновить все.
Так сделано специально из-за того, что сводная таблица занимает много места в оперативной памяти. Чтобы расходовать ресурсы компьютера более экономно, работа идет не напрямую с источником, а с кэшем, где находится моментальный снимок исходных данных.
Зная, как делать сводные таблицы в Excel даже на таком базовом уровне, вы сможете в разы увеличить скорость и качество обработки больших массивов данных.
Ниже находится видеоурок о том, как в Excel создать простую сводную таблицу.
Скачать файл с примером.
Поделиться в социальных сетях:
Если вы решили упорядочить свой бюджет, проанализировать поступления и расходы, устранить “слабое звено”, то вам поможет таблица учета доходов и расходов в Excel. Ее ведение позволит вам “трезво” взглянуть на вещи и начать экономить. Ведь неважно сколько вы зарабатываете пару тысяч в месяц или доход исчисляется сотнями тысяч, главное то, сколько у вас сохраняется.
Мне помогает использование таблицы Excel, потому как, используя необходимые формулы, можно легко посчитать и наглядно увидеть, сколько денег ушло на различные нужды.
К примеру, я использую такой способ вести учет доходов и расходов в excel не только для ведения семейного бюджета, но и для своего бизнеса, в котором являюсь не только руководителем, но и бухгалтером. Потому как вроде работаешь, работаешь, зарабатываешь, а куда деньги утекают непонятно, а с появлением такого анализа, сразу становится видно целевые траты или нет.
В этой заметке расскажу вам, как создать такую таблицу самостоятельно, оформить с формулами для автоматического подсчета и применить другие необходимые приемы. Возможно, этот опыт по работе с таблицей Excel будет вам полезен и в других случаях.
Читайте ее до конца и если останутся вопросы, напишите о них в комментариях, поясню, дополню и всем отвечу, а если окажется и полезной, буду признательна распространению ее в социальных сетях.
Таблица учета доходов и расходов в Excel
Сейчас очень много различных приложений, разработанных для смартфонов, но мне кажется удобнее таблица учета доходов и расходов в Excel для использования.
Потому как если вы впервые свои бюджетом пристально будете заниматься, то использовать платные приложения не ваш вариант. Причина не покупать дорогие сервисы – это банальная человеческая лень, деньги потратите, а использовать не станете. И лень – это главный враг на пути систематизации расходов.
Но привычка вырабатывается за 21 день, поэтому нужно всего лишь начать и маленькими шагами идти к своей цели – снижению расходов.
А таблица учета доходов и расходов в Excel позволит вам самостоятельно добавляете и удалять необходимые столбцы, графы, позиции. Все делаете для своего удобства и без постоянного появления навязчивой рекламы, которая без конца выскакивает в бесплатных приложениях 
Создание таблицы Excel “Доходы”
В конце статьи можно будет скачать полученный файл, в котором легко вести учет расходов и доходов в Excel, но если вы хотите разобраться и сделать самостоятельно, то для начала необходимо создать файл Excel где еще совсем ничего нет.
Сначала создадим таблицу “Доходы”, зажав левую клавишу мышки, выделим необходимый участок. Нажав кнопку “Границы” и далее “Все границы”, необходимая область будет выделена. У меня это 14 столбцов и 8 строк.
Таблица готова, необходимо ее заполнить. В сводный столбец “Доходы” нужно перечислить все поступления, какие у вас могут быть и ничего не забыть, для правильности подсчетов.
Добавив результирующие строки “Итого” и “Всего” вы сразу будете видеть, сколько всего в месяц общий семейный доход и за год в целом, а также по каждой из позиций. Заполним их суммирующей формулой для автоматического подсчета.
Для этого в нужном столбце или строке напишем следующую комбинацию без пробелов “=СУММ(”, далее выделим необходимую для подсчета область, например, с января по декабрь и нажимаем Enter. Скобка формулы закроется автоматически и будет считать при заполнении этих строк.
Заполнила таблицу для большей наглядности, жирным выделила результирующие строки, чтобы сразу бросались в глаза и не путались с общим списком.
Создание таблицы Excel “Расходы”
Для начала создадим новые листы в нашем файле для того, чтобы фиксировать домашний учет расходов и доходов в Excel по дням каждого месяца, потому как лучше заносить информацию каждый день по чуть-чуть, чем потом сидеть полдня и вспоминать, что и куда было потрачено. И совсем не факт, что точно вспомните.
Для этого в нижней части листа нажимаем на “Плюс” и второй лист добавится. Сразу переименуем его и назовем “Январь”. Для этого дважды левой клавишей мышки щелкнем по надписи “Лист2” и она станет активной для исправления. Аналогично исправлю и “Лист1”, написав “Доходы и расходы”.
Сразу добавлять еще 11 листов для других месяцев не стоит, потому как мы упростим себе работу, создав один, а остальные просто скопировав.
Аналогичным образом создаем границы таблицы. Я выделю 31 столбца и 15 строк. Верхнюю строку заполню по дням месяца и в конце отдельный столбец будет “подбивать” итог.
Теперь нужно определиться с расходами, приведу самые распространенные, а вы можете их корректировать в зависимости от своих потребностей:
- продукты;
- коммунальные расходы;
- кредит;
- ипотека;
- одежда;
- косметика;
- бытовая химия;
- расходы на детей (платные занятия, карманные деньги и т.д.);
- лекарства;
- платные услуги врачей (прием, УЗИ, анализы и т.д.)
- подарки;
- транспортные расходы (такси, автобус/трамвай, бензин)
- непредвиденные расходы (ремонт автомобиля, покупка телевизора, если старый вдруг отказался работать и т.п.).
Последняя строчка будет подводить результат расходов в день, чтобы можно было увидеть, в какой из дней вы особенно сильно “разгулялись” 
И, чтобы не заносить в каждую строчку формулу, можно просто отметить заполненную, навести курсор мыши на нижний правый угол, зажать левую кнопку и потянуть в нужном направлении. Формулы “протянутся” автоматически.
Если у вас надпись строки с расходом “выползает” на соседнюю ячейку, то расширить ее можно, наведя указатель мыши на разделитель между двух столбцов, зажав левую клавишу и потянув ее влево.
Создание нового листа в Excel
Далее создадим остальные месяца, для этого наведем указатель мыши на название листа, в нашем случае “Январь”, нажимаем правую клавишу и выбираем “Переместить или скопировать”.
Далее нужно выбрать “Переместить вконец” и не забыть поставить галочку в окошке “ Создать копию”. Если пропустите один из этих моментов, то может лист не добавиться или скопироваться в произвольном порядке, а нам нужно, чтобы каждый месяц шел, как в календаре. Это и удобно и путаницы не возникнет.
Копируем новый лист и сразу же переименовываем в последующий месяц. В принципе на этом можно было бы закончить, но хочется видеть картинку целиком, то есть расходы по месяцам без затрат по дням и при этом, не переключаясь между листами.
Создание сводной таблицы
Все сделаем быстро, и без лишних заморочек. Для начала перейдем в лист “Доходы и расходы” и копируем таблицу “доходы”. Сделать это можно, “встав” на левую колонку, в которой нумеруются строки.
Зажав левую клавишу мыши, нужно спуститься до окончания таблицы, которую планируем скопировать. Далее, отпускаем и нажимаем правую клавишу мыши, чтобы появилось контекстное меню. В нем нужно нажать “Копировать”. Нужная нам таблица находится в буфере обмена и теперь остается ее добавить в файл.
Точно так же отмечаем строку ниже несколькими ячейками, нажимаем правую кнопку мыши и контекстном меню выбираем “Вставить скопированные ячейки”.
Теперь меняем название таблицы на “Расходы” и удаляем заполненные строки. Далее нужно занести все пункты наших затрат. Сделать это можно разными способами, например, просто заполнив “от руки”, но я выберу другой вариант.
Посчитала, что строк в таблице с доходами было всего 6, а с расходами 13. Выделяем пустые строки, и копируем в буфер обмена.
Переходим в верхнюю ячейку, в моем случае № 14 и нажимаем “Вставить скопированные ячейки”. Теперь у нас 12 строк, но мне нужно еще одна, добавлю ее другим способом, просто нажав в контекстном меню “Вставить”.
Переходим лист “Январь” и выделяем столбец с нашими затратами для копирования. Для этого нажимаем ячейку “Продукты”, зажимаем левую клавишу мыши и протягиваем до последней ячейки “Непредвиденные расходы”. Нажимаем правую клавишу мыши, в появившемся контекстном меню, нужно кликнуть на “Копировать”.
Возвращаемся в лист “Доходы и расходы”, отмечаем первую пустую ячейку в нашей таблице, в контекстном меню нужно выбрать значок “Вставить” в разделе “Параметры вставки”.
Дело близится к финишу по созданию нашей таблицы учета доходов и расходов. Остается только ввести формулы для суммарного подсчета расходов по каждому месяцу и “подбить” результат.
Ведение формул для подсчета расходов
Не нужно думать, что сейчас мы запутаемся с формулами и это займет у нас много времени, все совсем не так 
Начнем заполнять, в пустой ячейке нажимаем знак “=”, далее кликаем на лист “Январь”, там нажимаем соответствующую ячейку и ставим “+”, переходим в следующий лист, нажимая всю ту же ячейку. Продолжаем так с каждым месяцем.
На картинке наглядно видно, что все ячейки в формуле одинаковые и месяца идут один за другим.
Рекомендую все внимательно проверить, прежде чем перейти к протягиванию формулы.
Чтобы “протянуть” формулу нужно кликнуть на заполненную ячейку, навести курсор мыши на правый нижний угол, зажать левую клавишу мыши и потянуть вниз, а затем вправо. Все, таблица учета доходов и расходов в Excel готова к использованию. Ура! 
Теперь остается только начать заносить в Excel ежедневный учет доходов и расходов и все будет автоматически “перетекать” в сводку. Удобно и наглядно, что все на одном листе.
Дополнительные функции таблицы доходов и расходов
Дополнить таблицу можно добавив строку “Сальдо”, то есть разница между доходами и расходами. Для этого нужно в ячейке ниже таблиц, добавить форму с вычитанием общих доходов и расходов за каждый месяц.
Отметив мышкой пустую ячейку под таблицами, нажмите знак “=”, далее итоговую сумму расходов за январь, потом знак “–” и общие расходы за этот же месяц, готово, жмем Enter.
“Протяните” эту формулу по всем ячейкам и вы сможете теперь сразу видеть сколько денег осталось в плюсе, а если нет, то значит что-то забыли внести 
Основные выводы
Вот так легко и быстро у вас получится своя таблица учета доходов и расходов в Excel, нужно лишь только повторить все манипуляции, приведенные в данной статье.
Заполнять такие таблицы рекомендуют многие коучи по финансовой грамотности, потому как ведение домашней бухгалтерии поможет выявить излишние траты, вовремя принять меры по экономии и начать откладывать на “светлое будущее”.
А если вы не умели раньше пользоваться Excel, то это не проблема, ведь моя инструкция очень подробно рассказывает, в какой последовательности, куда нажимать 
Напишите об этом в комментарии, если что-то не получается, помогу разобраться и отвечу всем. А если понравилась статья, буду признательна, если вы поделитесь ей в социальных сетях, это будет мотивировать писать еще больше заметок о том, как работать с Excel.
Всего вам самого доброго и светлого!