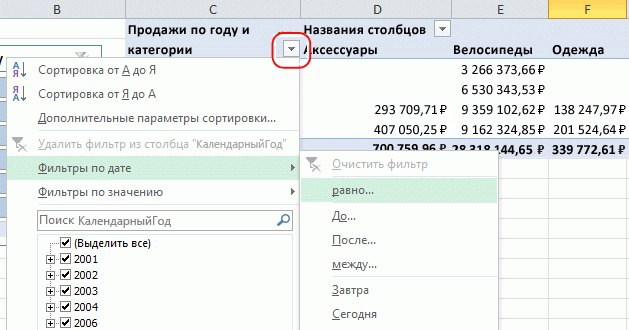Excel для Microsoft 365 Excel 2021 Excel 2019 Excel 2016 Excel 2013 Еще…Меньше
Диалоговое окно «Пометить как таблицу дат» появляется при нажатии кнопки «Пометить как таблицу дат» или выборе параметров таблицы дат на вкладке «Конструктор» Power Pivot окна. В диалоговом окне «Пометить как таблицу дат» указывается уникальный столбец дат, который позволяет использовать расширенные фильтры дат Power Pivot данных в сводных отчетах Excel.
Расширенные фильтры дат отображаются для меток строк и столбцов в сводной таблице или сводной диаграмме при добавлении поля из таблицы дат в метки строк или метки столбцов списка Power Pivot полей.
Изменение свойств даты
-
В окне Power Pivot выберите таблицу, содержащую даты.
-
На вкладке «Конструктор» щелкните » Пометить как таблицу дат».
-
В диалоговом окне выберите столбец, содержащий уникальные значения, без пустых значений.
-
Нажмите кнопку ОК.
Использование расширенных фильтров дат
-
Перейдите к сводной таблице или сводной диаграмме в той же книге.
-
Добавьте столбец из таблицы «Дата» в область «Метки столбцов» или «Метки строк» Power Pivot поля.
-
Щелкните стрелку вниз рядом с меткой столбцов или меткой строк в сводной таблице.
-
Наведите указатель мыши на фильтры даты, а затем выберите фильтр из списка.
К началу страницы
Нужна дополнительная помощь?
Группировка в сводных таблицах
После создания сводной таблицы иногда бывает удобно и полезно сгруппировать данные в интересующем нас диапазоне и с нужным шагом. При группировке возможны несколько вариантов. Рассмотрим для затравки вот такую таблицу в качестве источника данных:

Одна строка в этой базе данных — одна продажа, т.е. полностью описывает одну сделку (что, когда и по какой цене).
Пример 1. Группировка чисел
Необходимо построить отчет, из которого было бы понятно — на каких именно товарах (дешевых или дорогих) мы делаем основной оборот. Для начала строим обычную сводную таблицу, поместив в область строк поле Цена, в область данных — Сумма заказа:

Теперь щелкаем правой кнопкой мыши по цене (область строк) и выбираем из контекстного меню команду Группировать (Group). В Excel 2000-2003 эта команда находится в разделе Группа и структура (Group and Show Detail) контекстного меню:

В итоге появится наш основной инструмент — диалоговое окно группировки данных в сводной таблице:

В окне можно задать начальное и конечное значение интересующего нас интервала и шаг изменения. Особое внимание хочу обратить на флажки слева от слов «начиная с» и «по» — эти флажки относятся к слову «Авто» и означают, что Excel будет сам выбирать интервал (дизайнеру окна напинать бы за такой user-friendly интерфейс сами знаете что). Для определенности введем начальное значение равное нулю, конечное 270 (самый дорогой наш товар стоит 263,5$) и зададим шаг 30, т.е. окно должно выглядеть так:

После нажатия на ОК Excel сгруппирует товары с ценами в заданном интервале и посчитает суммарную выручку по каждому интервалу:

Теперь ясно видно, что (в данном примере) наибольшую выручку нам дают товары с ценой до 60 долларов. «Хочешь быть богатым — работай для бедных!» как говорил Рональд Макдональд.
Пример 2. Группировка дат
Необходимо подсчитать суммарную выручку за каждый месяц (квартал) 2006 года, используя данные из нашей исходной таблицы.
Строим простую сводную, поместив Дату заказа в область строк, а Стоимость заказа в область данных:

Даты в сводной таблице получаются по умолчанию с тем же шагом, что и был в исходной, т.е. с шагом в один день. Щелкаем по любой дате правой кнопкой мыши и выбираем команду Группировать (Group). В появившемся окне группировки задаем следующие параметры:

После нажатия на ОК Excel сгруппирует даты с шагом месяцы и кварталы и мы получим вот такой красивый отчет:

Пример 3. Произвольная группировка
На самом деле группировать в сводных таблицах можно практически все, а не только числа или текст, как это может показаться после двух предыдущих примеров. Группировка может быть совершенно произвольной и производиться даже с текстовыми данными. Если выделить в сводной таблице несколько значений в области строк или столбцов и щелкнуть по ним правой кнопкой мыши, то можно воспользоваться командой группировки также, как и в предыдущих примерах:

… и сгруппировать товары (предварительно перетащив их мышью в сводной таблице в соседние строки) в одну кучку:

Созданной группе можно легко присвоить любое имя, просто введя его с клавиатуры:

Ссылки по теме
- Что такое сводные таблицы, как их создавать
- Настройка вычислений в сводных таблицах
- Построение сводной по нескольким диапазонам данных с разных листов
- Независимая группировка сводных таблиц
В обычной таблице или диапазоне можно легко отфильтровать данные, нажав Данные > Фильтр, но знаете ли вы, как фильтровать в сводной таблице? В этой статье мы подробно расскажем о методах.
- Фильтровать диапазон дат в сводной таблице с добавлением поля даты в качестве метки строки
- Отфильтровать диапазон дат в сводной таблице с добавлением данных в виде фильтра отчета
Фильтровать диапазон дат в сводной таблице с добавлением поля даты в качестве метки строки
Перетащив поле даты в качестве метки первой строки, вы можете легко отфильтровать диапазон дат в сводной таблице. Пожалуйста, сделайте следующее:
1. Выберите исходные данные и нажмите Вставить > PivotTable.
2. В диалоговом окне «Создание сводной таблицы» укажите целевой диапазон для размещения сводной таблицы и щелкните значок OK кнопка. Смотрите скриншот:
3. На панели полей сводной таблицы перетащите Время поле в качестве метки первой строки, затем перетащите другие поля в разные разделы по мере необходимости. Смотрите скриншот:
4. Перейдите к сводной таблице, нажмите стрелку рядом с заголовки строк, снимите отметки с дат, которые вы будете скрывать, и нажмите OK кнопка. Смотрите скриншот:
Теперь вы отфильтровали диапазон дат в сводной таблице.
Ноты:
(1) Если вам нужно отфильтровать указанный диапазон дат в сводной таблице, щелкните стрелку рядом с надписью строки, а затем щелкните Фильтры даты > До/После/Между в раскрывающемся списке по мере необходимости.
В моем случае я выбираю Фильтры даты > Между. Теперь в диалоговом окне «Фильтр даты (Дата)» укажите определенный диапазон дат и щелкните значок OK кнопка. Смотрите скриншот:
Теперь вы отфильтровали указанный диапазон дат в сводной таблице.
(2) Если вы хотите отфильтровать динамический диапазон дат в сводной таблице, нажмите стрелку рядом с заголовки строк, а затем в раскрывающемся списке щелкните Фильтры даты > На этой неделе, Этот месяц, Следующий квартали т.д. по мере необходимости.
Отфильтровать диапазон дат в сводной таблице с добавлением данных в виде фильтра отчета
Вы также можете перетащить поле даты в раздел «Фильтр» на панели «Поля сводной таблицы», чтобы отфильтровать диапазон дат в сводной таблице.
1. Пожалуйста, следуйте Шаг 1-2 вышеуказанного метода для создания сводной таблицы.
2. На панели полей сводной таблицы перетащите Время поле к Фильтр раздел, а затем перетащите другие поля в другие разделы по мере необходимости.
Перейдите к сводной таблице, вы увидите, что поле «Дата» добавлено в качестве фильтра отчета над сводной таблицей.
3. Пожалуйста, щелкните стрелку рядом с (Все), проверить Выбрать несколько элементов в раскрывающемся списке, даты следующей проверки, которые вы отфильтруете, и, наконец, щелкните OK кнопка. Смотрите скриншот:
Теперь вы отфильтровали диапазон дат в сводной таблице.
Легко объединяйте несколько листов / книг / файлов CSV в один рабочий лист / книгу
Объединение десятков листов из разных книг в один лист может оказаться утомительным. Но с Kutools for ExcelАвтора Объединить (рабочие листы и рабочие тетради) утилиту, вы можете сделать это всего за несколько кликов!
Статьи по теме:
Лучшие инструменты для работы в офисе
Kutools for Excel Решит большинство ваших проблем и повысит вашу производительность на 80%
- Снова использовать: Быстро вставить сложные формулы, диаграммы и все, что вы использовали раньше; Зашифровать ячейки с паролем; Создать список рассылки и отправлять электронные письма …
- Бар Супер Формулы (легко редактировать несколько строк текста и формул); Макет для чтения (легко читать и редактировать большое количество ячеек); Вставить в отфильтрованный диапазон…
- Объединить ячейки / строки / столбцы без потери данных; Разделить содержимое ячеек; Объединить повторяющиеся строки / столбцы… Предотвращение дублирования ячеек; Сравнить диапазоны…
- Выберите Дубликат или Уникальный Ряды; Выбрать пустые строки (все ячейки пустые); Супер находка и нечеткая находка во многих рабочих тетрадях; Случайный выбор …
- Точная копия Несколько ячеек без изменения ссылки на формулу; Автоматическое создание ссылок на несколько листов; Вставить пули, Флажки и многое другое …
- Извлечь текст, Добавить текст, Удалить по позиции, Удалить пробел; Создание и печать промежуточных итогов по страницам; Преобразование содержимого ячеек в комментарии…
- Суперфильтр (сохранять и применять схемы фильтров к другим листам); Расширенная сортировка по месяцам / неделям / дням, периодичности и др .; Специальный фильтр жирным, курсивом …
- Комбинируйте книги и рабочие листы; Объединить таблицы на основе ключевых столбцов; Разделить данные на несколько листов; Пакетное преобразование xls, xlsx и PDF…
- Более 300 мощных функций. Поддерживает Office/Excel 2007-2021 и 365. Поддерживает все языки. Простое развертывание на вашем предприятии или в организации. Полнофункциональная 30-дневная бесплатная пробная версия. 60-дневная гарантия возврата денег.
Вкладка Office: интерфейс с вкладками в Office и упрощение работы
- Включение редактирования и чтения с вкладками в Word, Excel, PowerPoint, Издатель, доступ, Visio и проект.
- Открывайте и создавайте несколько документов на новых вкладках одного окна, а не в новых окнах.
- Повышает вашу продуктивность на 50% и сокращает количество щелчков мышью на сотни каждый день!
Комментарии (0)
Оценок пока нет. Оцените первым!
Одна из наиболее полезных функций сводных таблиц — возможность комбинировать элементы в группах. Группировка элементов проста: выделите их и выполните команду Работа со сводными таблицами ► Параметры ► Группировать ► Группа по выделенному.
Но вы можете сделать еще один шаг вперед. Если поле содержит даты, Excel способен создавать группы автоматически. Многие пользователи упускают эту полезную функцию. На рис. 171.1 показана часть таблицы, в которой есть два столбца с данными: Дата и Продажи. Полностью таблица содержит 93156 строк и охватывает период с 8 июля 2006 года по 8 августа 2009 года. Цель состоит в том, чтобы объединить информацию о продажах по месяцам.
Рис. 171.1. Вы можете использовать сводную таблицу для обобщения данных о продажах за месяц
На рис. 171.2 вы можете видеть часть сводной таблицы (в столбцах D:E), созданную на основе данных. Неудивительно, что она выглядит так же, как и входные данные, поскольку даты не были сгруппированы. Для группировки элементов по месяцам щелкните правой кнопкой мыши на любой ячейке в столбце Дата сводной таблицы и выберите в контекстном меню пункт Группировать. Вы увидите окно Группирование, показанное на рис. 171.3. В списке выберите Месяцы и Годы и убедитесь, что начальная и конечная даты являются правильными. Нажмите кнопку ОК. Элементы Дата в сводной таблицы группируются по годам и по месяцам (как показано на рис. 171.4).
Рис. 171.2. Сводная таблица перед группировкой по месяцам и годам
Рис. 171.3. Используйте окно Группирование, чтобы сгруппировать элементы в сводной таблице
Если вы выберете только Месяцы в окне Группирование, будут объединены месяцы ИЗ разных лет. Например, элемент июнь отобразит продажи за 2008 и 2009 годы. Обратите внимание на то, что окно Группирование содержит и другие элементы, основанные на времени. Например, можно сгруппировать данные по кварталам (рис. 171.5).
Рис. 171.4. Сводная таблица после группировки по месяцам и годам
Рис. 171.5. Сводная таблица после группировки по кварталам и годам
На чтение 7 мин. Просмотров 6.9k.
Итог: узнаете, как отфильтровать сводную таблицу, сводную диаграмму или установить срез для самой последней даты или периода в наборе данных.
Уровень мастерства: Средний
Pip имеет набор отчетов на основе сводных таблиц, которые она часто обновляет (ежедневно, еженедельно, ежемесячно). Она хочет автоматически фильтровать отчеты по самой последней дате в столбце в наборе данных. Этот фильтр выберет элемент в слайсере, чтобы отфильтровать сводные таблицы и диаграммы.
Как и все в Excel, есть несколько способов решить эту
проблему. Мы можем использовать макрос или добавить вычисляемый столбец в набор
данных …
Содержание
- Настройка: данные конвейера продаж CRM
- Решение № 1: Макрос VBA для фильтрации сводной
таблицы по определенной дате или периоду - Решение № 2. Добавление вычисляемого столбца в
набор данных - Два способа автоматизации фильтрации сводных
таблиц
Настройка: данные конвейера продаж CRM
В этом примере мы собираемся использовать данные о продажах. Таблица данных содержит еженедельные снимки или экспорт данных из системы CRM (Salesforces.com, Dynamics CRM, HubSpot и т.д.).
Для обновления данных мы
экспортируем конвейерный отчет каждую неделю и вставляем данные в конец
существующей таблицы. Есть и другие способы автоматизации этого процесса, но мы
не будем вдаваться в подробности.
В наборе данных есть
столбец «Дата отчета», в котором содержится дата запуска отчета для каждой строки.
Вы можете видеть на изображении, что есть 4 набора данных, добавленных
(сложенных) вместе, чтобы создать одну большую таблицу.
Сводная таблица показывает
сводку доходов по этапам конвейера, а поле «Дата отчета» находится в области
«Фильтры». Это позволяет нам фильтровать по любой дате отчета, чтобы увидеть
сводную информацию о конвейере за эту неделю.
Когда новые данные
добавляются в таблицу данных, мы хотим автоматически фильтровать все связанные
сводные таблицы, диаграммы и срезы на последнюю дату отчета.
Решение № 1: Макрос VBA для фильтрации сводной
таблицы по определенной дате или периоду
Мы можем использовать
простой макрос, чтобы установить фильтр в сводной таблице для самой последней
даты в таблице исходных данных. Фильтрация поля «Дата отчета» в сводной таблице
также выберет отфильтрованный элемент в срезе и отфильтрует все связанные
сводные диаграммы.
Приведенный ниже макрос
может выглядеть как много кода, но на самом деле он очень прост. Чтобы его
использовать, вам просто нужно будет указать все переменные для имени рабочего
листа, имени сводной таблицы, имени сводного поля (Дата отчета) и критериев
фильтрации (последняя дата). Эти переменные будут представлять имена объектов в
вашей собственной книге.
Sub Filter_PivotField()
' Описание: фильтрация сводной таблицы или среза по определенной дате или периоду.
Dim sSheetName As String
Dim sPivotName As String
Dim sFieldName As String
Dim sFilterCrit As String
Dim pi As PivotItem
' Установите переменные
sSheetName = "Pivot"
sPivotName = "PivotTable1"
sFieldName = "Report Date"
'sFilterCrit = "5/2/2016"
sFilterCrit = ThisWorkbook.Worksheets("Data").Range("G2").Value
With ThisWorkbook.Worksheets(sSheetName).PivotTables(sPivotName).PivotFields(sFieldName)
' Очистить все фильтры основного поля
.ClearAllFilters
' Проходить по элементам сводки поля сводки
' Скрыть или отфильтровать элементы, которые не соответствуют критериям
For Each pi In .PivotItems
If pi.Name <> sFilterCrit Then
pi.Visible = False
End If
Next pi
End With
End Sub
Макрос в настоящее время
настроен на использование значения из ячейки G2 в Таблице данных для критериев
фильтра (самая поздняя дата). Ячейка G2 содержит формулу, которая возвращает
самую последнюю дату из столбца с помощью функции MAX
Конечно, это можно
изменить, чтобы вычислить самую последнюю дату в коде макроса. Хотя приятно
видеть это на листе.
Как работает макрос?
Макрос сначала очищает все
фильтры для поля сводки фильтра отчетов с помощью метода ClearAllFilters.
Затем он использует цикл
For Next для циклического прохождения всех элементов сводки в поле сводки,
чтобы применить фильтр. Каждый уникальный элемент в поле является основным
элементом. Макрос проверяет, не соответствует ли имя элемента сводки (<>)
критериям. Если нет, то он скрывает элемент или фильтрует его. В результате мы
видим только критерии фильтра.
У меня есть статья, которая объясняет For Next Loops более подробно.
Как насчет фильтрации двух сводных таблиц за
разные периоды времени?
Вот еще один пример с
настройкой переменных в качестве параметров макроса. Это позволяет нам вызывать
макрос из другого макроса.
Sub Filter_PivotField_Args( _
sSheetName As String, _
sPivotName As String, _
sFieldName As String, _
sFilterCrit As String)
' Фильтрация сводной таблицы или среза по определенной дате или периоду
Dim pi As PivotItem
With ThisWorkbook.Worksheets(sSheetName).PivotTables(sPivotName).PivotFields(sFieldName)
' Очистить все фильтры основного поля
.ClearAllFilters
' Проходить по элементам сводки поля сводки
' Скрыть или отфильтровать элементы, которые не соответствуют критериям
For Each pi In .PivotItems
If pi.Name <> sFilterCrit Then
pi.Visible = False
End If
Next pi
End With
End Sub
Sub Filter_Multiple_Pivots()
' Вызвать макрос Filter Pivot для нескольких пивотов
Dim sFilter1 As String
Dim sFilter2 As String
' Установите критерии фильтра
sFilter1 = ThisWorkbook.Worksheets("Data").Range("G2").Value
sFilter2 = ThisWorkbook.Worksheets("Data").Range("G3").Value
' Вызовите макрос сводных фильтров, чтобы отфильтровать оба сводных
Call Filter_PivotField_Args("2 Pivots", "PivotTable1", "Report Date", sFilter1)
Call Filter_PivotField_Args("2 Pivots", "PivotTable2", "Report Date", sFilter2)
End Sub
В этом примере у нас есть лист с двумя сводными таблицами для сравнения неделя за неделей. Таким образом, нам нужно отфильтровать одну сводную таблицу для самой последней даты и одну для даты предыдущей недели.
Макрос Filter_Multiple_Pivots вызывает макрос Filter_PivotField_Args дважды. Обратите внимание, что имя сводной таблицы и значения критериев фильтрации различны для каждого вызова. Это простой способ многократно использовать макрос сводного поля фильтра без необходимости повторения большого количества кода.
Ознакомьтесь с моей бесплатной серией видео о том, как начать работу с макросами и VBA, чтобы узнать больше о написании макросов.
Решение № 2. Добавление вычисляемого столбца в
набор данных
Если вы не можете использовать макросы, вы можете решить эту проблему с помощью вычисляемого столбца. Это решение НЕ так гибко, как макрос. Оно НЕ очень хорошо работает, если вы хотите иметь срезы, где пользователь может выбирать другие даты отчета.
Мы можем добавить столбец
к исходным данным, чтобы проверить, совпадает ли дата отчета в каждой строке с
самой последней датой. Мы назовем этот столбец «Current Wk».
Если это так, то формула
вернет ИСТИНА, если нет — ЛОЖЬ.
Это очень простая формула.
Мы могли бы использовать функцию If, но в этом нет необходимости. Знак
равенства оценивает совпадение и возвращает значение ИСТИНА или ЛОЖЬ.
Ознакомьтесь с моей статьей If в
формулах Excel для объяснения этого.
Теперь мы можем добавить
этот новый столбец в область «Фильтры» сводной таблицы и отфильтровать его для
ИСТИНА. Это означает, что каждый раз, когда исходные данные обновляются новыми
данными, формулы пересчитывают новые строки текущей недели. Обновление сводной
таблицы автоматически применит фильтр для строк текущей недели и отобразит их в
сводной таблице.
Недостатком здесь является
то, что пользователь не может использовать слайсер для фильтрации других дат.
Технически они могут, но нам придется повторно применить фильтр Current Wk при
следующем обновлении данных. Мы могли бы использовать макрос для автоматизации
этого, но тогда мы действительно вернулись к решению № 1.
Хотя он не такой
динамичный, как решение № 1, рассчитанный столбец может быть всем необходимым
для отображения данных за последний период в статическом отчете.
Два способа автоматизации фильтрации сводных
таблиц
Фильтрация сводных таблиц
по самой последней дате или периоду — это, безусловно, хороший процесс для
автоматизации, если вы часто выполняете эту задачу. Это может сэкономить нам
много времени и предотвратить ошибки, которые обычно возникают при этих скучных
повторяющихся задачах. 🙂
Пожалуйста, оставьте
комментарий ниже с любыми вопросами или предложениями. Спасибо!