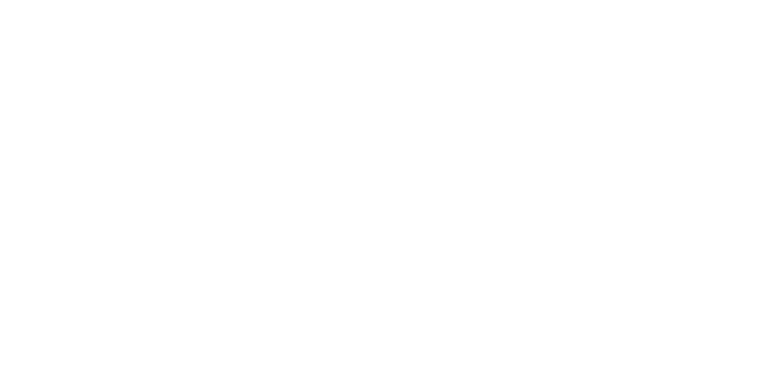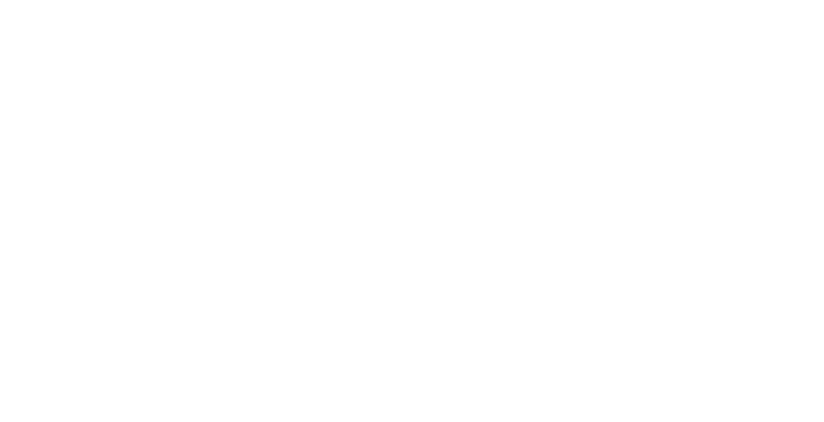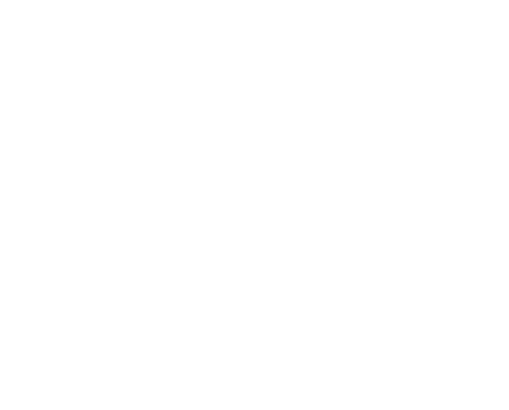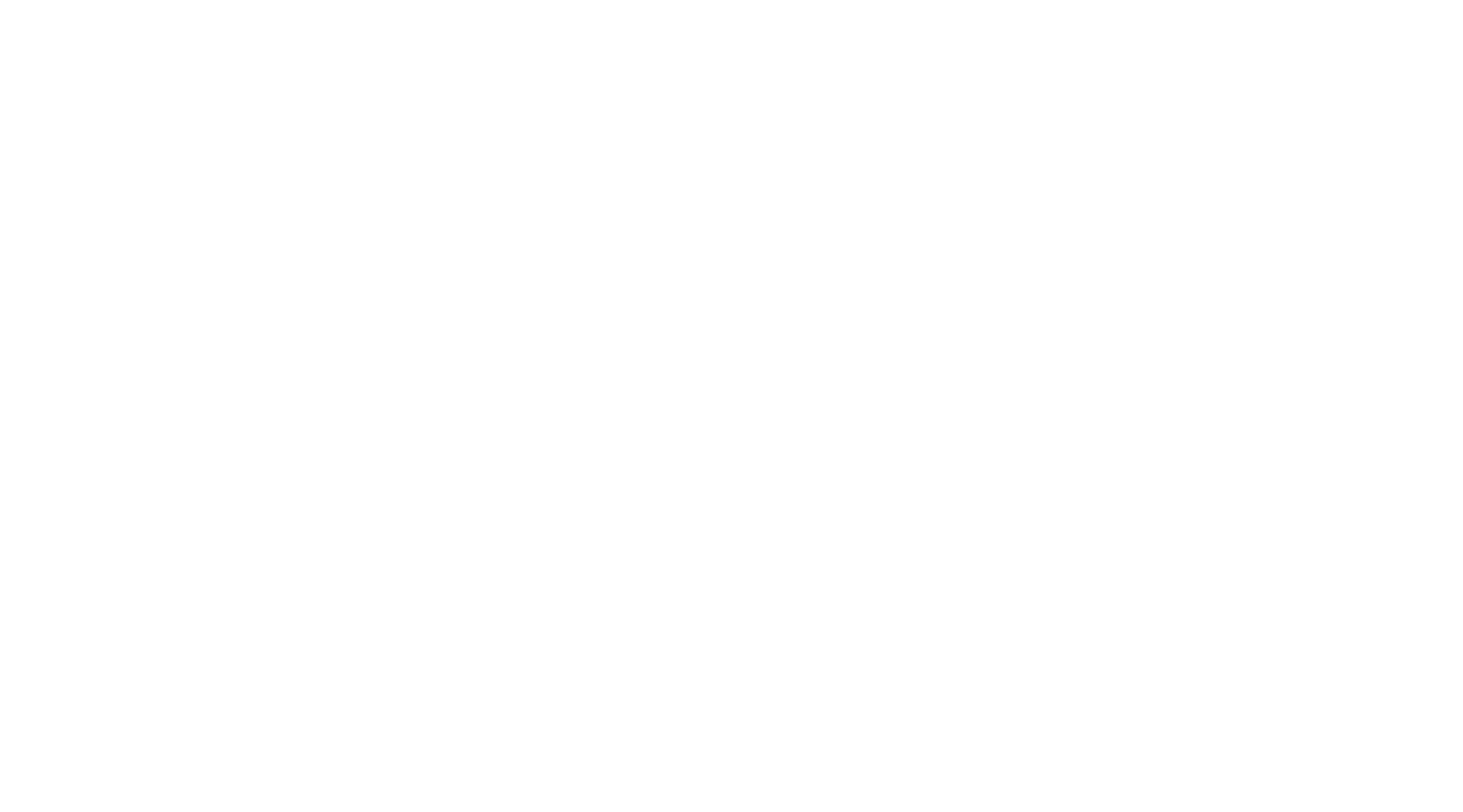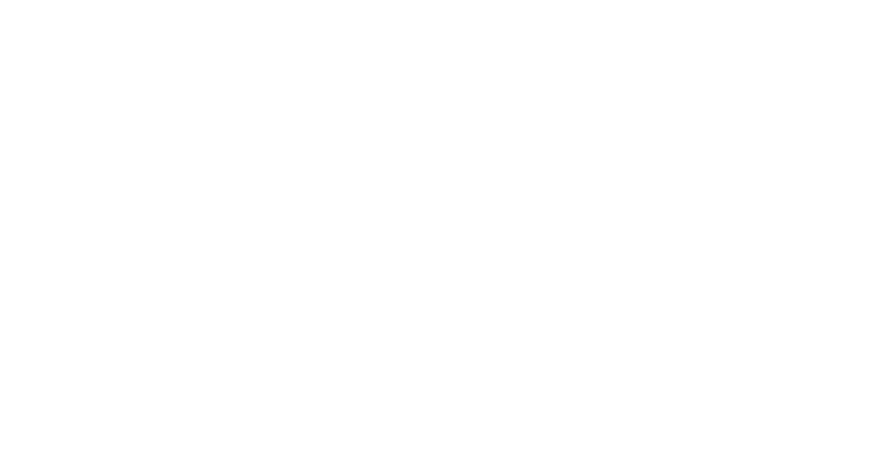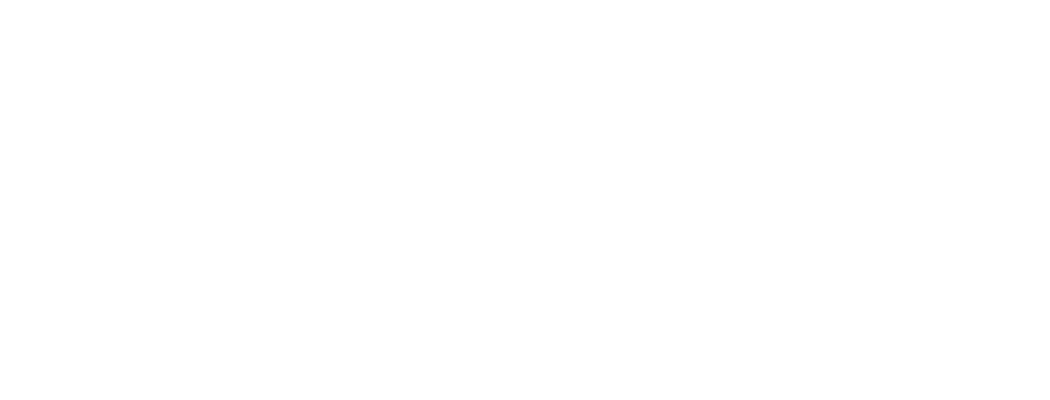Тема: «Работа с электронными таблицами Microsoft Excel 2007»
Лабораторная работа №6
Сводные таблицы
Сводные таблицы MS Excel служат для анализа и обобщения данных по нескольким параметрам, а также позволяют детализировать информацию различными способами.
Создание сводной таблицы по данным одной таблицы
Задание 1.
По таблице Филиалы создайте сводную таблицу, в которой отразите сумму прибыли по каждому агенту и по каждому филиалу. Сводную таблицу разместите на листе с исходной таблицей. Для этого:
1.Установите курсор на любой ячейке таблицы.
2.Выполните команду Вставка/Сводная таблица… В открывшемся окне укажите диапазон по которому будет построена сводная таблица и где она будет размещена. Если нужно поместить сводную таблицу на текущем листе, то необходимо указать пустую ячейку, которая будет определять область размещения сводной таб лицы. Выбранная ячейка будет располагаться в верхнем левом углу области размещения сводной таблицы.
Таблица или диапазон – вся таблица, размещение – на текущем листе, диапазон –
ячейка A15
3.В левой части появится область размещения сводной таблицы. Справа – окно
настройки сводной таблицы под названием «Список полей сводной таблицы». Так же окно «Список полей сводной таблицы» можно отобразить с помощью пиктограммы Список полей на панели инструментов Параметры.
4. Из верхней части окна «Список полей сводной таблицы» перетащите в область размещения сводной таблицы следующие поля:
в область Название строк перетащите название столбца ФИО,
в область Название столбцов – название столбца Филиал,
в область Значение – название столбца
Прибыль.
В нижней части окна «Список полей сводной таблицы» в разделе Значения появится надпись Сумма по полю Прибыль. Если необходимо изменит операцию, то щелкаем по надписи в области Значение и из списка выбираем
пункт Параметры полей значений, после чего в открывшемся окне выбираем нужную операцию.
1
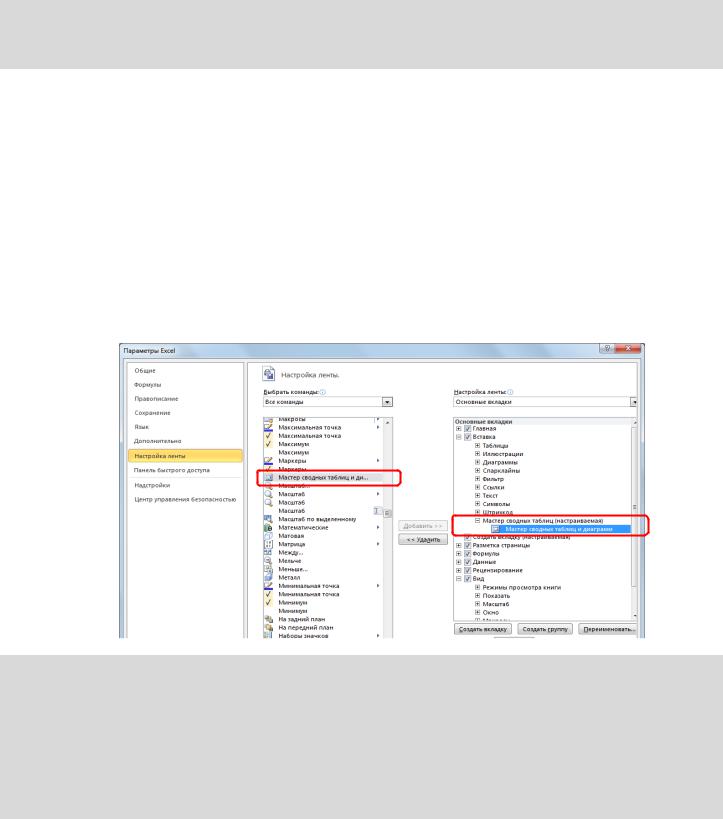
Тема: «Работа с электронными таблицами Microsoft Excel 2007»
Задание 2.
На новом листе по таблице Филиалы постройте сводную таблицу, отображающую общее количество проданного товара по филиалам и агентам.
Создание сводной таблицы по данным из нескольких таблиц
Для создания сводной таблицы по данным из нескольких однотипных таблиц (нескольким диапазонам консолей) используется мастер сводных таблиц. Для вызова мастера используется пиктограмма «Мастер сводных таблиц и диаграмм» на панели инструментов Вставка.
Примечание: если пиктограмма Мастер сводных таблиц и диаграмм отсутствует на вкладке Вставка, то ее нужно вручную добавить. Для этого нужно:
выполнить команду Файл / Параметры (в MS Excel 2007 значок офиса в верхнем левом углу);
в окне Параметры Excel в разделе Настройка ленты выбрать команду Мастер сводных таблиц и диаграмм из списка Всех команд.
В разделе Настройка ленты, расположенной в правой части окна Создать группу с именем
Мастер сводных таблиц во вкладке Вставка и добавить в нее команду Мастер сводных таблиц и диаграмм.
Задание 3.
Проанализируйте данные из книги Магазин и ответьте на вопросы:
Какой из продавцов лучше работает?
В каком месяце продажи шли успешнее?
Какого вида товары лучше всего продавались в каждом месяце?
Кто из продавцов продал больше всего продовольственных товаров за Июнь и
Июль?
Для существенного облегчения анализа данных и ответа на поставленные вопросы будем использовать сводную таблицу, построенную по нескольким однотипным таблицам (июнь, июль и август).
1. Построение сводной таблицы.
На вкладке Вставка щелкните по пиктограмме Мастер сводных таблиц и диаграмм
2

Тема: «Работа с электронными таблицами Microsoft Excel 2007»
1 шаг. Выберите В нескольких диапазонах консоли-
дации;
2 шаг. Выберите Создать одно поле таблицы;
3 шаг. Щелкните по полю Диапазон, затем щелкните по ярлыку листа Июнь и выделите всю
таблицу на этом листе. Нажмите кнопку Добавить. Аналогично занесите в список диапазонов данные с листов Июль и Август;
3 шаг. Поместите сводную таблицу на новый лист. Нажмите Готово.
Измените имя листа на «Сводная таблица по сумме» и переместите его в конец книги.
2. Изменение вида сводной таблицы:
Определите расположения полей в областях сводной таблицы
вобласть Страница (Фильтр отчета) перетащите поле Строка,
вобласть Названия строк — Страница,
вобласть Название столбцов — Столбец,
вобласть Элементы данных (Значения) – Значение (появится надпись Сумма по полю значение).
Проверьте отображение Общих итогов по столбцам и Общих итогов по строкам. Команда Параметры сводной таблицы вкладка Параметры.
Измените названия полей (дважды щелкните по названию поля, выберите Параметры
поля)
поле Страница переименуйте в Месяц
поле Строка переименуйте в Тип товара поле Столбец переименуйте в Продавец
Измените названия месяцев (автоматически они располагаются по алфавиту), поэтому:
Объект1 измените на август, Объект2 – на июль, Объект3 – на июнь.
Расположите названия месяцев по порядку их следования в году (используйте сортировку по полю Месяц).
3. Изменение отображения данных в сводной таблице
Для ответа на вопросы создайте три копии листа со сводной таблицей, переименуйте их соответственно в Вопрос1, Вопрос2, Вопрос3, Вопрос4.
Для ответа на первый вопрос: «Какой из продавцов лучше работает?» В сводной таблице отобразите данные по всем видам товаров за все месяцы и по всем продавцам (используйте выпадающий список у каждого поля). После чего проанализируйте общий итог по каждому продавцу. Обладатель самого наибольшего общего итога и будет самым лучшим работником. С помощью заливки выделите самый большой общий итог и фамилию соответствующего ему продавца.
3
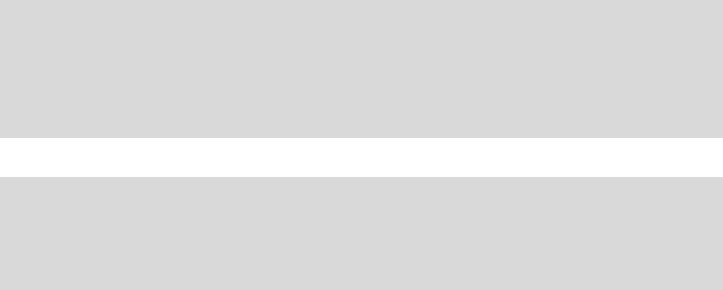
Тема: «Работа с электронными таблицами Microsoft Excel 2007»
Для ответа на второй вопрос: «В каком месяце продажи шли успешнее?». Отобразите все данные в сводной таблице и проанализируете общий итог по месяцам. С помощью заливки выделите самый большой общий итог и соответствующее ему название месяца.
Для ответа на третий вопрос: «Какого вида товары лучше всего продавались в каждом месяце?». Для более наглядного отображения нужных нам данных в сводной таблице необходимо поменять расположение полей в областях сводной таблицы. Поле
Продавец перенесите в область Фильтр отчета, а поле Тип товара – в область Названия столбцов. Далее определите наибольшее значение по каждому месяцу для всех видов товаров. С помощью заливки выделите нужные ячейки.
Ответ на четвертый вопрос: «Кто из продавцов продал больше всего продовольственных товаров за Июнь и Июль?», – определите самостоятельно. С помощью заливки выделите нужные ячейки.
Задание 4.
Постройте сводную таблицу «Сводная таблица по среднему», отображающую среднее количество проданного товара всех типов по филиалам и агентам в каждом месяце.
Примечание. Скопируйте сводную таблицу «Сводная таблица по сумме» и поменяйте операцию в параметрах поля значений.
Задание 5.
По имеющейся сводной таблице «Сводной таблице по сумме» постройте диаграмму-график для анализа работы всех продавцов за выбранный период. Период может быть любым (выбирается в качестве значений оси Ох). Например, с июля по август, с июня по август, с июня по июль и т.д.
4
Соседние файлы в предмете [НЕСОРТИРОВАННОЕ]
- #
- #
- #
- #
- #
- #
- #
- #
- #
- #
- #
|
ФГОУ СПО «КИРОВСКИЙ МОЛОЧНОЙ
|
Лаборатория
|
|
ИНСТРУКЦИОННАЯ КАРТА НА ВЫПОЛНЕНИЕ |
ПРАКТИЧЕСКОЙ РАБОТЫ № 8 |
|
|
ПО ДИСЦИПЛИНЕ: Учебная практика на ПЭВМ ТЕМА: Электронные таблицы EXCEL |
СПЕЦИАЛЬНОСТЬ: |
|
НАИМЕНОВАНИЕ: Действия со списками, сводные таблицы.
ЦЕЛЬ:
1.
Систематизировать и применить
приемы работы с числовой ин6формацией
2.
Исследовать и применить приемы
решения задач с помощью списков и сводных таблиц:
3.
Развивать самостоятельность
при выполнении задания и анализе результатов работы с числовой информацией
4.
Развивать мышление через
сравнение и анализ методов обработки числовой информации
5.
Воспитывать нормы работы за ПК
(правовая культура): правила работы с вычислительной техникой, с информацией,
правила техники безопасности
ПРИОБРЕТАЕМЫЕ УМЕНИЯ И
НАВЫКИ:
1)
Навыки работы с мышкой
2)
Навыки работы с встроенными
функциями
3)
Навыки построения экономической
м математической моделей
СРЕДСТВА:
инструкционная карта, ПК, электронные таблицы EXCEL,
опыт студентов, опыт преподавателя
НОРМА
ВРЕМЕНИ: 6 часов
ТЕХНИКА
БЕЗОПАСНОСТИ: ЗАПРЕЩАЕТСЯ:
·
трогать разъемы соединительных
кабелей,
·
включать и выключать аппаратуру без
указания преподавателя,
·
прикасаться к экрану и тыльной
стороне монитора,
·
класть дискеты, книги, тетради,
ручки и т.п. на клавиатуру и монитор.
При длительной работе за ПК необходимо соблюдать
следующие санитарные правила:
·
при продолжительности работы 1,5 –
2 часа делать перерыв 10 мин. через каждый час;
·
в случае возникновения у
работающего зрительного дискомфорта и других неблагоприятных ощущений
целесообразно выполнять комплекс упражнений для глаз и туловища.
1)
При появлении запаха гари
немедленно прекратить работу, отключить питание ПК и сообщить об этом
преподавателю.
2)
Не пытайтесь самостоятельно
устранять неисправности в работе аппаратуры.
Вы отвечаете за сохранность рабочего места.
ПЛАН
РАБОТЫ:
1)
Подготовительный этап
2)
Практический этап:
ð Исследовательский этап
ð Исполнительский этап
3)
Аналитический этап
4)
Домашнее задание
ХОД РАБОТЫ:
Подготовительный
этап: Ответьте устно на вопросы:
1.
При вводе числовых данных вместо
десятичной дроби вы получаете данные в формате ДАТА. В чем причина? Ваши
действия в этом случае.
2.
При вводе данных в ячейке
получается знак ###, ваши действия в этом случае?
3.
Какие правила следует выполнять при
вводе формул?
4.
Какие действия необходимо
выполнить, что бы настроить перенос слов по слогам внутри ячейки?
5.
Какие действия необходимо
выполнить, для того чтобы объединить ячейки?
6.
Какие действия необходимо выполнить
для автозаполнения содержимым ячеек
Практический
этап: Ознакомьтесь с теоретическим материалом и выполните
предложенные упражнения.
|
Номер |
Спортсмен |
Страна |
очки |
|
1 (1) |
Пит Сампас |
США |
3716 |
|
2 (2) |
Петр Корда |
Чехия |
3377 |
|
3 (3) |
Патрик Рафтер |
Австралия |
3211 |
|
4 (4) |
Евгений Кафельников |
Россия |
3027 |
|
5 (5) |
Грег Руседски |
Великобритания |
2812 |
|
6 (6) |
Марсело Рисс |
Чили |
2777 |
|
7 (7) |
Майкл Чанг |
США |
2686 |
|
8 (9) |
Алекс Корретха |
Испания |
2551 |
|
9 (10) |
Рихард Крайчек |
Голландия |
2308 |
|
10 (11) |
Густаво Куэртен |
Бразилия |
2250 |
|
11 (12) |
Кароль Кучера |
Словакия |
2171 |
|
12 (13) |
Марк Филлиппусис |
Австралия |
1992 |
|
13 (15) |
Серхи Бругера |
Испания |
1963 |
|
14 (14) |
Седрик Пьолин |
Франция |
1932 |
|
15 (17) |
Тим Хенмэн |
Великобритания |
1623 |
Совокупность данных в виде таблиц
полей и записей называется списком или базой данных. MS EXCEL понятия список и база данных
взаимозаменяемы. Действия, выполняемые со списком: сортировка (упорядочивание
по определенному признаку), фильтрация (выборка данных по условию), автоввод
(возможность ускорить ввод повторяющихся элементов списка), проверка вводимых
(контроль на соответствие допустимому типу и значению), получение промежуточных
итогов, построение сводных таблиц, подбор параметров (выбор из множества
решений наиболее оптимального), связывание объектов (зависимость данных одного
листа от данных, расположенных на другом листе), консолидация (автоматическое
получение итоговых результатов на основе данных, которые могут располагаться в
разных местах), импорт и экспорт данных (объединение текстовых и графических
объектов из других приложений на рабочих листах).
1. Исследуем приемы работы в режиме списка:
В программе предусмотрены возможности работы со списками
как с простыми базами данных. Пользователь имеет возможность поиска данных по
ключу, использовать различные фильтры, вести упорядочение списков по значению.
Исследуем возможности программы на примере таблицы лучших теннисистов.
Исследуем
прием работы с формой. ФОРМА
– своеобразный шаблон записи в списке, состоящий из нескольких полей.
1. 
на первом листе под именем «Теннис» таблицу по образцу.
2. Введите заголовок
таблицы «15 лучших теннисистов мира»
3. Установите курсорную рамку на
любой столбец (поле) таблицы (списка)
4. выполните команду Данные –
Форма.
5. На
экране появиться диалоговое окно — ФОРМА
6. Данное окно можно использовать
для ввода новой записи в список (через кнопку ДОБАВИТЬ)
или удалять существующие в списке записи (через кнопку УДАЛИТЬ).
7. Режим ФОРМЫ позволяет осуществить выбор данных из
списка по критериям (через кнопку КРИТЕРИИ).
В значения критерия можно использовать символ * (указывает произвольное
количество неизвестных символов) и ? (указывает один неизвестный
символ). При поиске числовых значений можно применять операторы сравнения: >,
<, =
8. выход из режима ФОРМЫ осуществляется через кнопку Закрыть
или через пиктограмму Х
Упражнение
1: (используя режим ФОРМА)
1. Добавьте
в список запись: 16(21) Томас Мустер Австрия 1611
2. Удалите
из списка запись: 12 (13) Марк Филлиппусис Австралия 1992
3. Осуществите
поиск спортсменов из Испании:
§
Установите на полосе прокрутки бегунок в самое верхнее положение
§
нажмите кнопку Критерии
§
в поле Страна введите значение Испания
§
нажмите кнопку Далее
§
просмотрите содержимое списка по критерию выбора
4. 
поиск спортсменов Испании, набравших не более 2000 очков (примените операторы
сравнения)
5. Выполните
поиск всех спортсменов, чьи имена начинаются на букву «С» из Франции
6.Выполните
поиск всех спортсменов, чьи имена начинаются на букву «М» с набранными
очками не менее 2700 очков
Исследуем
прием работы Сортировки данных. Сортировка, или упорядочение, данных
в списке может пригодиться для лучшего восприятия записей списка и удобного
извлечения сведений. Сортировку в списке можно выполнить сразу по трем уровням.
1. установите
курсорную рамку в область списка
2. выполните
команду Данные – Сортировка
3. в
появившемся диалоговом окне укажите область сортировки и ее параметры
4. 
диалоговом окне команду Параметры… на экране появиться новое диалоговое
окно:
В данном окне можно уточнить вид сортировки, задающее
направление сортировки: по строкам или столбцам, а так же необходимость
сортировки по первому ключу: дни недели, месяцы, числа
Упражнение
2: Установите параметры
сортировки таким образом, чтобы новая база приобрела следующий вид:
|
Номер |
Спортсмен |
Страна |
очки |
|
1 |
Пит |
США |
3716 |
|
10 |
Густаво |
Бразилия |
2250 |
|
11 |
Кароль |
Словакия |
2171 |
|
12 |
Марк |
Австралия |
1992 |
|
13 |
Серхи |
Испания |
1963 |
|
14 |
Седрик |
Франция |
1932 |
|
… |
… |
… |
… |
Исследуем прием работы с использованием
функции фильтра. В EXCEL предусмотрена
функция автофильтра, позволяющая выбирать и отображать записи по целому ряду
критериев.
1
Установите курсорную рамку в область списка
2
Выполните команду Данные – Фильтр – Автофильтр
Список
видоизменяется. Метки столбцов превращаются в раскрывающиеся списки выбора
критерия, по которому будет выполняться отбор записей:
3

стрелке списка в поле СПОРТСМЕН. На
экране появиться ниспадающий список (см. рис)
4
Выберите команду Условие…
5
На экране появиться диалоговое окно, в котором следует
указать параметры фильтра
6
В качестве критерия автофильтра можно задавать условия.
НАПРИМЕР:
чтобы исключить из списка самого лучшего и худшего теннисиста, укажите в
окне Автофильтра условие:
Упражнение
3:
ð
Выберите из списка всех спортсменов, чьи имена начинаются на
букву «Г» и «К».
ð Выберите из
списка всех спортсменов из России и Франции
2. Исследуем приемы
Вычисления итогов:
1. На новом листе «Отчет
о продажах» рабочей книги создайте таблицу по образцу:
ОТЧЕТ О ПРОДАЖАХ
|
продавец |
аппаратура |
производитель |
класс |
цена |
дата |
|
Сидоров |
дека |
Pioneer |
HiFi |
1 |
21.02.98 |
|
Петров |
телевизор |
Panasonic |
обычн |
2 500р. |
07.02.98 |
|
Петров |
проигрыватель СD |
Pioneer |
HiFi |
1 375р. |
06.02.98 |
|
Петров |
усилитель |
Marantz |
HiFi |
2 |
13.02.98 |
|
Сидоров |
проигрыватель СD |
Sony |
HiFi |
1 |
23.02.98 |
|
Петров |
тюнер |
Pioneer |
HiFi |
1 |
03.02.98 |
|
Сидоров |
видеокамера |
Sony |
обычн |
1 |
01.02.98 |
|
Петров |
ресивер |
Sony |
HiFi |
1 |
25.01.98 |
|
Петров |
видеомагнитофон |
Panasonic |
обычн |
2 |
09.02.98 |
|
Сидоров |
усилитель |
Sony |
HiFi |
1 750р. |
02.02.98 |
2. 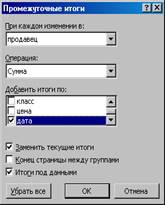
курсорную рамку в область таблицы – любую ячейку и выполните команду Данные
– Итоги
3. На экране появиться
диалоговое окно «Промежуточные итоги»
4. В поле При каждом
изменении в установите режим ПРОДАВЕЦ
5. В поле Операция
установите операцию – сумма
6. В поле Добавить
итоги по: установите флажок (V) в режиме ЦЕНА и
исключите другие режимы
7. выполните щелчок по
кнопке ОК или нажмите клавишу ENTER
8. Внешний вид таблицы
изменится:
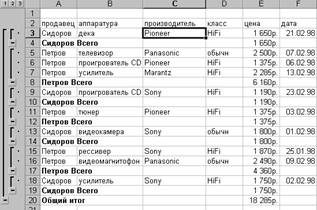
промежуточные итоги, Excel определит сумму продаж по
каждому продавцу, а так же общую сумму.
Упражнение
4:
ð
Добавить итоги по количеству проданной каждым продавцом
аппаратуры.
(в поле Операция – установите
КОЛИЧЕСТВО ЗНАЧЕНИЙ, в поле Добавить итоги по отметьте
флажком АППАРАТУРА и снимите флажок
Заменить текущие итоги)
ð
Сохраните документ под именем Урок 8*, где * — ваша
фамилия
3.
Исследуем приемы работы по Консолидации данных.
С помощью функции
консолидации данных можно вычислять итоги для данных, находящихся в различных
областях таблицы, в различных рабочих листах и даже различных рабочих книгах.
- Откройте новый документ
- на разных листах рабочей книги создайте таблицы по образцу
|
аппаратура |
цена |
аппаратура |
цена |
|
|
видеокамера |
1 800р. |
видеокамера |
1 800р. |
|
|
видеомагнитофон |
2 490р. |
видеокамера |
1 800р. |
|
|
дека |
1 650р. |
видеомагнитофон |
2 490р. |
|
|
проигрыватель |
1 375р. |
дека |
1 650р. |
|
|
проигрыватель |
1 190р. |
проигрыватель |
1 375р. |
|
|
рессивер |
1 870р. |
рессивер |
1 870р. |
|
|
телевизор |
2 500р. |
телевизор |
2 550р. |
|
|
тюнер |
1 375р. |
усилитель |
2 285р. |
|
|
усилитель |
2 285р. |
усилитель |
1 750р. |
|
|
усилитель |
1 750р. |
усилитель |
1 850р. |
|
|
ОБЩИЙ |
18 285р. |
ОБЩИЙ |
19 420р. |
- на отдельном рабочем листе выберите ячейку, с которой
начнется вставка данных - Выполните команду Данные – Консолидация
- в появившемся диалоговом окне

элемент – СУММА
В поле Ссылка
укажите первый диапазон ячеек с данными подлежащими консолидации
(выделяя названия столбцов) и нажмите кнопку ДОБАВИТЬ
В поле Ссылка
укажите второй диапазон ячеек с данными подлежащими консолидации
(выделяя названия столбцов) и снова нажмите кнопку ДОБАВИТЬ
В поле Список
диапазонов должно быть две ссылки
- Для лучшей читаемости данных
отметьте флажком использование в качестве заголовков значения в левом
столбце и подписи верхней строки. - выполните щелчок на кнопке ОК
или нажмите клавишу ENTER - На экране вы получаете таблицу
вида:
|
аппаратура |
цена |
|
видеокамера |
5 400р. |
|
видеомагнитофон |
4 980р. |
|
дека |
3 300р. |
|
проигрыватель |
3 940р. |
|
рессивер |
3 740р. |
|
телевизор |
5 050р. |
|
тюнер |
1 375р. |
|
усилитель |
9 920р. |
|
ОБЩИЙ |
37 705р. |
- Сохраните документ под именем Консолидация*,
где * — ваша фамилия
4. Исследуем приемы работы в
режиме Поиск решения
При анализе
табличных данных в EXCEL можно для заданного итогового
значения результата и определенных условий (ограничений) определить величины
влияющих переменных. При этом работает программа поиска решений. Рассмотрим
способ работы на конкретном примере:
ЗАДАЧА:
необходимо оптимальным образом спланировать производство изделий,
представленных в таблице. Цель операции – достичь итоговой прибыли 7000 рублей
при условии выпуска не более 400 изделий.
- в новом документе создайте
таблицу по образцу, используя формулы:
Общая Прибыль
= (Цена штуки — Затраты)* количество штук
Строка СУММА
по всем столбцам должна содержать формулы итоговых значений
|
планирование |
||||
|
изделия |
затраты |
количество |
цена |
общая |
|
штуцер |
25р. |
109 |
40р. |
1 635р. |
|
редуктор |
55р. |
76 |
95р. |
3 040р. |
|
вал |
20р. |
57 |
35р. |
855р. |
|
блок |
15р. |
32 |
20р. |
160р. |
|
крюк |
10р. |
75 |
17р. |
504р. |
|
сумма |
125р. |
346 |
207р. |
6 194р. |
- Выполните команду Сервис –
Поиск решения - на экране откроется диалоговое
окно
- в поле Установить целевую
ячейку ввести адрес ячейки, значение в которой используется в качестве
критерия – адрес ячейки, где расположена сумма общей прибыли (6 194 р.) - задать вид критерия,
устанавливая отметку в поле минимального, максимального или точного
значения (в нашем примере – 7000 р) - в поле изменяя ячейки
задать ссылку на диапазон ячеек, содержащие данные, которые можно
варьировать в процессе поиска решений (в нашем случае – это диапазон ячеек
столбца – КОЛИЧЕСТВО ШТУК) - нажать клавишу ДОБАВИТЬ
8.
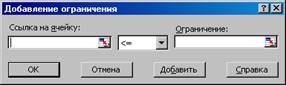
9.
в открывшемся окне в поле ссылка на ячейку ввести адрес ячейки,
хранящей значение величины, включаемой в формулу ограничения – адрес ячейки,
содержащей сумму количества штук
10. в
поле оператора выбрать <=
- в поле Ограничение
ввести адрес ячейки, содержащей необходимое значение – в нашем случае это
значение равно 400 - закрыть диалоговое окно Добавление
ограничения - в диалоговом окне Поиск
решения вновь выполнить команду ДОБАВИТЬ снова откроется
окно Добавление ограничения- установите остальное
ограничение – данные ячеек КОЛИЧЕСТВО
ШТУК должны быть целыми числами - запустите программу Поиск
решения нажатием кнопки ВЫПОЛНИТЬ
или клавиши ENTER - после выполненного поиска
решения на экране появиться диалоговое окно: - после выполненного поиска
решения на экране появиться таблица вида: - Сохраните документ под именем Поиск
решения*, где * — ваша фамилия
|
изделия |
затраты |
количество |
цена |
общая |
|
штуцер |
25р. |
162 |
40р. |
2 430р. |
|
редуктор |
55р. |
75 |
95р. |
3 000р. |
|
вал |
20р. |
62 |
35р. |
930р. |
|
блок |
15р. |
30 |
20р. |
150р. |
|
крюк |
10р. |
70 |
17р. |
490р. |
|
сумма |
125р. |
399 |
207р. |
7 000р. |
- Исследуем прием работы со сводными таблицами:
- создайте новый документ
Товар |
Модель |
Название |
Цена |
Кол-во |
Сумма |
Факс |
F200 G |
персональный |
1076 |
56 |
|
ксерокс |
C300 GLS |
персональный |
1291 |
20 |
|
ксерокс |
C210 GLS |
профессиональный |
1896 |
26 |
|
ксерокс |
C300 GLS |
профессиональный |
1755 |
120 |
|
факс |
F100 G |
деловой |
1300 |
38 |
|
факс |
F150 G |
персональный |
3180 |
85 |
|
Факс |
F250 G |
персональный |
2030 |
421 |
|
ксерокс |
C500 GLS |
персональный |
2300 |
50 |
|
Факс |
F500 G |
деловой |
1890 |
59 |
|
Факс |
F550 G |
профессиональный |
5120 |
90 |
|
Факс |
F550 G |
персональный |
3000 |
39 |
|
ксерокс |
C210 GLS |
деловой |
2500 |
8 |
|
ксерокс |
C310 GLS |
персональный |
2000 |
19 |
- создайте
таблицу по образцу, вычислив недостающие данные:
3.
По данным таблицы создайте свободную таблицу, для этого:
ü
Выделите всю таблицу и выполните Данные/ Свободная таблица
ü
(шаг 1) включите переключатель в списке или базе данных Microsoft Excel,
Далее
ü
(шаг 2) проверьте указанный диапазон, Далее
ü
(шаг 3) укажите местоположение сводной таблицы – Новый лист, по
кнопке МАКЕТ войдите в диалоговое окно конструктора и
перетащите кнопку Товар на Строку, кнопку Название на Столбец,
кнопку Сумма на Данные, Готово
ü
На новом листе вы получите сводную таблицу
4. Сравните полученную таблицу с
образцом.
|
Сумма по полю сумма |
Название |
|||
|
товар |
деловой |
персональный |
профессиональный |
Общий итог |
|
Ксерокс |
20000 |
178820 |
259896 |
458716 |
|
Факс |
160910 |
1302186 |
460800 |
1923896 |
|
Общий итог |
180910 |
1481006 |
720696 |
2382612 |
5. Выполнить двойной щелчок ЛКМ
по полю Название в сводной таблице, выберите Ориентацию По
строкам
6. Выполните двойной щелчок по
полю Товар в сводной таблице, выберите Ориентацию По столбцам
7. Назначьте панель инструментов
Сводные таблицы (если она отсутствует на экране) – Вид/ Панель инструментов/
Сводные таблицы
8. Измените значения в основной
таблице по факсам (название – Деловой), щелкните по кнопке Обновить данные
на панели инструментов, просмотрите изменения в сводной таблице
9. Результат покажите
преподавателю. Удалите сводную таблицу
10. Добавьте в основную таблицу
столбец Год выпуска и введите значения 1999 и 2000 (произвольно)
11. Создайте новую сводную
таблицу, на шаге № 3 выполните следующее:
ü
перетащите кнопку Товар на Страницу, кнопку Название
– на Строку, кнопку Год выпуска – на Столбец, кнопку Количество
и Сумма в Данные
ü
разместите таблицу на новом листе.
12. используя полученную сводную
таблицу, просмотрите данные по факсам, потом по ксероксам отдельно
с помощью списка Товар.
13. Сохраните документ под именем
Сводная таблица*, где * — ваша фамилия
Контрольное
задание: Автоматизируйте решение задачи, согласно условию:
Создайте таблицу по образцу. Определите:
|
№ |
Фамилия И О |
отдел |
должность |
оклад |
|
1 |
Савчук С. В. |
Отдел кадров |
Зав отделом |
3500 |
|
2 |
Андронов П. |
Бухгалтерия |
Зав отделом |
4300 |
|
3 |
Кожемякин П. |
Планово-экономический |
Экономист |
2500 |
|
4 |
Короткова М. |
Бухгалтерия |
Кассир |
2000 |
|
5 |
Драгунов Т. |
Бухгалтерия |
Бухгалтер |
2200 |
|
6 |
Шагунова М. |
Планово-экономический |
техник |
1600 |
|
7 |
Бояров К. И |
Планово-экономический |
зав отделом |
3800 |
|
8 |
Демина А. П |
Отдел кадров |
инспектор |
2100 |
|
9 |
Васина И. Т |
Бухгалтерия |
бухгалтер |
2000 |
|
10 |
Логунова И. М |
Отдел кадров |
инспектор |
2100 |
|
11 |
Платунов И. С |
Планово-экономический |
техник |
1800 |
|
12 |
Копысова П. |
Планово-экономический |
Экономист |
2800 |
,
§
суммарную заработную плату
§
в отдельном столбце определите общую заработную плату по отделам
§
определите (в отдельном столбце) процент заработной платы отдела
от общей суммы заработной платы
§
в отдельном столбце определите среднюю зарплату для каждой
должности
§
используя режим Автофильтра, определите сотрудников, чей оклад от
3000 до 4000
§
создайте сводную таблицу по образцу:
|
Сумма по полю |
Фамилия И О |
||||
|
отдел |
Андронов П. |
Бояров К. И |
… |
Шагунова М. |
Общий итог |
|
Бухгалтерия |
4300 |
10500 |
|||
|
Отдел кадров |
5600 |
||||
|
Планово-экономический |
2500 |
||||
|
Планово-экономический |
3800 |
1600 |
5400 |
||
|
Общий итог |
4300 |
3800 |
… |
1600 |
24000 |
§
Работу покажите преподавателю
§
Удалите лист со сводной таблицей и создайте свой макет сводной
таблицы
§
Сохраните документ под именем Контроль*, где * — ваша
фамилия
Аналитический этап:
1. Ответьте
(устно) на вопросы выходного контроля:
A. Как
выделить в электронной таблице смежные и несмежные ячейки, диапазоны ячеек?
B.
Как скопировать и переместить содержимое ячейки, блока ячеек, рабочего
листа?
C.
Как оформить таблицу EXCEL рамками и заливкой?
D. Как
в документ EXCEL вставить фрагмент текстового
документа?
E.
Как вставить таблицу или диаграмму EXCEL в
документ WORD?
2. Выполните
самоанализ деятельности по предложенной таблице:
|
Виды выполненной работы |
Алгоритм деятельности |
Затруднения |
|
|
действия |
причины |
||
Домашнее
задание:
1.
создать отчет по схеме:
ð
тема практической работы
ð
цели
ð
средства
ð
план работы
ð
ответы на вопросы входного и выходного
контроля
ð
выводы по работе, оформленные в
виде таблицы самоанализа (см таблицу выше)
- оформить подборку задач, решаемых с помощью электронных
таблиц для автоматизации деятельности специалиста страхового дела. - изучить материал гл. 11 Угринович «Информатика и
информационные технологии» и ответить на вопросы:
ð
вид баз данных,
ð
общий алгоритм создания базы данных
ð
типы данных.
Сводные таблицы необходимы для суммирования, анализа и представления данных, находящихся в «больших» исходных таблицах,
в различных разрезах
. Рассмотрим процесс создания несложных Сводных таблиц.
Сводные таблицы
( Вставка/ Таблицы/ Сводная таблица ) могут пригодиться, если одновременно выполняются следующие условия:
- имеется исходная таблица с множеством строк (записей), речь идет о нескольких десятках и сотнях строк;
- необходимо провести анализ данных, который требует выборки (фильтрации) данных, их группировки (суммирования, подсчета) и представления данных в различных разрезах (подготовки отчетов);
-
этот анализ затруднительно провести на основе исходной таблицы с использованием других стредств:
фильтра
(
CTRL+SHIFT+L
),формул
,
Расширенного фильтра
;
- исходная таблица удовлетворяет определенным требованиям (см. ниже).
Пользователи часто избегают использования
Сводных таблиц
, т.к. уверены, что они слишком сложны. Действительно, для того чтобы освоить любой новый инструмент или метод, требуется приложить усилия и потратить время. Но, в результате эффект от освоения нового должен превзойти вложенные усилия. В этой статье разберемся, как создавать и применять
Сводные таблицы
.
Подготовка исходной таблицы
Начнем с требований к исходной таблице.
- каждый столбец должен иметь заголовок;
-
в каждый столбец должны вводиться значения только в одном формате (например, столбец «Дата поставки» должен содержать все значения только в формате
Дата
; столбец «Поставщик» — названия компаний только в текстовом формате или можно вводить Код поставщика в числовом формате); - в таблице должны отсутствовать полностью незаполненные строки и столбцы;
-
в ячейки должны вводиться «атомарные» значения, т.е. только те, которые нельзя разнести в разные столбцы. Например, нельзя в одну ячейку вводить адрес в формате: «Город, Название улицы, дом №». Нужно создать 3 одноименных столбца, иначе
Сводная таблица
будет работать неэффективно (в случае, если Вам нужна информация, например, в разрезе города); - избегайте таблиц с «неправильной» структурой (см. рисунок ниже).
Вместо того, чтобы плодить повторяющиеся столбцы (
регион 1, регион 2, …
), в которых будут в изобилии незаполненные ячейки, переосмыслите структуру таблицы, как показано на рисунке выше (Все значения объемов продаж должны быть в одном столбце, а не размазаны по нескольким столбцам. Для того, чтобы это реализовать, возможно, потребуется вести более подробные записи (см. рисунок выше), а не указывать для каждого региона суммарные продажи).
Более детальные советы по построению таблиц изложены в одноименной статье
Советы по построению таблиц
.
Несколько облегчит процесс построения
Сводной таблицы
, тот факт, если исходная
таблица будет преобразована в формат EXCEL 2007
( Вставка/ Таблицы/ Таблица ). Для этого сначала приведите исходную таблицу в соответствие с вышеуказанными требованиями, затем выделите любую ячейку таблицы и вызовите окно меню Вставка/ Таблицы/ Таблица . Все поля окна будут автоматически заполнены, нажмите ОК.
Создание
таблицы в формате EXCEL 2007
добавляет новые возможности:
- при добавлении в таблицу новых значений новые строки автоматически добавляются к таблице;
- при создании таблицы к ней применяется форматирование, к заголовкам – фильтр, появляется возможность автоматически создать строку итогов, сортировать данные и пр.;
-
таблице автоматически присваивается
Имя
.
В качестве исходной будем использовать
таблицу в формате EXCEL 2007
содержащую информацию о продажах партий продуктов. В строках таблицы приведены данные о поставке партии продукта и его сбыте.
В таблице имеются столбцы:
Товар
– наименование партии товара, например, «
Апельсины
»;
Группа
– группа товара, например, «
Апельсины
» входят в группу «
Фрукты
»;
Поставщик
– компания-поставщик Товаров, Поставщик может поставлять несколько Групп Товаров;
Дата поставки
– Дата поставки Товара Поставщиком;
Регион продажи
– Регион, в котором была реализована партия Товара;
Продажи
– Стоимость, по которой удалось реализовать партию Товара;
Сбыт
– срок фактической реализации Товара в Регионе (в днях);
Прибыль
– отметка о том, была ли получена прибыль от реализованной партии Товара.
Через
Диспетчер имен
(
Формулы/ Определенные имена/ Диспетчер имен
)
откорректируем
Имя
таблицы на «
Исходная_таблица
».
Создание Сводной таблицы
Сводную таблицу
будем создавать для решения следующей задачи: «Подсчитать суммарные объемы продаж по каждому Товару».
Имея исходную
таблицу в формате EXCEL 2007
, для создания
Сводной таблицы
достаточно выделить любую ячейку исходной таблицы и в меню Работа с таблицами/ Конструктор/ Сервис выбрать пункт
Сводная таблица
.
В появившемся окне нажмем ОК, согласившись с тем, что
Сводная таблица
будет размещена на отдельном листе.
На отдельном листе появится заготовка
Сводной таблицы
и Список полей, размещенный справа от листа (отображается только когда активная ячейка находится в диапазоне ячеек Сводной таблицы).
Структура
Сводной таблицы
в общем виде может быть представлена так:
Заполним сначала раздел
Названия строк
. Т.к. требуется определить объемы продаж по каждому Товару, то в строках
Сводной таблицы
должны быть размещены названия Товаров. Для этого поставим галочку в Списке полей у поля Товар (поле и столбец — синонимы).
Т.к. ячейки столбца Товар имеют текстовый формат, то они автоматически попадут в область
Названия строк
Списка полей. Разумеется, поле Товар можно при необходимости переместить в другую область Списка полей. Заметьте, что названия Товаров будут автоматически отсортированы от А до Я (об изменении порядка сортировки читайте
ниже
).
Теперь поставим галочку в Списке полей у поля Продажи.
Т.к. ячейки столбца Продажи имеют числовой формат, то они автоматически попадут в раздел Списка полей Значения.
Несколькими кликами мыши (точнее шестью) мы создали отчет о Продажах по каждому Товару. Того же результата можно было достичь с использованием формул (см. статью
Отбор уникальных значений с суммированием по соседнему столбцу
). Если требуется, например, определить объемы продаж по каждому Поставщику, то для этого снимем галочку в Списке полей у поля Товар и поставим галочку у поля Поставщик.
Детализация данных Сводной таблицы
Если возникли вопросы о том, какие же данные из исходной таблицы были использованы для подсчета тех или иных значений
Сводной таблицы
, то достаточно двойного клика мышкой на конкретном значении в
Сводной таблице
, чтобы был создан отдельный лист с отобранными из исходной таблицей строками. Например, посмотрим какие записи были использованы для суммирования продаж Товара «Апельсины». Для этого дважды кликнем на значении 646720. Будет создан отдельный лист только со строками исходной таблицы относящихся к Товару «Апельсины».
Обновление Сводной таблицы
Если после создания
Сводной таблицы
в исходную таблицу добавлялись новые записи (строки), то эти данные не будут автоматически учтены в
Сводной таблице
. Чтобы обновить
Сводную таблицу
выделите любую ее ячейку и выберите пункт меню: меню Работа со сводными таблицами/ Параметры/ Данные/ Обновить . Того же результата можно добиться через контекстное меню: выделите любую ячейку
Сводной таблицы
, вызовите правой клавишей мыши контекстное меню и выберите пункт
Обновить
.
Удаление Сводной таблицы
Удалить
Сводную таблицу
можно несколькими способами. Первый – просто удалить лист со
Сводной таблицей
(если на нем нет других полезных данных, например исходной таблицы). Второй способ — удалить только саму
Сводную таблицу
: выделите любую ячейку
Сводной таблицы
, нажмите
CTRL
+
A
(будет выделена вся
Сводная таблица
), нажмите клавишу
Delete
.
Изменение функции итогов
При создании
Сводной таблицы
сгруппированные значения по умолчанию суммируются. Действительно, при решении задачи нахождения объемов продаж по каждому Товару, мы не заботились о функции итогов – все Продажи, относящиеся к одному Товару были просуммированы. Если требуется, например, подсчитать количество проданных партий каждого Товара, то нужно изменить функцию итогов. Для этого в
Сводной таблице
выделите любое значение поля Продажи, вызовите правой клавишей мыши контекстное меню и выберите пункт Итоги по/ Количество .
Изменение порядка сортировки
Теперь немного модифицируем наш
Сводный отчет
. Сначала изменим порядок сортировки названий Товаров: отсортируем их в обратном порядке от Я до А. Для этого через выпадающий список у заголовка столбца, содержащего наименования Товаров, войдем в меню и выберем
Сортировка от Я до А
.
Теперь предположим, что Товар Баранки – наиболее важный товар, поэтому его нужно выводить в первой строке. Для этого выделите ячейку со значением Баранки и установите курсор на границу ячейки (курсор должен принять вид креста со стрелками).
Затем, нажав левую клавишу мыши, перетащите ячейку на самую верхнюю позицию в списке прямо под заголовок столбца.
После того как будет отпущена клавиша мыши, значение Баранки будет перемещено на самую верхнюю позицию в списке.
Изменение формата числовых значений
Теперь добавим разделитель групп разрядов у числовых значений (поле Продажи). Для этого выделите любое значение в поле Продажи, вызовите правой клавишей мыши контекстное меню и выберите пункт меню
Числовой формат
…
В появившемся окне выберите числовой формат и поставьте галочку флажка
Разделитель групп разрядов
.
Добавление новых полей
Предположим, что необходимо подготовить отчет о продажах Товаров, но с разбивкой по Регионам продажи. Для этого добавим поле Регион продажи, поставив соответствующую галочку в Списке полей. Поле Регион продажи будет добавлено в область Названия строк Списка полей (к полю Товар). Поменяв в области
Названия строк
Списка полей порядок следования полей Товар и Регион продажи, получим следующий результат.
Выделив любое название Товара и нажав пункт меню Работа со сводными таблицами/ Параметры/ Активное поле/ Свернуть все поле , можно свернуть
Сводную таблицу
, чтобы отобразить только продажи по Регионам.
Добавление столбцов
Добавление поля Регион продажи в область строк привело к тому, что
Сводная таблица
развернулась на 144 строки. Это не всегда удобно. Т.к. продажи осуществлялись только в 6 регионах, то поле Регион продажи имеет смысл разместить в области столбцов.
Сводная таблица
примет следующий вид.
Меняем столбцы местами
Чтобы изменить порядок следования столбцов нужно взявшись за заголовок столбца в
Сводной таблице
перетащить его в нужное место.
Удаление полей
Любое поле можно удалить из Сводной таблицы. Для этого нужно навести на него курсор мыши в Списке полей (в областях Фильтр отчета, Названия отчета, Названия столбцов, Значения), нажать левую клавишу мыши и перетащить удаляемое поле за границу Списка полей.
Другой способ – снять галочку напротив удаляемого поля в верхней части Списка полей. Но, в этом случае поле будет удалено сразу из всех областей Списка полей (если оно использовалось в нескольких областях).
Добавление фильтра
Предположим, что необходимо подготовить отчет о продажах Групп Товаров, причем его нужно сделать в 2-х вариантах: один для партий Товаров принесших прибыль, другой – для убыточных. Для этого:
- Очистим ранее созданный отчет: выделите любое значение Сводной таблицы, нажмите пункт меню Работа со сводными таблицами/ Параметры/ Действия/ Очистить/ Очистить все ;
- Ставим галочки в Списке полей у полей Группа, Продажи и Прибыль;
- Переносим поле Прибыль из области Названия строк Списка полей в область Фильтр отчета;
Вид получившейся
Сводной таблицы
должен быть таким:
Теперь воспользовавшись
Выпадающим (раскрывающимся) списком
в ячейке
B1
(поле Прибыль) можно, например, построить отчет о продажах Групп Товаров, принесших прибыль.
После нажатия кнопки ОК будут выведены значения Продаж только прибыльных Партий.
Обратите внимание, что в Списке полей
Сводной таблицы
напротив поля Прибыль появился значок фильтра. Удалить фильтр можно сняв галочку в Списке полей.
Очистить фильтр можно через меню Работа со сводными таблицами/ Параметры/ Действия/ Очистить/ Очистить фильтры .
Также
стандартный механизм фильтрации
данных доступен через выпадающий список в заголовках строк и столбцов
Сводной таблицы.
Несколько итогов для одного поля
Предположим, что требуется подсчитать количество проданных партий и суммарные продажи каждого Товара. Для этого:
-
Очистим ранее созданный отчет: выделите любое значение
Сводной таблицы
, нажмите пункт меню Работа со сводными таблицами/ Параметры/ Действия/ Очистить/ Очистить все ; - Поставьте галочки напротив полей Товар и Продажи в верхней части Списка полей. Поле Продажи будет автоматически помещено в область Значения;
-
Перетащите мышкой еще одну копию поля Продажи в ту же область Значения. В
Сводной таблице
появится 2 столбца подсчитывающими суммы продаж;
-
в
Сводной таблице
выделите любое значение поля Продажи, вызовите правой клавишей мыши контекстное меню и выберите пункт Итоги по/ Количество . Задача решена.
Отключаем строки итогов
Строку итогов можно отключить через меню: Работа со сводными таблицами/ Конструктор/ Макет/ Общие итоги . Не забудьте предварительно выделить любую ячейку
Сводной таблицы
.
Группируем числа и Даты
Предположим, что требуется подготовить отчет о сроках сбыта. В результате нужно получить следующую информацию: сколько партий Товара сбывалось в период от 1 до 10 дней, в период 11-20 дней и т.д. Для этого:
-
Очистим ранее созданный отчет: выделите любое значение
Сводной таблицы
, нажмите пункт меню Работа со сводными таблицами/ Параметры/ Действия/ Очистить/ Очистить все ; - Поставьте галочку напротив поля Сбыт (срок фактической реализации Товара) в верхней части Списка полей. Поле Сбыт будет автоматически помещено в область Значения;
-
выделите единственное значение поля Сбыт в
Сводной таблице
, вызовите правой клавишей мыши контекстное меню и выберите пункт Итоги по/ Количество . - Перетащите мышкой еще одну копию поля Сбыт в область Названия строк;
Теперь
Сводная таблица
показывает сколько партий Товара сбывалось за 5, 6, 7, … дней. Всего 66 строк. Сгруппируем значения с шагом 10. Для этого:
-
Выделите одно значение
Сводной таблицы
в столбце Названия строк; -
В меню Работа со сводными таблицами/ Параметры/ Группировать выберите пункт
Группировка по полю
; - Появившееся окно заполните, как показано на рисунке ниже;
- Нажмите ОК.
Теперь
Сводная таблица
показывает сколько партий Товара сбывалось в период от 1 до 10 дней, в период 11-20 дней и т.д.
Чтобы разгруппировать значения выберите пункт
Разгруппировать
в меню Работа со сводными таблицами/ Параметры/ Группировать .
Аналогичную группировку можно провести по полю Дата поставки. В этом случае окно
Группировка по полю
будет выглядеть так:
Теперь
Сводная таблица
показывает, сколько партий Товара поставлялось каждый месяц.
Условное форматирование ячеек Сводной таблицы
К ячейкам
Сводной таблицы
можно применить правила
Условного форматирования
как и к ячейкам обычного диапазона. Выделим, например, ячейки с 10 наибольшими объемами продаж. Для этого:
- Выделите все ячейки содержащие значения продаж;
- Выберите пункт меню Главная/ Стили/ Условное форматирование/ Правила отбора первых и последних значений/ 10 первых элементов ;
- Нажмите ОК.
- »
Работа со сводными таблицами Excel
Сводные таблицы в Microsoft Excel
Cводные таблицы эксель доступным языком на основе наглядных примеров. Материал будет полезен для начинающих «чайников» и уже знакомым с этим инструментом специалистам.
Сводные таблицы – это мощнейший инструмент обработки табличных данных, который позволяет анализировать табличные данные посредством группировки, сортировки, фильтрации и вычисляемых полей.
В основном инструмент применяется для анализа больших табличных массивов в сотни и тысячи строк и считается инструментом профессионалов.
В этой статье мы рассмотрим сводные таблицы доступным языком на основе наглядных примеров. Материал будет полезен для начинающих «чайников» и уже знакомым с этим инструментом специалистам.
Для того, чтобы создать сводную таблицу достаточно поместить курсор внутрь табличных данных:
пример исходных данных сводной таблицы
затем на вкладке «Вставка» в левом углу нажать иконку «Сводная таблица». В окне «Создание сводной таблицы» можно оставить место для отчета сводной таблицы по умолчанию – «на новый лист» или выбрать иное расположение «на существующий лист». Далее «OK».
Пример создания сводной таблицы
Пример создания сводной таблицы в excel
В версиях MS Excel 2019, 2016, 2013, 2010 и 2007 создание сводной таблицы выполняется практически идентично.
2. Как построить сводную таблицу эксель.
После создания сводной появляется поля сводной таблицы. Поля сводной таблицы – это названия столбцов таблицы исходных данных. Построение сводной таблицы эксель заключается в настройке столбцов, строк значений и фильтров.
Пример построения сводной таблицы
Фильтр – сюда помещаются поля, которые не нужны в таблице итогового отчета, но по которым необходимо осуществлять фильтрацию.
Столбцы – служат для полей сводной таблицы, которые нужно группировать по столбцам.
Строки – для полей сводной таблицы, которые нужно группировать по строкам
Значения – для полей, по которым требуются получать расчетные итоги. Как правило это обычная сумма, но можно настроить и многие другие математические операции:
Настройка параметров полей значений
3. Как обновить данные в сводной таблице excel.
Если в исходных данных произошли изменения, то нужно сделать обновление данных в сводной таблице excel.
Для этого достаточно в любом месте сводной таблицы нажать правой клавишей мыши и выбрать «Обновить»
Обновление данных в сводной таблице excel
В этой статье мы рассмотрели первые шаги к работе в сводных таблицах excel.
Настройка полей, форматов, условного форматирования, использование формул в сводных, а так же сортировка, фильтрация, настройка цветовой гаммы и срезов — это неполный перечень возможностей сводной.
У нас есть online курс Умные и сводные таблицы, пройдя который вы получите практические навыки в обработке больших массивов данных в том числе с помощью сводных.
Пользователи создают сводные таблицы для анализа, суммирования и представления большого объема данных. Такой инструмент Excel позволяет произвести фильтрацию и группировку информации, изобразить ее в различных разрезах (подготовить отчет).
Исходный материал – таблица с несколькими десятками и сотнями строк, несколько таблиц в одной книге, несколько файлов. Напомним порядок создания: «Вставка» – «Таблицы» – «Сводная таблица».
А в данной статье мы рассмотрим, как работать со сводными таблицами в Excel.
Как сделать сводную таблицу из нескольких файлов
Первый этап – выгрузить информацию в программу Excel и привести ее в соответствие с таблицами Excel. Если наши данные находятся в Worde, мы переносим их в Excel и делаем таблицу по всем правилам Excel (даем заголовки столбцам, убираем пустые строки и т.п.).
Дальнейшая работа по созданию сводной таблицы из нескольких файлов будет зависеть от типа данных. Если информация однотипная (табличек несколько, но заголовки одинаковые), то Мастер сводных таблиц – в помощь.
Мы просто создаем сводный отчет на основе данных в нескольких диапазонах консолидации.
Гораздо сложнее сделать сводную таблицу на основе разных по структуре исходных таблиц. Например, таких:
Первая таблица – приход товара. Вторая – количество проданных единиц в разных магазинах. Нам нужно свести эти две таблицы в один отчет, чтобы проиллюстрировать остатки, продажи по магазинам, выручку и т.п.
Мастер сводных таблиц при таких исходных параметрах выдаст ошибку. Так как нарушено одно из главных условий консолидации – одинаковые названия столбцов.
Но два заголовка в этих таблицах идентичны. Поэтому мы можем объединить данные, а потом создать сводный отчет.
- В ячейке-мишени (там, куда будет переноситься таблица) ставим курсор. Пишем = — переходим на лист с переносимыми данными – выделяем первую ячейку столбца, который копируем. Ввод. «Размножаем» формулу, протягивая вниз за правый нижний угол ячейки.
- По такому же принципу переносим другие данные. В результате из двух таблиц получаем одну общую.
- Теперь создадим сводный отчет. Вставка – сводная таблица – указываем диапазон и место – ОК.

Открывается заготовка Сводного отчета со Списком полей, которые можно отобразить.
Покажем, к примеру, количество проданного товара.
Можно выводить для анализа разные параметры, перемещать поля. Но на этом работа со сводными таблицами в Excel не заканчивается: возможности инструмента многообразны.
Детализация информации в сводных таблицах
Из отчета (см.выше) мы видим, что продано ВСЕГО 30 видеокарт. Чтобы узнать, какие данные были использованы для получения этого значения, щелкаем два раза мышкой по цифре «30». Получаем детальный отчет:
Как обновить данные в сводной таблице Excel?
Если мы изменим какой-либо параметр в исходной таблице либо добавим новую запись, в сводном отчете эта информация не отобразится. Такое положение вещей нас не устраивает.
Обновление данных:
Курсор должен стоять в любой ячейке сводного отчета.
Либо:
Правая кнопка мыши – обновить.
Чтобы настроить автоматическое обновление сводной таблицы при изменении данных, делаем по инструкции:
- Курсор стоит в любом месте отчета. Работа со сводными таблицами – Параметры – Сводная таблица.
- Параметры.
- В открывшемся диалоге – Данные – Обновить при открытии файла – ОК.

Изменение структуры отчета
Добавим в сводную таблицу новые поля:
- На листе с исходными данными вставляем столбец «Продажи». Здесь мы отразим, какую выручку получит магазин от реализации товара. Воспользуемся формулой – цена за 1 * количество проданных единиц.
- Переходим на лист с отчетом. Работа со сводными таблицами – параметры – изменить источник данных. Расширяем диапазон информации, которая должна войти в сводную таблицу.

Если бы мы добавили столбцы внутри исходной таблицы, достаточно было обновить сводную таблицу.
После изменения диапазона в сводке появилось поле «Продажи».
Как добавить в сводную таблицу вычисляемое поле?
Иногда пользователю недостаточно данных, содержащихся в сводной таблице. Менять исходную информацию не имеет смысла. В таких ситуациях лучше добавить вычисляемое (пользовательское) поле.
Это виртуальный столбец, создаваемый в результате вычислений. В нем могут отображаться средние значения, проценты, расхождения. То есть результаты различных формул. Данные вычисляемого поля взаимодействуют с данными сводной таблицы.
Инструкция по добавлению пользовательского поля:
- Определяемся, какие функции будет выполнять виртуальный столбец. На какие данные сводной таблицы вычисляемое поле должно ссылаться. Допустим, нам нужны остатки по группам товаров.
- Работа со сводными таблицами – Параметры – Формулы – Вычисляемое поле.
- В открывшемся меню вводим название поля. Ставим курсор в строку «Формула». Инструмент «Вычисляемое поле» не реагирует на диапазоны. Поэтому выделять ячейки в сводной таблице не имеет смысла. Из предполагаемого списка выбираем категории, которые нужны в расчете. Выбрали – «Добавить поле». Дописываем формулу нужными арифметическими действиями.
- Жмем ОК. Появились Остатки.

Группировка данных в сводном отчете
Для примера посчитаем расходы на товар в разные годы. Сколько было затрачено средств в 2012, 2013, 2014 и 2015. Группировка по дате в сводной таблице Excel выполняется следующим образом. Для примера сделаем простую сводную по дате поставки и сумме.
Щелкаем правой кнопкой мыши по любой дате. Выбираем команду «Группировать».
В открывшемся диалоге задаем параметры группировки. Начальная и конечная дата диапазона выводятся автоматически. Выбираем шаг – «Годы».
Получаем суммы заказов по годам.
Скачать пример работы
По такой же схеме можно группировать данные в сводной таблице по другим параметрам.


 снова откроется
снова откроется