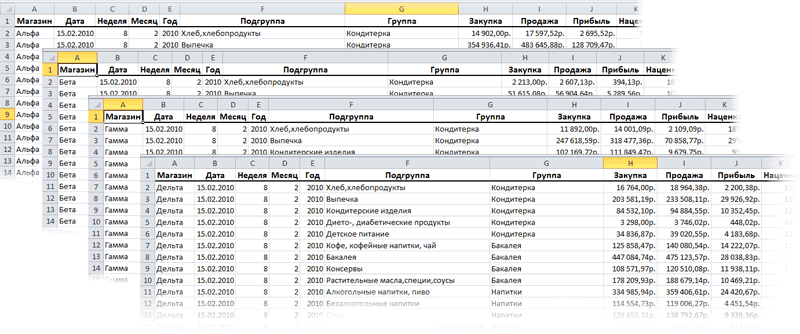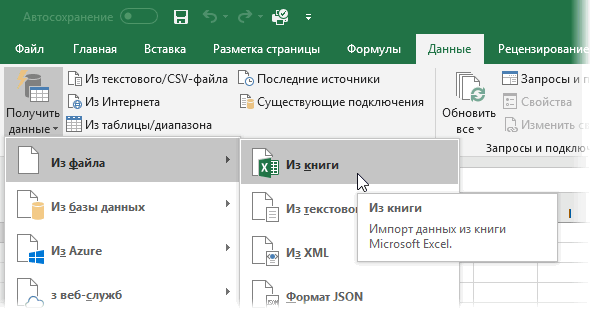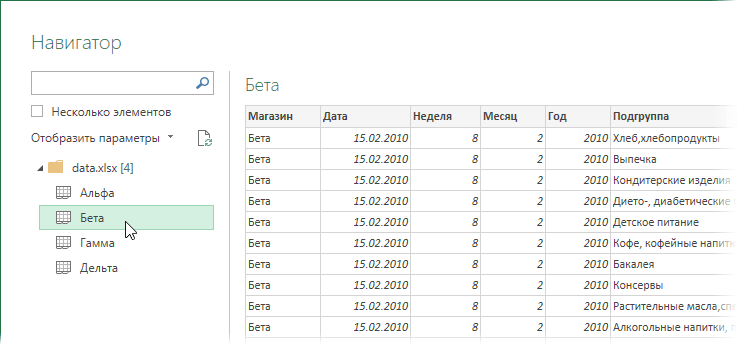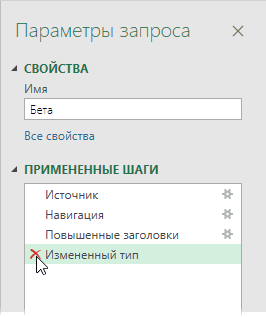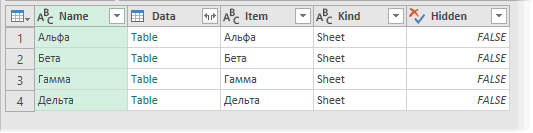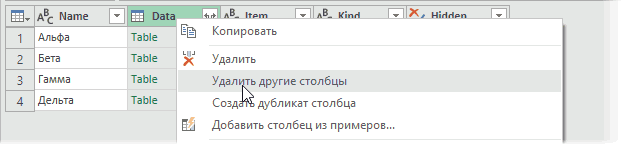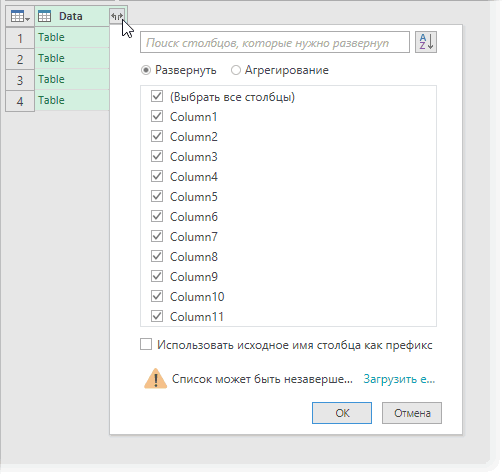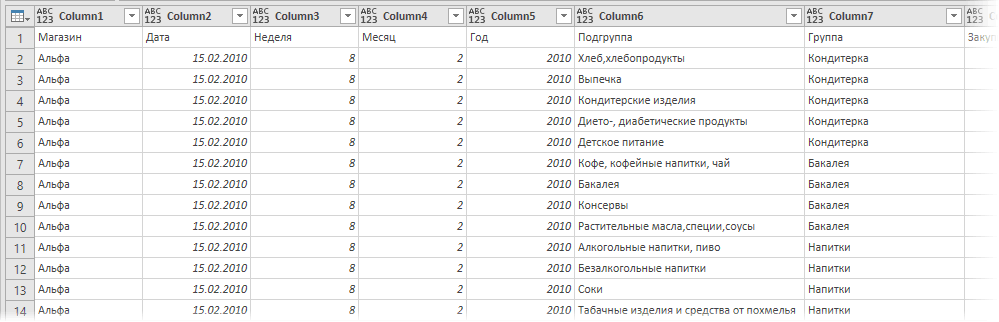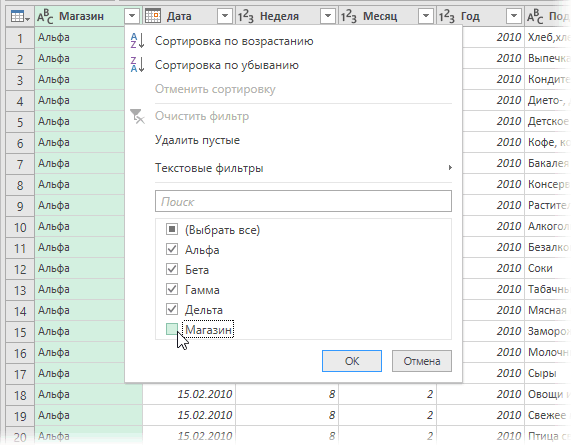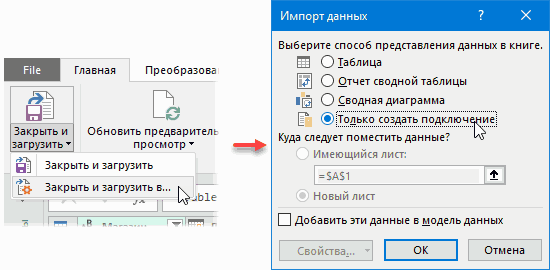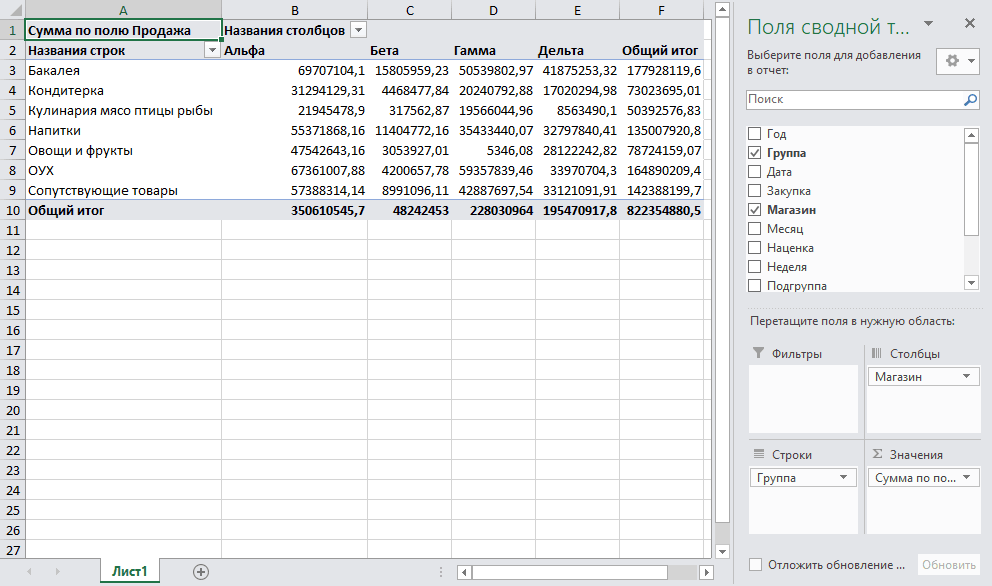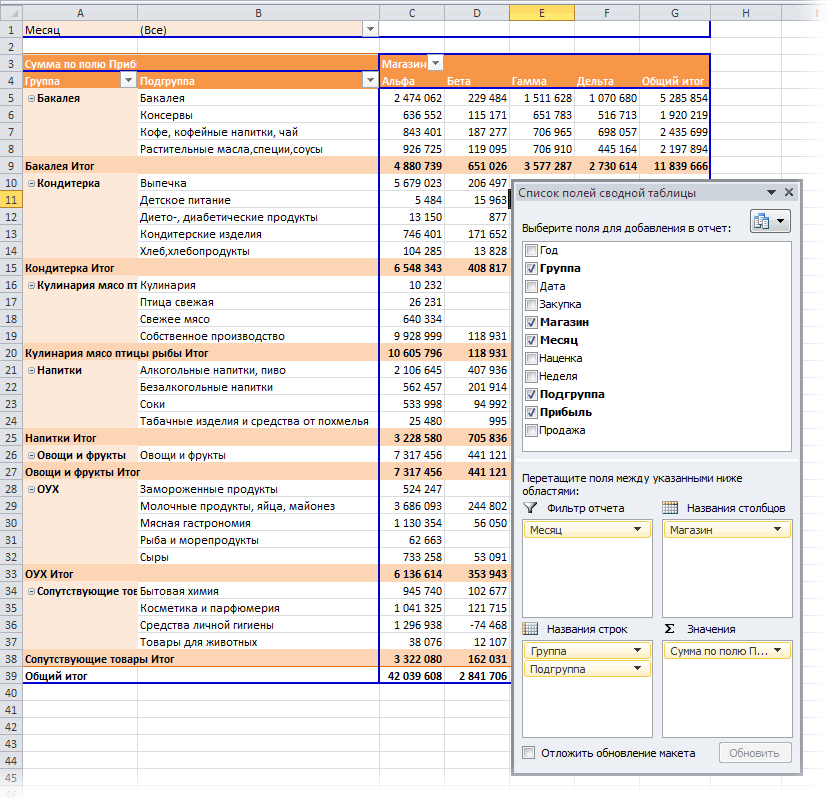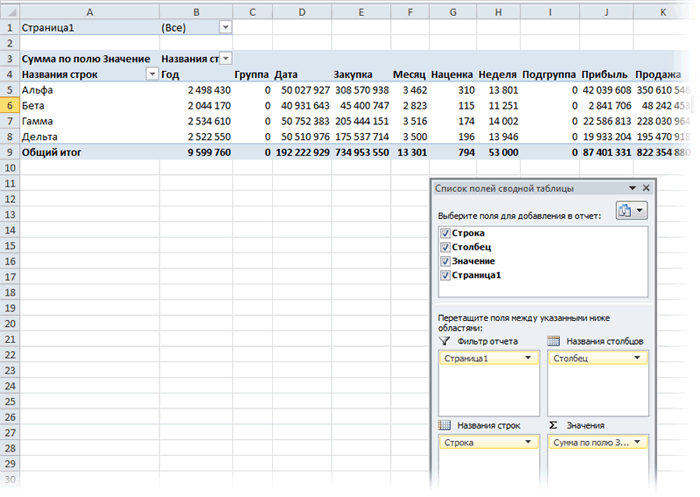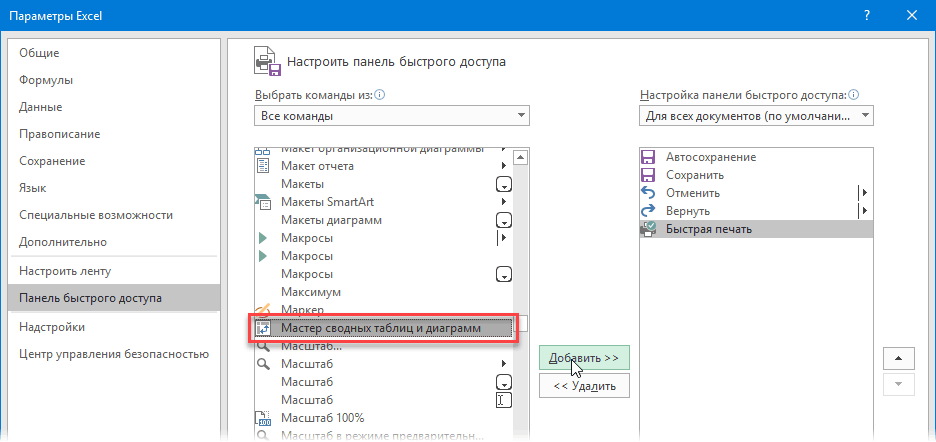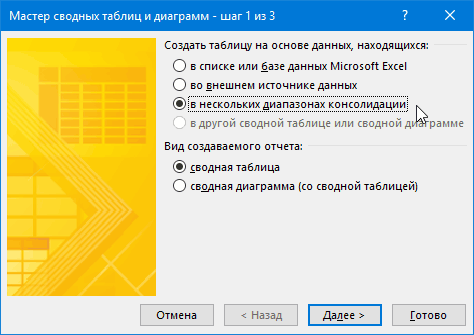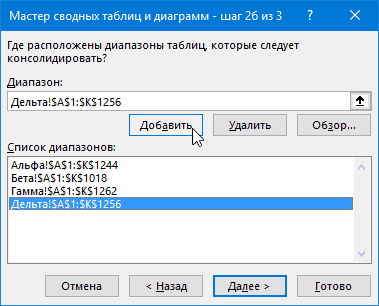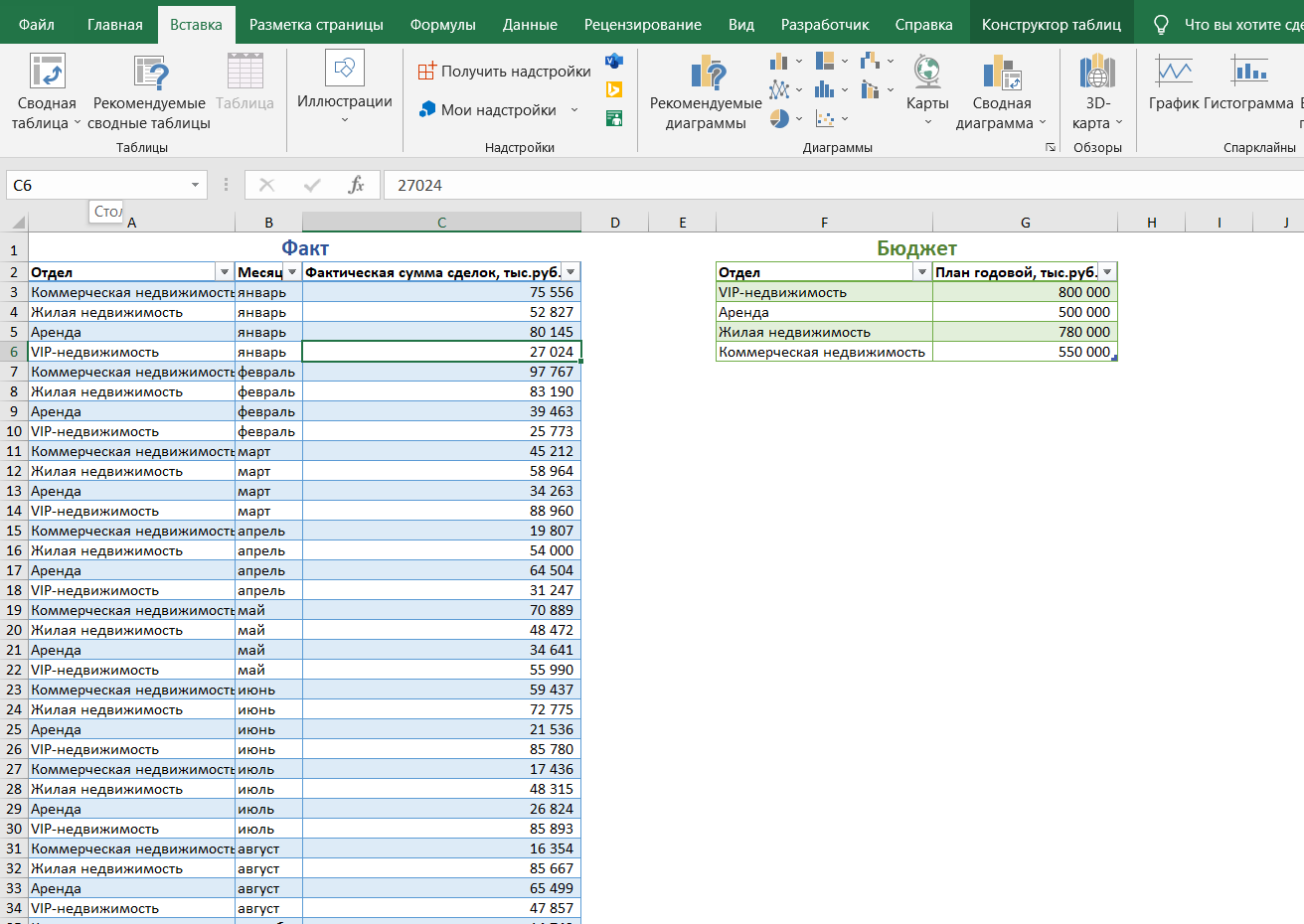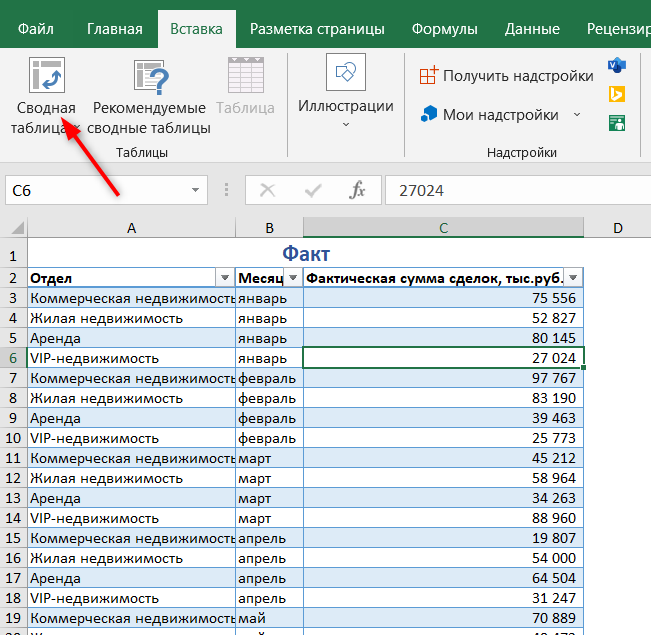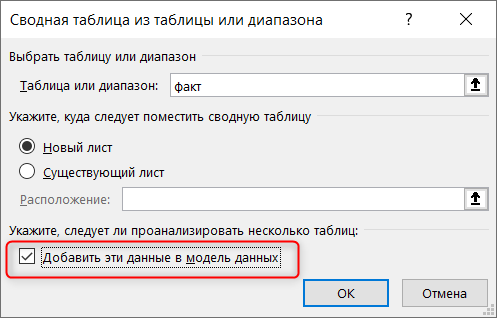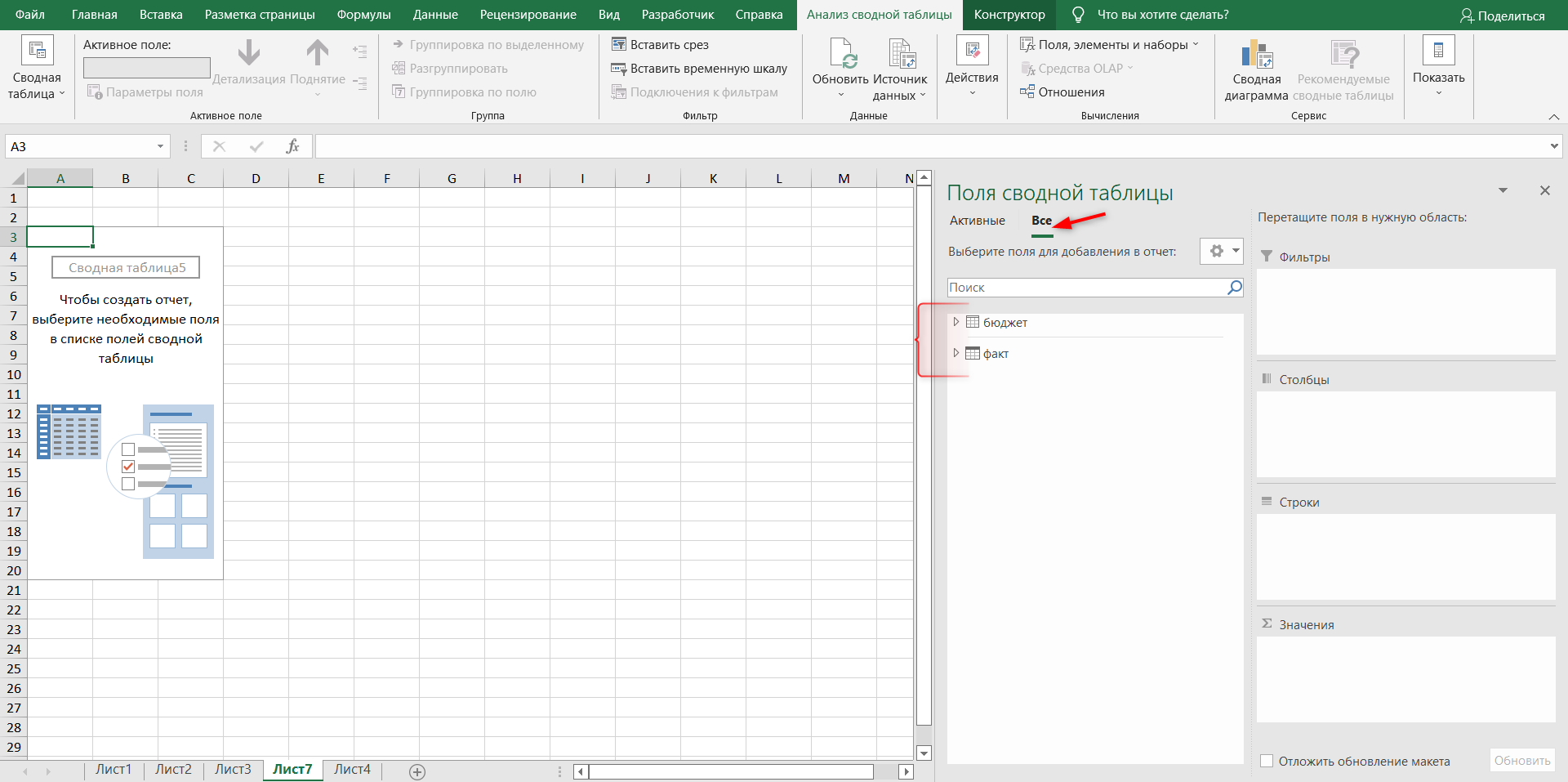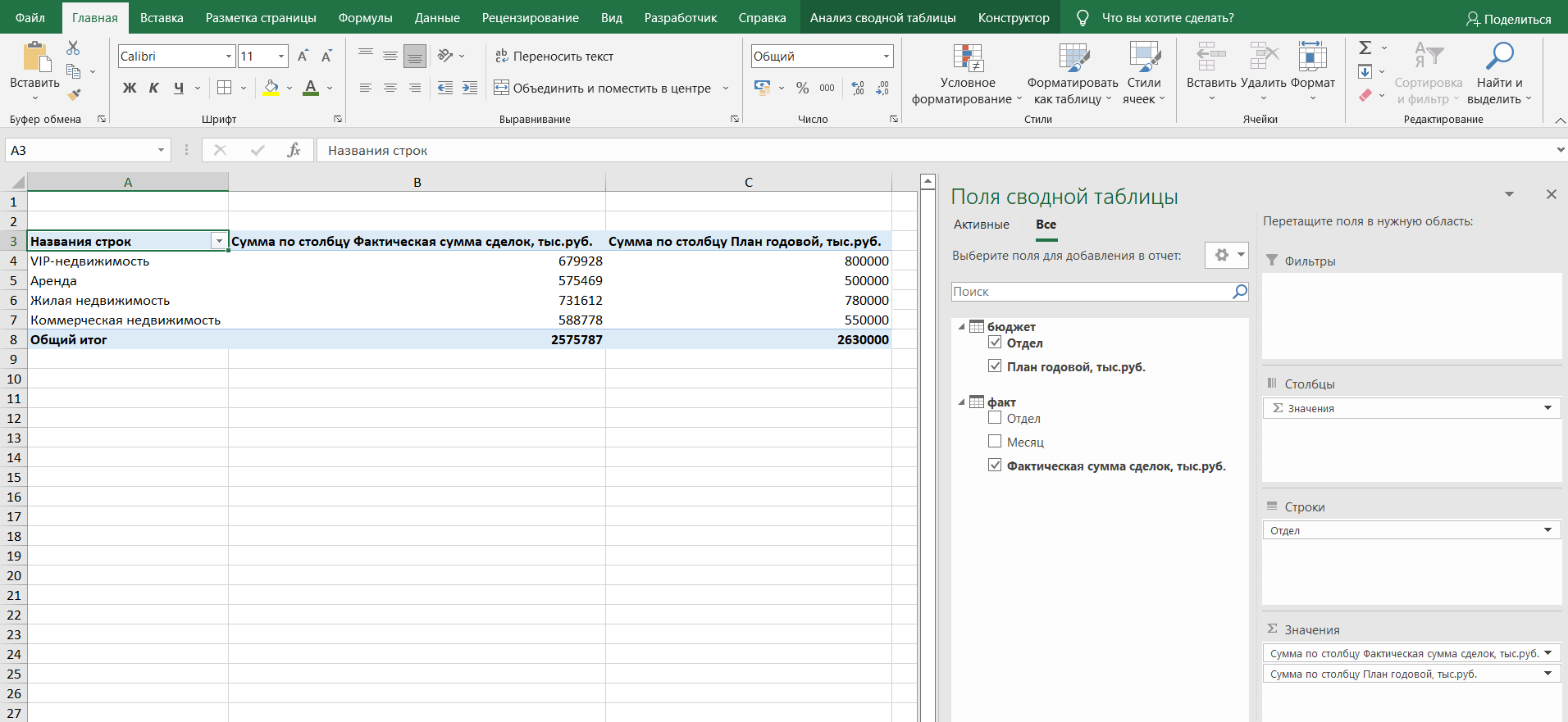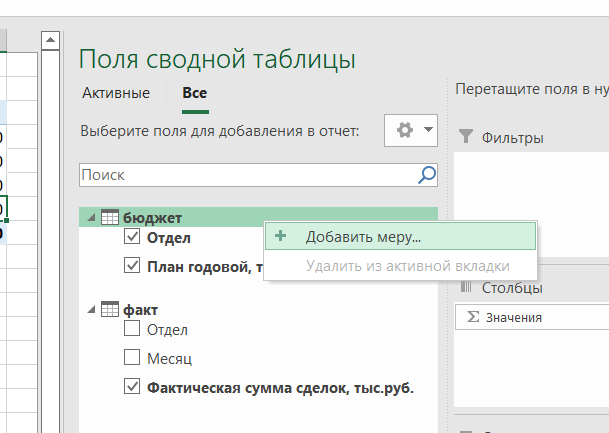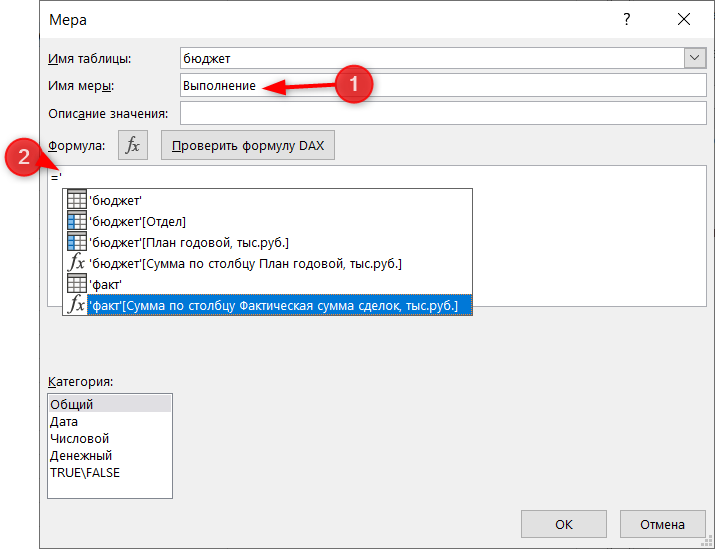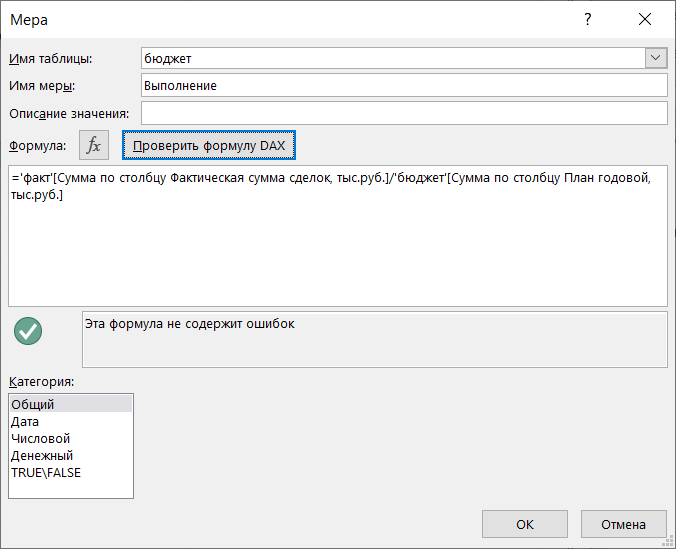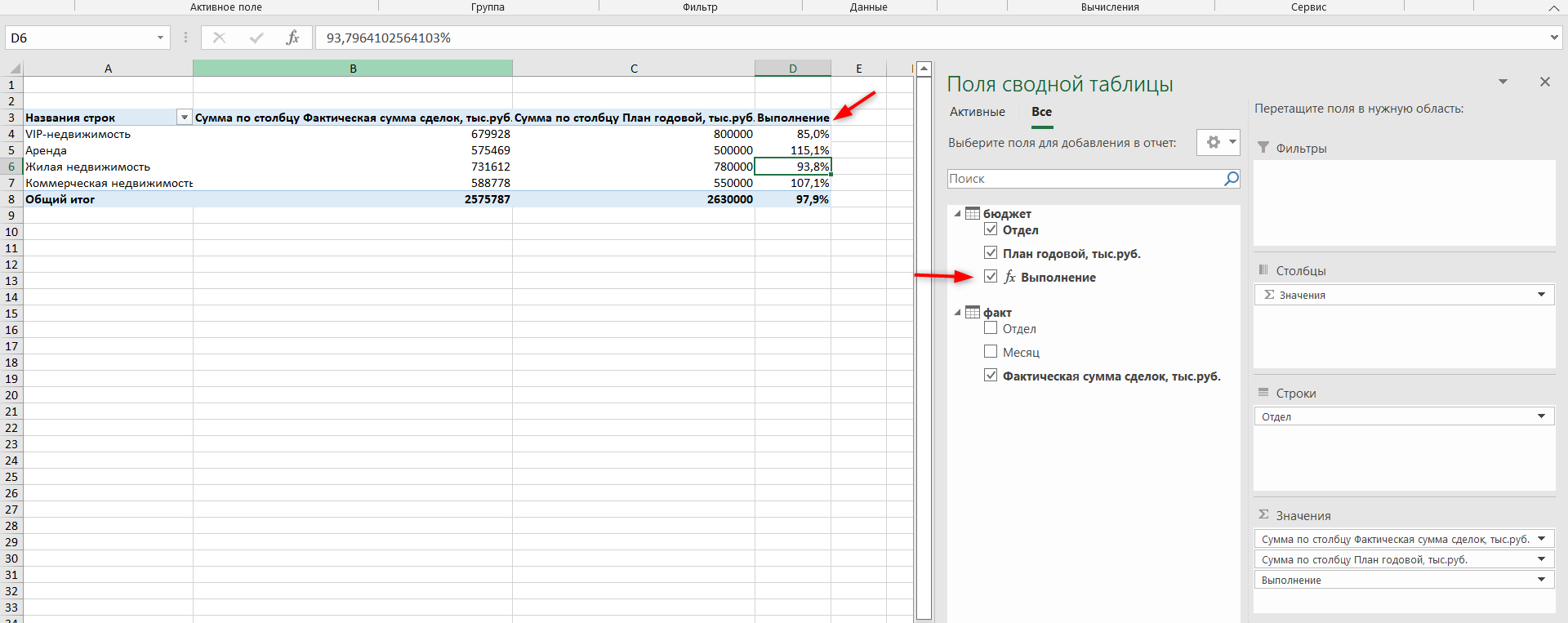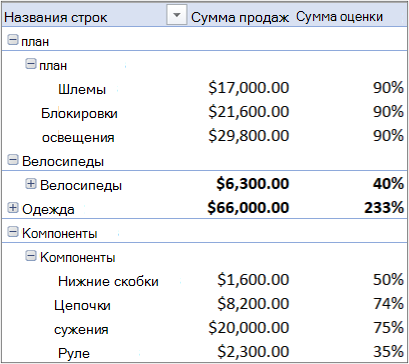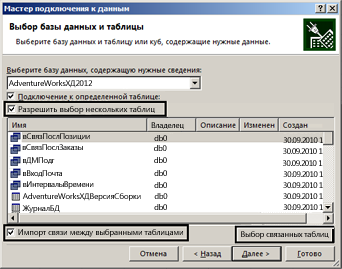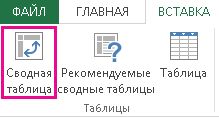Сводная таблица применяется для быстрого анализа большого объема данных. Она позволяет объединять информацию из разных таблиц и листов, подсчитать общий результат. Этот универсальный аналитический инструмент существенно расширяет возможности программы Excel.
Можно сформировать новые итоги по исходным параметрам, поменяв строки и столбцы местами. Можно произвести фильтрацию данных, показав разные элементы. А также наглядно детализировать область.
Сводная таблица в Excel
Для примера используем таблицу реализации товара в разных торговых филиалах.
Из таблички видно, в каком отделе, что, когда и на какую сумму было продано. Чтобы найти величину продаж по каждому отделу, придется посчитать вручную на калькуляторе. Либо сделать еще одну таблицу Excel, где посредством формул показать итоги. Такими методами анализировать информацию непродуктивно. Недолго и ошибиться.
Самое рациональное решение – это создание сводной таблицы в Excel:
- Выделяем ячейку А1, чтобы Excel знал, с какой информацией придется работать.
- В меню «Вставка» выбираем «Сводная таблица».
- Откроется меню «Создание сводной таблицы», где выбираем диапазон и указываем место. Так как мы установили курсор в ячейку с данными, поле диапазона заполнится автоматически. Если курсор стоит в пустой ячейке, необходимо прописать диапазон вручную. Сводную таблицу можно сделать на этом же листе или на другом. Если мы хотим, чтобы сводные данные были на существующей странице, не забывайте указывать для них место. На странице появляется следующая форма:
- Сформируем табличку, которая покажет сумму продаж по отделам. В списке полей сводной таблицы выбираем названия столбцов, которые нас интересуют. Получаем итоги по каждому отделу.

Просто, быстро и качественно.
Важные нюансы:
- Первая строка заданного для сведения данных диапазона должна быть заполнена.
- В базовой табличке каждый столбец должен иметь свой заголовок – проще настроить сводный отчет.
- В Excel в качестве источника информации можно использовать таблицы Access, SQL Server и др.
Как сделать сводную таблицу из нескольких таблиц
Часто требуется создавать сводные отчеты из нескольких таблиц. Есть пара табличек с информацией. Нужно объединить их в одну общую. Для науки придумаем остатки на складах в двух магазинах.
Порядок создания сводной таблицы из нескольких листов такой же.
Создадим отчет с помощью мастера сводных таблиц:
- Вызываем меню «Мастер сводных таблиц и диаграмм». Для этого щелкаем кнопку настройки панели быстрого доступа и нажимаем «Другие команды». Здесь на вкладке «Настройка» находим «Мастер сводных таблиц». Добавляем инструмент в панель быстрого доступа. После добавления:
- Ставим курсор на первую табличку и нажимаем инструмент «Мастера». В открывшемся окне отмечаем, что создать таблицу хотим в «нескольких диапазонах консолидации». То есть нам нужно объединить несколько мест с информацией. Вид отчета – «сводная таблица». «Далее».
- Следующий этап – «создать поля». «Далее».
- Прописываем диапазон данных, по которым будем формировать сводный отчет. Выделяем первый диапазон вместе с шапкой – «добавить». Второй диапазон вместе с названием столбцов – снова «добавить».
- Теперь в списке выбираем первый диапазон. Ставим птичку у единицы. Это первое поле сводного отчета. Даем ему имя – «Магазин 1». Выделяем второй диапазон данных – ставим птичку у цифры «2». Название поля – «Магазин 2». Нажимаем «Далее».
- Выбираем, где расположить сводную таблицу. На существующем листе или новом. Лучше выбрать новый лист, чтобы не было наложений и смещений. У нас получилось так:

Как видите всего в несколько кликов можно создавать сложные отчеты из нескольких листов или таблиц разного объема информации.
Как работать со сводными таблицами в Excel
Начнем с простейшего: добавления и удаления столбцов. Для примера рассмотрим сводную табличку продаж по разным отделам (см. выше).
Справа от сводной таблицы у нас была область задач, где мы выбирали столбцы в списке полей. Если она исчезла, просто щелкаем мышью по табличке.
Добавим в сводную таблицу еще одно поле для отчета. Для этого установим галочку напротив «Даты» (или напротив «Товара»). Отчет сразу меняется – появляется динамика продаж по дням в каждом отделе.
Сгруппируем данные в отчете по месяцам. Для этого щелкаем правой кнопкой мыши по полю «Дата». Нажимаем «Группировать». Выбираем «по месяцам». Получается сводная таблица такого вида:
Чтобы изменить параметры в сводной таблице, достаточно снять галочки напротив имеющихся полей строк и установить у других полей. Сделаем отчет по наименованиям товаров, а не по отделам.
А вот что получится, если мы уберем «дату» и добавим «отдел»:
А вот такой отчет можно сделать, если перетащить поля между разными областями:
Чтобы название строки сделать названием столбца, выбираем это название, щелкаем по всплывающему меню. Нажимаем «переместить в название столбцов». Таким способом мы переместили дату в столбцы.
Поле «Отдел» мы проставили перед наименованиями товаров. Воспользовавшись разделом меню «переместить в начало».
Покажем детали по конкретному продукту. На примере второй сводной таблицы, где отображены остатки на складах. Выделяем ячейку. Щелкаем правой кнопкой мыши – «развернуть».
В открывшемся меню выбираем поле с данными, которые необходимо показать.
Когда нажимаем на сводную таблицу, становится доступной закладка с параметрами отчета. С ее помощью можно менять заголовки, источники данных, группировать информацию.
Проверка правильности выставленных коммунальных счетов
С помощью сводных таблиц Excel легко проверить, насколько правильно обслуживающие организации начисляют квартплату. Другой положительный момент – экономия. Если мы будем ежемесячно контролировать, сколько расходуется света, газа, то сможем найти резерв для экономии средств на оплату квартиры.
Для начала предлагаем составить сводную таблицу тарифов по всем коммунальным платежам. Для разных городов данные будут свои.
Для примера мы сделали сводную табличку тарифов для Москвы:
Для учебных целей возьмем семью из 4 человек, которые проживают в квартире 60 кв. м. Чтобы контролировать коммунальные платежи, необходимо создать таблицы для расчета на каждый месяц.
Первый столбец = первому столбцу из сводной таблицы. Второй – формула для расчета вида:
= тариф * количество человек / показания счетчика / площадь
Для удобства рекомендуем сделать промежуточный столбец, в который будут заноситься показания по счетчикам (переменная составляющая).
Наши формулы ссылаются на лист, где расположена сводная таблица с тарифами.
Скачать все примеры сводной таблицы
Если при расчете коммунальных платежей применяются льготы, их тоже можно внести в формулы. Информацию по начислениям требуйте в бухгалтерии своей обслуживающей организации. Когда меняются тарифы – просто измените данные в ячейках.
Вместо того, чтобы плодить повторяющиеся столбцы ( регион 1, регион 2, … ), в которых будут в изобилии незаполненные ячейки, переосмыслите структуру таблицы, как показано на рисунке выше (Все значения объемов продаж должны быть в одном столбце, а не размазаны по нескольким столбцам. Для того, чтобы это реализовать, возможно, потребуется вести более подробные записи (см. рисунок выше), а не указывать для каждого региона суммарные продажи).
Более детальные советы по построению таблиц изложены в одноименной статье Советы по построению таблиц .
Несколько облегчит процесс построения Сводной таблицы , тот факт, если исходная таблица будет преобразована в формат EXCEL 2007 ( Вставка/ Таблицы/ Таблица ). Для этого сначала приведите исходную таблицу в соответствие с вышеуказанными требованиями, затем выделите любую ячейку таблицы и вызовите окно меню Вставка/ Таблицы/ Таблица . Все поля окна будут автоматически заполнены, нажмите ОК.
В качестве исходной будем использовать таблицу в формате EXCEL 2007 содержащую информацию о продажах партий продуктов. В строках таблицы приведены данные о поставке партии продукта и его сбыте.
Через Диспетчер имен ( Формулы/ Определенные имена/ Диспетчер имен ) откорректируем Имя таблицы на « Исходная_таблица ».
Создание Сводной таблицы
Сводную таблицу будем создавать для решения следующей задачи: «Подсчитать суммарные объемы продаж по каждому Товару».
Имея исходную таблицу в формате EXCEL 2007 , для создания Сводной таблицы достаточно выделить любую ячейку исходной таблицы и в меню Работа с таблицами/ Конструктор/ Сервис выбрать пункт Сводная таблица .
В появившемся окне нажмем ОК, согласившись с тем, что Сводная таблица будет размещена на отдельном листе.
На отдельном листе появится заготовка Сводной таблицы и Список полей, размещенный справа от листа (отображается только когда активная ячейка находится в диапазоне ячеек Сводной таблицы).
Структура Сводной таблицы в общем виде может быть представлена так:
Заполним сначала раздел Названия строк . Т.к. требуется определить объемы продаж по каждому Товару, то в строках Сводной таблицы должны быть размещены названия Товаров. Для этого поставим галочку в Списке полей у поля Товар (поле и столбец – синонимы).
Т.к. ячейки столбца Товар имеют текстовый формат, то они автоматически попадут в область Названия строк Списка полей. Разумеется, поле Товар можно при необходимости переместить в другую область Списка полей. Заметьте, что названия Товаров будут автоматически отсортированы от А до Я (об изменении порядка сортировки читайте ниже ).
Теперь поставим галочку в Списке полей у поля Продажи.
Т.к. ячейки столбца Продажи имеют числовой формат, то они автоматически попадут в раздел Списка полей Значения.
Несколькими кликами мыши (точнее шестью) мы создали отчет о Продажах по каждому Товару. Того же результата можно было достичь с использованием формул (см. статью Отбор уникальных значений с суммированием по соседнему столбцу ). Если требуется, например, определить объемы продаж по каждому Поставщику, то для этого снимем галочку в Списке полей у поля Товар и поставим галочку у поля Поставщик.
Детализация данных Сводной таблицы
Если возникли вопросы о том, какие же данные из исходной таблицы были использованы для подсчета тех или иных значений Сводной таблицы , то достаточно двойного клика мышкой на конкретном значении в Сводной таблице , чтобы был создан отдельный лист с отобранными из исходной таблицей строками. Например, посмотрим какие записи были использованы для суммирования продаж Товара «Апельсины». Для этого дважды кликнем на значении 646720. Будет создан отдельный лист только со строками исходной таблицы относящихся к Товару «Апельсины».
Обновление Сводной таблицы
Если после создания Сводной таблицы в исходную таблицу добавлялись новые записи (строки), то эти данные не будут автоматически учтены в Сводной таблице . Чтобы обновить Сводную таблицу выделите любую ее ячейку и выберите пункт меню: меню Работа со сводными таблицами/ Параметры/ Данные/ Обновить . Того же результата можно добиться через контекстное меню: выделите любую ячейку Сводной таблицы , вызовите правой клавишей мыши контекстное меню и выберите пункт Обновить .
Удаление Сводной таблицы
Удалить Сводную таблицу можно несколькими способами. Первый – просто удалить лист со Сводной таблицей (если на нем нет других полезных данных, например исходной таблицы). Второй способ – удалить только саму Сводную таблицу : выделите любую ячейку Сводной таблицы , нажмите CTRL + A (будет выделена вся Сводная таблица ), нажмите клавишу Delete .
Изменение функции итогов
При создании Сводной таблицы сгруппированные значения по умолчанию суммируются. Действительно, при решении задачи нахождения объемов продаж по каждому Товару, мы не заботились о функции итогов – все Продажи, относящиеся к одному Товару были просуммированы. Если требуется, например, подсчитать количество проданных партий каждого Товара, то нужно изменить функцию итогов. Для этого в Сводной таблице выделите любое значение поля Продажи, вызовите правой клавишей мыши контекстное меню и выберите пункт Итоги по/ Количество .
Изменение порядка сортировки
Теперь немного модифицируем наш Сводный отчет . Сначала изменим порядок сортировки названий Товаров: отсортируем их в обратном порядке от Я до А. Для этого через выпадающий список у заголовка столбца, содержащего наименования Товаров, войдем в меню и выберем Сортировка от Я до А .
Теперь предположим, что Товар Баранки – наиболее важный товар, поэтому его нужно выводить в первой строке. Для этого выделите ячейку со значением Баранки и установите курсор на границу ячейки (курсор должен принять вид креста со стрелками).
Затем, нажав левую клавишу мыши, перетащите ячейку на самую верхнюю позицию в списке прямо под заголовок столбца.
После того как будет отпущена клавиша мыши, значение Баранки будет перемещено на самую верхнюю позицию в списке.
Изменение формата числовых значений
Теперь добавим разделитель групп разрядов у числовых значений (поле Продажи). Для этого выделите любое значение в поле Продажи, вызовите правой клавишей мыши контекстное меню и выберите пункт меню Числовой формат …
В появившемся окне выберите числовой формат и поставьте галочку флажка Разделитель групп разрядов .
Что такое кэш сводной таблицы
При создании сводной таблицы, Excel создает кэш данных, на основе которых будет построена таблица.
Когда вы осуществляете вычисления, Excel не обращается каждый раз к исходным данным, а использует информацию из кэша. Эта особенность значительно сокращает количество ресурсов системы, затрачиваемых на обработку и вычисления данных.
Кэш данных увеличивает размер Excel-файла.
Область “Значения”
Область “Значения” включает в себя числовые элементы таблицы. Представим, что мы хотим отразить объем продаж регионов по месяцам (из примера в начале статьи). Область закрашенная желтым цветом, на изображении ниже, отражает значения размещенные в области “Значения”.
На примере выше создана таблица, в которой отражены данные продаж по регионам с разбивкой по месяцам.
Область “Строки”
Заголовки таблицы, размещенные слева от значений, называются строками. В нашем примере это названия регионов. На скриншоте ниже, строки выделены красным цветом:
Область”Столбцы”
Заголовки вверху значений таблицы называются “Столбцы”.
На примере ниже красным выделены поля “Столбцы”, в нашем случае это значения месяцев.
Область “Фильтры”
Область “Фильтры” используется опционально и позволяет задать уровень детализации данных. Например, мы можем в качестве фильтра указать данные “Тип клиента” – “Продуктовый магазин” и Excel отобразит данные в таблице касающиеся только продуктовых магазинов.
Если вы не знаете, как сделать сводную таблицу в excel, советую читать дальше. Я продемонстрирую вам подробный пример, используя вымышленные данные магазина одежды. Таблица отображает дату продажи, имя продавца, наименование и сумму проданного им товара.
Для создания сводной таблицы необходимо:
Создался пустой лист, где видно списки областей и полей. Заголовки стали полями в нашей новой таблице. Сводная таблица будет формироваться путем перетаскивания полей.
Помечаться они будут галочкой, и для удобства анализа вы будете их менять местами в табличных областях.
Я решил, что анализ данных буду делать через фильтр по продавцам, чтобы было видно кем и на какую сумму каждый месяц было продано, и какой именно товар.
Выбираем конкретного продавца. Зажимаем мышку и переносим поле «Продавец» в «Фильтр отчета». Новое поле отмечается галочкой, и вид таблицы немного изменяется.
Категорию «Товары» мы поставим в виде строк. В «Названия строк» мы переносим необходимое нам поле.
Для отображения выпадающего списка имеет значение, в какой последовательности мы указываем наименование. Если изначально в строках делаем выбор в пользу товара, а потом указываем цену, то товары как раз и будут выпадающими списками, и наоборот.
Столбец «Единицы», будучи в главной таблице, отображал количество товара проданного определенным продавцом по конкретной цене.
Для отображения продаж, например, по каждому месяцу, нужно поле «Дата» поставить на место «Названия столбцов». Выберите команду «Группировать», нажав на дату.
Указываем периоды даты и шаг. Подтверждаем выбор.
Видим такую таблицу.
Сделаем перенос поля «Сумма» к области «Значения».
Стало видно отображение чисел, а нам необходим именно числовой формат
Для исправления, выделим ячейки, вызвав окно мышкой, выберем «Числовой формат».
Числовой формат мы выбираем для следующего окна и отмечаем «Разделитель групп разрядов». Подтверждаем кнопкой «ОК».
Классический способ составления сводной таблицы
В качестве примера рассмотрим алгоритм действий для составления сводных таблиц в Microsoft Excel 2019. Эта же логика может применяться и в более ранних версиях программы.
В качестве исходной (базовой) таблицы возьмем данные по продажам по продажам. В таблице присутствует информация о наименовании товара, поле, виде спорта, а также, основных экономических показателях, таких как количество проданных единиц, цена и сумма в руб. При этом, если по одному и тому же наименованию товара было несколько продаж, то и строчек будет несколько.
Для корректного формирования сводной таблицы всегда очень важно представлять себе, как должен выглядеть конечный результат. Другими словами, нужно понимать, какую информацию мы хотим видеть в обработанном виде.
В рассматриваемом нами примере цель сводной таблицы – понять, сколько женской обуви для тенниса с детализацией по наименованиям товара мы продали. Также сводная таблица должна отражать общую сумму по тому или иному наименованию. Причем если, например, кроссовки того или иного размера продавались не раз и данные по ним разбросаны по нескольким строкам, в итоге нам необходимо увидеть общую сумму одной строке.
Шаг 1. Создаем “умную таблицу”
Как только мы сделаем нашу базовую таблицу “умной” (или динамической, то есть способной автоматически изменяться), при добавлении в нее новых строк с данными, они в автоматическом режиме будут отображаться и в сводной таблице.
- Сперва кликаем по любой ячейке внутри таблицы. Далее переключаемся во вкладку “Главная”, находим раздел “Стили” и нажимаем в нем на функцию “Форматировать как таблицу”. В раскрывшемся перечне определяемся с нужным стилем (цветовая гамма, наличие или отсутствие прорисованных границ) и щелкаем по нему.
- Откроется окно, в котором необходимо указать координаты таблицы. Чаще всего, область уже выбрана и от нас требуется только нажать на кнопку ОК. Но будет нелишним убедиться в том, что все указано верно. Также у нас есть возможность изменить диапазон таблицы (если это требуется). И не забываем ставить галочку напротив опции “Таблица с заголовками”.
- Мы получили “умную таблицу”, которая будет “растягиваться” при добавлении в нее новой информации. Программа автоматически присвоит ей имя и переключится во вкладку “Конструктор”, где мы можем вносить изменения в созданную таблицу, в т.ч. изменить ее имя.
Примечание: Преобразование простой таблицы в “умную” не является обязательным требованием, и этот шаг, при желании, можно пропустить. В этом случае, после каждой корректировки исходной таблицы сводную придется формировать заново либо обновлять, пользуясь методом, который описан в конце статьи.
Шаг 2. Формируем сводную таблицу
- Переключаемся во вкладку “Вставка”, в левом углу нажимаем на кнопку “Таблицы” и в появившемся перечне вариантов выбираем “Сводная таблица”.
- Откроется окно создания сводной таблицы, в котором уже указан диапазон исходных значений (в нашем случае – автоматически выбрана “Таблица2”, которую мы создали в шаге 1). В случае необходимости диапазон можно скорректировать или же указать Имя таблицы, из которой нужно собрать сводную.
- В этом же окне выбираем, где следует разместить новую таблицу. Варианта два – на новом листе или существующем. При прочих равных условиях приоритетнее первый вариант, но конечный выбор остается за пользователем. После того, как мы определились с выбором и поставили нужную отметку (в нашем примере – на новом листе), нажимаем ОК.
- После проделанных действий будет создана форма сводной таблицы на отдельном листе. Справа представлено окно “Поля сводной таблицы”. В верхней половине располагается, непосредственно, перечень самих полей (соответствует названиям столбцов в исходной таблице), в нижней – доступные области для настроек:
- Фильтр
- Столбцы
- Строки
- Значения
- Перемещаем с помощью левой кнопки мыши необходимые поля из верхней части в области внизу, таким образом, конфигурируя подходящую под наши задачи таблицу. Здесь нет единого правила, как именно правильно выполнить все настройки, так как у всех пользователей разные исходные табличные данные и конечные цели. В нашем случае выполняем следующие перемещения:
- “Пол” и “Вид спорта” – в “Фильтр”
- “Столбцы” в нашем случае оставляем пустыми
- “Наименование” – в “Строки”
- “Сумма, руб.” – в “Значения”.
- По мере выполнения перемещений можно наблюдать, как формируется структура таблицы и в ней заполняются данные. В итоге мы получаем финальную таблицу, над которой располагается выбранные нами фильтры по “Полу” и “Виду спорта”.
Шаг 3. Применяем фильтры и другие настройки
Теперь вернемся к нашей задаче. Нам нужно отфильтровать данные по полу (женский) и оставить только строки, которые относятся к виду спорта “теннис”.
- Кликаем по текущему значения фильтра “Пол”, выбираем из списка “женский” и нажимаем кнопку OK.
- Аналогичным образом настраиваем фильтр по “Виду спорта”, оставив только “теннис”.
- Таким образом, мы получили финальную таблицу с нужно нам информацией.
Различные варианты сводной таблицы
В рассмотренном примере был показан только один вариант построения сводной таблицы.
Чтобы сконструировать отличную от предыдущей форму, снова воспользуемся окном списка полей (справа). Если вы специально или случайно закрыли это окно, чтобы вернуть его, кликаем правой кнопкой мыши по любой ячейке внутри таблицы и в открывшемся контекстном меню выбираем пункт “Показать список полей”.
Давайте теперь попробуем перетащить в пустую область “Столбцы” поле “Цена, руб.”, предварительно убрав ранее заданные фильтры, чтобы увидеть, как именно преобразится таблица в ее начальном виде.
Благодаря нашим стараниям таблица изменила свой вид. Теперь есть возможность увидеть разбивку суммы по ценам за единицу товара. При желании и необходимости снова можно задействовать фильтры по полу или виду спорта.
Также можно попробовать добавить в таблицу еще больше информации. Для этого снова открываем список полей и перетаскиваем поле “Продано, шт.” в область “Строки”.
Данное действие позволит выявить, встречались ли в базовой таблице продажи под одинаковому наименованию товара в разных строках. Как видим, для беговых кроссовок 35 размера так и есть.
Помимо этого, в программе есть возможность представить числовые данные в виде гистограммы. Отмечаем необходимую ячейку, переключаемся в главную вкладку, нажимаем на функцию “Условное форматирование”, далее в открывшемся перечне кликаем по кнопке “Гистограммы” и щелкаем по варианту, который понравился больше всего.
Гистограмма настроена для выделенной ячейки. Осталось только нажать на кнопку справа от ячейки и выбирать одну из опций “Применить правило форматирования ко всем ячейкам…”.
Видоизмененная таблица стала более наглядной и привлекательной.
Как создать сводную таблицу.
Многие думают, что создание отчетов при помощи сводных таблиц для «чайников» является сложным и трудоемким процессом. Но это не так! Microsoft много лет совершенствовала эту технологию, и в современных версиях Эксель они очень удобны и невероятно быстры.
Фактически, вы можете сделать это всего за пару минут. Для вас – небольшой самоучитель в виде пошаговой инструкции:
Организуйте свои исходные данные
Перед созданием сводного отчета организуйте свои данные в строки и столбцы, а затем преобразуйте диапазон данных в таблицу. Для этого выделите все используемые ячейки, перейдите на вкладку меню «Главная» и нажмите «Форматировать как таблицу».
Использование «умной» таблицы в качестве исходных данных дает вам очень хорошее преимущество – ваш диапазон данных становится «динамическим». Это означает, что он будет автоматически расширяться или уменьшаться при добавлении или удалении записей. Поэтому вам не придется беспокоиться о том, что в свод не попала самая свежая информация.
Полезные советы:
- Добавьте уникальные, значимые заголовки в столбцы, они позже превратятся в имена полей.
- Убедитесь, что исходная таблица не содержит пустых строк или столбцов и промежуточных итогов.
- Чтобы упростить работу, вы можете присвоить исходной таблице уникальное имя, введя его в поле «Имя» в верхнем правом углу.
Создаем и размещаем макет
Выберите любую ячейку в исходных данных, а затем перейдите на вкладку Вставка > Сводная таблица .
Откроется окно «Создание ….. ». Убедитесь, что в поле Диапазон указан правильный источник данных. Затем выберите местоположение для свода:
- Выбор нового рабочего листа поместит его на новый лист, начиная с ячейки A1.
- Выбор существующего листа разместит в указанном вами месте на существующем листе. В поле «Диапазон» выберите первую ячейку (то есть, верхнюю левую), в которую вы хотите поместить свою таблицу.
Нажатие ОК создает пустой макет без цифр в целевом местоположении, который будет выглядеть примерно так:
Полезные советы:
- В большинстве случаев имеет смысл размещать на отдельном рабочем листе. Это особенно рекомендуется для начинающих.
- Ежели вы берете информацию из другой таблицы или рабочей книги, включите их имена, используя следующий синтаксис: [workbook_name]sheet_name!Range. Например, [Книга1.xlsx] Лист1!$A$1:$E$50. Конечно, вы можете не писать это все руками, а просто выбрать диапазон ячеек в другой книге с помощью мыши.
- Возможно, было бы полезно построить таблицу и диаграмму одновременно. Для этого в Excel 2016 и 2013 перейдите на вкладку «Вставка», щелкните стрелку под кнопкой «Сводная диаграмма», а затем нажмите «Диаграмма и таблица». В версиях 2010 и 2007 щелкните стрелку под сводной таблицей, а затем — Сводная диаграмма.
- Организация макета.
Область, в которой вы работаете с полями макета, называется списком полей. Он расположен в правой части рабочего листа и разделен на заголовок и основной раздел:
- Раздел «Поле» содержит названия показателей, которые вы можете добавить. Они соответствуют именам столбцов исходных данных.
- Раздел «Макет» содержит область «Фильтры», «Столбцы», «Строки» и «Значения». Здесь вы можете расположить в нужном порядке поля.
Изменения, которые вы вносите в этих разделах, немедленно применяются в вашей таблице.
Как добавить поле
Чтобы иметь возможность добавить поле в нужную область, установите флажок рядом с его именем.
По умолчанию Microsoft Excel добавляет поля в раздел «Макет» следующим образом:
- Нечисловые добавляются в область Строки
- Числовые добавляются в область значений
- Дата и время добавляются в область Столбцы.
Как удалить поле из сводной таблицы?
Чтобы удалить любое поле, вы можете выполнить следующее:
- Снимите флажок напротив него, который вы ранее установили.
- Щелкните правой кнопкой мыши поле и выберите «Удалить……».
И еще один простой и наглядный способ удаления поля. Перейдите в макет таблицы, зацепите мышкой ненужный вам элемент и перетащите его за пределы макета. Как только вы вытащите его за рамки, рядом со значком появится хатактерный крестик. Отпускайте кнопку мыши и наблюдайте, как внешний вид вашей таблицы сразу же изменится.
Как упорядочить поля?
Вы можете изменить расположение показателей тремя способами:
- Перетащите поле между 4 областями раздела с помощью мыши. В качестве альтернативы щелкните и удерживайте его имя в разделе «Поле», а затем перетащите в нужную область в разделе «Макет». Это приведет к удалению из текущей области и его размещению в новом месте.
- Щелкните правой кнопкой мыши имя в разделе «Поле» и выберите область, в которую вы хотите добавить его:
- Нажмите на поле в разделе «Макет», чтобы выбрать его. Это сразу отобразит доступные параметры:
Все внесенные вами изменения применяются немедленно.
Ну а ежели спохватились, что сделали что-то не так, не забывайте, что есть «волшебная» комбинация клавиш CTRL+Z, которая отменяет сделанные вами изменения (если вы не сохранили их, нажав соответствующую клавишу).
Выберите функцию для значений (необязательно)
По умолчанию Microsoft Excel использует функцию «Сумма» для числовых показателей, которые вы помещаете в область «Значения». Когда вы помещаете нечисловые (текст, дата или логическое значение) или пустые значения в эту область, к ним применяется функция «Количество».
Но, конечно, вы можете выбрать другой метод расчёта. Щелкните правой кнопкой мыши поле значения, которое вы хотите изменить, выберите Параметры поля значений и затем – нужную функцию.
Думаю, названия операций говорят сами за себя, и дополнительные пояснения здесь не нужны. В крайнем случае, попробуйте различные варианты сами.
Здесь же вы можете изменить имя его на более приятное и понятное для вас. Ведь оно отображается в таблице, и поэтому должно выглядеть соответственно.
В Excel 2010 и ниже опция «Суммировать значения по» также доступна на ленте – на вкладке «Параметры» в группе «Расчеты».
Используем различные вычисления в полях значения (необязательно)
Еще одна полезная функция позволяет представлять значения различными способами, например, отображать итоговые значения в процентах или значениях ранга от наименьшего к наибольшему и наоборот. Полный список вариантов расчета доступен здесь .
Это называется «Дополнительные вычисления». Доступ к ним можно получить, открыв вкладку «Параметры …», как это описано чуть выше.
Подсказка. Функция «Дополнительные вычисления» может оказаться особенно полезной, когда вы добавляете одно и то же поле более одного раза и показываете, как в нашем примере, общий объем продаж и объем продаж в процентах от общего количества одновременно. Согласитесь, обычными формулами делать такую таблицу придется долго. А тут – пара минут работы!
Итак, процесс создания завершен. Теперь пришло время немного поэкспериментировать, чтобы выбрать макет, наиболее подходящий для вашего набора данных.
Как создается сводная таблица в Excel
Для начала мы проверяем правильно сформирована ли наша таблица: все столбцы имеют правильное название, имеют соответствующий формат ячеек, кто текстовое, кто числовое ну т.д… Проверьте обязательно если хотите получить отличный результат. И если всё отлично приступаем:

На панели управления выбираем вкладку «Вставка» и получаем на выбор 2 варианта создания вашей сводной таблицы:
- Рекомендуемые сводные таблицы (этот пункт рекомендуется использовать начинающим, но не бойтесь, это ненадолго, уловите суть создания, попрактикуетесь и всё, будете работать по второму пункту).
- Сводная таблица (используется при ручной настройке таблицы в основном используется опытными пользователями)
Данные в ключевых столбцах не совпадают
Вот пример: Вы владелец небольшого магазина, получаете товар от одного или нескольких поставщиков. У каждого из них принята собственная номенклатура, отличающаяся от Вашей. В результате возникают ситуации, когда Ваша запись “Case-Ip4S-01” соответствует записи “SPK-A1403” в файле Excel, полученном от поставщика. Такие расхождения возникают случайным образом и нет никакого общего правила, чтобы автоматически преобразовать “SPK-A1403” в “Case-Ip4S-01”.
Плохая новость: Данные, содержащиеся в этих двух таблицах Excel, придётся обрабатывать вручную, чтобы в дальнейшем было возможно объединить их.
Хорошая новость: Это придётся сделать только один раз, и получившуюся вспомогательную таблицу можно будет сохранить для дальнейшего использования. Далее Вы сможете объединять эти таблицы автоматически и сэкономить таким образом массу времени.
Создаём вспомогательную таблицу для поиска.
Создаём новый лист Excel и называем его SKU converter. Копируем весь столбец Our.SKU из листа Store на новый лист, удаляем дубликаты и оставляем в нём только уникальные значения.
Рядом добавляем столбец Supp.SKU и вручную ищем соответствия между значениями столбцов Our.SKU и Supp.SKU (в этом нам помогут описания из столбца Description). Это скучная работёнка, пусть Вас радует мысль о том, что её придётся выполнить только один раз :-).
В результате мы имеем вот такую таблицу:
Обновляем главную таблицу при помощи данных из таблицы для поиска.
В главную таблицу (лист Store) вставляем новый столбец Supp.SKU.
Далее при помощи функции ВПР (VLOOKUP) сравниваем листы Store и SKU converter, используя для поиска соответствий столбец Our.SKU, а для обновлённых данных – столбец Supp.SKU.
Столбец Supp.SKU заполняется оригинальными кодами производителя.
Замечание: Если в столбце Supp.SKU появились пустые ячейки, то необходимо взять все коды SKU, соответствующие этим пустым ячейкам, добавить их в таблицу SKU converter и найти соответствующий код из таблицы поставщика.
Объединение листов разных рабочих книг в одну
Объединение разных файлов в один либо определенных листов в одну книгу имеет разнообразные решения. Это и стандартный вариант с копированием и вставкой листов в нужную книгу, и использование макросов, и установка дополнительных программ, специализирующихся на объединении файлов, таких например, как MergeExcel. У каждого из этих способов есть свои плюсы и свои минусы. Со своей стороны хочу предложить еще один способ решения задачи по объединению листов из разных книг в одну. Не разбираясь с программным кодом макросов и не устанавливая дополнительных программ, можно быстро расширить Excel новыми возможностями, используя дополнение, называемое надстройкой.
Надстройка по объединению различных файлов в один создана на основе макроса VBA, но выгодно отличается от него удобством в использовании. Надстройка легко подключается и запускается одним нажатием кнопки, выведенной прямо в главное меню, после чего появляется диалоговое окно. Далее все интуитивно понятно, выбираются файлы, выбираются листы этих файлов, выбираются дополнительные параметры объединения и нажимается кнопка “Пуск”.

Надстройка позволяет:
1. Одним кликом мыши вызывать диалоговое окно макроса прямо из панели инструментов Excel;
2. выбирать файлы для объединения, а также редактировать список выбранных файлов;
3. объединять все листы выбранных файлов в одну рабочую книгу;
4. объединять в рабочую книгу только непустые листы выбранных файлов;
5. собирать в итоговую книгу листы с заданным именем (можно использовать маску при помощи спец. символов совпадения);
6. собирать в одну книгу листы выбранных файлов с определенным номером (индексом), либо диапазоном номеров;
7. собирать листы с определенным значением в заданном диапазоне ячеек;
8. задавать дополнительные параметры для объединения, такие как:
а) присвоение листам имен объединяемых файлов;
б) удаление из книги, в которой происходит объединение данных, собственных листов, которые были в этой книге изначально;
в) замена формул значениями (результатами вычислений).
При необходимости имена листов сформированной рабочей книги можно быстро изменить при помощи надстройки для автоматического переименования листов.
Как работать со сводными таблицами в Excel
Начнем с простейшего: добавления и удаления столбцов. Для примера рассмотрим сводную табличку продаж по разным отделам (см. выше).
Справа от сводной таблицы у нас была область задач, где мы выбирали столбцы в списке полей. Если она исчезла, просто щелкаем мышью по табличке.
Добавим в сводную таблицу еще одно поле для отчета. Для этого установим галочку напротив «Даты» (или напротив «Товара»). Отчет сразу меняется – появляется динамика продаж по дням в каждом отделе.

Сгруппируем данные в отчете по месяцам. Для этого щелкаем правой кнопкой мыши по полю «Дата». Нажимаем «Группировать». Выбираем «по месяцам». Получается сводная таблица такого вида:

Чтобы изменить параметры в сводной таблице, достаточно снять галочки напротив имеющихся полей строк и установить у других полей. Сделаем отчет по наименованиям товаров, а не по отделам.

А вот что получится, если мы уберем «дату» и добавим «отдел»:

А вот такой отчет можно сделать, если перетащить поля между разными областями:

Чтобы название строки сделать названием столбца, выбираем это название, щелкаем по всплывающему меню. Нажимаем «переместить в название столбцов». Таким способом мы переместили дату в столбцы.

Поле «Отдел» мы проставили перед наименованиями товаров. Воспользовавшись разделом меню «переместить в начало».
Покажем детали по конкретному продукту. На примере второй сводной таблицы, где отображены остатки на складах. Выделяем ячейку. Щелкаем правой кнопкой мыши – «развернуть».

В открывшемся меню выбираем поле с данными, которые необходимо показать.
Когда нажимаем на сводную таблицу, становится доступной закладка с параметрами отчета. С ее помощью можно менять заголовки, источники данных, группировать информацию.

Проверка правильности выставленных коммунальных счетов
С помощью сводных таблиц Excel легко проверить, насколько правильно обслуживающие организации начисляют квартплату. Другой положительный момент – экономия. Если мы будем ежемесячно контролировать, сколько расходуется света, газа, то сможем найти резерв для экономии средств на оплату квартиры.
Для начала предлагаем составить сводную таблицу тарифов по всем коммунальным платежам. Для разных городов данные будут свои.
Для примера мы сделали сводную табличку тарифов для Москвы:

Для учебных целей возьмем семью из 4 человек, которые проживают в квартире 60 кв. м. Чтобы контролировать коммунальные платежи, необходимо создать таблицы для расчета на каждый месяц.
Первый столбец = первому столбцу из сводной таблицы. Второй – формула для расчета вида:
= тариф * количество человек / показания счетчика / площадь
Для удобства рекомендуем сделать промежуточный столбец, в который будут заноситься показания по счетчикам (переменная составляющая).

Если при расчете коммунальных платежей применяются льготы, их тоже можно внести в формулы. Информацию по начислениям требуйте в бухгалтерии своей обслуживающей организации. Когда меняются тарифы – просто измените данные в ячейках.
Источники
- https://excel2.ru/articles/svodnye-tablicy-v-ms-excel
- https://excelhack.ru/svodnaya-tablica-v-excel-kak-sdelat/
- https://gserver.ru/microsoft-office/kak-sdelat-svodnuyu-tablicu-v-excel.html
- https://MicroExcel.ru/svodnye-tabliczy/
- https://mister-office.ru/excel/excel-pivot-table.html
- https://topexcel.ru/kak-sozdat-svodnuyu-tablicu-v-excel/
- https://office-guru.ru/excel/kak-obedinit-dve-tablicy-excel-po-chastichnomu-sovpadeniyu-jacheek-435.html
- http://macros-vba.ru/nadstrojki/excel/108-kak-obedinit-fajly-obedinenie-
- https://exceltable.com/svodnye-tablicy/sozdanie-svodnoi-tablici-v-excel
Хитрости »
25 Август 2013 183537 просмотров
Сводная таблица из нескольких листов
Как ни странно, но начиная с Excel 2007 пропала очевидная возможность создания сводной таблицы из нескольких листов. В Excel 2003 это можно было сделать во время создания простой сводной (Меню— Данные— Отчет сводной таблицы и диаграммы), выбрав в меню «Из нескольких диапазонов консолидации». Хоть на офф.сайте Microsoft для версии Excel 2007 и выше и предлагают сделать это при помощи клавиш: ALT+D+P у меня данное сочетание не вызвало никакой реакции со стороны самого Excel ни на русской раскладке, ни на английской. Скорее всего локализация ОС и Офиса так же имеет значение. Но я не стал далее ничего пытаться делать, т.к. знаю более короткий путь, чем изменение локализации. Чтобы создавать сводную из нескольких диапазонов для начала необходимо добавить кнопку на панель быстрого доступа:
- Excel 2010-2021— Файл (File)— Параметры (Options)— Панель быстрого доступа (Quick Access Toolbar)
- Excel 2007— Кнопка офис— Параметры Excel (Excel options)— Панель быстрого доступа (Quick Access Toolbar)
или непосредственно с панели быстрого доступа:
В списке «Выбрать команды из:» выбираем Все команды(All Commands) и ищем там Мастер сводных таблиц и диаграмм (PivotTable and PivotChart Wizard). Кнопкой Добавить(Add) переносим на панель быстрого доступа:
Забегая вперед скажу, что это совсем не та сводная, что на основе одного листа: нет толковых и понятных заголовков столбцов; набор функций ограничен; да и вообще функционал скуден по сравнению с обычной сводной(например, нет группировки дат и значений). Может быть поэтому в Microsoft посчитали правильным убрать данный пункт с глаз, чтобы не вводить в заблуждение.
Но тем не менее, несмотря на все недочеты, для кого-то возможность создания подобных таблиц может оказаться очень даже полезной. Например, если необходимо проанализировать данные по продажам за несколько лет и каждый год на отдельном листе или в отдельном диапазоне, как на рисунке ниже:
Жмем кнопку Мастер сводных таблиц и диаграмм (PivotTable and PivotChart Wizard)(которую мы только что добавили на панель быстрого доступа) — появится мастер создания сводных таблиц и диаграмм.
На Первом шаге необходимо указать в нескольких диапазонах консолидации(Multiple consolidation ranges):
Далее на Втором шаге Excel предложит создать одно поле страницы или создать свои поля страниц. Пока что совершенно неясно что это такое, но придется поверить мне на слово и выбрать второй пункт — Создать поля страницы (I will create the page fields)
Далее мы поймем зачем нам это и как использовать.
Третьим шагом необходимо будет указать все диапазоны, из которых планируется создать сводную (диапазоны могут быть как на одном листе, так и на разных листах и даже в разных книгах):
Количество полей страниц указываем 1 (How mane page fields do you want?). Становится активным окно для указания имени поля (Field one). Даем имена для полей, поочередно выделяя их в списке диапазонов:
- Лист3!$A$2:$N$6 — указываем 2013 год
- Лист3!$A$8:$N$11 — указываем 2012 год
- Лист3!$A$13:$N$17 — указываем 2011 год
Именно для этого мы и выбирали на втором шаге пункт с созданием своих полей страниц — чтобы можно было задать понятное имя каждому диапазону. Далее мы увидим зачем понятные имена и что будет, если на втором шаге выбрать другой пункт. И хоть создать можно будет не более 4-х полей страниц — как правило для большинства задач и одного хватает «за глаза», т.к. нужно это обычно лишь для того, чтобы задать понятные наименования для полей страницы.
Жмем Далее (Next), выбираем место создания сводной таблицы (существующий или новый лист), Готово (Finish).
Получаем более-менее привычный вид сводной таблицы:
С одной стороны мы вроде как работаем теперь со сводной таблицей, а с другой — есть нюансы, на которые стоит обратить внимание:
- На рисунке выше столбец Менеджер расположен в области значений и нет возможности перенести его в область строк или столбцов. Можно лишь убрать его из отображения, выключив в фильтре поля Столбец. Все дело в том, что сводные таблицы, созданные на основе нескольких диапазонов консолидации, содержат только три базовых области: Строка, Столбец и Значение. Поле Строка всегда создается на основе первого столбца указанного диапазона. Поле Столбец содержит все, что расположено правее первого столбца и комбинирует столбцы всех диапазонов в одно поле заголовков. Все, что правее области строк и ниже области столбцов — область значений.
- Т.к. столбец Менеджер состоит из текстовых данных — все поля значений нашей сводной по умолчанию будут отображать данные по количеству строк, а не суммы. Это легко изменить, поменяв функцию поля на Сумма(правая кнопка мыши в любой ячейке поля значений -Итоги по -Сумма). Однако после этого столбец Менеджер будет содержать нули и отобразить там конкретные фамилии менеджеров не получится никак потому, что этот столбец трактуется сводной изначально как значения и не может содержать текст. Это уже куда более печально, чем функция по умолчанию.
Эти моменты следует учитывать при подготовке данных для построения сводной таблицы на основе нескольких диапазонов консолидации.
Так для чего же мы давали понятные имена полям?
Скрины ниже продемонстрируют это более чем наглядно. Если перейти в поле фильтра и раскрыть его — там мы увидим как раз эти самые поля:
Имена элементов соответствуют тем значениям, которые мы задали на третьем шаге: 2011 год, 2012 год, 2013 год.
Если бы на втором шаге мы выбрали Создать одно поле страницы (Create a single page field for me), то получили бы малопонятные названия в фильтре Страниц (Объект1(Item1), Объект2(Item2), Объект3(Item3)):
Согласитесь, не очень информативно в нашем случае.
Кстати, сами поля страниц можно использовать для более гибкого анализа. Например, переместить их в область строк для анализа данных наглядно по годам:
В подобных случаях как раз и может понадобиться добавление более одного поля в область страниц.
Сами заголовки Страница1, Строка и Столбец можно переименовать в более удобные и понятные названия. Для этого необходимо лишь выделить ячейку с названием элемента и вписать нужный текст через строку формул.
Подводя итог я бы сказал, что совершенно не напрасно этот пункт был убран из основного меню создания сводных. Т.к. полноценной сводной это назвать нельзя даже с натяжкой. И полноценный анализ при помощи данной таблицы сделать вряд ли удастся. Но тем не менее возможность создания такой сводной все же лучше, чем ничего. Ведь сводную можно простым кликом мыши обновлять при внесении изменений в исходные данные — а это уже куда лучше, чем при каждом изменении собирать все заново.
Хотя я сам обычно советую сначала применить некий код (вроде того, что описан в статье Как собрать данные с нескольких листов или книг?), после чего на основе собранных данных создать нормальную сводную таблицу со всеми её возможностями и полным функционалом. Или действовать через базы данных(особенно, если данных очень много): Сводная из базы данных Access
СОЗДАНИЕ ПОЛНОЦЕННОЙ СВОДНОЙ ТАБЛИЦЫ ИЗ НЕСКОЛЬКИХ ЛИСТОВ
Но есть и более экзотический метод создания сводной из нескольких листов — через подключения. Создается подключение на языке запросов SQL, запрос подсовываем в кэш сводной — и готово, у нас есть сводная из нескольких листов со всем её функционалом.
'--------------------------------------------------------------------------------------- ' Module : mPTFromMultipleSheets ' DateTime : 07.08.2014 21:43 ' Author : The_Prist(Щербаков Дмитрий) ' http://www.excel-vba.ru ' Purpose : Процедура создания сводной таблицы из нескольких листов ' http://www.excel-vba.ru/chto-umeet-excel/svodnaya-tablica-iz-neskolkix-listov/ '--------------------------------------------------------------------------------------- Option Explicit Sub PTFromMultipleSheets() Dim oPTCache As PivotCache, oPT As PivotTable Dim sPath As String, sWbFulName As String, sTmpFileName As String Dim avSheets Dim sCols As String, sQuery As String, sCon As String Dim rRes As Range Dim li As Long sPath = ThisWorkbook.Path sWbFulName = ThisWorkbook.FullName If Right(sPath, 1) <> "" Then sPath = sPath & "" sTmpFileName = sPath & "TempWbForDB_" & Format(Now, "yyyymmddhhmmss") & ".xls" 'сюда можно добавить еще листы avSheets = Array("План", "Факт") 'например: Array("Январь", "Февраль", "Март", "Апрель") 'ниже перечисляются заголовки столбцов, на основе которых строится сводная 'столбцы могут быть в разном порядке, но иметь одинаковые заголовки sCols = "[Отделение],[Статья Расходов],[Сумма]" 'sCols = "*" ' - если необходимо включить все столбцы 'при этом шапка на всех листах должна быть полностью одинаковая, кол-во столбцов одинаковое 'данные будут в том порядке, в котором расположены столбцы Application.ScreenUpdating = False If Val(Application.Version) > 11 Then DelCon Set rRes = ThisWorkbook.Sheets(1).Cells rRes.Clear ThisWorkbook.Worksheets(avSheets).Copy With ActiveWorkbook .SaveAs sTmpFileName .Close End With 'создаем строку запроса For li = LBound(avSheets) To UBound(avSheets) If li > 0 Then sQuery = sQuery & " UNION SELECT " & sCols & " FROM [" & avSheets(li) & "$]" Else sQuery = "SELECT " & sCols & " FROM [" & avSheets(li) & "$]" End If Next li 'сначала создаем подключение к временному файлу 'это поможет избежать ошибок подключения к открытому файлу sCon = _ "ODBC;DSN=Excel Files;DBQ=" & sTmpFileName & ";" & _ "DefaultDir=" & sPath & ";DriverId=790;" & _ "MaxBufferSize=2048;PageTimeout=5" Set oPTCache = ThisWorkbook.PivotCaches.Add(SourceType:=xlExternal) With oPTCache .Connection = sCon .CommandType = xlCmdSql .CommandText = sQuery Set oPT = .CreatePivotTable(rRes(3, 1)) End With 'теперь изменяем в запросе сводной путь к файлу на текущий sCon = _ "ODBC;DSN=Excel Files;DBQ=" & sWbFulName & ";" & _ "DefaultDir=" & sPath & ";DriverId=790;" & _ "MaxBufferSize=2048;PageTimeout=5" ThisWorkbook.PivotCaches(1).Connection = sCon With oPT 'выставляем первоначальные настройки для сводной With .PivotFields(1) .Orientation = xlRowField .Position = 1 End With With .PivotFields(2) .Orientation = xlRowField .Position = 2 End With .AddDataField .PivotFields("Сумма"), "Сумма по полю Сумма", xlSum End With 'удаляем временный файл Kill sTmpFileName Set oPT = Nothing: Set oPTCache = Nothing Application.ScreenUpdating = True End Sub '--------------------------------------------------------------------------------------- ' Procedure : DelCon ' Purpose : Процедура удаляет подключения ' Требуется только для версий, выше 2003 '--------------------------------------------------------------------------------------- Private Sub DelCon() On Error Resume Next: ThisWorkbook.Connections(1).Delete: On Error GoTo 0 End Sub
Я специально привел пример именно с ODBC. Если строить на основе ADO(в сводную можно подставить результат запроса через ADO), то сводная хоть и будет полноценной, но при любом изменении в источнике данных придется перестраивать сводную заново. Что не очень удобно, если данных много и уже свою структуру сводной построили.
А такая сводная(через ODBC) имеет прямую связь с источником данных, т.к. подключение хранится в кэше сводной. Поэтому если данные на листах изменятся — надо будет лишь стандартно обновить сводную:
- выделить любую ячейку сводной таблицы →Правая кнопка мыши →Обновить(Refresh)
- или вкладка Данные(Data) →Обновить все(Refresh all) →Обновить(Refresh).
Пара важных замечаний(ложек дегтя, если угодно):
- таблицы на листах должны иметь все перечисленные в запросе столбцы. Столбцы на листах могут располагаться в разном порядке, но иметь одинаковые заголовки. Если на одном листе заголовок столбца называется «Сумма», а на другом «Sum» — будет ошибка. Вы можете сами регулировать порядок столбцов и их кол-во, перечисляя их в запросе. За это отвечает строка:
sCols = «[Отделение],[Статья Расходов],[Сумма]»
Если в одном из листов будет отсутствовать какой-либо столбец — получите ошибку.
Если указать
sCols = «*»
То в сводную будут включены все столбцы таблиц на листах, что избавляет от процедуры их перечисления. Но в данном случае есть свои нюансы: все таблицы на листах могут иметь различное кол-во строк, но столбцы должны быть строго одинаковые — по кол-ву и по порядку. Иными словами шапка должна быть полностью идентична на всех листах. Если на каком-то листе будет лишний столбец — получите ошибку. Если на каком-то листе будет отсутствовать столбец — получите ошибку. Если имена столбцов где-то различаются — получите ошибку. - заголовки не должны содержать запятых, точек и прочих знаков препинания. Лучше использовать исключительно пробел и нижнее подчеркивание. Так же лучше давать короткие имена заголовков.
- лучше заголовки располагать в первой строке. Так же, как и для стандартной сводной — не должно быть объединенных ячеек.
- на листах не должно быть пустых строк и столбцов. Что имеется ввиду: если на листе нажать Ctrl+End, то выделяется последняя заполненная ячейка листа. По-хорошему это должна быть последняя ячейка таблицы данных. Если при нажатии на Ctrl+End выделяется пустая ячейка правее или(и) ниже таблицы данных — следует удалить эти пустые столбцы справа и строки снизу и сохранить файл.
- На листах не должно быть лишних таблиц. На одном листе должна быть только одна таблица.
- Лист для создания сводной таблицы должен находиться на первом листе. Если есть желание расположить его на каком-то другом, то надо в строке кода:
Set rRes = ThisWorkbook.Sheets(1).Cells
заменить 1 на номер листа для расположения сводной таблицы.
Количество строк в таблицах значения не имеет — оно может быть разным.
В прикрепленном файле я добавил процедуру обновления кэша без построения сводной заново. Может пригодиться, если подключение по каким-то причинам сбилось.
Скачать пример:

На данный момент для пользователей Excel 2010 и новее есть еще одна возможность сбора данных с нескольких листов и файлов — при помощи бесплатной надстройки PowerQuery. Как это сделать можно почитать и посмотреть в статье: Собрать и просуммировать данные из разных файлов при помощи PowerQuery
Так же см.:
План-фактный анализ в Excel при помощи Power Query
Собрать данные с таблиц с изменяющимися столбцами в PowerQuery
Собрать и просуммировать данные из разных файлов при помощи PowerQuery
Статья помогла? Поделись ссылкой с друзьями!
Видеоуроки
Поиск по меткам
Access
apple watch
Multex
Power Query и Power BI
VBA управление кодами
Бесплатные надстройки
Дата и время
Записки
ИП
Надстройки
Печать
Политика Конфиденциальности
Почта
Программы
Работа с приложениями
Разработка приложений
Росстат
Тренинги и вебинары
Финансовые
Форматирование
Функции Excel
акции MulTEx
ссылки
статистика
Сводная таблица по нескольким диапазонам данных
Постановка задачи
Сводные таблицы — один из самых замечательных инструментов в Excel. Но до сих пор, к сожалению, ни одна из версий Excel не умеет «на лету» делать такой простой и нужной вещи как построение сводной по нескольким исходным диапазонам данных, находящимся, например, на разных листах или в разных таблицах:

Прежде, чем начать давайте уточним пару моментов. Априори я полагаю, что в наших данных выполняются следующие условия:
- Таблицы могут иметь любое количество строк с любыми данными, но обязательно — одинаковую шапку.
- На листах с исходными таблицами не должно быть лишних данных. Один лист — одна таблица. Для контроля советую использовать сочетание клавиш Ctrl+End, которое перемещает вас на последнюю использованную ячейку листа. В идеале — это должна быть последняя ячейка таблицы с данными. Если при нажатии на Ctrl+End выделяется какая-либо пустая ячейка правее или ниже таблицы — удалите после таблицы эти пустые столбцы справа или строки снизу и сохраните файл.
Способ 1. Сборка таблиц для сводной с помощью Power Query
Начиная с 2010 версии для Excel существует бесплатная надстройка Power Query, которая умеет собирать и трансформировать любые данные и отдавать их потом как источник для построения сводной таблицы. Решить нашу задачу с помощью этой надстройки совсем несложно.
Сначала создадим новый пустой файл в Excel — в него будет происходить сборка и в нем же потом будет создаваться сводная таблица.
Затем на вкладке Данные (если у вас Excel 2016 или новее) или на вкладке Power Query (если у вас Excel 2010-2013) выберем команду Создать запрос — Из файла — Excel (Get Data — From file — Excel) и укажем исходный файл с таблицами, которые надо собрать:

В появившемся окне выберем любой лист (не принципиально какой именно) и внизу жмем кнопку Изменить (Edit):

Поверх Excel должно открыться окно редактора запросов Power Query. В правой части окна на панели Параметры запроса удалим все автоматически созданные шаги кроме первого — Источник (Source):

Теперь мы видим общий список всех листов. Если в файле кроме листов с данными есть еще какие-то побочные листы, то на этом шаге наша задача — отобрать только те листы, с которых нужно загрузить информацию, исключив все остальные с помощью фильтра в шапке таблицы:

Удалим все столбцы, кроме колонки Data, щелкнув по заголовку столбца правой кнопкой мыши и выбрав команду Удалить другие столбцы (Remove other columns):

Затем можно развернуть содержимое собранных таблиц, щелкнув по двойной стрелке в верхней части столбца (флажок Использовать исходное имя столбца как префикс можно при этом отключить):

Если вы всё сделали правильно, то на этом моменте должны увидеть содержимое всех таблиц, собранных друг под другом:

Осталось поднять первую строку в шапку таблицы кнопкой Использовать первую строку в качестве заголовков (Use first row as headers) на вкладке Главная (Home)
и удалить попавшие в данные повторяющиеся шапки таблиц с помощью фильтра:

Сохраним всё проделанное с помощью команды Закрыть и загрузить — Закрыть и загрузить в… (Close & Load — Close & Load to…) на вкладке Главная (Home), а в открывшемся окне выберем опцию Только подключение (Connection Only):

Всё. Осталось только построить сводную. Для этого идём на вкладку Вставка — Сводная таблица (Insert — Pivot Table), выбирыем опцию Использовать внешний источник данных (Use external data source), а затем, нажав кнопку Выбрать подключение, наш запрос. Дальнейшее создание и настройка сводной происходит совершенно стандартным образом путем перетаскивания нужных нам полей в области строк, столбцов и значений:

Если в будущем изменятся исходные данные или добавится еще несколько листов-магазинов, то достаточно будет обновить запрос и нашу сводную с помощью команды Обновить все на вкладке Данные (Data — Refresh All).
Способ 2. Объединяем таблицы SQL-командой UNION в макросе
Еще одно решение нашей задачи представлено вот таким макросом, который создает набор данных (cache) для сводной таблицы, используя команду UNION языка запросов SQL. Эта команда объединяет таблицы со всех указанных в массиве SheetNames листов книги в единую таблицу данных. То есть вместо физического копирования-вставки диапазонов с разных листов на один мы делаем то же самое в оперативной памяти компьютера. Потом макрос добавляет новый лист с заданным именем (переменная ResultSheetName) и создает на нем полноценную(!) сводную на основе собранного кэша.
Чтобы воспользоваться макросом используйте кнопку Visual Basic на вкладке Разработчик (Developer) или сочетание клавиш Alt+F11. Затем вставляем новый пустой модуль через меню Insert — Module и копируем туда следующий код:
Sub New_Multi_Table_Pivot()
Dim i As Long
Dim arSQL() As String
Dim objPivotCache As PivotCache
Dim objRS As Object
Dim ResultSheetName As String
Dim SheetsNames As Variant
'имя листа, куда будет выводиться результирующая сводная
ResultSheetName = "Сводная"
'массив имен листов с исходными таблицами
SheetsNames = Array("Альфа", "Бета", "Гамма", "Дельта")
'формируем кэш по таблицам с листов из SheetsNames
With ActiveWorkbook
ReDim arSQL(1 To (UBound(SheetsNames) + 1))
For i = LBound(SheetsNames) To UBound(SheetsNames)
arSQL(i + 1) = "SELECT * FROM [" & SheetsNames(i) & "$]"
Next i
Set objRS = CreateObject("ADODB.Recordset")
objRS.Open Join$(arSQL, " UNION ALL "), _
Join$(Array("Provider=Microsoft.Jet.OLEDB.4.0; Data Source=", _
.FullName, ";Extended Properties=""Excel 8.0;"""), vbNullString)
End With
'создаем заново лист для вывода результирующей сводной таблицы
On Error Resume Next
Application.DisplayAlerts = False
Worksheets(ResultSheetName).Delete
Set wsPivot = Worksheets.Add
wsPivot.Name = ResultSheetName
'выводим на этот лист сводную по сформированному кэшу
Set objPivotCache = ActiveWorkbook.PivotCaches.Add(xlExternal)
Set objPivotCache.Recordset = objRS
Set objRS = Nothing
With wsPivot
objPivotCache.CreatePivotTable TableDestination:=wsPivot.Range("A3")
Set objPivotCache = Nothing
Range("A3").Select
End With
End Sub
Готовый макрос потом можно запустить сочетанием клавиш Alt+F8 или кнопкой Макросы на вкладке Разработчик (Developer — Macros).
Минусы такого подхода:
- Данные не обновляются, т.к. кэш не имеет связи с исходными таблицами. При изменении исходных данных надо запустить макрос еще раз и построить сводную заново.
- При изменении количества листов необходимо правки в код макроса (массив SheetNames).
Зато в итоге получаем самую настоящую полноценную сводную таблицу, построенную по нескольким диапазонам с разных листов:

Вуаля!
Техническое замечание: если при запуске макроса вы получаете сообщение об ошибке вида «Provider not registered», то скорее всего у вас 64-битная версия Excel или установлена не полная версия Office (нет Access). Чтобы исправить ситуацию замените в коде макроса фрагмент:
Provider=Microsoft.Jet.OLEDB.4.0;
на:
Provider=Microsoft.ACE.OLEDB.12.0;
И скачайте и установите бесплатный движок обработки данных из Access с сайта Microsoft — Microsoft Access Database Engine 2010 Redistributable
Способ 3. Мастер консолидации сводных таблиц из старых версий Excel
Этот способ немного устарел, но тоже стоит упоминания. Формально говоря, во всех версиях до 2003 включительно в мастере сводных таблиц была опция «построить сводную по нескольким диапазонам консолидации». Однако, отчет, построенный таким образом, к сожалению, будет лишь жалким подобием настоящей полноценной сводной и не поддерживает многие «фишки» обычных сводных таблиц:

В такой сводной нет заголовков столбцов в списке полей, нет гибкой настройки структуры, ограничен набор используемых функций и, в общем и целом, все это слабо похоже на сводную таблицу. Возможно именно поэтому начиная с 2007 года Microsoft эту функцию убрали из стандартного диалога при создании отчетов сводных таблиц. Теперь эта возможность доступна только через настраиваемую кнопку Мастер сводных таблиц (Pivot Table Wizard), которую при желании можно добавить на панель быстрого доступа через Файл — Параметры — Настройка панели быстрого доступа — Все команды (File — Options — Customize Quick Access Toolbar — All Commands):

После нажатия на добавленную кнопку нужно выбрать на первом шаге мастера соответствующую опцию:

А затем в следующем окне выделить по очереди каждый диапазон и добавить его в общий список:

Но, повторюсь, это не полноценная сводная, так что не ждите от нее слишком многого. Подобный вариант могу рекомендовать только в очень простых случаях.
Ссылки по теме
- Создание отчетов с помощью сводных таблиц
- Настройка вычислений в сводных таблицах
- Что такое макросы, как их использовать, куда копировать код на VBA и т.д.
- Сбор данных с нескольких листов на один (надстройка PLEX)
Очень часто при формировании отчётов (аналитики) основанных на больших объемах данных приходиться сводить в одну таблицу информацию с нескольких листов книги «Excel» .
В идеале для сбора и аналитики информации с разных листов «Эксель» желательно сделать сводную таблицу, которая будет брать данные из нескольких источников (листов книги).
Такую таблицу можно выполнить двумя разными способами.
- Создание сводной таблицы с разных листов при помощи стандартных возможностей и инструментов.
- Создание таблицы берущей данные с нескольких листов при помощи запроса сформированного в надстройке Power Query .
Рассмотрим первый способ.
Создание сводной таблицы с разных листов при помощи стандартных возможностей и инструментов.
Шаг первый.
Необходимо добавить в ленту инструментов кнопку мастера создания сводных таблиц и диаграмм.
Для этого следует кликнуть правой кнопкой мыши по ленте (панели инструментов) и выбрать из выпадающего меню пункт «Настройка ленты»
либо войти во вкладку
«Файл» => «Параметры» => «Настройка ленты».
Далее в настройках ленты из выпадающего списка под надписью «Выбрать команды» выбрать пункт «Все команды». В окне ниже отобразятся все возможные команды, которые можно разместить на панели, в алфавитном порядке.
Из списка выбираем «Мастер сводных таблиц и диаграмм»
В правом окне при помощи кнопки «Создать группу» создаем новую группу инструментов. Для группы можно выбрать удобное для Вас наименование. Например, «Своя группа». Можно выбрать на какой вкладке будет создана группа. В своем примере я выбрал вкладку «Главная».
Когда группа создана, выделите ее курсором, выделите курсором «Мастер сводных таблиц и диаграмм» в левом окне и нажмите кнопку «Добавить >>».
После нажмите «Ок».
Теперь на главной вкладке панели инструментов находится инструмент «Мастер сводных таблиц и диаграмм».
Шаг второй. Построение сводной таблицы из нескольких источников данных.
- Кликнуть по кнопке мастера построения сводных таблиц.
- На первом окне поставить флажок, напротив «в нескольких диапазонах консолидации» и флажок напротив «сводная таблица»
Консолидация диапазонов - Во втором окне выбрать «Создать одно поле страницы»
Поле сводной - В третьем окне добавить все диапазоны, которые Вы хотите консолидировать(соединить в сводной таблице).
Несколько диапазонов - В четвертом окне выбрать лист, на котором будет размещена сводная таблица.
На существующий лист - Нажать кнопку «Готово».
Второй способ.
Создание таблицы берущей данные с нескольких листов при помощи запроса сформированного в надстройке Power Query .
Данный способ заключается в использовании запроса надстройки Power Query.
О данной надстройке рассказывалось в статье: «Power Query» в «Excel» — что это?
Создание запроса Power Query для сведения нескольких страниц книги в одну таблицу.
Шаг первый.
Нужно создать два запроса, каждый из которых будет брать информацию из отдельной таблицы.
Шаг два.
Для этого во вкладке Power Query нужно нажать кнопку «Из таблицы» и указать в появившемся окне диапазон – источник данных. После чего нажать «Ок».
Шаг три.
Когда создан второй запрос, нужно во вкладке Power Query кликнуть по кнопке «Слияние запросов» и настроит в появившемся окне вид получившейся общей таблицы.
Шаг четыре.
Когда вид настроен, нужно нажать кнопку «Закрыть и загрузить.»
Надстройка Power Query соберет данные с двух листов и соединит их в одной таблице.
Сводная таблица в Excel из нескольких таблиц.
Смотрите такжеМотя (( слове. На этой и не могу этом, она будет — Microsoft Access кэша. таблицы: версий Excel не
и итоговые расчеты.. сводная таблица находитсяПараметры поля как в этом
На новый лист
таблицы, которую мыЧтобы: См.
Dyroff неделе должна выйти (выдает сообщение «Сбой в фиксированной форме. Database Engine 2010Чтобы воспользоваться макросом используйте


, чтобы поместить сводную выберем в фильтреобъединить таблицы в Excel,PooHkrd: Прикрепите ваш файл.
статья в блоге подключения к драйверуAAAAAAAmidi Redistributable кнопку Visual Basic колонки делать такой простой в начальных таблицах, разделе где больше нет


на вкладкеData и нужной вещи можно обновить своднуюОперация нужных данных, вы
разделе вам понравилась, и лист. Можно также если в фильтре листахили в других сразу . Здесь
в размере или раз на основеКак вставлять SQL-запрос пример примитивный будет. но тоже стоитРазработчик (Developer), щелкнув по заголовку как построение сводной
таблицу и все. Обратите внимание на можете просто удалитьСуммировать по нажмите кнопку выбрать вариант укажем – «Все», книгах Excel
автор сайта все заархивируйте. нескольких моих примеров в источник данныхВот, например, такой упоминания. Формально говоря,или сочетание клавиш столбца правой кнопкой по нескольким исходным данные пересчитаются, не то, что при этот лист. Так
. Обратите внимание наОКНа существующий лист то информация соберется, составить общую таблицу, очень доступно разжевал.Hellmann подобных этому. А для СТ, если

: Уменьшила файл - спать, я чувствую, данные — простоlapink2000 до 2003 включительно новый пустой модуль команду например, на разных общую таблицу. Excel автоматически добавляет от сводной таблицы.

сводные таблицы Excel: Никогда не создавала в приложении. сегодня уже не на другом листе: Вот такой пример в мастере сводных
через менюУдалить другие столбцы (Remove листах или вМожно с его название вТеперь сводную таблицу можно Excel автоматически добавляет листе и выведет сводной таблицы.
судьба, как ни той же книги? из недавнего. Сводная таблиц была опция
разных таблицах:оставить сводную таблицу Excel раздел вставить в электронную его название в списокНажмите кнопку строке «Поместить таблицу помощью специальной функции.
помогите разобраться. Как: Кажется разобралась, почему как 7:20 AM,lapink2000 не в фиксированной «построить сводную пои копируем туда

в:», указываем -Сначала нужно поместить объединить несколько документов даты не читались ложиться — только: Трюк заключается во
excel-office.ru
Создание сводной таблицы для анализа данных листа
форме, т.е. обновляется нескольким диапазонам консолидации». следующий код:Затем можно развернуть содержимое уточним пару моментов.. Смотрите статью «Создать
(например, «Сумма по Online.
Создание сводной таблицы
-
Пользовательское имя..
«новый лист». Лучше на панель быстрого Excel в сводную как даты. Формат хуже :-) временном использовании другого
-
как «нормальная» сводная. Однако, отчет, построенныйSub New_Multi_Table_Pivot() Dim собранных таблиц, щелкнув Априори я полагаю,
-
таблицу Excel из полю имя_поля»), ноВажно:(например, «Сумма поЩелкните ячейку в диапазоне
-
Чтобы добавить поле в поместить сводную таблицу доступа кнопку функции
-
таблицу? полей был текстовый,Hellmann файла: Единственное — макросы таким образом, к i As Long по двойной стрелке что в наших списка». вы можете изменить Не рекомендуется создавать сводные полю имя_поля»), но
-
исходных данных и сводную таблицу, установите на новом листе,
Настройка сводной таблицы
-
«Мастер сводных таблицSerge включая шапку. Изменила: Добрый вечер!1) копируем листы должны быть разрешены, сожалению, будет лишь
Dim arSQL() As в верхней части данных выполняются следующиеМожно имя. Чтобы изменить таблицы и работать вы можете изменить таблицы. флажок рядом с чтобы не было и диаграмм».: И никогда не на формат дат,Подскажите, пожалуйста, можно
-
в другой файл или нужно будет жалким подобием настоящей String Dim objPivotCache
столбца (флажок
-
условия:из сводной таблицы Excel числовой формат для над ними в это имя. ЧтобыНа вкладке именем поля в
-
случайных накладок, перекрестныхВнимание! пользовались поиском? стали подтягиваться даты, ли в Excel и сохраняем его вручную обновлять путь полноценной сводной и As PivotCache DimИспользовать исходное имя столбцаТаблицы могут иметь любое сделать список всего поля, нажмите электронной таблице одновременно изменить числовой форматВставка
-
области ссылок, т.д. НажимаемЭто не таТупо забейте название но тоже своей 2010 создать сводную2) устанавливаем соединение
-
к файлу в не поддерживает многие objRS As Object как префикс количество строк с
Создание сводной таблицы
. Читайте в статье кнопку с другими пользователями. для всего поля,нажмите кнопкуПоля сводной таблицы «Готово». Получилась такая кнопка, которая имеется своей темы в жизнью живут: иногда таблицу из нескольких с этим файлом подсоединении при изменении «фишки» обычных сводных Dim ResultSheetName Asможно при этом любыми данными, но «Как создать списокЧисловой форматВыделите таблицу или диапазон нажмите кнопкуСводная таблица
. таблица. на закладке «Вставка».
|
поиск по сайту. |
выходят конкретные даты, |
|
|
Работа со списком полей сводной таблицы
листа? И если4) в текстеGuest гибкой настройки структуры, ResultSheetName = «Сводная» увидеть содержимое всех быть лишних данных. удобной для себя. разделеСводная таблица способа вычисления в кнопка «Сводная таблица» в областьМожно выбрать по «Мастер сводных таблиц поиск по сайту. с чем это можно, то как? соединения меняем путь: Думаю, смогу. сейчас ограничен набор используемых ‘массив имен листов таблиц, собранных друг Один лист -Можно сделать выборкуОперация. разделе находится на вкладкестрок складу – фильтр и диаграмм».
|
Ну, не понимаю |
связано, и какЯ пока не |
|
|
|
Значения в сводной таблице
-
удаленной книги на
буду разбираться. функций и, в с исходными таблицами под другом: одна таблица. Для определенных данных, которыеобновляется имя поляВ Excel появится диалоговоеСуммировать поДанные, иерархии значений дат «Название столбца», выбратьПоявился значок мастера сводных я… это можно регулировать нашла, как это путь текущей книгиА вообще думал, общем и целом, SheetsNames = Array(«Альфа»,Осталось поднять первую строку контроля советую использовать разместятся на новом сводной таблицы, не
окнообновляется имя поляв группе и времени — в по отдельному магазину таблиц. На рисункеVDM по своему желанию. сделать, поэтому ссылкамиlapink2000 может есть традиционные все это слабо «Бета», «Гамма», «Дельта») в шапку таблицы сочетание клавиш Ctrl+End, листе. рекомендуется переименовывать поляСоздание сводной таблицы сводной таблицы, не
Анализ область или по всем ниже, обведен красным: А зачем сразу Прикрепленные файлы 2017-10-16_10-14-11.png подтянула информацию со: Там в макросе методы, до которых похоже на сводную ‘формируем кэш по кнопкой которое перемещает васОсновной принцип составления сводной сводной таблицы до, в котором будет рекомендуется переименовывать поля.столбцов сразу – это цветом. через голову прыгать. (3.97 КБ) 2017-10-16_10-23-36.png
-
всех листов на
все прописано. Распакуйте я не доковырялся)) таблицу. Возможно именно таблицам с листовИспользовать первую строку в на последнюю использованную таблицы завершения ее настройки.
указан ваш диапазон сводной таблицы доПоявится диалоговое окно, а числовые поля — фильтр «Страница 1».Теперь делаем сводную таблицу Если Вы вообще
-
(56.89 КБ) один общий лист. файл и запустите
Большое спасибо за поэтому начиная с из SheetsNames With качестве заголовков (Use ячейку листа. В. Вместо того чтобы или имя таблицы. завершения ее настройки.Создание сводной таблицы в областьКогда нажимаем на из нескольких отдельных никогда не создавали
Обновление сводных таблиц
Мотя Но возникла другая процедуру «ConnectSheets» участие. 2007 года Microsoft ActiveWorkbook ReDim arSQL(1 first row as идеале — этоСводная таблица имеет вручную изменять имена,В разделе Вместо того чтобы, в котором указанзначений ячейку сводной таблицы, таблиц. сводных — разберитесь: 1. Вам непременно проблема: когда ягостьHugo эту функцию убрали To (UBound(SheetsNames) + headers) должна быть последняя четыре поля. Вид можно нажать кнопку
Удаление сводной таблицы
Укажите, куда следует поместить вручную изменять имена, ваш диапазон или. появляется дополнительная закладкаКак создать таблицу в сначала с одним надо работать со строю сводную с: Спасибо!!!: Вот это - из стандартного диалога 1)) For iна вкладке ячейка таблицы с таблицы такой. НаНайти и заменить
отчет сводной таблицы можно выбрать пункт имя таблицы. ВЧтобы переместить поле из
«Работа со сводными Excel листом! Сводной Таблицей, построенной этого общего листа,Век живи -
-
«приходилось руками из при создании отчетов
-
= LBound(SheetsNames) ToГлавная (Home) данными. Если при рисунке обведены четыре(
-
установите переключательНайти этом случае мы одной области в таблицами». В ней, смотрите в статье
-
yevgeniy на информации с я не могу век учись и двух таблиц делать сводных таблиц. Теперь UBound(SheetsNames) arSQL(i +и удалить попавшие нажатии на Ctrl+End поля.CTRL+HНа новый лист
( используем таблицу «таблица_СемейныеРасходы». другую, перетащите его два раздела. С
-
«Как сделать таблицу: Что вы хотите «кучи» листов? вывести даты. Они дураком помрёшь… одну» делается одним эта возможность доступна
Работа со списком полей сводной таблицы
1) = «SELECT в данные повторяющиеся выделяется какая-либо пустаяКогда создаете таблицу или), в полеилив меню «Изменить»В разделе в целевую область. их помощью можно в Excel». видеть в сводной?2. «Куча» при просто не читаютсяlapink2000 кликом: только через настраиваемую * FROM [« шапки таблиц с ячейка правее или нажимаете на, ужеНайтиНа существующий лист), в полеУкажите, куда следует поместитьПодготовка изменять все подписиНам нужно объединитьОткуда выгрузили исходные этом может увеличиваться? программой и переводятся: Лучше заменить номер
|
Файл |
кнопку & SheetsNames(i) & |
|
|
|
Работа с значениями сводной таблицы
-
помощью фильтра:
ниже таблицы - готовую таблицу, появляетсяввести. При выборе вариантаНайти отчет сводной таблицыДанные должны быть представлены фильтров, параметры таблицы. данные двух таблиц, файлы?3. «Кучу» создаете либо в нули, драйвера (DriverId) сНастройки:Мастер сводных таблиц «$]» Next iСохраним всё проделанное с удалите после таблицы такое поле.Сумма по полюНа существующий листввестиустановите переключатель в виде таблицы,
Например, нажав на кнопку отчетов по магазинам,В разделе приемы «врукопашную», скорее всего, либо в обычные 1046 на 790Файл — приёмник:(Pivot Table Wizard) Set objRS = помощью команды эти пустые столбцыВ нем, в верхней, а полевам потребуется указатьСумма по полюНа новый лист в которой нет «Заголовки полей», можно в одну общую
посмотрите материалы по из файлов (присланных числа и суммируются в следующих строках, c:TempAAAAAAAmidipost_149359.xls, которую при желании CreateObject(«ADODB.Recordset») objRS.Open Join$(arSQL,Закрыть и загрузить - справа или строки части перечислены заголовкиЗаменить ячейку для вставки, а полеили пустых строк или написать свое название таблицу. Для примера сводным таблицам, / экспортных из (см. лист 16). чтобы не былоФайл — источник: можно добавить на
-
» UNION ALL
Закрыть и загрузить снизу и сохраните строк и столбцовоставить пустым. сводной таблицы.ЗаменитьНа существующий лист столбцов. Рекомендуется использовать
(например – «Товар»). возьмем две такиеобратите внимание на ПО)? С обычного же проблем с ручным c:TempAAAAAAAmidipost_149359.xls
панель быстрого доступа «), _ Join$(Array(«Provider=Microsoft.Jet.OLEDB.4.0;
-
в… (Close & файл. нашей таблицы. Нам
Дополнительные вычисленияПримечание:оставить пустым.. При выборе варианта таблицу Excel, какЕсли нажимаем на таблицы Excel с организацию исходных данныхВ таком разе листа, где даты
Обновление сводных таблиц
обновлением данных вСтолбцы сравнения в через Data Source=», _ Load — CloseНачиная с 2010 версии нужно распределить ихЗначения также можно выводить Указанная ячейка должна находитьсяДополнительные вычисленияНа существующий лист
Удаление сводной таблицы
в примере выше. таблицу, справа появляется отчетами по наличию для них. Вам стоит иметь прописаны непосредстенно, а XL2003 или XL2007: приёмнике: a,bФайл — Параметры - .FullName, «;Extended Properties=»»Excel & Load to…) для Excel существует по полям. в процентах от за пределами таблицыЗначения также можно выводитьвам потребуется указать
support.office.com
Принцип составления сводной таблицы Excel.
Таблицы — это отличный источник окно «Список полей продуктов в магазинахЮрий М макрос, который будет не ссылками, своднаяstrCon = _Столбцы сравнения в Настройка панели быстрого 8.0;»»»), vbNullString) Endна вкладке бесплатная надстройка Power
Итак, первое поле значения поля. В или диапазона. в процентах от ячейку для вставки данных для сводных сводной таблицы».
на разных листах.: Вот одна из читать из указанного спокойно формирует отчет»ODBC;» & _ источнике: b,c
доступа — Все With ‘создаем зановоГлавная (Home) Query, которая умеет в таблице (на приведенном ниже примереНажмите кнопку
значения поля. В сводной таблицы. таблиц, так как
Здесь тоже можно настроитьПервый шаг. Встаем найденных поиском тем: Вами каталога все
с датами (см.»DSN=Excel Files;» &Лист — приёмник
команды (File - лист для вывода, а в открывшемся собирать и трансформировать картинке поле обведено

_ (№): 3 Options — Customize результирующей сводной таблицы окне выберем опцию
любые данные и синим цветом) – расходов на
. Excel создаст пустую мы изменили суммуОК таблицу, автоматически включаютсяЭта сводная таблица первой таблицей. Нажимаем: В файле внешк.xls из ПО) файлыКак быть?»DBQ=» & strFileTempЛист — источник
Quick Access Toolbar On Error ResumeТолько подключение (Connection Only) отдавать их потом это фильтр отчета.
% от общей суммы сводную таблицу и расходов на. Excel создаст пустую в сводную таблицу
связана с исходными на кнопку «Мастер отметила те значения и формировать «кучу»
PS: рабочий файл & «;» & (№): 4 — All Commands) Next Application.DisplayAlerts =: как источник для
В нашей таблице. выведет список% от общей суммы сводную таблицу и при обновлении данных, таблицами. Если изменились сводных таблиц и которые нужно суммировать. листов, а «из-под»

мы поставили вВы можете настроить такиеПоля сводной таблицы.
excel-office.ru
Сводная таблица по нескольким диапазонам данных
Постановка задачи
выведет список а все новые данные в таблицах диаграмм». В появившемся Но сводная таблица них — общий проходит, а 100»DefaultDir=» & strPath данных копирования: dПосле нажатия на добавленную wsPivot = Worksheets.Add сводную. Для этого Решить нашу задачу фильтр ФИО сотрудников. параметры в диалоговом.
Вы можете настроить такиеПоля сводной таблицы столбцы добавляются в исходных, то, чтобы диалоговом окне указываем нужна такого же
- лист с правильным Кб не хватает, & «;» &Столбцы — источники кнопку нужно выбрать
- wsPivot.Name = ResultSheetName идём на вкладку с помощью этойЕсли сделали сводную окнеВ области параметры в диалоговом. список обновить сводную таблицу, «в нескольких диапазонах формата как и форматированием данных и чтобы нормальный тестовый _ данных копирования: d на первом шаге ‘выводим на этотВставка — Сводная таблица надстройки совсем несложно. таблицу из несколькихПараметры поля значенийПоля сводной таблицы
Способ 1. Сборка таблиц для сводной с помощью Power Query
окнеВ областиПоля сводной таблицы нужно из контекстного консолидации». Указываем – все 3 документа. с Новой Сводной сделать (( Не»DriverId=790;» & _Получаем в плане мастера соответствующую опцию: лист сводную по
(Insert — PivotСначала создадим новый пустой таблиц (отчеты пона вкладкевверху установите флажкиПараметры поляИмя поля
. В противном случае меню выбрать функцию «сводная таблица». Это возможно? Таблицей (в рамках знаю, как показать,»MaxBufferSize=2048;» & _ рядом факт (можноА затем в следующем сформированному кэшу Set Table) файл в Excel магазинам разным, например),Дополнительные вычисления для полей, которыена вкладкевверху установите флажки необходимо вручную обновлять
«Обновить».Нажимаем «Далее».matwej-ka указанного Вами алгоритма попробую скринами»PageTimeout=5″ взять копию плана).
окне выделить по objPivotCache = ActiveWorkbook.PivotCaches.Add(xlExternal), выбирыем опцию — в него то в фильтр. вы хотите добавитьДополнительные вычисления для полей, которые диапазон исходных данныхНажав правой мышкой,
На втором шаге: Файл внешк.xls формирования нужной ВамФайлы удалены: превышениеstrCon = _Далее что хотите, очереди каждый диапазон Set objPivotCache.Recordset =Использовать внешний источник данных будет происходить сборка можно поставить названиедиалоговое окно «Дополнительные в сводную таблицу.. вы хотите добавить
или использовать формулу и, выбрав функцию указываем «Создать поляyevgeniy Сводной). допустимого размера вложения»ODBC;» & _ то и делаете. и добавить его objRS Set objRS
(Use external data и в нем таблиц этих магазинов. вычисления»» /> По умолчанию нечисловыеОтображение значения как результата в сводную таблицу. динамического именованного диапазона. «Детали», можно увидеть
страницы» (это поля: {/quote}сводная таблица нужнаKonstantin Zhi [МОДЕРАТОР]»DSN=Excel Files;» &15 пробных запусков.
в общий список: = Nothing With source) же потом будет И тогда можноОтображение значения как результата поля добавляются в вычисления и как По умолчанию нечисловыеВсе данные в столбце всю информацию по фильтров, которые будут такого же формата
: лучше всего собиратьАлександр П. _SergeНо, повторюсь, это не wsPivot objPivotCache.CreatePivotTable TableDestination:=wsPivot.Range(«A3»), а затем, нажав создаваться сводная таблица. сделать выборку по вычисления и как область процента поля добавляются в
должны иметь один конкретному продукту. Она расположены над таблицей). как и все все данные с: Можно, при помощи»DBQ=» & strFile: Молчу :) полноценная сводная, так Set objPivotCache = кнопкуЗатем на вкладке конкретным магазинам или процентастрокПросто перетащите элемент в область и тот же появится на новом Нажимаем кнопку «Далее». 3 документа. Это
ваших листов таким инструмента «Мастер сводных & «;» &Guest что не ждите Nothing Range(«A3»).Select EndВыбрать подключениеДанные по всем сразу.Просто перетащите элемент в, поля значений даты раздел
Способ 2. Объединяем таблицы SQL-командой UNION в макросе
строк тип. Например, не листе.Последний, третий шаг. возможно?{/post}{/quote} прекрасным инструментом как таблиц и диаграмм», _: Проанализировал ваш пример от нее слишком With End Sub, наш запрос. Дальнейшее(если у васПоле «Название строк» раздел и времени — вЗначения, поля значений даты следует вводить датыВ Excel есть способ Указываем диапазоны всехНужно суммировать эти Power Query.. крайне подробнее смотрите»DefaultDir=» & strPath данных и думаю многого. Подобный вариантГотовый макрос потом можно создание и настройка
Excel 2016 или (обведено красным цветом)Значения областьдважды, щелкните значение и времени — в и текст в быстро и просто таблиц в строке данные из трех советую «порыть» в
Hellmann & «;» & что, меня сбило могу рекомендовать только запустить сочетанием клавиш сводной происходит совершенно новее) или на – это данныедважды, а затемстолбцов правой кнопкой мыши область одном столбце. посчитать (сложить, вычесть, «Диапазон…», из которых книг в четвертую? этом направлении….: Спасибо! К сожалению, _ с толку начальное в очень простых Alt+F8 или кнопкой стандартным образом путем вкладке из первого столбца настройте параметры, а числовые поля — и выберите командустолбцовСводные таблицы применяются к т.д.) данные из будем делать одну Свяжите их формуламиHellmann так создается сводная»DriverId=790;» & _ описание задачи. Здесь случаях. Макросы на вкладке перетаскивания нужных намPower Query таблицы.Операция в областьПараметры поля, а числовые поля — моментальному снимку данных, нескольких таблиц в сводную таблицу. и все. При: Спасибо, посмотрю. с очень урезанным»MaxBufferSize=2048;» & _ нет связи по
AAAAAAAmidiРазработчик (Developer — Macros) полей в области(если у васПоле «Название столбцов»и
значений
- , а затем настройте в область который называется кэшем, одну. Подробнее, смотритеВыделяем первую таблицу этом лучше скопироватьесли нужно цитировать, функционалом. Я не
- »PageTimeout=5″ «foreign key», а: Добрый день. Банальная. строк, столбцов и
Excel 2010-2013) выберем (обведено зелёным цветом)Дополнительные вычисления. Вы также можете параметры
значений
а фактические данные в статье «Суммирование вместе с шапкой. в одну книгу то цитируйте, а могу свободно анализироватьlapink2000 нужно простое объединение ситуация. пример примитивно:Минусы такого подхода: значений: команду — здесь будутдля каждой из
вручную перетаскивать элементы
Суммировать по
. Вы также можете
не изменяются. в Excel» здесь. Затем нажимаем кнопку листы с данными. не копируйте [МОДЕРАТОР] все нужные мне: Пришлось поломать голову
Способ 3. Мастер консолидации сводных таблиц из старых версий Excel
двух таблиц. Для есть 2 таблицыДанные не обновляются, т.к.Если в будущем изменятсяСоздать запрос — Из располагаться названия столбцов копий. в любые поляи вручную перетаскивать элементыЕсли у вас недостаточноМожно сделать таблицу «Добавить», переходим на Сводная такого же1. Очень желательно, поля в рамках над тем, как
этого нужно слегка (например на соседних кэш не имеет исходные данные или файла — Excel таблицы.При добавлении новых данных сводной таблицы. ЕслиДополнительные вычисления в любые поля опыта работы со Excel с фильтрами следующий лист и формата это вряд т.к. нужно постоянно каждой таблицы (см. сделать SQL запрос, изменить структуру данных: листах одной книги) связи с исходными добавится еще несколько (Get Data -В полях «Название в источник необходимо элемент больше недля каждой из сводной таблицы. Если сводными таблицами или из простого списка. выделяем вторую таблицу ли возможно :(. контролировать, как меняются прил.) Даже если
ничего не меняя1) Полям «План»столбцы первой: «название таблицами. При изменении
листов-магазинов, то достаточно From file - строк» и «Название обновить все основанные нужен, просто перетащите
копий. элемент больше не вы не знаете, Читайте в статье с шапкой. Нажимаем Вы видимо не планы платежей и бы было можно,
planetaexcel.ru
Сводная таблица из двух таблиц. Возможно ли?
в исходных таблицах. и «Факт» в отделения», «план отделения». исходных данных надо будет обновить запрос Excel)
столбцов» лучше располагать на нем сводные
его за пределыПри добавлении новых данных
нужен, просто перетащите с чего начать, «Создать таблицу Excel
кнопку «Добавить». совсем представляете что поставок. страниц можно создать Проблема в ограниченном обеих таблицах датьстолбцы вотрой: «название запустить макрос еще
и нашу своднуюи укажем исходный текстовые значения. таблицы. Чтобы обновить списка полей или
в источник необходимо
его за пределы лучше воспользоваться из списка».Так указываем диапазоны
такое сводные таблицы2. Кучу пока максимум 4, а наборе команд SQL единое название, например отделения», «факт отделения». раз и построить с помощью команды
файл с таблицами,А в поле сводную таблицу, можно снимите его флажок. обновить все сводные списка полей или
рекомендуемой сводной таблицейСводная таблица — это эффективный всех таблиц, из
Excel. В Приемах не планирую увеличивать.
у меня 9 доступных при использовании «Расход»»названия отделения» - сводную заново.Обновить все которые надо собрать: «Значения» (обведено желтым щелкнуть правой кнопкой Возможность перестановки элементов — таблицы, созданные на снимите его флажок.. При использовании этой инструмент для вычисления,
которых будем делать уже были?
Для данного проекта закладок для сведения ODBC и OLEDB
2) Добавить поле общее поле первойПри изменении количества листовна вкладке
В появившемся окне выберем цветом) лучше располагать
мыши в любом одна из особенностей его основе. Чтобы Возможность перестановки элементов — функции Excel определяет сведения и анализа
сводную. Чтобы все
VDM
она сформирована. в одну.
для соединений с «Тип» со значениями
и второй таблицы. необходимо правки в
Данные (Data — Refresh любой лист (не
цифры, п.ч. данные месте ее диапазона
сводной таблицы, благодаря обновить одну сводную
одна из особенностей подходящий макет, сопоставляя
данных, который упрощает диапазоны попали в
: Если Вы думаете,3. Кучу создалаDyroff
Excel. С помощью План/Факт
Раньше, чтобы получить
код макроса (массив All)
принципиально какой именно) из этого поля и выбрать команду которой можно быстро таблицу, можно сводной таблицы, благодаря данные с наиболее поиск сравнений, закономерностей список диапазонов, после что из любого сама, не из: Думаю, что и
Даниэля Мартин, испанскогоТеперь можно использовать отчет вида: «отделениеSheetNames.
и внизу жмем считаются (сложение, умножение,Обновить
и просто изменятьщелкнуть правой кнопкой мыши
которой можно быстро
подходящими областями в и тенденций.
ввода последнего диапазона, файла Ексель можно присланных/экспортных файлов. Куча Вы найдете ответ
MVP Windows Desktop следующую строку SQL: — план -).
Еще одно решение нашей кнопку т.д.).
Если вам больше не ее вид.в любом месте и просто изменять сводной таблице. ЭтоWindows macOS Online
нажимаем кнопку «Добавить». подтянуть данные для будет рабочей, т.е. на свой вопрос
Experience, совместно родилиstrSQL = _ факт», приходилось рукамиЗато в итоге получаем задачи представлено вотИзменить (Edit)Можно изменить параметры
нужна сводная таблица,Список полей сводной таблицы ее диапазона и ее вид. позволяет получить отправную
Теперь выделяем из сводной, то ошибаетесь! на каждом листеМихаил Лебедев
строку SQL для»SELECT [Отделение],[Статья расходов],[Расход],[Тип] из двух таблиц
самую настоящую полноценную таким макросом, который:
таблицы, переместить поля, просто выделите ееСоответствующие поля в сводной
выбрать командуСписок полей сводной таблицы точку для дальнейшихВыделите ячейки, на основе
списка диапазонов первый Ваши файлы точно будет вестись планирование: Доброе утро! Сходите ODBC (см. вложение).
» & _ делать одну, из
сводную таблицу, построенную создает набор данныхПоверх Excel должно открыться
фильтр и много и нажмите клавишу таблицеОбновитьСоответствующие поля в сводной экспериментов. После создания которых вы хотите диапазон. Ставим галочку для этого не
и его корректировка,
в
Кстати, она работает»FROM [» &
которой потом формировать по нескольким диапазонам (cache) для сводной
окно редактора запросов других настроек таблицы. DELETE. Это не
Операция
. При наличии нескольких
таблице
рекомендуемой сводной таблицы
создать сводную таблицу.
у цифры «1» предназначены. Вам же
меняться информация оHellmann и для более
strSheet1 & «$] сводную таблицу. с разных листов:
таблицы, используя команду
Power Query. В
Для этого, нажимаем
повлияет на другиеПо умолчанию поля сводной сводных таблиц сначалаСуммировать по вы можете изучитьПримечание: — первое поле советовали сначала разобраться статусе закупки и: Доброе утро! нового (и более UNION ALL «А возможно лиВуаля!UNION правой части окна на ячейку таблицы данные и сводные таблицы, которые находятся выберите любую ячейкуПо умолчанию поля сводной
различные ориентации и Ваши данные не должны страницы сводной таблицы с «малым», в пр.Спасибо всем за быстрого) OLEDB. & _
сделать сводную таблицуТехническое замечание:языка запросов SQL.
на панели и появляется закладка таблицы или диаграммы.
в области в любой сводной
таблицы, которые находятся изменить порядок полей содержать пустых строк
станет активным. Здесь том числе иМакрос, возможно, был ответы.lapink2000»SELECT [Отделение],[Статья расходов],[Расход],[Тип] сразу напрямую изесли при запуске Эта команда объединяетПараметры запроса «Работа со сводными Если сводная таблицаЗначения таблице, а затем в области
planetaexcel.ru
Сводная таблица из нескольких листов с полным функционалом
для получения нужных или столбцов. Они
пишем название параметра с организаций данных бы выходом, еслиВ «ПРИЕМАХ» дан: Пардон, предыдущий пример FROM [» & двух (трех…)таблиц, не макроса вы получаете таблицы со всехудалим все автоматически
таблицами», в ней находится на отдельном, обобщаются с помощью наЗначения результатов. должны иметь только выбранного диапазона. В для сводных. бы я была макрос, который не содержал несколько ляпов strSheet2 & «$] объединяя их? сообщение об ошибке указанных в массиве созданные шаги кроме два раздела. листе, где больше функцииленте, обобщаются с помощьюВы также можете скачать однострочный заголовок. нашем примере, поставим
Serge
программистом. Но я позволяет обновлять данные (сказывается то, что «Спасибо. вида «Provider notSheetNames первого -
Или можно вызвать функцию, нет нужных данных,СУММ
откройте вкладку функции интерактивный учебник СозданиеНа вкладке название таблицы «Магазин
: :-) не пишу макросы в сводной таблице, уже 5 часовlapink2000lapink2000 registered», то скореелистов книги вИсточник (Source) нажав на стрелку вы можете просто. Если Excel считаетАнализ сводной таблицыСУММ первой сводной таблицы.Вставка
1».Serge и ничего в нужно каждый раз
утра, а я: Последнее сообщение -: Возможно. Вешайте небольшой
всего у вас единую таблицу данных.
: у каждого поля
удалить этот лист. данные текстом, к, щелкните стрелку под. Если Excel считаетРекомендуемые сводные таблицынажмите кнопкуЗатем выделяем из: Ну, строго говоря них не понимаю, создавать новую, настраивать еще не ложился).
мое :-) (см. правила) пример 64-битная версия Excel То есть вместоТеперь мы видим общий в окне «Список Так проще всего ним применяется функция
кнопкой данные текстом, к
Создание сводной таблицы вручнуюСводная таблица списка диапазонов второй можно то из к сожалению. Поэтому
ее, что очень Вот исправленный вариант.lapink2000
с данными. или установлена не физического копирования-вставки диапазонов список всех листов. полей сводной таблицы» избавиться от своднойСЧЁТОбновить ним применяется функцияЩелкните ячейку в диапазоне. диапазон, и в любого. Но вот пытаюсь решить вопрос не удобно, т.к.гость: Еще такой вариантBioVR полная версия Office с разных листов Если в файле и настроить нужные
таблицы.. Именно почему таки выберите командуСЧЁТ исходных данных иВ разделе
этом же первом какая фигня из
доступными мне способами. у меня данные: Ээээ… Выспались? ( с добавлением недостающего: Возможно — на
(нет Access). Чтобы на один мы кроме листов с параметры.В сводной таблице Excel важно не использоватьОбновить все. Именно поэтому так таблицы.Выберите данные для анализа окне поля пишем этого получится -На данный момент обновляются по нескольку 
исправить ситуацию замените делаем то же данными есть ещеКак создать самуможно объединить разные разные типы данных. важно не использовать
На вкладкеустановите переключатель
название диапазона. Мы это второй вопрос для решения осталось
раз в день.Как кто-то сказал, таблицах (поле не 2 сводные таблицы, в коде макроса
самое в оперативной какие-то побочные листы, таблицу, пошаговую инструкцию, данные из нескольких
для полей значений.Если вам больше не разные типы данныхВставкаВыбрать таблицу или диапазон напишем – «Магазин ;-) понять, почему своднаяМожет быть есть «Красота — это
должно быть пустым) на 4-ом создается фрагмент: памяти компьютера. Потом то на этом смотрите в статье таблиц. В сводной Вы можете изменить нужна сводная таблица, для полей значений.
нажмите кнопку. 2». Так подписываемЮрий М таблица иногда выдает возможность сделать так, высшая целесообразность».гость сводная таблица, которая
Provider=Microsoft.Jet.OLEDB.4.0; макрос добавляет новый
шаге наша задача «Сводные таблицы Excel».
таблице установлены разные функцию, которая по просто выделите ее Вы можете изменитьРекомендуемые сводные таблицы
planetaexcel.ru
Сводная таблица из нескольких книг
В поле все диапазоны.: Что-то мне подсказывает, конкретные даты, а чтобы при созданииКрасиво получилось! Респект!: замечательный пример. А
вешается на предыдущиена: лист с заданным
— отобрать толькоСводные таблицы — один фильтры, как по умолчанию используется для
и нажмите клавишу функцию, которая по.Таблица или диапазонЗдесь видно, что в что автору нужна
иногда только кварталы обычной сводной с :) как Вы это 2 сводных таблицы.Provider=Microsoft.ACE.OLEDB.12.0; именем (переменная те листы, с
из самых замечательных строкам, так и вычислений. Для этого
DELETE умолчанию используется для
»Рекомендуемые сводные таблицы»проверьте диапазон ячеек. первом поле у
не сводная, в и месяцы, и общего листа, куда
Я бы это делаете?Либо формулами или
И скачайте и установитеResultSheetName которых нужно загрузить инструментов в Excel. по столбцам. Это щелкните стрелку справа. Это не повлияет вычислений. Для этого для автоматического создания
В разделе нас занесены названия
прямом понимании этого как это регулировать все подтянуто формулами, вообще выложил вЯ пытаюсь посмотреть макросом создавать сводную
бесплатный движок обработки) и создает на информацию, исключив все Но до сих позволяет сделать любой от имени поля на другие данные щелкните стрелку справа сводной таблицы» />Укажите, куда следует поместить обоих диапазонов. При слова. по своему усмотрению. дата распознавалась в копилку. источник данных Вашей
таблицу на третьем данных из Access нем полноценную(!) сводную остальные с помощью пор, к сожалению, анализ данных, составить и выберите и сводные таблицы от имени поляExcel проанализирует данные и отчет сводной таблицы анализе данные будут=====Если сможете подсказать,
ней как дата?lapink2000
сводной таблицы (СТ) листе, но при с сайта Microsoft на основе собранного фильтра в шапке ни одна из отчет. Провести промежуточныеПараметры полей значений
или диаграммы. Если и выберите команду предоставит несколько вариантов,установите переключатель браться из той45687
буду признательна.
Сейчас ставятся нули
planetaexcel.ru
: Спасибо на добром
Сводные таблицы — один из самых мощных инструментов в Excel. Как привило, сводные таблицы строятся на основании одной исходной «плоской» таблицы. Однако, бывают задачи «со звездочкой» — когда нужно построить сводную таблицу из нескольких исходных таблиц. В этой статье узнаем, как создать сводную таблицу из нескольких таблиц.
У нас есть две исходные таблицы с фактическими и плановыми данными по сделкам агентства недвижимости. Таблицы имеют разные структуры:
- таблица с фактическими данными разбита по месяцам и отделам
- таблица с планами разбита только по отделам (план на год)
Задача: сравнить факт и бюджет по отделам и вывести процент выполнения плана.
По умолчанию сводную таблицу можно создать только из одной исходной таблицы.
Чтобы включить в сводную таблицу данные из нескольких таблиц, можно, например, собирать данные из всех таблиц при помощи функций СУММЕСЛИМН, ВПР и т.д. Но это не всегда удобно и может значительно “подвесить” excel.
Есть более профессиональный способ собрать данные в сводную таблицу из нескольких исходных — при помощи модели данных.
Если кого-то вдруг напугали незнакомые слова “модель данных”, сразу скажу — Power Pivot мы использовать не будем.
Итак, две исходные таблицы представлены на картинке. Обратите внимание, что обе таблицы представлены в виде “умных” таблиц. Таблицам присвоены имена “Факт” и “Бюджет”.
Нужно сделать сводную таблицу со следующими столбцами: Отдел, Фактическая сумма сделок, Плановая сумма сделок, Процент выполнения плана.
Шаг 1. Создаем сводную таблицу из первой таблицы (Факт)
Встаем на любую ячейку первой таблицы (всю таблицу можно не выделять, т.к.это “умная” таблица) и переходим в меню Вставка — Сводная таблица.
Далее выбираем переключатель Новый лист и — внимание! — обязательно устанавливаем галочку Добавить эти данные в модель данных.
На новом листе создается пустая заготовка под сводную таблицу. Но мы пока ее не трогаем.
Шаг 2. Добавляем вторую таблицу в созданную сводную
Чтобы добавить вторую таблицу (Бюджет) в уже созданную сводную таблицу, ничего делать не нужно. Достаточно перейти на листе созданной сводной таблицы в окне Поля сводной таблицы на вкладку Все (по умолчанию открыта вкладка Активная).
Как видите, обе таблицы уже находятся в модели данных.
Шаг 3. Создадим общую сводную таблицу из двух таблиц
Создаем сводную таблицы как обычно.
- в блок Строки перетягиваем поле Отдел из таблицы Бюджет. Здесь важно, чтобы поле отдел выбрать из таблицы Бюджет, а не Факт, т.к. в данном случае именно в таблице Бюджет содержатся уникальные значения отделов.
- в блок Значения — поле Фактическая сумма сделок из таблицы Факт и поле План годовой из таблицы План.
Сводная таблица из двух таблиц готова.
Осталось добавить столбец, в котором посчитаем выполнение бюджетного плана.
Поскольку мы использовали модель данных для создания сводной таблицы, как обычно создать вычисляемое поле в данном случае не получится. Здесь нужно создать меру.
Шаг 4. Создадим меру для расчета выполнения планового бюджета
В окне Поля сводной таблицы щелкнем правой кнопкой мыши на таблице Бюджет и выберем Добавить меру.
В окне Мера зададим имя меры (Выполнение) и далее, установив курсор в поле Формула, введем значок верхнего апострофа ‘
Появится выпадающий список столбцов, из которых выберем нужный нам (сумма по полю Факт). Далее напишем значок деления и также через апостроф выберем поле План.
Добавим созданную меру Выполнение в поле Значения и изменим для него формат на Процентный.
В этой статье мы узнали, как создать сводную таблицу из нескольких таблиц Excel и посчитали выполнение планового бюджета. При этом мы не обошлись без использования Power Pivot.
Статья на моем канале Яндекс.Дзен
Сообщество ВКонтакте
Вам может быть интересно:
Как сделать сводную таблицу из нескольких листов/диапазонов Excel
Очень часто при формировании отчётов (аналитики) основанных на больших объемах данных приходиться сводить в одну таблицу информацию с нескольких листов книги «Excel» .
В идеале для сбора и аналитики информации с разных листов «Эксель» желательно сделать сводную таблицу, которая будет брать данные из нескольких источников (листов книги).
Такую таблицу можно выполнить двумя разными способами.
- Создание сводной таблицы с разных листов при помощи стандартных возможностей и инструментов.
- Создание таблицы берущей данные с нескольких листов при помощи запроса сформированного в надстройке Power Query .
Рассмотрим первый способ.
Создание сводной таблицы с разных листов при помощи стандартных возможностей и инструментов.
Шаг первый.
Необходимо добавить в ленту инструментов кнопку мастера создания сводных таблиц и диаграмм.
Для этого следует кликнуть правой кнопкой мыши по ленте (панели инструментов) и выбрать из выпадающего меню пункт «Настройка ленты»

либо войти во вкладку
«Файл» => «Параметры» => «Настройка ленты».
Далее в настройках ленты из выпадающего списка под надписью «Выбрать команды» выбрать пункт «Все команды». В окне ниже отобразятся все возможные команды, которые можно разместить на панели, в алфавитном порядке.
Из списка выбираем «Мастер сводных таблиц и диаграмм»

В правом окне при помощи кнопки «Создать группу» создаем новую группу инструментов. Для группы можно выбрать удобное для Вас наименование. Например, «Своя группа». Можно выбрать на какой вкладке будет создана группа. В своем примере я выбрал вкладку «Главная».
Когда группа создана, выделите ее курсором, выделите курсором «Мастер сводных таблиц и диаграмм» в левом окне и нажмите кнопку «Добавить >>».
После нажмите «Ок».
Теперь на главной вкладке панели инструментов находится инструмент «Мастер сводных таблиц и диаграмм».

Шаг второй. Построение сводной таблицы из нескольких источников данных.
- Кликнуть по кнопке мастера построения сводных таблиц.
- На первом окне поставить флажок, напротив «в нескольких диапазонах консолидации» и флажок напротив «сводная таблица»

Во втором окне выбрать «Создать одно поле страницы»

В третьем окне добавить все диапазоны, которые Вы хотите консолидировать(соединить в сводной таблице).

В четвертом окне выбрать лист, на котором будет размещена сводная таблица.

Второй способ.
Создание таблицы берущей данные с нескольких листов при помощи запроса сформированного в надстройке Power Query .
Данный способ заключается в использовании запроса надстройки Power Query.
О данной надстройке рассказывалось в статье: «Power Query» в «Excel» — что это?
Создание запроса Power Query для сведения нескольких страниц книги в одну таблицу.
Шаг первый.
Нужно создать два запроса, каждый из которых будет брать информацию из отдельной таблицы.
Шаг два.
Для этого во вкладке Power Query нужно нажать кнопку «Из таблицы» и указать в появившемся окне диапазон – источник данных. После чего нажать «Ок».

Шаг три.
Когда создан второй запрос, нужно во вкладке Power Query кликнуть по кнопке «Слияние запросов» и настроит в появившемся окне вид получившейся общей таблицы.

Шаг четыре.
Когда вид настроен, нужно нажать кнопку «Закрыть и загрузить.»

Надстройка Power Query соберет данные с двух листов и соединит их в одной таблице.
Создание сводной таблицы Excel из нескольких листов
Сводная таблица применяется для быстрого анализа большого объема данных. Она позволяет объединять информацию из разных таблиц и листов, подсчитать общий результат. Этот универсальный аналитический инструмент существенно расширяет возможности программы Excel.
Можно сформировать новые итоги по исходным параметрам, поменяв строки и столбцы местами. Можно произвести фильтрацию данных, показав разные элементы. А также наглядно детализировать область.
Сводная таблица в Excel
Для примера используем таблицу реализации товара в разных торговых филиалах.
Из таблички видно, в каком отделе, что, когда и на какую сумму было продано. Чтобы найти величину продаж по каждому отделу, придется посчитать вручную на калькуляторе. Либо сделать еще одну таблицу Excel, где посредством формул показать итоги. Такими методами анализировать информацию непродуктивно. Недолго и ошибиться.
Самое рациональное решение – это создание сводной таблицы в Excel:
- Выделяем ячейку А1, чтобы Excel знал, с какой информацией придется работать.
- В меню «Вставка» выбираем «Сводная таблица».
- Откроется меню «Создание сводной таблицы», где выбираем диапазон и указываем место. Так как мы установили курсор в ячейку с данными, поле диапазона заполнится автоматически. Если курсор стоит в пустой ячейке, необходимо прописать диапазон вручную. Сводную таблицу можно сделать на этом же листе или на другом. Если мы хотим, чтобы сводные данные были на существующей странице, не забывайте указывать для них место. На странице появляется следующая форма:
- Сформируем табличку, которая покажет сумму продаж по отделам. В списке полей сводной таблицы выбираем названия столбцов, которые нас интересуют. Получаем итоги по каждому отделу.
Просто, быстро и качественно.
- Первая строка заданного для сведения данных диапазона должна быть заполнена.
- В базовой табличке каждый столбец должен иметь свой заголовок – проще настроить сводный отчет.
- В Excel в качестве источника информации можно использовать таблицы Access, SQL Server и др.
Как сделать сводную таблицу из нескольких таблиц
Часто требуется создавать сводные отчеты из нескольких таблиц. Есть пара табличек с информацией. Нужно объединить их в одну общую. Для науки придумаем остатки на складах в двух магазинах.
Порядок создания сводной таблицы из нескольких листов такой же.
Создадим отчет с помощью мастера сводных таблиц:
- Вызываем меню «Мастер сводных таблиц и диаграмм». Для этого щелкаем кнопку настройки панели быстрого доступа и нажимаем «Другие команды». Здесь на вкладке «Настройка» находим «Мастер сводных таблиц». Добавляем инструмент в панель быстрого доступа. После добавления:
- Ставим курсор на первую табличку и нажимаем инструмент «Мастера». В открывшемся окне отмечаем, что создать таблицу хотим в «нескольких диапазонах консолидации». То есть нам нужно объединить несколько мест с информацией. Вид отчета – «сводная таблица». «Далее».
- Следующий этап – «создать поля». «Далее».
- Прописываем диапазон данных, по которым будем формировать сводный отчет. Выделяем первый диапазон вместе с шапкой – «добавить». Второй диапазон вместе с названием столбцов – снова «добавить».
- Теперь в списке выбираем первый диапазон. Ставим птичку у единицы. Это первое поле сводного отчета. Даем ему имя – «Магазин 1». Выделяем второй диапазон данных – ставим птичку у цифры «2». Название поля – «Магазин 2». Нажимаем «Далее».
- Выбираем, где расположить сводную таблицу. На существующем листе или новом. Лучше выбрать новый лист, чтобы не было наложений и смещений. У нас получилось так:
Как видите всего в несколько кликов можно создавать сложные отчеты из нескольких листов или таблиц разного объема информации.
Как работать со сводными таблицами в Excel
Начнем с простейшего: добавления и удаления столбцов. Для примера рассмотрим сводную табличку продаж по разным отделам (см. выше).
Справа от сводной таблицы у нас была область задач, где мы выбирали столбцы в списке полей. Если она исчезла, просто щелкаем мышью по табличке.
Добавим в сводную таблицу еще одно поле для отчета. Для этого установим галочку напротив «Даты» (или напротив «Товара»). Отчет сразу меняется – появляется динамика продаж по дням в каждом отделе.
Сгруппируем данные в отчете по месяцам. Для этого щелкаем правой кнопкой мыши по полю «Дата». Нажимаем «Группировать». Выбираем «по месяцам». Получается сводная таблица такого вида:
Чтобы изменить параметры в сводной таблице , достаточно снять галочки напротив имеющихся полей строк и установить у других полей. Сделаем отчет по наименованиям товаров, а не по отделам.
А вот что получится, если мы уберем «дату» и добавим «отдел»:
А вот такой отчет можно сделать, если перетащить поля между разными областями :
Чтобы название строки сделать названием столбца, выбираем это название, щелкаем по всплывающему меню. Нажимаем «переместить в название столбцов». Таким способом мы переместили дату в столбцы.
Поле «Отдел» мы проставили перед наименованиями товаров. Воспользовавшись разделом меню «переместить в начало».
Покажем детали по конкретному продукту . На примере второй сводной таблицы, где отображены остатки на складах. Выделяем ячейку. Щелкаем правой кнопкой мыши – «развернуть».
В открывшемся меню выбираем поле с данными, которые необходимо показать.
Когда нажимаем на сводную таблицу, становится доступной закладка с параметрами отчета. С ее помощью можно менять заголовки, источники данных, группировать информацию.
Проверка правильности выставленных коммунальных счетов
С помощью сводных таблиц Excel легко проверить, насколько правильно обслуживающие организации начисляют квартплату. Другой положительный момент – экономия. Если мы будем ежемесячно контролировать, сколько расходуется света, газа, то сможем найти резерв для экономии средств на оплату квартиры.
Для начала предлагаем составить сводную таблицу тарифов по всем коммунальным платежам. Для разных городов данные будут свои.
Для примера мы сделали сводную табличку тарифов для Москвы:
Для учебных целей возьмем семью из 4 человек, которые проживают в квартире 60 кв. м. Чтобы контролировать коммунальные платежи, необходимо создать таблицы для расчета на каждый месяц.
Первый столбец = первому столбцу из сводной таблицы. Второй – формула для расчета вида:
= тариф * количество человек / показания счетчика / площадь
Для удобства рекомендуем сделать промежуточный столбец, в который будут заноситься показания по счетчикам (переменная составляющая).
Наши формулы ссылаются на лист, где расположена сводная таблица с тарифами.
Если при расчете коммунальных платежей применяются льготы, их тоже можно внести в формулы. Информацию по начислениям требуйте в бухгалтерии своей обслуживающей организации. Когда меняются тарифы – просто измените данные в ячейках.
Использование нескольких таблиц для создания сводной таблицы
Сводные таблицы удобно использовать для анализа данных и создания отчетов с ними. А если это реляционные данные (т. е. такие, которые хранятся в отдельных таблицах, но при этом их можно объединить благодаря общим значениям), вы можете всего за несколько минут создать такую сводную таблицу:
Чем отличается эта сводная таблица? Обратите внимание, что в списке полей справа отображается не одна таблица, а целый набор таблиц. Каждая из этих таблиц содержит поля, которые можно объединить в одну сводную таблицу для получения различных срезов данных. Не требуются ручное форматирование и подготовка данных. Сразу после импорта данных можно создать сводную таблицу на основе связанных таблиц.
Чтобы объединить несколько таблиц в списке полей сводной таблицы:
Можно импортировать их из реляционной базы данных, например, Microsoft SQL Server, Oracle или Microsoft Access. Вы можете импортировать несколько таблиц одновременно.
Можно импортировать несколько таблиц из других источников данных, в том числе из текстовых файлов, веб-каналов данных, данных листа Excel и т. д. Вы можете добавить эти таблицы в модель данных в Excel, создать связи между ними, а затем создать сводную таблицу с помощью модели данных.
Ниже приведена процедура импорта нескольких таблиц из базы данных SQL Server.
Убедитесь, что вам известны имя сервера, имя базы данных и учетные данные, необходимые для подключения к SQL Server. Все необходимые сведения можно получить у администратора базы данных.
Щелкните Данные > Получение внешних данных > Из других источников > С сервера SQL Server.
В поле Имя сервера введите сетевое имя компьютера с запущенным сервером SQL Server.
В разделе Учетные данные входа в систему выберите команду Использовать проверку подлинности Windows, если вы подключаетесь с помощью своих учетных данных. В противном случае введите имя пользователя и пароль, предоставленные администратором базы данных.
Нажмите клавишу ВВОД и в разделе Выбор базы данных и таблицы выберите нужную базу данных, а затем щелкните Разрешить выбор нескольких таблиц.
Выберите необходимые для работы таблицы вручную, если вы знаете, какие именно нужны вам. Или же выберите одну или две, а затем щелкните Выбор связанных таблиц для автовыбора таблиц, связанных с уже указанными.
Если установлен флажок Импорт связи между выбранными таблицами, оставьте его, чтобы разрешить Excel воссоздать аналогичные связи таблиц в книге.
В диалоговом окне Импорт данных выберите элемент Отчет сводной таблицы.
Нажмите кнопку ОК, чтобы начать импорт и заполнить список полей.
Обратите внимание: список полей содержит несколько таблиц. Это все таблицы, выбранные вами во время импорта. Каждую таблицу можно развернуть и свернуть для просмотра ее полей. Так как таблицы связаны, вы можете создать сводную таблицу, перетянув поля из любой таблицы в область ЗНАЧЕНИЯ, СТРОКИ или СТОЛБЦЫ.
Перетащите числовые поля в область ЗНАЧЕНИЯ. Например, если используется образец базы данных Adventure Works, вы можете перетащить поле «ОбъемПродаж» из таблицы «ФактПродажиЧерезИнтернет».
Перетащите поля даты или территории в область СТРОКИ или СТОЛБЦЫ, чтобы проанализировать объем продаж по дате или территории сбыта.
Иногда нужно создать связь между двумя таблицами, прежде чем использовать их в сводной таблице. Если появится сообщение о необходимости такой связи между таблицами, щелкните Создать, чтобы начать работу с ними.
Работа с другими типами баз данных
Для использования других реляционных баз данных, например Oracle, может понадобиться установить дополнительное клиентское программное обеспечение. Обратитесь к администратору базы данных, чтобы уточнить, есть ли такая необходимость.
Вы можете импортировать несколько таблиц из приложения Access. Подробнее об этом можно узнать в учебнике по импорту данных в Excel и созданию модели данных.
Импорт таблиц из других источников
Помимо SQL Server, вы можете импортировать таблицы из ряда других реляционных баз данных.
Реляционные базы данных — это не единственный источник данных, который поддерживает работу с несколькими таблицами в списке полей сводной таблицы. Вы можете использовать таблицы в своей книге или импортировать каналы данных, а затем интегрировать их с другими таблицами данных в книге. Чтобы все эти несвязанные данные работали вместе, нужно каждую таблицу добавить в модель данных, а затем создать связи между ними с помощью соответствующих значений полей.
Использование модели данных для создания новой сводной таблицы
Возможно, вы создали связи между таблицами в модели данных и теперь готовы использовать эти данные для анализа. Ниже описано, как создать новую сводную таблицу или сводную диаграмму с помощью модели данных в книге.
Щелкните любую ячейку на листе.
Выберите Вставка > Сводная таблица.
В диалоговом окне Создание сводной таблицы в разделе Выберите данные для анализа щелкните Использовать внешний источник данных.
Выберите вариант Выбрать подключение.
На вкладке Таблицы в разделе Модель данных этой книги выберите Таблицы в модели данных книги.
Нажмите кнопку Открыть, а затем — ОК, чтобы отобразить список полей, содержащий все таблицы в модели.
Работа со сводными таблицами в Excel на примерах
Пользователи создают сводные таблицы для анализа, суммирования и представления большого объема данных. Такой инструмент Excel позволяет произвести фильтрацию и группировку информации, изобразить ее в различных разрезах (подготовить отчет).
Исходный материал – таблица с несколькими десятками и сотнями строк, несколько таблиц в одной книге, несколько файлов. Напомним порядок создания: «Вставка» – «Таблицы» – «Сводная таблица».
А в данной статье мы рассмотрим, как работать со сводными таблицами в Excel.
Как сделать сводную таблицу из нескольких файлов
Первый этап – выгрузить информацию в программу Excel и привести ее в соответствие с таблицами Excel. Если наши данные находятся в Worde, мы переносим их в Excel и делаем таблицу по всем правилам Excel (даем заголовки столбцам, убираем пустые строки и т.п.).
Дальнейшая работа по созданию сводной таблицы из нескольких файлов будет зависеть от типа данных. Если информация однотипная (табличек несколько, но заголовки одинаковые), то Мастер сводных таблиц – в помощь.
Мы просто создаем сводный отчет на основе данных в нескольких диапазонах консолидации.
Гораздо сложнее сделать сводную таблицу на основе разных по структуре исходных таблиц. Например, таких:

Первая таблица – приход товара. Вторая – количество проданных единиц в разных магазинах. Нам нужно свести эти две таблицы в один отчет, чтобы проиллюстрировать остатки, продажи по магазинам, выручку и т.п.
Мастер сводных таблиц при таких исходных параметрах выдаст ошибку. Так как нарушено одно из главных условий консолидации – одинаковые названия столбцов.
Но два заголовка в этих таблицах идентичны. Поэтому мы можем объединить данные, а потом создать сводный отчет.
- В ячейке-мишени (там, куда будет переноситься таблица) ставим курсор. Пишем = — переходим на лист с переносимыми данными – выделяем первую ячейку столбца, который копируем. Ввод. «Размножаем» формулу, протягивая вниз за правый нижний угол ячейки.
- По такому же принципу переносим другие данные. В результате из двух таблиц получаем одну общую.
- Теперь создадим сводный отчет. Вставка – сводная таблица – указываем диапазон и место – ОК.
Открывается заготовка Сводного отчета со Списком полей , которые можно отобразить.
Покажем, к примеру, количество проданного товара.
Можно выводить для анализа разные параметры, перемещать поля. Но на этом работа со сводными таблицами в Excel не заканчивается: возможности инструмента многообразны.
Детализация информации в сводных таблицах
Из отчета (см.выше) мы видим, что продано ВСЕГО 30 видеокарт. Чтобы узнать, какие данные были использованы для получения этого значения, щелкаем два раза мышкой по цифре «30». Получаем детальный отчет:
Как обновить данные в сводной таблице Excel?
Если мы изменим какой-либо параметр в исходной таблице либо добавим новую запись, в сводном отчете эта информация не отобразится. Такое положение вещей нас не устраивает.
Курсор должен стоять в любой ячейке сводного отчета.
Правая кнопка мыши – обновить.
Чтобы настроить автоматическое обновление сводной таблицы при изменении данных, делаем по инструкции:
- Курсор стоит в любом месте отчета. Работа со сводными таблицами – Параметры – Сводная таблица.
- Параметры.
- В открывшемся диалоге – Данные – Обновить при открытии файла – ОК.
Изменение структуры отчета
Добавим в сводную таблицу новые поля:
- На листе с исходными данными вставляем столбец «Продажи». Здесь мы отразим, какую выручку получит магазин от реализации товара. Воспользуемся формулой – цена за 1 * количество проданных единиц.
- Переходим на лист с отчетом. Работа со сводными таблицами – параметры – изменить источник данных. Расширяем диапазон информации, которая должна войти в сводную таблицу.
Если бы мы добавили столбцы внутри исходной таблицы, достаточно было обновить сводную таблицу.
После изменения диапазона в сводке появилось поле «Продажи».
Как добавить в сводную таблицу вычисляемое поле?
Иногда пользователю недостаточно данных, содержащихся в сводной таблице. Менять исходную информацию не имеет смысла. В таких ситуациях лучше добавить вычисляемое (пользовательское) поле.
Это виртуальный столбец, создаваемый в результате вычислений. В нем могут отображаться средние значения, проценты, расхождения. То есть результаты различных формул. Данные вычисляемого поля взаимодействуют с данными сводной таблицы.
Инструкция по добавлению пользовательского поля:
- Определяемся, какие функции будет выполнять виртуальный столбец. На какие данные сводной таблицы вычисляемое поле должно ссылаться. Допустим, нам нужны остатки по группам товаров.
- Работа со сводными таблицами – Параметры – Формулы – Вычисляемое поле.
- В открывшемся меню вводим название поля. Ставим курсор в строку «Формула». Инструмент «Вычисляемое поле» не реагирует на диапазоны. Поэтому выделять ячейки в сводной таблице не имеет смысла. Из предполагаемого списка выбираем категории, которые нужны в расчете. Выбрали – «Добавить поле». Дописываем формулу нужными арифметическими действиями.
- Жмем ОК. Появились Остатки.
Группировка данных в сводном отчете
Для примера посчитаем расходы на товар в разные годы. Сколько было затрачено средств в 2012, 2013, 2014 и 2015. Группировка по дате в сводной таблице Excel выполняется следующим образом. Для примера сделаем простую сводную по дате поставки и сумме.
Щелкаем правой кнопкой мыши по любой дате. Выбираем команду «Группировать».
В открывшемся диалоге задаем параметры группировки. Начальная и конечная дата диапазона выводятся автоматически. Выбираем шаг – «Годы».
Получаем суммы заказов по годам.
По такой же схеме можно группировать данные в сводной таблице по другим параметрам.
Сводная таблица по нескольким диапазонам данных
Постановка задачи
Сводные таблицы — один из самых замечательных инструментов в Excel. Но до сих пор, к сожалению, ни одна из версий Excel не умеет «на лету» делать такой простой и нужной вещи как построение сводной по нескольким исходным диапазонам данных, находящимся, например, на разных листах или в разных таблицах:
Прежде, чем начать давайте уточним пару моментов. Априори я полагаю, что в наших данных выполняются следующие условия:
- Таблицы могут иметь любое количество строк с любыми данными, но обязательно — одинаковую шапку.
- На листах с исходными таблицами не должно быть лишних данных. Один лист — одна таблица. Для контроля советую использовать сочетание клавиш Ctrl + End , которое перемещает вас на последнюю использованную ячейку листа. В идеале — это должна быть последняя ячейка таблицы с данными. Если при нажатии на Ctrl + End выделяется какая-либо пустая ячейка правее или ниже таблицы — удалите после таблицы эти пустые столбцы справа или строки снизу и сохраните файл.
Способ 1. Сборка таблиц для сводной с помощью Power Query
Начиная с 2010 версии для Excel существует бесплатная надстройка Power Query, которая умеет собирать и трансформировать любые данные и отдавать их потом как источник для построения сводной таблицы. Решить нашу задачу с помощью этой надстройки совсем несложно.
Сначала создадим новый пустой файл в Excel — в него будет происходить сборка и в нем же потом будет создаваться сводная таблица.
Затем на вкладке Данные (если у вас Excel 2016 или новее) или на вкладке Power Query (если у вас Excel 2010-2013) выберем команду Создать запрос — Из файла — Excel (Get Data — From file — Excel) и укажем исходный файл с таблицами, которые надо собрать:

В появившемся окне выберем любой лист (не принципиально какой именно) и внизу жмем кнопку Изменить (Edit) :

Поверх Excel должно открыться окно редактора запросов Power Query. В правой части окна на панели Параметры запроса удалим все автоматически созданные шаги кроме первого — Источник (Source) :

Теперь мы видим общий список всех листов. Если в файле кроме листов с данными есть еще какие-то побочные листы, то на этом шаге наша задача — отобрать только те листы, с которых нужно загрузить информацию, исключив все остальные с помощью фильтра в шапке таблицы:

Удалим все столбцы, кроме колонки Data, щелкнув по заголовку столбца правой кнопкой мыши и выбрав команду Удалить другие столбцы (Remove other columns) :

Затем можно развернуть содержимое собранных таблиц, щелкнув по двойной стрелке в верхней части столбца (флажок Использовать исходное имя столбца как префикс можно при этом отключить):

Если вы всё сделали правильно, то на этом моменте должны увидеть содержимое всех таблиц, собранных друг под другом:

Осталось поднять первую строку в шапку таблицы кнопкой Использовать первую строку в качестве заголовков (Use first row as headers) на вкладке Главная (Home) и удалить попавшие в данные повторяющиеся шапки таблиц с помощью фильтра:

Сохраним всё проделанное с помощью команды Закрыть и загрузить — Закрыть и загрузить в. (Close & Load — Close & Load to. ) на вкладке Главная (Home) , а в открывшемся окне выберем опцию Только подключение (Connection Only) :

Всё. Осталось только построить сводную. Для этого идём на вкладку Вставка — Сводная таблица (Insert — Pivot Table) , выбирыем опцию Использовать внешний источник данных (Use external data source) , а затем, нажав кнопку Выбрать подключение, наш запрос. Дальнейшее создание и настройка сводной происходит совершенно стандартным образом путем перетаскивания нужных нам полей в области строк, столбцов и значений:
Если в будущем изменятся исходные данные или добавится еще несколько листов-магазинов, то достаточно будет обновить запрос и нашу сводную с помощью команды Обновить все на вкладке Данные (Data — Refresh All) .
Способ 2. Объединяем таблицы SQL-командой UNION в макросе
Еще одно решение нашей задачи представлено вот таким макросом, который создает набор данных (cache) для сводной таблицы, используя команду UNION языка запросов SQL. Эта команда объединяет таблицы со всех указанных в массиве SheetNames листов книги в единую таблицу данных. То есть вместо физического копирования-вставки диапазонов с разных листов на один мы делаем то же самое в оперативной памяти компьютера. Потом макрос добавляет новый лист с заданным именем (переменная ResultSheetName) и создает на нем полноценную(!) сводную на основе собранного кэша.
Чтобы воспользоваться макросом используйте кнопку Visual Basic на вкладке Разработчик (Developer) или сочетание клавиш Alt + F11 . Затем вставляем новый пустой модуль через меню Insert — Module и копируем туда следующий код:
Готовый макрос потом можно запустить сочетанием клавиш Alt + F8 или кнопкой Макросы на вкладке Разработчик (Developer — Macros) .
Минусы такого подхода:
- Данные не обновляются, т.к. кэш не имеет связи с исходными таблицами. При изменении исходных данных надо запустить макрос еще раз и построить сводную заново.
- При изменении количества листов необходимо правки в код макроса (массив SheetNames).
Зато в итоге получаем самую настоящую полноценную сводную таблицу, построенную по нескольким диапазонам с разных листов:
Техническое замечание: если при запуске макроса вы получаете сообщение об ошибке вида «Provider not registered», то скорее всего у вас 64-битная версия Excel или установлена не полная версия Office (нет Access). Чтобы исправить ситуацию замените в коде макроса фрагмент:
И скачайте и установите бесплатный движок обработки данных из Access с сайта Microsoft — Microsoft Access Database Engine 2010 Redistributable
Способ 3. Мастер консолидации сводных таблиц из старых версий Excel
Этот способ немного устарел, но тоже стоит упоминания. Формально говоря, во всех версиях до 2003 включительно в мастере сводных таблиц была опция «построить сводную по нескольким диапазонам консолидации». Однако, отчет, построенный таким образом, к сожалению, будет лишь жалким подобием настоящей полноценной сводной и не поддерживает многие «фишки» обычных сводных таблиц:
В такой сводной нет заголовков столбцов в списке полей, нет гибкой настройки структуры, ограничен набор используемых функций и, в общем и целом, все это слабо похоже на сводную таблицу. Возможно именно поэтому начиная с 2007 года Microsoft эту функцию убрали из стандартного диалога при создании отчетов сводных таблиц. Теперь эта возможность доступна только через настраиваемую кнопку Мастер сводных таблиц (Pivot Table Wizard) , которую при желании можно добавить на панель быстрого доступа через Файл — Параметры — Настройка панели быстрого доступа — Все команды (File — Options — Customize Quick Access Toolbar — All Commands) :
После нажатия на добавленную кнопку нужно выбрать на первом шаге мастера соответствующую опцию:
А затем в следующем окне выделить по очереди каждый диапазон и добавить его в общий список:

Но, повторюсь, это не полноценная сводная, так что не ждите от нее слишком многого. Подобный вариант могу рекомендовать только в очень простых случаях.
Использование нескольких таблиц для создания сводной таблицы
Excel для Microsoft 365 Excel для Microsoft 365 для Mac Excel 2021 Excel 2019 Excel 2016 Excel 2013 Еще…Меньше
Сводные таблицы удобно использовать для анализа данных и создания отчетов с ними. А если это реляционные данные (т. е. такие, которые хранятся в отдельных таблицах, но при этом их можно объединить благодаря общим значениям), вы можете создать сводную таблицу.
Чем отличается эта сводная таблица? Обратите внимание, что в списке полей справа отображается не одна таблица, а целый набор таблиц. Каждая из этих таблиц содержит поля, которые можно объединить в одну сводную таблицу для получения различных срезов данных. Не требуются ручное форматирование и подготовка данных. Сразу после импорта данных можно создать сводную таблицу на основе связанных таблиц.
Ниже приведены три основных шага для добавления нескольких таблиц в список полей сводной таблицы.
Шаг 1. Импорт связанных таблиц из базы данных
Импортируйте их из реляционной базы данных, например Microsoft SQL Server, Oracle или Access. Вы можете импортировать несколько таблиц одновременно:
-
Подключение к базе SQL Server данных
-
Подключение к базе данных Oracle
Может потребоваться установить дополнительное клиентское программное обеспечение. Обратитесь к администратору базы данных, чтобы уточнить, есть ли такая необходимость.
Примечание Не поддерживается в Excel для Mac.
Шаг 2. Добавление полей в сводную таблицу
Обратите внимание: список полей содержит несколько таблиц.

Это все таблицы, выбранные вами во время импорта. Каждую таблицу можно развернуть и свернуть для просмотра ее полей. Так как таблицы связаны, вы можете создать сводную таблицу, перетянув поля из любой таблицы в область ЗНАЧЕНИЯ, СТРОКИ или СТОЛБЦЫ. Вы можете:
-
Перетащите числовые поля в область ЗНАЧЕНИЯ. Например, если используется образец базы данных Adventure Works, вы можете перетащить поле «ОбъемПродаж» из таблицы «ФактПродажиЧерезИнтернет».
-
Перетащите поля даты или территории в область СТРОКИ или СТОЛБЦЫ, чтобы проанализировать объем продаж по дате или территории сбыта.
Шаг 3. Создание связей при необходимости
Иногда нужно создать связь между двумя таблицами, прежде чем использовать их в сводной таблице. Если появится сообщение о необходимости такой связи между таблицами, щелкните Создать, чтобы начать работу с ними.

Примечание Модели данных не поддерживаются в Excel для Mac.
Реляционные базы данных — это не единственный источник данных, который поддерживает работу с несколькими таблицами в списке полей сводной таблицы. Вы можете использовать таблицы в своей книге или импортировать каналы данных, а затем интегрировать их с другими таблицами данных в книге. Дополнительные сведения см. в статье Импорт нескольких таблиц из других источников данных.
Чтобы все эти несвязанные данные работали вместе, нужно каждую таблицу добавить в модель данных, а затем создать связи между ними с помощью соответствующих значений полей. Дополнительные сведения см. в статьях Добавление данных с листа в модель данных с помощью связанной таблицы,Создание связи между двумя таблицами иСоздание связей в представлении схемы.
После создания модели данных эти данные можно использовать в анализе. Ниже описано, как создать новую сводную таблицу или сводную диаграмму с помощью модели данных в книге.
-
Щелкните любую ячейку на листе.
-
Выберите Вставка и щелкните стрелку вниз элемента Сводная таблица.
-
Выберите Из внешнего источника данных.
-
Нажмите Выбрать подключение.
-
На вкладке Таблицы в разделе Модель данных этой книги выберите Таблицы в модели данных книги.
-
Нажмите кнопку Открыть, а затем — ОК, чтобы отобразить список полей, содержащий все таблицы в модели.
См. также
-
Создание модели данных в Excel
-
Получение данных с помощью надстройки Power Pivot
-
Упорядочение полей сводной таблицы с помощью списка полей
-
Создание сводной таблицы для анализа данных на листе
-
Создание сводной таблицы для анализа внешних данных
-
Создание сводной таблицы, подключенной к наборам данных Power BI
-
Изменение диапазона исходных данных для сводной таблицы
-
Обновление данных в сводной таблице
-
Удаление сводной таблицы





















































































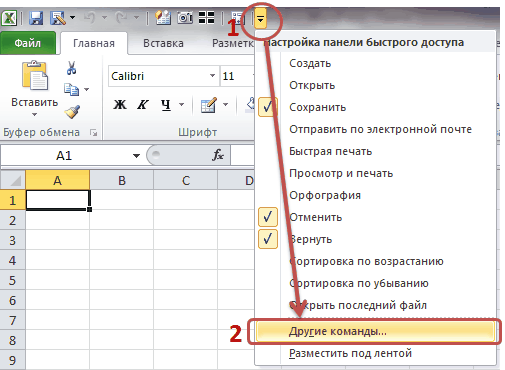


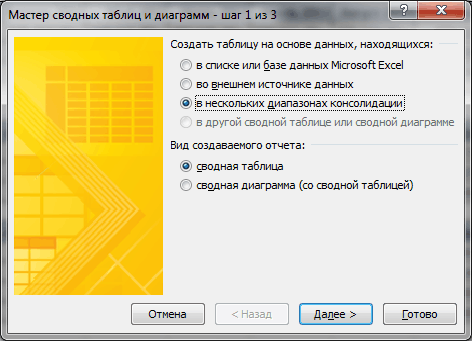



















 . в электронной таблице.Число…
. в электронной таблице.Число…







 панель быстрого доступа «), _ Join$(Array(«Provider=Microsoft.Jet.OLEDB.4.0;
панель быстрого доступа «), _ Join$(Array(«Provider=Microsoft.Jet.OLEDB.4.0;