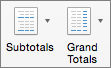При создании сводной таблицы, в которой отображаются суммы значений, промежуточные итоги и общие итоги отображаются автоматически, но их также можно отобразить или скрыть.
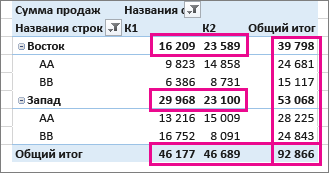
Отображение и скрытие промежуточных итогов
-
Щелкните любое место сводной таблицы, чтобы отобразить вкладку Работа со сводными таблицами.
-
На вкладке Конструктор нажмите кнопку Итоги.
-
Выберите подходящий вариант.
-
Не показывать промежуточные итоги
-
Отображение всех промежуточных итогов в нижней части группы
-
Отображение всех промежуточных итогов в верхней части группы
Совет: Чтобы включить в общие итоги отфильтрованные элементы, щелкните пункт Включить отобранные фильтром элементы в итоги. Чтобы отключить эту функцию, выберите тот же пункт еще раз. Дополнительные параметры итогов и отфильтрованных элементов можно найти на вкладке «Итоги & Фильтры» в диалоговом окне «Параметры сводной таблицы» (параметры анализа>).
-
Вот как отобразить или скрыть общие итоги.
-
Щелкните любое место сводной таблицы. На ленте появится вкладка Работа со сводными таблицами.
-
На вкладке Конструктор нажмите кнопку Общие итоги.
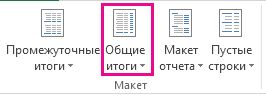
-
Выберите подходящий вариант.
-
Отключено для строк и столбцов
-
Включено для строк и столбцов
-
Включено только для строк
-
Включено только для столбцов
-
Совет: Если вы не хотите показывать общие итоги для строк или столбцов, снимите флажок «Показать общие итоги для строк» или «Показать общие итоги для столбцов» на вкладке «Итоги & Фильтры» в диалоговом окне «Параметры сводной таблицы» («Анализ параметров >»).
При создании сводной таблицы, в которой отображаются суммы значений, промежуточные итоги и общие итоги отображаются автоматически, но их также можно отобразить или скрыть.
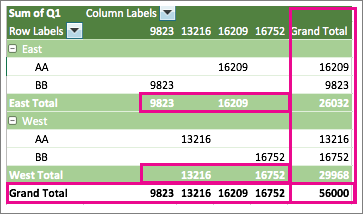
Совет: Общие итоги в строке отображаются только в том случае, если данные состоят из одного столбца, так как общие итоги для группы столбцов обычно не имеют смысла (например, если один из них содержит значения количества, а второй — цены). Чтобы отобразить общие итоги по значениям в нескольких столбцах, создайте вычисляемый столбец в исходных данных и отобразите его в сводной таблице.
Отображение и скрытие промежуточных итогов
Вот как отобразить или скрыть промежуточные итоги.
-
Щелкните любое место сводной таблицы. На ленте появятся вкладки Анализ сводной таблицы и Конструктор.
-
На вкладке Конструктор нажмите кнопку Итоги.
-
Выберите подходящий вариант.
-
Не показывать промежуточные итоги
-
Показывать все промежуточные итоги в нижней части группы
-
Показывать все промежуточные итоги в заголовке группы
Совет: Чтобы включить в расчет отфильтрованные значения, щелкните Включить отобранные фильтром элементы в итоги. Чтобы отключить этот параметр, щелкните его еще раз.
-
Вот как отобразить или скрыть общие итоги.
-
Щелкните любое место сводной таблицы. На ленте появятся вкладки Анализ сводной таблицы и Конструктор.
-
На вкладке Конструктор нажмите кнопку Общие итоги.
-
Выберите подходящий вариант.
-
Отключить для строк и столбцов
-
Включить для строк и столбцов
-
Включить только для строк
-
Включить только для столбцов
-
Excel для Microsoft 365 Excel 2021 Excel 2019 Excel 2016 Excel 2013 Еще…Меньше
В сводной таблице промежуточные итоги вычисляются автоматически и отображаются по умолчанию. Вот как их скрыть:
-
Щелкните любое место сводной таблицы. На ленте появится вкладка Работа со сводными таблицами.
-
Щелкните «> промежуточные итоги«, а затем выберите «Не показывать промежуточные итоги».

Дополнительные сведения о сводных таблицах
-
Создание сводной таблицы для анализа данных на листе
-
Создание сводной таблицы для анализа внешних данных
-
Создание сводной таблицы для анализа данных в нескольких таблицах
-
Отображение и скрытие промежуточных и общих итогов в сводной таблице
-
Расчет процентных величин для промежуточных итогов в сводной таблице
-
Сведение данных в сводной таблице
Нужна дополнительная помощь?
На чтение 4 мин. Просмотров 2.2k.
Что делает макрос: Создание сводной таблицы Excel включает в себя промежуточные итоги по умолчанию. Это неизбежно приводит к отчету, который пугает множеством цифр, что делает его трудным.
Вы можете вручную скрыть все промежуточные итоги сразу перейдя в ленте и выбрав Работа со Сводными Таблицами➜Дизайн➜Макет➜Промежуточные➜Не Показывать
Промежуточные Итоги. Но опять же, если вы строите автоматизированный процесс, который постоянно манипулирует сводными таблицами без ручного вмешательства, вы можете
предпочесть вариант макроса.
Содержание
- Как макрос работает
- Код макроса
- Как этот код работает
- Как использовать
Как макрос работает
Если вы записываете макрос, в то время как скрываете промежуточные итоги в сводной таблице, Excel производит код, похожий на этот:
ActiveSheet.PivotTables("Pvt1 ).PivotFields("Регион").Subtotals =
Array(False, False, False, False, False, False, False, False, False,
False, False, False)
Excel передает массив с 12 ложными параметрами. Есть 12 экземпляров false, потому что есть двенадцать видов промежуточных итогов — сумма, среднее, количество, минимум и максимум и т.д. Итак, когда вы выключите промежуточные итоги во время записи макроса в Excel наборы всех возможных видов значение false.
Альтернативный способ отключить «итоги» — это первый комплект из 12 промежуточных итогов в True. Это автоматически заставляет других 11 видов в false. Мы после этого устанавливаем так же Итого в ложь, скрывая все промежуточные итоги. В этот кусок кода, мы создаем первый промежуточный итог True, а затем установить его в false. Это удаляет промежуточный итог для области.
With ActiveSheet.PivotTables("Pvt1 ).PivotFields("Регион")
.Subtotals(1) = True
.Subtotals(1) = False
End With
В этом макросе мы используем этот трюк, чтобы выключить промежуточные итоги для каждого поля сводной таблицы в активной сводной таблице.
Код макроса
Sub SkritPromejutochnieItogi() 'Шаг 1: Объявляем переменные Dim pt As PivotTable Dim pf As PivotField 'Шаг 2: Наведите курсор на сводную таблицу в активной ячейке On Error Resume Next Set pt = ActiveSheet.PivotTables(ActiveCell.PivotTable.Name) 'Шаг 3: Выход, если активная ячейка не в сводной таблице If pt Is Nothing Then MsgBox "Вы должны поместить курсор в сводную таблицу." Exit Sub End If 'Шаг 4: Перебрать все сводные поля и удалить итоги For Each pf In pt.PivotFields pf.Subtotals(1) = True pf.Subtotals(1) = False Next pf End Sub
Как этот код работает
- Шаг 1 объявляет две переменные объекта. Этот макрос использует РТ в качестве контейнера памяти для сводной таблицы и использует PF в качестве контейнера памяти для полей. Это позволяет перебрать все сводные поля в сводной таблице. Этот макрос разработан таким образом, что мы выводим активную сводную таблицу на основе активной ячейки. То есть, активная ячейка должна быть внутри сводной таблицы для запуска этого макроса. Когда курсор находится внутри определенной сводной таблицы, мы хотим, выполнить действие макроса на этой оси.
- Шаг 2 устанавливает переменную СТ к имени сводной таблицы на которой найдена активная ячейка. Мы делаем это, используя свойство ActiveCell.PivotTable.Name, чтобы получить имя целевого диапазона.
Если активная ячейка не находится внутри сводной таблицы, выдается ошибка. Именно поэтому макрос использует On Error Resume Next Statement. Это говорит Excel продолжить макро, если есть ошибка. - Шаг 3 проверяет в переменной РТ заполнены ли сводные таблицы объекта. Если переменная PT установлена в настоящее время, активная ячейка была не на сводной таблице, таким образом, сводной таблице не может быть присвоена переменная. Если это так, то мы говорим пользователю в окне сообщения, а затем выходим из процедуры.
- Если макрос достигает Шаг 4, он успешно указал на сводную таблицу. Мы готовы к циклу для всех полей в сводной таблице. Оператор For Each перебирает каждое поле сводной.
Каждый раз, когда выбрано новое поле сводной, мы применяем нашу логику Итого. После того, как все поля были оценены, макрос заканчивается.
Как использовать
Для реализации этого макроса, вы можете скопировать и вставить его в стандартный модуль:
- Активируйте редактор Visual Basic, нажав ALT + F11.
- Щелкните правой кнопкой мыши имя проекта / рабочей книги в окне проекта.
- Выберите Insert➜Module.
- Введите или вставьте код.
Промежуточные итоги являются одной из самых важных возможностей в отчетах сводных таблиц. Иногда промежуточные суммы и другие элементы не требуется отображать, особенно в случае вывода более подробной информации, чем простые промежуточные итоги по полям.
Сокрытие промежуточных итогов при наличии множества полей строк
Если в отчете содержится много полей строк, вывод промежуточных итогов может сбить вас с толку. Например, как показано на рис. 3.26, промежуточные итоги не требуются для каждого рынка сбыта отдельно, поскольку за каждый рынок отвечает единственный менеджер, как того требуют высокие информационные технологии.
Рис. 3.26. Иногда не нужно выводить промежуточные суммы на каждом уровне таблицы
Чтобы удалить промежуточные суммы в поле Рынок сбыта, щелкните на названии этого поля в соответствующей области диалогового окна Список полей сводной таблицы (PivotTable Field List) и выберите команду Параметры поля (Field Settings). В диалоговом окне Параметры поля в разделе Итоги (Subtotals) установите переключатель нет (None), как показано на рис. 3.27.
Рис. 3.27. Установите переключатель нет, чтобы исключить вывод промежуточных итогов для поля Рынок сбыта
А теперь обратите внимание на сводную таблицу без промежуточных итогов (рис. 3.28), которая гораздо легче для восприятия.
Посмотреть на Яндекс.ФоткахРис. 3.28. Отказ от вывода промежуточных итогов упрощает дальнейший анализ данных отчета
Чтобы отказаться от вывода промежуточных итогов для полей, включенных в область строк, перейдите на контекстную вкладку Конструктор (Design) и в группе Макет (Layout) щелкните на кнопке Промежуточные итоги (Subtotals). В отобразившемся списке выберите параметр Не показывать промежуточные суммы (Do Not Show Subtotals).
Microsoft Excel позволяет творить чудеса с электронными таблицами. Это особенно актуально при работе с многолетними финансовыми расчетами. Чтобы упорядочить этот беспорядок строк, столбцов и тысяч ячеек, вы можете использовать опцию «Контур» Excel. Это позволит вам создать логические группы данных, а также соответствующие промежуточные и итоговые итоги.
Конечно, в какой-то момент может оказаться, что подавляющее число этих промежуточных итоговых строк разрушает ваш финансовый анализ. Но удалять их вручную утомительно и может нарушить целостность электронной таблицы. Не волнуйтесь, у Excel есть решение и для этого.
Удаление промежуточных итогов из стандартных электронных таблиц
Независимо от того, хотите ли вы просто удалить строки промежуточных итогов из своей электронной таблицы или реорганизовать весь лист, процесс в основном одинаков. Для этого выполните следующие действия:
- Откройте таблицу Excel, которую вы хотите отредактировать.
- Перейдите на вкладку «Данные».
- В разделе «Контур» верхнего меню нажмите «Промежуточный итог».
- В меню «Промежуточный итог» нажмите кнопку «Удалить все».
- Это разгруппирует все данные в электронной таблице, фактически удалив все строки промежуточного итога, которые у вас могут быть там.
Если вы не хотите удалять промежуточные итоги, но хотите удалить все группы для дальнейшей перегруппировки данных, сделайте следующее:
- Перейдите на вкладку «Данные».
- В разделе «Контур» выберите выпадающее меню «Разгруппировать».
- Теперь нажмите кнопку «Очистить контур», чтобы удалить все группировки для этой таблицы.
Удаление промежуточных итогов из сводных таблиц
Если вы работаете со сводными таблицами в Excel, нет необходимости создавать новую таблицу только для удаления промежуточных итогов. Это можно сделать, не удаляя всю таблицу.
- Откройте файл Excel, содержащий вашу сводную таблицу.
- Выделите ячейку в любой из строк или столбцов таблицы.
- Это позволит вам открыть меню «Инструменты сводной таблицы». Оно появится в верхнем меню, рядом с вкладкой «Вид», и будет содержать две вкладки: «Анализ» и «Дизайн». В старых версиях Excel (Excel 2013 и более ранних) вкладки «Параметры» и «Дизайн» будут отображаться без заголовка «Инструменты PivotTable» над ними.
- Перейдите на вкладку «Анализ». Для старых версий Excel перейдите на вкладку «Options».
- В разделе «Active Field» нажмите «Field Settings».
- В меню «Field Settings» выберите вкладку «Subtotals & Filters».
- В разделе «Subtotals» выберите «None».
- Теперь нажмите «OK» для подтверждения изменений.
Обратите внимание, что если в вашей поворотной таблице есть поле, содержащее некоторые вычисления, вы не сможете удалить промежуточные итоги.
Добавление промежуточных итогов в таблицу
Надеемся, вам удалось удалить промежуточные итоги, используя рекомендации из предыдущих двух разделов. Когда вы закончите перестановку данных в своей электронной таблице, вы, возможно, захотите добавить новый набор промежуточных итогов. Для этого выполните следующие действия:
- Откройте электронную таблицу, в которую вы хотите добавить промежуточные итоги.
- Теперь перейдите на вкладку «Данные» в верхнем меню.
- Выберите в меню пункт Сортировка и отсортируйте весь лист по столбцу, содержащему данные, промежуточные итоги которых вы хотите получить.
- В разделе «Контур» нажмите «Промежуточный итог», чтобы открыть соответствующее меню.
- В выпадающем меню «При каждом изменении» выберите столбец, содержащий данные, которые вы хотите использовать для промежуточных итогов.
- Далее необходимо выбрать, какую операцию должны вычислять промежуточные итоги. В выпадающем меню «Использовать функцию» выберите один из доступных вариантов. Некоторые из наиболее распространенных операций — Sum, Count и Average.
- В поле «Add subtotals to» выберите столбец, в котором должны отображаться промежуточные итоги. Обычно это тот же столбец, для которого вы делаете промежуточные итоги, как определено в Шаге 5.
- Вы можете оставить отмеченными опции «Заменить текущие промежуточные итоги» и «Сводка ниже данных».
- Когда вы удовлетворены своим выбором, нажмите «ОК», чтобы подтвердить изменения.
После нажатия «ОК» вы должны увидеть, что строки в вашей электронной таблице теперь разделены на группы. Под каждой группой появится новая строка, содержащая промежуточный итог для этой группы.
Использование уровней для организации данных
Когда вы добавляете промежуточные итоги, вы заметите новый столбец между номерами строк и левым краем окна Excel. В верхней части этого столбца находятся цифры один, два и три. Они представляют собой уровни группировки данных.
Когда вы нажмете на цифру три, вы сможете увидеть весь набор данных, показывая каждую строку, промежуточные итоги и общую итоговую строку. Если вы нажмете на цифру два, данные свернутся и покажут только промежуточные и итоговые строки. Нажмите на цифру один, и вы увидите только общую строку.
Когда вы развернете все, нажав на цифру три, у вас появятся знаки «-» и «+» в столбце уровней. Используйте их, чтобы вручную свернуть и развернуть каждую группу по отдельности.
Благодаря этой функции Excel позволяет скрыть от просмотра определенные части электронной таблицы. Это полезно, когда есть некоторые данные, которые не важны для вашей работы в данный момент. Конечно, вы всегда можете вызвать их, нажав на знак «+».
Удаление промежуточных итогов!
Благодаря мощным инструментам Excel вы теперь знаете, как избежать ненужной ручной работы при удалении промежуточных итогов. После того как вы переставите все данные, вам останется только щелкнуть несколько опций Excel, чтобы добавить промежуточные итоги обратно. Не забывайте также использовать уровни, чтобы оптимизировать представление данных.
Удаляли ли вы строки с промежуточными итогами из своих электронных таблиц? Считаете ли вы это лучшим вариантом, чем ручное удаление? Пожалуйста, поделитесь своими мыслями в разделе комментариев ниже.