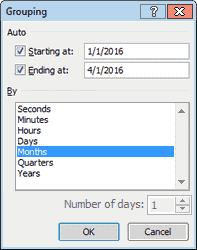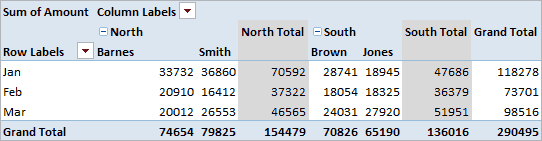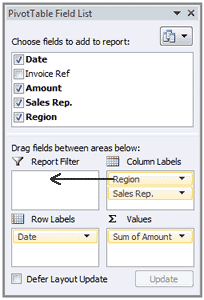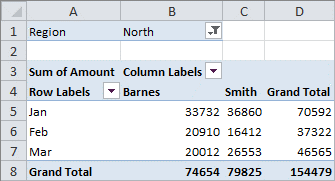Excel для Microsoft 365 Excel для Microsoft 365 для Mac Excel для Интернета Excel 2021 Excel 2019 Excel 2016 Excel 2013 Excel 2010 Excel 2007 Еще…Меньше
С помощью сводной таблицы можно создавать сводки, анализировать, изучать и представлять сводные данные. Сводные диаграммы дополняют сводные таблицы, позволяя визуализировать содержащиеся в них данные. Кроме того, с помощью сводных диаграмм можно легко отображать сравнения, шаблоны и тенденции. И сводные таблицы, и сводные диаграммы помогают принимать взвешенные решения на основании критически важных данных вашей организации. Вы также можете подключаться к внешним источникам данных, например к таблицам SQL Server, кубам служб SQL Server Analysis Services, Azure Marketplace, файлам подключения к данным Office (ODC-файлам), XML-файлам, базам данных Access и текстовым файлам, чтобы создавать сводные таблицы, или создавать на основе сводных таблиц другие таблицы.
Сводная таблица — это интерактивный способ быстрого обобщения больших объемов данных. Вы можете использовать ее для подробного анализа числовых данных и для получения ответов на разнообразные вопросы, связанные с данными. Сводные таблицы предназначены для выполнения следующих задач:
-
запрос больших объемов данных различными понятными способами;
-
подведение промежуточных итогов и вычисление числовых данных, обобщение данных по категориям и подкатегориям, создание пользовательских вычислений и формул;
-
развертывание и свертывание уровней представления данных для получения точных сведений о результатах, детализация итоговых данных по интересующим вопросам;
-
перемещение строк в столбцы или столбцов в строки («сведение») для просмотра различных сводок на основе исходных данных;
-
фильтрация, сортировка, группировка и условное форматирование наиболее важных и часто используемых подмножеств данных для привлечения внимания к нужным сведениям;
-
представление кратких, наглядных отчетов с примечаниями на веб-страницах или в напечатанном виде.
Например, слева показан простой список расходов семьи, а справа — созданная на его основе сводная таблица.
|
Данные о продажах |
Соответствующая сводная таблица |
|
|
|
Дополнительные сведения см. в статье Создание сводной таблицы для анализа данных листа.
После того как вы создадите сводную таблицу, выбрав для нее источник данных, упорядочив поля в списке полей сводной таблицы и выбрав исходный макет, вы сможете при работе с ней выполнять перечисленные ниже задачи.
Изучать данные. Вот какие действия доступны.
-
Развертывание и свертывание данных, а также отображение базовых сведений, которые относятся к значениям.
-
Сортировка, фильтрация и группировка полей и элементов.
-
Изменение функций сведения и добавление настраиваемых вычислений и формул.
Изменять макет формы и расположения полей. Вот какие действия доступны.
-
Изменение формы сводной таблицы: сжатая форма, структура или табличная форма.
-
Добавление, изменение порядка и удаление полей.
-
Изменение порядка полей или элементов.
Изменение макета столбцов, строк и промежуточных итогов Вот какие действия доступны.
-
Включение и отключение заголовков полей строк и столбцов, а также отображение или скрытие пустых строк.
-
Отображение промежуточных итогов выше или ниже их строк.
-
Настройка ширины колонок при обновлении.
-
Перемещение поля столбца в область строк или поля строки в область столбцов.
-
Объединение или отмена объединения ячеек для внешних элементов строки и столбца.
Изменять способы отображения пустых значений и ошибок. Вот какие действия доступны.
-
Изменение способа отображения ошибок и пустых ячеек.
-
Изменение способа отображения элементов и подписей без данных.
-
Отображение и скрытие пустых строк.
Изменять формат. Вот какие действия доступны.
-
Ручное и условное форматирование ячеек и диапазонов.
-
Изменение стиля общего формата сводной таблицы.
-
Изменение числового формата для полей.
-
Включение форматирования сервера OLAP.
Дополнительные сведения см. в статье Разработка макета и формата сводной таблицы.
Сводные диаграммы служат для графического представления данных, содержащихся в сопоставленных с ними сводных таблицах. Как и сводные таблицы, сводные диаграммы — интерактивные объекты. При создании сводной диаграммы на экране отображается область фильтра сводной диаграммы. С помощью этой области вы можете сортировать и фильтровать исходные данные, используемые в сводной диаграмме. Изменения макета и данных в связанной сводной таблице немедленно отражаются в макете и данных в сводной диаграмме и наоборот.
Как и в обычных диаграммах, в сводных диаграммах отображаются ряды данных, категории, маркеры данных и оси. Кроме того, вы можете изменить тип диаграммы и другие параметры, например названия, расположение условных обозначений, метки данных, расположение диаграммы и т. д.
Вот сводная диаграмма, основанная на приведенном выше примере сводной таблицы.

Дополнительные сведения см. в статье Создание сводной диаграммы.
Если вы знакомы со стандартными диаграммами, то работа со сводными диаграммами не будет для вас проблемой, так как большинство действий для этих двух типов диаграмм полностью совпадают. Тем не менее существуют и некоторые отличия.
Ориентация строк и столбцов В отличие от обычной диаграммы в сводной диаграмме вам не удастся изменить ориентацию строк и столбцов с помощью диалогового окна Выбор источника данных. Вместо этого вы можете изменить ориентацию меток строк и столбцов в связанной сводной таблице.
Типы диаграмм Для сводной диаграммы вы можете выбрать любой тип диаграммы, кроме точечной, биржевой и пузырьковой.
Исходные данные Обычные диаграммы связаны непосредственно с ячейками листа. Сводные диаграммы основаны на источнике данных сопоставленных с ними сводных таблиц. В отличие от обычной диаграммы в сводной диаграмме вам не удастся изменить диапазон данных диаграммы с помощью диалогового окна Выбор источника данных.
Форматирование Большинство параметров форматирования, включая добавленные вами элементы диаграммы, макет и стиль, сохраняются при обновлении сводной диаграммы. Тем не менее линии трендов, метки данных, пределы погрешностей и другие изменения, вносимые в наборы данных, не сохраняются. В обычных диаграммах после применения такого форматирования оно не исчезает.
Несмотря на то что вам не удастся напрямую изменить размер меток данных в сводной диаграмме, вы можете увеличить размер шрифта и таким образом изменить размер меток.
В качестве основы для сводной таблицы или сводной диаграммы вы можете использовать данные листа Excel. Данные должны представлять собой список, в первой строке которого содержатся метки столбцов. Приложение Excel использует эти метки в качестве имен полей. Каждая ячейка в последующих строках должна содержать данные, соответствующие заголовку столбца. Не следует использовать данные различных типов в одном и том же столбце. Например, в одном и том же столбце не следует использовать денежные значения и даты. Кроме того, в выбранном вами диапазоне данных не должно быть пустых строк или столбцов.
Таблицы Excel Таблиц Excel изначально представлены в виде списка и отлично подходят в качестве исходных данных для сводной таблицы. При обновлении сводной таблицы новые и обновленные данные из таблицы Excel автоматически включаются в операцию обновления.
Использование динамического именованного диапазона Чтобы было проще обновлять сводную таблицу, вы можете создать динамический именованный диапазон и использовать его имя в качестве источника данных для сводной таблицы. Если вы расширите именованный диапазон, чтобы включить в него дополнительные данные, просто обновите сводную таблицу, и в нее будут включены эти новые данные.
Включение итогов Excel автоматически создает промежуточные и общие итоги в сводной таблице. Если источник данных содержит автоматически вычисляемые промежуточные и общие итоги, которые вы создали с помощью команды Промежуточный итог в группе Структура на вкладке Данные, то с помощью этой же команды удалите промежуточные и общие итоги, прежде чем создавать сводную таблицу.
Вы можете получить данные из внешнего источника данных, например базы данных, куба OLAP или текстового файла. Например, у вас может быть база данных со сведениями о продажах, для которых вы хотите создать сводку и которые вам необходимо проанализировать.
Файлы подключения к данным Office Если вы используете файл подключения к данным Office (ODC-файл) для получения внешних данных для сводной таблицы, вы можете вводить данные непосредственно в нее. Рекомендуется получать внешние данные для отчетов с помощью ODC-файлов.
Источник данных OLAP Когда вы получаете исходные данные из базы данных OLAP или файла куба, данные возвращаются в Excel только в виде сводной таблицы либо сводной таблицы, преобразованной в функции листа. Дополнительные сведения см. в статье Преобразование ячеек сводной таблицы в формулы листа.
Источник данных, не являющийся источником данных OLAP Это базовые данные для сводной таблицы или сводной диаграммы, поступающие из источника, отличного от базы данных OLAP. Например, это могут быть данные из реляционных баз данных или текстовых файлов.
Дополнительные сведения см. в статье Создание сводной таблицы с использованием внешнего источника данных.
Кэш сводной таблицы Каждый раз при создании новой сводной таблицы или сводной диаграммы Excel сохраняет копию данных для отчета в памяти, а также сохраняет эту область хранения данных в файле книги — это называется кэш сводной таблицы. Для каждой новой сводной таблицы требуется дополнительный объем памяти и место на диске. Однако при использовании существующей сводной таблицы в качестве источника данных для новой таблицы в той же книге обе таблицы будут использовать один и тот же кэш. Благодаря повторному использованию кэша снижается размер книги и сокращается объем данных, хранящихся в памяти.
Требования к расположению Чтобы использовать одну сводную таблицу в качестве источника данных для другой сводной таблицы, обе они должны находиться в одной и той же рабочей книге. Если исходная сводная таблица находится в другой рабочей книге, скопируйте источник в рабочую книгу, в которой вы хотите создать другую сводную таблицу. Сводные таблицы и сводные диаграммы, находящиеся в разных рабочих книгах, — это отдельные объекты, для каждого из которых имеется собственная копия данных в памяти и в рабочих книгах.
Изменения влияют на обе сводные таблицы Когда вы обновляете данные в новой сводной таблице, Excel также обновляет данные в исходной сводной таблице и наоборот. Когда вы группируете элементы или отменяете их группировку либо создаете вычисляемые поля или вычисляемые элементы в одной таблице, изменения будут внесены в обе таблицы. Если вам необходимо, чтобы одна сводная таблица не зависела от другой, создайте сводную таблицу на основе исходного источника данных, а не копируйте исходную сводную таблицу. Просто имейте в виду, что если выполнять такие операции слишком часто, это может сказаться на объеме свободной памяти.
Сводные диаграммы Вы можете создать сводную таблицу или сводную диаграмму на основе другой сводной таблицы, но вам не удастся создать сводную диаграмму непосредственно на основе другой сводной диаграммы. Изменения, вносимые в сводную диаграмму, влияют на связанную сводную таблицу и наоборот.
Изменение исходных данных может привести к тому, что для анализа будут доступны другие данные. Например, вам может быть необходимо удобно переключаться из тестовой базы данных в рабочую базу данных. Переопределив исходные данные, вы можете обновить сводную таблицу или сводную диаграмму, используя данные, структура которых похожа на структуру информации, получаемой из исходного подключения к данным. Если эти данные значительно отличаются, и в них имеется большое количество новых или дополнительных полей, возможно, будет проще создать другую сводную таблицу или сводную диаграмму.
Отображение данных, полученных при обновлении При обновлении сводной таблицы могут быть изменены данные, доступные для отображения. Для сводных таблиц, основанных на данных листа, Excel получает новые поля, имеющиеся в указанном вами исходном диапазоне или именованном диапазоне. Для отчетов, основанных на внешних данных, Excel получает новые данные, которые соответствуют критериям для базового запроса или данных, которые становятся доступными в кубе OLAP. Вы можете просматривать все новые поля в списке полей и добавлять необходимые поля в отчет.
Изменение создаваемых кубов OLAP У отчетов, основанных на данных OLAP, всегда есть доступ ко всем данным в кубе. Если вы создали автономный куб, который содержит подмножество данных, имеющихся в кубе сервера, с помощью команды Автономный режим OLAP вы можете изменить файл куба так, чтобы он содержал другие данные с сервера.
См. также
Создание сводной таблицы для анализа данных на листе
Создание сводной диаграммы
Настройки сводной таблицы
Анализ данных с помощью сводных таблиц и других средств бизнес-аналитики
Нужна дополнительная помощь?
#Руководства
- 13 май 2022
-
0
Как систематизировать тысячи строк и преобразовать их в наглядный отчёт за несколько минут? Разбираемся на примере с квартальными продажами автосалона
Иллюстрация: Meery Mary для Skillbox Media
Рассказывает просто о сложных вещах из мира бизнеса и управления. До редактуры — пять лет в банке и три — в оценке имущества. Разбирается в Excel, финансах и корпоративной жизни.
Сводная таблица — инструмент для анализа данных в Excel. Она собирает информацию из обычных таблиц, обрабатывает её, группирует в блоки, проводит необходимые вычисления и показывает итог в виде наглядного отчёта. При этом все параметры этого отчёта пользователь может настроить под себя и свои потребности.
Разберёмся, для чего нужны сводные таблицы. На конкретном примере покажем, как их создать, настроить и использовать. В конце расскажем, можно ли делать сводные таблицы в «Google Таблицах».
Сводные таблицы удобно применять, когда нужно сформировать отчёт на основе большого объёма информации. Они суммируют значения, расположенные не по порядку, группируют данные из разных участков исходной таблицы в одном месте и сами проводят дополнительные расчёты.
Вид сводной таблицы можно настраивать под себя самостоятельно парой кликов мыши — менять расположение строк и столбцов, фильтровать итоги и переносить блоки отчёта с одного места в другое для лучшей наглядности.
Разберём на примере. Представьте небольшой автосалон, в котором работают три менеджера по продажам. В течение квартала данные об их продажах собирались в обычную таблицу: модель автомобиля, его характеристики, цена, дата продажи и ФИО продавца.

Скриншот: Skillbox Media
В конце квартала планируется выдача премий. Нужно проанализировать, кто принёс больше прибыли салону. Для этого нужно сгруппировать все проданные автомобили под каждым менеджером, рассчитать суммы продаж и определить итоговый процент продаж за квартал.
Разберёмся пошагово, как это сделать с помощью сводной таблицы.
Создаём сводную таблицу
Чтобы сводная таблица сработала корректно, важно соблюсти несколько требований к исходной:
- у каждого столбца исходной таблицы есть заголовок;
- в каждом столбце применяется только один формат — текст, число, дата;
- нет пустых ячеек и строк.
Теперь переходим во вкладку «Вставка» и нажимаем на кнопку «Сводная таблица».

Скриншот: Skillbox Media
Появляется диалоговое окно. В нём нужно заполнить два значения:
- диапазон исходной таблицы, чтобы сводная могла забрать оттуда все данные;
- лист, куда она перенесёт эти данные для дальнейшей обработки.
В нашем случае выделяем весь диапазон таблицы продаж вместе с шапкой. И выбираем «Новый лист» для размещения сводной таблицы — так будет проще перемещаться между исходными данными и сводным отчётом. Жмём «Ок».

Скриншот: Skillbox Media
Excel создал новый лист. Для удобства можно сразу переименовать его.
Слева на листе расположена область, где появится сводная таблица после настроек. Справа — панель «Поля сводной таблицы», в которые мы будем эти настройки вносить. В следующем шаге разберёмся, как пользоваться этой панелью.

Скриншот: Skillbox Media
Настраиваем сводную таблицу и получаем результат
В верхней части панели настроек находится блок с перечнем возможных полей сводной таблицы. Поля взяты из заголовков столбцов исходной таблицы: в нашем случае это «Марка, модель», «Цвет», «Год выпуска», «Объём», «Цена», «Дата продажи», «Продавец».
Нижняя часть панели настроек состоит из четырёх областей — «Значения», «Строки», «Столбцы» и «Фильтры». У каждой области своя функция:
- «Значения» — проводит вычисления на основе выбранных данных из исходной таблицы и относит результаты в сводную таблицу. По умолчанию Excel суммирует выбранные данные, но можно выбрать другие действия. Например, рассчитать среднее, показать минимум или максимум, перемножить.
Если данные выбранного поля в числовом формате, программа просуммирует их значения (например, рассчитает общую стоимость проданных автомобилей). Если формат данных текстовый — программа покажет количество ячеек (например, определит количество проданных авто).
- «Строки» и «Столбцы» — отвечают за визуальное расположение полей в сводной таблице. Если выбрать строки, то поля разместятся построчно. Если выбрать столбцы — поля разместятся по столбцам.
- «Фильтры» — отвечают за фильтрацию итоговых данных в сводной таблице. После построения сводной таблицы панель фильтров появляется отдельно от неё. В ней можно выбрать, какие данные нужно показать в сводной таблице, а какие — скрыть. Например, можно показывать продажи только одного из менеджеров или только за выбранный период.
Настроить сводную таблицу можно двумя способами:
- Поставить галочку напротив нужного поля — тогда Excel сам решит, где нужно разместить это значение в сводной таблице, и сразу заберёт его туда.
- Выбрать необходимые для сводной таблицы поля из перечня и перетянуть их в нужную область вручную.
Первый вариант не самый удачный: Excel редко ставит данные так, чтобы с ними было удобно работать, поэтому сводная таблица получается неинформативной. Остановимся на втором варианте — он предполагает индивидуальные настройки для каждого отчёта.
В случае с нашим примером нужно, чтобы сводная таблица отразила ФИО менеджеров по продаже, проданные автомобили и их цены. Остальные поля — технические характеристики авто и дату продажи — можно будет использовать для фильтрации.
Таблица получится наглядной, если фамилии менеджеров мы расположим построчно. Находим в верхней части панели поле «Продавец», зажимаем его мышкой и перетягиваем в область «Строки».
После этого в левой части листа появится первый блок сводной таблицы: фамилии менеджеров по продажам.

Скриншот: Skillbox
Теперь добавим модели автомобилей, которые эти менеджеры продали. По такому же принципу перетянем поле «Марка, модель» в область «Строки».
В левую часть листа добавился второй блок. При этом сводная таблица сама сгруппировала все автомобили по менеджерам, которые их продали.

Скриншот: Skillbox Media
Определяем, какая ещё информация понадобится для отчётности. В нашем случае — цены проданных автомобилей и их количество.
Чтобы сводная таблица самостоятельно суммировала эти значения, перетащим поля «Марка, модель» и «Цена» в область «Значения».

Скриншот: Skillbox Media
Теперь мы видим, какие автомобили продал каждый менеджер, сколько и по какой цене, — сводная таблица самостоятельно сгруппировала всю эту информацию. Более того, напротив фамилий менеджеров можно посмотреть, сколько всего автомобилей они продали за квартал и сколько денег принесли автосалону.
По такому же принципу можно добавлять другие поля в необходимые области и удалять их оттуда — любой срез информации настроится автоматически. В нашем примере внесённых данных в сводной таблице будет достаточно. Ниже рассмотрим, как настроить фильтры для неё.
Настраиваем фильтры сводной таблицы
Чтобы можно было фильтровать информацию сводной таблицы, нужно перенести требуемые поля в область «Фильтры».
В нашем примере перетянем туда все поля, не вошедшие в основной состав сводной таблицы: объём, дату продажи, год выпуска и цвет.

Скриншот: Skillbox Media
Для примера отфильтруем данные по году выпуска: настроим фильтр так, чтобы сводная таблица показала только проданные авто 2017 года.
В блоке фильтров нажмём на стрелку справа от поля «Год выпуска»:

Скриншот: Skillbox Media
В появившемся окне уберём галочку напротив параметра «Выделить все» и поставим её напротив параметра «2017». Закроем окно.

Скриншот: Skillbox Media
Теперь сводная таблица показывает только автомобили 2017 года выпуска, которые менеджеры продали за квартал. Чтобы снова показать таблицу в полном объёме, нужно в том же блоке очистить установленный фильтр.

Скриншот: Skillbox Media
Фильтры можно выбирать и удалять как удобно — в зависимости от того, какую информацию вы хотите увидеть в сводной таблице.
Проводим дополнительные вычисления
Сейчас в нашей сводной таблице все продажи менеджеров отображаются в рублях. Предположим, нам нужно понять, каков процент продаж каждого продавца в общем объёме. Можно рассчитать это вручную, а можно воспользоваться дополнениями сводных таблиц.
Кликнем правой кнопкой на любое значение цены в таблице. Выберем параметр «Дополнительные вычисления», затем «% от общей суммы».

Скриншот: Skillbox
Теперь вместо цен автомобилей в рублях отображаются проценты: какой процент каждый проданный автомобиль составил от общей суммы продаж всего автосалона за квартал. Проценты напротив фамилий менеджеров — их общий процент продаж в этом квартале.

Скриншот: Skillbox Media
Можно свернуть подробности с перечнями автомобилей, кликнув на знак – слева от фамилии менеджера. Тогда таблица станет короче, а данные, за которыми мы шли, — кто из менеджеров поработал лучше в этом квартале, — будут сразу перед глазами.

Скриншот: Skillbox Media
Чтобы снова раскрыть данные об автомобилях — нажимаем +.
Чтобы значения снова выражались в рублях — через правый клик мыши возвращаемся в «Дополнительные вычисления» и выбираем «Без вычислений».
Обновляем данные сводной таблицы
Предположим, в исходную таблицу внесли ещё две продажи последнего дня квартала.

Скриншот: Skillbox
В сводную таблицу эти данные самостоятельно не добавятся — изменился диапазон исходной таблицы. Поэтому нужно поменять первоначальные параметры.
Переходим на лист сводной таблицы. Во вкладке «Анализ сводной таблицы» нажимаем кнопку «Изменить источник данных».

Скриншот: Skillbox Media
Кнопка переносит нас на лист исходной таблицы, где нужно выбрать новый диапазон. Добавляем в него две новые строки и жмём «ОК».

Скриншот: Skillbox Media
После этого данные в сводной таблице меняются автоматически: у менеджера Трегубова М. вместо восьми продаж становится десять.

Скриншот: Skillbox Media
Когда в исходной таблице нужно изменить информацию в рамках текущего диапазона, данные в сводной таблице автоматически не изменятся. Нужно будет обновить их вручную.
Например, поменяем цены двух автомобилей в таблице с продажами.

Скриншот: Skillbox Media
Чтобы данные сводной таблицы тоже обновились, переходим на её лист и во вкладке «Анализ сводной таблицы» нажимаем кнопку «Обновить».
Теперь у менеджера Соколова П. изменились данные в столбце «Цена, руб.».

Скриншот: Skillbox Media
Как использовать сводные таблицы в «Google Таблицах»? Нужно перейти во вкладку «Вставка» и выбрать параметр «Создать сводную таблицу». Дальнейший ход действий такой же, как и в Excel: выбрать диапазон таблицы и лист, на котором её нужно построить; затем перейти на этот лист и в окне «Редактор сводной таблицы» указать все требуемые настройки. Результат примет такой вид:

Скриншот: Skillbox Media

Научитесь: Excel + Google Таблицы с нуля до PRO
Узнать больше
Russian (Pусский) translation by Ellen Nelson (you can also view the original English article)
Проблема, с которой мы все сталкиваемся — это не отсутствие данных; наоборот — это огромные объемы данных! Именно поэтому я выступаю за использование замечательной функции Excel — Cводные таблицы, чтобы обобщить и проанализировать ваши данные.
Будучи профессионалом в области финансов, я генетически склонен любить электронные таблицы. Но я также обнаружил, что я использую электронные таблицы для организации моей творческой и внештатной работы. Независимо от того, для чего вы используете электронные таблицы, сводная таблица может помочь вам найти больший смысл в данных.
Этот урок, мы построим по нашему начальному уроку по использованию сводных таблиц, для лучшей работы с данными. Я покажу вам пять моих любимых передовых приёмов сводной таблицы.
На протяжении всего этого урока я буду использовать пример данных, предоставленных Microsoft на этой странице. Используйте эти данные, чтобы воссоздать примеры или проверить функции, которые я демонстрирую.
Как применять продвинутые приёмы сводных таблицы в Excel (короткое видео)
Мне нравится преподавать с помощью скринкастов, которые дают вам возможность наблюдать за тем, как я использую функции шаг за шагом. Ознакомьтесь с коротким видео ниже, которое охватывает пять моих любимых расширенных возможностей сводных таблиц Excel:
5 продвинутых приёмов сводных таблиц в Excel
Продолжайте читать для ознакомления о том, как использовать каждую из этих пяти функций в приведенном ниже уроке, включая: Срезы, Временную шкалу, Табличный вид, Вычисляемые поля и Рекомендуемые Сводные таблицы. Давайте приступим.
1. Срезы
Срезы — инструмент указания и клика, чтобы уточнить данные, включенные в сводную таблицу Excel. Вставьте срез и вы сможете легко изменять данные, включенные в сводную таблицу.
По многу раз я разрабатываю отчеты сводных тсблац, которые будут использоваться другими. Добавление срезов может помочь конечному пользователю настроить отчет по его вкусу.
Чтобы добавить срез, кликните в сводной таблице и найдите вкладку Анализ на ленте Excel.
Удерживайте Ctrl на клавиатуре, чтобы выбрать множество элементов срезов, которые будут включать в себя несколько выборок из столбца, в качестве данных сводной таблицы.
2. Временная шкала
Временные шкалы это особый тип срезов, используемый для настройки дат, включенных как часть данных сводной таблицы. Если ваши данные содержат даты, вам действительно нужно попробовать Временную шкалу в качестве способа выбора данных за определенные периоды времени.
Совет: если эта функция у вас не работает, убедитесь, что в исходных данных есть дата, отформатированная в электронной таблице, как дата.
Чтобы добавить временную шкалу, убедитесь, что вы выбрали сводную таблицу (щелкните внутри неё), а затем нажмите кнопку Анализ > Вставить временную шкалу на ленте Excel. Во всплывающем окне отметьте столбец даты (или несколько столбцов) и нажмите OK, чтобы создать временную шкалу.
После того, как временная шкала вставлена, вы можете кликнуть и перемещать ручки на временной шкале, чтобы изменить то, что входит в сводную таблицу.
Вы можете изменить способ работы временной шкалы, нажав на раскрывающийся список в правом нижнем углу. Вы можете изменить временную шкалу, чтобы вместо конкретных дат отображались данные по кварталу или году, например.
3. Табличный вид
Стандартный вид сводных таблиц в Excel выглядит как водопад; при перетаскивании большего количества полей в строки, Excel создает больше «слоев» в данных.
Проблема в том, что в сводные таблицы в стандартном представлении трудно вписывать формулы. Если у вас есть данные в сводной таблице, но вы хотите просмотреть её в виде обычной электронной таблице, вы должны использовать табличное представление для сводной таблицы.
Почему вы должны использовать табличный вид? Приведение данных сводной таблицы в классический вид с табличным стилем, позволит вам легче вписывать формулы данных или вставлять их в отдельный отчет.
Большую часть времени, мне удобнее использовать в Excel табличный вид. Он больше похож на стандартный вид электронных таблиц и легче писать формулы и работать с данными в ней. Я мог бы также взять это представление и вставить его в новую вкладку.
4. Вычисляемые поля
Вычисляемые поля это способ добавить столбец в сводную таблицу, которая не находится в исходных данных. Вы можете использовать стандартные математические операции для создания совершенно новых полей для работы. Возьмите два существующих столбца и используйте математику для создания совершенно новых.
Предположим, что у нас в электронной таблице есть данные о продажах. У нас есть количество проданных товаров и цена продажи за каждый товар. Это идеальный момент, чтобы использовать вычисляемое поле для вычисления общей суммы заказа.
Чтобы начать работу с вычисленными полями, начните кликнув внутри сводной таблицы, а затем найдите на ленте Анализ. Нажмите меню Поля, элементы и наборы, а затем выберите Вычисляемое поле.
В новом всплывающем окне начните с присвоения вычисленному полю имени. в моем случае я назову его Total Order. Общая стоимость заказа это количество, умноженное на цену каждой единицы. Затем я дважды кликнул по первому полю названия (quantity) в списке полей в этом окне.
После добавления названия этого поля, я добавлю знак умножения *, а затем дважды кликаю по общему количеству (quantity). Давайте продолжим и нажмите ОК.
Теперь Excel обновил мою расширенную сводную таблицу и добавил новое вычисленное поле. Вы также увидите список сводных таблиц в списке полей, чтобы вы могли перетаскивать их в любое место отчета, когда вам это нужно.
Если вы не хотите использовать арифметику по двум столбцам, вы также можете ввести свои собственные арифметические значения в вычисляемом поле. Например, если бы я хотел просто добавить 5% налога с продаж для каждого заказа, я мог бы написать следующее в вычисленное поле:
В принципе, вычисленные поля могут содержать любые стандартные математические операторы, такие как сложение, вычитание, умножение и деление. Используйте эти вычисленные поля, если вы не хотите обновлять исходные данные.
5. Рекомендуемые сводные таблицы
Функция Рекомендуемые сводные таблицы настолько хороша, что это похоже на обман. Вместо того, чтобы тратить время на перетаскивание полей, я начинаю с одной из рекомендуемых конфигураций.
Эта функция настолько проста в использовании, что и говорить нечего. Вы можете использовать её для быстрого создания расширенных сводных таблиц в Excel. Просто выделите свои данные, перейдите на вкладку Вставка на ленте Excel и выберите Рекомендуемые сводные таблицы.
Всплывающее окно содержит множество вариантов создания сводной таблицы из исходных данных. Щелкните по эскизам в левой части этого окна, чтобы просмотреть рекомендуемые параметры сводной таблицы предоставленной Excel.
Несмотря на то, что это расширенная функция, о которой осведомлены мало пользователей, это также отличный инструмент для запуска сводных таблиц. Ничто не мешает вам изменить сводную таблицу, заменив поля самостоятельно, но это удобная отправная точка.
Также, мне нравится эта функция в качестве изучения данных. Если я не знаю, что я ищу, когда я начинаю исследовать данные, рекомендуемые сводные таблицы Excel часто более проницательны, чем я!
Повторяйте и продолжайте обучение (с ещё бо́льшими уроками по Excel)
Этот продвинутый урок по Excel помог вам глубже погрузиться в сводные таблицы, одну из моих любимых функций для анализа и просмотра электронной таблицы Excel. Я использую сводные таблицы, чтобы находить значение в больших наборах данных, благодаря чему, я могу принимать правильные решения и принимать меры.
Эти уроки вам продвинуть ваши навыки с Excel и сводным таблицам на следующий уровень. Проверь их:
- ExcelZoo имеет большой обзор приёмов сводной таблицы в их статье, 10 уроков для освоения сводных таблиц (на английском).
- Мы в Envato Tuts+ рассмотрели сводные таблицы с помощью урока для новичков Как создать свою первую сводную таблицу в Microsoft Excel.
- Для более простого введения в Microsoft Excel ознакомьтесь с нашей учебной серией Как сделать и использовать формулы в Excel (Учебный лагерь для начинающих).
Что вы всё ещё хотите узнать о сводных таблицах? Сообщите мне ваши идеи или вопросы в комментариях ниже этого урока.
Пользователи создают сводные таблицы для анализа, суммирования и представления большого объема данных. Такой инструмент Excel позволяет произвести фильтрацию и группировку информации, изобразить ее в различных разрезах (подготовить отчет).
Исходный материал – таблица с несколькими десятками и сотнями строк, несколько таблиц в одной книге, несколько файлов. Напомним порядок создания: «Вставка» – «Таблицы» – «Сводная таблица».
А в данной статье мы рассмотрим, как работать со сводными таблицами в Excel.
Как сделать сводную таблицу из нескольких файлов
Первый этап – выгрузить информацию в программу Excel и привести ее в соответствие с таблицами Excel. Если наши данные находятся в Worde, мы переносим их в Excel и делаем таблицу по всем правилам Excel (даем заголовки столбцам, убираем пустые строки и т.п.).
Дальнейшая работа по созданию сводной таблицы из нескольких файлов будет зависеть от типа данных. Если информация однотипная (табличек несколько, но заголовки одинаковые), то Мастер сводных таблиц – в помощь.
Мы просто создаем сводный отчет на основе данных в нескольких диапазонах консолидации.
Гораздо сложнее сделать сводную таблицу на основе разных по структуре исходных таблиц. Например, таких:
Первая таблица – приход товара. Вторая – количество проданных единиц в разных магазинах. Нам нужно свести эти две таблицы в один отчет, чтобы проиллюстрировать остатки, продажи по магазинам, выручку и т.п.
Мастер сводных таблиц при таких исходных параметрах выдаст ошибку. Так как нарушено одно из главных условий консолидации – одинаковые названия столбцов.
Но два заголовка в этих таблицах идентичны. Поэтому мы можем объединить данные, а потом создать сводный отчет.
- В ячейке-мишени (там, куда будет переноситься таблица) ставим курсор. Пишем = — переходим на лист с переносимыми данными – выделяем первую ячейку столбца, который копируем. Ввод. «Размножаем» формулу, протягивая вниз за правый нижний угол ячейки.
- По такому же принципу переносим другие данные. В результате из двух таблиц получаем одну общую.
- Теперь создадим сводный отчет. Вставка – сводная таблица – указываем диапазон и место – ОК.

Открывается заготовка Сводного отчета со Списком полей, которые можно отобразить.
Покажем, к примеру, количество проданного товара.
Можно выводить для анализа разные параметры, перемещать поля. Но на этом работа со сводными таблицами в Excel не заканчивается: возможности инструмента многообразны.
Детализация информации в сводных таблицах
Из отчета (см.выше) мы видим, что продано ВСЕГО 30 видеокарт. Чтобы узнать, какие данные были использованы для получения этого значения, щелкаем два раза мышкой по цифре «30». Получаем детальный отчет:
Как обновить данные в сводной таблице Excel?
Если мы изменим какой-либо параметр в исходной таблице либо добавим новую запись, в сводном отчете эта информация не отобразится. Такое положение вещей нас не устраивает.
Обновление данных:
Курсор должен стоять в любой ячейке сводного отчета.
Либо:
Правая кнопка мыши – обновить.
Чтобы настроить автоматическое обновление сводной таблицы при изменении данных, делаем по инструкции:
- Курсор стоит в любом месте отчета. Работа со сводными таблицами – Параметры – Сводная таблица.
- Параметры.
- В открывшемся диалоге – Данные – Обновить при открытии файла – ОК.

Изменение структуры отчета
Добавим в сводную таблицу новые поля:
- На листе с исходными данными вставляем столбец «Продажи». Здесь мы отразим, какую выручку получит магазин от реализации товара. Воспользуемся формулой – цена за 1 * количество проданных единиц.
- Переходим на лист с отчетом. Работа со сводными таблицами – параметры – изменить источник данных. Расширяем диапазон информации, которая должна войти в сводную таблицу.

Если бы мы добавили столбцы внутри исходной таблицы, достаточно было обновить сводную таблицу.
После изменения диапазона в сводке появилось поле «Продажи».
Как добавить в сводную таблицу вычисляемое поле?
Иногда пользователю недостаточно данных, содержащихся в сводной таблице. Менять исходную информацию не имеет смысла. В таких ситуациях лучше добавить вычисляемое (пользовательское) поле.
Это виртуальный столбец, создаваемый в результате вычислений. В нем могут отображаться средние значения, проценты, расхождения. То есть результаты различных формул. Данные вычисляемого поля взаимодействуют с данными сводной таблицы.
Инструкция по добавлению пользовательского поля:
- Определяемся, какие функции будет выполнять виртуальный столбец. На какие данные сводной таблицы вычисляемое поле должно ссылаться. Допустим, нам нужны остатки по группам товаров.
- Работа со сводными таблицами – Параметры – Формулы – Вычисляемое поле.
- В открывшемся меню вводим название поля. Ставим курсор в строку «Формула». Инструмент «Вычисляемое поле» не реагирует на диапазоны. Поэтому выделять ячейки в сводной таблице не имеет смысла. Из предполагаемого списка выбираем категории, которые нужны в расчете. Выбрали – «Добавить поле». Дописываем формулу нужными арифметическими действиями.
- Жмем ОК. Появились Остатки.

Группировка данных в сводном отчете
Для примера посчитаем расходы на товар в разные годы. Сколько было затрачено средств в 2012, 2013, 2014 и 2015. Группировка по дате в сводной таблице Excel выполняется следующим образом. Для примера сделаем простую сводную по дате поставки и сумме.
Щелкаем правой кнопкой мыши по любой дате. Выбираем команду «Группировать».
В открывшемся диалоге задаем параметры группировки. Начальная и конечная дата диапазона выводятся автоматически. Выбираем шаг – «Годы».
Получаем суммы заказов по годам.
Скачать пример работы
По такой же схеме можно группировать данные в сводной таблице по другим параметрам.
На чтение 4 мин Опубликовано 14.02.2016
В этом разделе самоучителя дана пошаговая инструкция, как создать продвинутую сводную таблицу в современных версиях Excel (2007 и более новых). Для тех, кто работает в более ранних версиях Excel, рекомендуем статью: Как создать продвинутую сводную таблицу в Excel 2003?
В качестве исходных данных для построения сводной таблицы, мы используем таблицу данных о продажах компании в первом квартале 2016 года.
| A | B | C | D | E | |
|---|---|---|---|---|---|
| 1 | Date | Invoice Ref | Amount | Sales Rep. | Region |
| 2 | 01/01/2016 | 2016-0001 | $819 | Barnes | North |
| 3 | 01/01/2016 | 2016-0002 | $456 | Brown | South |
| 4 | 01/01/2016 | 2016-0003 | $538 | Jones | South |
| 5 | 01/01/2016 | 2016-0004 | $1,009 | Barnes | North |
| 6 | 01/02/2016 | 2016-0005 | $486 | Jones | South |
| 7 | 01/02/2016 | 2016-0006 | $948 | Smith | North |
| 8 | 01/02/2016 | 2016-0007 | $740 | Barnes | North |
| 9 | 01/03/2016 | 2016-0008 | $543 | Smith | North |
| 10 | 01/03/2016 | 2016-0009 | $820 | Brown | South |
| 11 | … | … | … | … | … |
В следующем примере мы создадим сводную таблицу, которая показывает итоги продаж помесячно за год с разбивкой по регионам и по продавцам. Процесс создания этой сводной таблицы описан ниже.
- Выделите любую ячейку в диапазоне или весь диапазон данных, который нужно использовать для построения сводной таблицы.ЗАМЕЧАНИЕ: Если выделить одну ячейку в диапазоне данных, то Excel автоматически определит диапазон для создания сводной таблицы и расширит выделение. Для того, чтобы Excel выбрал диапазон правильно, должны быть выполнены следующие условия:
- Каждый столбец в диапазоне данных должен иметь уникальный заголовок.
- В диапазоне данных не должно быть пустых строк.
- Кликните по кнопке Сводная таблица (Pivot Table) в разделе Таблицы (Table) на вкладке Вставка (Insert) Ленты меню Excel.
- Откроется диалоговое окно Создание сводной таблицы (Create PivotTable), как показано на рисунке ниже.
Убедитесь, что выбранный диапазон охватывает именно те ячейки, которые должны быть использованы для создания сводной таблицы.Здесь же можно выбрать, где должна быть размещена создаваемая сводная таблица. Можно поместить сводную таблицу На существующий лист (Existing Worksheet) или На новый лист (New Worksheet). Нажмите ОК.
- Появится пустая сводная таблица и панель Поля сводной таблицы (Pivot Table Field List), в которой уже содержатся несколько полей данных. Обратите внимание, что эти поля – заголовки из таблицы исходных данных.Мы хотим, чтобы сводная таблица показывала итоги продаж помесячно с разбиением по регионам и по продавцам. Для этого в панели Поля сводной таблицы (Pivot Table Field List) сделайте вот что:
- Перетащите поле Date в область Строки (Row Labels);
- Перетащите поле Amount в область Σ Значения (Σ Values);
- Перетащите поле Region в область Колонны (Column Labels);
- Перетащите поле Sales Rep. в область Колонны (Column Labels).
- В итоге сводная таблица будет заполнена ежедневными значениями продаж для каждого региона и для каждого продавца, как показано ниже.
Чтобы сгруппировать данные помесячно:
- Кликните правой кнопкой мыши по любой дате в крайнем левом столбце сводной таблицы;
- В появившемся контекстном меню нажмите Группировать (Group);
- Появится диалоговое окно Группирование (Grouping) для дат (как показано на рисунке ниже). В поле С шагом (By) выберите Месяцы (Months). Кстати, сгруппировать даты и время можно и по другим временным периодам, например, по кварталам, дням, часам и так далее;
- Нажмите ОК.
Как и требовалось, наша сводная таблица (смотрите картинку ниже) теперь показывает итоги продаж по месяцам с разбивкой по регионам и по продавцам.
Чтобы улучшить вид сводной таблицы, следует настроить форматирование. Например, если для значений в столбцах B – G настроить денежный формат, то прочесть сводную таблицу станет гораздо легче.
Фильтры в сводной таблице
Фильтры в сводной таблице позволяют отобразить информацию для одного значения или избирательно для нескольких значений из имеющихся полей данных. Например, в показанной выше сводной таблице мы сможем просматривать данные только для региона продаж North или только для региона South.
Чтобы отобразить данные только для региона продаж North, в панели Поля сводной таблицы (Pivot Table Field List) перетащите поле Region в область Фильтры (Report Filters).
Поле Region появится вверху сводной таблицы. Откройте выпадающий список в этом поле и выберите в нём регион North. Сводная таблица (как показано на картинке ниже) покажет значения только для региона North.
Вы можете быстро переключиться на просмотр данных только для региона South – для этого нужно в выпадающем списке в поле Region выбрать South.
Оцените качество статьи. Нам важно ваше мнение:


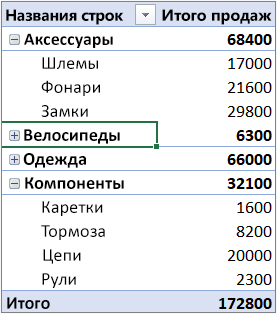




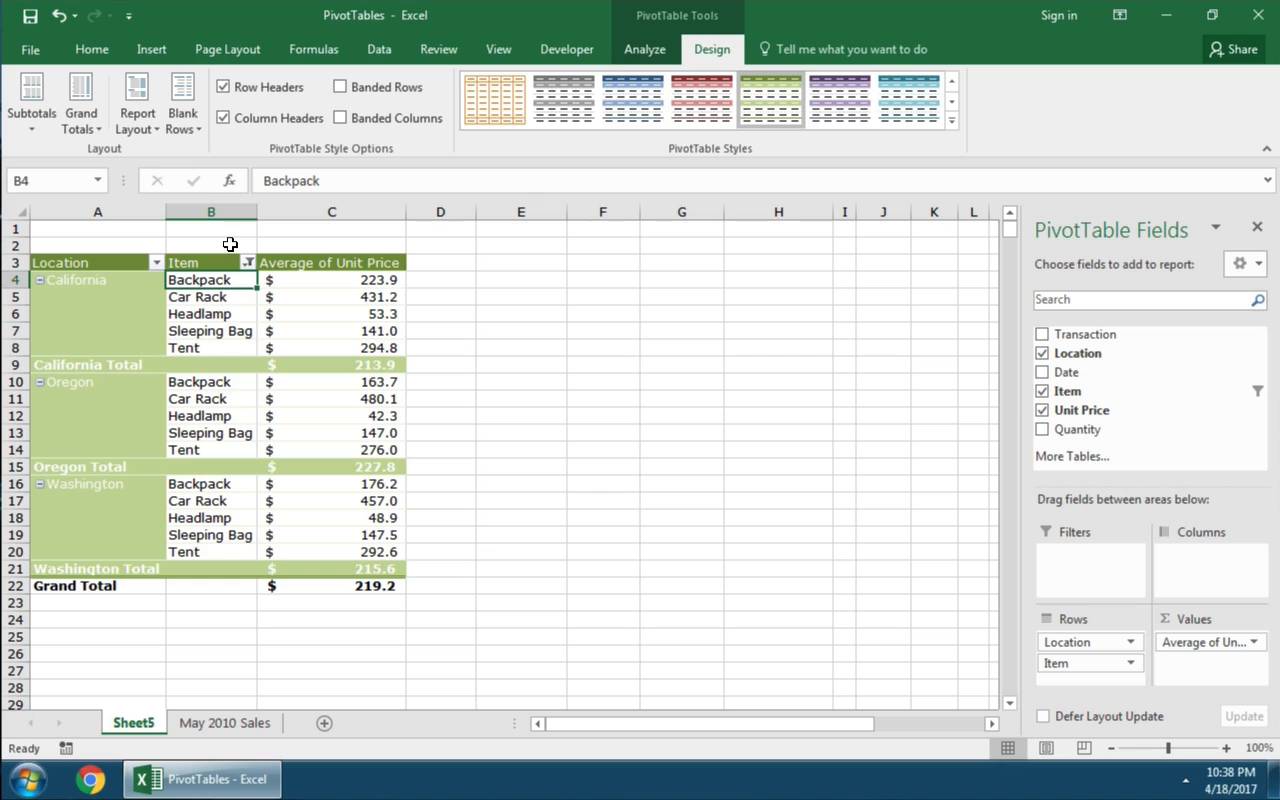
















































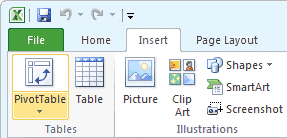
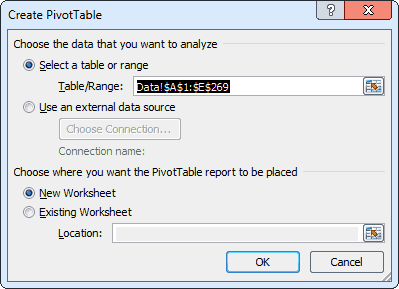 Убедитесь, что выбранный диапазон охватывает именно те ячейки, которые должны быть использованы для создания сводной таблицы.Здесь же можно выбрать, где должна быть размещена создаваемая сводная таблица. Можно поместить сводную таблицу На существующий лист (Existing Worksheet) или На новый лист (New Worksheet). Нажмите ОК.
Убедитесь, что выбранный диапазон охватывает именно те ячейки, которые должны быть использованы для создания сводной таблицы.Здесь же можно выбрать, где должна быть размещена создаваемая сводная таблица. Можно поместить сводную таблицу На существующий лист (Existing Worksheet) или На новый лист (New Worksheet). Нажмите ОК.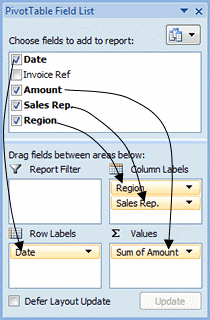
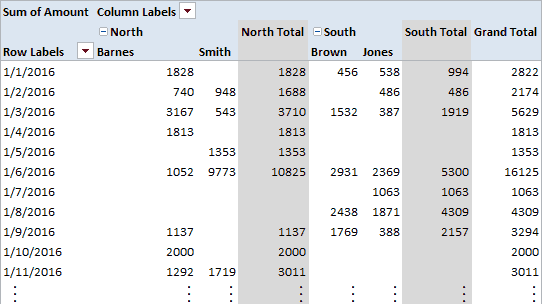 Чтобы сгруппировать данные помесячно:
Чтобы сгруппировать данные помесячно: