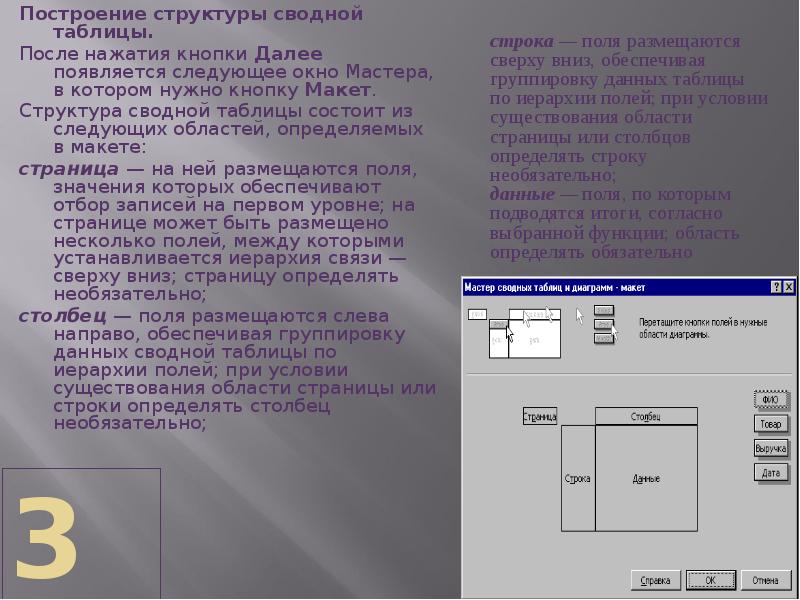1.
1
2. План
1. Создание сводной таблицы
2. Структура и редактирование сводной
таблицы
2
3. 1. Создание сводной таблицы
Обрабатывать большие объемы информации
и составлять сложные многоуровневые
отчеты достаточно непросто без
использования средств автоматизации.
Excel 2010 как раз и является инструментом,
позволяющим упростить эти задачи, путем
создания сводных (перекрестных) таблиц
данных.
3
4.
Сводная таблица используется для:
• выявления взаимосвязей в большом наборе
данных;
• группировки данных по различным
признакам и отслеживания тенденции
изменений в группах;
• нахождения повторяющихся элементов,
детализации и т.п.;
• создания удобных для чтения отчетов
4
5.
Способ 1. Создание сводных таблиц, используя
стандартный инструмент Excel 2010 «Сводная
таблица»
Перед тем как создавать отчет сводной таблицы,
определимся, что будет использоваться в качестве
источника данных.
1. Для начала следует создать простую таблицу с
перечислением элементов, которые нужно
использовать в отчете.
Верхняя строка обязательно
должна содержать заголовки
столбцов.
5
6.
2. На вкладке «Вставка» выбрать из раздела
«Таблицы» инструмент «Сводная таблица».
Если вместе со сводной таблицей нужно создать и
сводную диаграмму – следует нажать на стрелку в
нижнем правом углу значка «Сводная таблица» и
выбрать пункт «Сводная диаграмма».
3. В открывшемся диалоговом окне «Создание
сводной таблицы» выбрать только что созданную
таблицу с данными или ее диапазон. Для этого
выделить нужную область.
В качестве данных для анализа можно указать
внешний источник: установить переключатель в
соответствующее поле и выбрать нужное
подключение из списка доступных.
6
7.
7
8.
4. Далее нужно указать, где размещать отчет сводной
таблицы. Удобнее всего это делать на новом листе.
5. После подтверждения действия нажатием кнопки
«ОК», будет создан и открыт макет отчета.
В правой половине окна создается панель основных
инструментов управления — «Список полей сводной
таблицы». Все поля (заголовки столбцов в таблице
исходных данных) будут перечислены в области
«Выберите поля для добавления в отчет».
Следует отметить необходимые пункты и отчет
сводной таблицы с выбранными полями будет создан.
8
9.
9
10.
Расположением полей можно управлять – делать их
названиями строк или столбцов, перетаскивая в
соответствующие окна, а так же и сортировать в
удобном порядке.
Можно фильтровать отдельные пункты, перетащив
соответствующее поле в окно «Фильтр».
В окно «Значение» помещается то поле, по которому
производятся расчеты и подводятся итоги.
Другие опции для редактирования отчетов доступны
из меню «Работа со сводными таблицами» на
вкладках «Параметры» и «Конструктор». Почти
каждый из инструментов этих вкладок имеет массу
настроек и дополнительных функций.
10
11.
11
12.
Способ 2. Создание сводной таблицы с
использованием инструмента
«Мастер сводных таблиц и диаграмм»
Чтобы применить этот способ, следует сделать
доступным инструмент, который по умолчанию на
ленте не отображается:
1. выполнить команду
«Файл» — «Параметры» — «Панель быстрого
доступа».
2. в списке «Выбрать команды из» отметить пункт
«Команды на ленте».
3. Выбрать «Мастер сводных таблиц и диаграмм».
4. Нажать кнопку «Добавить».
Иконка мастера появится вверху, на панели быстрого
доступа.
12
13.
13
14.
1. Кликниуть по иконке мастера в панели быстрого
допуска.
В диалоговом окне поставить переключатель на
нужный пункт списка источников данных:
«в списке или базе данных Microsoft Excel» —
источником будет база данных рабочего листа, если
таковая имеется;
«во внешнем источнике данных» — если существует
подключение к внешней базе, которое нужно будет
выбрать из доступных;
«в нескольких диапазонах консолидации» — если
требуется объединение данных из разных источников;
«данные в другой сводной таблице или сводной
диаграмме» — в качестве источника берется уже
существующая сводная таблица или диаграмма.
14
15.
2. После этого выбирается вид создаваемого отчета –
«сводная таблица» или «сводная диаграмма (с
таблицей)».
Если в качестве источника выбран текущий документ,
где уже есть простая таблица с элементами будущего
отчета, задайте диапазон охвата — выделите курсором
нужную область.
Далее выбирается место размещения таблицы — на
новом или на текущем листе, и нажмите «Готово».
Сводная таблица будет создана.
Если же необходимо консолидировать данные из
нескольких источников, надо установить
переключатель в соответствующую область и выбрать
тип отчета. А после нужно будет указать, каким
образом создавать поля страницы будущей сводной
таблицы: одно поле или несколько полей.
15
16.
При выборе «Создать поля страницы» прежде всего
придется указать диапазоны источников данных:
выделите первый диапазон, нажмите «Добавить»,
потом следующий и т.д.
Для удобства диапазонам можно присваивать имена.
Для этого выделить один из них в списке и указать
число создаваемых для него полей страницы, потом
можно задать каждому полю имя (метку).
После этого выделить следующий диапазон и т.д.
После завершения нажать кнопку «Далее», выбрать
месторасположение будущей сводной таблицы – на
текущем листе или на другом, нажать «Готово» и отчет,
собранный из нескольких источников, будет создан.
16
17. 2. Структура и редактирование сводной таблицы
Сводная таблица состоит из четырех
областей.
В зависимости от того, куда будут помещены
данные, внешний вид сводной таблицы будет
меняться.
17
18.
Область значений
В этой области происходят все расчеты исходных
данных.
Как правило, в это поле перетаскиваются данные,
которые необходимо рассчитать – итоговая площадь
территории, средний доход на душу населения и т.д.
18
19.
Область строк
Исходные данные перенесенные в это поле,
размешаются в левой части сводной таблицы и
представляют из себя уникальные значения этого
поля.
Как правило область строк имеет хотя бы одно поле,
хотя возможно его наличие без полей вовсе.
Сюда обычно помещают данные, которые необходимо
сгруппировать и категорировать, например, название
округа или продуктов.
19
20.
Область столбцов
Область столбцов содержит заголовки, которые
находятся в верхней части сводной таблицы
Область столбцов идеально подходит для создания
матрицы данных или указания временного тренда.
20
21.
Область фильтров
В верхней части сводной таблицы находится
необязательная область фильтров с одним или более
полем.
В зависимости от выбора фильтра меняется внешний
вид сводной таблицы.
Если необходимо изолировать, или наоборот,
сконцентрироваться на конкретных данных, то
необходимо поместить данные в это поле.
21
22.
Область фильтров
Область столбцов
Область строк
Область значений
22
23.
Можно добавлять необходимые поля в сводную
таблицу простым перетаскиванием диапазонов с
названиями в одну из четырех областей сводной
таблицы.
Если диалоговое окно Поля сводной таблицы не
появилось, следует щелкнуть правой кнопкой мыши
на любом месте сводной таблицы и выбрать
Показать список полей.
23
24.
*Если ставить галочки напротив полей с текстовыми
значениями, Еxcel по умолчанию помещает эти
значения в область строк, с числовыми значениями
– в область значений.
24
25.
Использование фильтров в сводной таблице
Часто возникает необходимость создать отчет для
разных типов данных (к примеру, проанализировать
только конкретные округи).
Вместо того, чтобы тратить время на изменения
исходных данных, следует воспользоваться областью
Фильтры.
Перетаскивая необходимые поля в область Фильтры
можно менять внешний вид сводной таблицы.
25
26.
Обновление сводной таблицы
Со временем исходные
данные изменяются, к ним
добавляются новые строки
и колонки.
Для обновления сводной
таблицы надо нажать
правой кнопкой мыши на
любом месте таблицы и
выбрать Обновить.
26
27.
Бывают ситуации, когда структура исходных данных
меняется, к примеру, вам необходимо добавить новые
строки в таблицу с данными.
Этот тип изменений повлияет на диапазон источника
данных, и об этом необходимо сообщить сводной
таблице.
Простое обновление не сработает, так как в данном
случае необходимо расширить диапазон источника
данных.
27
28.
Щелкаем левой кнопкой мыши в любом месте
сводной таблицы.
Во вкладке Работа со сводными таблицами
-> Анализ –> Источник данных.
28
29.
В появившемся диалоговом окне
Изменить источник данных сводной таблицы
следует задать изменившийся диапазон данных.
29
Слайд 1
Описание слайда:
Презентация на тему : «Сводные таблицы»
Слайд 2
Описание слайда:
Инструмент Сводные таблицы
Инструмент Сводная таблица из меню Данные является чрезвычайно мощным и удобным средством анализа и трансформации данных. С его помощью можно сделать практически любой «разрез» таблицы, получить итоги по любым данным.
Слайд 3
Описание слайда:
Формирование сводных таблиц
Для формирования сводных таблиц предназначена команда Вставка, Сводная таблица,
которая вызывает Мастера сводных таблиц, позволяющий в наглядной форме сформировать нужную сводку, которую в дальнейшем, при желании, можно неограниченно трансформировать и «улучшать».
Слайд 4
Описание слайда:
1
Указание вида источника данных: в качестве источника могут быть использованы
• списки (базы данных Excel);
• внешний источник данных;
• несколько диапазонов консолидации;
• данные из другой сводной таблицы.
В зависимости от вида источника изменяются последующие этапы работы по созданию сводной таблицы. Рассмотрим наиболее распространенный случай использования списков собственной таблицы Excel.
Слайд 5
Описание слайда:
2
Указание адреса (диапазона ячеек, содержащего исходные данные) исходных данных. Список (база данных Excel) должен обязательно содержать имена полей (столбцов). Полное имя диапазона ячеек записывается в виде [имя_книги]имя_листа!диапазон ячеек Запрос появляется при нажатии кнопки Далее.
Если предварительно установить курсор в список, для которого строится сводная таблица, интервал ячеек будет автоматически указан. Для ссылки на закрытый интервал другой рабочей книги нажимается кнопка 0бзор, в одноименном диалоговом окне выбирается диск, каталог и файл закрытой рабочей книги, вводится имя рабочего листа и диапазон ячеек либо имя блока ячеек.
Слайд 6
Описание слайда:
3
Построение структуры сводной таблицы.
После нажатия кнопки Далее появляется следующее окно Мастера, в котором нужно кнопку Макет.
Структура сводной таблицы состоит из следующих областей, определяемых в макете:
страница — на ней размещаются поля, значения которых обеспечивают отбор записей на первом уровне; на странице может быть размещено несколько полей, между которыми устанавливается иерархия связи — сверху вниз; страницу определять необязательно;
столбец — поля размещаются слева направо, обеспечивая группировку данных сводной таблицы по иерархии полей; при условии существования области страницы или строки определять столбец необязательно;
Слайд 7
Описание слайда:
4
Указание местоположения готовой сводной таблицы. Нужно указать, куда поместить таблицу, на новый лист или на существующий Ее местоположение, в общем, безразлично (указать ячейку, например, А13),
Слайд 8
Описание слайда:
Мастер сводных таблиц
Поля ФИО и Товар переносятся в область столбец, поле Дата в область Строка, а поле Выручка – в область Данные.
При перемещении в о область Данные появляется кнопка Сумма по полю Выручка, указывающая на то, что данные будут суммироваться.
Если вы хотите выбрать другую итоговую функцию, следует дважды щелкнуть по этой кнопке, после чего появится меню доступных функций. Далее нажимаем Готово.
Слайд 9
Описание слайда:
Спасибо
за внимание!!!!
1
Первый слайд презентации
MS Excel :
1
Сводные таблицы
Изображение слайда
1. Создание сводной таблицы
2. Структура и редактирование сводной таблицы
2
Изображение слайда
3
Слайд 3: 1. Создание сводной таблицы
Обрабатывать большие объемы информации и составлять сложные многоуровневые отчеты достаточно непросто без использования средств автоматизации.
Excel 2010 как раз и является инструментом, позволяющим упростить эти задачи, путем создания сводных (перекрестных) таблиц данных.
3
Изображение слайда
Сводная таблица используется для:
выявления взаимосвязей в большом наборе данных;
группировки данных по различным признакам и отслеживания тенденции изменений в группах;
нахождения повторяющихся элементов, детализации и т.п.;
создания удобных для чтения отчетов
4
Изображение слайда
Перед тем как создавать отчет сводной таблицы, определимся, что будет использоваться в качестве источника данных.
Для начала следует создать простую таблицу с перечислением элементов, которые нужно использовать в отчете.
5
Способ 1. Создание сводных таблиц, используя стандартный инструмент Excel 2010 «Сводная таблица»
Верхняя строка обязательно должна содержать заголовки столбцов.
Изображение слайда
2. На вкладке «Вставка » выбрать из раздела «Таблицы» инструмент «Сводная таблица».
Если вместе со сводной таблицей нужно создать и сводную диаграмму – следует нажать на стрелку в нижнем правом углу значка «Сводная таблица» и выбрать пункт «Сводная диаграмма».
3. В открывшемся диалоговом окне «Создание сводной таблицы» выбрать только что созданную таблицу с данными или ее диапазон. Для этого выделить нужную область.
В качестве данных для анализа можно указать внешний источник: установить переключатель в соответствующее поле и выбрать нужное подключение из списка доступных.
6
Изображение слайда
7
Изображение слайда
4. Далее нужно указать, где размещать отчет сводной таблицы. Удобнее всего это делать на новом листе.
5. После подтверждения действия нажатием кнопки «ОК», будет создан и открыт макет отчета.
В правой половине окна создается панель основных инструментов управления — «Список полей сводной таблицы». Все поля (заголовки столбцов в таблице исходных данных) будут перечислены в области «Выберите поля для добавления в отчет ».
Следует отметить необходимые пункты и отчет сводной таблицы с выбранными полями будет создан.
8
Изображение слайда
9
Изображение слайда
10
Расположением полей можно управлять – делать их названиями строк или столбцов, перетаскивая в соответствующие окна, а так же и сортировать в удобном порядке.
Можно фильтровать отдельные пункты, перетащив соответствующее поле в окно «Фильтр ».
В окно «Значение» помещается то поле, по которому производятся расчеты и подводятся итоги.
Другие опции для редактирования отчетов доступны из меню «Работа со сводными таблицами» на вкладках «Параметры» и «Конструктор». Почти каждый из инструментов этих вкладок имеет массу настроек и дополнительных функций.
Изображение слайда
11
Изображение слайда
12
Чтобы применить этот способ, следует сделать доступным инструмент, который по умолчанию на ленте не отображается:
1. выполнить команду
« Файл» — «Параметры» — «Панель быстрого доступа ».
2. в списке «Выбрать команды из» отметить пункт «Команды на ленте».
3. Выбрать «Мастер сводных таблиц и диаграмм ».
4. Нажать кнопку «Добавить ».
Иконка мастера появится вверху, на панели быстрого доступа.
Способ 2. Создание сводной таблицы с использованием инструмента
«Мастер сводных таблиц и диаграмм »
Изображение слайда
13
Изображение слайда
14
Кликниуть по иконке мастера в панели быстрого допуска.
В диалоговом окне поставить переключатель на нужный пункт списка источников данных:
«в списке или базе данных Microsoft Excel » — источником будет база данных рабочего листа, если таковая имеется;
«во внешнем источнике данных» — если существует подключение к внешней базе, которое нужно будет выбрать из доступных;
«в нескольких диапазонах консолидации» — если требуется объединение данных из разных источников;
«данные в другой сводной таблице или сводной диаграмме» — в качестве источника берется уже существующая сводная таблица или диаграмма.
Изображение слайда
15
2. После этого выбирается вид создаваемого отчета – «сводная таблица» или «сводная диаграмма (с таблицей)».
Если в качестве источника выбран текущий документ, где уже есть простая таблица с элементами будущего отчета, задайте диапазон охвата — выделите курсором нужную область.
Далее выбирается место размещения таблицы — на новом или на текущем листе, и нажмите «Готово». Сводная таблица будет создана.
Если же необходимо консолидировать данные из нескольких источников, надо установить переключатель в соответствующую область и выбрать тип отчета. А после нужно будет указать, каким образом создавать поля страницы будущей сводной таблицы: одно поле или несколько полей.
Изображение слайда
16
При выборе «Создать поля страницы» прежде всего придется указать диапазоны источников данных: выделите первый диапазон, нажмите «Добавить», потом следующий и т.д.
Для удобства диапазонам можно присваивать имена. Для этого выделить один из них в списке и указать число создаваемых для него полей страницы, потом можно задать каждому полю имя (метку ).
После этого выделить следующий диапазон и т.д.
После завершения нажать кнопку «Далее», выбрать месторасположение будущей сводной таблицы – на текущем листе или на другом, нажать «Готово» и отчет, собранный из нескольких источников, будет создан.
Изображение слайда
17
Слайд 17: 2. Структура и редактирование сводной таблицы
Сводная таблица состоит из четырех областей.
В зависимости от того, куда будут помещены данные, внешний вид сводной таблицы будет меняться.
17
Изображение слайда
18
Область значений
В этой области происходят все расчеты исходных данных.
Как правило, в это поле перетаскиваются данные, которые необходимо рассчитать – итоговая площадь территории, средний доход на душу населения и т.д.
Изображение слайда
19
Область строк
Исходные данные перенесенные в это поле, размешаются в левой части сводной таблицы и представляют из себя уникальные значения этого поля.
Как правило область строк имеет хотя бы одно поле, хотя возможно его наличие без полей вовсе.
Сюда обычно помещают данные, которые необходимо сгруппировать и категорировать, например, название округа или продуктов.
Изображение слайда
20
Область столбцов
Область столбцов содержит заголовки, которые находятся в верхней части сводной таблицы
Область столбцов идеально подходит для создания матрицы данных или указания временного тренда.
Изображение слайда
21
Область фильтров
В верхней части сводной таблицы находится необязательная область фильтров с одним или более полем.
В зависимости от выбора фильтра меняется внешний вид сводной таблицы.
Если необходимо изолировать, или наоборот, сконцентрироваться на конкретных данных, то необходимо поместить данные в это поле.
Изображение слайда
22
Область значений
Область строк
Область столбцов
Область фильтров
Изображение слайда
23
Можно добавлять необходимые поля в сводную таблицу простым перетаскиванием диапазонов с названиями в одну из четырех областей сводной таблицы.
Е сли диалоговое окно Поля сводной таблицы не появилось, следует щелкнуть правой кнопкой мыши на любом месте сводной таблицы и выбрать
Показать список полей.
Изображение слайда
24
*Если ставить галочки напротив полей с текстовыми значениями, Еxcel по умолчанию помещает эти значения в область строк, с числовыми значениями – в область значений.
Изображение слайда
25
Использование фильтров в сводной таблице
Часто возникает необходимость создать отчет для разных типов данных (к примеру, проанализировать только конкретные округи).
Вместо того, чтобы тратить время на изменения исходных данных, следует воспользоваться областью Фильтры.
Перетаскивая необходимые поля в область Фильтры можно менять внешний вид сводной таблицы.
Изображение слайда
26
Со временем исходные данные изменяются, к ним добавляются новые строки и колонки.
Для обновления сводной таблицы надо нажать правой кнопкой мыши на любом месте таблицы и выбрать Обновить.
Обновление сводной таблицы
Изображение слайда
27
Бывают ситуации, когда структура исходных данных меняется, к примеру, вам необходимо добавить новые строки в таблицу с данными.
Этот тип изменений повлияет на диапазон источника данных, и об этом необходимо сообщить сводной таблице.
Простое обновление не сработает, так как в данном случае необходимо расширить диапазон источника данных.
Изображение слайда
28
Щелкаем левой кнопкой мыши в любом месте сводной таблицы.
В о вкладке Работа со сводными таблицами
-> Анализ –> Источник данных.
Изображение слайда
29
Последний слайд презентации: MS Excel :
1
Сводные таблицы
29
В появившемся диалоговом окне
Изменить источник данных сводной таблицы
следует задать изменившийся диапазон данных.
Изображение слайда
Слайд 2План
1. Создание сводной таблицы
2. Структура и редактирование сводной таблицы

Слайд 31. Создание сводной таблицы
Обрабатывать большие объемы информации и составлять сложные
многоуровневые отчеты достаточно непросто без использования средств автоматизации.
Excel 2010 как
раз и является инструментом, позволяющим упростить эти задачи, путем создания сводных (перекрестных) таблиц данных.

Слайд 4Сводная таблица используется для:
выявления взаимосвязей в большом наборе данных;
группировки данных
по различным признакам и отслеживания тенденции изменений в группах;
нахождения повторяющихся
элементов, детализации и т.п.;
создания удобных для чтения отчетов

Слайд 5Перед тем как создавать отчет сводной таблицы, определимся, что будет
использоваться в качестве источника данных.
Для начала следует создать простую
таблицу с перечислением элементов, которые нужно использовать в отчете.
Способ 1. Создание сводных таблиц, используя стандартный инструмент Excel 2010 «Сводная таблица»
Верхняя строка обязательно должна содержать заголовки столбцов.

Слайд 62. На вкладке «Вставка» выбрать из раздела «Таблицы» инструмент «Сводная
таблица».
Если вместе со сводной таблицей нужно создать и сводную диаграмму
– следует нажать на стрелку в нижнем правом углу значка «Сводная таблица» и выбрать пункт «Сводная диаграмма».
3. В открывшемся диалоговом окне «Создание сводной таблицы» выбрать только что созданную таблицу с данными или ее диапазон. Для этого выделить нужную область.
В качестве данных для анализа можно указать внешний источник: установить переключатель в соответствующее поле и выбрать нужное подключение из списка доступных.

Слайд 84. Далее нужно указать, где размещать отчет сводной таблицы. Удобнее
всего это делать на новом листе.
5. После подтверждения действия нажатием
кнопки «ОК», будет создан и открыт макет отчета.
В правой половине окна создается панель основных инструментов управления — «Список полей сводной таблицы». Все поля (заголовки столбцов в таблице исходных данных) будут перечислены в области «Выберите поля для добавления в отчет».
Следует отметить необходимые пункты и отчет сводной таблицы с выбранными полями будет создан.

Слайд 10Расположением полей можно управлять – делать их названиями строк или
столбцов, перетаскивая в соответствующие окна, а так же и сортировать
в удобном порядке.
Можно фильтровать отдельные пункты, перетащив соответствующее поле в окно «Фильтр».
В окно «Значение» помещается то поле, по которому производятся расчеты и подводятся итоги.
Другие опции для редактирования отчетов доступны из меню «Работа со сводными таблицами» на вкладках «Параметры» и «Конструктор». Почти каждый из инструментов этих вкладок имеет массу настроек и дополнительных функций.
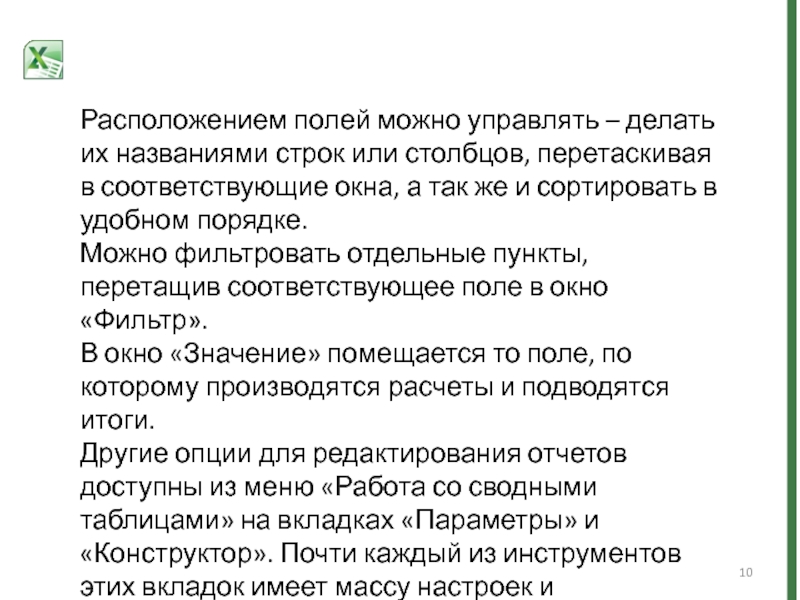
Слайд 12Чтобы применить этот способ, следует сделать доступным инструмент, который по
умолчанию на ленте не отображается:
1. выполнить команду
«Файл» — «Параметры» —
«Панель быстрого доступа».
2. в списке «Выбрать команды из» отметить пункт «Команды на ленте».
3. Выбрать «Мастер сводных таблиц и диаграмм».
4. Нажать кнопку «Добавить».
Иконка мастера появится вверху, на панели быстрого доступа.
Способ 2. Создание сводной таблицы с использованием инструмента
«Мастер сводных таблиц и диаграмм»

Слайд 14Кликниуть по иконке мастера в панели быстрого допуска.
В диалоговом окне
поставить переключатель на нужный пункт списка источников данных:
«в списке или
базе данных Microsoft Excel» — источником будет база данных рабочего листа, если таковая имеется;
«во внешнем источнике данных» — если существует подключение к внешней базе, которое нужно будет выбрать из доступных;
«в нескольких диапазонах консолидации» — если требуется объединение данных из разных источников;
«данные в другой сводной таблице или сводной диаграмме» — в качестве источника берется уже существующая сводная таблица или диаграмма.

Слайд 152. После этого выбирается вид создаваемого отчета – «сводная таблица»
или «сводная диаграмма (с таблицей)».
Если в качестве источника выбран текущий
документ, где уже есть простая таблица с элементами будущего отчета, задайте диапазон охвата — выделите курсором нужную область.
Далее выбирается место размещения таблицы — на новом или на текущем листе, и нажмите «Готово». Сводная таблица будет создана.
Если же необходимо консолидировать данные из нескольких источников, надо установить переключатель в соответствующую область и выбрать тип отчета. А после нужно будет указать, каким образом создавать поля страницы будущей сводной таблицы: одно поле или несколько полей.

Слайд 16При выборе «Создать поля страницы» прежде всего придется указать диапазоны
источников данных: выделите первый диапазон, нажмите «Добавить», потом следующий и
т.д.
Для удобства диапазонам можно присваивать имена. Для этого выделить один из них в списке и указать число создаваемых для него полей страницы, потом можно задать каждому полю имя (метку).
После этого выделить следующий диапазон и т.д.
После завершения нажать кнопку «Далее», выбрать месторасположение будущей сводной таблицы – на текущем листе или на другом, нажать «Готово» и отчет, собранный из нескольких источников, будет создан.

Слайд 172. Структура и редактирование сводной таблицы
Сводная таблица состоит из четырех
областей.
В зависимости от того, куда будут помещены данные, внешний вид
сводной таблицы будет меняться.
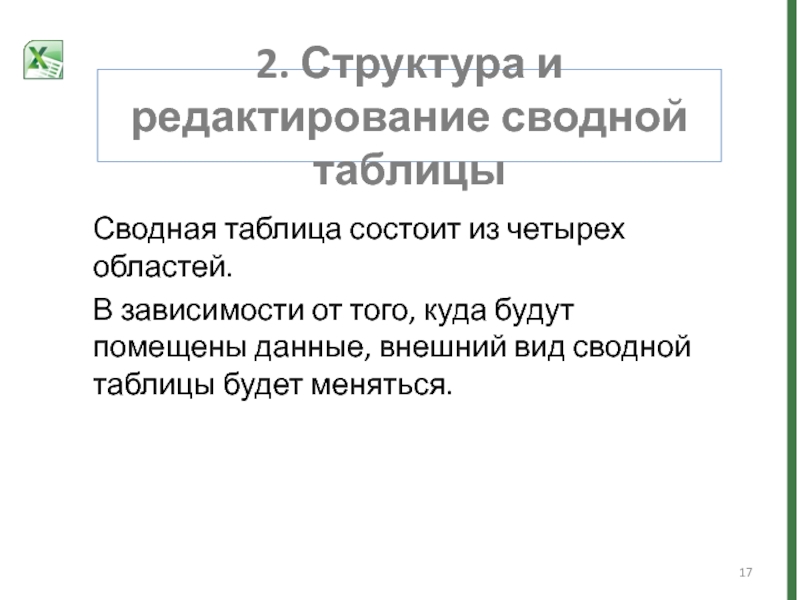
Слайд 18Область значений
В этой области происходят все расчеты исходных данных.
Как правило,
в это поле перетаскиваются данные, которые необходимо рассчитать – итоговая
площадь территории, средний доход на душу населения и т.д.

Слайд 19Область строк
Исходные данные перенесенные в это поле, размешаются в левой
части сводной таблицы и представляют из себя уникальные значения этого
поля.
Как правило область строк имеет хотя бы одно поле, хотя возможно его наличие без полей вовсе.
Сюда обычно помещают данные, которые необходимо сгруппировать и категорировать, например, название округа или продуктов.

Слайд 20Область столбцов
Область столбцов содержит заголовки, которые находятся в верхней части
сводной таблицы
Область столбцов идеально подходит для создания матрицы данных или
указания временного тренда.

Слайд 21Область фильтров
В верхней части сводной таблицы находится необязательная область фильтров
с одним или более полем.
В зависимости от выбора фильтра
меняется внешний вид сводной таблицы.
Если необходимо изолировать, или наоборот, сконцентрироваться на конкретных данных, то необходимо поместить данные в это поле.

Слайд 22Область значений
Область строк
Область столбцов
Область фильтров
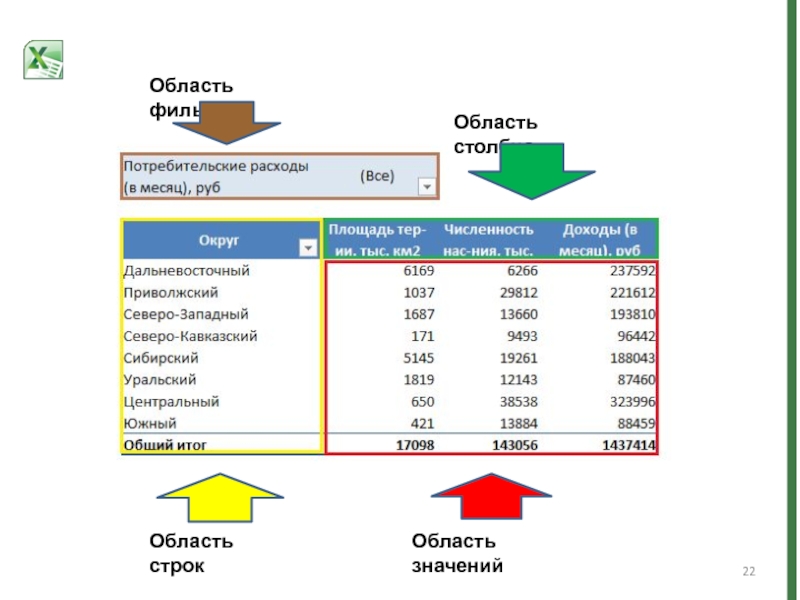
Слайд 23Можно добавлять необходимые поля в сводную таблицу простым перетаскиванием диапазонов
с названиями в одну из четырех областей сводной таблицы.
Если диалоговое
окно Поля сводной таблицы не появилось, следует щелкнуть правой кнопкой мыши на любом месте сводной таблицы и выбрать
Показать список полей.

Слайд 24*Если ставить галочки напротив полей с текстовыми значениями, Еxcel по
умолчанию помещает эти значения в область строк, с числовыми значениями
– в область значений.
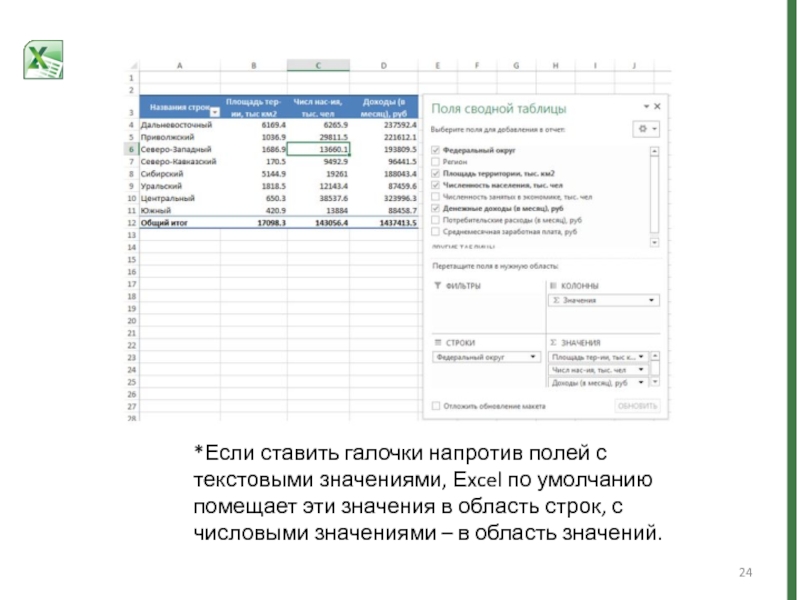
Слайд 25Использование фильтров в сводной таблице
Часто возникает необходимость создать отчет для
разных типов данных (к примеру, проанализировать только конкретные округи).
Вместо того,
чтобы тратить время на изменения исходных данных, следует воспользоваться областью Фильтры.
Перетаскивая необходимые поля в область Фильтры можно менять внешний вид сводной таблицы.

Слайд 26Со временем исходные данные изменяются, к ним добавляются новые строки
и колонки.
Для обновления сводной таблицы надо нажать правой кнопкой мыши
на любом месте таблицы и выбрать Обновить.
Обновление сводной таблицы
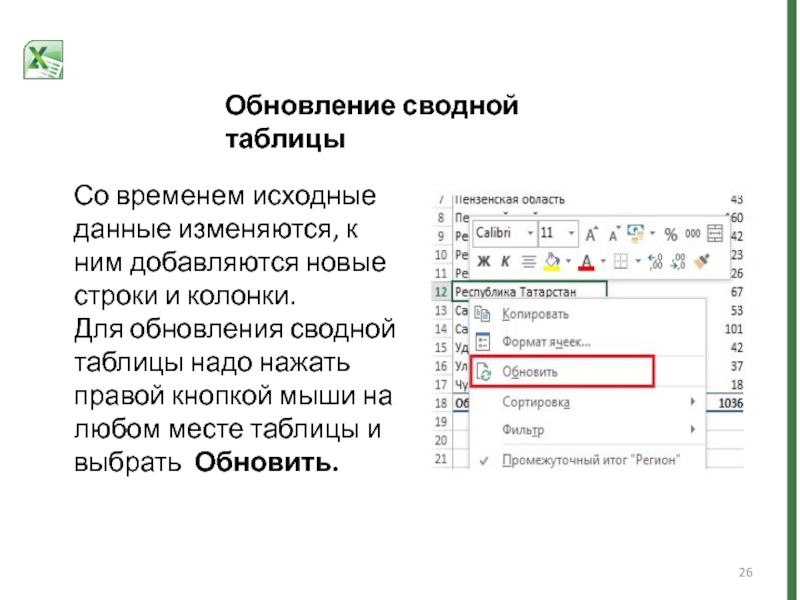
Слайд 27Бывают ситуации, когда структура исходных данных меняется, к примеру, вам
необходимо добавить новые строки в таблицу с данными.
Этот тип изменений
повлияет на диапазон источника данных, и об этом необходимо сообщить сводной таблице.
Простое обновление не сработает, так как в данном случае необходимо расширить диапазон источника данных.

Слайд 28Щелкаем левой кнопкой мыши в любом месте сводной таблицы.
Во вкладке
Работа со сводными таблицами
-> Анализ –> Источник данных.

Слайд 29В появившемся диалоговом окне
Изменить источник данных сводной таблицы
следует задать
изменившийся диапазон данных.
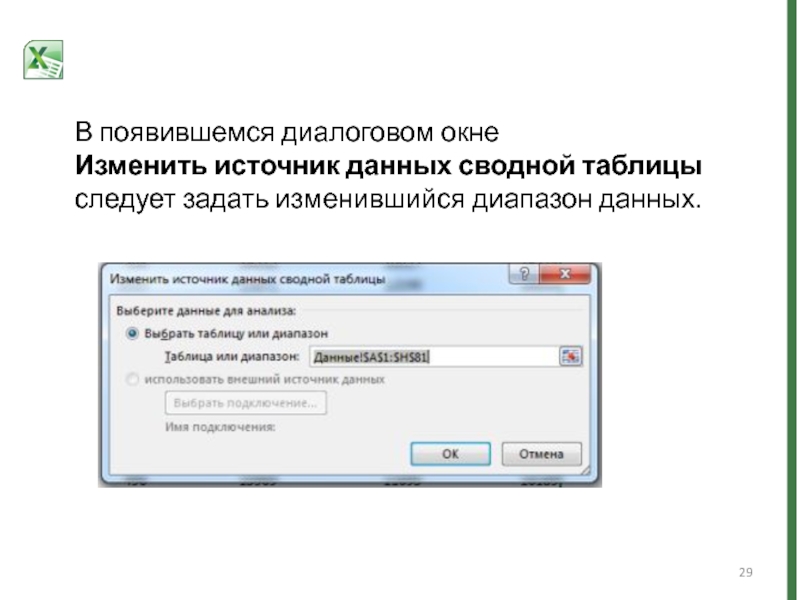
Скачать материал

Скачать материал




- Сейчас обучается 395 человек из 62 регионов




Описание презентации по отдельным слайдам:
-
1 слайд
Excel. Анализ электронных таблиц. Консолидация. Сводные таблицы.
-
2 слайд
Содержание
Консолидация данных
Методы консолидации данных
Изменение итоговой таблицы консолидации данных
Добавление области данных в итоговую таблицу
Изменение области данных в итоговой таблице
Создание связей итоговой таблицы с исходными данными
Сводные таблицы
Части сводной таблицы
Описание частей сводной таблицы
1 шаг Мастера сводных таблиц
2 шаг Мастера сводных таблиц
3 шаг Мастера сводных таблиц
4 шаг Мастера сводных таблиц
Создание таблицы на основе нескольких диапазонов
Шаг 2а Мастера сводных таблиц в случае нескольких исходных диапазонов
Шаг 2б Мастера сводных таблиц в случае нескольких исходных диапазонов
Внешние источники данных
Сводная таблица на основе другой сводной таблицы
Удаление сводной таблицы
Обновление исходных данных
Группировка данных
Диаграммы на основе сводных таблиц
Об авторе -
3 слайд
Консолидация данных
Консолидация данных позволяет создать таблицу-сводку по одной или нескольким категориям данных, используя один или несколько блоков исходных данных. При выполнении консолидации пользователь должен задать тип функции, по которой будут вычисляться итоговые значения.
-
4 слайд
Методы консолидации данных
С помощью трехмерных ссылок, что является наиболее предпочтительным способом. При использовании трехмерных ссылок отсутствуют ограничения по расположению данных в исходных областях.
По расположению, если данные исходных областей находятся в одном и том же месте и размещены в одном и том же порядке. Используйте этот способ для консолидации данных нескольких листов, созданных на основе одного шаблона.
По категориям, если данные исходных областей не упорядочены, но имеют одни и те же заголовки. Используйте этот способ для консолидации данных листов, имеющих разную структуру, но одинаковые заголовки. -
5 слайд
Изменение итоговой таблицы консолидации данных
После создания итоговой таблицы с помощью команды Консолидация можно добавлять, удалять или изменять исходные области данных. Кроме этого, можно создать связи итоговой таблицы с исходными данными, с тем чтобы данные области назначения автоматически обновлялись при изменении данных в исходных областях.
-
6 слайд
Добавление области данных в итоговую таблицу
Если при консолидации не создавались связи с исходными данными, можно добавить новые исходные области и пересчитать данные в области назначения. Если были созданы связи с исходными областями, удалите итоговую таблицу, а затем удалите структуру, если она существует на листе. Для добавления области данных в итоговую таблицу укажите верхнюю левую ячейку существующей итоговой таблицы. Далее выберите команду «Консолидация» в меню «Данные», а так же укажите поле «Ссылка». Если лист, содержащий новый источник данных, является текущим, выделите на нем исходную область. После всего этого нажмите кнопку «Добавить». А чтобы пересчитать итоговую таблицу, нажмите кнопку «OK».
-
7 слайд
Изменение области данных в итоговой таблице
Если при консолидации не создавались связи с исходными данными, можно изменить исходные области и пересчитать данные в области назначения. Если связи с исходными областями были созданы, удалите итоговую таблицу, а затем удалите структуру.
-
8 слайд
Создание связей итоговой таблицы с исходными данными
Если на листе, содержащем область назначения, уже существует структура или этот лист использовался ранее для консолидации данных со связями, удалите структуру перед созданием новых связей. После этого укажите верхнюю левую ячейку существующей итоговой таблицы. Потом выберите команду «Консолидация» в меню «Данные». В появившемся окне установите флажок «Создавать связи с исходными данными».
-
9 слайд
Сводные таблицы
Сводная таблица — это таблица, обобщающая и анализирующая данные из одной или нескольких таблиц. Исходные данные для сводной таблицы могут находиться в списке на одном листе рабочей книги, на нескольких листах, во внешней базе данных или в другой сводной таблице. Меняя структуру таблицы, можно получать различные сводные ведомости одних и тех же исходных таблиц.
-
10 слайд
Части сводной таблицы
-
11 слайд
Описание частей сводной таблицы
Поле страницы — это поле Вашего исходного списка, по которому следует подводить итоги. Это поле представлено в виде раскрывающегося списка, элементами которого являются значения соответствующей колонки в исходном списке. При выборе определенного значения из списка, сводная таблица пересчитывается для отображения итогов, связанных с этим значением.
Поле строки — это поле исходного списка, помещенное в область строчной ориентации сводной таблицы. Значениями поля строки являются значения соответствующего поля в исходном списке.
Поле столбца — это поле исходного списка, помещенное в область столбцов сводной таблицы. Значения для этого поля берутся из соответствующего столбца исходной таблицы.
Поле данных — это поле исходного списка, значения которого являются источником данных для вычислений в сводной таблице. Если поле данных одно, оно находится в области выделения таблицы. Если таких полей несколько, для них отводится отдельная колонка, которая называется Данные.
Область данных — это часть сводной таблицы, содержащая итоговые данные. В ячейках области данных отображаются итоги по полю данных для элементов полей строки и столбца, соответствующих значению поля страницы. Все отображаемые значения соответствуют исходным данным. -
12 слайд
Сводная таблица строится за четыре шага:
Первый шаг Мастера сводных таблиц
На первом шаге мастер сводных таблиц выясняет где содержится источник данных для сводной таблицы. Если в качестве исходного диапазона используется один список Excel, следует выбрать опцию в списке или базе данных Microsoft Excel -
13 слайд
Второй шаг Мастера сводных таблиц На втором шаге определяется сам источник данных. Здесь необходимо указать непрерывный диапазон, в котором содержится исходный список. Для поиска источника данных, хранящегося в другой книге Microsoft Excel, можно воспользоваться клавишей Обзор
-
14 слайд
Третий шаг Мастера сводных таблиц
На третьем шаге задается структура сводной таблицы, т.е. определяются заголовки исходного списка, которые будут использоваться в качестве полей страницы, столбца, строки. Выбираются данные, по которым будут подводиться итоги. Структура задается путем перетаскивания нужных полей на соответствующие области шаблона таблицы. В качестве данных предлагается сумма по выбранному полю числовых данных или количество значений, если исходные данные текстовые. Чтобы выбрать другие итоги (например, среднее значение), следует дважды кликнуть на соответствующем поле данных (см. Рис. 4). -
15 слайд
Четвертый шаг Мастера сводных таблиц
На заключительном этапе работы мастер выясняет местоположение сводной таблицы. Вы можете поместить ее на свободный лист или указать верхний левый угол диапазона, в котором таблица будет храниться на активном листе -
16 слайд
Создание таблицы на основе нескольких диапазонов
На основе одной базы данных Excel строятся достаточно простые сводные таблицы. Чаще в качестве исходных данных необходимо использовать несколько диапазонов, и процедура построения сводной таблицы усложняется. В этом случае исходных списков несколько, и в качестве источника данных на первом шаге мастера сводных таблиц следует указать в нескольких диапазонах консолидации.
-
17 слайд
Второй шаг мастера сводных таблиц в случае нескольких исходных диапазонов разбивается на два этапа
Шаг 2a Мастера сводных таблиц
На этом шаге необходимо указать каким образом следует объединять диапазоны. Microsoft Excel может создать одно поле страницы автоматически. В этом случае поле Страница представляет собой простой перечень всех диапазонов консолидации (объединяемых таблиц): Объект1, Объект2 и т.д.
Вы можете создать поля страницы. Это более гибкий инструмент, позволяющий производить перекрестный анализ таблиц. Рассмотрим его более подробно. -
18 слайд
Шаг 2б Мастера сводных таблиц
Выберем количество полей страниц (от 0 до 4). Пусть полей страниц будет два (одно поле страницы для отображения данных по годам, второе — по месяцам).
Составим список диапазонов, последовательно добавляя каждый диапазон консолидации.
Для каждого диапазона укажем к какому элементу первого и второго поля он относится. -
19 слайд
Внешние источники данных
При создании сводной таблицы можно воспользоваться несколькими внешними источниками данных, отличными от книг Microsoft Excel (Microsoft Access, Microsoft SQL Server, dBase, текстовыми файлами, источниками данных в Интернет и др). Для этого необходимо выбрать переключатель во внешнем источнике данных на первом шаге мастера сводных таблиц. Тогда на втором шаге Вам будет предложено выбрать запрос к внешнему источнику данных или создать новый источник с помощью мастера запросов
-
20 слайд
Сводная таблица на основе другой сводной таблицы
Чтобы создать сводную таблицу на основе другой сводной таблицы, необходимо выбрать переключатель в другой сводной таблицы на первом шаге мастера сводных таблиц. Тогда на втором шаге Вам будет предложено выбрать сводную таблицу, которая будет служить источником данных для новой сводной таблицы. Если сводных таблиц в рабочей книге нет, этот переключатель недоступен.
-
21 слайд
Удаление сводной таблицы
Чтобы удалить сводную таблицу, необходимо ее выделить. Для этого на панели инструментов Сводные таблицы выберите команду Выделить в меню Сводная таблица, а затем — команду Таблица целиком.Или просто кликните рабочей клавишей мыши в области выделения таблицы. После этого в меню Правка выберите последовательно команды Очистить и Все. При выполнении данной процедуры исходные данные не изменяются.
-
22 слайд
Обновление исходных данных
Если Вы изменили данные в исходных таблицах, необходимо обновить сводную таблицу, основанную на этих данных. Для этого необходимо кликнуть на кнопке Обновить данные панели инструментов Сводные таблицы или выбрать команду Обновить данные из выпадающего меню Сводная таблица. Так же обновляются данные и в том случае, если Вы добавили строки (или столбцы в случае консолидации диапазонов) внутри исходных диапазонов.
Если строки или столбцы были добавлены к исходным диапазонам, необходимо вызвать мастера сводных таблиц, кликнув на кнопке Мастер сводных таблиц на панели инструментов. Вернувшись ко второму шагу мастера, Вы можете переопределить исходные диапазоны. -
23 слайд
Группировка данных
Обычно структура таблицы создается из заголовков полей исходного списка в случае одного диапазона данных или из объектов Строка, Столбец, Значение, Страница, если диапазонов несколько. Чтобы проанализировать данные, содержащиеся в исходных таблицах, имеющихся полей часто не хватает. Например, в сводной таблице есть два поля данных: количество и сумма, а Вам необходимо определить среднюю цену товара, которая определяется как частное этих двух полей. В этом случае необходимо создать свое собственное вычисляемое поле — поле сводной таблицы, использующее создаваемую пользователем формулу и позволяющее выполнить вычисления на основе значений других полей сводной таблицы.
-
24 слайд
Диаграммы на основе сводных таблиц
Чтобы построить диаграмму на основе сводной таблицы, выделите сводную таблицу целиком, в том числе поля столбцов и строк. Не выделяйте общие и промежуточные итоги или поля страниц. Чтобы выделить первую строку и столбец сводной таблицы, начните выделение с правого нижнего угла области данных. После этого нажмите кнопку Мастер диаграмм на панели инструментов и следуйте инструкциям мастера диаграмм.
-
25 слайд
Выполнила студентка 1 курса экономического факультета группы «Экономика»
Ярошевич Ирина Валерьевна -
26 слайд
Спасибо за внимание!!!
Полную версию реферата вы можете увидеть здесь
Найдите материал к любому уроку, указав свой предмет (категорию), класс, учебник и тему:
6 212 209 материалов в базе
- Выберите категорию:
- Выберите учебник и тему
- Выберите класс:
-
Тип материала:
-
Все материалы
-
Статьи
-
Научные работы
-
Видеоуроки
-
Презентации
-
Конспекты
-
Тесты
-
Рабочие программы
-
Другие методич. материалы
-
Найти материалы
Другие материалы
- 31.12.2020
- 4530
- 4
- 31.12.2020
- 4411
- 0
- 10.12.2020
- 4591
- 0
- 08.12.2020
- 4469
- 0
- 05.12.2020
- 4293
- 0
- 18.10.2020
- 4606
- 3
- 04.08.2020
- 5195
- 0
- 26.07.2020
- 3953
- 0
Вам будут интересны эти курсы:
-
Курс повышения квалификации «Правовое обеспечение деятельности коммерческой организации и индивидуальных предпринимателей»
-
Курс профессиональной переподготовки «Управление персоналом и оформление трудовых отношений»
-
Курс повышения квалификации «Методика написания учебной и научно-исследовательской работы в школе (доклад, реферат, эссе, статья) в процессе реализации метапредметных задач ФГОС ОО»
-
Курс профессиональной переподготовки «Экскурсоведение: основы организации экскурсионной деятельности»
-
Курс профессиональной переподготовки «Клиническая психология: организация реабилитационной работы в социальной сфере»
-
Курс профессиональной переподготовки «Клиническая психология: теория и методика преподавания в образовательной организации»
-
Курс повышения квалификации «Применение MS Word, Excel в финансовых расчетах»
-
Курс повышения квалификации «Психодинамический подход в консультировании»
-
Курс профессиональной переподготовки «Управление информационной средой на основе инноваций»
-
Курс профессиональной переподготовки «Организация процесса страхования (перестрахования)»
-
Курс профессиональной переподготовки «Стандартизация и метрология»



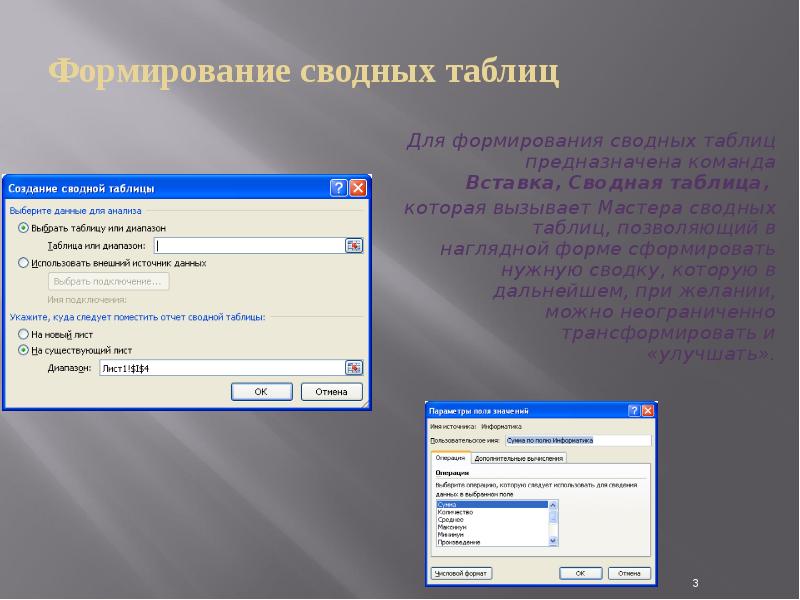
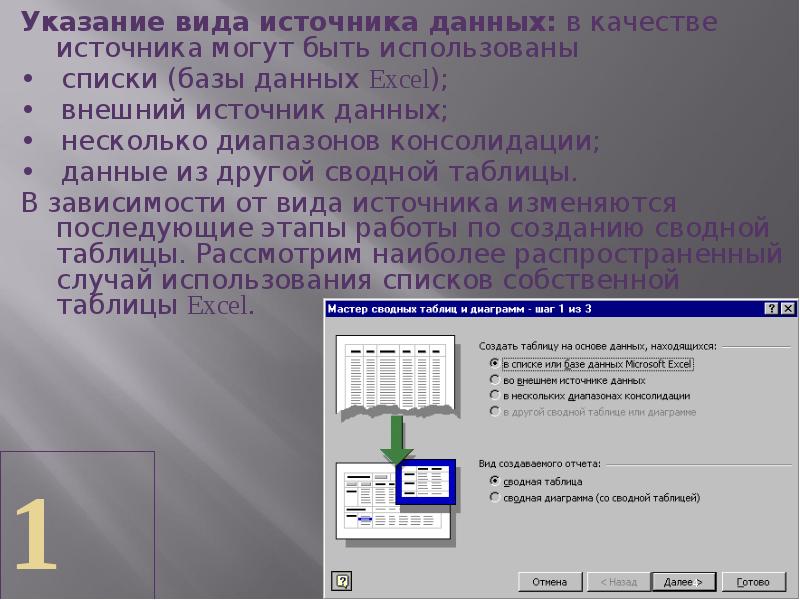
![2
Указание адреса (диапазона ячеек, содержащего исходные данные) исходных данных. Список (база данных Excel) должен обязательно содержать имена полей (столбцов). Полное имя диапазона ячеек записывается в виде [имя_книги]имя_листа!диапазон ячеек Запрос появляется при нажатии кнопки Далее.
Если предварительно установить курсор в список, для которого строится сводная таблица, интервал ячеек будет автоматически указан. Для ссылки на закрытый интервал другой рабочей книги нажимается кнопка 0бзор, в одноименном диалоговом окне выбирается диск, каталог и файл закрытой рабочей книги, вводится имя рабочего листа и диапазон ячеек либо имя блока ячеек.](https://myslide.ru/documents_7/0c091ad434cc444306c314af30e819b6/img4.jpg)