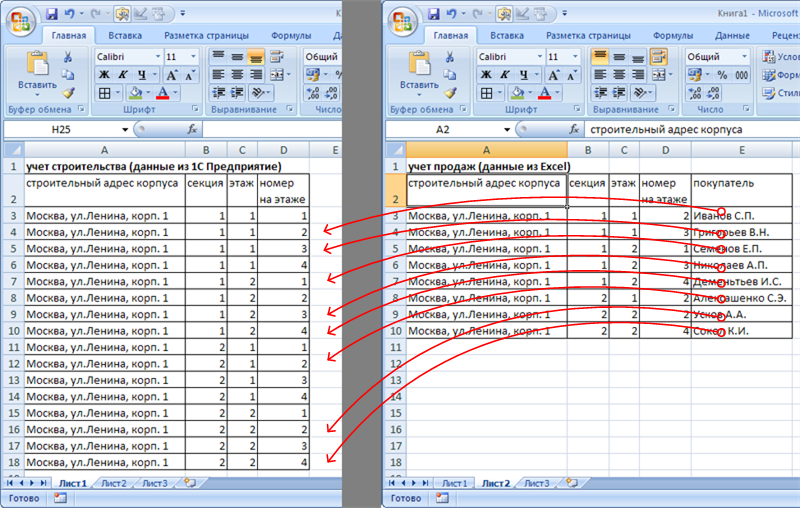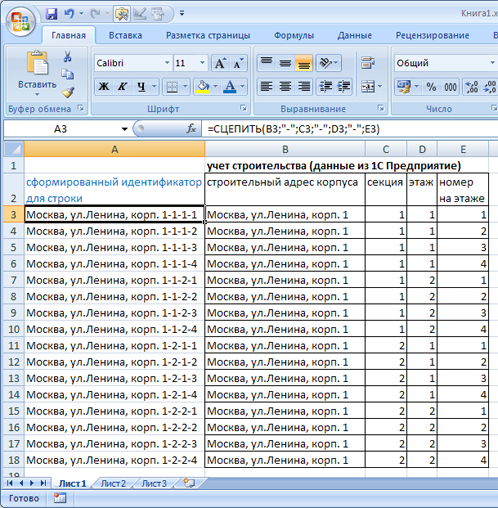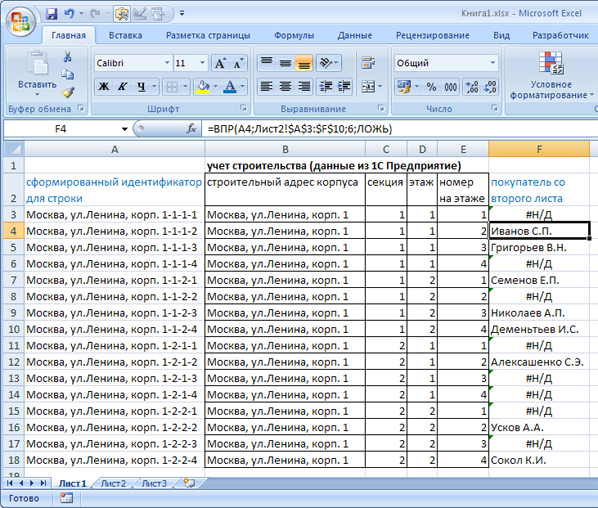Настройка вычислений в сводных таблицах
Допустим, у нас есть построенная сводная таблица с результатами анализа продаж по месяцам для разных городов (если необходимо, то почитайте эту статью, чтобы понять, как их вообще создавать или освежить память):
Нам хочется слегка изменить ее внешний вид, чтобы она отображала нужные вам данные более наглядно, а не просто вываливала кучу чисел на экран. Что для этого можно сделать?
Другие функции расчета вместо банальной суммы
Если щелкнуть правой кнопкой мыши по расчетному полю в области данных и выбрать из контекстного меню команду Параметры поля (Field Settings) или в версии Excel 2007 – Параметры полей значений (Value Field Settings), то откроется очень полезное окно, используя которое можно задать кучу интересных настроек:
В частности, можно легко изменить функцию расчета поля на среднее, минимум, максимум и т.д. Например, если поменять в нашей сводной таблице сумму на количество, то мы увидим не суммарную выручку, а количество сделок по каждому товару:
По умолчанию, для числовых данных Excel всегда автоматически выбирает суммирование (Sum), а для нечисловых (даже если из тысячи ячеек с числами попадется хотя бы одна пустая или с текстом или с числом в текстовом формате) – функцию подсчета количества значений (Count).
Если же захочется увидеть в одной сводной таблице сразу и среднее, и сумму, и количество, т.е. несколько функций расчета для одного и того же поля, то смело забрасывайте мышкой в область данных нужное вам поле несколько раз подряд, чтобы получилось что-то похожее:
…а потом задавайте разные функции для каждого из полей, щелкая по очереди по ним мышью и выбирая команду Параметры поля (Field settings), чтобы в итоге получить желаемое:
Долевые проценты
Если в этом же окне Параметры поля нажать кнопку Дополнительно (Options) или перейти на вкладку Дополнительные вычисления (в Excel 2007-2010), то станет доступен выпадающий список Дополнительные вычисления (Show data as):
В этом списке, например, можно выбрать варианты Доля от суммы по строке (% of row), Доля от суммы по столбцу (% of column) или Доля от общей суммы (% of total), чтобы автоматически подсчитать проценты для каждого товара или города. Вот так, например, будет выглядеть наша сводная таблица с включенной функцией Доля от суммы по столбцу:
Динамика продаж
Если в выпадающем списке Дополнительные вычисления (Show data as) выбрать вариант Отличие (Difference), а в нижних окнах Поле (Base field) и Элемент (Base item) выбрать Месяц и Назад (в родной англоязычной версии вместо этого странного слова было более понятное Previous, т.е. предыдущий):
…то получим сводную таблицу, в которой показаны отличия продаж каждого следующего месяца от предыдущего, т.е. – динамика продаж:
А если заменить Отличие (Difference) на Приведенное отличие (% of difference) и добавить условное форматирование для выделения отрицательных значений красным цветом — то получим то же самое, но не в рублях, а в процентах:
P.S.
В Microsoft Excel 2010 все вышеперечисленные настройки вычислений можно проделать еще проще — щелкнув правой кнопкой мыши по любому полю и выбрав в контекстном меню команды Итоги по (Summarize Values By):
… и Дополнительные вычисления (Show Data as):
Также в версии Excel 2010 к этому набору добавились несколько новых функций:
- % от суммы по родительской строке (столбцу) — позволяет посчитать долю относительно промежуточного итога по строке или столбцу:
В прошлых версиях можно было вычислять долю только относительно общего итога.
- % от суммы нарастающим итогом — работает аналогично функции суммирования нарастающим итогом, но отображает результат в виде доли, т.е. в процентах. Удобно считать, например, процент выполнения плана или исполнения бюджета:
- Сортировка от минимального к максимальному и наоборот — немного странное название для функции ранжирования (РАНГ), вычисляющей порядковый номер (позицию) элемента в общем списке значений. Например, с ее помощью удобно ранжировать менеджеров по их суммарной выручке, определяя кто на каком месте в общем зачете:
Ссылки по теме
- Что такое сводные таблицы, как их строить
- Группировка чисел и дат с нужным шагом в сводных таблицах
- Построение отчета сводной таблицы по нескольким диапазонам исходных данных
На чтение 31 мин. Просмотров 28.9k.
Я точно знаю, что вы любите использовать сводные таблицы. Ведь так? Без сомнения, сводная таблица именно тот инструмент, который поможет помочь вам стать опытным пользователем Excel.
Когда дело доходит до анализа данных, быстрой и эффективной отчетности или представления обобщенных данных, ничто не может превзойти сводную таблицу. Она динамична и гибка.
Даже при сравнении формул и сводной таблицы понятно, что сводные таблицы проще в использовании и управлении.
Так к чему это я? Если вы хотите прокачать свои навыки Excel, нужно стать круче в сводных таблицах. И лучший способ — иметь список советов и приемов, которые вы точно сможете освоить. Давайте начнем.
Содержание
- Сначала прочтите это
- Подготовка исходных данных для сводной таблицы
- Советы, которые помогут вам при создании сводной таблицы
- Форматирование сводной таблицы как PRO
- Фильтрация данных в сводной таблице
- Как улучшить сводную таблицу
- Совместное использование сводных таблиц
- Условное форматирование в сводной таблице
- Использование сводных диаграмм со сводными таблицами
- Сочетания клавиш для работы со сводной таблицей
- Заключение
Сначала прочтите это
- Во всем этом списке я использую слова «Вкладка Анализ» и «Вкладка Конструктор». Чтобы эти вкладки появились в ленте, сначала нужно щелкнуть по сводной таблице.
- Помимо этого обязательно скачайте пример файла ниже, чтобы сразу применять советы на практике.
Подготовка исходных данных для сводной таблицы
Когда вы собираетесь создать новую сводную таблицу, важно потратить несколько минут, чтобы просмотреть исходные данные и убедитесь, что все в порядке, и они готовы к работе.
1. Нет пустых столбцов и строк в исходных данных
Один из пунктов, которые вы должны контролировать в исходных данных, — это отсутствие пустых строк и столбцов. Если в исходнике есть пустая строка или столбец, то при создании сводной таблицы Excel будет принимать данные только до этой строки или столбца.

Поэтому убедитесь, что вы удалили эту пустую строку или столбец.
2. Нет пустых ячеек в столбце значений
Помимо пустой строки и столбца у вас не должно быть пустой ячейки в столбце, где у вас есть значения. Особенно, если вы собираетесь использовать этот столбец в качестве поля значения в сводной таблице.

Основная причина этой проверки в том, что если у вас есть пустая ячейка в столбце поля значений, Excel будет применять счет (количество) в сводной вместо суммы значений.
3. Данные должны быть в правильном формате
Исходные данные, использующиеся для создания сводной таблицы, должны быть в правильном формате. Предположим, у вас есть даты в столбце, но столбец отформатирован как текст. В этом случае Excel не сможет сгруппировать эти даты по месяцам или годам.

4. Используйте таблицу в качестве исходных данных
Прежде чем создавать сводную таблицу, вы должны преобразовать исходные данные в таблицу.

Таблица расширяется, когда вы добавляете в нее новые данные автоматически. Таким образом, нет необходимости обновлять исходный диапазон снова и снова.
- Выберите ваши данные целиком или любую из ячеек.
- Нажмите сочетание клавиш Ctrl + T.
- Нажмите ОК.
Excel преобразует ваши данные в таблицу, а затем вы можете создать сводную таблицу с этими данными.
5. Удалить итоги из данных
И последнее, но не менее важное: обязательно удалите итоговую сумму из источника данных.

Причиной в следующем: если у вас есть исходные данные с общими итогами, Excel примет эти итоги в качестве значений, а значения в сводной таблице будут увеличены в два раза.
Совет: если вы применили таблицу в качестве источника данных, Excel не будет включать эту сумму при создании сводной таблицы.
Советы, которые помогут вам при создании сводной таблицы
Как только вы привели исходные данные в порядок, создание сводной таблицы — это пара пустяков. Но…
Я перечислил некоторые важные моменты, которые можете использовать при создании сводной таблицы.
1. Рекомендуемые сводные таблицы
Во вкладке «Вставка» есть опция «Рекомендуемые сводные таблицы». Когда вы нажимаете эту кнопку, Excel показывает набор сводных таблиц, подходящих к имеющимся у вас данным.

Эта опция может вам пригодится, когда у вас сложный набор данных.
2. Создание сводной таблицы из быстрого анализа
В Excel есть инструмент под названием «Быстрый анализ», который похож на быструю панель инструментов, которая появляется всякий раз, когда вы выбираете данные. С помощью этого инструмента вы можете создать сводную таблицу.
Быстрый анализ ➜ Таблицы ➜ Сводная таблица.

3. Внешняя рабочая книга как источник сводной таблицы
Это один из самых полезных советов из этого списка, который я хочу, чтобы вы начали использовать в дальнейшем.
Предположим, вы хотите создать сводную таблицу из книги, которая находится в другой папке, и вы не хотите добавлять данные из этой книги на свой текущий лист. Как тогда связать эти файлы? Вот, что нужно сделать:
- В диалоговом окне создания сводной таблицы выберите «Использовать внешний источник данных».

- После этого перейдите на вкладку «Выбрать подключение», нажмите «Найти другие».

- Найдите файл, который вы хотите использовать и выберите его.
- Нажмите ОК.
- Теперь выберите лист, на котором у вас есть данные.

- Нажмите ОК (дважды).

Теперь вы можете создать сводную таблицу со всеми параметрами полей из внешнего исходного файла.
4. Мастер сводных таблиц и диаграмм
Вместо создания сводной таблицы на вкладке «Вставка» вы также можете использовать «Мастер сводных таблиц и диаграмм».
Единственное, что мне нравится в мастере, — это возможность объединить несколько таблиц перед созданием сводной таблицы.

Чтобы открыть мастер нужно:
- Щелкаем кнопку настройки панели быстрого доступа и нажимаем «Другие команды».

- На вкладке «Настройка» находим «Мастер сводных таблиц и диаграмм». Добавляем инструмент в панель быстрого доступа.

- Вот так выглядит значок после добавления

5. Поиск полей
Есть проблема, с которой мы все сталкиваемся при создании сводной таблицы с очень большим количеством данных, приходится искать нужно поле прежде, чем вставить его. Вы можете быстро находить нужные поля, не используя прокрутку, благодаря новой функции поиска в сводной таблице (с Excel 2016).

Когда вы начинаете вводить текст в поле поиска, он начинает фильтровать столбцы.
6. Измените стиль окна поля сводной таблицы
Существует опция, которую вы можете использовать для изменения стиля окна «Поля сводной таблицы».

Нажмите на значок шестеренки в правом верхнем углу и выберите стиль, который вы хотите применить.
7. Порядок сортировки вашего списка полей
Если у вас большой набор данных, вы можете отсортировать список полей, используя порядок от A до Я, чтобы вам было легче найти необходимые поля.

Нажмите на значок шестеренки в правом верхнем углу и выберите «Сортировать от А до Я». По умолчанию поля сортируются по исходным данным.
8. Скрыть / Показать список полей
Со мной случается так, что когда я создаю сводную таблицу и снова нажимаю на нее, в правой части отображается «Список полей». Это происходит каждый раз, когда я нажимаю на сводную таблицу. Что ж, лучший способ избежать этого — отключить «Список полей».
Для этого вам просто нужно нажать кнопку «Список полей» на вкладке Анализ.
9. Наименование сводной таблицы
После того, как вы создадите сводную таблицу, я думаю, что вам нужно сделать следующее: назвать ее.

Для этого вы можете перейти на вкладку «Анализ» ➜ «Сводная таблица» и затем ввести новое имя.
10. Создайте сводную таблицу в Excel Online версии
Недавно в онлайн-приложении Excel (ограниченные параметры) была добавлена возможность создания сводной таблицы.
Это так же просто, как создать сводную таблицу привычном Excel:
- На вкладке «Вставка» нажмите кнопку «Сводная таблица»
- Затем выберите диапазон данных источника

- Укажите лист, куда вы хотите вставить таблицу
- Нажмите ОК.
11. Код VBA для создания сводной таблицы в Excel
Если вы хотите автоматизировать процесс создания сводной таблицы, вы можете использовать для этого код VBA.

Вы можете скачать файл с исходными данными и кодом макроса, работа которого проиллюстрирована выше.
Форматирование сводной таблицы как PRO
Мы часто используем сводные таблицы в качестве отчетов. Excel должен знать параметры форматирования, которые помогут вам преобразовать вашу сводную таблицу по умолчанию.
1. Изменение стиля сводной таблицы или создание нового стиля
В сводной таблице есть несколько стандартных стилей в Excel, которые можно применить одним щелчком мыши. На вкладке Конструктор вы можете найти «Стили сводной таблицы». Раскрыв это поле, вы можете просто выбрать стиль, который вам понравится.
Если вы хотите создать новый стиль, индивидуальный, вы можете сделать это, используя опцию «Создать стиль сводной таблицы».

После того, как вы сделали свой собственный стиль, сохраните его для дальнейшего использования.
2. Сохраняйте форматирование ячеек при обновлении сводной таблицы
Это нужно делать с каждой созданной вами сводной таблицей.
- Щелкните правой кнопкой мыши по сводной таблице и перейдите к параметрам сводной таблицы

- Отметьте «Сохранять форматирование ячеек при обновлении».
Преимущество этих опций заключается в том, что при обновлении сводной таблицы вы не потеряете имеющееся у вас форматирование.
3. Отключите автоматическое обновление ширины сводной таблицы
Для этого перейдите в «Параметры сводной таблицы» и снимите флажок «Автоматически изменять ширину столбцов при обновлении».

Нажмите ОК после этого.
4. Повторите подписи элементов
Когда вы используете более одного элемента в сводной таблице, вы можете просто повторить подписи. Это позволяет легко понять структуру сводной таблицы. Вот следующие шаги:
- Выберите сводную таблицу и перейдите на вкладку «Конструктор».
- Найдите кнопку «Макет» ➜ «Макет отчета» ➜ «Повторять все подписи элементов».

5. Форматирование значений
В большинстве случаев вам нужно форматировать значения после создания сводной таблицы. Например, если вы хотите изменить количество десятичных знаков в числах. Все, что вам нужно сделать, это выбрать столбец значений и открыть «Формат ячеек».

В этой опции вы можете изменить количество десятичных знаков и другие.
6. Изменить стиль шрифта
Одна из моих любимых особенностей форматирования — это изменение стиля шрифта для сводной таблицы. Вы можете использовать опцию форматирования, но самый простой способ это сделать — перейти на вкладку «Главная».
Выберите всю сводную таблицу, а затем выберите стиль шрифта.

7. Скрыть/показать промежуточные итоги
Когда вы добавляете в сводную таблицу более чем одно поле, появляются промежуточные итоги. Но иногда нет необходимости их показывать.
В такой ситуации вы можете скрыть их, выполнив следующие действия:
- Нажмите на сводную таблицу и перейдите на вкладку Конструктор.
- Перейдите в Макет ➜ Промежуточные итоги ➜ Не показывать промежуточные суммы.

8. Скрыть / показать общий итог
Так же, как промежуточные итоги, вы можете скрывать и показывать общие итоги. Ниже приведены простые шаги, чтобы сделать это.
- Нажмите на сводную таблицу и перейдите на вкладку Конструктор.
- Выберите «Макет» ➜ «Общие итоги» ➜ «Отключить для строк и столбцов».

9. Два формата чисел в одной сводной таблице
В обычной сводной таблице у нас есть единственный формат значений в столбце значений. Но есть несколько ситуаций, когда вам нужны разные форматы в одной сводной таблице, как показано ниже.
Для этого вам нужно использовать пользовательское форматирование.
10. Применение темы к сводной таблице
В Excel есть стандартные цветовые темы, которые можно использовать со сводными таблицами. Перейдите на вкладку «Разметка страницы» и нажмите на выпадающий список «Темы».

Существует более 32 тем, которые вы можете применить одним щелчком мыши. Также вы можете сохранить текущий стиль форматирования в качестве темы.
11. Изменение макета сводной таблицы
Для каждой сводной таблицы можно выбрать макет. В Excel (после версии 2007) есть три разных макета.
На вкладке «Конструктор» перейдите к «Макету» ➜ «Макет отчета» и выберите макет, который вы хотите применить.

12. Чередующиеся строки и столбцы
Первое, что я делаю, когда создаю сводную таблицу, применяю «Чередующиеся строки и столбцы». Для этого перейдите на вкладку «Конструктор» и отметьте галочкой «Чередующиеся столбцы» и «Чередующиеся сроки».

Фильтрация данных в сводной таблице
Что делает сводную таблицу одним из самых мощных инструментов анализа данных? Это фильтры.
Опции, которые я перечислил, могут выжать больше из сводной таблицы.
1. Отключить / включить фильтры
Как и с обычным фильтром, вы можете включать и выключать фильтры в сводной таблице.
На вкладке «Анализ» можно нажать кнопку «Заголовки полей», чтобы включить или выключить фильтры.

2. Сохранить отфильтрованные значения
Если вы хотите использовать значения в ячейках, полученные после применения фильтра, нужно сделать следующее:
- Примените фильтр к таблице
- Щелкните правой кнопкой мыши
- Перейдите в Фильтр
- Выберите «Сохранить только выделенные элементы

3. Скрыть выделенные элементы
Отфильтрованные значения можно не только сохранить, но и скрыть.
Для этого перейдите в «Фильтр» и после этого выберите «Скрыть выделенные элементы».
4. Фильтр по подписи и значению
Помимо обычных фильтров, вы можете использовать фильтр по подписи и значению. Можно вводить определенное значение или использовать критерии для фильтрации.
Фильтр по подписи:

Фильтр по значению:

5. Используйте фильтры подписи и значений вместе
Как я уже говорил в предыдущем пункте, можно выбрать фильтр по подписи или по значению. Но вы можете активировать опцию, чтобы использовать оба этих фильтра вместе.
- Прежде всего, откройте «Параметры сводной таблицы» и перейдите на вкладку «Итоги и фильтры».
- Отметьте «Разрешить несколько фильтров для поля».

- После этого нажмите ОК.
6. Фильтр 10 первых значений
Один из моих любимых параметров в фильтрах — фильтровать «10 лучших значений». Этот параметр фильтра полезен при создании мгновенного отчета.
Для этого вам нужно перейти к «Фильтру по значению», нажать «Первые 10», а затем нажать «ОК».

7. Фильтруйте из окна «Поля сводной таблицы»
Если вы хотите фильтровать при создании сводной таблицы, вы можете сделать это из окна «Поля сводной таблицы».
Чтобы отфильтровать значения, вы можете нажать на стрелку вниз с правой стороны и отфильтровать значения, как вам нужно.

8. Добавить срез
Одна из лучших фишек, которую я нашел для фильтрации данных в сводной таблице, — это использование среза. Все, что нужно для вставки среза:
- Перейдите на вкладку «Анализ»
- В группе «Фильтр» нажмите кнопку «Вставить срез»

- После этого выберите поле, для которого вы хотите вставить срез
- Нажмите кнопку ОК.
9. Форматирование среза и других параметров
Вставив срез, вы можете изменить его стиль и формат:
- Выберите срез и перейдите на вкладку «Параметры»
- В «Стилях среза» щелкните раскрывающийся список и выберите стиль, который хотите применить.

Помимо стилей, вы можете изменить настройки: нажмите кнопку «Настройка среза», чтобы открыть окно настроек.

Изменяйте настройки, как вам нужно, и нажмите ОК в конце.
10. Один срез для всех сводных таблиц
Когда вы работаете с несколькими сводными таблицами, сложно контролировать их все. Но если вы подключите к ним один срез, вы сможете без усилий управлять ими.
Следуйте этим шагам:
- Прежде всего, вставьте срез.
- Щелкните правой кнопкой мыши на срезе и выберите «Подключения к отчетам».

- В диалоговом окне выберите все таблицы и нажмите ОК.

Теперь вы можете просто отфильтровать все сводные таблицы с помощью одного среза.
11. Добавить временную шкалу
В отличие от среза, временная шкала — это специальный инструмент фильтрации дат, и он намного мощнее, чем обычный фильтр.
Чтобы вставить шкалу, все, что вам нужно сделать:
- Перейти на вкладку «Анализ»
- В группе «Фильтр» нажать кнопку «Вставить временную шкалу».

- После этого выберите «Дата» и нажмите OK.
12. Форматирование временной шкалы
После того, как вы вставите временную шкалу, вы можете изменить ее стиль и формат.
- Выберите шкалу и перейдите на вкладку «Параметры».
- В «Стилях временной шкалы» щелкните раскрывающийся список и выберите стиль, который хотите применить.

Помимо стилей, вы можете изменить настройки на этой же вкладке:

13. Фильтр с использованием подстановочных знаков
Вы можете использовать символы подстановки во всех параметрах фильтра, где вам нужно ввести значение для фильтрации.
Посмотрите на приведенный ниже пример, где я использовал звездочку для фильтрации значений, начинающихся с цифры 1.

14. Очистить все фильтры
Если вы применили фильтры к нескольким полям, вы можете удалить все эти фильтры на вкладке «Анализ» ➜ «Действия» ➜ «Очистить» ➜ «Очистить фильтры».

Как улучшить сводную таблицу
Работать с сводной таблицей будет проще, если вы будете знать советы, которые я дал выше. Советы же этого раздела помогут вам экономить более 2 часов каждую неделю.
1. Обновить сводную таблицу вручную
Сводные таблицы динамичны. Поэтому, когда вы добавляете новые данные или обновляете исходные, вам необходимо обновить и сводную.
Обновить сводную таблицу очень просто:
- Первый способ: щелкните правой кнопкой мыши на таблице и выберите «Обновить».

- Второй способ: перейдите на вкладку «Анализ» и нажмите кнопку «Обновить».

2. Обновлять сводную таблицу при открытии файла
В Excel есть простая опция, которую вы можете активировать и заставить сводную таблицу обновляться автоматически при каждом открытии книги. Для этого нужно сделать:
- Прежде всего, щелкните правой кнопкой мыши на сводной таблице и перейдите к «Параметры сводной таблицы».
- После этого перейдите на вкладку «Данные» и отметьте галочкой «Обновить при открытии файла».

- В конце нажмите ОК.
Теперь каждый раз, когда вы открываете книгу, эта сводная таблица будет обновляться мгновенно.
3. Обновлять данные через определенный интервал времени
Если вы хотите обновлять свою сводную таблицу автоматически после определенного интервала, тогда этот совет для вас.
Как это сделать?
- Прежде всего, при создании сводной таблицы в окне «Создание сводной таблицы» установите флажок «Добавить эти данные в модель данных».

- Как только вы создадите сводную таблицу, выберите любую из ячеек и перейдите на вкладку «Анализ».
- Далее выберите «Данные» ➜ «Источник данных» ➜ «Свойства подключения».

- Теперь в «Свойствах подключения» на вкладке «Использование» отметьте галочкой «Обновлять каждые» и введите минуты.

- В конце нажмите ОК.
Теперь после определенного периода, который вы ввели, ваша сводная будет автоматически обновляться.
4. Заменить ошибки значением
Когда у вас есть ошибки в исходных данных, они отражаются и в сводной таблице, это совсем нехорошо. Лучший способ — заменить эти ошибки определенным значением.
- Прежде всего, щелкните правой кнопкой мыши на своей сводной таблице и откройте ее параметры.
- Теперь в «Макет и формат», отметьте «Для ошибок отображать» и введите значение в поле ввода.

- Нажмите ОК.
Теперь вместо ошибок у вас будет указанное вами значение.
5. Замените пустые ячейки
Допустим, у вас есть свод данных о продажах, и есть пустые ячейки. Человек, который не знает, почему эти клетки пустые, может спросить вас об этом. Так что лучше заменить его понятным словом.
Для этого нужно выполнить:
- Щелкните правой кнопкой мыши на вашей сводной таблице и откройте ее параметры.
- В «Макет и формат», отметьте галочкой «Для пустых ячеек отображать» и введите значение в поле ввода.

- В конце нажмите ОК.
Теперь вместо пустых ячеек у вас будет указанное вами значение.
6. Определите числовой формат
Чтобы быстро поменять формат чисел, необходимо сделать следующее:
- Щелкните правой кнопкой мыши на вашей сводной таблице
- Теперь выберите «Числовой формат»

- В открывшемся окне найдите нужный вам формат
- Нажмите ОК
7. Добавьте пустую строку после каждого элемента
Предположим, что у вас есть большая сводная таблица. Для лучшей читабельности можно вставить пустую строку после каждого элемента.

- Выберите сводную таблицу и перейдите на вкладку «Конструктор».
- Далее «Макет» ➜ «Пустые строки» ➜ «Вставить пустую строку после каждого элемента».
8. Перетащите элементы в сводную таблицу
Когда у вас длинный список элементов, вы можете располагать их в произвольном порядке, просто перетаскивая их мышью.

9. Создание множества сводных таблиц из одной
Предположим, вы создали сводную таблицу на основе месячных данных о продажах и использовали продукты в качестве фильтра отчетов. С опцией «Отобразить страницы фильтра отчетов» вы можете создать несколько листов со сводными таблицами для каждого продукта.
Допустим, если у вас есть 4 продукта в сводной, вы можете создать 4 различных рабочих листа одним щелчком мыши.
Как это сделать:
- Выберите свою таблицу и перейдите на вкладку Анализ
- Перейдите в сводную таблицу ➜ Параметры ➜ Отобразить страницы фильтра отчета

Теперь у вас есть четыре сводные таблицы на четырех отдельных листах.
10. Вариант расчета стоимости
Когда вы добавляете данные в поле значения, он показывает Сумму или Количество, но есть несколько вариантов для вычисления:
- Выберите ячейку в столбце значений и щелкните правой кнопкой мыши
- Откройте «Параметры поля значений»

- Выберите тип расчета из списка, который вы хотите отобразить в сводной таблице.
11. Столбец с нарастающим итогом в сводной таблице
Допустим, у вас есть данные продаж по кварталам, но для расчета годовой премии необходимо видеть сумму нарастающим итогом.
Вот шаги:
- Добавьте Сумму два раза в поле Значение
- Щелкните правой кнопкой мыши и выберите «Параметры поля значений».
- В раскрывающемся списке «Дополнительные вычисления» выберите «С нарастающим итогом в поле».

- В конце нажмите ОК.

12. Добавить ранги в сводную таблицу
Ранжирование дает вам отличный способ анализа. Для вставки столбца ранга в сводную таблицу необходимо:
- Прежде всего, вставьте одно и то же поле данных дважды в сводную таблицу.
- Щелкните по столбцу второго поля нему правой кнопкой мыши и откройте «Параметры поля значений».
- Перейдите на вкладку «Дополнительные вычисления» и выберите «Ранг от самого большого до самого маленького».

- Нажмите ОК.

13. Добавьте долю в процентах
У вас есть сводная таблица с данными продаж. Вы хотите рассчитать процентную долю всех продуктов в общем объеме продаж.
Для этого нужно:
- Вставьте одно и то же поле данных дважды в сводную таблицу.
- Щелкните по столбцу второго поля правой кнопкой мыши и откройте «Параметры поля значений».
- Перейдите на вкладку «Дополнительные вычисления» и выберите «% от общей суммы».

- Нажмите ОК.

14. Переместите сводную таблицу на новый лист
При создании сводной таблицы Excel может добавить ее на существующий или новый лист. А что если нужно переместить уже существующую таблицу на новый лист?
Для этого перейдите на вкладку «Анализ» ➜ Действия ➜ Переместить.

15. Отключить GetPivotData
Бывают ситуации, когда вам нужно сослаться на ячейку в сводной. При этом может возникнуть проблема, потому что когда вы ссылаетесь на ячейку в сводной таблице Excel, автоматически используйте функцию GetPivotData. Лучше всего отключить ее, и вот шаги:
- Перейдите на вкладку «Файл» ➜ «Параметры».
- Далее к пункту «Формулы» ➜ «Работа с формулами» и снимите флажок «Использовать функции GetPivotData для ссылок в сводной таблице».

Вы также можете использовать код VBA для этого:
Sub deactivateGetPivotData() Application.GenerateGetPivotData = False End Sub
16. Группы даты в сводной таблице
Представьте, что вы хотите создать сводную таблицу с разбивкой по месяцам, но в ваших данных есть только даты. В этой ситуации можно добавить дополнительный столбец для месяцев.
Но лучший способ — воспользоваться методом группировки дат в сводной таблице, вспомогательный столбец будет не нужен.
Используйте следующие шаги:
- Сначала вам нужно вставить дату в качестве элемента строки в сводную таблицу.

- Щелкните правой кнопкой мыши на сводной таблице и выберите «Группировать…».

- Выберите «Месяц» и нажмите «ОК».

Excel сгруппирует все даты в месяцы.
17. Группировка числовых данных
Как и даты, вы также можете группировать числовые значения. Шаги просты:
- Щелкните правой кнопкой мыши на сводной таблице и выберите «Группировать…».
- Введите значения для создания диапазона групп, поле «с шагом» и нажмите «ОК».

18. Группировка столбцов
Чтобы сгруппировать столбцы так же, как строки, вы можете использовать те же шаги. Но вам нужно сначала выбрать заголовок столбца.
19. Разгруппировать строки и столбцы
Если вам не нужны группы в сводной таблице, вы можете просто разгруппировать ее, щелкнув правой кнопкой мыши и выбрав «Разгруппировать».

20. Использование расчета в сводной таблице
Чтобы стать продвинутым пользователем сводной таблицы, вы должны научиться создавать вычисляемое поле. В приведенной ниже сводной таблице вам нужно создать новые данные, умножив поле данных на 10.

В этой ситуации вместо создания отдельного столбца в сводной таблице можно вставить вычисляемое поле.
21. Список используемых формул
После того, как вы добавили вычисляемое поле в сводную таблицу, вы можете увидеть список используемых в ней формул.
Для этого просто перейдите на вкладку «Анализ» ➜ Вычисления ➜ Поля, элементы и наборы ➜ Вывести формулы.

Вы сразу получите новый лист со списком формул, используемых в сводной таблице.
22. Получить список уникальных значений
Если у вас есть повторяющиеся значения в вашей дате, вы можете использовать сводную таблицу, чтобы получить список уникальных значений.
- Прежде всего, вам нужно вставить сводную таблицу, а затем добавить столбец, в котором у вас есть повторяющиеся значения, в качестве поля строки.
- После этого скопируйте это поле и вставьте его как значения.
- Теперь список, который у вас есть в качестве значений, представляет собой список уникальных значений.
Мне нравится использование сводной таблицы для проверки уникальных значений тем, что она настраивается один раз.
23. Показать элементы без данных
Допустим, у вас есть записи в ваших исходных данных, где нет значений или нулевых значений. Вы можете активировать опцию «Отображать пустые элементы».
- Щелкните правой кнопкой мыши на поле и откройте «Параметры поля».
- Перейдите в «Разметка и печать» и отметьте «Отображать пустые элементы» и нажмите «ОК».

Все элементы, у которых нет данных, будут показаны в сводной таблице.
24. Отличие от предыдущего значения
Это один из моих любимых трюков сводной таблицы. Вы можете создать столбец, в котором будет отображаться отличие текущих значений от предыдущего значения.
Допустим, у вас есть таблица с месячными значениями, вы можете добавить столбец значений разницы за предыдущий месяц, как показано ниже.
Вот шаги:
- Добавите столбец, в котором у вас есть данные, дважды в поле значения.

- После этого для второго поля откройте «Параметры поля значений» и «Дополнительные вычисления».
- Теперь из выпадающего списка выберите «Отличие» и выберите «Кварталы» и «(назад)» в Элемент.
- В конце нажмите ОК.

Excel мгновенно преобразует столбец значений в столбец с отличием от предыдущего.

25. Отключить отображение деталей
Если дважды щелкнуть ячейку значения в сводной таблице, она покажет данные «скрытые» за этим значением.

Это удобно, но не всегда нужно. Поэтому вы можете отключить эту функцию при необходимости. Все, что вам нужно сделать, это открыть параметры сводной таблицы и перейти на вкладку «Данные» и снять флажок «Разрешить отображение деталей».
26. Сводная таблица в PowerPoint
Ниже приведены простые шаги для вставки сводной таблицы в слайд PowerPoint.
- Выберите сводную таблицу и скопируйте ее.
- После этого перейдите к слайду PowerPoint и откройте Специальную вставку.

- Теперь в диалоговом окне выберите «Объект Microsoft Excel» и нажмите «ОК».
- Чтобы внести изменения в сводную таблицу, необходимо дважды щелкнуть по ней.
27. Добавить сводную таблицу в документ Word
Чтобы добавить сводную таблицу в Microsoft Word, необходимо выполнить те же действия, что и в PowerPoint.
28. Развернуть / свернуть заголовки полей
Если у вас есть более одного поля в строке или столбце, вы можете развернуть или свернуть внешние поля.
Вам нужно нажать на кнопку «+», чтобы развернуть, и кнопку «-«, чтобы свернуть.

Чтобы развернуть или свернуть все группы за один раз, вы можете щелкнуть правой кнопкой мыши и выбрать опцию.
29. Скрыть / показать кнопки
Если вам не нужны кнопки для разворачивания и сворачивания групп, вы можете скрыть их.
30. Считать только числа
В сводной таблице есть опция, в которой вы можете посчитать количество ячеек с числовым значением.

Для этого все, что вам нужно сделать, это открыть «Параметры поля значений» и выбрать «Количество чисел» в Операциях, а затем нажать «ОК».
31. Сортировка элементов
Да, вы можете сортировать по соответствующим значениям. Все, что вам нужно сделать:
- Открыть фильтр и выбрать «Дополнительные параметры сортировки».

- Затем выбрать «по возрастанию (от A до Я) по полю:»

- Выбрать столбец для сортировки и нажать «ОК».
Если у вас есть несколько столбцов, вы можете использовать сортировку только для одного из них.
32. Пользовательский порядок сортировки
Да, вы можете использовать пользовательский порядок сортировки для вашей сводной таблицы. Для этого:
- Откройте «Дополнительные параметры сортировки»

- Нажмите «Дополнительно»

- Снимите флажок «Автоматическая сортировка при каждом обновлении отчета».

- После этого выберите порядок сортировки и нажмите ОК в конце.
Вам необходимо создать новый пользовательский порядок сортировки, а затем создать его на вкладке «Файл» ➜ «Параметры» ➜ «Дополнительно» ➜ «Общие» ➜ «Создать списки для сортировки и заполнения: Изменить списки».
33. Отсроченный макет
Если вы включите «Отложить обновление макета», а затем перетащите поля между областями, ваша сводная таблица не будет обновляться.

Чтобы применить изменения, нужно нажать кнопку «Обновить», расположенную ниже в углу полей сводной таблицы.

34. Изменение имени поля
Когда вы вставляете поле значения, имя, которое присваивается полю, выглядит примерно так: «Сумма по полю» или «Количество по полю».
Но иногда (на самом деле, всегда) вам нужно изменить это имя на «Сумма» и «Количество». Для этого все, что вам нужно сделать, это удалить все кроме слов «Количество» или «Сумма» из ячейки и добавить пробел в конце имени.
35. Выберите всю сводную таблицу
Если вы хотите выбрать всю сводную таблицу сразу:
Выберите любую из ячеек в сводной таблице и используйте сочетание клавиш Ctrl + A.
Или же…
Перейдите на вкладку «Анализ» ➜ Выделить ➜ Всю сводную таблицу.

36. Преобразовать в значения
Если вы хотите преобразовать сводную таблицу в значения, вам нужно сделать следующее:
- Выбрать всю сводную таблицу
- Используйте Ctrl + C, чтобы скопировать ее
- Затем вставьте с помощью Специальной вставки только значения.
37. Используйте сводную таблицу на защищенном листе
Когда вы защищаете лист, на котором у вас есть сводная таблица, поставьте галочку: «Использовать сводную таблицу и сводную диаграмму» из раздела «Разрешить всем пользователям этого листа:».

38. Дважды щелкните, чтобы открыть настройки поля значения
Если вы хотите открыть «Параметры поля значений» для определенного столбца значений, лучший способ — дважды щелкнуть его заголовок.

Совместное использование сводных таблиц
Сводные таблицы являются одним из наиболее эффективных и простых способов создания отчетов. И мы довольно часто делимся отчетами с другими.
Ниже я поделился некоторыми полезными советами, которые помогут вам легко поделиться сводной таблицей.
1. Уменьшите размер отчета сводной таблицы
Вы, наверное, думаете так: когда я создаю сводную таблицу с нуля, Excel создает кэш сводной. Таким образом, чем больше сводных таблиц, которые вы создаете с нуля, тем больше кэша, который создаст Excel. Следовательно ваш файл станет больше..
Так какой в этом смысл?
Убедитесь, что все сводные таблицы из одного источника данных имеют одинаковый кэш. Вы спросите, как это сделать?
Просто, когда вам нужно создать вторую, третью или четвертую таблицу, просто скопируйте и вставьте первую и внесите в нее изменения.
2. Удалите исходные данные
Еще одна вещь, которую вы можете сделать перед отправкой сводной таблицы кому-либо, это удалить исходные данные. При этом ваша таблица все еще будет работать отлично.
А если кому-то понадобятся исходные данные, можно получить их, щелкнув по общей сумме сводной таблицы.
3. Сохраните сводную таблицу как веб-страницу [HTML]
Еще один способ поделиться сводной таблицей с кем-то — это создать веб-страницу. Да, простой HTML-файл со сводной таблицей. Для этого:
- Сохраните рабочую книгу, как веб-страницу .

- В окне «Публикация веб-страницы» выберите сводную таблицу и нажмите «Опубликовать».

Теперь вы можете отправить эту HTML-страницу любому, и получатель сможет просматривать сводную таблицу (не редактируемую) даже на своем мобильном телефоне.
4. Создание сводной таблицы с помощью рабочей книги с веб-адреса
Допустим, у вас есть веб-ссылка на файл Excel, как показано ниже:
https://excelpedia.ru/book1.xlsx
В этой книге у вас есть данные, из которых вам необходимо создать сводную таблицу. Ответ к этой задаче: POWER QUERY.
Прежде всего, перейдите на вкладку «Данные» ➜ «Получение внешних данных» ➜ Из Интернета.

- Теперь в диалоговом окне «Из Интернета» введите веб-адрес книги и нажмите «ОК».
- После этого выберите рабочий лист и нажмите «Импорт».
- Далее выберите отчет сводной таблицы и нажмите ОК.
На этом этапе у вас есть пустая сводная таблица, которая связана с рабочей книгой с веб-адреса, который вы ввели. Теперь вы можете создать сводную таблицу, как вы хотите.
Условное форматирование в сводной таблице
Для меня условное форматирование — это разумное форматирование. Я думаю, вы согласны с этим. Но когда дело доходит до сводной таблицы условное форматирование работает магия.
1. Применение общих параметров УФ
Есть много опции Условного форматирования, доступные для использования со сводной таблицей.
➜ вот руководство, которое может помочь вам изучить различные способы использования Условного форматирования в сводных таблицах.
2. Выделите 10 лучших значений
Вместо фильтрации вы можете выделить 10 лучших значений в сводной таблице. Для этого вам нужно использовать условное форматирование.
Нужны следующие шаги:
- Выберите любую из ячеек в столбце значений в сводной таблице.
- Перейдите на вкладку «Главная» ➜ «Стили» ➜ «Условное форматирование».
- Теперь в условном форматировании перейдите в раздел «Правила отбора первых и последних значений» ➜ Первые 10 элементов.

- Выберите цвет в окошке.

- В конце нажмите ОК.
3. Удалить Условное форматирование из сводной таблицы
Вы можете просто удалить условное форматирование из сводной таблицы, используя следующие шаги:
- Выберите любую из ячеек в сводной таблице.
- Перейдите на вкладку «Главная» ➜ «Стили» ➜ «Условное форматирование» ➜ «Удалить правила» ➜ «Удалить правила из этой сводной таблицы».
Если у вас есть несколько сводных таблиц, вам нужно удалить условное форматирование поочередно.
Использование сводных диаграмм со сводными таблицами
Я большой поклонник сводной диаграммы. Если вы знаете, как правильно использовать сводную диаграмму, в ваших руках один из лучших инструментов Excel.
Вот некоторые приемы, овладев которыми вы сможете стать профи сводной диаграммы в кратчайшие сроки.
1. Вставка сводной диаграммы
Есть горячие клавиши для вставки сводной диаграммы, но вы можете использовать следующие шаги:
- Выберите ячейку из сводной таблицы и перейдите на вкладку «Анализ».
- На вкладке «Анализ» нажмите «Сводная диаграмма».

Excel мгновенно создаст сводную диаграмму из имеющейся у вас сводной таблицы.
2. Создание гистограммы с использованием сводной диаграммы и сводной таблицы
Сводная таблица и сводная диаграмма — мой любимый способ создания гистограммы в Excel.

3. Отключите кнопки из сводной диаграммы
Когда вы вставляете новую сводную диаграмму, она появляется с несколькими кнопками для ее фильтрации, которые не всегда полезны. Можно скрыть часть из них или все.

Щелкните правой кнопкой мыши по кнопке и выберите из списка «Скрыть кнопки поля значения на диаграмме», чтобы скрыть выбранную кнопку, или нажмите «Скрыть все кнопки полей на диаграмме», чтобы скрыть все кнопки.

Когда вы скрываете все кнопки в сводной диаграмме, она также скрывает кнопку фильтра в нижней части диаграммы, но вы все равно можете отфильтровать ее с помощью фильтра сводной таблицы, среза или временной шкалы.
4. Добавить сводную диаграмму в PowerPoint
Следуй этим простейшим шагам, чтобы вставить сводную диаграмму в слайд PowerPoint.
- Выберите сводную диаграмму и скопируйте ее.
- После этого перейдите к слайду PowerPoint и откройте Специальную вставку.

- Теперь в диалоговом окне специальной вставки выберите «Объект Диаграмма Microsoft Excel» и нажмите «ОК».

Чтобы внести изменения в сводную диаграмму, нужно дважды щелкнуть по ней.
Сочетания клавиш для работы со сводной таблицей
Мы все любим горячие клавиши. Я прав?
Ниже я привожу некоторые из распространенных, но полезных сочетаний клавиш, которые можно использовать для ускорения работы сводной таблицы.
1. Создать сводную таблицу
Alt + N + V
Чтобы использовать эту комбинацию клавиш, убедитесь, что вы выбрали исходные данные или активную ячейку в них.
2. Сгруппируйте выбранные элементы сводной таблицы
Alt + Shift + стрелка вправо
Допустим, у вас есть сводная таблица с разбивкой по месяцам, и вам нужно сгруппировать первые или последние шесть месяцев. Все, что вам нужно сделать, это выбрать эти шесть ячеек и просто использовать эту комбинацию клавиш.
3. Разгруппировать выбранные элементы сводной таблицы
Alt + Shift + стрелка влево
Точно так же, как вы группировали ячейки, это сочетание поможет вам разгруппировать эти элементы.
4. Скрыть выбранный элемент или поле
Ctrl + —
Эта комбинация клавиш просто скроет выделенную ячейку или диапазон. На самом деле, ячейки не скрываются, а фильтруются. При необходимости можно отобразить ячейки, очистив фильтр.
5. Откройте окно вычисляемого поля
Ctrl + Shift + =
Чтобы использовать эту комбинацию клавиш, вам нужно выбрать ячейку из столбца поля значения. Тогда откроется окно «Вычисляемое поле».
6. Откройте список полей активной ячейки
Alt + Стрелка вниз
Это сочетание открывает список полей.
7. Вставьте сводную диаграмму из сводной таблицы
Alt + F1
Чтобы использовать это сочетание клавиш, вам нужно выбрать ячейку в сводной таблице. Эта комбинация вставляет сводную диаграмму в существующий лист.
F11
И, если вы хотите вставить диаграмму на новый лист, нужно использовать только вышеуказанную клавишу.
Заключение
Сводные таблицы — один из тех инструментов, которые помогут вам быстрее создавать отчеты и анализировать данные. С помощью этих советов и хитростей вы сможете сэкономить больше времени.
Чтобы лучше усвоить материал, сначала начните внедрять хитрости в свою работу как минимум с 10 советов, а затем переходите к следующим.
Поделитесь в разделе комментариев, какие советы были вам уже знакомы, а какие с удовольствием начнете использовать. Не забудьте поделиться статьей с вашими друзьями, я уверен, что они оценят это.

Эта статья посвящена решению такого вопроса, как сравнить две таблицы в Excel, ну или, по крайней мере, два столбца. Да, работать с таблицами удобно и хорошо, но вот когда нужно их сравнение, визуально это сделать достаточно затруднительно. Быть может таблицу до десятка или двух, вы и сможете визуально отсортировать, но вот когда они будут превышать тысячи, тут уже вам будет необходимо дополнительные инструменты анализа.
Увы, нет магической палочки, с помощью которой в один клик всё сделается и информация будет проверена, необходимо и подготовить данные, и прописать формулы, и иные процедуры позволяющие сравнить вашитаблицы.
Рассмотрим несколько вариантов и возможностей для сравнения таблиц в Excel:
Простой способ, как сравнить две таблицы в Excel
Это самые простой и элементарный способ сравнения двух таблиц. Сравнивать таким способом возможно, как числовые значение, так и текстовые. Для примера сравним два диапазона числовых значений, всего на всего прописав в соседней ячейке формулу их равенства =C2=E2, как результат при равенстве ячеек мы получим ответ «ИСТИНА», а если совпадений нет, будет «ЛОЖЬ». Теперь простым авто копированием копируем на весь диапазон нашу формулу позволяющую сравнить два столбика в Excel и видим разницу.

Быстрое выделение значений, которые отличаются
Это также не очень обременительный способ. Если вам просто нужно найти и удостовериться в наличии, ну или отсутствии отличий между таблицами, вам нужно на вкладке «Главная», выбрать кнопку меню «Найти и выделить», предварительно выделив диапазон где надо сравнить две таблицы в Excel. В открывшимся меню выберите пункт «Выделить группу ячеек…» и в появившемся диалоговом окне выберите «отличия по строкам».
Сравнить две таблицы в Excel с помощью условного форматирования
Очень хороший способ, при котором вы сможете видеть выделенным цветом значение, которые при сличении двух таблиц отличаются. Применить условное форматирование вы можете на вкладке «Главная», нажав кнопку «Условное форматирование» и в предоставленном списке выбираем «Управление правилами».


И все правило применилось к нашему диапазону, где мы пытаемся проверить на похожесть две таблицы, и стало видны отличия, к которым применилось условное форматирование.

Как сравнить две таблицы в Excel с помощью функции СЧЁТЕСЛИ и правил
Все вышеперечисленные способы хороши для упорядоченных таблиц, а вот когда данные, не упорядоченные необходимы иные способы один из которых мы сейчас и рассмотрим. Представим, к примеру, у нас есть 2 таблицы, значения в которых немного отличаются и нам необходимо сравнить эти таблицы для определения значения, которое отличается. Выделяем значение в диапазоне первой таблицы и на вкладке «Главная», пункт меню «Условное форматирование» и в списке жмем пункт «Создать правило…», выбираем правило «Использовать формулу для определения форматируемых ячеек», вписываем формулу =СЧЁТЕСЛИ($C$1:$C$7;C1)=0 и выбираем формат условного форматирования.
Формула проверяет значение из определенной ячейки C1 и сравнивает ее с указанным диапазоном $C$1:$C$7 из второго столбика. Копируем правило на весь диапазон, в котором мы сравниваем таблицы и получаем выделенные цветом ячейки значения, которых не повторяется.
Как сравнить две таблицы в Excel с помощью функции ВПР
В этом варианте мы будем использовать функцию ВПР, которая позволит нам сравнить две таблицы на предмет совпадений. Для сравнения двух столбиков, введите формулу =ВПР(C2;$D$2:$D$7;1;0) и скопируйте ее на весь сравниваемый диапазон. Эта формула последовательно начинает проверять есть ли повторы значения из столбика А в столбике В, ну и соответственно возвращает значение элемента, если оно было там найдено если же значение не найдено получаем ошибку #Н/Д.

Как сравнить две таблицы в Excel функции ЕСЛИ
Этот вариант предусматривает использования логической функции ЕСЛИ и отличие этого способа в том что для сравнения двух столбцов будет использован не весь массив целиком, а только та ее часть, которая нужна для сравнения.
Для примера, сравним два столбика А и В на рабочем листе, в соседней колонке С введем формулу: =ЕСЛИ(ЕОШИБКА(ПОИСКПОЗ(C2;$E$2:$E$7;0));»»;C2) и копируем ее на весь вычисляемый диапазон. Эта формула позволяет просматривать последовательно есть ли определенные элементы из указанного столбика А в столбике В и возвращает значение, в случае если оно было найдено в столбике В.

Сравнить две таблицы с помощью макроса VBA
Есть много способов проверить две таблицы на схожесть, но некоторые варианты возможно только с помощью макросов VBA. Макросы для того что бы сравнить две таблицы, унифицирует этот процесс и существенно сокращает затраченное время на подготовку данных. Исходя из решаемой вами задачи и знаний макросов VBA, вы можете создавать любые варианты макросов. Ниже я привел методику, указанную на официальной страничке Microsoft. Вам нужно создать модуль для кода VBA и ввести код:
Сравним две таблицы имеющих практически одинаковую структуру. Таблицы различаются значениями в отдельных строках, некоторые наименования строк встречаются в одной таблице, но в другой могут отсутствовать.
Пусть на листах Январь и Февраль имеется две таблицы с оборотами за период по соответствующим счетам.
Как видно из рисунков, таблицы различаются:
- Наличием (отсутствием) строк (наименований счетов). Например, в таблице на листе Январь отсутствует счет 26 (см. файл примера ), а в таблице на листе Февраль отсутствуют счет 10 и его субсчета.
- Разными значениями в строках. Например, по счету 57 обороты за январь и февраль не совпадают.
Если структуры таблиц примерно одинаковы (большинство наименований счетов (строк) совпадают, количество и наименования столбцов совпадают), то можно сравнить две таблицы. Проведем сравнение двумя способами: один проще в реализации, другой нагляднее.
Простой вариант сравнения 2-х таблиц
Сначала определим какие строки (наименования счетов) присутствуют в одной таблице, но отсутствуют в другой. Затем, в таблице, в которой меньше строк отсутствует (в наиболее полной таблице), выведем отчет о сравнении, представляющий собой разницу по столбцам (разница оборотов за январь и февраль).
Основным недостатком этого подхода является, то, что отчет о сравнении таблиц не включает строки отсутствующие в наиболее полной таблице. Например, в рассматриваемом нами случае, наиболее полной таблицей является таблица на листе Январь, в которой отсутствует счет 26 из февральской таблицы.
Чтобы определить какая из двух таблиц является наиболее полной нужно ответить на 2 вопроса: Какие счета в февральской таблице отсутствуют в январской? и Какие счета в январской таблице отсутствуют в январской?
Это можно сделать с помощью формул (см. столбец Е): = ЕСЛИ(ЕНД(ВПР(A7;Январь!$A$7:$A$81;1;0));»Нет»;»Есть») и = ЕСЛИ(ЕНД(ВПР(A7;Февраль!$A$7:$A$77;1;0));»Нет»;»Есть»)
Сравнение оборотов по счетам произведем с помощью формул: = ЕСЛИ(ЕНД(ВПР($A7;Февраль!$A$7:$C77;2;0));0;ВПР($A7;Февраль!$A$7:$C77;2;0))-B7 и = ЕСЛИ(ЕНД(ВПР($A7;Февраль!$A$7:$C77;3;0));0;ВПР($A7;Февраль!$A$7:$C77;3;0))-C7
В случае отсутствия соответствующей строки функция ВПР() возвращает ошибку #Н/Д, которая обрабатывается связкой функций ЕНД() и ЕСЛИ() , заменяя ошибку на 0 (в случае отсутствия строки) или на значение из соответствующего столбца.
С помощью Условного форматирования можно выделить расхождения (например, красным цветом).
Более наглядный вариант сравнения 2-х таблиц (но более сложный)
По аналогии с задачей решенной в статье Сравнение 2-х списков в MS EXCEL можно сформировать список наименований счетов, включающий ВСЕ наименования счетов из обоих таблиц (без повторов). Затем вывести разницу по столбцам.
Для этого необходимо:
- С помощью формулы массива = ЕСЛИОШИБКА(ЕСЛИОШИБКА(ИНДЕКС(Январь;ПОИСКПОЗ(0;СЧЁТЕСЛИ(A$4:$A4;Январь);0)); ИНДЕКС(Февраль;ПОИСКПОЗ(0;СЧЁТЕСЛИ(A$4:$A4;Февраль);0)));»») сформировать в столбце А перечень счетов из обоих таблиц (без повторов);
- С помощью формулы массива = ЕСЛИОШИБКА(ИНДЕКС(Список; ПОИСКПОЗ(НАИМЕНЬШИЙ(СЧЁТЕСЛИ(Список; » , где Список — именованный диапазон представляет собой перечень счетов из обоих таблиц (столбец А), отсортировать список счетов, полученный на предыдущем этапе;
- С помощью формулы = ЕСЛИ(ЕНД(ВПР($B5;Январь!$A$7:$C$81;2;0));0;ВПР($B5;Январь!$A$7:$C$81;2;0))- ЕСЛИ(ЕНД(ВПР($B5;Февраль!$A$7:$C$77;2;0));0;ВПР($B5;Февраль!$A$7:$C$77;2;0)) произвести сравнение оборотов по счетам;
- С помощью Условного форматирования выделить расхождения цветом, а также выделить счета встречающиеся только в одной таблице (например, на рисунке выше счета, содержащиеся только в таблице Январь, выделены синим, а желтым выделены счета только из февральской таблицы).
Статья даёт ответы на следующие вопросы:
- Как сравнить две таблицы в Excel?
- Как сравнивать сложные таблицы в Excel?
- Как производить сравнение таблиц в Excel с использованием функции ВПР()?
- Как формировать уникальные идентификаторы строк, если их уникальность изначально определяется набором значений в нескольких столбцах?
- Как фиксировать значения ячеек в формулах при копировании формул?
При работе с большими объемами информации пользователь может столкнуться с такой задачей, как сравнение двух табличных источников данных. При хранении данных в единой системе учета (например, системы на базе 1С Предприятие, системы, использующие SQL базы данных), для сравнения данных могут использоваться встроенные в систему или СУБД возможности. Как правило, для этого достаточно привлечь программиста, который напишет запрос к базе данных, или программный механизм отчета. С запросом может справиться и опытный пользователь, владеющий навыком написания запросов 1C, либо SQL.
Проблемы начинаются, когда требуется выполнить задачу сравнения данных срочно, а привлечение программиста и написание им запроса или программного отчета по времени может превысить установленные для решения задачи сроки. Еще одной не менее распространенной проблемой является потребность сравнения информации из различных источников. В таком случае постановка задачи для программиста будет звучать как интеграция двух систем. Решение такой задачи потребует более высокой квалификации программиста а также займет больше времени, чем разработка в единой системе.
Для решения обозначенных проблем идеальным приемом является использование для сравнения данных табличного редактора Microsoft Excel. Большинство распространенных систем управленческого и регламентированного учета поддерживают выгрузку в формат Excel. Эта задача потребует всего лишь определенной квалификации пользователя по работе с этим офисным пакетом и не потребует навыков программирования.
Рассмотрим решение задачи сравнения таблиц в Excel на примере. Мы имеем две таблицы, содержащие списки квартир. Источники выгрузки — 1С Предприятие (учёт строительства) и таблица в Excel (учёт продаж). Таблицы размещены в рабочей книге Excel на первом и втором листах соответственно.
Перед нами стоит задача сравнить эти списки по адресу. В первой таблице — все квартиры дома. Во второй таблице — только проданные квартиры и имя покупателя. Конечная цель — отобразить в первой таблице по каждой квартире имя покупателя (для тех квартир, которые были проданы). Задача осложняется тем, что адрес квартиры в каждой таблице является строительным и состоит из нескольких полей: 1) адрес корпуса (дома), 2) секция (подъезд), 3) этаж, 4) номер на этаже (например, от 1 до 4).
Для сравнения двух таблиц Excel нам нужно добиться того, чтобы в обеих таблицах каждая строка идентифицировалась бы одним полем, а не четырьмя. Получить такое поле можно объединив значения четырех полей адреса функцией Сцепить(). Назначение функции Сцепить() — объединение нескольких текстовых значений в одну строку. Значения в функции перечисляются через символ «;». В качестве значений могут выступать как адреса ячеек, так и произвольный текст , заданный в кавычках.
Шаг 1. Вставим в начале первой таблицы пустую колонку «A» и пропишем в ячейке этой колонки напротив первой строки с данными формулу:
=СЦЕПИТЬ(B3;»-«;C3;»-«;D3;»-«;E3)
Для удобства визуального восприятия между значениями объединяемых ячеек мы установили символы «-«.
Шаг 2. Скопируем формулу в нижеследующие ячейки колонки А.
Шаг 3. Далее выполним те же операции (шаг 1 и шаг 2) для таблицы 2 на втором листе рабочей книги. Теперь можно переходить к сравнению двух таблиц по значениям колонки «A».
Шаг 4. Для сравнения таблиц Excel по значениям следует воспользоваться функцией ВПР(). Назначение функции ВПР() — поиск значения в крайнем левом столбце таблицы и возвращение значения ячейки, находящейся в указанном столбце той же строки. Первый параметр — искомое значение. Второй параметр — таблица, в которой будет осуществляться поиск значения. Третий параметр — номер столбца, из ячейки которого в найденной строке будет возвращено значение. Четвертый параметр — тип поиска: ложь — точное совпадение, истина — приближенное совпадение. Поскольку выходная информация должна быть размещена в первой таблице (именно в нее требовалось добавить имена покупателей), то формулу будем прописывать в ней. Сформируем в свободной колонке справа от таблицы напротив первой строки данных формулу:
=ВПР(A3;Лист2!$A$3:$F$10;6;ЛОЖЬ)
При копировании формул «умный» Excel автоматически изменяет адресацию ячеек. В нашем случае искомое значение для каждой строки будет меняться: A3,A4 и т.д., а адрес таблицы, в которой ведется поиск, должен оставаться неизменным. Для этого зафиксируем ячейки в параметре адреса таблицы символами «$». Вместо «Лист2!A3:F10» делаем «Лист2!$A$3:$F$10».
Шаг 5. Скопируем формулу в нижеследующие ячейки результирующей колонки.
Результат решения задачи:
Office Products Excel 2010 Excel 2013 Excel 2016 Excel for Microsoft 365 Excel 2019 Еще…Меньше
Проблемы
В сводной таблице Microsoft Excel может вычислять неверное значение общего итога для вычисляемого поля.
Причина
Эта проблема возникает в том случае, если в сводной таблице используется вычисляемое поле (поле, основанное на других полях), а вычисляемое поле определено путем выполнения более высокой операции над порядком, например возведения в степень, умножение или деление на другие поля в сводной таблице. Например, эта проблема возникает при использовании вычисляемого поля, именуемого доходами и возвращающего кратность полей Unit * Price. Отдельные элементы в вычисляемом поле возвращают ожидаемые результаты. Однако общий итог не возвращает ожидаемый результат для вычисляемого поля.
Статус
Корпорация Майкрософт подтверждает наличие этой проблемы в своих продуктах, которые перечислены в разделе «Применяется к».
Дополнительная информация
Если в вычисляемом поле содержится более одного поля в диапазоне данных, Excel вычисляет общий итог по сумме каждого поля компонента, а затем выполняет арифметическую операцию. Например, в следующем примере сводной таблицы представлено вычисляемое поле с именем » доход». Это поле определено как единицыPrice *. A1: Sum of Revenue B1: C1: D1: A2: Product B2: Units C2: Price D2: Total A3: Alpha B3: 1 C3: 10 D3: 10 A4: B4: 1 Total C4: D4: 10 A5: Alpha Total B5: C5: D5: 10 A6: Bravo B6: 2 C6: 11 D6: 22 A7: B7: 2 Total C7: D7: 22 A8: Bravo Total B8: C8: D8: 22 A9: Charlie B9: 3 C9: 12 D9: 36 A10: B10: 3 Total C10: D10: 36 A11: Charlie Total B11: C11: D11: 36 A12: Grand Total B12: C12: D12: 198 Общий итог в 198 не равен промежуточным суммам 10 + 22 + 36, то есть 68. Excel вычисляет общие итоги для выручки для вычисляемого поля одним из двух способов, как описано ниже.
SUM(Units)*SUM(Price)
SUM(1+2+3)*SUM(10+11+12)
Это 6 * 33 = 198.
Нужна дополнительная помощь?
Skip to content
В этом руководстве вы познакомитесь с различными методами сравнения таблиц Excel и определения различий между ними. Узнайте, как просматривать две таблицы рядом, как использовать формулы для создания отчета о различиях, выделить несовпадения с помощью условного форматирования и многое другое.
Когда у вас есть две похожие книги Эксель или, лучше сказать, две версии одной и той же книги, что вы обычно хотите с ними делать в первую очередь? Сравнить их на предмет различий, а затем, возможно, объединить в один файл. Кроме того, такая операция может помочь вам обнаружить потенциальные проблемы, такие как битые ссылки, повторяющиеся записи, несогласованные формулы.
- Визуальное сравнение таблиц.
- Быстрое выделение различий.
- Использование формулы сравнения.
- Как вывести различия на отдельном листе.
- Как можно использовать функцию ВПР.
- Выделение различий условным форматированием.
- Сопоставление при помощи сводной таблицы.
- Сравнение таблиц при помощи Pover Query.
- Инструмент сравнения таблиц Ultimate Suite.
Итак, давайте более подробно рассмотрим различные методы сравнения таблиц Excel и выявления различий между ними.
Просмотр рядом, чтобы сравнить таблицы.
Если у вас относительно небольшие файлы и вы внимательны к деталям, этот быстрый и простой способ сравнения может вам подойти. Я говорю о режиме «Просмотр рядом», который позволяет расположить два окна Excel рядом. Вы можете использовать этот метод для визуального сравнения двух таблиц или двух листов из одной книги.
Сравните 2 книги.
Предположим, у вас есть отчеты о продажах за два месяца, и вы хотите просмотреть их оба одновременно, чтобы понять, какие товары показали лучшие результаты в этом месяце, а какие — в прошлом.
Чтобы просмотреть два файла Эксель рядом, сделайте следующее:
- Откройте оба файла.
- Перейдите на вкладку «Вид» и нажмите кнопку «Рядом». (1) Это оно!
По умолчанию два отдельных окна Excel отображаются горизонтально.
Чтобы разделить окна по вертикали, нажмите кнопку «Упорядочить все» (3) и выберите «Рядом» (4):
В результате два отдельных окна будут расположены, как на скриншоте.
Если вы хотите прокручивать оба листа одновременно, чтобы сравнивать данные строка за строкой, убедитесь, что параметр синхронной прокрутки (2) включен. Он обычно включается автоматически, как только вы активируете режим одновременного просмотра двух книг.
Расположите рядом несколько таблиц Excel.
Чтобы просматривать более двух файлов одновременно, откройте все книги, которые вы хотите сравнить, и нажмите кнопку «Рядом».
Появится диалоговое окно «Сравнить рядом», в котором вы выберете файлы, которые будут отображаться вместе с активной книгой.
Чтобы просмотреть все открытые файлы одновременно, нажмите кнопку «Упорядочить все» и выберите предпочтительное расположение: мозаичное, горизонтальное, вертикальное или каскадное.
Для небольших таблиц вы легко сможете визуально сравнить их данные. Хотя, конечно, риск ошибки из-за человеческого фактора здесь присутствует.
Сравните два листа в одной книге.
Иногда 2 листа, которые вы хотите сравнить, находятся в одной книге. Чтобы просмотреть их рядом, выполните следующие действия.
- Откройте файл, перейдите на вкладку «Вид» и нажмите кнопку «Новое окно».
- Это действие откроет тот же файл в дополнительном окне.
- Включите режим просмотра «Рядом», нажав соответствующую кнопку на ленте.
- Выберите лист 1 в первом окне и лист 2 во втором окне.
Быстрое выделение значений, которые различаются.
Это также не очень обременительный способ. Если вам просто нужно найти и удостовериться в наличии или же отсутствии отличий между записями, вам нужно на вкладке «Главная», выбрать кнопку «Найти и выделить», предварительно выделив диапазон, где надо сравнить данные в Эксель.
В открывшемся меню выберите пункт «Выделить группу ячеек…» и в появившемся диалоговом окне выберите «отличия по строкам».
К сожалению, это нормально работает только для сравнения 2 столбцов (или строк), а не всей таблицы целиком. Кроме того, строки должны быть одинаковым образом отсортированы, поскольку ячейки сравниваются построчно. Если у вас товары отсортированы по-разному, либо вообще различный ассортимент, то никакой пользы от этого метода не будет.
Формула сравнения.
Это самый простой способ соотнесения таблиц в Excel, который позволяет идентифицировать в них ячейки с разными значениями.
Простейший вариант – сопоставление двух таблиц, находящихся на одном листе. Можно соотносить как числовые, так и текстовые значения, всего-навсего прописав в одной из соседних ячеек формулу их равенства. В результате при тождестве ячеек мы получим сообщение ИСТИНА, в противном случае — ЛОЖЬ.
Предположим, у нас имеется два прайс-листа (старый и новый), в которых на некоторые товары различаются цены. При этом порядок следования товаров одинаков. Поэтому мы можем при помощи простейшей формулы прямо на этом же листе сравнить идентичные ячейки с данными.
=G3=C3
Результатом будет являться либо ИСТИНА (в случае совпадения), либо ЛОЖЬ (при отрицательном результате).
Таким же образом можно производить сравнение данных в таблицах, которые расположены на разных листах. Процедура сравнения практически точно такая, как была описана выше, кроме того факта, что при создании формулы придется переключаться между листами. В нашем случае выражение будет иметь следующий вид:
=G3=Лист2!C3
Если ваши таблицы достаточно велики, то довольно утомительно будет просматривать колонку I на предмет поиска слова ЛОЖЬ. Поэтому может быть полезным сразу определить — а есть ли вообще несовпадения?
Можно подсчитать общее количество расхождений и сразу вывести это число где-нибудь отдельно.
=СУММПРОИЗВ(—(C3:C25<>G3:G25))
или можно сделать это формулой массива
{=СУММ(—(C3:C25<>G3:G25))}
Если формула возвращает ноль, значит, данные полностью совпадают. Ну а ежели результат положительный, то нужны более детальные исследования. О них мы и поговорим далее.
Как произвести сравнение на отдельном листе.
Чтобы сравнить два листа Эксель на предмет различий, просто откройте новый пустой лист, введите следующую формулу в ячейку A1, а затем скопируйте ее вниз и вправо, перетащив маркер заполнения:
=ЕСЛИ(Лист1!A1 <> Лист2!A1; «Лист1:»&Лист1!A1&» — Лист2:»&Лист2!A1; «»)
Поскольку мы используем относительные ссылки на ячейки, формула будет меняться в зависимости от расположения столбца и строки. В результате формула в A1 будет сравнивать ячейки A1 в Лист1 и Лист2, формула в B1 будет сравнивать ячейку B1 на обоих листах и так далее. Результат будет выглядеть примерно так:
В результате вы получите отчет о различиях на новом листе. Думаю, это достаточно информативно.
Как вы можете видеть на приведенном выше рисунке, формула сравнивает 2 листа, находит ячейки с разными значениями и отображает различия в соответствующих местах.
Обратите внимание, что в отчете о различиях (ячейка D4) даты представлены числами, поскольку в таком виде они хранятся во внутренней системе Excel, что не очень удобно для анализа различий между ними.
Как сравнить две таблицы при помощи формулы ВПР.
Предположим, у нас снова 2 прайс-листа. Однако, в отличие от предыдущего примера, они содержат разное количество товаров, да и сами товары расположены в произвольном порядке. Поэтому описанный выше способ, когда мы построчно сравнивали две таблицы, здесь не сработает.
Нам необходимо последовательно взять каждый товар из одной таблицы, найти его во второй, извлечь оттуда его цену и сравнить с первоначальной ценой. Здесь нам не обойтись без формул поиска. Поможет нам функция ВПР.
Для наглядности расположим обе таблицы на одном листе.
Формула
=ЕСЛИОШИБКА(ВПР(F3;$B$3:$C$18;2;0);0)
берёт наименование товара из второго прайса, ищет его в первом, и в случае удачи извлекает соответствующую цену из первой таблицы. Она будет записана рядом с новой ценой в столбце H. Если поиск завершился неудачей, то есть такого товара ранее не было, то ставим 0. Таким образом, старая и новая цена оказываются рядом, и их легко сравнить простейшей операцией вычитания. Что и сделано в столбце I.
Аналогично можно сопоставлять и данные на разных листах. Просто нужно соответствующим образом изменить ссылки в формуле, указав в них имя листа.
Вот еще один пример. Возьмём за основу более новую информацию, то есть второй прайс. Выведем только сведения о том, какие цены и на какие товары изменились. А то, что не изменилось, выводить в итоговом отчёте не будем.
Разберём действия пошагово. Формула в ячейке J3 ищет наименование товара из первой позиции второй таблицы внутри первой. Если таковое найдено, извлекается соответствующая этому товару старая цена и сразу же сравнивается с новой. Если они одинаковы, то в ячейку записывается пустота «».
=ЕСЛИ(ЕСЛИОШИБКА(ВПР(F3;$B$3:$C$18;2;0);0)=G3;»»;ЕСЛИОШИБКА(ВПР(F3;$B$3:$C$18;2;0);0))
Таким образом, в ячейке J3 будет указана старая цена, если ее удастся найти, а также если она не равна новой.
Далее если ячейка J3 не пустая, то в I3 будет указано наименование товара —
=ЕСЛИ(J3<>»»;F3;»»)
а в K3 – его новая цена:
=ЕСЛИ(J3<>»»;G3;»»)
Ну а далее в L3 просто найдем разность K3-J3.
Таким образом, в отчёте сравнения мы видим только несовпадения значений второй таблицы по сравнению с первой.
И еще один пример, который может быть полезен. Попытаемся сравнить в итоговой таблице оба прайс-листа с эталонным общим списком товаров.
В ячейке B2 запишем формулу
=ЕСЛИ(ЕНД(ВПР(A2;Прайс1!$B$3:$B$19;1;0));»Нет»;ВПР(A2;Прайс1!$B$3:$C$19;2;0))
Так мы выясним, какие цены из второй таблицы встречаются в первой.
Для каждой цены из первого прайса проверяем, совпадает ли она с новыми данными —
=ЕСЛИ(ЕНД(ВПР(A2;Прайс2!$B$3:$B$22;1;0));»Нет»;ВПР(A2;Прайс2!$B$3:$C$22;2;0))
Эталонный список находится у нас в столбце A. В результате мы получили своего рода сводную таблицу цен – старых и новых.
Еще несколько примеров использования функции ВПР для сравнения таблиц вы можете найти в этой статье.
Выделение различий между таблицами цветом.
Чтобы закрасить ячейки с разными значениями на двух листах выбранным вами цветом, используйте функцию условного форматирования Excel:
- На листе, где вы хотите выделить различия, выберите все используемые ячейки. Для этого щелкните верхнюю левую ячейку используемого диапазона, обычно A1, и нажмите
Ctrl + Shift + End, чтобы расширить выделение до последней использованной ячейки. - На вкладке Главная кликните Условное форматирование > Новое правило и создайте его со следующей формулой:
=A1<>Лист2!A1
Где Лист2 — это имя другого листа, который вы сравниваете с текущим.
В результате ячейки с разными значениями будут выделены выбранным вами цветом:
Если вы не очень хорошо знакомы с условным форматированием, вы можете найти подробные инструкции по созданию правила в следующем руководстве: Условное форматирование Excel в зависимости от значения ячейки.
Сравнение при помощи сводной таблицы.
Хороший вариант сравнения — объединить таблицы в единую сводную, и там уже сопоставлять данные между собой.
Вернемся к нашему примеру с двумя прайс-листами. Объединим наши данные на одном листе. Чтобы отличить данные одной таблицы от другой, добавим вспомогательный столбец D и укажем в нем, откуда именно взяты данные:
А теперь приступим к созданию сводной таблицы. Я не буду подробно останавливаться на том, как мы это будем делать. Все шаги подробно описаны в статье Как сделать сводную таблицу в Excel.
Поместим поле Товар в область строк, поле Прайс в область столбцов и поле Цена в область значений.
Как видно на скриншоте ниже, для каждого товара, встречающегося хотя бы в одном из прайсов, указана цена.
Сводная таблица автоматически сформирует общий список всех товаров из старого и нового прайсов и сортирует их по алфавиту. Причём, без повторов. У новых товаров нет старой цены, у удаленных товаров — новой цены. Легко увидеть изменения цен, если таковые были.
Общие итоги здесь смысла не имеют, и их можно отключить на вкладке Конструктор — Общие итоги — Отключить для строк и столбцов.
Если изменятся цены, то достаточно просто обновить созданную сводную, щелкнув по ней правой кнопкой мыши — Обновить. А вот если изменится список товаров или добавится новый файл для сравнения, то придется заново формировать исходный массив или же добавлять в него новые данные.
Плюсы: такой подход на порядок быстрее работает с большими объемами данных, чем ВПР. Можно сравнить данные нескольких таблиц.
Минусы: надо вручную копировать данные в одну большую таблицу и добавлять столбец с названием исходного файла.
Сравнение таблиц с помощью Power Query
Power Query — это бесплатная надстройка для Microsoft Excel, позволяющая загружать в него данные практически из любых источников и преобразовывать потом их желаемым образом. В Excel 2016 эта надстройка уже встроена по умолчанию на вкладке Данные, а для более ранних версий ее нужно отдельно скачать с сайта Microsoft и установить.
Перед загрузкой наших прайс-листов в Power Query их необходимо преобразовать сначала в умные таблицы. Для этого выделим диапазон с данными и нажмем на клавиатуре сочетание Ctrl+T или выберем на ленте вкладку Главная — Форматировать как таблицу. Имена созданных таблиц можно изменить на вкладке Конструктор (я оставлю стандартные Таблица1 и Таблица2, которые генерируются по умолчанию).
Загрузите первый прайс в Power Query с помощью кнопки Из таблицы/диапазона на вкладке Данные.
После загрузки вернемся обратно в Excel из Power Query командой Закрыть и загрузить — Закрыть и загрузить в…
В появившемся затем окне выбираем «Только создать подключение».
Повторите те же действия с новым прайс-листом.
Теперь создадим третий запрос, который будет объединять и сравнивать данных из предыдущих двух. Для этого выберем на вкладке Данные — Получить данные — Объединить запросы — Объединить. Все шаги вы видите на скриншоте ниже.
В окне объединения выберем в выпадающих списках наши таблицы, выделим в них столбцы с названиями товаров и в нижней части определим способ объединения — Полное внешнее.
После нажатия на ОК должна появиться таблица из четырёх столбцов, где в четвертой колонке нужно развернуть вложенное содержимое с помощью двойной стрелки в шапке.
После нажатия вы увидите список столбцов из второго прайса. Выбираем Товар и Цена. Получаем следующую картину:
А теперь сравним цены. Идем на вкладку Добавление столбца и жмем на кнопку Условный столбец. А затем в открывшемся окне вводим несколько условий проверки с соответствующими им значениями, которые нужно отобразить:
Теперь осталось вернуться на вкладку Главная и нажать Закрыть и загрузить.
Получаем новый лист в нашей рабочей книге:
Примечание. Если в будущем в наших прайс-листах произойдут любые изменения (добавятся или удалятся строки, изменятся цены и т.д.), то достаточно будет лишь обновить наши запросы сочетанием клавиш Ctrl+Alt+F5 или кнопкой Обновить все на вкладке Данные.
Ведь все данные извлекаются из «умных» таблиц Excel, которые автоматически меняют свой размер при добавлении либо удалении из них какой-либо информации. Однако, помните, что имена столбцов в исходных таблицах не должны меняться, иначе получим ошибку «Столбец такой-то не найден!» при попытке обновить запрос.
Это, пожалуй, самый красивый и удобный способ из всех стандартных. Шустро работает с большими таблицами. Не требует ручных правок при изменении размеров.
Как видите, есть несколько способов сравнить две таблицы Excel, используя формулы или условное форматирование. Однако эти методы не подходят для комплексного сравнения из-за следующих ограничений:
- Они находят различия только в значениях, но не могут сравнивать формулы или форматирование ячеек.
- Многие из них не могут идентифицировать добавленные или удаленные строки и столбцы. Как только вы добавите или удалите строку / столбец на одном листе, все последующие строки / столбцы будут отмечены как отличия.
- Они хорошо работают на уровне листа, но не могут обнаруживать структурные различия на уровне книги Excel, к примеру добавление и удаление листов.
Эти проблемы решаются путем использования дополнений к Excel, о чем мы поговорим далее.
Как сравнить таблицы при помощи Ultimat Suite для Excel
Последняя версия Ultimate Suite включает более 60 новых функций и улучшений, самым интересным из которых является «Сравнение таблиц» — инструмент для сравнения листов или диапазонов данных в Excel.
Чтобы сделать сравнение более интуитивным и удобным, надстройка разработана следующим образом:
- Мастер шаг за шагом проведет вас через процесс и помогает настраивать различные параметры.
- Вы можете выбрать алгоритм сравнения, наиболее подходящий для ваших наборов данных.
- Вместо отчета о различиях сравниваемые листы отображаются в режиме просмотра различий, чтобы вы могли сразу просмотреть все различия и управлять ими по очереди.
Теперь давайте попробуем использовать этот инструмент на наших примерах электронных таблиц из предыдущего примера и посмотрим, отличаются ли результаты.
- Нажмите кнопку «Сравнить листы (Compare Two Sheets)» на вкладке «Данные Ablebits » в группе « Объединить »:
- Появится окно мастера с предложением выбрать два листа, которые вы хотите сравнить на предмет различий.
По умолчанию выбираются все листы, но вы также можете выбрать текущую таблицу или определенный диапазон
, нажав соответствующую кнопку:
- На следующем шаге вы выбираете алгоритм сравнения:
- Без ключевых столбцов (по умолчанию) — лучше всего подходит для сложных документов, таких как счета-фактуры или контракты.
- По ключевым столбцам — подходит для таблиц, организованных по столбцам, которые имеют один или несколько уникальных идентификаторов, таких как номера заказов или артикулы товаров.
- По ячейке — лучше всего использовать для сравнения таблиц с одинаковым макетом и размером, таких как балансы или статистические отчеты.
Совет. Если вы не уверены, какой алгоритм подходит вам, выберите вариант по умолчанию (без ключевых столбцов). Какой бы алгоритм вы ни выбрали, надстройка найдет все различия, только выделит их по-разному (целые строки или отдельные ячейки).
На этом же шаге вы можете выбрать предпочтительный тип соответствия:
- Первое совпадение (по умолчанию) — сравнивает строку на листе 1 с первой найденной строкой на листе 2, которая имеет хотя бы одну совпадающую ячейку.
- Наилучшее совпадение — сравнивает строку на листе 1 со строкой на листе 2, которая имеет максимальное количество совпадающих ячеек.
- Полное совпадение — находит на обоих листах строки, которые имеют одинаковые значения во всех ячейках, и отмечает все остальные строки как уникальные.
В этом примере мы сначала будем искать наилучшее совпадение, используя режим сравнения без ключевых столбцов, который установлен по умолчанию.
- На следующем шаге укажите, какие различия следует выделить, а какие игнорировать, и как помечать различия.
Скрытые строки и столбцы не имеют значения, и мы говорим надстройке игнорировать их:
- Нажмите кнопку «Сравнить (Compare)» и подождите немного, пока программа обработает ваши данные и создаст их резервные копии. Резервные копии всегда создаются автоматически, поэтому вы можете не беспокоиться о сохранности своих данных.
После обработки листы открываются друг рядом с другом в специальном режиме просмотра различий с выбранным способом выделения отличий:
На скриншоте выше различия выделены цветами по умолчанию:
- Красные строки — строки, существующие только на Листе 2 (справа).
- Зеленые ячейки — различные ячейки в частично совпадающих строках.
А вот если мы выберем второй алгоритм сравнения — по ключевому столбцу, то нам будет предложено указать его. В нашем случае вполне можно ключевым столбцом обозначить «Товар».
После этого мы видим немного другой результат сравнения:
Как видите, основным здесь действительно является факт совпадения значений в столбцах B. Строки, в которых нет такого совпадения, сразу выделяются красным или фиолетовым. А вот если совпадение есть, тогда идем в столбец С и сравниваем записанную там цену. Зелёные ячейки как раз и показывают нам товары, которые имеются в обоих прайс-листах, но цена на них изменилась.
Не знаю как вам, но мне второй вариант представляется более информативным.
А что же дальше делать с этим сравнением?
Чтобы помочь вам просматривать различия и управлять ими, на каждом листе есть собственная вертикальная панель инструментов. Для неактивного рабочего листа (справа на нашем скриншоте) эта панель отключена. Чтобы активировать панель инструментов, просто выберите любую ячейку на соответствующем листе.
Используя её, вы последовательно просматриваете найденные различия и решаете, объединить их или игнорировать:
Как только последнее различие будет устранено, вам будет предложено сохранить книги и выйти из режима просмотра различий.
Если вы еще не закончили обработку различий, но хотели бы сделать перерыв, нажмите кнопку «Выйти из просмотра различий» в нижней части панели инструментов и выберите один из следующих вариантов:
- Сохраните внесенные вами изменения и сохраните оставшиеся различия (Save workbooks and keep difference marks),
- Сохраните внесенные вами изменения и удалите оставшиеся различия (Save workbooks and remove difference marks),
- Восстановите исходные книги из резервных копий (Restore workbooks from backup copies).
Вот как вы можете сравнить два листа в Excel при помощи инструмента сравнения Compare Two Sheets (надеюсь, он вам понравился 
Если вам интересно попробовать, полнофункциональная ознакомительная версия доступна для загрузки здесь .