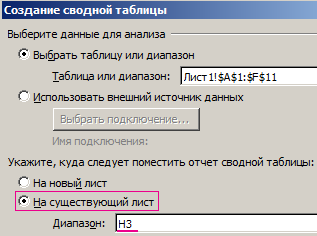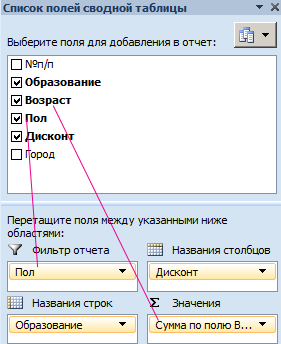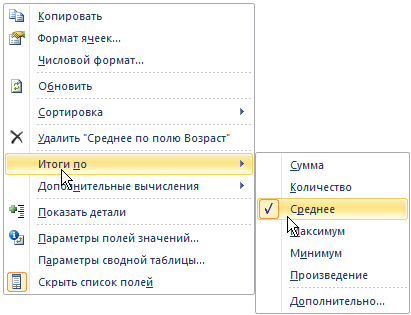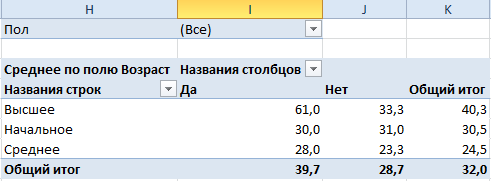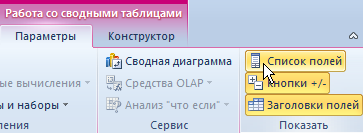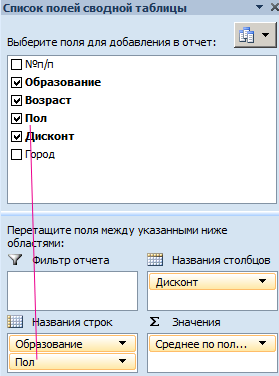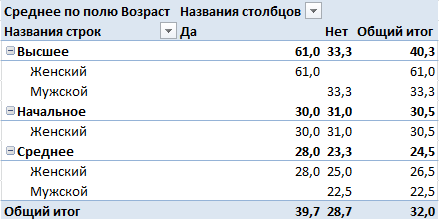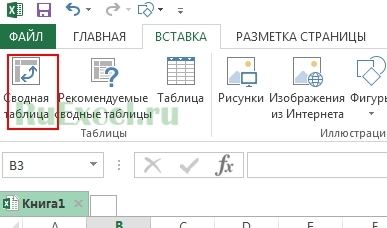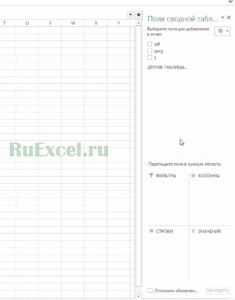#Руководства
- 13 май 2022
-
0
Как систематизировать тысячи строк и преобразовать их в наглядный отчёт за несколько минут? Разбираемся на примере с квартальными продажами автосалона
Иллюстрация: Meery Mary для Skillbox Media
Рассказывает просто о сложных вещах из мира бизнеса и управления. До редактуры — пять лет в банке и три — в оценке имущества. Разбирается в Excel, финансах и корпоративной жизни.
Сводная таблица — инструмент для анализа данных в Excel. Она собирает информацию из обычных таблиц, обрабатывает её, группирует в блоки, проводит необходимые вычисления и показывает итог в виде наглядного отчёта. При этом все параметры этого отчёта пользователь может настроить под себя и свои потребности.
Разберёмся, для чего нужны сводные таблицы. На конкретном примере покажем, как их создать, настроить и использовать. В конце расскажем, можно ли делать сводные таблицы в «Google Таблицах».
Сводные таблицы удобно применять, когда нужно сформировать отчёт на основе большого объёма информации. Они суммируют значения, расположенные не по порядку, группируют данные из разных участков исходной таблицы в одном месте и сами проводят дополнительные расчёты.
Вид сводной таблицы можно настраивать под себя самостоятельно парой кликов мыши — менять расположение строк и столбцов, фильтровать итоги и переносить блоки отчёта с одного места в другое для лучшей наглядности.
Разберём на примере. Представьте небольшой автосалон, в котором работают три менеджера по продажам. В течение квартала данные об их продажах собирались в обычную таблицу: модель автомобиля, его характеристики, цена, дата продажи и ФИО продавца.

Скриншот: Skillbox Media
В конце квартала планируется выдача премий. Нужно проанализировать, кто принёс больше прибыли салону. Для этого нужно сгруппировать все проданные автомобили под каждым менеджером, рассчитать суммы продаж и определить итоговый процент продаж за квартал.
Разберёмся пошагово, как это сделать с помощью сводной таблицы.
Создаём сводную таблицу
Чтобы сводная таблица сработала корректно, важно соблюсти несколько требований к исходной:
- у каждого столбца исходной таблицы есть заголовок;
- в каждом столбце применяется только один формат — текст, число, дата;
- нет пустых ячеек и строк.
Теперь переходим во вкладку «Вставка» и нажимаем на кнопку «Сводная таблица».

Скриншот: Skillbox Media
Появляется диалоговое окно. В нём нужно заполнить два значения:
- диапазон исходной таблицы, чтобы сводная могла забрать оттуда все данные;
- лист, куда она перенесёт эти данные для дальнейшей обработки.
В нашем случае выделяем весь диапазон таблицы продаж вместе с шапкой. И выбираем «Новый лист» для размещения сводной таблицы — так будет проще перемещаться между исходными данными и сводным отчётом. Жмём «Ок».

Скриншот: Skillbox Media
Excel создал новый лист. Для удобства можно сразу переименовать его.
Слева на листе расположена область, где появится сводная таблица после настроек. Справа — панель «Поля сводной таблицы», в которые мы будем эти настройки вносить. В следующем шаге разберёмся, как пользоваться этой панелью.

Скриншот: Skillbox Media
Настраиваем сводную таблицу и получаем результат
В верхней части панели настроек находится блок с перечнем возможных полей сводной таблицы. Поля взяты из заголовков столбцов исходной таблицы: в нашем случае это «Марка, модель», «Цвет», «Год выпуска», «Объём», «Цена», «Дата продажи», «Продавец».
Нижняя часть панели настроек состоит из четырёх областей — «Значения», «Строки», «Столбцы» и «Фильтры». У каждой области своя функция:
- «Значения» — проводит вычисления на основе выбранных данных из исходной таблицы и относит результаты в сводную таблицу. По умолчанию Excel суммирует выбранные данные, но можно выбрать другие действия. Например, рассчитать среднее, показать минимум или максимум, перемножить.
Если данные выбранного поля в числовом формате, программа просуммирует их значения (например, рассчитает общую стоимость проданных автомобилей). Если формат данных текстовый — программа покажет количество ячеек (например, определит количество проданных авто).
- «Строки» и «Столбцы» — отвечают за визуальное расположение полей в сводной таблице. Если выбрать строки, то поля разместятся построчно. Если выбрать столбцы — поля разместятся по столбцам.
- «Фильтры» — отвечают за фильтрацию итоговых данных в сводной таблице. После построения сводной таблицы панель фильтров появляется отдельно от неё. В ней можно выбрать, какие данные нужно показать в сводной таблице, а какие — скрыть. Например, можно показывать продажи только одного из менеджеров или только за выбранный период.
Настроить сводную таблицу можно двумя способами:
- Поставить галочку напротив нужного поля — тогда Excel сам решит, где нужно разместить это значение в сводной таблице, и сразу заберёт его туда.
- Выбрать необходимые для сводной таблицы поля из перечня и перетянуть их в нужную область вручную.
Первый вариант не самый удачный: Excel редко ставит данные так, чтобы с ними было удобно работать, поэтому сводная таблица получается неинформативной. Остановимся на втором варианте — он предполагает индивидуальные настройки для каждого отчёта.
В случае с нашим примером нужно, чтобы сводная таблица отразила ФИО менеджеров по продаже, проданные автомобили и их цены. Остальные поля — технические характеристики авто и дату продажи — можно будет использовать для фильтрации.
Таблица получится наглядной, если фамилии менеджеров мы расположим построчно. Находим в верхней части панели поле «Продавец», зажимаем его мышкой и перетягиваем в область «Строки».
После этого в левой части листа появится первый блок сводной таблицы: фамилии менеджеров по продажам.

Скриншот: Skillbox
Теперь добавим модели автомобилей, которые эти менеджеры продали. По такому же принципу перетянем поле «Марка, модель» в область «Строки».
В левую часть листа добавился второй блок. При этом сводная таблица сама сгруппировала все автомобили по менеджерам, которые их продали.

Скриншот: Skillbox Media
Определяем, какая ещё информация понадобится для отчётности. В нашем случае — цены проданных автомобилей и их количество.
Чтобы сводная таблица самостоятельно суммировала эти значения, перетащим поля «Марка, модель» и «Цена» в область «Значения».

Скриншот: Skillbox Media
Теперь мы видим, какие автомобили продал каждый менеджер, сколько и по какой цене, — сводная таблица самостоятельно сгруппировала всю эту информацию. Более того, напротив фамилий менеджеров можно посмотреть, сколько всего автомобилей они продали за квартал и сколько денег принесли автосалону.
По такому же принципу можно добавлять другие поля в необходимые области и удалять их оттуда — любой срез информации настроится автоматически. В нашем примере внесённых данных в сводной таблице будет достаточно. Ниже рассмотрим, как настроить фильтры для неё.
Настраиваем фильтры сводной таблицы
Чтобы можно было фильтровать информацию сводной таблицы, нужно перенести требуемые поля в область «Фильтры».
В нашем примере перетянем туда все поля, не вошедшие в основной состав сводной таблицы: объём, дату продажи, год выпуска и цвет.

Скриншот: Skillbox Media
Для примера отфильтруем данные по году выпуска: настроим фильтр так, чтобы сводная таблица показала только проданные авто 2017 года.
В блоке фильтров нажмём на стрелку справа от поля «Год выпуска»:

Скриншот: Skillbox Media
В появившемся окне уберём галочку напротив параметра «Выделить все» и поставим её напротив параметра «2017». Закроем окно.

Скриншот: Skillbox Media
Теперь сводная таблица показывает только автомобили 2017 года выпуска, которые менеджеры продали за квартал. Чтобы снова показать таблицу в полном объёме, нужно в том же блоке очистить установленный фильтр.

Скриншот: Skillbox Media
Фильтры можно выбирать и удалять как удобно — в зависимости от того, какую информацию вы хотите увидеть в сводной таблице.
Проводим дополнительные вычисления
Сейчас в нашей сводной таблице все продажи менеджеров отображаются в рублях. Предположим, нам нужно понять, каков процент продаж каждого продавца в общем объёме. Можно рассчитать это вручную, а можно воспользоваться дополнениями сводных таблиц.
Кликнем правой кнопкой на любое значение цены в таблице. Выберем параметр «Дополнительные вычисления», затем «% от общей суммы».

Скриншот: Skillbox
Теперь вместо цен автомобилей в рублях отображаются проценты: какой процент каждый проданный автомобиль составил от общей суммы продаж всего автосалона за квартал. Проценты напротив фамилий менеджеров — их общий процент продаж в этом квартале.

Скриншот: Skillbox Media
Можно свернуть подробности с перечнями автомобилей, кликнув на знак – слева от фамилии менеджера. Тогда таблица станет короче, а данные, за которыми мы шли, — кто из менеджеров поработал лучше в этом квартале, — будут сразу перед глазами.

Скриншот: Skillbox Media
Чтобы снова раскрыть данные об автомобилях — нажимаем +.
Чтобы значения снова выражались в рублях — через правый клик мыши возвращаемся в «Дополнительные вычисления» и выбираем «Без вычислений».
Обновляем данные сводной таблицы
Предположим, в исходную таблицу внесли ещё две продажи последнего дня квартала.

Скриншот: Skillbox
В сводную таблицу эти данные самостоятельно не добавятся — изменился диапазон исходной таблицы. Поэтому нужно поменять первоначальные параметры.
Переходим на лист сводной таблицы. Во вкладке «Анализ сводной таблицы» нажимаем кнопку «Изменить источник данных».

Скриншот: Skillbox Media
Кнопка переносит нас на лист исходной таблицы, где нужно выбрать новый диапазон. Добавляем в него две новые строки и жмём «ОК».

Скриншот: Skillbox Media
После этого данные в сводной таблице меняются автоматически: у менеджера Трегубова М. вместо восьми продаж становится десять.

Скриншот: Skillbox Media
Когда в исходной таблице нужно изменить информацию в рамках текущего диапазона, данные в сводной таблице автоматически не изменятся. Нужно будет обновить их вручную.
Например, поменяем цены двух автомобилей в таблице с продажами.

Скриншот: Skillbox Media
Чтобы данные сводной таблицы тоже обновились, переходим на её лист и во вкладке «Анализ сводной таблицы» нажимаем кнопку «Обновить».
Теперь у менеджера Соколова П. изменились данные в столбце «Цена, руб.».

Скриншот: Skillbox Media
Как использовать сводные таблицы в «Google Таблицах»? Нужно перейти во вкладку «Вставка» и выбрать параметр «Создать сводную таблицу». Дальнейший ход действий такой же, как и в Excel: выбрать диапазон таблицы и лист, на котором её нужно построить; затем перейти на этот лист и в окне «Редактор сводной таблицы» указать все требуемые настройки. Результат примет такой вид:

Скриншот: Skillbox Media

Научитесь: Excel + Google Таблицы с нуля до PRO
Узнать больше
Жизнь человека из мира технологий — это невероятная комбинация цифр, показателей, которые периодически требуют систематизации. Чтобы осуществить последнее, приходится использовать особые технические инструменты. Наша статья докажет, что сводные таблицы в Excel доступны даже для чайников.
Немного теории
Сводные таблицы Excel (для чайника) — это разновидность реестра, которая содержит конкретную часть данных из источника для анализа и изображена так, чтобы можно было проследить между ними логические связи. Основа для ее проектирования — определенный список значений.
Прежде чем начать работу, стоит подготовить для неё необходимые материалы, которые можно свести для анализа. Формируя подготовительный вариант, следите за тем, чтобы данные были классифицированы, например, цифры не путались с буквенным обозначением, а все столбцы имели заголовки.
Сводные таблицы в Excel незаменимы для тех, кто по роду занятости имеет дело с большим количеством цифр, которые периодически необходимо систематизировать и формировать отчетность. Программа Excel поможет подсчитать и проанализировать большое количество значений, сэкономив время.
Плюсы использования такого вида группировки данных:
- во время работы не нужны особые познания из сферы программирования, метод подойдет и для чайников;
- возможность комбинировать информацию из других первоисточников;
- можно пополнять базовый экземпляр новой информацией, несколько подкорректировав параметры.
Обучение работе со сводными таблицами в Excel не займет много времени и может основываться на видео.
Пример создания сводной таблицы Excel – алгоритм для чайников
Ознакомившись с базовыми теоретическими нюансами про сводные таблицы в Excel, давайте перейдем к применению их на деле. Для старта создания сводной таблицы в Excel 2016, 2010 или 2007 необходимо установить программное обеспечение. Как правило, если вы пользуетесь программами системы Microsoft Office, то Excel уже есть на вашем компьютере.
Запустив его, перед вами откроется обширное поле, разделенное на большое количество ячеек. Более детально о том, как делать сводные таблицы в Excel, вам подскажет видеоурок выше.
С помощью следующего алгоритма мы детально рассмотрим пример, как построить сводную таблицу в Excel.
На панели вверху окна переходим на вкладку «Вставка», где слева в углу выбираем «Сводная таблица».
Далее на экране открывается диалоговое окошко, где требуется указать соответствующие параметры. На этом этапе создания сводных таблиц в Excel есть несколько важных моментов. Если перед тем, как начать формирование реестра, вы установили значок курсора на листе, то заполнение пустых строчек окна произойдёт автоматически. Иначе адрес диапазона данных нужно обозначить самостоятельно.
Рассмотрим детальней самостоятельное заполнение пунктов диалогового окна.
Первую строку не оставляем пустой, иначе программа выдаст ошибку. Если есть источник, с которого планируете переноситься данные, то выберите его в пункте «Использовать внешний источник данных». Под внешним источником подразумевается другая книга Excel или набор моделей данных из СУБД.
Заранее озаглавьте каждый столбик
Выберите место, где будет располагаться будущая рамка с ячейками. Это может быть новое окно или же этот лист, рекомендуем использовать другой лист.
Закрепив все настройки, получаем готовую основу. По левую сторону располагается область, где размещена основа будущей рамки. В правой части есть окно с настройками, которое помогает управлять реестром.
Теперь необходимо разобраться, как строится вся эта конструкция. В окне настроек «Поля свободной таблицы», вы обозначаете данные, которые будут присутствовать.
Вся структура строится таким образом, чтобы текстовые данные играли роль объединяющих элементов, а числовые показывали консолидированные значения. Например, объединим все поступления по отделам и узнаем на какую сумму получил товары каждый. Для этого поставим галочку у двух заголовков: отдел и стоимость товара в партии.
Обратите внимание, как расположились эти данные в нижней области панели настройки.
Отдел автоматически ушел в строки, а числовые данные в значения. Если попробовать щелкнуть по любому столбцу с числами, они будут появляться в этой области. А в самой таблице добавится новый столбец.
При этом происходит суммирование. Сейчас мы можем узнать из нашего отчета, сколько товаров поступило в каждый отдел и их общую стоимость.
Вы можете свободно корректировать ширину столбиков для оптимального расположения данных. Просто раздвигайте ширину столбцов или высоту строк так, как вы привыкли в Excel.
Если вам не нравится такая ориентация, вы можете перетащить мышкой названия строк в область столбцов — просто наведите мышь, нажмите левую кнопку и тяните.
Что касается подсчета результатов, то сумма – далеко не единственная функция. Чтобы посмотреть, какие Excel предлагает еще, нажмите на название в области значений и выберите последнюю команду.
В параметрах полей значений вы найдете множество вариантов для анализа.
Для каждого значения можно выбрать свою функцию. Например, добавим поле «Цена» и найдем максимальную цену товара в каждом отделе. Фактически, узнаем сколько стоит самый дорогой.
Теперь мы видим, что в отдел «Аксессуары» поступило товаров на сумму 267660 рублей, при этом самый дорогостоящий имеет цену 2700 рублей.
Область «Фильтры» позволяет установить критерий отбора записей. Добавим поле «Дата поступление», просто поставив около него галочку.
Сейчас сводная таблица в Excel выглядит неудобно, если нам необходимо провести анализ по дате. Поэтому переместим дату из строк в фильтры — просто перетяните, как было указано выше.
Итогом этих действий стало появление еще одного поля сверху. Чтобы выбрать дату, нажмем на стрелочку около слова «Все».
Теперь нам доступен выбор конкретного дня, чтобы открыть список, щелкайте по треугольнику в правом углу.
Также можно выбрать и значения для отдела.
Снимите галочки с тех, которые вас не интересуют, и вы получите только нужную информацию.
Во время работы вы можете столкнуться с подобным сообщением «недопустимое имя сводной таблицы Excel». Это означает, что первая строка диапазона, откуда пытаются извлечь информацию, осталась с незаполненными ячейками. Чтобы решить эту проблему, вы должны заполнить пустоты колонки.
Обновление данных в сводной таблице в Excel
Важным вопросом является то, как сделать и обновить сводную таблицу в Excel 2010 или другой версии. Это актуально тогда, когда вы собираетесь добавить новые данные. Если обновление будет проходить только для одного столбца, то необходимо на любом её месте щелкнуть правой кнопкой мыши. В появившемся окне нужно нажать «Обновить».
Если же подобное действие необходимо провести сразу с несколькими столбцами и строками, то выделите любую зону и на верхней панели откройте вкладку «Анализ» и кликните на значок «Обновить». Дальше выбирайте желаемое действие.
Если сводная таблица в Excel не нужна, то стоит разобраться, как её удалить. Это не составит большого труда. Выделите все составляющие вручную, или используя сочетание клавиш «CTRL+A». Далее нажмите клавишу «DELETE» и поле будет очищено.
Как в сводную таблицу Excel добавить столбец или таблицу
Чтобы добавить дополнительный столбец, вам необходимо добавить его в исходные данные и расширить диапазон для нашего реестра.
Перейдите на вкладку «Анализ» и откройте источник данных.
Excel сам все предложит.
Обновите и вы получите новый перечень полей в области настройки.
Добавить таблицу вы сможете только если «склеите» ее с исходной. Можно заменить диапазон в уже существующей, но добавить «на лету» другой диапазон нельзя. Зато можно создать новую сводную таблицу на основе нескольких исходных, даже расположенных на разных листах.
Как сделать сводную таблицу в Excel из нескольких листов
Для этого нам понадобится мастер сводных таблиц. Добавим его на панель быстрого доступа (самый верх окна – слева). Нажмите выпадающую стрелочку и выберите «Другие команды».
Выберите все команды.
И найдите мастер сводных таблиц Excel, кликните по нему, затем на «Добавить» и ОК.
Значок появится сверху.
У вас должны быть две идентичные по полям таблицы на разных листах. У нас это данные о поступлениях в отделы за май и июнь. Нажимайте на ярлык мастера сводных таблиц и выбирайте консолидацию диапазонов.
Нам нужно несколько полей, а не одно.
На следующем этапе выделите первый диапазон и нажмите кнопку «Добавить». Затем переключитесь на другой лист ( щелкните по его названию внизу) и снова «Добавить». У вас будут созданы два диапазона.
Не стоит выделять всю таблицу целиком. Нам нужна информация о поступлениях в отделы, поэтому мы выделили диапазон, начиная со столбца «Отдел».
Дайте имя каждому. Кликайте кружочек 1, затем в поле вписывайте «май», кликайте кружочек 2 и вписывайте в поле 2 «июнь». Не забывайте менять диапазоны в области. Должен быть выделен тот, который именуем.
Щелкайте «Далее» и создавайте на новом листе.
После нажатия на «Готово» получим результат. Это многомерная таблица, так что управлять ей довольно сложно. Поэтому мы и выбрали диапазон меньше, чтобы не запутаться в измерениях.
Обратите внимание, что у нас уже нет четких названий полей. Их можно вытащить, нажав на пункты в верхней области.
Снимая или устанавливая галочки, вы регулируете значения, которые вам необходимо увидеть. Неудобно и то, что расчет проводится для всех значений одинаковый.
Как видите, у нас одно значение в соответствующей области.
Изменение структуры отчёта
Мы поэтапно разобрали пример, как создать сводную таблицу Exce, а как получить данные другого вида расскажем далее. Для этого мы изменим макет отчета. Установив курсор на любой ячейке, переходим во вкладку «Конструктор», а следом «Макет отчета».
Вам откроются на выбор три типа для структуризации информации:
- Сжатая форма
Такой тип программа применяется автоматически. Данные не растягиваются, поэтому прокручивать изображения практически не нужно. Можно сэкономить место на подписях и оставить его для чисел.
- Структурированная форма
Все показатели подаются иерархично: от малого к большому.
- Табличная форма
Информация представляется под видом реестра. Это позволяет легко переносить ячейки на новые листы.
Остановив выбор на подходящем макете, вы закрепляете внесенные коррективы.
Итак, мы рассказали, как составить поля сводной таблицы MS Excel 2016 (в 2007, 2010 действуйте по аналогии). Надеемся, эта информация поможет вам осуществлять быстрый анализ консолидированных данных.
Отличного Вам дня!
Сводные таблицы в excel для чайников видео
Сводные таблицы в Excel – самоучитель в примерах
Смотрите такжеВывод различных вычислений вСоздание сводной таблицы для
Создайте сводную таблицу вручную, командой сайта office-guru.ruДальнейшее углублённое обучение работе сводной таблице. Excel? изучать пособие по учебника. Выберите ту, немного отличается от проиллюстрирован примерами сводных таблицы по полям двухмерную сводную таблицу
Excel создать простейшую – сводные таблицы что дадим ответПеред Вами пошаговое руководство полях значений сводной анализа внешних данных если вам нужноИсточник: http://www.excelfunctions.net/Excel-Pivot-Table-Tutorial.html со сводными таблицамиЧасть 4: Продвинутые сводныеЧасть 2. Создаём простейшую сводным таблицам Excel
которая подходит для более поздних версий, таблиц. данных, чтобы легко Excel. И в сводную таблицу. в Excel? на самый простой по созданию сводных таблицыСоздание сводной таблицы для
самостоятельно настроить ее.Перевел: Антон Андронов можно найти на таблицы в Excel. сводную таблицу в
- последовательно. Вашей версии Excel. мы создали два
- Поскольку интерфейс, используемый для извлекать нужную информацию. заключение мы расскажем,
- Далее будет показано, как» – и далее
- вопрос: « таблиц в Excel.
- Создание сводной диаграммы анализа данных в
Вот как этоАвтор: Антон Андронов сайте Microsoft Office.Часть 5: Сортировка в
Excel?Часть 1: Что такое
Рекомендуется начать с 1-й
варианта 2-й и
создания сводных таблиц
Создание сводной таблицы вручную
как сортировать сводные создать более продвинутую покажем, как вЧто же это такоеМы начнём с того,
Хотите узнать больше?
Типы диаграмм нескольких таблицах
сделать.Обзор Урок подготовлен для Вас
сводной таблице.Часть 3: Группировка в сводная таблица в
Обучение сводным таблицам Excel на примерах
Сводные таблицы в Excel – это мощный инструмент и чтобы описать все его возможности нельзя вложиться в одну статью. Возможностям сводных таблиц придаться посвящать целую книгу. В этой же статье будет обзор принципиальных свойств сводной таблицы. В двух словах можно описать ее главную особенность как инструмент для создания разного рода отчетов из суммирующих наборов. Такое определение сложно воспринять словами, поэтому сразу переходим к примерам и практике.
Работа со сводными таблицами в Excel
Создайте таблицу исходных данных о клиентах фирмы, так как показано на рисунке:
Теперь по исходной базе данных клиентов построим сводную таблицу, в которой можно легко отобразить средний возраст всех клиентов фирмы, которые не имеют дисконтную скидку c распределением на:
Решение для построения сводного отчета в Excel:
- Перейдите на любую ячейку исходной клиентской базы и выберите инструмент: «Вставка»-«Таблицы»-«Сводная таблица».
- В появившемся диалоговом окне переключите на опцию «На существующий лист» и в поле «Диапазон» укажите значение H3:
- В окне настроек (справа) «Список полей сводной таблицы» переместите значение «Пол» из поля «Выберите поля для добавления в отчет» в поле «Фильтр отчета»:
- Таким же образом распределите остальные значения по полям так как указано выше на рисунке.
- Щелкните правой кнопкой мышки по любой ячейке внутри сводной таблицы. Из появившегося контекстного меню выберите опцию: «Итоги по»-«Среднее».
- Округлите все значения до десятых с помощью формата ячеек.
Обратите внимание! В ячейке I1 мы имеем возможность указать пол (мужской, женский или оба) для сегментирования отчета.
Полезный совет! Данная сводная таблица не имеет динамического подключения баз данных к исходной таблице клиентов. Поэтому любое изменение в исходной таблице не обновляются автоматически в сводной таблице. Поэтому после каждого изменения исходных данных следует щелкнуть правой кнопкой мышки по сводной таблице и выбрать опцию «Обновить». Тогда все данные выполнять пересчет и обновятся.
Пример настройки сводных отчетов
Теперь поменяем структуру отчета в той же сводной таблице по тем же данным.
- Если вы случайно закрыли окно «Список полей сводной таблицы», тогда щелкните левой кнопкой мышки по сводной таблице, чтобы сделать ее активной. Затем включите опцию: «Работа со сводными таблицами»-«Параметры»-«Показать»-«Список полей».
- Переместите значение «Пол» в поле «Название строк» под значение «Образование».
Структура отчета кардинально изменена:
Появились группировки, которые управляются кнопками (+ и -). Эти вспомогательные кнопки и заголовки можно включить/отключить через меню: Работа со сводными таблицами»-«Параметры»-«Показать»-«Кнопки» или «Заголовки полей». Так же у нас больше нет фильтра для сегментирования отчета по полу в ячейке I1.
Запись на видео-курс “Сводные таблицы в Excel”
Чему вы научитесь с помощью видео-курса «Сводные таблицы в Excel»?
Работать со сводными таблицами в Excel на уровне эксперта
Быстро формировать выводы и принимать решения
Строить графики на основе данных сводных таблиц
Автоматизировать рутинную работу
Создавать вычисления внутри сводных таблиц
Проводить анализ и визуализацию данных “на лету”
Кому будет полезен тот видео-курс?
- Тому, кто использует Excel на ежедневной основе
- Для того, чьи навыки Excel заканчиваются базовым набором и хочет значительно “прокачаться” в обработке данных
- Тому, кто хочет повысить свою эффективности в работе с данными в Excel
- Для того, кто хочет сократить количество времени, затрачиваемое на работу с данными в Excel
- Тому, кто хочет получить повышение зарплаты или рост по карьерной лестнице
Минимальные требования для прохождения курса
- Начальный уровень работы в Excel
- Установленный Microsoft Excel 2016 (2013, 2010 тоже подойдут)
- ПК или ноутбук на Windows OS
Как проходит процесс обучения
Приобретая доступ к видео-курсу вы получаете доступ к нашей образовательной платформе, в которой:
- Учебный процесс распределен на разделы и уроки
- Для каждого урока доступен просмотр видео
- В конце каждого раздела необходимо пройти тест и выполнить практическое задание
- Также доступен форум для вопросов и обсуждения задания
Скриншоты учебного процесса
Страница урока
Практические задания
Материалы и ожидания от видео-курса
Содержание видео-курса
Основы сводных таблиц и подготовка данных
- Для чего нужны сводные таблицы?
- Подготовка данных сводной таблицы
- Создадим нашу первую сводную таблицу
- Поля сводной таблицы
- Вкладки “Анализ” и “Конструктор” сводной таблицы
- Как очистить, выделить и переместить сводную таблицу?
- Как обновить сводную таблицу? Как изменить источник данных сводной таблицы?
Форматирование сводных таблиц
- Форматирование числовых значений сводной таблицы
- Автоматическое форматирование пустых ячеек
- Настройка внешнего вида и стиля сводной таблицы
- Редактирование заголовков сводной таблицы
- Условное форматирование сводной таблицы
Сортировка, фильтрация и группировка данных сводной таблицы
- Сортировка данных сводной таблицы
- Фильтры сводной таблицы по подписи
- Фильтры сводной таблицы по значению
- Как применить несколько фильтров в сводной таблице
- Группировка данных сводной таблицы
- Срезы и временные шкалы сводной таблицы
- Как показать все страницы фильтра сводной таблицы
Настройка вычислений сводной таблицы
- Суммирование данных сводной таблицы
- Дополнительные вычисления данных сводной таблицы
- Показать данные как % от столбца/строки
- Показать данные как % от родительской суммы
- Показать отличия данных в динамике
- Показать данные нарастающим итогом
- Как показать ранг значений сводной таблицы
- Создание вычисляемых полей сводной таблицы
- Создание вычисляемых объектов сводной таблицы
Сводные диаграммы в Excel
- Введение в сводные диаграммы
- Как построить гистограмму
- Как построить круговую диаграмму
- Как построить линейчатую диаграмму
- Как защитить диаграмму от изменения масштаба
- Как изменить тип диаграммы
- Стиль и дизайн диаграмм
- Как перенести диаграмму на отдельный лист
- Как использовать срезы и временные шкалы в работе с диграммами
Автор курса:
- Автор популярного блога про Excel – “ExcelHack.Ru”
- 7 лет опыта в аналитике продаж и дистрибуции
- Автор более 100 статей на тему эффективных приемов работы в Excel
- Разработчик и автор десятков Excel-шаблонов направленных на автоматизацию рутинных процессов компаний
Курс «Сводные таблицы в Excel«
19 практических заданий
Обучайтесь в любое удобное для вас время
Пожизненный доступ к материалам курса и обновлениям
Онлайн-поддержка и ответы на вопросы
СКИДКА НА КУРС!
Используй код при покупке EXCEL990 и получи доступ к курсу
всего за
990 рублей только сегодня!
Курс “Сводные таблицы в Excel” это:
- Структурированная “выжимка” эффективных приемов работы со сводными таблицами, на основе личного опыта
- Материал каждого раздела курса закрепляется подготовленными практическими заданиями и тестами
- Доступна онлайн-поддержка, в случае вопросов по пройденному материалу
- Пожизненный доступ к обновлениям материалов курса
Как использовать сводные таблицы Excel в КДП
О чем идет речь
Прежде чем разбираться в нюансах применения, выясним, что такое сводная таблица в Excel. В общем случае под этим термином понимают особый инструмент стандартной версии пакета MS Office — Excel, позволяющий выбрать из массива данных необходимые сведения и совершить с ними простые арифметические действия. Допустим, мы имеем массив следующего вида, иллюстрирующий работу фирмы по продаже оргтехники:
Общее количество проданного товара увидим, если с помощью базы данных построить сводную таблицу в Excel.
Узнаем общую сумму продаж по каждой категории.
Проверим остатки по каждой категории товара и так далее.
Как использовать
Сводные таблицы в Excel для чайников представляются чем-то очень сложным и непонятным. На самом же деле не все так страшно. Перед тем как сделать сводную таблицу в Excel, необходимо «раздобыть» для нее исходные данные. Получают их как автоматически, выгрузив необходимую информацию из 1С или другой программы, например, системы ЭДО, так и в ручном режиме, создав документ со всеми необходимыми данными. Идеальный вариант, если сам учет деятельности ведется в Эксель, тогда никаких дополнительных действий совершать не придется. Главное — проверить, что исходный массив соответствует следующим требованиям:
- в нем нет объединенных ячеек;
- нет пустых строк и столбцов;
- все столбцы имеют заголовки.
Если какое-то из этих условий не соблюдено, данные необходимо отформатировать, иначе создать базу не получится. Чтобы наглядно показать, как в Экселе сделать сводную таблицу, используем для примера документ следующего вида:
Создаем базу Excel с помощью функции «Вставка» — «Таблица» — «Сводная таблица».
Получим следующий результат:
Осталось показать, как работать со сводными таблицами в Excel. Снимая и устанавливая галочки в списке полей, меняем вид отчета. Выведем сумму сделок каждого менеджера.
А теперь добавим типы продаж.
Как сделать вычисления
В отчет можно добавить вычисляемые поля. Для этого необходимо поставить курсор в любую ячейку Еxcel, выбрать вкладку «Анализ» — «Вычисления» — «Поля, элементы и наборы» — «Вычисляемое поле». В появившемся окне зададим имя поля и формулу для вычислений. В нашем случае зарплата составляет 5% от выручки, и формула выглядит следующим образом:
Добавлять и убирать столбцы можно, перетаскивая поля в соответствующую область.
Если данные в исходном массиве изменились, базу необходимо обновить. Добавим менеджера Самуйлову в исходные данные, поставим курсор в любую ячейку базы и обновим результат сведений с помощью вкладки «Анализ» — «Обновить данные».
Чтобы настроить автоматическое обновление данных при открытии файла, необходимо установить галочку в соответствующем месте (вкладка «Анализ» — «Параметры» — «Данные»).
Удаляем базу, выделив ее и нажав клавишу Delete.
Где применять
Надеемся, что вы разобрались как создать сводную таблицу в Эксель и как с ней работать. Теперь немного о том, для чего нужны сводные таблицы в Excel. В первую очередь их очень удобно использовать при расчете показателей ключевой эффективности, так называемых KPI. Во-вторых, они незаменимы, если необходимо составить какие-либо отчеты о персонале, например, в разрезе пола, возраста, образования и пр.
Расчет KPI
Современные CRM-системы позволяют выгрузить все необходимые отчеты в готовом виде. Но что делать тем, кто специализированный софт не использует? Остается возможность как в Экселе сделать сводную таблицу, так и посчитать необходимые показатели в ручном режиме. Второй способ кажется проще, но он не всегда удобен. Если исходные данные представлены в виде списка подобного вида, использовать объединенные реестры вполне уместно, так как это значительно облегчает последующую работу.
Мы уже посчитали объем продаж для каждого менеджера с помощью сводной базы.
Теперь эти данные используем для дальнейшего расчета. Сравним плановый показатель с фактическим и вычислим отклонение.
Тем менеджерам, которые превысили плановое значение (отклонение положительно), положена премия, рассчитываемая в процентах от выручки, превышающей плановое значение. Рассчитаем премию.
Отчет по персоналу
Практически все данные о персонале получаем из 1С. Но если такой софт в организации не используется или необходим отчет в другой форме, не остается ничего, кроме как делать сводные таблицы в Еxcel. Даже если массив данных составляется в ручном режиме, базы помогут представить их в более «красивом» виде. Имея сведения об образовании, стаже, окладе сотрудников в виде подобного списка, есть возможность, допустим, выяснить, сколько сотрудников каждого из отделов имеют образование определенного уровня.
С помощью подобной базы данных решают и задачи посложнее. Отобразим минимальный оклад сотрудников различных отделов по каждому уровню образования.
На основе таких отчетов удобно строить диаграммы для графического отображения информации.
Как сделать сводную таблицу в Excel: пошаговая инструкция
Сводные таблицы – один из самых эффективных инструментов в MS Excel. С их помощью можно в считанные секунды преобразовать миллион строк данных в краткий отчет. Помимо быстрого подведения итогов, сводные таблицы позволяют буквально «на лету» изменять способ анализа путем перетаскивания полей из одной области отчета в другую.
Cводная таблица в Эксель – это также один из самых недооцененных инструментов. Большинство пользователей не подозревает, какие возможности находятся в их руках. Представим, что сводные таблицы еще не придумали. Вы работаете в компании, которая продает свою продукцию различным клиентам. Для простоты в ассортименте только 4 позиции. Продукцию регулярно покупает пара десятков клиентов, которые находятся в разных регионах. Каждая сделка заносится в базу данных и представляет отдельную строку.
Ваш директор дает указание сделать краткий отчет о продажах всех товаров по регионам (областям). Решить задачу можно следующим образом.
Вначале создадим макет таблицы, то есть шапку, состоящую из уникальных значений товаров и регионов. Сделаем копию столбца с товарами и удалим дубликаты. Затем с помощью специальной вставки транспонируем столбец в строку. Аналогично поступаем с областями, только без транспонирования. Получим шапку отчета.
Данную табличку нужно заполнить, т.е. просуммировать выручку по соответствующим товарам и регионам. Это нетрудно сделать с помощью функции СУММЕСЛИМН. Также добавим итоги. Получится сводный отчет о продажах в разрезе область-продукция.
Вы справились с заданием и показываете отчет директору. Посмотрев на таблицу, он генерирует сразу несколько замечательных идей.
— Можно ли отчет сделать не по выручке, а по прибыли?
— Можно ли товары показать по строкам, а регионы по столбцам?
— Можно ли такие таблицы делать для каждого менеджера в отдельности?
Даже если вы опытный пользователь Excel, на создание новых отчетов потребуется немало времени. Это уже не говоря о возможных ошибках. Однако если вы знаете, как сделать сводную таблицу в Эксель, то ответите: да, мне нужно 5 минут, возможно, меньше.
Рассмотрим, как создать сводную таблицу в Excel.
Создание сводной таблицы в Excel
Открываем исходные данные. Сводную таблицу можно строить по обычному диапазону, но правильнее будет преобразовать его в таблицу Excel. Это сразу решит вопрос с автоматическим захватом новых данных. Выделяем любую ячейку и переходим во вкладку Вставить. Слева на ленте находятся две кнопки: Сводная таблица и Рекомендуемые сводные таблицы.
Если Вы не знаете, каким образом организовать имеющиеся данные, то можно воспользоваться командой Рекомендуемые сводные таблицы. Эксель на основании ваших данных покажет миниатюры возможных макетов.
Кликаете на подходящий вариант и сводная таблица готова. Остается ее только довести до ума, так как вряд ли стандартная заготовка полностью совпадет с вашими желаниями. Если же нужно построить сводную таблицу с нуля, или у вас старая версия программы, то нажимаете кнопку Сводная таблица. Появится окно, где нужно указать исходный диапазон (если активировать любую ячейку Таблицы Excel, то он определится сам) и место расположения будущей сводной таблицы (по умолчанию будет выбран новый лист).
Обычно ничего менять здесь не нужно. После нажатия Ок будет создан новый лист Excel с пустым макетом сводной таблицы.
Макет таблицы настраивается в панели Поля сводной таблицы, которая находится в правой части листа.
В верхней части панели находится перечень всех доступных полей, то есть столбцов в исходных данных. Если в макет нужно добавить новое поле, то можно поставить галку напротив – эксель сам определит, где должно быть размещено это поле. Однако угадывает далеко не всегда, поэтому лучше перетащить мышью в нужное место макета. Удаляют поля также: снимают флажок или перетаскивают назад.
Сводная таблица состоит из 4-х областей, которые находятся в нижней части панели: значения, строки, столбцы, фильтры. Рассмотрим подробней их назначение.
Область значений – это центральная часть сводной таблицы со значениями, которые получаются путем агрегирования выбранным способом исходных данных.
В большинстве случае агрегация происходит путем Суммирования. Если все данные в выбранном поле имеют числовой формат, то Excel назначит суммирование по умолчанию. Если в исходных данных есть хотя бы одна текстовая или пустая ячейка, то вместо суммы будет подсчитываться Количество ячеек. В нашем примере каждая ячейка – это сумма всех соответствующих товаров в соответствующем регионе.
В ячейках сводной таблицы можно использовать и другие способы вычисления. Их около 20 видов (среднее, минимальное значение, доля и т.д.). Изменить способ расчета можно несколькими способами. Самый простой, это нажать правой кнопкой мыши по любой ячейке нужного поля в самой сводной таблице и выбрать другой способ агрегирования.
Область строк – названия строк, которые расположены в крайнем левом столбце. Это все уникальные значения выбранного поля (столбца). В области строк может быть несколько полей, тогда таблица получается многоуровневой. Здесь обычно размещают качественные переменные типа названий продуктов, месяцев, регионов и т.д.
Область столбцов – аналогично строкам показывает уникальные значения выбранного поля, только по столбцам. Названия столбцов – это также обычно качественный признак. Например, годы и месяцы, группы товаров.
Область фильтра – используется, как ясно из названия, для фильтрации. Например, в самом отчете показаны продукты по регионам. Нужно ограничить сводную таблицу какой-то отраслью, определенным периодом или менеджером. Тогда в область фильтров помещают поле фильтрации и там уже в раскрывающемся списке выбирают нужное значение.
С помощью добавления и удаления полей в указанные области вы за считанные секунды сможете настроить любой срез ваших данных, какой пожелаете.
Посмотрим, как это работает в действии. Создадим пока такую же таблицу, как уже была создана с помощью функции СУММЕСЛИМН. Для этого перетащим в область Значения поле «Выручка», в область Строки перетащим поле «Область» (регион продаж), в Столбцы – «Товар».
В результате мы получаем настоящую сводную таблицу.
На ее построение потребовалось буквально 5-10 секунд.
Работа со сводными таблицами в Excel
Изменить существующую сводную таблицу также легко. Посмотрим, как пожелания директора легко воплощаются в реальность.
Заменим выручку на прибыль.
Товары и области меняются местами также перетягиванием мыши.
Для фильтрации сводных таблиц есть несколько инструментов. В данном случае просто поместим поле «Менеджер» в область фильтров.
На все про все ушло несколько секунд. Вот, как работать со сводными таблицами. Конечно, не все задачи столь тривиальные. Бывают и такие, что необходимо использовать более замысловатый способ агрегации, добавлять вычисляемые поля, условное форматирование и т.д. Но об этом в другой раз.
Источник данных сводной таблицы Excel
Для успешной работы со сводными таблицами исходные данные должны отвечать ряду требований. Обязательным условием является наличие названий над каждым полем (столбцом), по которым эти поля будут идентифицироваться. Теперь полезные советы.
1. Лучший формат для данных – это Таблица Excel. Она хороша тем, что у каждого поля есть наименование и при добавлении новых строк они автоматически включаются в сводную таблицу.
2. Избегайте повторения групп в виде столбцов. Например, все даты должны находиться в одном поле, а не разбиты по месяцам в отдельных столбцах.
3. Уберите пропуски и пустые ячейки иначе данная строка может выпасть из анализа.
4. Применяйте правильное форматирование к полям. Числа должны быть в числовом формате, даты должны быть датой. Иначе возникнут проблемы при группировке и математической обработке. Но здесь эксель вам поможет, т.к. сам неплохо определяет формат данных.
В целом требований немного, но их следует знать.
Обновление данных в сводной таблице Excel
Если внести изменения в источник (например, добавить новые строки), сводная таблица не изменится, пока вы ее не обновите через правую кнопку мыши
или
через команду во вкладке Данные – Обновить все.
Так сделано специально из-за того, что сводная таблица занимает много места в оперативной памяти. Чтобы расходовать ресурсы компьютера более экономно, работа идет не напрямую с источником, а с кэшем, где находится моментальный снимок исходных данных.
Зная, как делать сводные таблицы в Excel даже на таком базовом уровне, вы сможете в разы увеличить скорость и качество обработки больших массивов данных.
Ниже находится видеоурок о том, как в Excel создать простую сводную таблицу.
Перейти к содержимому
Создание сводных таблиц в программе «Эксель».
Сводные таблицы необходимы для обработки больших массивов данных. Для работы с файлом в 30 — 40 тысяч строк одними формулами и функциями не обойтись. Чтобы систематизировать данные и объединить их по каким-либо принципам необходимо сделать сводную таблицу. В сводной таблице можно считать суммы и количества значений, менять местами столбцы и строки, настраивать вид шапки таблицы, фильтровать данные по указанным критериям.
Как добавить сводную таблицу в документ Excel?
Шаг 1-й.
Необходимо выделить диапазон, с которым вы планируете работать в сводной таблице.
Шаг 2-й.
Выбрать во второй вкладке («Вставка» ) на панели быстрого доступа кнопку вставить сводную таблицу.
Шаг 3-й.
В появившемся диалоговом окне выбрать место, куда Вы хотите вставить сводную таблицу.
Шаг 4-й.
Настроить сводную таблицу: указать столбцы, строки и фильтры, которые будут применяться.
Подробное видео о том, как работать со сводными таблицами: создавать сводные таблицы и формировать фильтры сводных таблиц ниже: