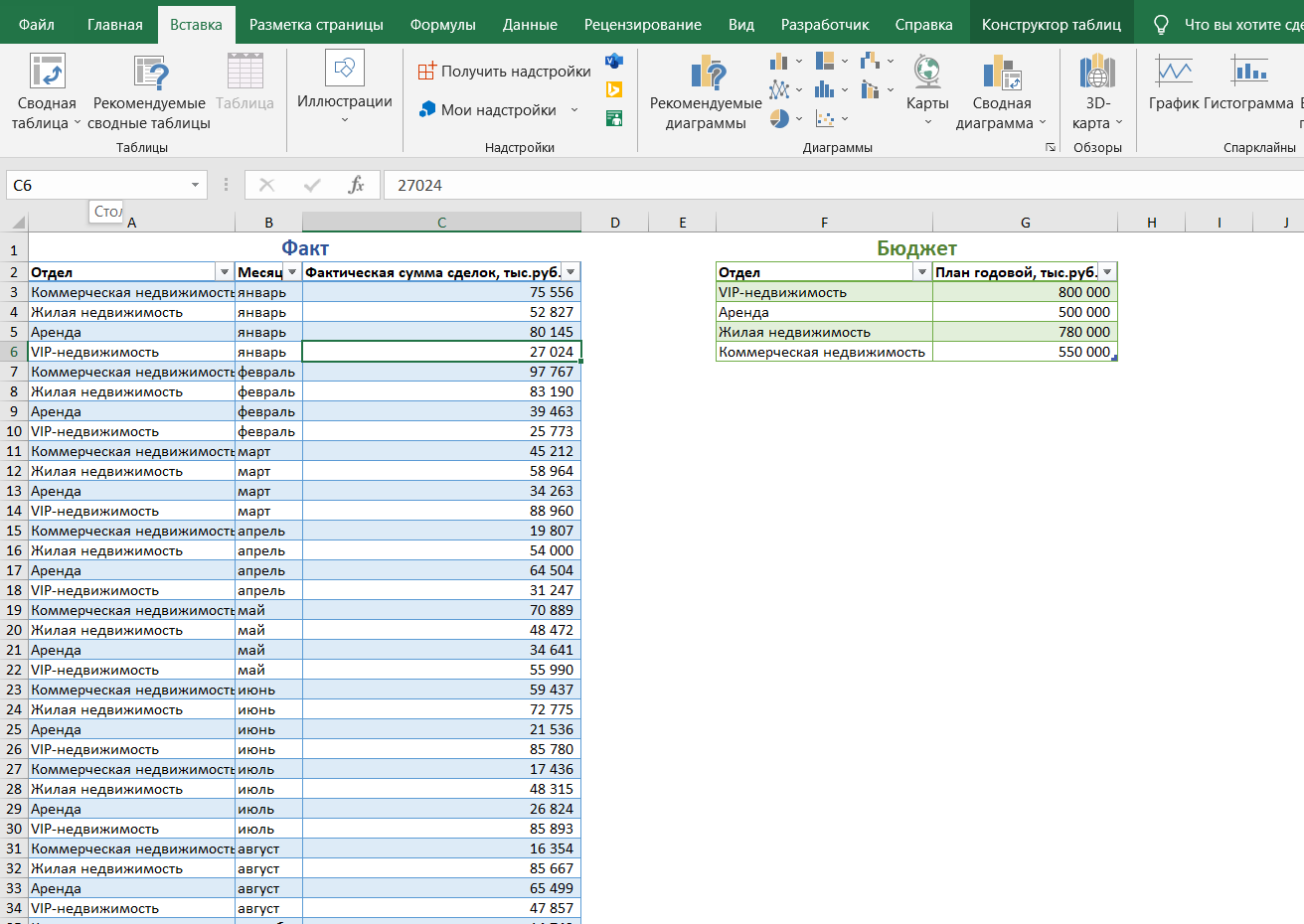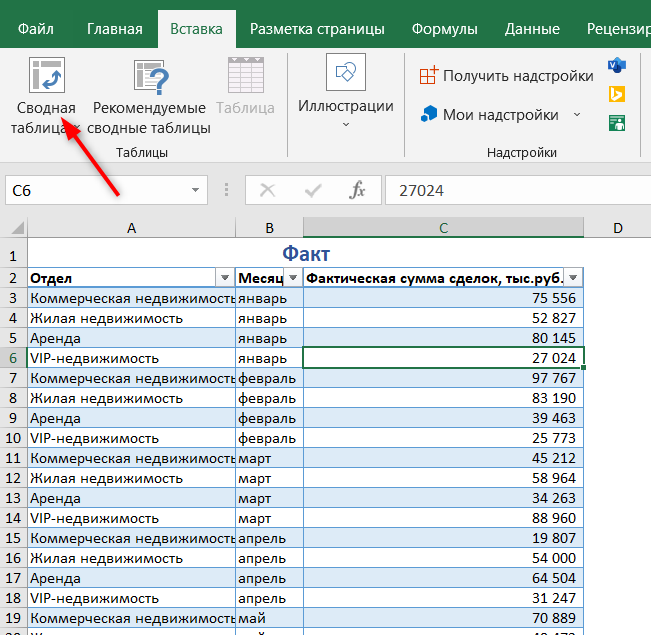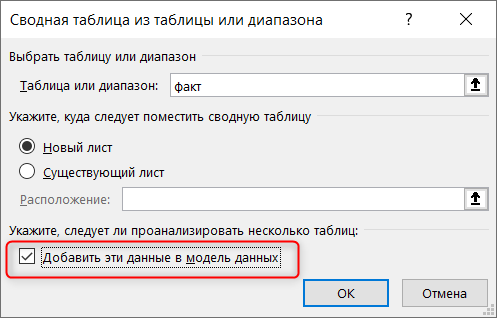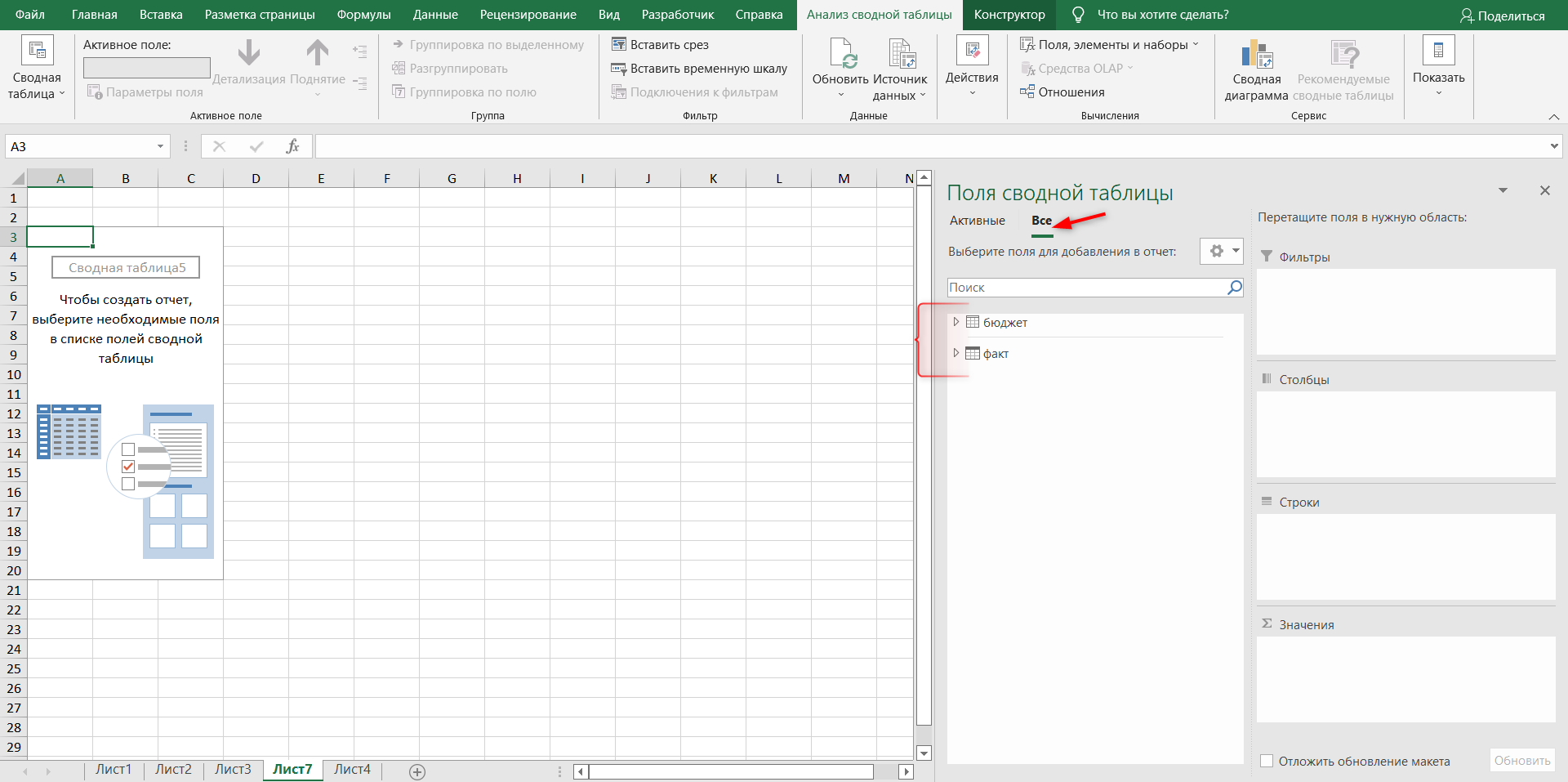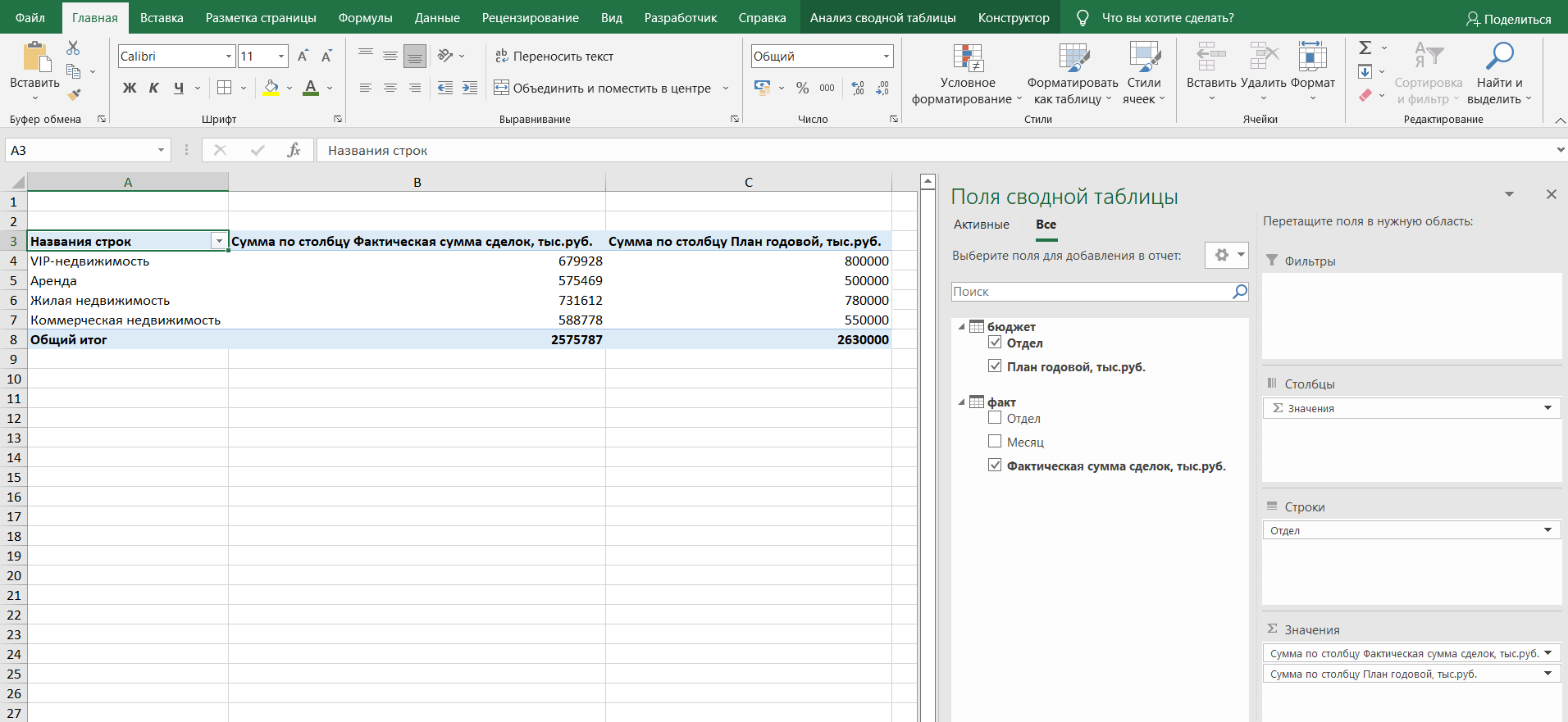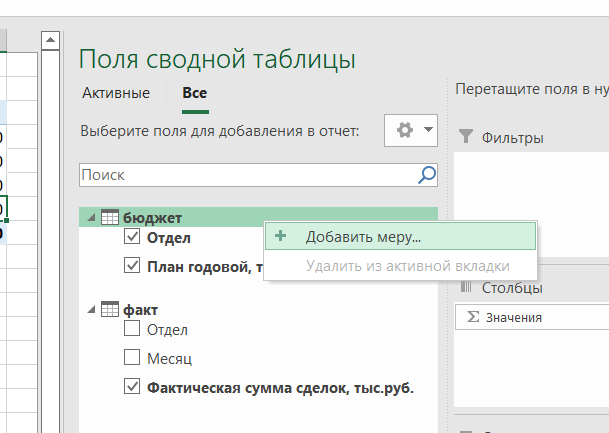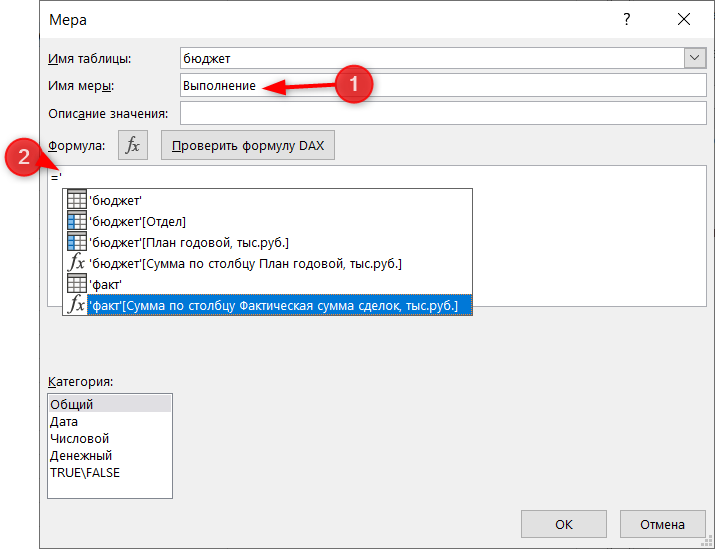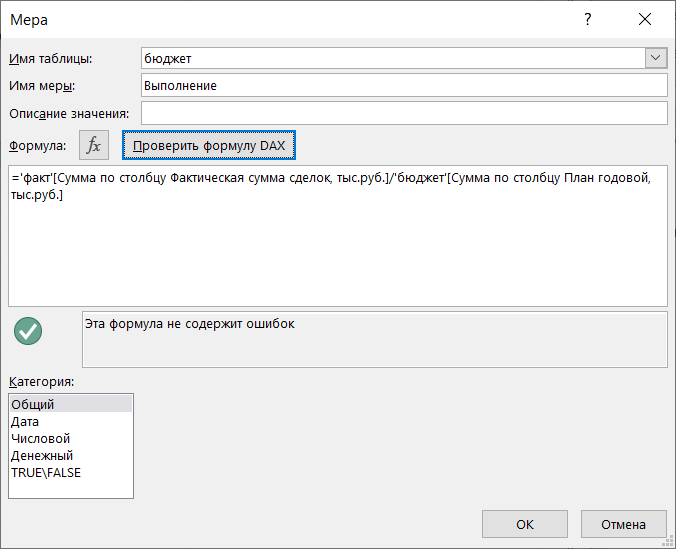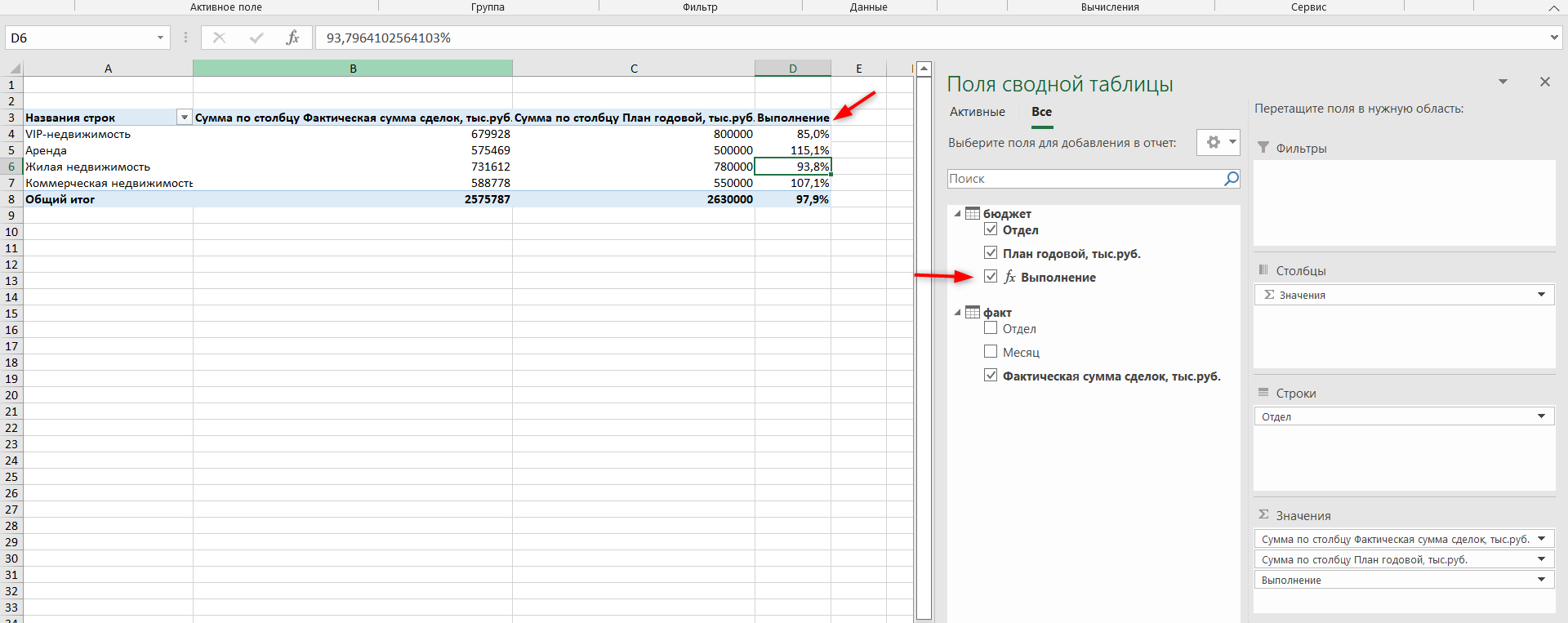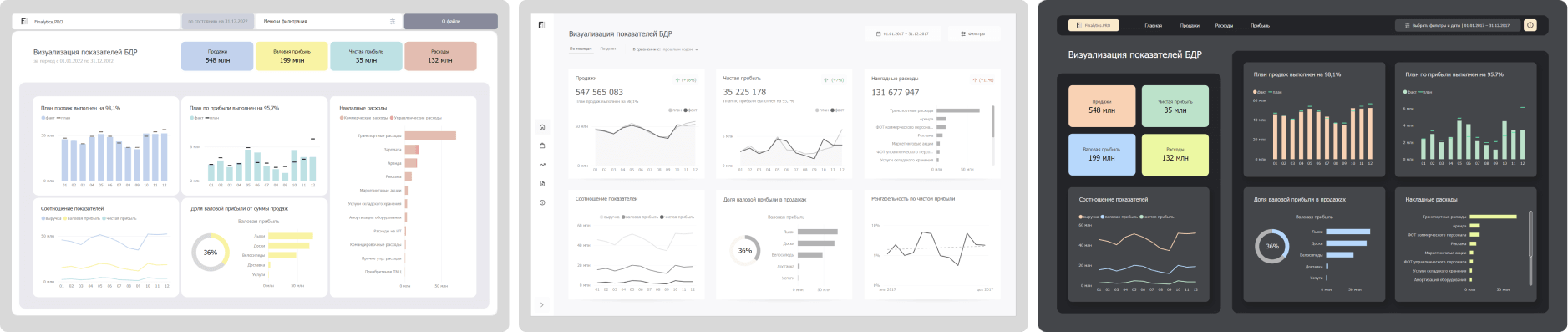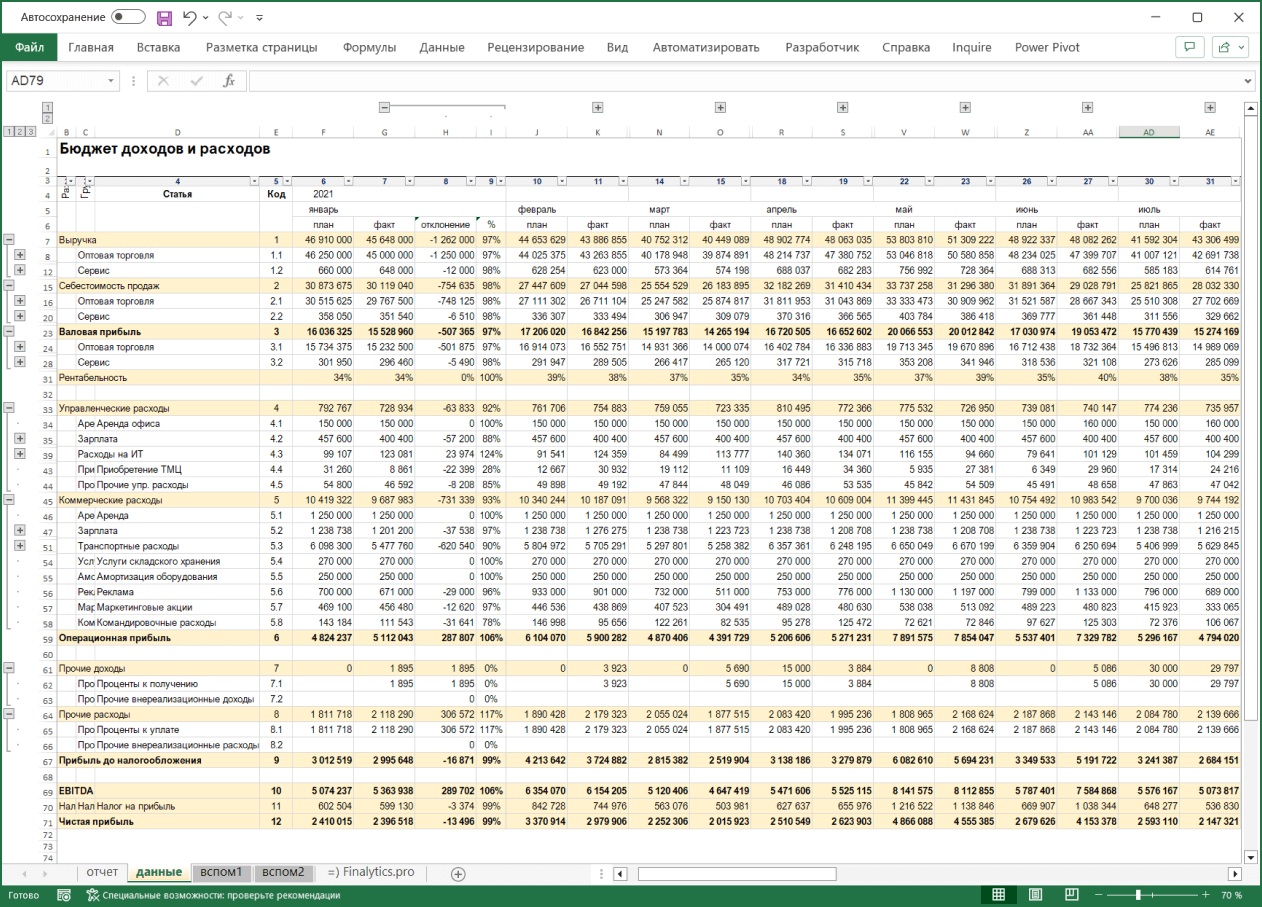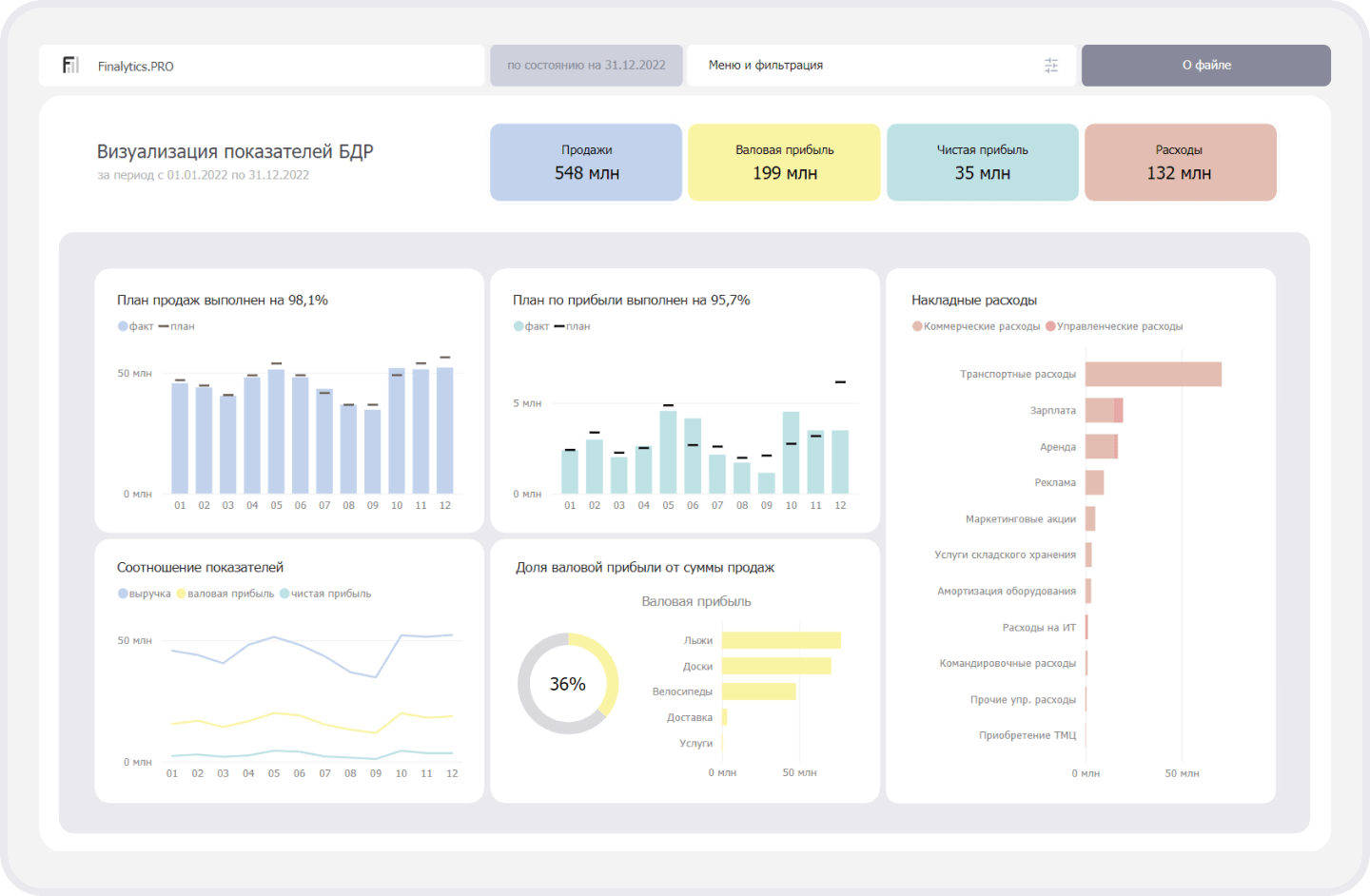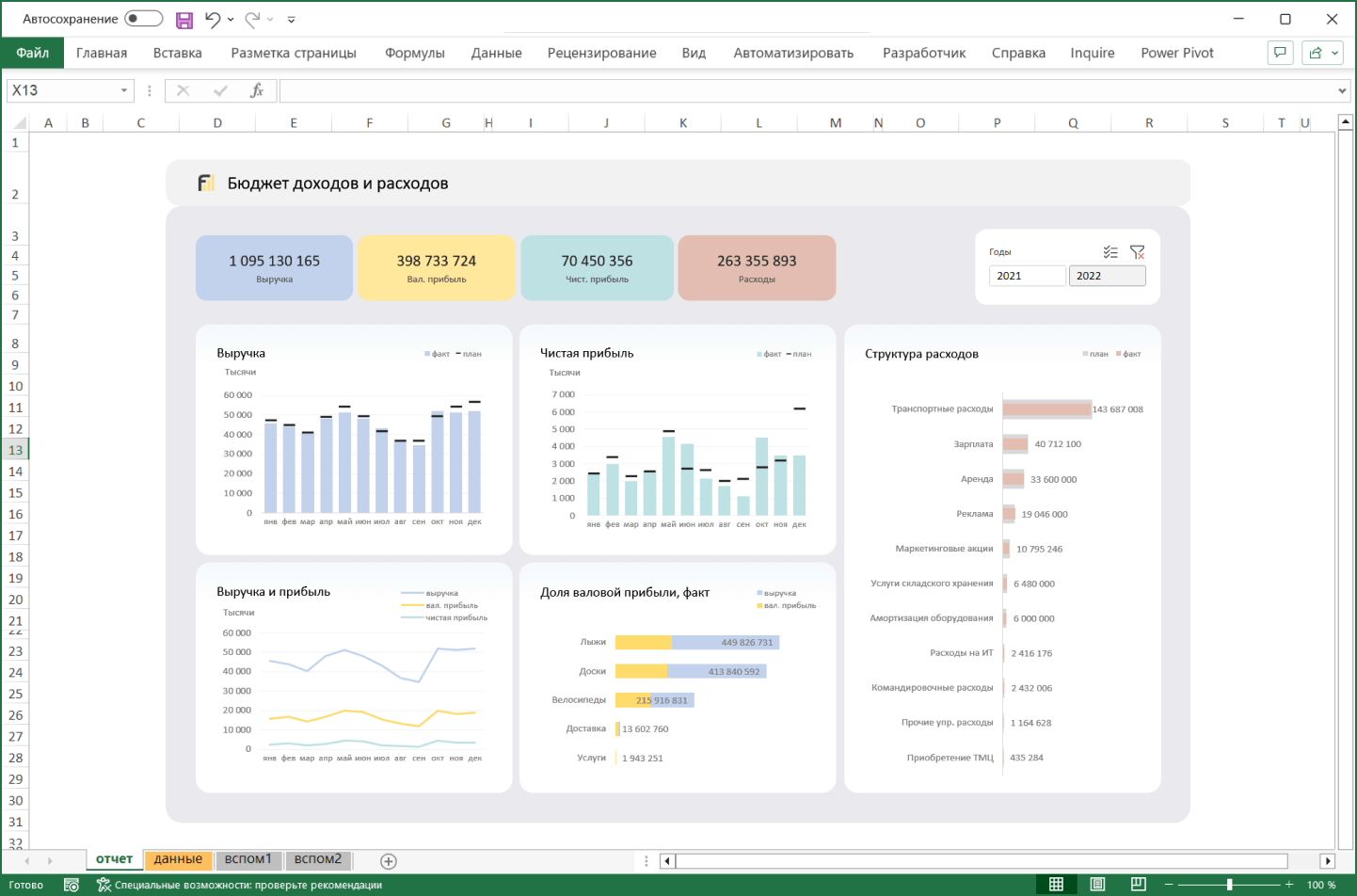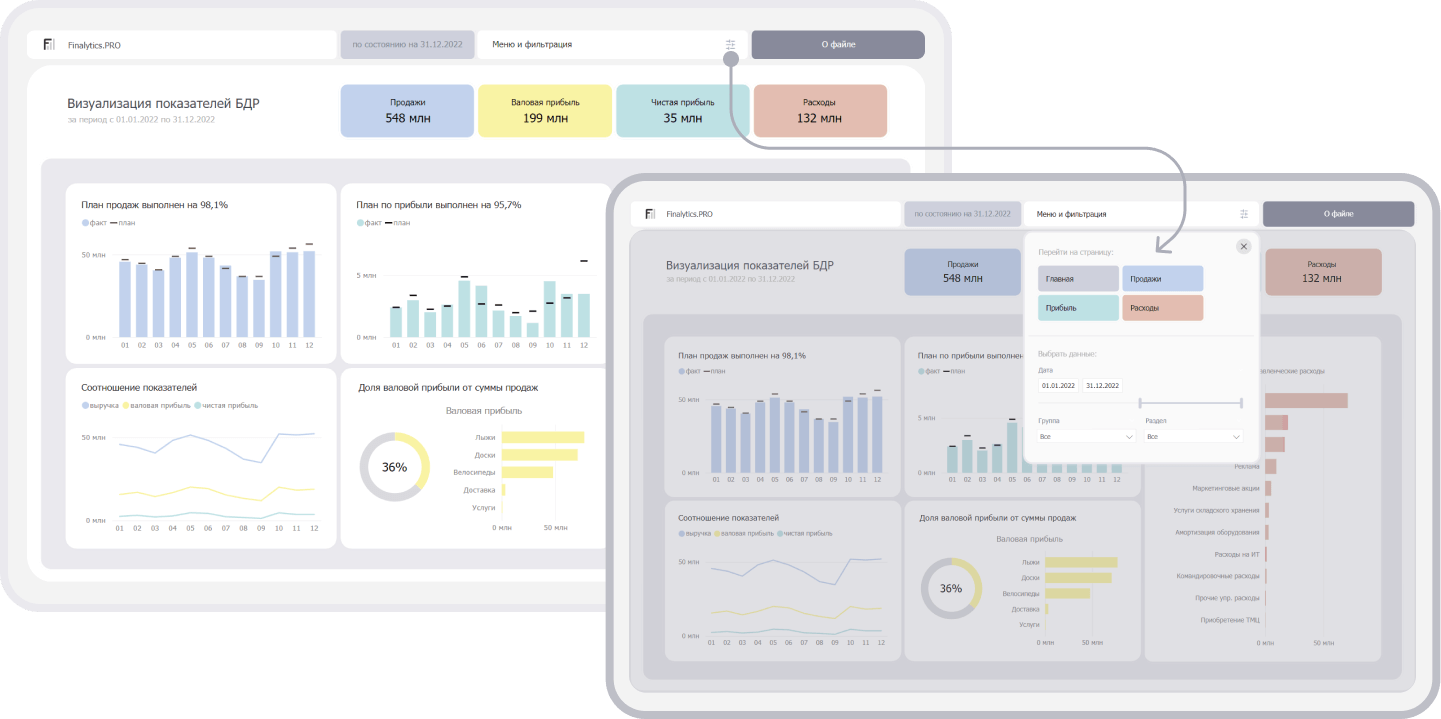#Руководства
- 13 май 2022
-
0
Как систематизировать тысячи строк и преобразовать их в наглядный отчёт за несколько минут? Разбираемся на примере с квартальными продажами автосалона
Иллюстрация: Meery Mary для Skillbox Media
Рассказывает просто о сложных вещах из мира бизнеса и управления. До редактуры — пять лет в банке и три — в оценке имущества. Разбирается в Excel, финансах и корпоративной жизни.
Сводная таблица — инструмент для анализа данных в Excel. Она собирает информацию из обычных таблиц, обрабатывает её, группирует в блоки, проводит необходимые вычисления и показывает итог в виде наглядного отчёта. При этом все параметры этого отчёта пользователь может настроить под себя и свои потребности.
Разберёмся, для чего нужны сводные таблицы. На конкретном примере покажем, как их создать, настроить и использовать. В конце расскажем, можно ли делать сводные таблицы в «Google Таблицах».
Сводные таблицы удобно применять, когда нужно сформировать отчёт на основе большого объёма информации. Они суммируют значения, расположенные не по порядку, группируют данные из разных участков исходной таблицы в одном месте и сами проводят дополнительные расчёты.
Вид сводной таблицы можно настраивать под себя самостоятельно парой кликов мыши — менять расположение строк и столбцов, фильтровать итоги и переносить блоки отчёта с одного места в другое для лучшей наглядности.
Разберём на примере. Представьте небольшой автосалон, в котором работают три менеджера по продажам. В течение квартала данные об их продажах собирались в обычную таблицу: модель автомобиля, его характеристики, цена, дата продажи и ФИО продавца.

Скриншот: Skillbox Media
В конце квартала планируется выдача премий. Нужно проанализировать, кто принёс больше прибыли салону. Для этого нужно сгруппировать все проданные автомобили под каждым менеджером, рассчитать суммы продаж и определить итоговый процент продаж за квартал.
Разберёмся пошагово, как это сделать с помощью сводной таблицы.
Создаём сводную таблицу
Чтобы сводная таблица сработала корректно, важно соблюсти несколько требований к исходной:
- у каждого столбца исходной таблицы есть заголовок;
- в каждом столбце применяется только один формат — текст, число, дата;
- нет пустых ячеек и строк.
Теперь переходим во вкладку «Вставка» и нажимаем на кнопку «Сводная таблица».

Скриншот: Skillbox Media
Появляется диалоговое окно. В нём нужно заполнить два значения:
- диапазон исходной таблицы, чтобы сводная могла забрать оттуда все данные;
- лист, куда она перенесёт эти данные для дальнейшей обработки.
В нашем случае выделяем весь диапазон таблицы продаж вместе с шапкой. И выбираем «Новый лист» для размещения сводной таблицы — так будет проще перемещаться между исходными данными и сводным отчётом. Жмём «Ок».

Скриншот: Skillbox Media
Excel создал новый лист. Для удобства можно сразу переименовать его.
Слева на листе расположена область, где появится сводная таблица после настроек. Справа — панель «Поля сводной таблицы», в которые мы будем эти настройки вносить. В следующем шаге разберёмся, как пользоваться этой панелью.

Скриншот: Skillbox Media
Настраиваем сводную таблицу и получаем результат
В верхней части панели настроек находится блок с перечнем возможных полей сводной таблицы. Поля взяты из заголовков столбцов исходной таблицы: в нашем случае это «Марка, модель», «Цвет», «Год выпуска», «Объём», «Цена», «Дата продажи», «Продавец».
Нижняя часть панели настроек состоит из четырёх областей — «Значения», «Строки», «Столбцы» и «Фильтры». У каждой области своя функция:
- «Значения» — проводит вычисления на основе выбранных данных из исходной таблицы и относит результаты в сводную таблицу. По умолчанию Excel суммирует выбранные данные, но можно выбрать другие действия. Например, рассчитать среднее, показать минимум или максимум, перемножить.
Если данные выбранного поля в числовом формате, программа просуммирует их значения (например, рассчитает общую стоимость проданных автомобилей). Если формат данных текстовый — программа покажет количество ячеек (например, определит количество проданных авто).
- «Строки» и «Столбцы» — отвечают за визуальное расположение полей в сводной таблице. Если выбрать строки, то поля разместятся построчно. Если выбрать столбцы — поля разместятся по столбцам.
- «Фильтры» — отвечают за фильтрацию итоговых данных в сводной таблице. После построения сводной таблицы панель фильтров появляется отдельно от неё. В ней можно выбрать, какие данные нужно показать в сводной таблице, а какие — скрыть. Например, можно показывать продажи только одного из менеджеров или только за выбранный период.
Настроить сводную таблицу можно двумя способами:
- Поставить галочку напротив нужного поля — тогда Excel сам решит, где нужно разместить это значение в сводной таблице, и сразу заберёт его туда.
- Выбрать необходимые для сводной таблицы поля из перечня и перетянуть их в нужную область вручную.
Первый вариант не самый удачный: Excel редко ставит данные так, чтобы с ними было удобно работать, поэтому сводная таблица получается неинформативной. Остановимся на втором варианте — он предполагает индивидуальные настройки для каждого отчёта.
В случае с нашим примером нужно, чтобы сводная таблица отразила ФИО менеджеров по продаже, проданные автомобили и их цены. Остальные поля — технические характеристики авто и дату продажи — можно будет использовать для фильтрации.
Таблица получится наглядной, если фамилии менеджеров мы расположим построчно. Находим в верхней части панели поле «Продавец», зажимаем его мышкой и перетягиваем в область «Строки».
После этого в левой части листа появится первый блок сводной таблицы: фамилии менеджеров по продажам.

Скриншот: Skillbox
Теперь добавим модели автомобилей, которые эти менеджеры продали. По такому же принципу перетянем поле «Марка, модель» в область «Строки».
В левую часть листа добавился второй блок. При этом сводная таблица сама сгруппировала все автомобили по менеджерам, которые их продали.

Скриншот: Skillbox Media
Определяем, какая ещё информация понадобится для отчётности. В нашем случае — цены проданных автомобилей и их количество.
Чтобы сводная таблица самостоятельно суммировала эти значения, перетащим поля «Марка, модель» и «Цена» в область «Значения».

Скриншот: Skillbox Media
Теперь мы видим, какие автомобили продал каждый менеджер, сколько и по какой цене, — сводная таблица самостоятельно сгруппировала всю эту информацию. Более того, напротив фамилий менеджеров можно посмотреть, сколько всего автомобилей они продали за квартал и сколько денег принесли автосалону.
По такому же принципу можно добавлять другие поля в необходимые области и удалять их оттуда — любой срез информации настроится автоматически. В нашем примере внесённых данных в сводной таблице будет достаточно. Ниже рассмотрим, как настроить фильтры для неё.
Настраиваем фильтры сводной таблицы
Чтобы можно было фильтровать информацию сводной таблицы, нужно перенести требуемые поля в область «Фильтры».
В нашем примере перетянем туда все поля, не вошедшие в основной состав сводной таблицы: объём, дату продажи, год выпуска и цвет.

Скриншот: Skillbox Media
Для примера отфильтруем данные по году выпуска: настроим фильтр так, чтобы сводная таблица показала только проданные авто 2017 года.
В блоке фильтров нажмём на стрелку справа от поля «Год выпуска»:

Скриншот: Skillbox Media
В появившемся окне уберём галочку напротив параметра «Выделить все» и поставим её напротив параметра «2017». Закроем окно.

Скриншот: Skillbox Media
Теперь сводная таблица показывает только автомобили 2017 года выпуска, которые менеджеры продали за квартал. Чтобы снова показать таблицу в полном объёме, нужно в том же блоке очистить установленный фильтр.

Скриншот: Skillbox Media
Фильтры можно выбирать и удалять как удобно — в зависимости от того, какую информацию вы хотите увидеть в сводной таблице.
Проводим дополнительные вычисления
Сейчас в нашей сводной таблице все продажи менеджеров отображаются в рублях. Предположим, нам нужно понять, каков процент продаж каждого продавца в общем объёме. Можно рассчитать это вручную, а можно воспользоваться дополнениями сводных таблиц.
Кликнем правой кнопкой на любое значение цены в таблице. Выберем параметр «Дополнительные вычисления», затем «% от общей суммы».

Скриншот: Skillbox
Теперь вместо цен автомобилей в рублях отображаются проценты: какой процент каждый проданный автомобиль составил от общей суммы продаж всего автосалона за квартал. Проценты напротив фамилий менеджеров — их общий процент продаж в этом квартале.

Скриншот: Skillbox Media
Можно свернуть подробности с перечнями автомобилей, кликнув на знак – слева от фамилии менеджера. Тогда таблица станет короче, а данные, за которыми мы шли, — кто из менеджеров поработал лучше в этом квартале, — будут сразу перед глазами.

Скриншот: Skillbox Media
Чтобы снова раскрыть данные об автомобилях — нажимаем +.
Чтобы значения снова выражались в рублях — через правый клик мыши возвращаемся в «Дополнительные вычисления» и выбираем «Без вычислений».
Обновляем данные сводной таблицы
Предположим, в исходную таблицу внесли ещё две продажи последнего дня квартала.

Скриншот: Skillbox
В сводную таблицу эти данные самостоятельно не добавятся — изменился диапазон исходной таблицы. Поэтому нужно поменять первоначальные параметры.
Переходим на лист сводной таблицы. Во вкладке «Анализ сводной таблицы» нажимаем кнопку «Изменить источник данных».

Скриншот: Skillbox Media
Кнопка переносит нас на лист исходной таблицы, где нужно выбрать новый диапазон. Добавляем в него две новые строки и жмём «ОК».

Скриншот: Skillbox Media
После этого данные в сводной таблице меняются автоматически: у менеджера Трегубова М. вместо восьми продаж становится десять.

Скриншот: Skillbox Media
Когда в исходной таблице нужно изменить информацию в рамках текущего диапазона, данные в сводной таблице автоматически не изменятся. Нужно будет обновить их вручную.
Например, поменяем цены двух автомобилей в таблице с продажами.

Скриншот: Skillbox Media
Чтобы данные сводной таблицы тоже обновились, переходим на её лист и во вкладке «Анализ сводной таблицы» нажимаем кнопку «Обновить».
Теперь у менеджера Соколова П. изменились данные в столбце «Цена, руб.».

Скриншот: Skillbox Media
Как использовать сводные таблицы в «Google Таблицах»? Нужно перейти во вкладку «Вставка» и выбрать параметр «Создать сводную таблицу». Дальнейший ход действий такой же, как и в Excel: выбрать диапазон таблицы и лист, на котором её нужно построить; затем перейти на этот лист и в окне «Редактор сводной таблицы» указать все требуемые настройки. Результат примет такой вид:

Скриншот: Skillbox Media

Научитесь: Excel + Google Таблицы с нуля до PRO
Узнать больше
Сводные таблицы — один из самых мощных инструментов в Excel. Как привило, сводные таблицы строятся на основании одной исходной «плоской» таблицы. Однако, бывают задачи «со звездочкой» — когда нужно построить сводную таблицу из нескольких исходных таблиц. В этой статье узнаем, как создать сводную таблицу из нескольких таблиц.
У нас есть две исходные таблицы с фактическими и плановыми данными по сделкам агентства недвижимости. Таблицы имеют разные структуры:
- таблица с фактическими данными разбита по месяцам и отделам
- таблица с планами разбита только по отделам (план на год)
Задача: сравнить факт и бюджет по отделам и вывести процент выполнения плана.
По умолчанию сводную таблицу можно создать только из одной исходной таблицы.
Чтобы включить в сводную таблицу данные из нескольких таблиц, можно, например, собирать данные из всех таблиц при помощи функций СУММЕСЛИМН, ВПР и т.д. Но это не всегда удобно и может значительно “подвесить” excel.
Есть более профессиональный способ собрать данные в сводную таблицу из нескольких исходных — при помощи модели данных.
Если кого-то вдруг напугали незнакомые слова “модель данных”, сразу скажу — Power Pivot мы использовать не будем.
Итак, две исходные таблицы представлены на картинке. Обратите внимание, что обе таблицы представлены в виде “умных” таблиц. Таблицам присвоены имена “Факт” и “Бюджет”.
Нужно сделать сводную таблицу со следующими столбцами: Отдел, Фактическая сумма сделок, Плановая сумма сделок, Процент выполнения плана.
Шаг 1. Создаем сводную таблицу из первой таблицы (Факт)
Встаем на любую ячейку первой таблицы (всю таблицу можно не выделять, т.к.это “умная” таблица) и переходим в меню Вставка — Сводная таблица.
Далее выбираем переключатель Новый лист и — внимание! — обязательно устанавливаем галочку Добавить эти данные в модель данных.
На новом листе создается пустая заготовка под сводную таблицу. Но мы пока ее не трогаем.
Шаг 2. Добавляем вторую таблицу в созданную сводную
Чтобы добавить вторую таблицу (Бюджет) в уже созданную сводную таблицу, ничего делать не нужно. Достаточно перейти на листе созданной сводной таблицы в окне Поля сводной таблицы на вкладку Все (по умолчанию открыта вкладка Активная).
Как видите, обе таблицы уже находятся в модели данных.
Шаг 3. Создадим общую сводную таблицу из двух таблиц
Создаем сводную таблицы как обычно.
- в блок Строки перетягиваем поле Отдел из таблицы Бюджет. Здесь важно, чтобы поле отдел выбрать из таблицы Бюджет, а не Факт, т.к. в данном случае именно в таблице Бюджет содержатся уникальные значения отделов.
- в блок Значения — поле Фактическая сумма сделок из таблицы Факт и поле План годовой из таблицы План.
Сводная таблица из двух таблиц готова.
Осталось добавить столбец, в котором посчитаем выполнение бюджетного плана.
Поскольку мы использовали модель данных для создания сводной таблицы, как обычно создать вычисляемое поле в данном случае не получится. Здесь нужно создать меру.
Шаг 4. Создадим меру для расчета выполнения планового бюджета
В окне Поля сводной таблицы щелкнем правой кнопкой мыши на таблице Бюджет и выберем Добавить меру.
В окне Мера зададим имя меры (Выполнение) и далее, установив курсор в поле Формула, введем значок верхнего апострофа ‘
Появится выпадающий список столбцов, из которых выберем нужный нам (сумма по полю Факт). Далее напишем значок деления и также через апостроф выберем поле План.
Добавим созданную меру Выполнение в поле Значения и изменим для него формат на Процентный.
В этой статье мы узнали, как создать сводную таблицу из нескольких таблиц Excel и посчитали выполнение планового бюджета. При этом мы не обошлись без использования Power Pivot.
Статья на моем канале Яндекс.Дзен
Сообщество ВКонтакте
Вам может быть интересно:
Перейти к содержанию
Анализ исполнения БДР (бюджета доходов и расходов)
Есть ли другие способы показать цифры в бюджете БДР, кроме табличного? Да, есть! Например, с помощью диаграмм и графиков.
За все время, что я работал аналитиком или консультантом, заметил, что в разных компаниях бюджеты выглядят практически одинаково. Как под копирку. Не важно, крупная это компания или средняя, практически везде вы встретите таблицу, в строках которой есть разделы и статьи, а в столбцах – периоды, план, факт и отклонения. В качестве итоговых показателей в БДР рассчитывают валовую прибыль, маржинальную прибыль, EBITDA, рентабельность, чистую прибыль… а могут вообще ничего не считать 🙂
Таблица может быть другого цвета, с другим количеством строк, линиями и т.д., но почти всегда эта таблица называется БДР (бюджет доходов и расходов), и её сложно прочесть.
Работа с БДР состоит из двух принципиальных действий: построить план и сравнить его с фактом. Поэтому в таблице с бюджетом обычно много столбцов — «план», «факт», «отклонение» и «отклонение в %».
Но, возможно, есть другие способы показать цифры в бюджете, кроме табличного? Особенно, если в вашей компании экономический отдел не только делает расчёты, но и проводит анализ, пишет выводы и рекомендации или составляет аналитическую записку к бюджету. Тогда вам на помощь придут графики и диаграммы, например, в Power BI или в Excel.
Приготовьтесь, сейчас будет много теории о создании отчетов… хотя нет. Лучше вместо этого выложим два файла – Power BI и Excel. С файлами можно сделать две вещи:
- Использовать в работе: заполнить данные и нажать кнопку «Обновить».
- Разобраться с тем, как построены файлы и «прокачать» навыки работы с Power BI и Excel.
В файле Excel настроен похожий стиль оформления. Данные в диаграммах и графиках можно обновить с помощью надстройки Power Query. Если вы не знаете, что это такое, то перед началом работы проверьте, есть ли такая надстройка в вашей версии Excel.
Дашборд в Excel сделан с помощью Power Query, на случай, если в вашей версии Excel нет надстройки Power Pivot.
Как пользоваться файлами?
Шаг 1. Заполнить таблицу БДР в приложенном Excel-файле на листе «данные» — данные БДР, отформатированные в виде smart-таблицы Excel. При добавлении новых данных:
а) переместите границы «умной» таблицы;
б) задайте нумерацию столбцов в верхней строке;
в) заполните столбец «показатель» с помощью выпадающего списка.
Шаг 2. Чтобы цифры в графиках и диаграммах на листе «отчет» обновились, нужно нажать кнопку в меню Данные -> Обновить. В некоторых не самых новых версиях Excel может потребоваться нажать кнопку Обновить х2 (два) раза подряд: первый раз для выполнения запроса Power Query, а второй – для формирования сводных таблиц.
Шаг 3. Чтобы обновить данные в Power BI, нужно сохранить файл в папке C:Finalytics Dashboard-БДР.xlsx (или переписать путь к файлу с данными в Power Query).
Немного о файле Power BI – добавили в него меню с навигацией и фильтрами для демонстрации, как может быть реализовано меню.
Если понравился файл — присоединяйтесь к нам в социальных сетях ВКонтакте или в Telegram.
Вверх
В Т—Ж вышло много статей про эксель-таблицы для ведения бюджета.
В них, в отличие от приложений, нет рекламы, их можно использовать бесплатно и настраивать функционал на свой вкус.
Мы выбрали шесть популярных таблиц в одной статье и сравнили их способности: выбирайте, где вам удобнее вести бюджет.
План-2035
Главная цель: построить долгосрочный финансовый план для семьи и накопить на пенсию.
Как устроена таблица. Основная идея таблицы — составить план на год уже в первые дни января и отслеживать его выполнение каждые две недели.
В годовой финансовый план вносятся все планируемые доходы: зарплаты, авансы и отпускные, кэшбэк, налоговые вычеты и подарки.
А расходы делятся на четыре блока:
- Обязательные — услуги ЖКХ и еда, накопления, детские секции, ипотека.
- Автомобиль — бензин, ремонт, страхование, налоги и штрафы.
- Дом — налоги и строительство.
- Семья — одежда, подарки, здоровье и отпуск.
Основные функции. В начале каждых двух недель авторы таблицы заполняют планируемые доходы и расходы на этот период, а потом смотрят, по каким категориям превысили план и почему.
Таблица анализирует расходы, помогает держать в памяти обязательные платежи и дает понять, может ли семья позволить себе спонтанные траты вроде ремонта машины или их надо отложить на другой месяц.
Таблица показывает, какой остаток получается на конец года, в каких месяцах есть риск потратить больше и как поживают накопления на важные категории. Для авторов таблицы важные категории — инвестиции, отпуск, ремонт и одежда. Деньги на них считаются как фиксированный процент от месячного дохода. В сумме набегает 56% — именно эта доля направлена на основные жизненные цели. Оставшиеся 44% уходят на повседневные нужды.
Приятные мелочи. Если в какой-то месяц остается меньше 10 тысяч свободных денег, загорается тревожная кнопка «Мало!».
В чем сложность. Не каждый сможет спланировать основные доходы и расходы на год вперед, а количество цифр и столбцов с первого взгляда немного отпугивает.
Бюджет на 1000 дней
Главная цель: сократить расходы по отдельным категориям без снижения уровня жизни. Для этого при планировании бюджета на месяц основное внимание уделяется не средним значениям, а расходам за этот месяц в прошлые годы.
Как устроена таблица. Для записи расходов есть три вкладки: «Повседневные», «Крупные» и «Квартира».
В первую отправляется большинство расходов: продукты, бары, транспорт, кино, подарки и другие.
Для детального анализа есть подкатегории. Они автоматически подтягиваются при выборе категории, и их также можно выбрать из выпадающего списка. Так, в категории «Транспорт» нужно выбрать такси, метро, автобус, электричку или что-то другое, а в «Ресторанах» — бары, рестораны, бургерные, доставку и кальянные.
Не в каждом городе есть метро и не все курят кальян, поэтому набор категорий легко настроить под себя.
Во вкладку «Крупные траты» создатель таблицы заносит расходы на путешествия, абонемент в спортзал и покупки дороже 15 000 Р. Так, майка за 2000 Р и зимняя куртка за 20 000 Р отправятся в разные вкладки, хотя относятся к одежде: майка — в «Повседневные», а куртка — в «Крупные».
На вкладку «Квартира» уходит все, что связано с недвижимостью — ипотека, аренда, услуги ЖКХ и ремонт.
Основные функции. Данные о расходах собираются на первой вкладке в интерактивные диаграммы и помогают понять, куда уходит бюджет.
Здесь можно увидеть распределение расходов по категориям и средние расходы по месяцам и дням недели. Благодаря этому можно заметить, как увеличиваются траты на подарки в декабре, на алкоголь — в январе, и успеть подготовиться к перепадам.
Приятные мелочи. На главной есть средний бюджет на месяц и интерактивная вкладка, которая обзывает транжирой, если дневной лимит расходов превышен.
На вкладке «Справочники» есть инструкции, которые помогают быстрее разобраться в функциях таблицы.
В чем сложность. Нужно терпеливо вести таблицу хотя бы три месяца, чтобы анализ данных имел смысл.
Сделай сам!
Главная цель: сделать таблицу, в которой не придется заполнять бесполезные вкладки и которая на 100% подойдет под ваши расходы и экономические цели.
Как устроена таблица. Это упрощенная версия таблицы «1000 дней», которую легко настроить под себя.
Траты здесь также вносятся на трех вкладках: «Повседневные», «Крупные» и «Квартира».
Основные функции. Таблица показывает, как вы придерживаетесь лимита расходов, и предостерегает от лишних трат. Кроме этого, на ней видно, сколько в месяц уходит на каждую категорию, процент расходов по дням недели и подробный анализ повседневных трат.
Автор таблицы делает упор на ежедневные расходы, ведь именно в них прячутся спонтанные покупки, которые съедают бюджет. Да, абонемент в зал влияет на картину, но это не то, с чем нужно бороться.
На вкладке «Динамика» можно сравнить расходы в этом месяце со средним значением за последние полгода, но для этого нужно вести таблицу не меньше этого времени.
Приятные мелочи. Есть подробная инструкция. Можно быстро понять, как работают формулы, и оставить только нужные функции.
Первая вкладка не даст забросить хорошее начинание. Она напомнит вовремя внести расходы и скажет «Пока все в норме», если расходы не перешагнули через дневной лимит, или «Начни уже экономить!» — если вы потратили больше, чем заработали.
В чем сложность. В таблице нет раздела с доходами, поэтому, если траты растут синхронно с заработком, этого никто не оценит.
Бюджет с IFTTT
Главная цель: вести таблицу со смартфона.
Как устроена таблица. Главная фишка таблицы — простой ввод данных и быстрый доступ к информации. Для этого придется потратить около 10 минут для интеграции с сервисами IFTTT и «Гугл-формами» — это сервис, который помогает вносить изменения в таблицу в простом окне вместо открытия громоздкой конструкции. IFTTT — это бот для мессенджеров, который берет данные из общей таблицы и рассылает оповещения об остатке и превышении лимита.
Таблица делит расходы на три группы: «Постоянные», «Крупные» и «Повседневные».
«Постоянные» — ипотека, услуги ЖКХ, мобильная связь, подписки и все, что повторяется каждый месяц. «Крупные» — это нерегулярные большие покупки. Например, расходы на ремонт и отпуск, покупка бытовой техники, гаджетов и автомобиля. «Повседневные» — это все остальное: продукты, бытовая химия, развлечения и другие ежедневные траты.
Основные функции. Все данные собираются в сводных таблицах на вкладке «Дашборд», и это единственная вкладка, куда нужно заходить после настройки таблицы. Тут можно выбрать месяц и разбить траты по основным категориям, а также посмотреть динамику повседневных расходов от месяца к месяцу.
Позже автор пересобрал таблицу и добавил в нее аналитику доходов.
Приятные мелочи. Есть подробная инструкция, как вместо сводных таблиц на вкладке «Дашборд» собирать красивые отчеты в Looker Studio.
В чем сложность. Для удобной работы с таблицей нужно подключить сторонние сервисы: «Гугл-формы», IFTTT, Looker Studio.
Личный бюджет на год
Главная цель: спланировать бюджет на год в небольшой и понятной таблице.
Как устроена таблица. Финансовый план на год помещается на одной вкладке. Чтобы понять, на что получится накопить, нужно помесячно вносить планируемые доходы, расходы, распределять остатки по финансовым целям и просчитывать непредвиденные траты.
Доходы учитывают зарплаты, премии, налоговые вычеты и прочие источники. В последний пункт попадают подарки, деньги от сдачи в аренду квартиры, фриланс и другие специфические поступления. Стандартные расходы делятся на повседневные, кредитные, квартирные и автомобильные.
Основные функции. Если в каком-то месяце расходы превышают доходы, он выделяется красным цветом. В этом случае надо сократить крупные траты или перенести остаток с другого месяца — для этого есть строчка «Перенос».
Когда ни в одном месяце нет дефицита, можно распределить остатки на основные цели. По умолчанию это финансовая подушка, отпуск, новая машина и досрочное погашение ипотеки, но можно добавить любой близкий сердцу пункт.
Остатки распределяются в процентных долях, которые вы задаете в самом начале использования таблицы.
Также в ячейки можно добавлять напоминания: «продлить ОСАГО», «подать документы на вычет» или «пройти техобслуживание авто».
Приятные мелочи. Есть инструкция по планированию бюджета. Автор построчно объясняет, что, куда и зачем записывать в таблицу.
В чем сложность. Нет анализа повседневных трат. Они попадают в бюджет одной суммой, которую нельзя поделить на категории и уменьшить.
Семейный бюджет за 15 минут в неделю
Главная цель: накопить деньги без ежедневного учета расходов.
Как устроена таблица. Финансовый план состоит из одной таблицы, которую нужно каждую неделю копировать и начинать с чистого листа. Новый период начинается с блока «Остатки». В нем отметьте, сколько осталось денег на разных счетах, и все отрицательные активы — займы и долги по кредиткам.
В блок «Ежедневные расходы» занесите основные данные по расходам в течение месяца, а блоке «Фонды» нужен для учета остатков на месяц и накоплений на долгосрочные цели.
Блок финансовых операций разделен на три группы: «Регулярные расходы», «Поступления» и «Разное».
«Регулярные расходы» — это все повседневные траты. Тут не обязательно учитывать все до копейки, достаточно указать средний расход за месяц. Чтобы было проще, выходные и будние дни выделены разным цветом, так как траты в праздники обычно выше.
В «Разное» попадают все остальные покупки, а в «Поступления» — зарплаты, дивиденды и другие доходы.
Основные функции. Так как главная цель таблицы — накопления, все самое интересное происходит в блоке «Фонды».
Светло-желтые строчки — это запасы, которые можно тратить в течение месяца. Если что-то останется — хорошо. Если нет — ничего страшного. Столбец «Баланс» автоматически считает остаток на каждую категорию по мере записи расходов.
Темно-желтые строки — это цели, на которые нужно накопить. Сумму, которая в конце месяца остается в строке «Баланс», можно добавить к любой цели. Если во время планирования в остатке получается отрицательное значение, нужно пересмотреть категории расходов: значит, где-то потратили больше планируемого.
В чем сложность. Так как таблица не анализирует мелкие расходы, а только ограничивает их общие суммы, нужна большая сила воли, чтобы не спустить бюджет на кофе с собой.
Где вести бюджет
| Таблица | Плюсы | Минусы |
|---|---|---|
| План-2035 | Учитывает все траты Можно заполнять раз в две недели |
Сложно составить план на год вперед
Слишком много строк |
| Бюджет на 1000 дней | Категории трат легко настроить под себя
Автоматически строятся диаграммы расходов |
Нужно вести таблицу хотя бы три месяца, чтобы анализ заработал |
| Сделай сам! | Категории трат легко настроить под себя
Если заглядывать каждый день, то таблица не даст потратить лишнего |
Нет раздела с доходами |
| Бюджет с IFTTT | Данные в таблицу можно заносить из мессенджера
Все данные собираются на одной вкладке |
Сложно подружить и настроить сразу несколько сервисов |
| Личный бюджет на год | Подходит для долгосрочного планирования
Можно учесть любые крупные траты и доходы |
Нет анализа повседневных трат |
| Семейный бюджет за 15 минут в неделю | Не требует много времени
Позволяет накопить на глобальную цель |
Не все траты можно вспомнить
Не анализирует мелкие расходы |
Плюсы
Учитывает все траты
Можно заполнять раз в две недели
Минусы
Сложно составить план на год вперед
Слишком много строк
Плюсы
Категории трат легко настроить под себя
Автоматически строятся диаграммы расходов
Минусы
Нужно вести таблицу хотя бы три месяца, чтобы анализ заработал
Плюсы
Категории трат легко настроить под себя
Если заглядывать каждый день, то таблица не даст потратить лишнего
Минусы
Нет раздела с доходами
Плюсы
Данные в таблицу можно заносить из мессенджера
Все данные собираются на одной вкладке
Минусы
Сложно подружить и настроить сразу несколько сервисов
Плюсы
Подходит для долгосрочного планирования
Можно учесть любые крупные траты и доходы
Минусы
Нет анализа повседневных трат
Плюсы
Не требует много времени
Позволяет накопить на глобальную цель
Минусы
Не все траты можно вспомнить
Не анализирует мелкие расходы
Цитата: Andrey Lenets от 18.11.2008, 10:58
GWolf, не вводите людей в заблуждение! _сводные_ таблицы НЕ ГЛЮЧАТ! надо уметь с ними работать…Sergey, [url=https://msexcel.ru/content/view/34/2/]_сводные_[/url] таблицы имеют вычисляемые поля и объекты, однако они не преспособлены для вычислений по отдельным полям. В любом случае, многое зависит от исходных данных. Можно использовать сводную таблицу как инструмент сведения данных, а дополнительные вычичления производить по результатам…
Поддерживаю Андрея.
Я очень широко использую _сводные_ таблицы именно по писанным в первом посте причинам — нужно сводить очень большие объемы информации и структура источников исходных данных часто меняется.
Использование вычисляемых полей и объектов сводной оправдано только для небольших источников данных. Если исходная таблица большая, то вычисления очень замедляют пересчет сводной.
Я использую _сводные_ таблицы, подключенные к внешним базам данных на несколько миллионов строк. Так вот добавление вычисляемого объекта приводит к тому, что любое изменение в макете сводной пересчитывается на хорошей машине 1-2 минуты.
Как правило, задача построения отчета делится на 3:
1) организовать исходные данные так, чтобы по ним можно было построить сводную таблицу. То есть нужно создать простую двухмерную таблицу, без объединенных ячеек, столбцы должны быть подписаны и т.п.
2) составляем сводную таблицу
3) извлекаем результаты вычислений в печатную форму с помощью функции ПОЛУЧИТЬ.Данные.Сводной.Таблицы()
Это очень полезная функция.
Если Вы попробуете в любую ячейку ввести мышкой ссылку на ячейку в области данных сводной таблицы, Вы получите не просто ссылку, а формулу с функцией ПОЛУЧИТЬ.Данные.Сводной.Таблицы().
Например так:
=ПОЛУЧИТЬ.ДАННЫЕ.СВОДНОЙ.ТАБЛИЦЫ(«Сумма»;’Сальдо внутр’!$A$3;»Шифр»;»01.1″;»Дата»;ДАТА(2008;11;23))
Набор аргументов этой функции зависит от структуры сводной таблицы и меняется. Первые два — это поле данных и указание на адрес верхней правой ячейки сводной таблицы. А дальше идут фильтры по полям строк и столбцов сводной.
В приведенном примере будет извлечен итог по полю Сумма для шифра «01.1» на 23.11.2008.
Не имея опыта работы с этой функцией, может показаться, что она неудобна и даже мешает. Но когда начинаешь обрабатывать действительно большие массивы данных, особенно, когда они находятся в нескольких разных источниках, функция просто незаменима.
Обратите внимание, что вместо конкретных значений фильтра, которые Вы видите в примере, можно подставить ссылку на любую ячейку.
=ПОЛУЧИТЬ.ДАННЫЕ.СВОДНОЙ.ТАБЛИЦЫ(«Сумма»;’Сальдо внутр’!$A$3;»Шифр»;A18;»Дата»;’Исходные данные’!$B$3)
Видите? Было
«Шифр»;»01.1″
Стало
«Шифр»;A18
Аналогично изменен фильтр по дате.
Теперь Вы можете подставить любой шифр в ячейку А18 и формула извлечет нужные данные.
Что это нам дает?
Можно в любой столбец отчета ввести список нужных объектов (шифров, наименований, фамилий), а в другой извлечь нужные данные по этому объекту из сводной таблицы. Одну формулу получаем, использую мышку. Корректируем, заменяя конкретное значение на ссылку в нужный столбец и просто копируем формулу в остальные ячейки столбца.
Причем в третий столбец Вы можете спокойно извлечь данные из другой сводной таблицы.
Например, в один столбец выручку менеджера по продажам из базы продаж, в другой — его заработную плату из бухгалтерии.
Может возникнуть ситуация, когда запрошенных данных не окажется в сводной таблице. Тогда функция вернет ошибку #ССЫЛКА. Исправить ситуацию поможет сложная формула типа
=ЕСЛИ(ЕОШИБКА(формула);0;формула)
Еще важная вещь — функция ПОЛУЧИТЬ.ДАННЫЕ… умеет извлекать только те итоги, которые отображены в сводной таблице. Учитывая, что все оформление и размещение отчета для печати мы выносим на отдельный лист, можно показать итоги с максимальной подробностью.