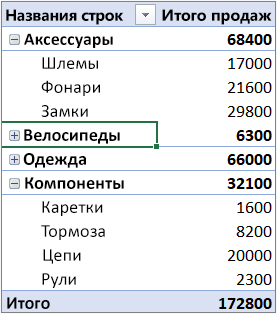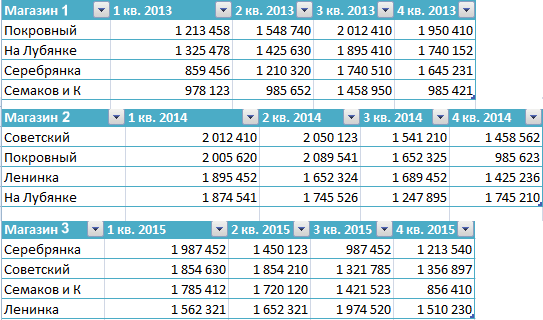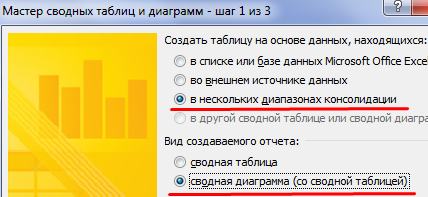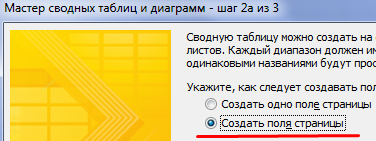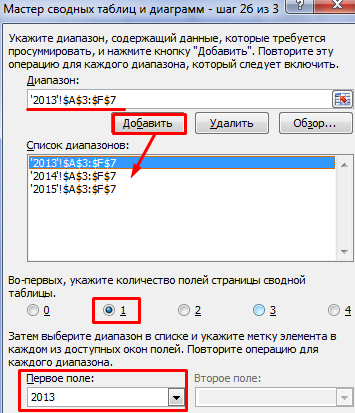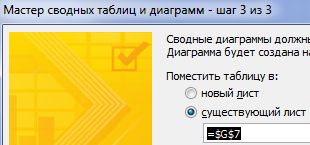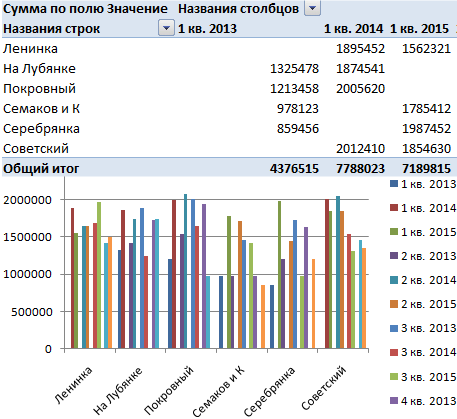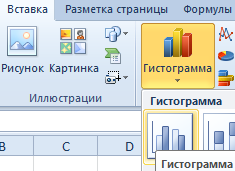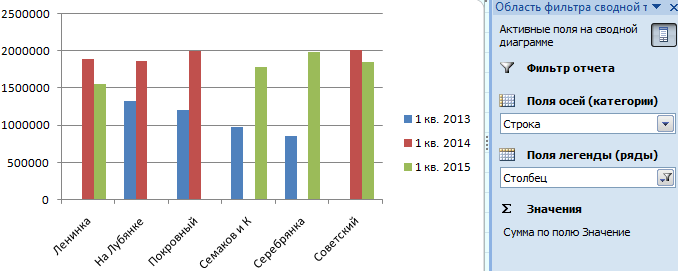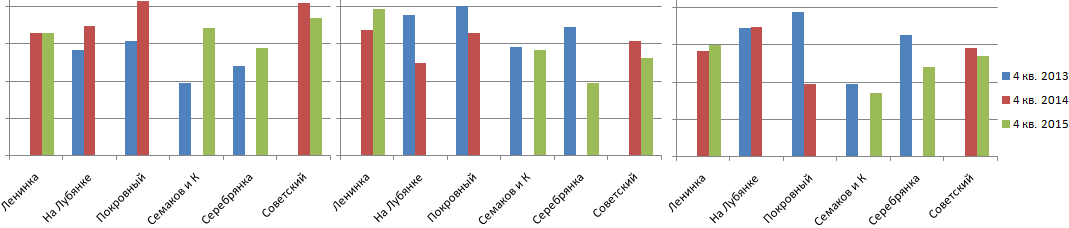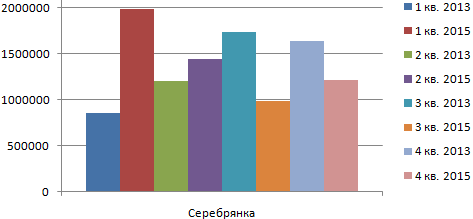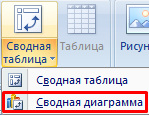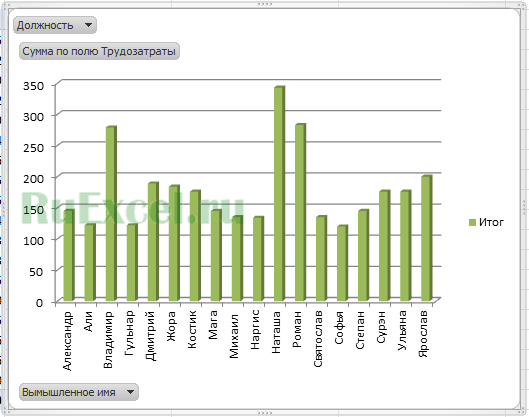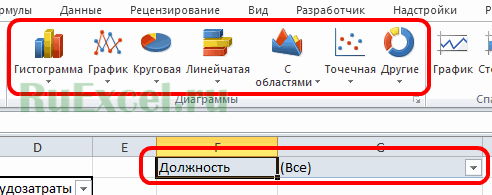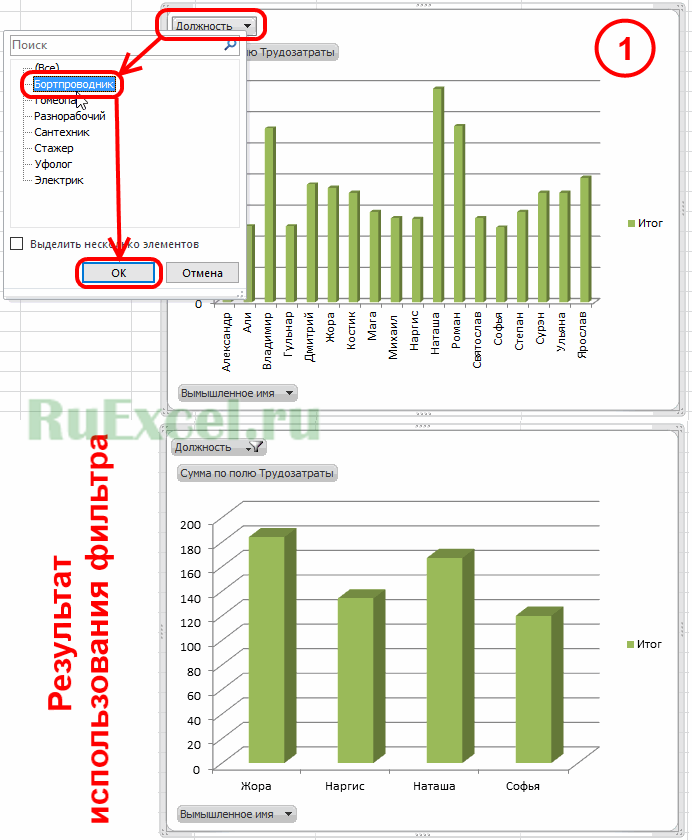Создание сводной диаграммы
-
Выделите ячейку в таблице.
-
Выберите элементы Вставка > Сводная диаграмма
.
-
Выберите, где вы хотите, чтобы сводная диаграмма отображалась.
-
Нажмите кнопку ОК.
-
Выберите поля для отображения в меню.
|
Данные о расходах семьи |
Соответствующая сводная диаграмма |
|
|
|
Создание диаграммы на основе сводной таблицы
-
Выделите ячейку в таблице.
-
Выберите элементы Работа со сводными таблицами > Анализ > Сводная диаграмма.
-
Выберите диаграмму.
-
Нажмите кнопку ОК.
Чтобы создать сводную диаграмму на Mac, необходимо сначала создать сводную таблицу, а затем вставить диаграмму. После этого диаграмма будет вести себя как сводная диаграмма при изменении полей в списке полей сводной таблицы.
-
Создайте сводную таблицу.
-
Выберите любую ячейку в сводной таблице.
-
На вкладке Вставка нажмите кнопку для вставки гистограммы, графика, круговой или лепестковой диаграммы. Обратите внимание на то, что другие типы диаграмм в настоящее время не поддерживают сводные таблицы. Например, диаграммы «дерево», а также статистические и комбинированные диаграммы использовать нельзя.
-
После вставки гистограммы, графика, круговой или лепестковой диаграммы вы сможете сводить данные в ней путем изменения или перемещения полей в списке полей сводной таблицы.
-
Вы также можете фильтровать данные в сводной таблице и использовать срезы. При этом также фильтруются данные в диаграмме.
Чтобы создать сводную диаграмму в Excel в Интернете, вам сначала нужно создать сводную таблицу. Для этого см. раздел «Создание сводной таблицы для анализа данных листа».
-
Выделите ячейку в сводной таблице.
-
На вкладке Вставка выберите Вставить диаграмму из раскрывающегося менюи затем выберите любой вариант диаграммы.
Теперь диаграмма появится на рабочем листе. Если щелкнуть в любом месте диаграммы, на ленте появится вкладка Диаграмма. Вы можете использовать любой из параметров на вкладке Диаграмма, чтобы изменить диаграмму.
См. также
Добавление названий осей на диаграмму
Изменение подписей осей на диаграмме
Excel для Microsoft 365 Excel для Microsoft 365 для Mac Excel для Интернета Excel 2021 Excel 2019 Excel 2016 Excel 2013 Excel 2010 Excel 2007 Еще…Меньше
С помощью сводной таблицы можно создавать сводки, анализировать, изучать и представлять сводные данные. Сводные диаграммы дополняют сводные таблицы, позволяя визуализировать содержащиеся в них данные. Кроме того, с помощью сводных диаграмм можно легко отображать сравнения, шаблоны и тенденции. И сводные таблицы, и сводные диаграммы помогают принимать взвешенные решения на основании критически важных данных вашей организации. Вы также можете подключаться к внешним источникам данных, например к таблицам SQL Server, кубам служб SQL Server Analysis Services, Azure Marketplace, файлам подключения к данным Office (ODC-файлам), XML-файлам, базам данных Access и текстовым файлам, чтобы создавать сводные таблицы, или создавать на основе сводных таблиц другие таблицы.
Сводная таблица — это интерактивный способ быстрого обобщения больших объемов данных. Вы можете использовать ее для подробного анализа числовых данных и для получения ответов на разнообразные вопросы, связанные с данными. Сводные таблицы предназначены для выполнения следующих задач:
-
запрос больших объемов данных различными понятными способами;
-
подведение промежуточных итогов и вычисление числовых данных, обобщение данных по категориям и подкатегориям, создание пользовательских вычислений и формул;
-
развертывание и свертывание уровней представления данных для получения точных сведений о результатах, детализация итоговых данных по интересующим вопросам;
-
перемещение строк в столбцы или столбцов в строки («сведение») для просмотра различных сводок на основе исходных данных;
-
фильтрация, сортировка, группировка и условное форматирование наиболее важных и часто используемых подмножеств данных для привлечения внимания к нужным сведениям;
-
представление кратких, наглядных отчетов с примечаниями на веб-страницах или в напечатанном виде.
Например, слева показан простой список расходов семьи, а справа — созданная на его основе сводная таблица.
|
Данные о продажах |
Соответствующая сводная таблица |
|
|
|
Дополнительные сведения см. в статье Создание сводной таблицы для анализа данных листа.
После того как вы создадите сводную таблицу, выбрав для нее источник данных, упорядочив поля в списке полей сводной таблицы и выбрав исходный макет, вы сможете при работе с ней выполнять перечисленные ниже задачи.
Изучать данные. Вот какие действия доступны.
-
Развертывание и свертывание данных, а также отображение базовых сведений, которые относятся к значениям.
-
Сортировка, фильтрация и группировка полей и элементов.
-
Изменение функций сведения и добавление настраиваемых вычислений и формул.
Изменять макет формы и расположения полей. Вот какие действия доступны.
-
Изменение формы сводной таблицы: сжатая форма, структура или табличная форма.
-
Добавление, изменение порядка и удаление полей.
-
Изменение порядка полей или элементов.
Изменение макета столбцов, строк и промежуточных итогов Вот какие действия доступны.
-
Включение и отключение заголовков полей строк и столбцов, а также отображение или скрытие пустых строк.
-
Отображение промежуточных итогов выше или ниже их строк.
-
Настройка ширины колонок при обновлении.
-
Перемещение поля столбца в область строк или поля строки в область столбцов.
-
Объединение или отмена объединения ячеек для внешних элементов строки и столбца.
Изменять способы отображения пустых значений и ошибок. Вот какие действия доступны.
-
Изменение способа отображения ошибок и пустых ячеек.
-
Изменение способа отображения элементов и подписей без данных.
-
Отображение и скрытие пустых строк.
Изменять формат. Вот какие действия доступны.
-
Ручное и условное форматирование ячеек и диапазонов.
-
Изменение стиля общего формата сводной таблицы.
-
Изменение числового формата для полей.
-
Включение форматирования сервера OLAP.
Дополнительные сведения см. в статье Разработка макета и формата сводной таблицы.
Сводные диаграммы служат для графического представления данных, содержащихся в сопоставленных с ними сводных таблицах. Как и сводные таблицы, сводные диаграммы — интерактивные объекты. При создании сводной диаграммы на экране отображается область фильтра сводной диаграммы. С помощью этой области вы можете сортировать и фильтровать исходные данные, используемые в сводной диаграмме. Изменения макета и данных в связанной сводной таблице немедленно отражаются в макете и данных в сводной диаграмме и наоборот.
Как и в обычных диаграммах, в сводных диаграммах отображаются ряды данных, категории, маркеры данных и оси. Кроме того, вы можете изменить тип диаграммы и другие параметры, например названия, расположение условных обозначений, метки данных, расположение диаграммы и т. д.
Вот сводная диаграмма, основанная на приведенном выше примере сводной таблицы.

Дополнительные сведения см. в статье Создание сводной диаграммы.
Если вы знакомы со стандартными диаграммами, то работа со сводными диаграммами не будет для вас проблемой, так как большинство действий для этих двух типов диаграмм полностью совпадают. Тем не менее существуют и некоторые отличия.
Ориентация строк и столбцов В отличие от обычной диаграммы в сводной диаграмме вам не удастся изменить ориентацию строк и столбцов с помощью диалогового окна Выбор источника данных. Вместо этого вы можете изменить ориентацию меток строк и столбцов в связанной сводной таблице.
Типы диаграмм Для сводной диаграммы вы можете выбрать любой тип диаграммы, кроме точечной, биржевой и пузырьковой.
Исходные данные Обычные диаграммы связаны непосредственно с ячейками листа. Сводные диаграммы основаны на источнике данных сопоставленных с ними сводных таблиц. В отличие от обычной диаграммы в сводной диаграмме вам не удастся изменить диапазон данных диаграммы с помощью диалогового окна Выбор источника данных.
Форматирование Большинство параметров форматирования, включая добавленные вами элементы диаграммы, макет и стиль, сохраняются при обновлении сводной диаграммы. Тем не менее линии трендов, метки данных, пределы погрешностей и другие изменения, вносимые в наборы данных, не сохраняются. В обычных диаграммах после применения такого форматирования оно не исчезает.
Несмотря на то что вам не удастся напрямую изменить размер меток данных в сводной диаграмме, вы можете увеличить размер шрифта и таким образом изменить размер меток.
В качестве основы для сводной таблицы или сводной диаграммы вы можете использовать данные листа Excel. Данные должны представлять собой список, в первой строке которого содержатся метки столбцов. Приложение Excel использует эти метки в качестве имен полей. Каждая ячейка в последующих строках должна содержать данные, соответствующие заголовку столбца. Не следует использовать данные различных типов в одном и том же столбце. Например, в одном и том же столбце не следует использовать денежные значения и даты. Кроме того, в выбранном вами диапазоне данных не должно быть пустых строк или столбцов.
Таблицы Excel Таблиц Excel изначально представлены в виде списка и отлично подходят в качестве исходных данных для сводной таблицы. При обновлении сводной таблицы новые и обновленные данные из таблицы Excel автоматически включаются в операцию обновления.
Использование динамического именованного диапазона Чтобы было проще обновлять сводную таблицу, вы можете создать динамический именованный диапазон и использовать его имя в качестве источника данных для сводной таблицы. Если вы расширите именованный диапазон, чтобы включить в него дополнительные данные, просто обновите сводную таблицу, и в нее будут включены эти новые данные.
Включение итогов Excel автоматически создает промежуточные и общие итоги в сводной таблице. Если источник данных содержит автоматически вычисляемые промежуточные и общие итоги, которые вы создали с помощью команды Промежуточный итог в группе Структура на вкладке Данные, то с помощью этой же команды удалите промежуточные и общие итоги, прежде чем создавать сводную таблицу.
Вы можете получить данные из внешнего источника данных, например базы данных, куба OLAP или текстового файла. Например, у вас может быть база данных со сведениями о продажах, для которых вы хотите создать сводку и которые вам необходимо проанализировать.
Файлы подключения к данным Office Если вы используете файл подключения к данным Office (ODC-файл) для получения внешних данных для сводной таблицы, вы можете вводить данные непосредственно в нее. Рекомендуется получать внешние данные для отчетов с помощью ODC-файлов.
Источник данных OLAP Когда вы получаете исходные данные из базы данных OLAP или файла куба, данные возвращаются в Excel только в виде сводной таблицы либо сводной таблицы, преобразованной в функции листа. Дополнительные сведения см. в статье Преобразование ячеек сводной таблицы в формулы листа.
Источник данных, не являющийся источником данных OLAP Это базовые данные для сводной таблицы или сводной диаграммы, поступающие из источника, отличного от базы данных OLAP. Например, это могут быть данные из реляционных баз данных или текстовых файлов.
Дополнительные сведения см. в статье Создание сводной таблицы с использованием внешнего источника данных.
Кэш сводной таблицы Каждый раз при создании новой сводной таблицы или сводной диаграммы Excel сохраняет копию данных для отчета в памяти, а также сохраняет эту область хранения данных в файле книги — это называется кэш сводной таблицы. Для каждой новой сводной таблицы требуется дополнительный объем памяти и место на диске. Однако при использовании существующей сводной таблицы в качестве источника данных для новой таблицы в той же книге обе таблицы будут использовать один и тот же кэш. Благодаря повторному использованию кэша снижается размер книги и сокращается объем данных, хранящихся в памяти.
Требования к расположению Чтобы использовать одну сводную таблицу в качестве источника данных для другой сводной таблицы, обе они должны находиться в одной и той же рабочей книге. Если исходная сводная таблица находится в другой рабочей книге, скопируйте источник в рабочую книгу, в которой вы хотите создать другую сводную таблицу. Сводные таблицы и сводные диаграммы, находящиеся в разных рабочих книгах, — это отдельные объекты, для каждого из которых имеется собственная копия данных в памяти и в рабочих книгах.
Изменения влияют на обе сводные таблицы Когда вы обновляете данные в новой сводной таблице, Excel также обновляет данные в исходной сводной таблице и наоборот. Когда вы группируете элементы или отменяете их группировку либо создаете вычисляемые поля или вычисляемые элементы в одной таблице, изменения будут внесены в обе таблицы. Если вам необходимо, чтобы одна сводная таблица не зависела от другой, создайте сводную таблицу на основе исходного источника данных, а не копируйте исходную сводную таблицу. Просто имейте в виду, что если выполнять такие операции слишком часто, это может сказаться на объеме свободной памяти.
Сводные диаграммы Вы можете создать сводную таблицу или сводную диаграмму на основе другой сводной таблицы, но вам не удастся создать сводную диаграмму непосредственно на основе другой сводной диаграммы. Изменения, вносимые в сводную диаграмму, влияют на связанную сводную таблицу и наоборот.
Изменение исходных данных может привести к тому, что для анализа будут доступны другие данные. Например, вам может быть необходимо удобно переключаться из тестовой базы данных в рабочую базу данных. Переопределив исходные данные, вы можете обновить сводную таблицу или сводную диаграмму, используя данные, структура которых похожа на структуру информации, получаемой из исходного подключения к данным. Если эти данные значительно отличаются, и в них имеется большое количество новых или дополнительных полей, возможно, будет проще создать другую сводную таблицу или сводную диаграмму.
Отображение данных, полученных при обновлении При обновлении сводной таблицы могут быть изменены данные, доступные для отображения. Для сводных таблиц, основанных на данных листа, Excel получает новые поля, имеющиеся в указанном вами исходном диапазоне или именованном диапазоне. Для отчетов, основанных на внешних данных, Excel получает новые данные, которые соответствуют критериям для базового запроса или данных, которые становятся доступными в кубе OLAP. Вы можете просматривать все новые поля в списке полей и добавлять необходимые поля в отчет.
Изменение создаваемых кубов OLAP У отчетов, основанных на данных OLAP, всегда есть доступ ко всем данным в кубе. Если вы создали автономный куб, который содержит подмножество данных, имеющихся в кубе сервера, с помощью команды Автономный режим OLAP вы можете изменить файл куба так, чтобы он содержал другие данные с сервера.
См. также
Создание сводной таблицы для анализа данных на листе
Создание сводной диаграммы
Настройки сводной таблицы
Анализ данных с помощью сводных таблиц и других средств бизнес-аналитики
Нужна дополнительная помощь?
Сводная диаграмма в Excel похожа на сводную таблицу. Несколько отличаются режимы отображения. В сводную таблицу программа помещает подробные сведения. В диаграмму – итоги или сводки. Вместо строк и столбцов – ряды и категории. Каждый ряд имеет определенный цвет и представляет собой связанные точки данных. Категория – это одна точка с каждого ряда (на оси Х).
Как создать сводную диаграмму в Excel из нескольких таблиц
На разных листах одной книги находятся отчеты по продажам в нескольких магазинах:
Они имеют одинаковую структуру и одинаковые способы представления данных.
Прежде чем делать сводную диаграмму в Экселе, добавим на панель быстрого доступа кнопку «Мастера сводных таблиц и диаграмм». Через «Офис» заходим в «Параметры Excel» — «Настройка». Выбираем «Все команды». Находим инструмент «Мастер сводных таблиц и диаграмм». Жмем «Добавить».
На панели появится такой значок:
Переходим на новый лист. Вызываем «Мастера»:
- Первый шаг. Указываем, что будем создавать «сводную диаграмму со сводной таблицей» на основе данных, которые находятся «в нескольких диапазонах консолидации».
- Второй шаг. Меняем настройку по умолчанию – «создать поля страницы». Если оставить параметр «создать одно поле страницы», данные отобразятся путано.
- Третий шаг. Формируем список диапазонов, на основании которых будет построена сводная диаграмма. Сначала переходим на лист с первой таблицей – выделяем ее – жмем добавить. Переходим на лист со второй таблицей – повторяем все те же процедуры. Указываем количество полей – 1. Становится активным окошко «Первое поле». Даем ему название – «2013». Повторяем эту же операцию для каждого диапазона – названия «2014», «2015».
- Четвертый шаг. Переходим на лист, где будет находиться сводная диаграмма. Ставим курсор в первую ячейку диапазона для сводной таблицы (весь диапазон Excel сформирует самостоятельно).
После нажатия кнопки «Готово» получаем сводную диаграмму и таблицу следующего вида:
Пока на этом остановимся и рассмотрим другой метод создания сводной диаграммы.
Сводная диаграмма в Экселе на основе готовой сводной таблицы
Выбираем сводную таблицу, щелкнув в любом месте мышкой. После чего переходим на вкладку «Вставка-Гистограмма».
Выбираем простую гистограмму. В результате появляется диаграммы с данными из сводной таблицы и область фильтра. Зададим фильтр для значений в столбцах – отобразить продажи за 1 квартал 2013, 2014, 2015 гг.
Окно «Область фильтра сводной таблицы» не предназначено для изменения условий построения диаграммы. Гистограмма формируется только на основе данных в сводной таблице. Внести сюда значения из основных таблиц невозможно. Но добавленные в сводную таблицу новые значения отражаются в графике.
С помощью окна «Область фильтра» можно управлять сводной таблицей и диаграммой.
Сравнение продаж по кварталам за анализируемый период:
Анализ продаж в магазине «Серебрянка»:
Если для удобства необходимо переместить диаграмму на новый лист, щелкаем правой кнопкой по области построения и нажимаем «Переместить диаграмму».
В первом примере мы объединяли в одну диаграмму сразу несколько диапазонов. Но можно построить график и на основе одной базовой таблицы. Выделить ее – перейти на вкладку «Вставка».
Программа создаст одновременно сводную таблицу и диаграмму. Настраивайте поля – и анализируйте.
Содержание
- 1 Как создать сводную диаграмму в Excel из нескольких таблиц
- 2 Сводная диаграмма в Экселе на основе готовой сводной таблицы
- 3 Создаём сводную диаграмму
- 3.1 Вариант 1: Создаём сводную диаграмму при помощи инструмента «Рекомендуемые диаграммы»
| Автор: | Индык Игорь Викторович |
| e-mail: | exelentc@yandex.ru |
СМОТРЕТЬ УКРАИНОЯЗЫЧНЫЙ ВАРИАНТ СТАТЬИ
В этой статье мы рассмотрим методы создания и использования сводной диаграммы.
Сводная диаграмма — это диаграмма, которая автоматически объединяет и обобщает большие массивы данных. Построить сводную диаграмму можно как на основе простой, так и сводной таблицы.
Первым мы рассмотрим способ создания сводной диаграммы на основе сводной таблицы. Для практической тренировки Вы можете воспользоваться нашим примером, загрузив его по ссылке (простая таблица.xlsx).
Для создания сводной таблицы на основании данных уже готовой диаграммы, выполните следующие действия:
1. Выберите необходимую Вам сводную таблицу, кликнув по ней;
2. На вкладке Вставка в группе Диаграммы выберите необходимый тип диаграммы.
Мы выбрали простой линейный график. В результате появился готовый график, содержащий данные сводной таблицы, а так же окно Область фильтра сводной таблицы:
Обратите внимание, окно Область фильтра сводной таблицы не позволяет изменить условия построения диаграммы — то есть, нельзя построить график по столбцам основной таблицы (например — по столбцу Объем продаж, шт.), которые не включены в сводную таблицу. И наоборот — включение данных в сводную таблицу одновременно отражается на сводной диаграмме:
Окно Область фильтра сводной таблицы предназначено для удобного управления сводной таблицей и диаграммой, построенной на её основе:
Изменяя значения фильтров и полей оси, можно отображать интересующий сегмент данных для определённых значений осей координат. Например, очень удобно анализировать данные о продажах в отдельных магазинах за последнюю неделю:
По умолчанию, сводная диаграмма создаётся на том же листе, где находится сводная таблица. Это не всегда удобно, поэтому Вы можете переместить сводную диаграмму на новый лист с помощью команды Переместить диаграмму из контекстного меню. Настройка формата сводной диаграммы проводится так же как и обычной, но с использованием команд из группы вкладок Работа со сводными диаграммами, которые открываются после клика по сводной диаграмме.
Как Вы уже поняли, сводная диаграмма, построенная на основании существующей сводной таблицы, тесно с ней связана. Это не всегда удобно, поэтому зачастую имеет смысл сразу строить сводную диаграмму на основании базовой таблицы. Для этого необходимо:
1. Выделить нужный нам диапазон данных (или установить курсор на нужную нам таблицу — тогда Excel автоматически подставит всю таблицу в диапазон данных);
2. На вкладке Вставка в группе Таблицы выбрать раздел Сводная таблица, а затем пункт Сводная диаграмма.
3. В открывшемся окне Создать сводную таблицу и сводную диаграмму, задать диапазон или источник данных, и место размещения таблицы и диаграммы, и нажать Ок.
Excel создаст новую сводную таблицу и сводную диаграмму:
Вам остается только настроить поля и условия сводной таблицы с помощью окна Список полей сводной таблицы (как это сделать). Все изменения будут отображаться и на диаграмме.
В начало страницы
В начало страницы
Сводная диаграмма в Excel похожа на сводную таблицу. Несколько отличаются режимы отображения. В сводную таблицу программа помещает подробные сведения. В диаграмму – итоги или сводки. Вместо строк и столбцов – ряды и категории. Каждый ряд имеет определенный цвет и представляет собой связанные точки данных. Категория – это одна точка с каждого ряда (на оси Х).
На разных листах одной книги находятся отчеты по продажам в нескольких магазинах:
Они имеют одинаковую структуру и одинаковые способы представления данных.
Прежде чем делать сводную диаграмму в Экселе, добавим на панель быстрого доступа кнопку «Мастера сводных таблиц и диаграмм». Через «Офис» заходим в «Параметры Excel» — «Настройка». Выбираем «Все команды». Находим инструмент «Мастер сводных таблиц и диаграмм». Жмем «Добавить».
На панели появится такой значок:
Переходим на новый лист. Вызываем «Мастера»:
- Первый шаг. Указываем, что будем создавать «сводную диаграмму со сводной таблицей» на основе данных, которые находятся «в нескольких диапазонах консолидации».
- Второй шаг. Меняем настройку по умолчанию – «создать поля страницы». Если оставить параметр «создать одно поле страницы», данные отобразятся путано.
- Третий шаг. Формируем список диапазонов, на основании которых будет построена сводная диаграмма. Сначала переходим на лист с первой таблицей – выделяем ее – жмем добавить. Переходим на лист со второй таблицей – повторяем все те же процедуры. Указываем количество полей – 1. Становится активным окошко «Первое поле». Даем ему название – «2013». Повторяем эту же операцию для каждого диапазона – названия «2014», «2015».
- Четвертый шаг. Переходим на лист, где будет находиться сводная диаграмма. Ставим курсор в первую ячейку диапазона для сводной таблицы (весь диапазон Excel сформирует самостоятельно).
После нажатия кнопки «Готово» получаем сводную диаграмму и таблицу следующего вида:
Пока на этом остановимся и рассмотрим другой метод создания сводной диаграммы.
Сводная диаграмма в Экселе на основе готовой сводной таблицы
Выбираем сводную таблицу, щелкнув в любом месте мышкой. После чего переходим на вкладку «Вставка-Гистограмма».
Выбираем простую гистограмму. В результате появляется диаграммы с данными из сводной таблицы и область фильтра. Зададим фильтр для значений в столбцах – отобразить продажи за 1 квартал 2013, 2014, 2015 гг.
Окно «Область фильтра сводной таблицы» не предназначено для изменения условий построения диаграммы. Гистограмма формируется только на основе данных в сводной таблице. Внести сюда значения из основных таблиц невозможно. Но добавленные в сводную таблицу новые значения отражаются в графике.
С помощью окна «Область фильтра» можно управлять сводной таблицей и диаграммой.
Сравнение продаж по кварталам за анализируемый период:
Анализ продаж в магазине «Серебрянка»:
Если для удобства необходимо переместить диаграмму на новый лист, щелкаем правой кнопкой по области построения и нажимаем «Переместить диаграмму».
В первом примере мы объединяли в одну диаграмму сразу несколько диапазонов. Но можно построить график и на основе одной базовой таблицы. Выделить ее – перейти на вкладку «Вставка».
Программа создаст одновременно сводную таблицу и диаграмму. Настраивайте поля – и анализируйте.
Проблема: Имеются данные по нескольким тысячам жертвователей и их ежегодным пожертвованиям. Сводная таблица, построенная по этим данным, не сможет дать ясной картины, кто из жертвователей вносит больше всех или сколько жертвователей вносит пожертвования в той или иной категории.
Решение: Нужно построить сводную диаграмму. Графическое представление информации, которая собрана в сводной таблице, может пригодиться для презентации в PowerPoint, использования на собрании, в отчёте или для быстрого анализа. Сводная диаграмма даёт снимок интересующих данных (как и обычная диаграмма), но вдобавок она снабжена интерактивными фильтрами непосредственно из сводной таблицы, которые позволяют быстро анализировать различные срезы данных.
Создаём сводную диаграмму
В Excel 2013 можно создать сводную диаграмму двумя способами. В первом случае мы используем достоинства инструмента «Рекомендуемые диаграммы» в Excel. Работая с этим инструментом, нам не потребуется сначала создавать сводную таблицу, чтобы далее из неё построить сводную диаграмму.
Второй способ – создать сводную диаграмму из существующей сводной таблицы, используя для этого уже созданные фильтры и поля.
Вариант 1: Создаём сводную диаграмму при помощи инструмента «Рекомендуемые диаграммы»
- Выделите данные, которые нужно показать на диаграмме.
- На вкладке Вставка (Insert) в разделе Диаграммы (Charts) нажмите кнопку Рекомендуемые диаграммы (Recommended Charts), чтобы открыть диалоговое окно Вставка диаграммы (Insert Chart).
- Диалоговое окно откроется на вкладке Рекомендуемые диаграммы (Recommended Charts), где в меню слева приведён список подходящих шаблонов диаграмм. В правом верхнем углу миниатюры каждого шаблона есть иконка сводной диаграммы:
- Кликните по любой диаграмме из списка рекомендованных, чтобы увидеть результат в области предварительного просмотра.
- Выберите, подходящий (или почти подходящий) тип диаграммы и нажмите ОК.
Слева от листа с данными будет вставлен новый лист, на котором будет создана сводная диаграмма (и сопутствующая сводная таблица).
Если ни одна из рекомендованных диаграмм не подходит, закройте диалоговое окно Вставка диаграммы (Insert Chart) и выполните шаги из Варианта 2, чтобы создать сводную диаграмму с чистого листа.
Вариант 2: Создаём сводную диаграмму из существующей сводной таблицы
- Кликните в любом месте сводной таблицы, чтобы на Ленте меню появилась группа вкладок Работа со сводными таблицами (PivotTable Tools).
- На вкладке Анализ (Analyze) нажмите кнопку Сводная диаграмма (Pivot Chart), при этом откроется диалоговое окно Вставка диаграммы (Insert Chart).
- В левой части диалогового окна выберите подходящий тип диаграммы. Далее выберите подтип диаграммы в верхней части окна. Будущая сводная диаграмма будет показана в области предварительного просмотра.
- Нажмите ОК, чтобы вставить сводную диаграмму на тот же лист, где находится исходная сводная таблица.
- После того, как сводная диаграмма создана, можно заняться настройкой её элементов и цветов при помощи списка полей на Ленте меню или иконок Элементы диаграммы (Chart Elements) и Стили диаграмм (Chart Styles).
- Посмотрите на получившуюся сводную диаграмму. Вы можете управлять фильтрами прямо на диаграмме, чтобы увидеть различные срезы данных. Здорово, правда!
Урок подготовлен для Вас командой сайта office-guru.ru
Источник: /> Перевел: Антон Андронов
Правила перепечаткиЕще больше уроков по Microsoft Excel
Оцените качество статьи. Нам важно ваше мнение:
Перейти к содержимому
В программе «Excel» существует такое понятие, как сводная диаграмма.
Этот вид диаграмм строится на основании данных полученных из сводных таблиц.
Основным преимуществом таких диаграмм является их динамичность — возможность менять вид диаграммы в зависимости от отображенных полей сводной таблицы.
Например, установив фильтр в сводной таблице, мы можем выбирать (фильтровать) интересующие нас данные по заданным критериям и получать индивидуальную диаграмму (график) для каждого результата фильтрации.
Рассмотрим пример построения динамичной сводной диаграммы (графика).
Для начала следует создать сводную таблицу. Порядок создания сводных таблиц в статье:
Как делать сводные таблицы в программе Excel и для чего они нужны.
Далее для построения сводной диаграммы нужно выполнить следующую последовательность действий:
- Поставить курсор на поле сводной таблицы.
- Войти во вкладку панели инструментов «Вставка».
- На вкладке «Вставка» выбрать тип диаграммы(Гистограмма, График, Круговая, Линейчатая, Точечная и т.д.)
Выбор типа диаграммы - После создания диаграммы в конструкторе (на вкладке «Конструктор») можно настроить ее внешний вид.
Конструктор Диаграмм
Теперь, когда у нас построена сводная диаграмма, мы можем менять параметры сводной таблицы. При изменении вида графика (диаграммы) будет изменяться сводная таблица. И наоборот при фильтрации данных в сводной таблице будет меняться диаграмма.
Использование таких диагармм удобно тем, что Вам не нужно строить множество графиков при подготовке отчета или презентации. Достаточно построить одну диаграмму, привязанную к сводной таблице, которую можно будет менять в процессе презентации использованием встроенных в «Excel» фильтров.
Надеюсь, данная статья будет Вам полезна и позволит и позволит уменьшить трудозатраты на создание массивных отчетов и презентаций.


 .
.