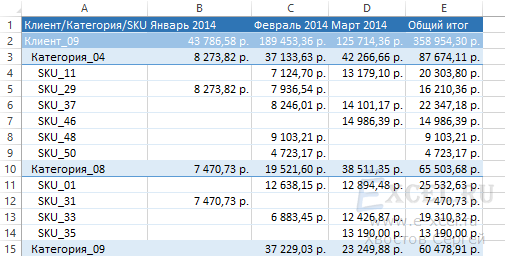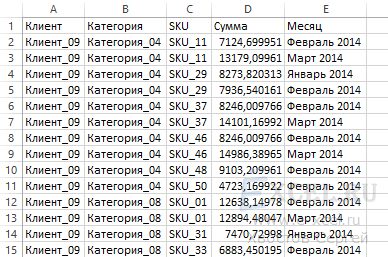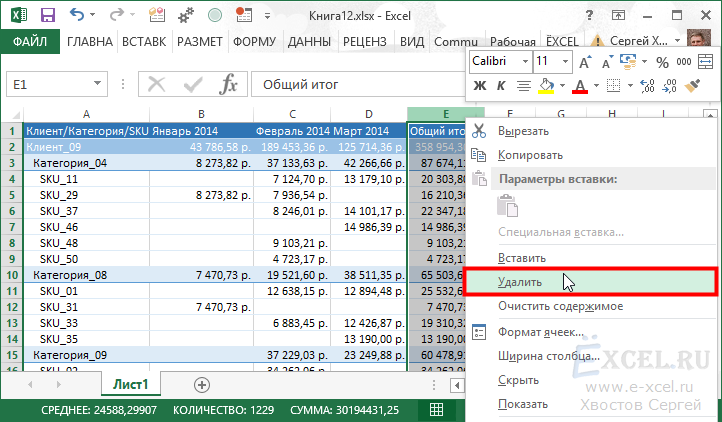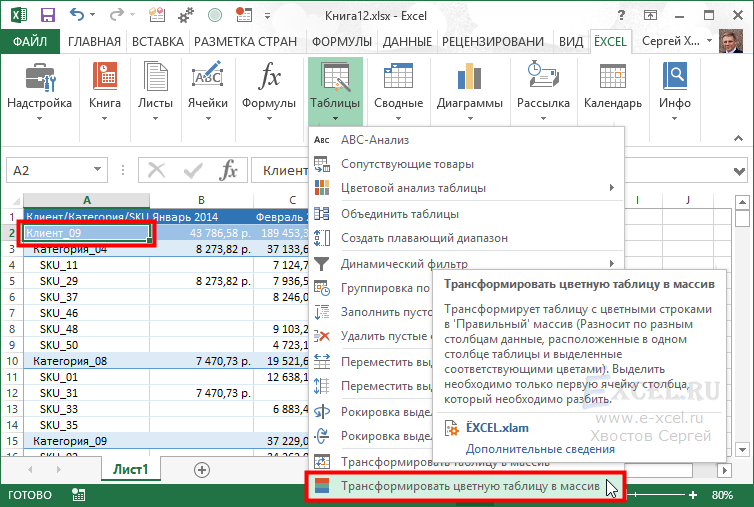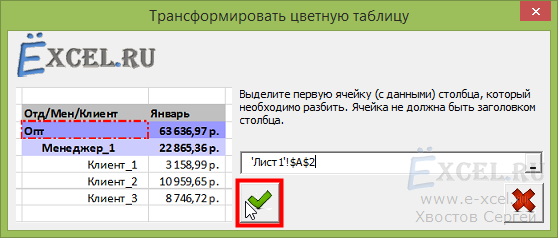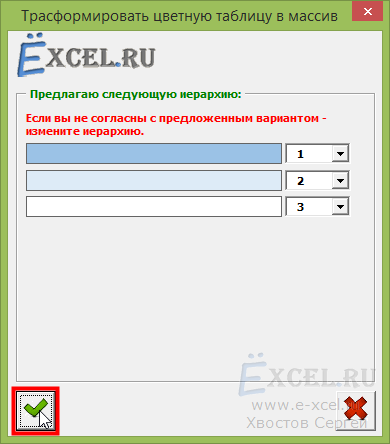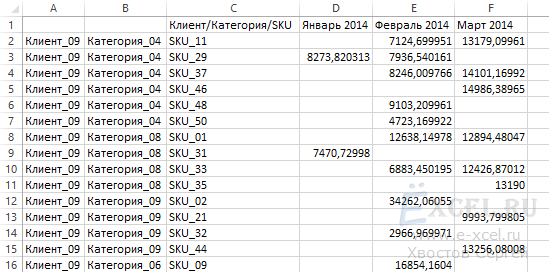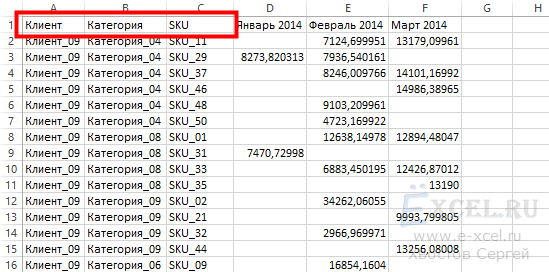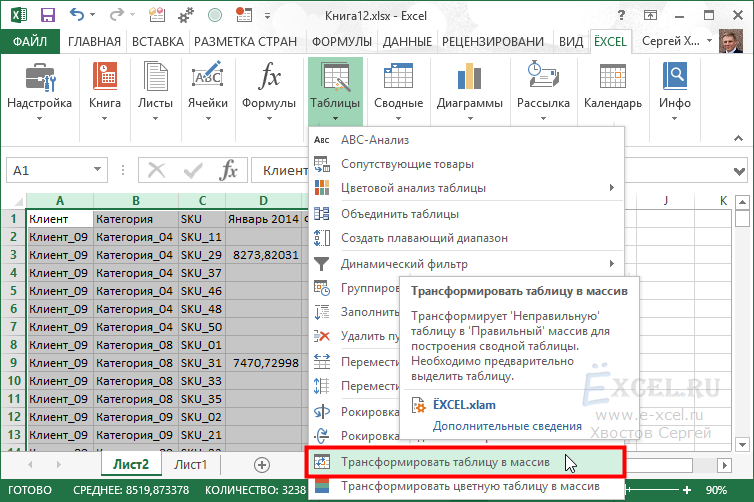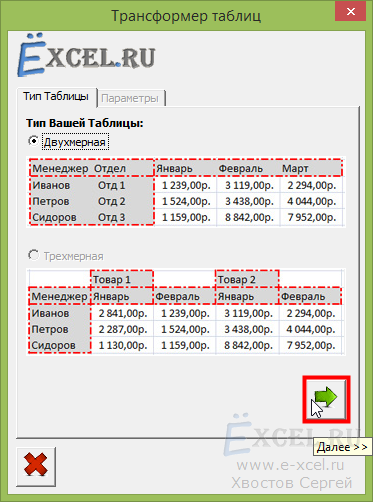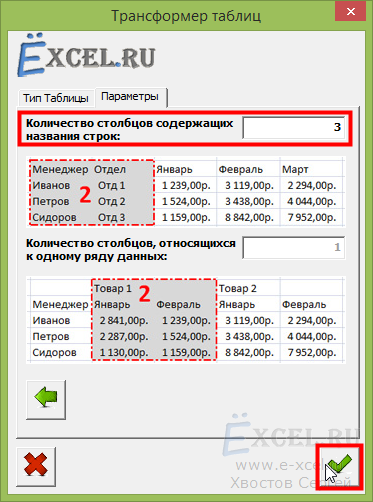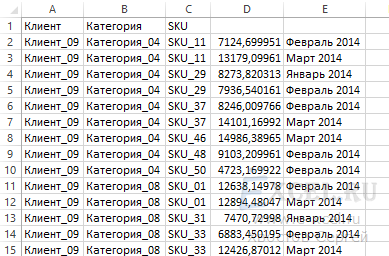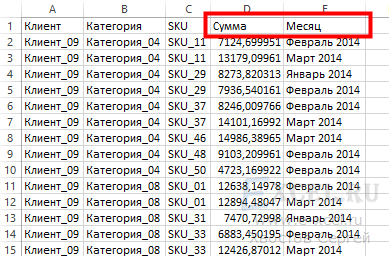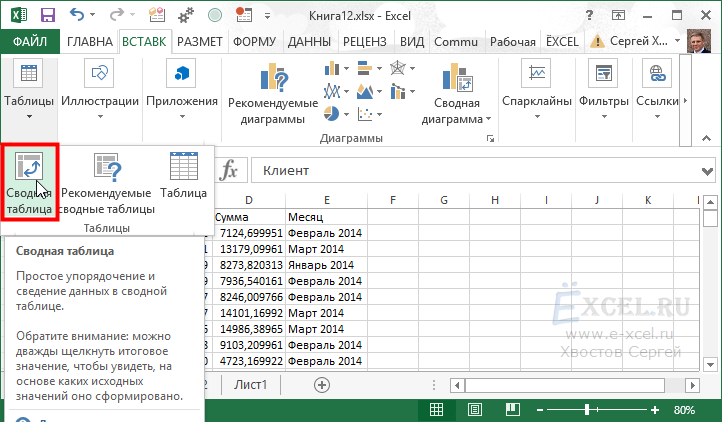Хитрости »
31 Октябрь 2016 38484 просмотров
Если еще не работали с надстройкой PowerQuery и не знаете что это такое, то для начала лучше ознакомиться со статьей: Power Query — что такое и почему её необходимо использовать в работе?
Power Query – специальная надстройка для для Excel 2010 и выше. Начиная с версии Excel 2016 эта надстройка встроена в Excel и все команды расположены на вкладке Данные -группа Скачать и преобразовать. Для 2010 и 2013 после подключения надстройки появится новая вкладка — PowerQuery.
В качестве знакомства с некоторым функционалом и работой с Power Query возьмем печально известный многим отчет – Оборотно-Сальдовая ведомость. Выглядит он примерно так:
А нам надо все это привести в такой вид, чтобы можно было создать сводную таблицу и уже в этой сводной таблице крутить и вертеть данные в любом ракурсе. Т.е. на выходе надо сделать что-то вроде этого:
Результат — плоская таблица
А из этого вот такая сводная таблица:
Проблемы видны сразу: многоуровневая шапка, несколько столбцов значений. Напрямую из такой таблицы не построить нормальную сводную, в которой можно нормально просматривать и сравнивать данные. Поэтому в любом случае необходимо эту таблицу преобразовывать таким образом, как показано на втором скрине «Результат — плоская таблица».
Если делать подобное вручную – то уйдет как минимум час, при этом время будет напрямую зависеть от кол-ва строк. Если же делать это через Power Query – это займет максимум полчаса независимо от количества строк. И то только в первый раз – познакомившись с надстройкой поближе и 10 минут будет за глаза для данной операции. Я постараюсь пошагово расписать весь процесс с иллюстрациями своих действий. Чтобы удобно было повторять действия из статьи можно скачать файл:

В приложенном есть лист, еще не преобразованной ОСВ. Он называется «Не обработанная ОСВ». Так же есть лист с уже подготовленной ОСВ(лист «Оборотно-сальдовая ведомость»), а так же с готовым запросом Power Query, созданной на его основе умной таблицей(лист «Лист2») и сводной таблицей(лист «Лист3»).
Итак, приступим. Сначала нам надо подготовить саму оборотно-сальдовую ведомость(в дальнейшем я буду называть её кратко – ОСВ). Для этого выделяем ОСВ от заголовков и до конца, без строки итогов:
Переходим на вкладку Вставка и выбираем – Таблица. Снимаем галку с пункта «Таблица с заголовками» -Ок:
Сразу переходим на вкладку Данные(или на вкладку Power Query) -группа Загрузить и преобразовать —Из таблицы
Появится окно редактора запросов:
Теперь производим преобразования данных, для приведения этой таблицы в нормальную, так называемую «плоскую». Здесь есть два варианта — какой из них использовать выбирать вам:
Вариант 1 (проще в понимании логики, но менее универсальный для таблиц с добавляющимися столбцами)
- Вкладка Главная –Использовать первую строку в качестве заголовков(на рисунке выше выделено красным). Запоминаем где у нас Сальдо на начало периода, где Обороты за период, где Сальдо на конец периода. Это еще пригодится. Так же это можно сделать с вкладки Преобразование —Таблица —Использовать первую строку в качестве заголовков
- Еще раз повышаем заголовки(Главная –Использовать первую строку в качестве заголовков) и теперь у нас вместо Оборотов за период и Сальдо только Дебет и Кредит. Поэтому вспоминаем изначальную структуру и к каждому Дебет и Кредит дописываем через нижнее подчеркивание Тип операции: Сальдо на начало периода, Обороты за период и Сальдо на конец периода:
- Теперь выделяем первые 2 столбца(Номер и Наименование), переходим на вкладку Преобразование —Отменить свертывание других столбцов:
Здесь не мешает пояснить, что делает вообще означает данная команда. Несмотря на странное название, делает она очень нужную вещь: она транспонирует все столбцы, отличные от выделенных, преобразуя их в два столбца: в одном будут записаны имена заголовков, в другом значение каждой строки для этого заголовка:
- Теперь осталось только отделить Типы от Дебета и Кредита. Для этого выделяем столбец Атрибут -правая кнопка мыши —Разделить столбец —По разделителю. В появившемся окне в выпадающем списке «Выберите или введите разделитель» выбираем Пользовательский и записываем в появившееся поле нижнее подчеркивание:
- Переименовываем столбцы, чтобы получилось что-то вроде этого(главное, чтобы было понятно что в каком столбце):
- Теперь выделяем столбец с суммой, переходим на вкладку Преобразование и находим там пункт Тип данных. Указываем тип Десятичное число:
Примечание: если на каком-то этапе что-то сделали неправильно – не надо все переделывать и не спешите закрывать окно. В правой части окна запросов есть история проделанных изменений – Примененные шаги. В этом окне можно удалить один из шагов:
Только удалять надо тоже аккуратно – если пока еще не очень хорошо ориентируетесь в Power Query – лучше удалять только последний шаг, который повлек ошибку. Если удалить шаг из середины – это может повлечь ошибки в дальнейших шагах, поэтому я не рекомендую удалять шаги из середины истории.
Вариант 2(чуть сложнее в понимании, чем Вариант 1, но этот принцип подойдет для преобразования любых таблиц и будет корректно работать даже если мы добавим столбцы в исходную таблицу)
я тут уже покажу минимум скринов, т.к. большинство уже описано в первом варианте
После того как загрузили таблицу в модель:
- Вкладка Преобразование —Таблица —Транспонировать
- Выделяем первый столбец – вкладка Преобразование —Заполнить— Вниз
- Выделяем два первых столбца -правая кнопка мыши —Объединить столбцы. Разделитель – точка с запятой
- Транспонируем таблицу обратно: вкладка Преобразование —Таблица —Транспонировать
- вкладка Преобразование —Таблица —Использовать первую строку в качестве заголовков
- Выделяем первые 2 столбца -вкладка Преобразование —Отменить свертывание других столбцов
- Выделяем столбец Атрибут(в котором у нас «Сальдо на начало периода;Дебет» и пр.) -правая кнопка мыши —Разделить столбец —По разделителю -Точка с запятой
- Переименовываем столбцы в нормальные названия, т.к. в некоторых у нас Атрибут.1, Атрибут.2 и Значение
- Меняем тип данных для столбца с Суммой: вкладка Преобразование —Тип данных —Десятичное число
На этом преобразования завершены, переходим на вкладку Главная —Закрыть и загрузить. В исходной книге будет создан новый лист, на котором будет создана умная таблица из преобразованных данных. Теперь на основании этой умной таблицы мы можем создать сводную таблицу(выделяем любую ячейку внутри таблицы -вкладка Вставка —Сводная таблица) или производить другие действия для анализа данных.
При этом очень важный нюанс: не придется делать подобные преобразования каждый раз при изменении данных – если мы внесем изменения в исходную таблицу ОСВ, то для получения актуальных данных и преобразования достаточно будет обновить результирующую таблицу(выделять любую ячейку результирующей умной таблицы -вкладка Конструктор —Обновить). Даже если добавить еще пару столбцов с Дебетом и Кредитом(здесь это не уместно, но в других отчетах с подобной структурой это вполне вероятно) и обновить — то эти столбцы так же будут обработаны и включены в итоговую таблицу.
Если же надо применить все тоже самое для другой таблицы – то выделяем любую ячейку результирующей умной таблицы -вкладка Запрос —Изменить. Находим самый первый шаг в Примененных шагах(как правило он называется Источник – выделяем и в строке формул меняем имя таблицы на имя таблицы нужной таблицы):
Надо ли пояснять, что описанные в статье принципы вполне применимы для любых таблиц с многоуровневыми шапками и не только. Главное понять сам принцип работы с запросами Power Query и после этого преобразовывать разные таблицы в правильные и нужные будет делом пяти минут.
Также см.:
Относительный путь к данным PowerQuery
План-фактный анализ в Excel при помощи Power Query
Статья помогла? Поделись ссылкой с друзьями!
Видеоуроки
Поиск по меткам
Access
apple watch
Multex
Power Query и Power BI
VBA управление кодами
Бесплатные надстройки
Дата и время
Записки
ИП
Надстройки
Печать
Политика Конфиденциальности
Почта
Программы
Работа с приложениями
Разработка приложений
Росстат
Тренинги и вебинары
Финансовые
Форматирование
Функции Excel
акции MulTEx
ссылки
статистика
Сводная таблица – это один из наиболее полезных инструментов в Excel. С ее помощью появляются широкие возможности для анализа больших массивов данных и быстрых вычислений.
- Видеоурок: Как создать сводную таблицу в Excel
- Что такое сводные таблицы в Excel? Пошаговая инструкция
- Как сделать сводную таблицу в Excel
- Области сводной таблицы в Excel
- Что такое кэш сводной таблицы
- Область “Значения”
- Область “Строки”
- Область”Столбцы”
- Область “Фильтры”
- Сводные таблицы в Excel. Примеры
- Пример 1. Какой объем выручки у региона Север?
- Пример 2. ТОП пять клиентов по продажам
- Пример 3. Какое место по выручке занимает клиент Лудников ИП в регионе Восток?
Видеоурок: Как создать сводную таблицу в Excel
Что такое сводные таблицы в Excel? Пошаговая инструкция
Сводные таблицы это инструмент Excel для суммирования и анализа больших объемов данных.
Представим, что у нас есть таблица с данными продаж по клиентам за год размером в 1000 строчек:
Она содержит данные:
- Даты заказов;
- Регион в котором расположен клиент;
- Тип клиента;
- Клиент;
- Количество продаж;
- Выручка;
- Прибыль.
Теперь, представим, что наш руководитель поставил задачу вычислить:
- Какой объем выручки у региона Север за 2017 год?;
- ТОП пять клиентов по выручке;
- Какое место по выручке занимает клиент Лудников ИП в регионе Восток?
Для поиска ответа на эти вопросы вы можете использовать различные функции и формулы. Но что, если задач по этим данным будет не три, а тридцать? Каждый раз вам придется менять формулы и функции и подстраивать под каждый тип расчета.
Ниже мы разберем, как в решении этих задач нам поможет сводная таблица.
Как сделать сводную таблицу в Excel
Для создания таблицы выполните следующие действия:
- Выделите любую ячейку в таблице с данными;
- Нажмите на вкладку “Вставка” => “Сводная таблица”:
- Во всплывающем диалоговом окне система автоматически определит границы данных, на основе которых вы сможете создать сводную таблицу. Рекомендую при каждом создании убеждаться в том, что система правильно определила границы диапазона данных:
- Таблица или диапазон: Система автоматически определяет границы данных. Они будут корректными при том условии, что в таблице нет пробелов в заголовках и строках. При необходимости вы можете скорректировать диапазон данных.
После нажатия кнопки “ОК” таблица будет создана.
После формирования таблицы, вы не увидите на листе никаких данных. Все что будет доступно, это ее имя и меню для выбора данных к отображению.
Теперь, прежде чем мы приступи к анализу данных, предлагаю разобраться что значит каждое поле и область сводной таблицы.
Области сводной таблицы в Excel
Для эффективной работы со сводными таблицами, важно знать принцип их работы.
Ниже вы узнаете подробней об областях:
- Кэш
- Область “Значения”
- Область “Строки”
- Область “Столбцы”
- Область “Фильтры”
Что такое кэш сводной таблицы
При создании сводной таблицы, Excel создает кэш данных, на основе которых будет построена таблица.
Когда вы осуществляете вычисления, Excel не обращается каждый раз к исходным данным, а использует информацию из кэша. Эта особенность значительно сокращает количество ресурсов системы, затрачиваемых на обработку и вычисления данных.
Кэш данных увеличивает размер Excel-файла.
Область “Значения”
Область “Значения” включает в себя числовые элементы таблицы. Представим, что мы хотим отразить объем продаж регионов по месяцам (из примера в начале статьи). Область закрашенная желтым цветом, на изображении ниже, отражает значения размещенные в области “Значения”.
На примере выше создана таблица, в которой отражены данные продаж по регионам с разбивкой по месяцам.
Область “Строки”
Заголовки таблицы, размещенные слева от значений, называются строками. В нашем примере это названия регионов. На скриншоте ниже, строки выделены красным цветом:
Область”Столбцы”
Заголовки вверху значений таблицы называются “Столбцы”.
На примере ниже красным выделены поля “Столбцы”, в нашем случае это значения месяцев.
Область “Фильтры”
Область “Фильтры” используется опционально и позволяет задать уровень детализации данных. Например, мы можем в качестве фильтра указать данные “Тип клиента” – “Продуктовый магазин” и Excel отобразит данные в таблице касающиеся только продуктовых магазинов.
Сводные таблицы в Excel. Примеры
На примерах ниже мы рассмотрим, как с помощью сводных таблиц ответить на три вопроса:
- Какой объем выручки у региона Север за 2017 год?;
- ТОП пять клиентов по выручке;
- Какое место по выручке занимает клиент Лудников ИП в регионе Восток?
Прежде чем анализировать данные, важно решить каким образом должны выглядеть данные таблицы (какие данные разметить в колонки, строки, значения, фильтры). Например, если нам нужно отобразить данные продаж клиентов по регионам, то следует поместить названия регионов в строки, месяцы в колонки, значения продаж в поле “Значения”. Как только вы представили каким образом вы видите итоговую таблицу – начинайте её создание.
В окне “Поля сводной таблицы” размещены области и поля со значениями для размещения:
Поля создаются на основе значений исходного диапазона данных. Раздел «Области» – это место, где вы размещаете элементы таблицы.
Перенос полей из области в область представляет собой удобный интерфейс, в котором, при перемещении, данные автоматически обновляются.
Теперь, попробуем ответить на вопросы руководителя из начала этой статьи на примерах ниже.
Пример 1. Какой объем выручки у региона Север?
Для вычисления объема продаж региона Север, рекомендую разместить в таблице данные продаж по всем регионам. Для этого нам потребуется:
- создать сводную таблицу и поле “Регион” перенести в область “Строки”;
- поле “Выручка” разместить в области “Значения”
- задать финансовый числовой формат ячейкам со значениями.
Получим ответ: продажи региона Север составляют 1 233 006 966 ₽:
Пример 2. ТОП пять клиентов по продажам
Для того чтобы вычислить рейтинг ТОП пяти клиентов, нам нужно:
- переместить поле “Клиент” в область “Строки”;
- поле “Выручка” разместить в области “Значения”;
- задать финансовый числовой формат ячейкам со значениями.
У нас получится следующая таблица:
По-умолчанию, система Excel сортирует данные в таблице в алфавитном порядке. Для сортировки данных по объему продаж выполните следующие действия:
- кликните правой кнопкой на любой из строчек с данными выручки;
- перейдите в меню “Сортировка” => “Сортировка по убыванию”:
Как результат мы получим отсортированный список клиентов по объему выручки.
Пример 3. Какое место по выручке занимает клиент Лудников ИП в регионе Восток?
Для расчета места по объему выручки клиента Лудников ИП в регионе Восток рекомендую сформировать сводную таблицу, в которой будут отображены данные выручки по регионам и клиентам внутри этого региона.
- поместим поле “Регион” в область “Строки”;
- поместим поле “Клиент” в область “Строки” под поле “Регион”;
- зададим финансовый числовой формат ячейкам со значениями.
После перемещения элемента “Регион” и “Клиент” в области “Строки” друг под другом , система поймет каким образом вы хотите отобразить данные и предложит подходящий вариант.
- поле “Выручка” разместим в область “Значения”.
В итоге мы получили таблицу, в которой отражены данные выручки клиентов в рамках каждого региона.
Для сортировки данных выполните следующие шаги:
- кликните правой кнопкой на любой из строчек с данными выручки;
- перейдите в меню “Сортировка” => “Сортировка по убыванию”:
В полученной таблице мы можем определить какое место занимает клиент Лудников ИП среди всех клиентов региона Восток.
Существует несколько вариантов для решения этой задачи. Вы можете перенести поле “Регион” в область “Фильтры” и в строчках разместить данные продаж клиентов, таким образом отразив данные по выручке только клиентов региона Восток.
Еще больше полезных приемов в работе со сводными таблицами Excel вы узнаете в практическом курсе “ Сводные таблицы в Excel“. Успей зарегистрироваться по ссылке!
Сводные таблицы в Excel
history 10 апреля 2013 г.
- Группы статей
- Анализ таблиц и Сводные таблицы
- Имена
- Таблицы в формате EXCEL 2007
- Условное форматирование
Сводные таблицы необходимы для суммирования, анализа и представления данных, находящихся в «больших» исходных таблицах, в различных разрезах . Рассмотрим процесс создания несложных Сводных таблиц.
Сводные таблицы ( Вставка/ Таблицы/ Сводная таблица ) могут пригодиться, если одновременно выполняются следующие условия:
- имеется исходная таблица с множеством строк (записей), речь идет о нескольких десятках и сотнях строк;
- необходимо провести анализ данных, который требует выборки (фильтрации) данных, их группировки (суммирования, подсчета) и представления данных в различных разрезах (подготовки отчетов);
- этот анализ затруднительно провести на основе исходной таблицы с использованием других стредств: фильтра ( CTRL+SHIFT+L ), формул , Расширенного фильтра ;
- исходная таблица удовлетворяет определенным требованиям (см. ниже).
Пользователи часто избегают использования Сводных таблиц , т.к. уверены, что они слишком сложны. Действительно, для того чтобы освоить любой новый инструмент или метод, требуется приложить усилия и потратить время. Но, в результате эффект от освоения нового должен превзойти вложенные усилия. В этой статье разберемся, как создавать и применять Сводные таблицы .
Подготовка исходной таблицы
Начнем с требований к исходной таблице.
- каждый столбец должен иметь заголовок;
- в каждый столбец должны вводиться значения только в одном формате (например, столбец «Дата поставки» должен содержать все значения только в формате Дата ; столбец «Поставщик» — названия компаний только в текстовом формате или можно вводить Код поставщика в числовом формате);
- в таблице должны отсутствовать полностью незаполненные строки и столбцы;
- в ячейки должны вводиться «атомарные» значения, т.е. только те, которые нельзя разнести в разные столбцы. Например, нельзя в одну ячейку вводить адрес в формате: «Город, Название улицы, дом №». Нужно создать 3 одноименных столбца, иначе Сводная таблица будет работать неэффективно (в случае, если Вам нужна информация, например, в разрезе города);
- избегайте таблиц с «неправильной» структурой (см. рисунок ниже).
Вместо того, чтобы плодить повторяющиеся столбцы ( регион 1, регион 2, … ), в которых будут в изобилии незаполненные ячейки, переосмыслите структуру таблицы, как показано на рисунке выше (Все значения объемов продаж должны быть в одном столбце, а не размазаны по нескольким столбцам. Для того, чтобы это реализовать, возможно, потребуется вести более подробные записи (см. рисунок выше), а не указывать для каждого региона суммарные продажи).
Более детальные советы по построению таблиц изложены в одноименной статье Советы по построению таблиц .
Несколько облегчит процесс построения Сводной таблицы , тот факт, если исходная таблица будет преобразована в формат EXCEL 2007 ( Вставка/ Таблицы/ Таблица ). Для этого сначала приведите исходную таблицу в соответствие с вышеуказанными требованиями, затем выделите любую ячейку таблицы и вызовите окно меню Вставка/ Таблицы/ Таблица . Все поля окна будут автоматически заполнены, нажмите ОК.
Создание таблицы в формате EXCEL 2007 добавляет новые возможности:
- при добавлении в таблицу новых значений новые строки автоматически добавляются к таблице;
- при создании таблицы к ней применяется форматирование, к заголовкам – фильтр, появляется возможность автоматически создать строку итогов, сортировать данные и пр.;
- таблице автоматически присваивается Имя .
В качестве исходной будем использовать таблицу в формате EXCEL 2007 содержащую информацию о продажах партий продуктов. В строках таблицы приведены данные о поставке партии продукта и его сбыте.
В таблице имеются столбцы:
- Товар – наименование партии товара, например, « Апельсины »;
- Группа – группа товара, например, « Апельсины » входят в группу « Фрукты »;
- Поставщик – компания-поставщик Товаров, Поставщик может поставлять несколько Групп Товаров;
- Дата поставки – Дата поставки Товара Поставщиком;
- Регион продажи – Регион, в котором была реализована партия Товара;
- Продажи – Стоимость, по которой удалось реализовать партию Товара;
- Сбыт – срок фактической реализации Товара в Регионе (в днях);
- Прибыль – отметка о том, была ли получена прибыль от реализованной партии Товара.
Через Диспетчер имен ( Формулы/ Определенные имена/ Диспетчер имен ) откорректируем Имя таблицы на « Исходная_таблица ».
Создание Сводной таблицы
Сводную таблицу будем создавать для решения следующей задачи: «Подсчитать суммарные объемы продаж по каждому Товару».
Имея исходную таблицу в формате EXCEL 2007 , для создания Сводной таблицы достаточно выделить любую ячейку исходной таблицы и в меню Работа с таблицами/ Конструктор/ Сервис выбрать пункт Сводная таблица .
В появившемся окне нажмем ОК, согласившись с тем, что Сводная таблица будет размещена на отдельном листе.
На отдельном листе появится заготовка Сводной таблицы и Список полей, размещенный справа от листа (отображается только когда активная ячейка находится в диапазоне ячеек Сводной таблицы).
Структура Сводной таблицы в общем виде может быть представлена так:
Заполним сначала раздел Названия строк . Т.к. требуется определить объемы продаж по каждому Товару, то в строках Сводной таблицы должны быть размещены названия Товаров. Для этого поставим галочку в Списке полей у поля Товар (поле и столбец — синонимы).
Т.к. ячейки столбца Товар имеют текстовый формат, то они автоматически попадут в область Названия строк Списка полей. Разумеется, поле Товар можно при необходимости переместить в другую область Списка полей. Заметьте, что названия Товаров будут автоматически отсортированы от А до Я (об изменении порядка сортировки читайте ниже ).
Теперь поставим галочку в Списке полей у поля Продажи.
Т.к. ячейки столбца Продажи имеют числовой формат, то они автоматически попадут в раздел Списка полей Значения.
Несколькими кликами мыши (точнее шестью) мы создали отчет о Продажах по каждому Товару. Того же результата можно было достичь с использованием формул (см. статью Отбор уникальных значений с суммированием по соседнему столбцу ). Если требуется, например, определить объемы продаж по каждому Поставщику, то для этого снимем галочку в Списке полей у поля Товар и поставим галочку у поля Поставщик.
Детализация данных Сводной таблицы
Если возникли вопросы о том, какие же данные из исходной таблицы были использованы для подсчета тех или иных значений Сводной таблицы , то достаточно двойного клика мышкой на конкретном значении в Сводной таблице , чтобы был создан отдельный лист с отобранными из исходной таблицей строками. Например, посмотрим какие записи были использованы для суммирования продаж Товара «Апельсины». Для этого дважды кликнем на значении 646720. Будет создан отдельный лист только со строками исходной таблицы относящихся к Товару «Апельсины».
Обновление Сводной таблицы
Если после создания Сводной таблицы в исходную таблицу добавлялись новые записи (строки), то эти данные не будут автоматически учтены в Сводной таблице . Чтобы обновить Сводную таблицу выделите любую ее ячейку и выберите пункт меню: меню Работа со сводными таблицами/ Параметры/ Данные/ Обновить . Того же результата можно добиться через контекстное меню: выделите любую ячейку Сводной таблицы , вызовите правой клавишей мыши контекстное меню и выберите пункт Обновить .
Удаление Сводной таблицы
Удалить Сводную таблицу можно несколькими способами. Первый – просто удалить лист со Сводной таблицей (если на нем нет других полезных данных, например исходной таблицы). Второй способ — удалить только саму Сводную таблицу : выделите любую ячейку Сводной таблицы , нажмите CTRL + A (будет выделена вся Сводная таблица ), нажмите клавишу Delete .
Изменение функции итогов
При создании Сводной таблицы сгруппированные значения по умолчанию суммируются. Действительно, при решении задачи нахождения объемов продаж по каждому Товару, мы не заботились о функции итогов – все Продажи, относящиеся к одному Товару были просуммированы. Если требуется, например, подсчитать количество проданных партий каждого Товара, то нужно изменить функцию итогов. Для этого в Сводной таблице выделите любое значение поля Продажи, вызовите правой клавишей мыши контекстное меню и выберите пункт Итоги по/ Количество .
Изменение порядка сортировки
Теперь немного модифицируем наш Сводный отчет . Сначала изменим порядок сортировки названий Товаров: отсортируем их в обратном порядке от Я до А. Для этого через выпадающий список у заголовка столбца, содержащего наименования Товаров, войдем в меню и выберем Сортировка от Я до А .
Теперь предположим, что Товар Баранки – наиболее важный товар, поэтому его нужно выводить в первой строке. Для этого выделите ячейку со значением Баранки и установите курсор на границу ячейки (курсор должен принять вид креста со стрелками).
Затем, нажав левую клавишу мыши, перетащите ячейку на самую верхнюю позицию в списке прямо под заголовок столбца.
После того как будет отпущена клавиша мыши, значение Баранки будет перемещено на самую верхнюю позицию в списке.
Изменение формата числовых значений
Теперь добавим разделитель групп разрядов у числовых значений (поле Продажи). Для этого выделите любое значение в поле Продажи, вызовите правой клавишей мыши контекстное меню и выберите пункт меню Числовой формат …
В появившемся окне выберите числовой формат и поставьте галочку флажка Разделитель групп разрядов .
Добавление новых полей
Предположим, что необходимо подготовить отчет о продажах Товаров, но с разбивкой по Регионам продажи. Для этого добавим поле Регион продажи, поставив соответствующую галочку в Списке полей. Поле Регион продажи будет добавлено в область Названия строк Списка полей (к полю Товар). Поменяв в области Названия строк Списка полей порядок следования полей Товар и Регион продажи, получим следующий результат.
Выделив любое название Товара и нажав пункт меню Работа со сводными таблицами/ Параметры/ Активное поле/ Свернуть все поле , можно свернуть Сводную таблицу , чтобы отобразить только продажи по Регионам.
Добавление столбцов
Добавление поля Регион продажи в область строк привело к тому, что Сводная таблица развернулась на 144 строки. Это не всегда удобно. Т.к. продажи осуществлялись только в 6 регионах, то поле Регион продажи имеет смысл разместить в области столбцов.
Сводная таблица примет следующий вид.
Меняем столбцы местами
Чтобы изменить порядок следования столбцов нужно взявшись за заголовок столбца в Сводной таблице перетащить его в нужное место.
Удаление полей
Любое поле можно удалить из Сводной таблицы. Для этого нужно навести на него курсор мыши в Списке полей (в областях Фильтр отчета, Названия отчета, Названия столбцов, Значения), нажать левую клавишу мыши и перетащить удаляемое поле за границу Списка полей.
Другой способ – снять галочку напротив удаляемого поля в верхней части Списка полей. Но, в этом случае поле будет удалено сразу из всех областей Списка полей (если оно использовалось в нескольких областях).
Добавление фильтра
Предположим, что необходимо подготовить отчет о продажах Групп Товаров, причем его нужно сделать в 2-х вариантах: один для партий Товаров принесших прибыль, другой – для убыточных. Для этого:
- Очистим ранее созданный отчет: выделите любое значение Сводной таблицы, нажмите пункт меню Работа со сводными таблицами/ Параметры/ Действия/ Очистить/ Очистить все ;
- Ставим галочки в Списке полей у полей Группа, Продажи и Прибыль;
- Переносим поле Прибыль из области Названия строк Списка полей в область Фильтр отчета;
Вид получившейся Сводной таблицы должен быть таким:
Теперь воспользовавшись Выпадающим (раскрывающимся) списком в ячейке B1 (поле Прибыль) можно, например, построить отчет о продажах Групп Товаров, принесших прибыль.
После нажатия кнопки ОК будут выведены значения Продаж только прибыльных Партий.
Обратите внимание, что в Списке полей Сводной таблицы напротив поля Прибыль появился значок фильтра. Удалить фильтр можно сняв галочку в Списке полей.
Очистить фильтр можно через меню Работа со сводными таблицами/ Параметры/ Действия/ Очистить/ Очистить фильтры .
Также стандартный механизм фильтрации данных доступен через выпадающий список в заголовках строк и столбцов Сводной таблицы.
Несколько итогов для одного поля
Предположим, что требуется подсчитать количество проданных партий и суммарные продажи каждого Товара. Для этого:
- Очистим ранее созданный отчет: выделите любое значение Сводной таблицы , нажмите пункт меню Работа со сводными таблицами/ Параметры/ Действия/ Очистить/ Очистить все ;
- Поставьте галочки напротив полей Товар и Продажи в верхней части Списка полей. Поле Продажи будет автоматически помещено в область Значения;
- Перетащите мышкой еще одну копию поля Продажи в ту же область Значения. В Сводной таблице появится 2 столбца подсчитывающими суммы продаж;
- в Сводной таблице выделите любое значение поля Продажи, вызовите правой клавишей мыши контекстное меню и выберите пункт Итоги по/ Количество . Задача решена.
Отключаем строки итогов
Строку итогов можно отключить через меню: Работа со сводными таблицами/ Конструктор/ Макет/ Общие итоги . Не забудьте предварительно выделить любую ячейку Сводной таблицы .
Группируем числа и Даты
Предположим, что требуется подготовить отчет о сроках сбыта. В результате нужно получить следующую информацию: сколько партий Товара сбывалось в период от 1 до 10 дней, в период 11-20 дней и т.д. Для этого:
- Очистим ранее созданный отчет: выделите любое значение Сводной таблицы , нажмите пункт меню Работа со сводными таблицами/ Параметры/ Действия/ Очистить/ Очистить все ;
- Поставьте галочку напротив поля Сбыт (срок фактической реализации Товара) в верхней части Списка полей. Поле Сбыт будет автоматически помещено в область Значения;
- выделите единственное значение поля Сбыт в Сводной таблице , вызовите правой клавишей мыши контекстное меню и выберите пункт Итоги по/ Количество .
- Перетащите мышкой еще одну копию поля Сбыт в область Названия строк;
Теперь Сводная таблица показывает сколько партий Товара сбывалось за 5, 6, 7, … дней. Всего 66 строк. Сгруппируем значения с шагом 10. Для этого:
- Выделите одно значение Сводной таблицы в столбце Названия строк;
- В меню Работа со сводными таблицами/ Параметры/ Группировать выберите пункт Группировка по полю ;
- Появившееся окно заполните, как показано на рисунке ниже;
Теперь Сводная таблица показывает сколько партий Товара сбывалось в период от 1 до 10 дней, в период 11-20 дней и т.д.
Чтобы разгруппировать значения выберите пункт Разгруппировать в меню Работа со сводными таблицами/ Параметры/ Группировать .
Аналогичную группировку можно провести по полю Дата поставки. В этом случае окно Группировка по полю будет выглядеть так:
Теперь Сводная таблица показывает, сколько партий Товара поставлялось каждый месяц.
Условное форматирование ячеек Сводной таблицы
К ячейкам Сводной таблицы можно применить правила Условного форматирования как и к ячейкам обычного диапазона. Выделим, например, ячейки с 10 наибольшими объемами продаж. Для этого:
- Выделите все ячейки содержащие значения продаж;
- Выберите пункт меню Главная/ Стили/ Условное форматирование/ Правила отбора первых и последних значений/ 10 первых элементов ;
- Нажмите ОК.
Суть проблемы, я думаю, ясна всем, кто хоть раз строил Сводные таблицы на основе отчета, полученного из учетной системы. В одном столбце расположены разнотипные данные и Клиент, и Категория товара, и Наименование товара. Значения же, например, объем продаж разбит по нескольким столбцам, по месяцам: Январь в своем столбце, Февраль в своем и так далее.
В данной статье я покажу, как можно преобразовать такой «горе-отчет» в массив для анализа с помощью Сводной таблицы.
Инструкция
| Файл | Описание | Размер файла: | Скачивания |
|---|---|---|---|
| 52 Кб | 2845 |
Итак, у нас имеется отчет, примерно такого вида:
Нам соответственно необходимо растащить по разным столбцам Название Клиента, Товарную категорию и SKU, так же нам необходимо свести в один столбец данные из Января, Февраля и Марта, и создать еще один столбец, в который напротив соответствующей суммы поместить название месяца. Да, и еще нам необходимо убрать все итоговые столбцы и строки. В общем нам необходимо получить что-то вроде этого:
Для этого нам понадобиться надстройка ЁXCEL (PRO).
А дальше начинаются чудеса, для начала удалим итоговый столбец, в данном случае это столбец «E«. Выделяем и удаляем:
Далее мы встаем на первую ячейку с данными в столбце с Клиентами, Категориями и SKU, в данном случае это будет ячейка «А2«, заходим в главном меню во вкладку ЁXCEL и нажимаем кнопку «Таблицы», в выпавшем меню выбираем команду «Трансформировать цветную таблицу в массив»:
В открывшемся диалоговом окне нажимаем «ОК»:
В следующем диалоговом окне также нажимаем «ОК»:
Ждем. Получаем такую таблицу:
Даем соответствующие названия столбцам «А«, «В» и «С«, чтобы получилось так:
Спускаемся вниз таблицы и удаляем строку с общим итогом:
Выделяем вновь получившуюся таблицу в главном меню переходим во вкладку ЁXCEL, нажимаем кнопку «Таблицы», в выпавшем меню выбираем команду «Трансформировать таблицу в массив»:
В открывшемся окне мастера нажимаем кнопку «Далее»:
Во второй вкладке мастера вводим «Количество столбцов содержащих названия строк:«, в нашем случае «3» (Клиент, Категория, SKU) и нажимаем кнопку «Трансформировать»:
Ждем. Получаем такой массив:
Подписываем заголовки столбцов «D» и «E«:
Встаем в ячейку «А1» и строим сводную таблицу (Как построить сводную таблицу?):
Видео-пример
Добавить комментарий
#Руководства
- 13 май 2022
-
0
Как систематизировать тысячи строк и преобразовать их в наглядный отчёт за несколько минут? Разбираемся на примере с квартальными продажами автосалона
Иллюстрация: Meery Mary для Skillbox Media
Рассказывает просто о сложных вещах из мира бизнеса и управления. До редактуры — пять лет в банке и три — в оценке имущества. Разбирается в Excel, финансах и корпоративной жизни.
Сводная таблица — инструмент для анализа данных в Excel. Она собирает информацию из обычных таблиц, обрабатывает её, группирует в блоки, проводит необходимые вычисления и показывает итог в виде наглядного отчёта. При этом все параметры этого отчёта пользователь может настроить под себя и свои потребности.
Разберёмся, для чего нужны сводные таблицы. На конкретном примере покажем, как их создать, настроить и использовать. В конце расскажем, можно ли делать сводные таблицы в «Google Таблицах».
Сводные таблицы удобно применять, когда нужно сформировать отчёт на основе большого объёма информации. Они суммируют значения, расположенные не по порядку, группируют данные из разных участков исходной таблицы в одном месте и сами проводят дополнительные расчёты.
Вид сводной таблицы можно настраивать под себя самостоятельно парой кликов мыши — менять расположение строк и столбцов, фильтровать итоги и переносить блоки отчёта с одного места в другое для лучшей наглядности.
Разберём на примере. Представьте небольшой автосалон, в котором работают три менеджера по продажам. В течение квартала данные об их продажах собирались в обычную таблицу: модель автомобиля, его характеристики, цена, дата продажи и ФИО продавца.

Скриншот: Skillbox Media
В конце квартала планируется выдача премий. Нужно проанализировать, кто принёс больше прибыли салону. Для этого нужно сгруппировать все проданные автомобили под каждым менеджером, рассчитать суммы продаж и определить итоговый процент продаж за квартал.
Разберёмся пошагово, как это сделать с помощью сводной таблицы.
Создаём сводную таблицу
Чтобы сводная таблица сработала корректно, важно соблюсти несколько требований к исходной:
- у каждого столбца исходной таблицы есть заголовок;
- в каждом столбце применяется только один формат — текст, число, дата;
- нет пустых ячеек и строк.
Теперь переходим во вкладку «Вставка» и нажимаем на кнопку «Сводная таблица».

Скриншот: Skillbox Media
Появляется диалоговое окно. В нём нужно заполнить два значения:
- диапазон исходной таблицы, чтобы сводная могла забрать оттуда все данные;
- лист, куда она перенесёт эти данные для дальнейшей обработки.
В нашем случае выделяем весь диапазон таблицы продаж вместе с шапкой. И выбираем «Новый лист» для размещения сводной таблицы — так будет проще перемещаться между исходными данными и сводным отчётом. Жмём «Ок».

Скриншот: Skillbox Media
Excel создал новый лист. Для удобства можно сразу переименовать его.
Слева на листе расположена область, где появится сводная таблица после настроек. Справа — панель «Поля сводной таблицы», в которые мы будем эти настройки вносить. В следующем шаге разберёмся, как пользоваться этой панелью.

Скриншот: Skillbox Media
Настраиваем сводную таблицу и получаем результат
В верхней части панели настроек находится блок с перечнем возможных полей сводной таблицы. Поля взяты из заголовков столбцов исходной таблицы: в нашем случае это «Марка, модель», «Цвет», «Год выпуска», «Объём», «Цена», «Дата продажи», «Продавец».
Нижняя часть панели настроек состоит из четырёх областей — «Значения», «Строки», «Столбцы» и «Фильтры». У каждой области своя функция:
- «Значения» — проводит вычисления на основе выбранных данных из исходной таблицы и относит результаты в сводную таблицу. По умолчанию Excel суммирует выбранные данные, но можно выбрать другие действия. Например, рассчитать среднее, показать минимум или максимум, перемножить.
Если данные выбранного поля в числовом формате, программа просуммирует их значения (например, рассчитает общую стоимость проданных автомобилей). Если формат данных текстовый — программа покажет количество ячеек (например, определит количество проданных авто).
- «Строки» и «Столбцы» — отвечают за визуальное расположение полей в сводной таблице. Если выбрать строки, то поля разместятся построчно. Если выбрать столбцы — поля разместятся по столбцам.
- «Фильтры» — отвечают за фильтрацию итоговых данных в сводной таблице. После построения сводной таблицы панель фильтров появляется отдельно от неё. В ней можно выбрать, какие данные нужно показать в сводной таблице, а какие — скрыть. Например, можно показывать продажи только одного из менеджеров или только за выбранный период.
Настроить сводную таблицу можно двумя способами:
- Поставить галочку напротив нужного поля — тогда Excel сам решит, где нужно разместить это значение в сводной таблице, и сразу заберёт его туда.
- Выбрать необходимые для сводной таблицы поля из перечня и перетянуть их в нужную область вручную.
Первый вариант не самый удачный: Excel редко ставит данные так, чтобы с ними было удобно работать, поэтому сводная таблица получается неинформативной. Остановимся на втором варианте — он предполагает индивидуальные настройки для каждого отчёта.
В случае с нашим примером нужно, чтобы сводная таблица отразила ФИО менеджеров по продаже, проданные автомобили и их цены. Остальные поля — технические характеристики авто и дату продажи — можно будет использовать для фильтрации.
Таблица получится наглядной, если фамилии менеджеров мы расположим построчно. Находим в верхней части панели поле «Продавец», зажимаем его мышкой и перетягиваем в область «Строки».
После этого в левой части листа появится первый блок сводной таблицы: фамилии менеджеров по продажам.

Скриншот: Skillbox
Теперь добавим модели автомобилей, которые эти менеджеры продали. По такому же принципу перетянем поле «Марка, модель» в область «Строки».
В левую часть листа добавился второй блок. При этом сводная таблица сама сгруппировала все автомобили по менеджерам, которые их продали.

Скриншот: Skillbox Media
Определяем, какая ещё информация понадобится для отчётности. В нашем случае — цены проданных автомобилей и их количество.
Чтобы сводная таблица самостоятельно суммировала эти значения, перетащим поля «Марка, модель» и «Цена» в область «Значения».

Скриншот: Skillbox Media
Теперь мы видим, какие автомобили продал каждый менеджер, сколько и по какой цене, — сводная таблица самостоятельно сгруппировала всю эту информацию. Более того, напротив фамилий менеджеров можно посмотреть, сколько всего автомобилей они продали за квартал и сколько денег принесли автосалону.
По такому же принципу можно добавлять другие поля в необходимые области и удалять их оттуда — любой срез информации настроится автоматически. В нашем примере внесённых данных в сводной таблице будет достаточно. Ниже рассмотрим, как настроить фильтры для неё.
Настраиваем фильтры сводной таблицы
Чтобы можно было фильтровать информацию сводной таблицы, нужно перенести требуемые поля в область «Фильтры».
В нашем примере перетянем туда все поля, не вошедшие в основной состав сводной таблицы: объём, дату продажи, год выпуска и цвет.

Скриншот: Skillbox Media
Для примера отфильтруем данные по году выпуска: настроим фильтр так, чтобы сводная таблица показала только проданные авто 2017 года.
В блоке фильтров нажмём на стрелку справа от поля «Год выпуска»:

Скриншот: Skillbox Media
В появившемся окне уберём галочку напротив параметра «Выделить все» и поставим её напротив параметра «2017». Закроем окно.

Скриншот: Skillbox Media
Теперь сводная таблица показывает только автомобили 2017 года выпуска, которые менеджеры продали за квартал. Чтобы снова показать таблицу в полном объёме, нужно в том же блоке очистить установленный фильтр.

Скриншот: Skillbox Media
Фильтры можно выбирать и удалять как удобно — в зависимости от того, какую информацию вы хотите увидеть в сводной таблице.
Проводим дополнительные вычисления
Сейчас в нашей сводной таблице все продажи менеджеров отображаются в рублях. Предположим, нам нужно понять, каков процент продаж каждого продавца в общем объёме. Можно рассчитать это вручную, а можно воспользоваться дополнениями сводных таблиц.
Кликнем правой кнопкой на любое значение цены в таблице. Выберем параметр «Дополнительные вычисления», затем «% от общей суммы».

Скриншот: Skillbox
Теперь вместо цен автомобилей в рублях отображаются проценты: какой процент каждый проданный автомобиль составил от общей суммы продаж всего автосалона за квартал. Проценты напротив фамилий менеджеров — их общий процент продаж в этом квартале.

Скриншот: Skillbox Media
Можно свернуть подробности с перечнями автомобилей, кликнув на знак – слева от фамилии менеджера. Тогда таблица станет короче, а данные, за которыми мы шли, — кто из менеджеров поработал лучше в этом квартале, — будут сразу перед глазами.

Скриншот: Skillbox Media
Чтобы снова раскрыть данные об автомобилях — нажимаем +.
Чтобы значения снова выражались в рублях — через правый клик мыши возвращаемся в «Дополнительные вычисления» и выбираем «Без вычислений».
Обновляем данные сводной таблицы
Предположим, в исходную таблицу внесли ещё две продажи последнего дня квартала.

Скриншот: Skillbox
В сводную таблицу эти данные самостоятельно не добавятся — изменился диапазон исходной таблицы. Поэтому нужно поменять первоначальные параметры.
Переходим на лист сводной таблицы. Во вкладке «Анализ сводной таблицы» нажимаем кнопку «Изменить источник данных».

Скриншот: Skillbox Media
Кнопка переносит нас на лист исходной таблицы, где нужно выбрать новый диапазон. Добавляем в него две новые строки и жмём «ОК».

Скриншот: Skillbox Media
После этого данные в сводной таблице меняются автоматически: у менеджера Трегубова М. вместо восьми продаж становится десять.

Скриншот: Skillbox Media
Когда в исходной таблице нужно изменить информацию в рамках текущего диапазона, данные в сводной таблице автоматически не изменятся. Нужно будет обновить их вручную.
Например, поменяем цены двух автомобилей в таблице с продажами.

Скриншот: Skillbox Media
Чтобы данные сводной таблицы тоже обновились, переходим на её лист и во вкладке «Анализ сводной таблицы» нажимаем кнопку «Обновить».
Теперь у менеджера Соколова П. изменились данные в столбце «Цена, руб.».

Скриншот: Skillbox Media
Как использовать сводные таблицы в «Google Таблицах»? Нужно перейти во вкладку «Вставка» и выбрать параметр «Создать сводную таблицу». Дальнейший ход действий такой же, как и в Excel: выбрать диапазон таблицы и лист, на котором её нужно построить; затем перейти на этот лист и в окне «Редактор сводной таблицы» указать все требуемые настройки. Результат примет такой вид:

Скриншот: Skillbox Media

Научитесь: Excel + Google Таблицы с нуля до PRO
Узнать больше
В моей практике не раз возникала задача анализа данных ранее собранных в сводную таблицу. Допустим, что анализируя продажи, вы воспользовались исходными данными, представленными в следующем формате (табл. 1):
| Клиент | Дата отгрузки | Сумма отгрузки |
| ООО «Ромашка» | 21 декабря 2010 | 12 039,58 руб. |
| … | … | … |
| ООО «Лютик» | 22 декабря 2010 | 291 574,23 руб. |
На основе таких данных в Excel несложно сформировать сводную таблицу, что-то типа (табл. 2):
| Клиент | Сумма отгрузок за период |
| ООО «Ромашка» | 1 156 421,97 руб. |
| … | … |
| ООО «Лютик» | 2 586 924,36 руб. |
Если же вы хотите распределить клиентов по объему продаж, чтобы получить сводную таблицу типа (табл. 3):
| Диапазон объема продаж | Число клиентов в диапазоне |
| 0 – 499 999,99 руб. | 254 |
| … | … |
| 2 000 000 – 2 499 999,99 руб. | 21 |
то вы столкнетесь с трудностями, так как создать такую таблицу на основе исходных данных (таблица 1), вам не удастся.
Скачать статью в формате Word, примеры в формате Excel2007 или Excel2003
Если это разовая процедура, то вы сначала создадите табл. 2, а потом на её основе создадите табл. 3. Но как быть, если вы хотите поддерживать табл. 3 в актуальном состоянии при изменении исходных данных (табл.1)!?
Мне не известны стандартные методы в Excel, позволяющие это сделать. К сожалению, опция в мастере сводных таблиц[1] «создать таблицу на основе данных, находящихся… в другой сводной таблице», не подходит:
При использовании мастера новая сводная таблица «опирается» на те же исходные данные, что и первоначальная сводная таблица. Для удобства воспользуйтесь Excel-файлом с примером. Перейдите на лист «стандарт». На нем представлены детальные данные о продажах: номер и дата заказа, номенклатура, входящая в заказ, и количество товаров
Стандартным образом создайте сводную таблицу на основе этих данных, а затем запустите мастер сводных таблиц, выберите опцию «создать таблицу на основе данных, находящихся… в другой сводной таблице», нажмите «Далее»:
На шаге 2 выберите на основе, какой сводной таблицы вы создадите новую таблицу:
Видно, что вторая сводная «опирается» на те же данные, что и первая:
Можете поэкспериментировать, и убедиться, что набор данных второй сводной таблицы не зависит от вида первой сводной таблицы (то есть от того, какие поля и как мы выбрали в первой таблице), а зависит только от исходных данных (колонки А–D).
Фактически мы создали копию первой сводной таблицы. Так что стандартные методы Excel для решения нашей задачи не подходят. Применим маленькие хитрости.
Пример приведен в Excel-файле на листе «хитрость». Для начала создадим именованный динамический диапазон на основе исходных данных – «исх1» с использованием функции СМЕЩ (как это делать можно посмотреть здесь). Именованный диапазон избавит нас от проблем при добавлении исходных данных, и позволит актуализировать все сводные таблицы простым нажатием кнопки «Обновить»:
Создавая сводную таблицу, укажите, что исходные данные – это диапазон с именем «исх1»:
Для сводной таблицы отключите общие итоги:
Создайте именованный диапазон для сводной таблице, также с помощью функции СМЕЩ:
Вот зачем мы отключили итоги – чтобы они «не лезли» в этот диапазон!
Запустите мастер сводных таблиц (из панели быстрого доступа) и выберите «Создать таблицу на основе данных, находящихся… в списке или базе данных MS Excel», нажмите «Далее»:
На втором шаге, укажите диапазон, содержащий исходные данные для второй сводной таблицы – «св1», нажмите «Далее»:
Разместите вторую сводную рядом с первой:
Сгруппируйте индивидуальные значения в диапазоны, постройте сводную диаграмму:
Поэкспериментируйте с исходными данными, добавляя / удаляя строки. Достаточно последовательно обновить первую и вторую сводные таблицы, и все внесенные изменения будут учтены.
[1] Как вызвать мастера сводных таблиц в Excel2007 (где он в явном виде не представлен) см. здесь.
Содержание
- 1 Обзор понятия
- 2 Кем это регулируется
- 3 Центральные моменты
- 3.1 Особенности составления
- 3.2 Требования к шахматному содержанию
- 3.3 Виды и метод
- 3.4 Где это можно скачать
- 4 Правила оформления
- 5 Пример бухгалтерского регистра
- 6 Как проверить оборотно-сальдовую ведомость
- 7 Синтетический и аналитический учёты
- 8 Проведение анализа
- 9 Необходимость
- 10 Как составить
- 11 Пример заполнения
- 12 Требования к форме
Для того чтобы сформировать бухгалтерский баланс, надо составить ОСВ (оборотно-сальдовую ведомость). Она представляет собой бланк, в котором содержатся остатки состоянием на начало, конец промежутка расчета сальдо, ещё сюда входят данные по дебету, кредиту за этот период для каждого субсчёта. Ведомости бывают разных видов: по аналитическим, синтетическим счетам и шахматные. ОСВ возможно сделать лишь после составления проводки по счетам: списания себестоимости, начисления амортизации, подсчета всех форм прибыли.
Итак, все данные подготовлены, осталось заполнить таблицу, которую легко можно скачать в интернете. Шапка её состоит из пяти основных колонок: № счета, его наименование, “Остаток на начало месяца”, “Обороты за этот месяц”, “Остаток на конец нынешнего месяца”. Три последние разделены ещё на подразделы: “Дебет”, “Кредит”.
Скачайте прямо здесь на портале:
Теперь в первый столбик вписываем номера используемых вами счетов, во второй – названия их (основные средства, вложения, товары, расходы на реализацию и т.д.), внизу – “Итого”. Далее внимательно заполняем третью колонку, разделенную на: “Дебет, “Кредит”. Внизу сразу же считаем сумму введённых данных. Таким же методом без ошибок пишем “Обороты” за текущий месяц и “Остатки”. Сведите итог, сложив все цифры, находящиеся в столбцах. Если ОСВ составлена правильно, то результаты дебета, кредита в каждой колонке будут совпадать попарно.
Давайте рассмотрим пример составления шахматной ОСВ или “шахматки”, как её прозвали бухгалтера. Эта ведомость представляет собой горизонтальные колонки, в которых записывают номера счетов по кредитам и вертикальные столбики, где размещаются перечни счетов по дебету. Заполняют её таким образом, вначале перечисляют все № счетов, внимательно, ничего не пропуская. Затем на пересечении колонок разносим суммы, выведенные в проводке, соответствующие номерам субсчетов.
Количество горизонтальных строчек, вертикальных колонок равно общему числу счетов и совершенно не ограничено. После заполнения шахматки остаётся подсчитать результаты по горизонтали и вертикали.
Тут посмотрите примеры:
При арифметическом вычислении результат должен быть идентичным, как для вертикальных, так и горизонтальных столбцов. Если не совпали данные, то в расчетах ошибка. Понадобится полная проверка шахматной таблицы. После этого бухгалтер формирует балансовый отчёт.
Не так и сложно оформить оборотно-сальдовую ведомость по данным проводок. Главное – не наделать ошибок в документации, так как ОСВ имеет важное значение для компаний и предприятий. Ещё бы, ведь на основании конечных результатов этой таблицы выписывают другие отчетности в контролирующие организации. А те в свою очередь обнаружив неточности, начисляют штрафы, что является убытком для фирмы.
Почему необходимо заполнять оборотно-сальдовую ведомость? Этот вопрос волнует многих обывателей и должностных лиц, на которых возложена подобная обязанность.
Несмотря на то, что требования по составлению бумаги в действующем законодательстве не зафиксированы, компании систематически выполняют его заполнение. Дело в том, что ОСВ позволяет получить объективную оценку сложившейся финансовой ситуации в компании в любой момент времени. Для получения сведений не придется дождаться составления отчетности.
Составление оборотно-сальдовой ведомости требует наличия специфических знаний. Манипуляция не отличается сложностью, однако, во время ее проведения, необходимо проявить максимальную внимательность.
Наличие ошибки потребует проведения пересчета данных. Преимущество ведомости – возможность осуществления проверки. Сверив итоговые данные, должностное лицо, ответственное за составление ОСВ, сможет сразу удостовериться в правильности составления бумаги или наличия неточностей.
Сегодня существует несколько разновидностей бумаги. Они похожи, однако имеют ряд существенных отличий, с которыми нужно ознакомиться заранее.
Компания имеет право самостоятельно разработать бланк ведомости или воспользоваться готовым образцом. Выбрав первый вариант, нужно помнить о необходимости включения в бумагу обязательных данных. Выявить их перечень поможет проведение анализа актуальной информации по теме.
Обзор понятия
Оборотно-сальдовая ведомость – документ, который отражает состояние расчетных счетов на начало определенного периода. Кроме того, в бумаге фиксируется количество средств, оставшихся на счете на конец периода, величину прихода и расхода.
Выделяют следующие разновидности документа:
- помесячный;
- поквартальный;
- годовой.
Оборотно-сальдовая ведомость – один из главных бухгалтерских документов. В бумаге отражаются все действия, которые были совершены со средствами компании за определенный период. Ведомость не может быть составлена произвольно.
Для выполнения манипуляции применяются общероссийские положения бухгалтерского учета. Кроме того, во внимание принимается бухгалтерская политика, которая ведется в компании или регионе.
Оборотно-сальдовая ведомость создается на момент регистрации компании. В тот период она считается нулевой – в документе отсутствуют зафиксированные обороты по счетам.
Составляя документ, необходимо принять во внимание следующие особенности:
- когда предприятие зарегистрировано, сумма его уставного капитала отражается в 2 документах – дебете счета 75 и кредите счета 80;
- уставной капитал компании складывается из денег, основных средств, товаров и материалов;
- средства, которые отражаются в ведомости, фиксируются по перечню категорий;
- из-за того, что совершенные операции отражаются и в дебете, и в кредите, любое несоответствие данных свидетельствует о допущенной ошибке.
Ведомость является основой для внесения данных в целый перечень налоговых документов. С оборой на бумагу заполняется годовой финансовый отчет.
Образец оборотно-сальдовой ведомости
Кем это регулируется
Если обратиться к действующему законодательству, выяснится, что термин «оборотно-сальдовая ведомость» в нормативно-правовых актах не зафиксирован. Это значит, что фактически бумага используется неофициально. На деле документ широко распространен. Использование ведомости косвенно базируется на положениях статьи 10 ФЗ №402.
N 402-ФЗ «О бухгалтерском учете»
Нормативно-правовой акт предусматривает, что:
- данные, которые фиксируются в первичных документах, должны регистрироваться и накапливаться в регистрах бухучета;
- в структуре регистра должна содержаться группировка объектов бухучета и величина денежного изменения каждого из них;
- формы регистров для частных субъектов экономики утверждаются государством, а для тех, которые принадлежат стране, — бюджетными НПА.
Нужно помнить, что оборотно-сальдовая ведомость — это первичный документ. Она используется в качестве регистра бухучета. Эта особенность связана с правовой традицией, возникшей во времена СССР. Кроме того, МинФин РФ 28 декабря 2001 года осуществил выпуск приказа №119н. Документ утвердил методические указания, которые касались бухгалтерского учета МПЗ компаний РФ.
Если ознакомиться с приказом, выяснится, что оборотная ведомость – документ, предназначенный для фиксации приходов и расходов. Кроме того, в нем отражается взаимосвязь расходов с движением материалов и товаров на складе и присутствуют остатки на начало и конец отчетного периода.
Сальдовая ведомость очень похожа на оборотную. Однако в первой бумаге не отражается расход и приход товаров и материалов. Из-за присутствия подобных определений НПА и практики бухгалтерского обмена получили распространение оборотно-сальдовые ведомости.
ФНС часто истребуют их для проведения проверок. Так, если обратиться к тексту приказа ФНС РФ № ММВ-7-15/184, выяснится, в регламенте должна быть зафиксирована обязанность налогоплательщика в предоставлении оборотно-сальдовой ведомости для проведения мониторинга.
Центральные моменты
Особенности составления
Чтобы составить оборотную ведомость, можно использовать чистый бланк ворд. Для этого его потребуется скачать бесплатно в интернете.
Выделяют несколько разновидностей ведомостей:
- по счету аналитическому;
- по счету синтетическому;
- шахматные.
Оформить ведомость можно только после того, как была составлена проводка по счетам.
Скачать образец оборотно-сальдовой ведомость по синтетическим счетам
Когда подготовка данных выполнена, можно переходить к заполнению таблицы.
Она состоит из 2 колонок:
- номер счета;
- название счета;
- остаток на начало месяца;
- обороты за этот месяц;
- остаток на конец нынешнего месяца.
Три последних столбца при этом делятся еще на 2 колонки – дебет и кредит. В первый столбец необходимо вписать номера счетов, которые используются, а во второй – их названия. Затем производится внесение данных в третью колонку. Внизу нужно сразу же подсчитать сумму введенных данных.
Аналогичным образом заполняются 2 последних столбца. Итог необходимо проверить. Для этого требуется сложить данные всех колонок. Если документ был составлен правильно, результаты дебета и кредита в каждой колонке будут совпадать попарно.
Оборотно-сальдовая ведомость по ОАО
Требования к шахматному содержанию
Шахматная ведомость – разновидность синтетической. Однако, в отличие от последней бумаги, данные «шахматку» вносятся с помощью журнала операций, а не по счетам учета. Чтобы составить шахматную ОСВ в 2018 году, нужно руководствоваться определенными правилами.
Документ отличается от классического по внешнему виду. Он состоит из горизонтальных колонок, в которые вносят номера счетов по кредитам. Присутствуют и вертикальные столбики, предназначенные для размещения счетом по дебету.
Чтобы заполнить документ, необходимо внимательно перечислить номера счетов. Важно не пропускать данные. Далее на пересечении колонок нужно разнести суммы, которые соответствуют номерам субсчетов. Если возникают проблемы с проведением манипуляции, можно использовать готовый пример.
Количество горизонтальных и вертикальных колонок не ограничено. Оно должно соответствовать общему числу счетов. Когда ведомость заполнена, нужно подсчитать результаты по горизонтали и вертикали. При этом итоговые цифры должны совпасть.
Если результаты по горизонтали и вертикали расходятся – при заполнении документа была допущена ошибка. Заполненную таблицу придется проверить полностью. Только после этого можно будет сформировать балансовый отчет.
Электронная подпись
— это специальная схема, предназначенная для отображения подлинности электронных сообщений либо документов.
С пошаговой инструкцией ликвидации ООО с нулевым балансом можете ознакомиться в этой статье.
Виды и метод
Чтобы знать, как читать и заполнять оборотно-сальдовые ведомости, необходимо разобраться в их видах.
Выделяют:
| По синтетическим счетам |
|
| По аналитическому счету | Данные вносятся в документ по номенклатуре счета, количественным показателям и категориям. Ведомость отражает происходящее движение в пределах счета. Равенства оборотов не возникает. Сам счет при этом может быть, как кредитным, так и дебетовым. |
| Шахматная | Документ представляет собой продвинутую синтетическую ведомость. Она заполняется на основе журнала операций. Документ считается заполненным правильно, если соблюдается равенство показателей. |
Разновидности документов можно составить за год или за более короткий период.
Где это можно скачать
Бланк и образец заполнения можно скачать в интернете. Руководствуясь готовым материалом, бухгалтер упростит процедуру оформления документа и минимизирует вероятность допущения ошибок. Бланк бумаги можно скачать в World или Excel. Однако эксперты рекомендуют заполнять бумагу в программе 1С 8.3. Использование специализированного обеспечения ускорит внесение данных и их подсчет.
Правила заполнения оборотно-сальдовой ведомости
Правила оформления
Формы документа, которая бы была обязательна к использованию повсеместно, не существует. По этой причине бухгалтер имеет право оформлять ОСВ в свободном виде или руководствуясь определенными шаблонами. Некоторые фирмы самостоятельно разрабатывают бланки ведомости, руководствуясь своими потребностями.
Однако при составлении документа нужно соблюдать ряд правил. Следует помнить, что оборотно-сальдовая ведомость – это структурированная таблица, содержащая сведения о хозяйственно-финансовых операциях и различных перечислениях.
По этой причине в документе в обязательном порядке должны присутствовать следующие сведения:
- название компании;
- название самого документа;
- период, за который составляется бумага;
- номера счетов;
- чистая прибыль, расход и иные конкретные суммы, с которыми совершаются операции;
- наименование лиц, которые отвечают за составление ведомости;
- подписи ответственных должностных лиц.
Бухгалтерский документ составляется на бумажном носителе или в электронном виде. Если компания применяет второй вариант, ведомость должна быть подписана электронной подписью.
Если в документ вносятся исправления, обязательно должны присутствовать даты осуществления корректировок. Кроме того, необходимо указать фамилии, инициалы и иные реквизиты лиц, ответственных за проведение манипуляции. Изменения должны быть подтверждены их подписями. Подобные требования содержатся в статье 10 Закона «О бухгалтерском учете».
Пример бухгалтерского регистра
ОСВ составляется на конец каждого месяца на основе данных по каждому синтетическому счету. Все они отражаются в документе. Для фиксации каждого счета используется отдельная строка.
В ней указываются:
- начальное сальдо;
- обороты по кредиту;
- обороты по дебету;
- конечное сальдо.
На практике движения средств в конкретном месяце происходят не всегда. Однако ведомость в данной ситуации все равно должна быть заполнена. Вместо привычного набора данных в ней отражается только начальное и конечное сальдо.
Документ необходимо заполнять без ошибок. Бухгалтер, оформивший ведомость, должен выполнить ее проверку.
Осуществляя манипуляцию, нужно руководствоваться следующими правилами:
- результат вычисления начальных дебетовых сальдо должен совпадать с итогом определения аналогичных кредитовых сальдо;
- результат дебетовых оборотов должен быть равен кредитовым;
- результат определения конечных сальдо обязан совпадать с конечным кредитовым.
Составление бумаги основано на применении двойственной записи. Манипуляция позволяет контролировать правильность отражения хозяйственных операций. Если равенство отсутствует, была допущена ошибка. Вычисления нужно выполнить заново.
Как проверить оборотно-сальдовую ведомость
Проверка выполняется после завершения составления ведомости. Итоги сальдо и оборотов по кредиту и дебету должны совпадать. Следует помнить, что сальдо на конец и начало года должны быть идентичны.
Образование минусового или кредитного значения сальдо нужно исключить. На начало и конец отчетного года показатель должен отсутствовать на счетах 90,91 и 99.
По взаимосвязанным счетам сальдо и обороты должны соответствовать. Кроме того, необходимо удостовериться в логичности показателей. Чтобы выполнить проверку, нужно произвести расчет, который подтвердит правильность внесения данных.
Чтобы не допустить ошибки, необходимо внимательно изучить п.34 ПБУ 4/99. В нем сказано, что взаимозачет статьями пассивов и активов в бухгалтерской отчетности проводить запрещается.
Однако из правила существуют исключения. С ними можно ознакомиться, изучив соответствующие положения по бухгалтерскому учету. Ведомость считается заполненной верно только в том случае, если все правила соблюдены, а итоговые данные сошлись.
Синтетический и аналитический учёты
Синтетическими считаются счета, которые предназначаются для обобщенного отражения хозяйственных средств и их источников. Разновидность применяется для осуществления учета средств компании в едином денежном выражении.
Письменная фиксация выполненной операции называется синтетическим учетом. В категорию входят все счета, которые относятся к активу и пассиву баланса, а также отражаются в плане счетов.
Синтетический учет используется:
- для заполнения отчетности,
- чтобы заполнить баланс,
- анализа финансово-хозяйственной деятельности компании.
Чтобы контролировать сохранность ценностей, нужно знать не только их общую стоимость, но и другие данные, необходимые для идентификации. Если у компании образовалась задолженность, вместе с выяснением ее общего объема нужно определить причину ее появления.
Для выполнения манипуляций подобного рода применяются аналитические счета. Они позволяют уточнять и контролировать данные синтетических счетов.
Аналитические счета позволяют вести учет и в натуральном, и в денежном выражении. Они открываются в дополнение к синтетическим. Запись операций со счетами категории называется аналитическим учетом. Его проведение необходимо для контроля и обеспечения сохранности ТМЦ.
Проведение анализа
Анализ данных, содержащихся в ведомости, позволяет обнаружить ошибки в учетной информации.
Проводя проверку, нужно руководствоваться следующими критериями:
- активный счет обладает только сальдо по дебету;
- пассивный – только по кредиту;
- счета 90,91 не должны иметь по итогам года сальдо;
- счета 25, 26 не обладают сальдо по итогам месяца.
Изучая заполненный документ, нужно исключить ошибки. Если неточности выявлены, проводится проверка правильности переноса данных аналитического учета по каждому синтетическому счету.
Подобные требования содержатся в статье 10 Закона «О бухгалтерском учете». Пример бухгалтерского регистра ОСВ составляется на конец каждого месяца на основе данных по каждому синтетическому счету. Все они отражаются в документе. Для фиксации каждого счета используется отдельная строка. В ней указываются:
- начальное сальдо;
- обороты по кредиту;
- обороты по дебету;
- конечное сальдо.
На практике движения средств в конкретном месяце происходят не всегда. Однако ведомость в данной ситуации все равно должна быть заполнена. Вместо привычного набора данных в ней отражается только начальное и конечное сальдо. Документ необходимо заполнять без ошибок. Бухгалтер, оформивший ведомость, должен выполнить ее проверку.
Руководство по заполнению оборотно-сальдовой ведомости: 7 главных принципов
В основе большинства операций находятся первичные бухгалтерские документы: акты, справки, накладные, чеки, приказы и т. п. Для первичных документов предусмотрены унифицированные формы и рекомендуемые образцы. Форма унифицированного документа утверждена соответствующей инструкцией и может изменяться только в виде внесения дополнительных реквизитов.
Внимание
Список большинства таких форм с примерами оформления можно найти по этой ссылке. Чем унифицированные документы отличаются от обычных Обычные документы могут видоизменяться с учётом специфики предприятия или заполняться в произвольной форме. Унифицированные формы не могут изменяться. Это регламентируют ФЗ № 402-ФЗ «О бухучёте» от 06.12.2011, вступивший в силу с 01.01.2013, и Постановление Правительства РФ № 835 от 08.07.1996.
Как сделать оборотно сальдовую ведомость
Данную операцию необходимо отразить по дебету активного субсчета 62.01, который входит в структуру счета 62 (проводка: Дт 62.01 Кт 90). Условимся также, что перед соответствующей поставкой товаров ни компания, ни контрагент ничего друг другу не были должны. Пусть контрагент оплатил часть суммы за поставленный товар, например 20 000 руб.
Данную транзакцию нужно отразить по кредиту субсчета 62.01 (проводка: Дт 51 Кт 62.01). В оборотке по субсчету 62.01 будут зафиксированы следующие показатели:
- во 2-м и 3-м столбцах — 0 или прочерки, так как мы условились, что на начало отчетного периода фирма и контрагент ничего друг другу не должны;
- в 4-м столбце фиксируем 30 000 руб.;
- в 5-м столбце — 20 000 руб.;
- в 6-м столбце — 10 000 руб.
Особенности оборотно-сальдовой ведомости
Бланк бумаги можно скачать в World или Excel. Однако эксперты рекомендуют заполнять бумагу в программе 1С 8.3. Использование специализированного обеспечения ускорит внесение данных и их подсчет. Правила заполнения оборотно-сальдовой ведомости Правила оформления Формы документа, которая бы была обязательна к использованию повсеместно, не существует.
По этой причине бухгалтер имеет право оформлять ОСВ в свободном виде или руководствуясь определенными шаблонами. Некоторые фирмы самостоятельно разрабатывают бланки ведомости, руководствуясь своими потребностями. Однако при составлении документа нужно соблюдать ряд правил.
Следует помнить, что оборотно-сальдовая ведомость – это структурированная таблица, содержащая сведения о хозяйственно-финансовых операциях и различных перечислениях.
Uma-sovsem.net
Инфо
Выделяют следующие разновидности документа:
- помесячный;
- поквартальный;
- годовой.
Оборотно-сальдовая ведомость – один из главных бухгалтерских документов. В бумаге отражаются все действия, которые были совершены со средствами компании за определенный период. Ведомость не может быть составлена произвольно. Для выполнения манипуляции применяются общероссийские положения бухгалтерского учета.
Важно
Кроме того, во внимание принимается бухгалтерская политика, которая ведется в компании или регионе. Оборотно-сальдовая ведомость создается на момент регистрации компании. В тот период она считается нулевой – в документе отсутствуют зафиксированные обороты по счетам.
Оборотно-сальдовая ведомость
Формы первичных документов внесены в «Альбом унифицированных форм первичных документов», согласованный Минфином и утверждённый Госкомстатом РФ. Последние изменения в Закон 402-ФЗ внесены 23.05.2016 на основании ФЗ N 149-ФЗ. Перемены коснулись деятельности бухгалтерий государственных организаций.
Правильный бухучёт в организации начинается с изучения нормативных документов Как понять основы бухучёта Для работы все виды возможных доходов, расходов и сделок закодированы по счетам. Виды счетов бухгалтерского учёта:
- синтетические;
- аналитические (субсчета).
Разница между ними состоит в степени детализации. Процесс кодировки счетов начался ещё в 1968 году, когда письмом ЦСУ СССР № 130 было утверждено первое «Положение…».
После этого рекомендации менялись несколько раз. Для примера можно привести аналитический учёт офисного имущества: стол, стул, шкаф и т. д.
Как составить оборотно-сальдовую ведомость (пример)?
Если присутствует расхождение даже на 1 цифру – была допущена ошибка. Чтобы ее выявить, придется провести все вычисления заново.По аналитическому счету Данные вносятся в документ по номенклатуре счета, количественным показателям и категориям. Ведомость отражает происходящее движение в пределах счета.
Равенства оборотов не возникает. Сам счет при этом может быть, как кредитным, так и дебетовым. Шахматная Документ представляет собой продвинутую синтетическую ведомость. Она заполняется на основе журнала операций. Документ считается заполненным правильно, если соблюдается равенство показателей.
Разновидности документов можно составить за год или за более короткий период. Где это можно скачать Бланк и образец заполнения можно скачать в интернете. Руководствуясь готовым материалом, бухгалтер упростит процедуру оформления документа и минимизирует вероятность допущения ошибок.
Оборотно-сальдовая ведомость: её значение в бухгалтерском учёте
Контрольная работа по бухгалтерскому учету – заполнить оборотно-сальдовую ведомость и журналы-ордера Требуется открыть счета аналитического и синтетического учета. На счетах бухгалтерского учета следует отразить хозяйственные операции способом двойной записи. Рассчитать обороты и конечные остатки по счетам аналитического и синтетического учета, составить оборотные ведомости по счетам аналитического учета к синтетическим счетам 10, 43, 60, 71. Заполнить оборотно-сальдовую ведомость. Итоги по ведомостям аналитического учета сравнить с соответствующими данными оборотной ведомости по синтетическим счетам. Составить ведомость №1, ведомость №2, журнал-ордер №1, журнал-ордер №2. Таблица 1. Журнал хозяйственных операций № Содержание хозяйственной операции Проводка Сумма руб.
Онлайн журнал для бухгалтера
Например, снятие денег с расчётного счета и передача их в кассу предприятия для выдачи заработной платы сотрудникам проводятся по разделу 5: статья 51 — расчётный счёт (кредит на сумму снятия), 50 — касса (дебет на ту же сумму). Таким способом в бухучёте отражаются все сделки. В итоге за любой период сумма всего дебета должна равняться всему кредиту. Это и есть баланс — конечная цель бухгалтера в конкретный промежуток времени.
Иначе и быть не может, ведь деньги не возникают просто так и не исчезают бесследно. Но между разноской и балансом есть очень важная промежуточная операция — составление ОСВ. Как выглядят оборотная и сальдовая ведомости Прелесть операции состоит в том, что термина «оборотно-сальдовая ведомость» в природе не существует, но о нём знают все бухгалтеры. Точнее, термин фигурировал в законодательных актах и инструкциях где-то до 1990 года, после чего потерялся.
Расчеты с поставщиками и подрядчиками 530000 1056000 1056000 530000 62 Расчеты с покупателями и заказчиками 235000 1920000 2155000 66 Краткосрочные кредиты банков 3000000 500000 5500000 8000000 68 Расчеты по налогам и сборам 117360 127140 9780 69 Расчеты по социальному страхованию и обеспечению 320000 410760 254280 163520 70 Расчеты с персоналом по оплате труда 400000 978000 978000 400000 71 Расчеты с подотчетными лицами 20000 20000 0 0 76 Расчеты с разными дебиторами и кредиторами 190000 50860 240860 80 Уставный капитал 8000000 8000000 82 Резервный капитал 500000 160000 660000 83 Добавочный капитал 422000 422000 84 Нераспределенная прибыль 2000000 160000 1840000 97 Расходы будущих периодов 400000 1000 401000 98 Доходы будущих периодов 120000 120000 99 Прибыли и убытки 3000000 3000000 ИТОГО 18697000 18697000 31570090 31570090 25661160 25661160 Аналитические оборотные ведомости Таблица 3.
Результатом каждого отчётного периода является составление сальдовой ведомости и сведение баланса за месяц, квартал, год. На основании этих документов строится вся отчётность, поэтому знать правила заполнения оборотной ведомости должен каждый бухгалтер. Разобраться в них новичкам поможет образец ОСВ с пошаговой инструкцией по её составлению. Содержание
- 1 Как новичку разобраться в бухгалтерском учёте
- 2 Как понять основы бухучёта
- 3 Составление баланса и разноска операций
- 4 Как выглядят оборотная и сальдовая ведомости
- 5 Аналитический и синтетический учёт: заполнение «шахматки»
- 6 Как нужно анализировать ОСВ
Как новичку разобраться в бухгалтерском учёте Далеко не все правила ведения бухучёта регламентированы нормативными актами.
Оборотно сальдовая ведомость на конец онлайн составить
Для выполнения манипуляций подобного рода применяются аналитические счета. Они позволяют уточнять и контролировать данные синтетических счетов. Аналитические счета позволяют вести учет и в натуральном, и в денежном выражении. Они открываются в дополнение к синтетическим. Запись операций со счетами категории называется аналитическим учетом. Его проведение необходимо для контроля и обеспечения сохранности ТМЦ. Проведение анализа Анализ данных, содержащихся в ведомости, позволяет обнаружить ошибки в учетной информации. Проводя проверку, нужно руководствоваться следующими критериями:
- активный счет обладает только сальдо по дебету;
- пассивный – только по кредиту;
- счета 90,91 не должны иметь по итогам года сальдо;
- счета 25, 26 не обладают сальдо по итогам месяца.
Изучая заполненный документ, нужно исключить ошибки.
В бухгалтерии под оборотно-сальдовой ведомостью понимают отчет, в котором прописана информация о движении денежных средств и их остатках на счетах на конец и на начало месяца.
Как правило, ОСВ заполняется в виде таблицы. Данный документ оформляется после амортизационных начислений, полного списания государственных затрат, начисления налоговых обязательств и сознания финансовой отчетности.
На основании тех данных, которые были указаны в данном документе, и создаются статьи бухгалтерского баланса. Кроме того, данный отчет нужен еще и для того, чтобы проконтролировать правильность отображения проводок и систематизировать информацию, поступившую о них.
Необходимость
Как уже и было сказано выше, ОСВ позволяет анализировать факторы, влияющие на количественное и качественное изменение статей бухгалтерского баланса: так, опираясь на такой тип отчета и сопоставляя полученную информацию с иными фактами хозяйственной деятельности, можно сделать выводы о том, по каким причинам изменились финансовые результаты, и, сопоставив все факты, принять необходимые меры.
Такой термин, как оборотно-сальдовая ведомость в нормативных актах Российской Федерации не закреплен, а потому фактически данный документ используется неофициально. Однако на практике он довольно широко распространен и используется большинством бухгалтеров.

- Информация, прописанная в первичных документах, отображается в регистрах бухучета, а затем здесь же и накапливается.
- Для государственных организаций форма документа утверждаются нормативно-правовыми актами, а для частных – руководством.
Еще один значимый фактор, предопределяющий использование современным организациями оборотно-сальдовой ведомости – это Приказ Минфина РФ №119н, в котором утверждены указания, касающиеся бухучета запасов российских предприятий. Используется несколько понятий:
- Ведомость оборотного типа – это источник, в котором фиксируются суммы расходов и приходов, остатки на конец и начало отчетного периода, а также суммы на счетах, которые им соответствуют.
- Ведомость сальдового типа в свою очередь является документом, который соответствует оборотному источнику, но при этом в нем никак не отображён расход и приход изделий.
Есть и другой фактор в пользу того, чтобы работать именно с оборотно-сальдовой ведомостью. Так, ФНС зачастую требует во время проверок именно этот документ, как для налогового мониторинга, так и для классического взаимодействия с лицами, уплачивающими налоги.
Как составить
Существует три вида документа, различающихся по типу составления:
- Составляемые по аналитическим счетам.
- Ведомости, заполняемые по сумме тех значений, которые отображаются в синтетических счетах.
- Ведомости комбинированного типа, составляемые по двум типам ведомостей, указанным выше.
Заполнение документа по первому типу может существенно отличаться в разных организациях. Как именно будет выглядеть классический документ ОСВ по аналитическим счетам? Обычный документ, составленный по пассивному либо активному счету, как правило, состоит из нескольких пунктов:
- Название того счета, о котором идет речь.
- Сальдо, которое приходится на долю кредита и дебета на начало месяца.
- Обороты, осуществляемые по тому же кредиту и дебету на протяжении всего месяца.
- Сальдо, приходящееся на конец месяца.
Смотря на то, какой именно счет отображается в документе, пассивный или активный, дополнительно указывается увеличение суммы в разделе Дебет и уменьшение в разделе Кредит, если речь идет об активных счетах, либо наоборот, если оформляется пассивный счет.
Пример заполнения

Соответственно, и тому, и другому сотруднику нужно будет отчитаться о своих затратах и предоставить соответствующие документы.
Через неделю сотрудник Иванов в подтверждении своих действий принес авансовый отчет, где числилось 9000 рублей. Такой же документ принес и Петров, но только на 19000 рублей.
От сюда вопрос – каким образом составлять ОСВ по счету 71, где будут указаны хозяйственные операции?
Такой документ будет составлен в виде таблицы, где графы буду обозначаться следующим образом:
| Дебет | Кредит | Дебет | Кредит | Дебет | Кредит | |
Причем в первом столбце будут зафиксированы:
- Синтетический счет.
- Субсчет, по которому так же были проведены операции, но лишь в том случае, если он входит в план счетов, который будет использован организацией.
- Аналитические признаки, по которым можно определить данный субсчет. Здесь признаки могут быть любыми, но чаще всего они представляют инициалы тех сотрудников, которым были доверены наличные средства.
Столбцы в документе заполняются на основании информации, взятой из учетных документов. Если же документация заполняется вручную, то в ОСВ вводится каждая из фиксируемых операций в хронологическом порядке. Что же до компьютерных бухгалтерских программ, то ведомости формируются в режиме онлайн автоматически.
Далее следует зафиксировать в документе факт того, что двум сотрудникам действительно были выданы средства в указанном размере. Такие операции будут соответствовать следующим проводкам:
- Дт.71.01 Кт.50 — 10000;
- Дт.71.01 Кт.50 — 20000.
Далее данные следует отразить в ОСВ:
- Для начала вписываем две суммы в графу Дебет напротив соответствующих им признаков счета (в данном случае это будут фамилии сотрудников).
- Далее суммируем два числа, которые и помогут сформировать дебет, и указываем получившуюся цифру 30000 рублей в графе Дебет напротив счета.
- Если не было каких-то других операций по счету, то получившуюся сумму еще раз дублируют напротив 71 счета.
Когда сотрудниками будут предъявлены чеки и отчеты, оформляются проводки:
- Дт.10 Кт.71.01 — 9000;
- Дт.26 Кт.71.01 — 19000.
В ОСВ дополнительно указываем следующие данные:
- Вписываем чеки на 9000 и 19000 напротив инициалов сотрудников в графе Кредит.
- Суммируем данные по кредитным операциям, чтобы получить сумму 28000.
В том случае, если начальное сальдо равняется нулю, то для того, чтобы рассчитать сальдо на конец месяца и продублировать его в ОСВ, нужно вычесть из больших сумм, расписанных в столбцах под ячейкой Обороты на конец месяца, меньшие.
Если первые зафиксированы в разделе Дебет, а вторые — в Кредит, то результаты подсчетов указываются в разделе Дебет, находящемся под ячейкой Сальдо на конец месяца. Здесь оно будет состоять из:
- 1000 рублей по отчётам сотрудника Иванова (данная сумма и будет прописана напротив его фамилии);
- 1000 рублей по отчетам сотрудника Петрова (также фиксируется напротив соответствующей фамилии).
После введенных данных в столбце Дебет, расположенным под ячейкой Сальдо на конец периода, напротив самого счета следует просуммировать все аналитические признаки счета (в данном примере это 2000 рублей). Это же значение следует продублировать и напротив счета 71 под ячейкой Сальдо на конец месяца.
В итоге по результатам операций в ОСВ фиксируется дебетовое сальдо, рассчитанное по 71 счету. И общая сумма такого сальдо составит 2000 рублей.
А вот образец того, как будет выглядеть результат по всем вышеперечисленным операциям:
| Дебет | Кредит | Дебет | Кредит | Дебет | Кредит | |
| 71 | 30000 | 28000 | 2000 | |||
| 71.01 | 30000 | 28000 | 2000 | |||
| Иванов | 10000 | 9000 | 1000 | |||
| Петров | 20000 | 19000 | 1000 |
Требования к форме
К данному документу предъявляются некоторые требования, которых следует придерживаться во время оформления. Их не так много, поэтому грамотный бухгалтер сможет справиться с поставленной задачей. Итак, какие же требования предъявляются к ОСВ?
- Информативная составляющая данного документа обязательно должна состоять из таких пунктов, как обороты, осуществляемые по счету за весь месяц, сколько осталось денежных средств на данном счете на начало и на конец месяца, расшифровка указанных в ОСВ счетов, а так же № указанного счета.
- Каждый вид ведомости имеет свои собственные значения, признаки и особенности. А потому во время его оформления необходимо знать, что документ будет правильно составлен лишь в том случае, если он содержит в себе три равенства.
- Общее количество денежных средств по дебету на начало месяца должно полностью соответствовать кредиту, отчет которого так же приходится на начало месяца. В основном такое правило действует потому, что те денежные средства, которые принадлежат компании, одномоментно являются и источником для формирования, и активами.
- В отношении тех оборотов, которые относятся к дебету, так же действует правило, по которому они должны равняться кредиту. Здесь равенство будет достигнуто благодаря двойной записи. Например, заработная плата, выплачиваемая сотрудникам, может стать одновременно и задолженностью перед работниками, и затратами, понесенными организацией.
- Еще одно равенство выражается в том, что сумма активов, которые принадлежат компании, должна быть равна сумме ее обязательств. Здесь так же, как и в примере выше, работает правило двойной записи.
- ОСВ, оформленная по аналитическим счетам, дает возможность получить наиболее полную информацию – в том числе о количестве товара, видам контрагентов, а так же наличии ассортимента.
- Шахматная ОСВ оформляется специально для того, чтобы учитывать обороты по кредиту и дебету. Правило двойной записи значит, что активы компании одновременно становятся и его обязательствами перед контрагентами.
Главное при оформлении такой ведомости – совпадение значений оборотов, что будет говорить о том, что итоги действительно рассчитаны корректно, а данные в хозяйственные операции внесены правильно. После сверки можно переходить к заполнению бухгалтерского учета.
Еще один пример по заполнению ОСВ представлен ниже.
|
sasch78 Пользователь Сообщений: 243 |
Подскажите пожалуйста, возможно ли чудодейственное преобразование одной таблицы в другую при помощи сводных таблиц (пример прилагаю). Если нет, помогите с макросом или формулами. Ничего на ум не приходит. Прикрепленные файлы
|
|
Bema Пользователь Сообщений: 6761 |
#2 19.05.2017 21:20:48
Может Вы логику преобразования объясните? Если в мире всё бессмысленно, — сказала Алиса, — что мешает выдумать какой-нибудь смысл? ©Льюис Кэрролл |
||
|
vikttur Пользователь Сообщений: 47199 |
Название темы должно отражать суть задачи. Предложите новое. Модераторы заменят. |
|
sasch78 Пользователь Сообщений: 243 |
возможно это прояснит суть, чисто бухгатерские заморочки Прикрепленные файлы
|
|
JayBhagavan Пользователь Сообщений: 11833 ПОЛ: МУЖСКОЙ | Win10x64, MSO2019x64 |
#5 19.05.2017 21:41:07
После устранения замечания можно рассчитывать на «помощь». <#0> |
||
|
sasch78 Пользователь Сообщений: 243 |
vikttur
я не буду против переименования темы модераторами, не знаю как в двух словах выразить ее суть |
|
Bema Пользователь Сообщений: 6761 |
#7 19.05.2017 21:45:26
опишите то что нужно сделать. Если в мире всё бессмысленно, — сказала Алиса, — что мешает выдумать какой-нибудь смысл? ©Льюис Кэрролл |
||
|
sasch78 Пользователь Сообщений: 243 |
построить оборотно-сальдовую ведомость из журнала хозяйственных операций |
|
sasch78 Пользователь Сообщений: 243 |
туплю, не вижу как переименовать тему |
|
Bema Пользователь Сообщений: 6761 |
Это только модераторам дано. Если в мире всё бессмысленно, — сказала Алиса, — что мешает выдумать какой-нибудь смысл? ©Льюис Кэрролл |
|
sasch78 Пользователь Сообщений: 243 |
Bema
ясно) согласен на все, лишь бы помогло… |
|
JayBhagavan Пользователь Сообщений: 11833 ПОЛ: МУЖСКОЙ | Win10x64, MSO2019x64 |
#12 19.05.2017 21:55:53
Это уже лучше. А можно перефразировать для НЕ бухгалтеров, а для простых смертных, как я? <#0> |
||
|
sasch78 Пользователь Сообщений: 243 |
напишите «составление оборотной ведомости по данным хозяйственных операций» или «составление баланса по данным бухгалтерских проводок» |
|
JeyCi Пользователь Сообщений: 3357 |
#14 19.05.2017 22:38:57
это не «чисто» бухгалтерские заморочки… это «грязно» бухгалтерское представление… Почему вы Приход одной организации и расход другой организации хотите внести в свою
?? чтобы не гадать на кофейной гуще, кто вам отвечает и после этого не совершать кучу ошибок — обратитесь к собеседнику на ВЫ — ответ на ваш вопрос получите — а остальное вас не касается (п.п.п. на форумах) |
||||
|
sasch78 Пользователь Сообщений: 243 |
обнаружил ошибку в прилагаемом файле (вот, что значит не автоматизированный учет); вот уточнение Прикрепленные файлы
|
|
Мотя Пользователь Сообщений: 3218 |
Информация — экспорт из ПО? |
|
sasch78 Пользователь Сообщений: 243 |
Мотя
нет, это не экспорт; все данные условны; мне нужен лишь механизм преобразования; названия «материалы» и «производство» могут быть заменены бухгалтерскими счетами (конто) «10» и «20» соответственно, а «склад» и «цех» — любыми другими наименованиями субконто Изменено: sasch78 — 19.05.2017 22:59:33 |
|
Мотя Пользователь Сообщений: 3218 |
#18 19.05.2017 23:03:52
«Рукопашная информация»?
«10» — это Активы, «20» — Пассивы? |
||||
|
sasch78 Пользователь Сообщений: 243 |
да, рукопашная и условная: |
|
sasch78 Пользователь Сообщений: 243 |
может так будет понятнее Прикрепленные файлы
Изменено: sasch78 — 19.05.2017 23:36:47 |
|
_Igor_61 Пользователь Сообщений: 3007 |
Здравствуйте! Проверяйте файл. Прикрепленные файлы
|
|
_Igor_61 Пользователь Сообщений: 3007 |
#22 20.05.2017 07:39:30 Не видел предыдущих сообщений, видимо, помощь была еще скрыта.
Вот и я не уточнил: а что нужно делать — из верхней таблицы нижнюю или из нижней верхнюю? |
||
|
JeyCi Пользователь Сообщений: 3357 |
#23 20.05.2017 09:09:39
ТС не предупредил, что обороты по активным и пассивным счетам считаются по разному! … в итоговую таблицу 2
это вообще называется Кредит… слово Расход в бухгалтерии как бы никому не нужно (если называть вещи своими именами)… ТСу: вы зря рядом со словом дебет пишите актив, а со словом кредит пишите пассив в вашем последнем файле… там без разницы, эта теория сбивает (вас прежде всего и помощь от помогающих)… сами ведь знаете, что есть активные счета, есть пассивные… и дебет и кредит на них имеет разную смысловую нагрузку (т.е. разный знак при вычислении оборотов по активным и пассивным счетам) Алгоритм переноса цифр в др. таблицу … и математические расчёты! оборотов, которые он хочет видеть по каким ячейкам (а не просто перенос — у него просто пример ооочень скупой)… Изменено: JeyCi — 20.05.2017 09:17:11 чтобы не гадать на кофейной гуще, кто вам отвечает и после этого не совершать кучу ошибок — обратитесь к собеседнику на ВЫ — ответ на ваш вопрос получите — а остальное вас не касается (п.п.п. на форумах) |
||||
|
JeyCi Пользователь Сообщений: 3357 |
а лучше откройте учебник по бухгалтерии и Журнал хозяйственных операций перепишите оттуда со своими цифрами… чтобы была понятна структура, а не ваше видение 1-й таблицы и 2-й журнал хозяйственных операций (например) Журнал хозяйственных операций и оборотная ведомость по счетам вобщем проработайте свой вопрос, потом задайте вопрос по excel Изменено: JeyCi — 20.05.2017 09:59:10 чтобы не гадать на кофейной гуще, кто вам отвечает и после этого не совершать кучу ошибок — обратитесь к собеседнику на ВЫ — ответ на ваш вопрос получите — а остальное вас не касается (п.п.п. на форумах) |
|
sasch78 Пользователь Сообщений: 243 |
#25 20.05.2017 09:58:21
чем лечить налево-направо простынями словесного бреда, лучше идите флудить в «курилку»; здесь или помогают, или проходят мимо; зачем пустомелить просто ради обозначения своего присутствия; так вы показываете лишь свою некомпетентность и в excel, и в бухгалтерии |
||
|
sasch78 Пользователь Сообщений: 243 |
_Igor_61
идея сцепления-расцепления данных приходила мне в голову, но я отметал ее как лишенную изящества, теперь, благодаря вашему совету, придется присмотреться и к ней, ибо результат в данном случае важнее гениального решения, которого вряд ли кто предложит Изменено: sasch78 — 20.05.2017 10:04:19 |
|
JeyCi Пользователь Сообщений: 3357 |
#27 20.05.2017 10:07:39 название ветки и ваша постановка вопроса, действительно, признаки вашего
вот и получили ИНДЕКС-ПОИСКПОЗ
это форум excel — здесь все бухгалтерами быть не обязаны… Правилами форума (думайте о помогающих, задавая вопрос, зная что они будут тратить своё время на ваше неумение сформулировать вопрос) Изменено: JeyCi — 20.05.2017 10:10:15 чтобы не гадать на кофейной гуще, кто вам отвечает и после этого не совершать кучу ошибок — обратитесь к собеседнику на ВЫ — ответ на ваш вопрос получите — а остальное вас не касается (п.п.п. на форумах) |
||||
|
sasch78 Пользователь Сообщений: 243 |
JeyCi
мой пример (особенно последний) я разжевал и упростил — дальше некуда; логически понять его, при желании, сможет даже младенец. Раз вы говорите, что знаете теорию учета, покажите решение на любых условных данных без чтения нотаций |
|
vikttur Пользователь Сообщений: 47199 |
Пары спустили? Хорошо, дальше — только по задаче. |
|
JayBhagavan Пользователь Сообщений: 11833 ПОЛ: МУЖСКОЙ | Win10x64, MSO2019x64 |
#30 20.05.2017 10:44:05 sasch78, если Вы считаете что «разжевали», то я ещё и до эмбриона не дорос. <#0> |