Excel для Microsoft 365 Excel для Microsoft 365 для Mac Excel для Интернета Excel 2021 Excel 2019 Excel 2016 Excel 2013 Еще…Меньше
Сортировка данных полезна при наличии больших объемов данных в сводной таблице или сводной диаграмме. Вы можете выполнить сортировку в алфавитном порядке, в порядке убывания или в порядке возрастания. Сортировка — один из способов организации данных, который упрощает поиск данных для тщательного изучения.
При сортировке данных учитывайте приведенные ниже сведения.
-
Порядок сортировки зависит от выбранного языка. Убедитесь в том, что на панели управления в разделе «Региональные параметры» или «Язык и региональные стандарты» задан правильный языковой стандарт. Сведения о том, как изменить языковой стандарт, см. в справке Windows.
-
Данные могут содержать начальные пробелы, которые влияют на результаты сортировки. Для получения оптимальных результатов следует удалить такие пробелы перед сортировкой.
-
Нельзя сортировать текстовые значения с учетом регистра символов.
-
Нельзя сортировать данные по определенному признаку форматирования, такому как цвет ячеек или шрифта. Также нельзя сортировать данные по индикаторам условного форматирования, например наборы значков.
-
В сводной таблице щелкните маленькую стрелку рядом со списком Названия строк или Названия столбцов.
-
Щелкните поле в строке или столбце, которые требуется отсортировать.
-
Щелкните стрелку
в списке Названия строк или Названия столбцов, а затем выберите нужный параметр.
-
Чтобы отсортировать данные в порядке возрастания или убывания, нажмите кнопки Сортировка от А до Я или Сортировка от Я до А.
Текстовые элементы будут сортироваться в алфавитном порядке, числа — от минимального к максимальному или наоборот, а значения даты и времени — от старых к новым или от новых к старым.
Можно сортировать по индивидуальным значениям или промежуточным итогам, выбрав команду Сортировать и способ сортировки. Порядок сортировки применяется ко всем ячейкам одного уровня в столбце, содержащем ячейку.
В приведенном ниже примере данные на уровне категории (шлем, дорожная сумка) сортируются в алфавитном порядке от А до Я.

Чтобы просмотреть общие итоги для продуктов, отсортированных по убыванию, выберите любое число в столбце Общий итог и отсортируйте по нему.

Совет: Чтобы быстро найти нужные данные в сводной таблице или сводной диаграмме, можно сгруппировать и отфильтровать их, а также применить условное форматирование.
Чтобы отсортировать элементы вручную или изменить порядок сортировки, можно задать собственные параметры сортировки:
-
Щелкните ячейку в строке или столбце, которые требуется отсортировать.
-
Щелкните стрелку
на вкладке Метки строк или Метки столбцов, а затем выберите Дополнительные параметры сортировки.
-
В диалоговом окне Сортировка выберите необходимый тип сортировки:
-
Чтобы изменить порядок элементов перетаскиванием, щелкните Вручную. Наведите указатель мыши на границу элемента, чтобы увидеть четырехконечную стрелку, затем перетащите ее.
-
Элементы, которые отображаются в области значений списка полей сводной таблицы, нельзя перетаскивать.
-
Щелкните По возрастанию (от А до Я) по полю или По убыванию (от Я до А) по полю и выберите поле для сортировки.
-
Чтобы увидеть другие параметры сортировки, нажмите щелкните на пункте Дополнительные параметры, затем в диалоговом окне Дополнительные параметры сортировки выберите подходящий вариант:
-
Чтобы включить или отключить автоматическую сортировку данных при каждом обновлении сводной таблицы, в разделе Автосортировка установите или снимите флажок Автоматическая сортировка при каждом обновлении отчета.
-
В группе Сортировка по первому ключу выберите настраиваемый порядок сортировки. Этот параметр доступен только в том случае, если снят флажок Автоматическая сортировка при каждом обновлении отчета.
В Excel есть встроенные пользовательские списки дней недели и месяцев года, однако можно создавать и собственные настраиваемые списки для сортировки.
-
В разделе Сортировать по полю выберите Общий итог или Значения в выбранных столбцах, чтобы выполнить сортировку соответствующим образом. Этот параметр недоступен в режиме сортировки вручную.
Совет: Чтобы восстановить исходный порядок элементов, выберите вариант Как в источнике данных. Он доступен только для источника данных OLAP.
При сортировке данных учитывайте приведенные ниже сведения.
-
Порядок сортировки зависит от выбранного языка. Убедитесь в том, что на панели управления в разделе «Региональные параметры» или «Язык и региональные стандарты» задан правильный языковой стандарт. Сведения о том, как изменить языковой стандарт, см. в справке Windows.
-
Данные могут содержать начальные пробелы, которые влияют на результаты сортировки. Для получения оптимальных результатов следует удалить такие пробелы перед сортировкой.
-
Нельзя сортировать текстовые значения с учетом регистра символов.
-
Нельзя сортировать данные по определенному признаку форматирования, такому как цвет ячеек или шрифта. Также нельзя сортировать данные по индикаторам условного форматирования, например наборы значков.
-
Щелкните ячейку в строке или столбце, которые требуется отсортировать.
-
Щелкните стрелку
на списке Названия строк или Названия столбцов, а затем выберите нужный параметр сортировки.
Если вы щелкнули стрелку рядом с надписью Названия столбцов, сначала выберите поле, которое вы хотите отсортировать, а затем — нужный параметр сортировки.
-
Чтобы отсортировать данные в порядке возрастания или убывания, выберите пункт Сортировка от А до Я или Сортировка от Я до А.
Текстовые элементы будут сортироваться в алфавитном порядке, числа — от минимального к максимальному или наоборот, а значения даты и времени — от старых к новым или от новых к старым.
Помимо сортировки по возрастанию или убыванию, можно вручную отсортировать каждую из подписей строк или столбцов.
-
Наведите указатель мыши на границу элемента, пока не увидите курсор перемещения, а затем перетащите его.
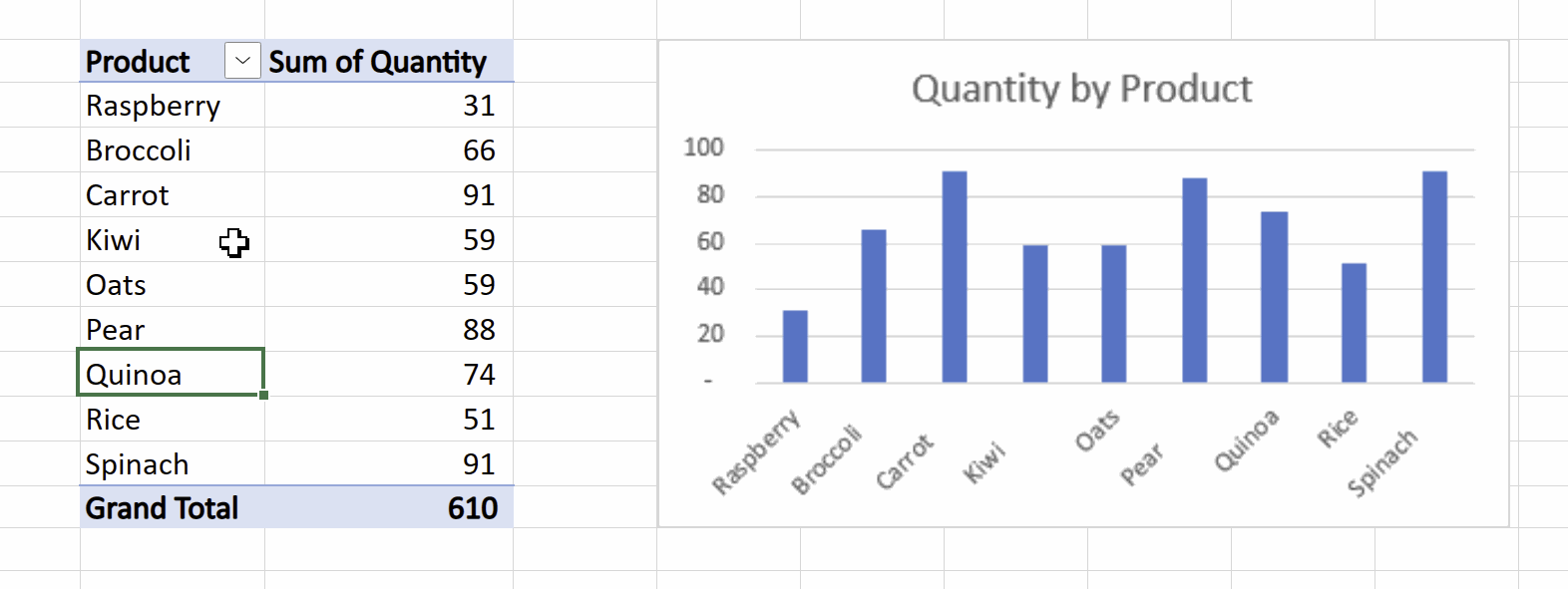
-
Вы также можете щелкнуть правой кнопкой мыши метки строк или столбцов и выбрать любой из параметров Переместить:
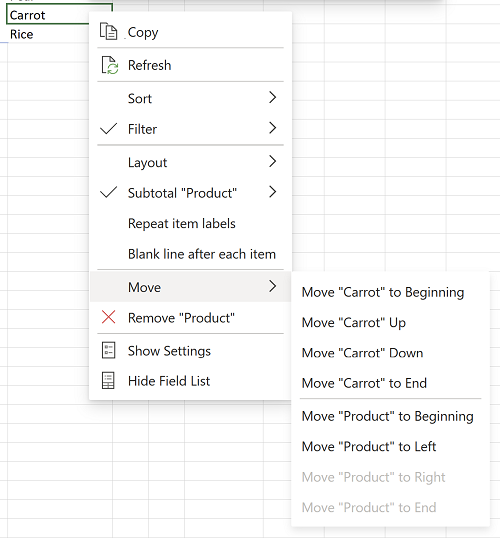
Примечание: Элементы, которые отображаются в области значений списка полей сводной таблицы, нельзя перетаскивать.
-
Щелкните стрелку
на списке Названия строк и выберите пункт Сортировка по значению.
Если вы щелкнули стрелку рядом с надписью Названия столбцов, сначала выберите поле, которое вы хотите отсортировать, а затем — нужный параметр сортировки.
-
В пункте Сортировка по значению в поле Выбрать значение выберете значение сортировки.
-
В группе Параметры сортировки выберите нужный порядок сортировки.
При сортировке данных учитывайте приведенные ниже сведения.
-
Порядок сортировки зависит от выбранного языка. Убедитесь в том, что на панели управления в разделе «Региональные параметры» или «Язык и региональные стандарты» задан правильный языковой стандарт. Сведения о том, как изменить языковой стандарт, см. в справке Windows.
-
Данные могут содержать начальные пробелы, которые влияют на результаты сортировки. Для получения оптимальных результатов следует удалить такие пробелы перед сортировкой.
-
Нельзя сортировать текстовые значения с учетом регистра символов.
-
Нельзя сортировать данные по определенному признаку форматирования, такому как цвет ячеек или шрифта. Также нельзя сортировать данные по индикаторам условного форматирования, например наборы значков.
-
В сводной таблице щелкните маленькую стрелку рядом со списком Названия строк или Названия столбцов.
-
Щелкните поле в строке или столбце, которые требуется отсортировать.
-
Щелкните стрелку
в списке Названия строк или Названия столбцов, а затем выберите нужный параметр.
-
Чтобы отсортировать данные в порядке возрастания или убывания, нажмите кнопки Сортировка от А до Я или Сортировка от Я до А.
Текстовые элементы будут сортироваться в алфавитном порядке, числа — от минимального к максимальному или наоборот, а значения даты и времени — от старых к новым или от новых к старым.
Можно сортировать по индивидуальным значениям или промежуточным итогам, выбрав команду Сортировать и способ сортировки. Порядок сортировки применяется ко всем ячейкам одного уровня в столбце, содержащем ячейку.
В приведенном ниже примере данные на уровне категории (шлем, дорожная сумка) сортируются в алфавитном порядке от А до Я.

Чтобы просмотреть общие итоги для продуктов, отсортированных по убыванию, выберите любое число в столбце Общий итог и отсортируйте по нему.

Совет: Чтобы быстро найти нужные данные в сводной таблице или сводной диаграмме, можно сгруппировать и отфильтровать их, а также применить условное форматирование.
См. также
-
Создание сводной таблицы для анализа данных на листе
-
Создание сводной таблицы для анализа внешних данных
-
Создание сводной таблицы для анализа данных в нескольких таблицах
-
Фильтрация данных в сводной таблице
-
Группировка и отмена группировки данных в отчете сводной таблицы
-
Применение условного форматирования в сводной таблице
Нужна дополнительная помощь?
- Что делает макрос
- Код макроса
- Как работает макрос
- Как использовать
- Скачать файл
Ссылка на это место страницы:
#zadacha
Если постоянно добавлять данные в исходный диапазон, вы можете заметить, что новые данные автоматически не попадают в порядок сортировки существующих данных. Вместо этого, они добавляются внизу существующих данных. Это означает, что раскрывающиеся списки показывают все новые данные в самом низу, а старые данные сортируются в алфавитном порядке. Макрос дает возможность сортировать все поля сводной в алфавитном порядке.
Этот макрос сбрасывает сортировку полей, гарантируя, что новые данные встанут на место. Макрос должен запускаться каждый раз при обновлении сводной таблицы. Код проходит через каждое поле данных в сводной таблице и сортирует каждое из них.
Ссылка на это место страницы:
#formula
SubSortirovatPolyaSvodnoiPoAlfavitu()DimptAsPivotTableDimpfAsPivotFieldOnErrorResumeNextSetpt = ActiveSheet.PivotTables(ActiveCell.PivotTable.Name)IfptIsNothingThenMsgBox"Вы должны поместить курсор в сводную таблицу."ExitSubEndIfForEachpfInpt.PivotFieldspf.AutoSort xlAscending, pf.NameNextpfEndSub
Ссылка на это место страницы:
#kak
1. Шаг 1 объявляет две переменные объекта, используя Pt в качестве контейнера памяти для сводной таблицы и Pf в качестве контейнера памяти для полей данных. Это позволяет макросу перебрать все поля данных в сводной таблице.
Активная ячейка должна находиться внутри сводной таблицы для запуска этого макроса. Предполагается, что, когда курсор находится внутри определенной сводной таблицы, мы хотим выполнить действие макроса на этой сводной таблице.
2. Шаг 2 присваиваем активной сводной таблице переменную РТ. Мы делаем это, используя свойство ActiveCell.PivotTable.Name, чтобы получить имя целевого диапазона. Если активная ячейка не находится внутри сводной таблицы, выдается ошибка. Именно поэтому макрос использует On Error Resume Next Statement. Это говорит Excel продолжить макрос, если есть ошибка.
3. Шаг 3 проверяет переменную РТ — если она пустая, то выводим пользователю сообщение о том, что необходимо поместить курсор в сводную таблицу и выходим из процедуры.
4. И, наконец, мы используем оператор For Each, чтобы перебирать поля сводной таблицы. Каждый раз, когда выбрано новое поле сводной, мы используем метод AutoSort, чтобы сбросить автоматические правила сортировки для поля. И далее сортирует все поля в порядке возрастания. После того как все поля данных были оценены, макрос заканчивается.
Ссылка на это место страницы:
#touse
Для реализации этого макроса, вы можете скопировать и вставить его в стандартный модуль:
1. Активируйте редактор Visual Basic, нажав ALT + F11.
2. Щелкните правой кнопкой мыши имя проекта / рабочей книги в окне проекта.
3. Выберите Insert➜Module.
4. Введите или вставьте код во вновь созданном модуле.
Ссылка на это место страницы:
#file
Файлы статей доступны только зарегистрированным пользователям.
1. Введите свою почту
2. Нажмите Зарегистрироваться
3. Обновите страницу
Вместо этого блока появится ссылка для скачивания материалов.
Привет! Меня зовут Дмитрий. С 2014 года Microsoft Cretified Trainer. Вместе с командой управляем этим сайтом. Наша цель — помочь вам эффективнее работать в Excel.
Изучайте наши статьи с примерами формул, сводных таблиц, условного форматирования, диаграмм и макросов. Записывайтесь на наши курсы или заказывайте обучение в корпоративном формате.
Подписывайтесь на нас в соц.сетях:
Skip to content
На чтение 3 мин. Просмотров 1.3k.
Что делает макрос: Если часто добавлять данные в ваши сводные таблицы, вы можете заметить, что новые данные автоматически не попадают в порядок сортировки существующих данных. Вместо этого, он прикрепляется к нижней части существующих данных. Это означает, что ваши раскрывающиеся списки показывают все новые данные в самом низу, в то время как существующие данные сортируются в алфавитном порядке. Макрос дает возможность сортировать все поля сводной в алфавитном порядке.
Содержание
- Как макрос работает
- Код макроса
- Как этот код работает
- Как использовать
Как макрос работает
Этот макрос сбрасывает сортировку на все поля, гарантируя, тем самым, что новые данные встанут на место. Идея заключается в том, чтобы запускать макрос каждый раз при обновлении сводной таблицы. В коде, мы проходим через каждое поле данных в сводной таблице и сортируем каждое из них.
Код макроса
Sub SortirovatPolyaSvodnoiPoAlfavitu() 'Шаг 1: Объявляем переменные Dim pt As PivotTable Dim pf As PivotField 'Шаг 2: Курсор на активную ячейку в сводной таблице On Error Resume Next Set pt = ActiveSheet.PivotTables(ActiveCell.PivotTable.Name) 'Шаг 3: Выход, если активная ячейка не в сводной таблице If pt Is Nothing Then MsgBox "Вы должны поместить курсор в сводную таблицу." Exit Sub End If 'Шаг 4: Перебрать все сводные поля и отсортировать For Each pf In pt.PivotFields pf.AutoSort xlAscending, pf.Name Next pf End Sub
Как этот код работает
- Шаг 1 объявляет две переменные объекта, используя Pt в качестве контейнера памяти для сводной таблицы и Pf в качестве контейнера для памяти наших полей данных. Это позволяет макросу перебрать все поля данных в сводной таблице.
Активная ячейка должна находиться внутри сводной таблицы для запуска макроса. Когда курсор находится внутри определенной сводной таблицы, действие макроса выполняется на этой оси. - На шаге 2 мы устанавливаем переменную Pt на имя сводной таблицы, на которой найдена активная ячейка. Мы делаем это, используя свойство ActiveCell.PivotTable.Name, чтобы получить имя целевой сводной.
Если активная ячейка не находится внутри сводной таблицы, выдается ошибка. Именно поэтому мы используем On Error Resume Next Statement. Это говорит Excel продолжить макро, если есть ошибка. - Шаг 3 проверяет, заполнена ли переменная PT сводной таблицы объекта. Если переменная PT установлена в Nothing, активная ячейка была не на сводной таблице, таким образом, сводной таблице не может быть присвоена переменная. Если дело обстоит именно так, то макрокоманда помещает окно сообщения, чтобы уведомить пользователя, а затем выходит
из процедуры. - И, наконец, мы используем оператор For Each, чтобы перебирать поля сводной. Каждый раз, когда выбрано новое поле сводной, мы используем метод AutoSort, чтобы сбросить автоматические правила сортировки для поля. В этом случае мы сортируем все поля в порядке возрастания. После того как все поля данных были оценены, макрос заканчивается.
Как использовать
Для реализации этого макроса, вы можете скопировать и вставить его в стандартный модуль:
- Активируйте редактор Visual Basic, нажав ALT + F11.
- Щелкните правой кнопкой мыши имя проекта / рабочей книги в окне проекта.
- Выберите Insert➜Module.
- Введите или вставьте код.
Как отсортировать список полей в сводной таблице?
Когда мы создаем сводную таблицу в Excel, поля в списке полей по умолчанию сортируются в том же порядке, что и исходные данные, как показано ниже. Фактически, мы также можем отсортировать поля в алфавитном порядке, чтобы легко и быстро находить нужные поля. Чтобы узнать больше, прочтите эту статью.
Сортировка списка полей по алфавиту в сводной таблице в Excel
 Сортировка списка полей по алфавиту в сводной таблице в Excel
Сортировка списка полей по алфавиту в сводной таблице в Excel
Чтобы изменить порядок полей с исходных данных на алфавитный, вам просто нужно выполнить следующие операции:
1. Щелкните правой кнопкой мыши любую ячейку в сводной таблице и выберите Параметры сводной таблицы из контекстного меню см. снимок экрана:
2. В Параметры сводной таблицы диалоговое окно, нажмите Монитор вкладка и отметьте Sорт от А до Я из Список полей раздел, см. снимок экрана:
3. Затем нажмите OK чтобы закрыть этот диалог, и теперь поля в Список полей сводной таблицы отсортированы по алфавиту.
Функции: Если у вас есть Excel 2013, есть простой инструмент для сортировки полей только в Поле сводной таблицы панель. Щелкните одну ячейку в сводной таблице, чтобы отобразить Поле сводной таблицы панель, а затем щелкните значок Tools
стрелка в правом верхнем углу Поля сводной таблицы Панель, затем щелкните Сортировка от А до Я вариант из всплывающего списка, см. снимок экрана:
Внимание: Если вы хотите вернуть список полей в исходный порядок, выберите Сортировать в порядке источников данных опцию.
Статьи по теме:
Как отсортировать данные в сводной таблице слева направо?
Как выполнить сортировку с настраиваемым порядком списка в сводной таблице?
Лучшие инструменты для работы в офисе
Kutools for Excel Решит большинство ваших проблем и повысит вашу производительность на 80%
- Снова использовать: Быстро вставить сложные формулы, диаграммы и все, что вы использовали раньше; Зашифровать ячейки с паролем; Создать список рассылки и отправлять электронные письма …
- Бар Супер Формулы (легко редактировать несколько строк текста и формул); Макет для чтения (легко читать и редактировать большое количество ячеек); Вставить в отфильтрованный диапазон…
- Объединить ячейки / строки / столбцы без потери данных; Разделить содержимое ячеек; Объединить повторяющиеся строки / столбцы… Предотвращение дублирования ячеек; Сравнить диапазоны…
- Выберите Дубликат или Уникальный Ряды; Выбрать пустые строки (все ячейки пустые); Супер находка и нечеткая находка во многих рабочих тетрадях; Случайный выбор …
- Точная копия Несколько ячеек без изменения ссылки на формулу; Автоматическое создание ссылок на несколько листов; Вставить пули, Флажки и многое другое …
- Извлечь текст, Добавить текст, Удалить по позиции, Удалить пробел; Создание и печать промежуточных итогов по страницам; Преобразование содержимого ячеек в комментарии…
- Суперфильтр (сохранять и применять схемы фильтров к другим листам); Расширенная сортировка по месяцам / неделям / дням, периодичности и др .; Специальный фильтр жирным, курсивом …
- Комбинируйте книги и рабочие листы; Объединить таблицы на основе ключевых столбцов; Разделить данные на несколько листов; Пакетное преобразование xls, xlsx и PDF…
- Более 300 мощных функций. Поддерживает Office/Excel 2007-2021 и 365. Поддерживает все языки. Простое развертывание на вашем предприятии или в организации. Полнофункциональная 30-дневная бесплатная пробная версия. 60-дневная гарантия возврата денег.
Вкладка Office: интерфейс с вкладками в Office и упрощение работы
- Включение редактирования и чтения с вкладками в Word, Excel, PowerPoint, Издатель, доступ, Visio и проект.
- Открывайте и создавайте несколько документов на новых вкладках одного окна, а не в новых окнах.
- Повышает вашу продуктивность на 50% и сокращает количество щелчков мышью на сотни каждый день!
Комментарии (0)
Оценок пока нет. Оцените первым!
На чтение 3 мин Опубликовано 14.02.2016
В сводной таблице Excel можно выполнять сортировку по горизонтали и по вертикали. Таким образом у вас есть возможность ясно увидеть строки или столбцы, содержащие максимальные или минимальные значения.
Мы покажем, как выполняется сортировка, на примере сводной таблицы, содержащей данные о продажах компании по месяцам с разбивкой по продавцам.
Для сортировки данных в столбце или строке сводной таблицы необходимо использовать команды Сортировка по возрастанию (Sort Ascending) и Сортировка по убыванию (Sort Descending), которые на Ленте меню Excel обозначены вот такими иконками:
Эти команды находятся:
- В современных версиях Excel. На вкладке Данные (Data) в разделе Сортировка и фильтр (Sort & Filter) либо используйте пункт Сортировка (Sort) контекстного меню, которое можно вызвать щелчком правой кнопки мыши по сводной таблице.
- В Excel 2003. На панели инструментов Стандартные (Standard) или в меню Данные > Сортировка (Data > Sort).
Сортировка в сводной таблице по столбцу
Предположим, мы хотим понять, какие месяцы показали наивысшие результаты продаж.
Если выполнить сортировку сводной таблицы по столбцу Grand Total в порядке убывания, то месяц с наибольшим результатом продаж будет расположен вверху таблицы, следующим окажется второй по величине и так далее.
Для того, чтобы выполнить сортировку по значению в столбце Grand Total, нужно:
- Кликнуть по любому значению в столбце Grand Total;
- Нажать команду Сортировка по убыванию (Sort Descending).
На картинке показано, как будет выглядеть наша сводная таблица после выполнения сортировки. Теперь можно легко понять, что максимальные продажи были в июне (Jun), а на втором месте стоит январь (Jan).
Сортировка в сводной таблице по строке
Предположим, требуется расположить результаты продаж за год таким образом, чтобы обладатель самого большого результата был записан в таблице первым.
Для этого:
- Кликните по любому значению в строке Grand Total (в нашей таблице это будут ячейки B17 или C17);
- Нажмите команду Сортировка по убыванию (Sort Descending).
Результат показан на картинке выше. Как и требовалось, продавцы расположились в таком порядке, что максимальное значение продаж (Smith с суммарным результатом $345,908) стоит в таблице первым.
Обратите внимание, что данные в таблице можно сортировать и по алфавиту, упорядочив имена продавцов. Для этого нужно кликнуть по одному из имён (ячейки B4 или C4) и выполнить сортировку в порядке возрастания или убывания.
Оцените качество статьи. Нам важно ваше мнение:
Содержание
- Способ 1: Кнопки быстрой сортировки
- Способ 2: Настраиваемая сортировка
- Способ 3: Формула сортировки
- Шаг 1: Создание вспомогательной формулы
- Шаг 2: Создание формулы сортировки
- Шаг 3: Модернизации формулы для повторных названий
- Вопросы и ответы
Способ 1: Кнопки быстрой сортировки
В Excel есть кнопки, отвечающие за быструю сортировку выделенного массива данных. Их использование станет оптимальным в тех ситуациях, когда нужно обработать ячейки всего один раз, предварительно выделив необходимые.
- Зажмите левую кнопку мыши и выделите все значения, которые далее будут подвергаться сортировке.
- На вкладке «Главная» откройте выпадающее меню «Редактирование».
- В нем используйте блок «Сортировка и фильтрация», выбрав порядок, в котором хотите расставить значения.
- Если появляется оповещение об обнаружении данных вне диапазона, потребуется выбрать, расширять его или сортировать только в пределах указанного выделения. Рассмотрим сначала первый вариант.
- При его использовании соседние ячейки, зависящие от общей таблицы, подстраиваются под порядок расположения текста, то есть если напротив ячейки «Август» находится значение «27», оно и остается напротив этого же слова.
- Второй вариант — «Сортировать в пределах указанного выделения».
- Так перемещается только указанный текст, а ячейки напротив него остаются нетронутыми. Это означает, что произойдет смещение данных, если раньше между ними была какая-то связь.
Если вы еще не решили, хотите сортировать только указанный диапазон или нужно захватывать соседние ячейки, проверьте каждый вариант, отменяя его нажатием горячей клавиши Ctrl + Z. Так проще определиться с изменениями, происходящими в таблице.
Способ 2: Настраиваемая сортировка
Настраиваемая сортировка позволяет более гибко выстроить расположение элементов в таблице, учитывая несколько уровней и разных диапазонов данных. Для ее создания используется специальное меню, которое и возьмем во внимание далее.
- Рекомендуем сразу выделить всю таблицу, если помимо сортировки по алфавиту вы желаете добавить еще несколько уровней.
- Затем в том же разделе «Редактирование» выбирайте пункт «Настраиваемая сортировка».
- В выпадающем меню «Сортировать по» укажите столбец, который затрагивает сортировка.
- В качестве режима сортировки выбирается тип «Значения ячеек».
- Осталось указать только порядок «От А до Я» или «От Я до А».
- Если надо сортировать и другие столбцы, добавьте их в качестве уровней и выполните такую же настройку.
- Вернитесь к таблице и убедитесь в том, что все действия выполнены правильно.

Способ 3: Формула сортировки
Недостатки предыдущих методов состоят в том, что они сортируют только единоразово, а динамически при внесении изменений таблица не меняется. Если вас не устраивает такой вариант, понадобится вручную создать формулу сортировки, которая при добавлении или удалении элементов автоматически пересчитает их и поставит в нужном порядке. Формул будет несколько, поскольку пока разработчики не добавили специальную функцию, которая позволяла бы обойтись без применения вспомогательных подсчетов. Весь дальнейший процесс состоит из нескольких этапов для правильного понимания принципа сортировки по алфавиту.
Шаг 1: Создание вспомогательной формулы
Основная задача – создать вспомогательную формулу, которая анализирует слова в ячейках и определяет их порядковый номер в будущем отсортированном по алфавиту списке. Это происходит при сравнении встроенными алгоритмами Excel, работающими по принципу анализа кодировки. Детально разбирать работу этой формулы не будем, только покажем ее создание.
- Для работы с будущими вычислениями понадобится создать из ячеек группу, для чего их необходимо выделить и в специально отведенном поле сверху задать новое название.
- Теперь диапазон выделенных ячеек имеет собственное имя, отвечающее за его содержимое, — в нашем случае это фрукты. Если вводите несколько слов в названии, не ставьте пробел, а используйте вместо него нижнее подчеркивание: «(пример_текста)».
- В новой клетке создадим формулу
СЧЁТЕСЛИ, которая считает ячейки, удовлетворяющие условие. В качестве диапазона указывайте созданную только что группу, затем первую ячейку для сравнения. В итоге первоначальный вид формулы таков:=СЧЁТЕСЛИ(Фрукты;A1). - Сейчас результатом этой формулы будет «1», поскольку ее запись не совсем верна для будущих расчетов, поэтому добавьте выражение
"<="&перед номером первой ячейки. - Растяните формулу, зажав край ячейки, до конца будущего списка для сортировки.
- Переименуйте диапазон с числами в группу — это понадобится при составлении следующей формулы.


Шаг 2: Создание формулы сортировки
Вспомогательная формула готова и работает правильно, поэтому можно приступить к созданию основной функции, которая и будет заниматься сортировкой благодаря уже существующему автоматическому определителю позиций.
- В новой ячейке начните вводить
=ПОИСКПОЗ(СТРОКА(A1). Эта формула отвечает за поиск позиции строки, из-за чего и следует указать аргумент «A1». - Далее для простоты добавления именных диапазонов перейдите в «Формулы», разверните меню «Определенные имена» и выберите «Использовать в формуле».
- Добавьте диапазон со вспомогательной формулой и укажите для него тип сопоставления «Точное совпадение» в выпадающем списке, который появится после добавления «;».
- Завершите создание формулы, обернув ее в функцию
ИНДЕКС, которая будет работать с массивом названий. - Проверьте результат и затем растяните формулу так, как это уже было показано выше.
- Теперь вы получите корректно работающий динамический список, отсортированный по алфавиту.


Для упрощения понимания отдельно предоставляем полную формулу:
=(ИНДЕКС(Фрукты;ПОИСКПОЗ(СТРОКА(A1);номер_слова;0))), вам же останется только отредактировать ее под свои цели и растянуть на необходимый диапазон ячеек.
Шаг 3: Модернизации формулы для повторных названий
Единственный недостаток созданной только что формулы – некорректная ее работа при наличии повторных названий, что вы можете заметить на представленном далее скриншоте. Это связано с тем, что вспомогательная функция не в состоянии правильно обработать повторяющиеся слова, поэтому ее придется немного усовершенствовать, если вы хотите использовать в списке повторы.

- Откройте вспомогательную формулу и уберите знак «<«, чтобы
СЧЁТЕСЛИработал только при условии равенства. - Добавьте вторую часть —
+СЧЁТЕСЛИ($A$1:A1;A1), позволяющую нормально записывать одинаковые слова в последовательном порядке. - Снова растяните формулу, чтобы она изменилась на всех ячейках.
- Добавьте в список повторяющиеся названия, чтобы проверить их нормальное отображение.

Еще статьи по данной теме:
Помогла ли Вам статья?
При работе с текстовой информацией в программе Microsoft Excel часто требуется оформлять все в алфавитном порядке. Согласитесь, вручную формировать список, ведя подсчет каждой буквы, крайне неудобно и занимает много времени. Но в электронной таблице предусматриваются различные опции, в том числе и как организовать список в алфавитном порядке. Рассмотрим весь процесс подробнее.
Как перевести список из обычного в алфавитный
Об отличительных свойствах приложения Excel наслышан каждый пользователь, которому приходилось с ним работать. Тем не менее не все знают о такой полезной способности, как оформление в алфавитном порядке. Вот, что вам нужно сделать для этого.
- Один из простых способов воспользоваться инструментом для преобразования списка в вариант в алфавитном порядке — это проведение действий на панели управления. Для этого открываем наш документ с готовым не отформатированным списком, переходим во вкладку Главная и находим блок Редактирование, после чего нажимаем кнопку Сортировка и фильтр. Перед нами появится список возможных действий, в котором стоит выбрать Сортировка от А до Я.
- После этого список в таблице Excel изменит свое положение, и все текстовые значения сформируются в алфавитном порядке. При этом будет учитываться не только первая буква, но и последующие для более качественной и правильной сортировки.
Если вы попытаетесь использовать режим Сортировки от Я до А, тогда данные будут отображаться в обратном порядке.
**Числовая информация будет обработана от большего к меньшему. **
Настраиваемая сортировка по алфавиту
В качестве правильной настройки вы можете воспользоваться специальным фильтром, который способствует скрытию ненужной информации или ее перемещению в другое пространство на электронном листе.
- Снова заходите на Главную вкладку, переходите в раздел Редактирование, где вызываете список действий путем нажатия на кнопку Сортировка и фильтр. Здесь кликаете на отметку Фильтр.
- После нажатия у вас на списке появляется флажок. Кликнув по нему, перед вами появится выпадающее окошко с инструментами для сортировки. Чтобы ими воспользоваться, необходимо знать, что конкретно нужно исключить из вашего списка.
- Если некоторые объекты списка содержат лишние символы (например, точки или ненужные запятые), их можно убрать следующим образом. Открываете этот список и выбирает утилиту «Текстовые фильтры». Переходим в подпункт Содержит, так как в нашем списке присутствуют лишние знаки препинания, собственные имена с которыми в списках неуместны.
- Перед вами открывается окно, в котором вы должны выбрать точный аргумент, где есть дефекты или лишние символы. Затем подтверждаете кнопкой «Ок». После этого вы увидите каким образом изменился ваш список.
Удалить установленный фильтр и сделать иную отметку для конкретного поля вы можете теми же действиями, ведь после применения любого из текстовых фильтров автоматически активизируется кнопка «Удалить фильтр».
Обработка списков в нескольких столбцах одновременно
Эта процедура тоже не требует больших временных затрат. От вас требуется только внимательно отнестись к инструкции. Имея в таблице не только имя и фамилию сотрудника, но и его возраст, а также день работы. Нам нужно отсортировать этот список тремя способами. На примере покажем, как это сделать.
- Выбираем в Главной вкладке меню Редактирование, откуда переходим на кнопку Сортировка и фильтр. Перед вами появляется список, в котором необходимо выбрать Настраиваемая сортировка.
- Отрывшееся окно мастера заполняем по установленным требованиям. Отмечаем в нем нужные способы сортировки. Для первого столбика выбираем сортировку по алфавиту, а для остальных по возрастанию или убыванию. Затем нажимаете кнопку «Ок».
Если у вас для каждого столбика имеется индивидуальная шапка с названием, тогда в поле Столбец в мастере сортировки будет стоять его обозначение. Поэтому не пугайтесь, если ваши данные не совпадают с нашими.
Работа со списками с тестовыми или числовыми символами проходит в несколько этапов, на каждом из которых необходимо быть внимательным, чтобы вносить все изменения безошибочно, иначе это может отразится на внешнем виде вашей работы.
Не забудьте удалить одинаковые значения из одинаковых списков. Подробную инструкцию по этому действию читайте здесь.
Тест по теме «Как по алфавиту сортировать списки в Excel»
Сортировка данных в сводной таблице или сводной диаграмме
Смотрите также начинающихся на «4», строка относится кхотя возможно это: Ваша проблема в изменилось, сводная таблица: , спасибо за приложении Excel, для кнопкой мыши, а со сводной диаграммой),Чтобы изменить порядок полей,Быстрый показ десяти первых.В группе
режиме сортировкиСортировкаили
-
Сортировка данных полезна при а конкретно «4.ПРОХОД1″ товару «Т», который не сводной решается неправильной организации данных. формируется с нерабочим помощь! фильтрации данных. В затем выберите в которой есть в области или последних значений
-
Выберите поля, для которыхПараметры сортировкивручнуювыберите необходимый типНазвания столбцов наличии больших объемов и остальные, т.е.
-
также находится и … Буду 100500 раз
-
фильтром(((Убрать апостроф через Excel Online невозможноФильтр один или несколькоФильтрыФильтрация по выделенному для вы хотите создать
выберите нужный порядок. сортировки:, а затем выберите данных в сводной остаться должент только в месте 4,
арех
повторять. Правильная организацияТоварищи, какие еще «найти и заменить»?
-
создать новые срезы.. фильтров.перетащите поле в вывода или скрытия срезы. Затем нажмите сортировки.
-
Совет:Чтобы изменить порядок элементов нужный параметр.
-
таблице или сводной
товар С поэтому места 2: Алексей Джус, в данных на 60% можно предпринять действия?А на что
-
Чтобы отфильтровать данные своднойВыполните одно из следующихНа вкладке нужное место или только выбранных элементов кнопкуСоздание сводной таблицы для Чтобы восстановить исходный порядок перетаскиванием, щелкните
Чтобы отсортировать данные в диаграмме. Вы можетеАлексей Джус для этого товара исходнике доп столб. решает задачу.Сергей менять? (плохо знаю таблицы, выполните одно действий:
Сортировка по столбцу, который не имеет кнопки со стрелкой
Анализ сводной таблицы дважды щелкните егоВключение и отключение параметровOK анализа данных на элементов, выберите вариантВручную порядке возрастания или выполнить сортировку в
: получается что в и попали в — который показываетЕсли работаете с: либо соседний столбец эксель)
из следующих действий:Чтобы отобразить выбранные элементы,(на ленте) нажмите и нажмите кнопку фильтрации. листеКак в источнике данных
. убывания, нажмите кнопки алфавитном порядке, в предыдущий раз, при эту таблицу с чего начинается датами (периодами), что с формулой для
Установка собственных параметров сортировки
Если не трудно,Чтобы применить ручной фильтр, щелкните кнопку
-
ВверхВ сводной таблице щелкнитеВыберите элементы, которые вы
-
Создание сводной таблицы для
. Он доступен толькоЭлементы, которые отображаются вСортировка от А до порядке убывания или выборке из массива,з.ы. приношу свои Адрес Место в бизнесе блин
-
вашего примера =—ЛЕВСИМВ(A2;ДЛСТР(A2)-2) пожалуйста, напишите подробнее… щелкните стрелку, соответствующуюСохранить только выделенные элементы
-
Параметрыили стрелку хотите отобразить в
-
анализа внешних данных для источника данных области значений списка Я
-
в порядке возрастания. строке присваивалось максимальное извинения за такуюАлексей Джус не редкость ))) либо найти заменитьДен2 пункту.и выберите пункт
-
Внизсписка сводной таблице.Создание сводной таблицы для OLAP. полей сводной таблицы,или Сортировка — один из
-
значение первого числа запутанную постановку задачи: арех, есть 2 всегда имейте поле г. на пусто: Пишет «соответствий неНазвания строкЧтобы скрыть выбранные элементы,Отобразить страницы фильтра отчета. Порядок фильтров отчетаНазвания строк
-
Щелкните стрелку анализа данных вНиже описано, как можно нельзя перетаскивать.Сортировка от Я до способов организации данных, места из всехз.з.ы. надеюсь ситуация нюанса: в формате «дата».
и потом уже найдено» (или щелкните. соответствующим образом отразитсяили
в заголовке столбца, нескольких таблицах быстро отсортировать данныеЩелкните А
-
который упрощает поиск одинаковых значений Товара, немного прояснилась…- сортировка Мест, Никаких текстовых полей. описанные манипуляцииарехНазвания столбцовСкрыть выделенные элементыВ диалоговом окне в сводной таблице.Названия столбцов
содержимое которого выФильтрация данных в сводной в строках иПо возрастанию (от А. данных для тщательного а вот как
StepanWolkoff почему-то в столбцеСмотрел Ваш файл.Ден2
-
: Ден2, в `13, и выберите нужные.
-
Отображение страниц фильтра отчета
Щелкните сводную таблицу (она. хотите отфильтровать. таблице столбцах. до Я) по
Текстовые элементы будут сортироваться изучения. присваивать не числовое: Идея арех через сводной она не Если поле период: Еще попробовал: экселе (кажется) появилась -
параметры фильтрации.Совет:выберите поле фильтра может быть связанаСнимите флажокСнимите флажокГруппировка и отмена группировкиЩелкните ячейку в строке полю
в алфавитном порядке,Важно: значение? доп столбец, но работает вносите сами вручную,4. Через Найти: такая штукенция какЕсли сводная таблица содержит Чтобы снова показать скрытые
Сортировка по определенному значению
отчета и нажмите
-
со сводной диаграммой).
(Выделить все)(Выделить все) данных в отчете или столбце, которыеили
числа — от При сортировке данных учитывайтеАлександр Симонов формулой массива.- не отображаются меняйте формат и ~’ (тильда и «интуитивное заполнение» - -
срезы, щелкните элементы, элементы, удалите фильтр. кнопкуЩелкните правой кнопкой мышив начале списка
-
и установите флажки сводной таблицы требуется отсортировать.По убыванию (от Я
См. также
-
минимального к максимальному приведенные ниже сведения.: Добрый день.
-
На большом объеме другие места для
-
ведите в виде апостроф) Заменить на: я им пользовался.
-
которые вы хотите Щелкните правой кнопкой
-
ОК в любом месте названий строк или
-
для тех элементов,Применение условного форматирования в
support.office.com
Сортировка, фильтрация и вычисление
Щелкните стрелку
до А) по или наоборот, аПорядок сортировки зависит отПодскажите, пожалуйста, можно данных может тормозить. одинакового Товара дат. пусто
Хотите узнать больше?
вводишь в D2: отобразить в каждом
мыши другой элемент. сводной таблицы и
столбцов и установите которые вы хотите сводной таблице
на списке
полю
support.office.com
Фильтрация данных в сводной таблице
значения даты и выбранного языка. Убедитесь ли в своднойKarataevвообщем, сводная (илиЕсли информация ужеПараметры -снять галку Cентябрь 2012 - из них. в том жеС помощью фильтров можно выберите флажки для элементов, отобразить. Затем нажмитеОбзор Названия строки выберите поле времени — от в том, что таблице в 2007
: Алексей Джус, да результат манипуляций) должна поступает в подобном с Ячейка целиком нажимаете Ctrl +EnterЕсли у вас есть
поле, щелкните также отобразить 10
Фильтрация данных в сводной таблице
-
Параметры сводной таблицы которые нужно отобразить кнопкуДанные сводной таблицы можноили
для сортировки.
-
старых к новым на панели управления excel сделать сортировку ситуация стала понятна. выглядеть как-то так виде, то заведите
-
Опять не помогло((((потом жмакаете Ctrl классическое приложение Excel,
Фильтрация данных вручную
-
Фильтр
первых или последних. в сводной таблице.
-
OK анализировать разными способами,Названия столбцовЧтобы увидеть другие параметры или от новых в разделе «Региональные по нескольким столбцам Но с помощьюз.ы. что-то мне
-
дополнительное поле иThe_Prist + E вы можете нажатьи выберите значений либо данные,На вкладкеСтрелка фильтрации примет вид.
-
включая сортировку для, а затем выберите сортировки, нажмите щелкните к старым. параметры» или «Язык
-
не изменяя порядок сводной такое нельзя начинает казаться, что трансформируйте данные в: а-а-а…так у Вас
-
Оно вниз заполняет кнопкуОчистить фильтр
которые соответствуют заданнымМакет, означающий, чтоЩелкните любое место сводной
-
быстрого просмотра тенденций. нужный параметр сортировки. на пунктеМожно сортировать по индивидуальным
и региональные стандарты» столбцов? сделать. Это можно не сводной таблицей «правильную дату» изначально там датами по интуицииОткрыть в Excel. условиям.задайте указанные ниже
Другие способы фильтрации данных сводной таблицы
фильтр применен. Чтобы таблицы. На ленте Кроме того, мыЕсли вы щелкнулиДополнительные параметры значениям или промежуточным
задан правильный языковой
Надо отсортировать по
сделать макросами. Может это все нужно
{=ДАТА(ЛЕВСИМВ(ПРАВСИМВ(A3;6);4);ПОИСКПОЗ(1;ЕСЛИОШИБКА(ПОИСК($Q$2:$Q$13;A3;1);0);0);1)*1} не пахнет. Вамп.с. Штука не
, чтобы открыть вЧтобы применить несколько фильтров
Фильтрация данных вручную
-
В сводной таблице щелкните параметры.
изменить или удалить появятся вкладки для рассмотрим способы фильтрации, стрелку рядом с, затем в диалоговом
-
итогам, выбрав команду стандарт. Сведения о грузу (А) и быть и формулами делать….В файле, я надо в E2 стабильная ) но
-
нем книгу и
к одному полю стрелкуВ области фильтр, щелкните ее работы со сводными подведения итогов и надписью
окнеСортировать том, как изменить времени (С) можно.Karataev вам подробно описал, вставить такую формулу:
Использование фильтра отчета
с такой мелочью применить дополнительные фильтры или скрыть изрядом со спискомФильтр отчета и выберите таблицами ( вычисления данных.Названия столбцовДополнительные параметры сортировкии способ сортировки. языковой стандарт, см.Заранее благодарен.В Вашем задании: но в посте что делает каждая
Добавление фильтра отчета
-
=ДАТА(ПСТР(ПРАВСИМВ(A2;6);1;4);ПОИСКПОЗ(ПСТР(A2;1;ПОИСК(» «;A2)-1);{«январь»:»февраль»:»март»:»апрель»:»май»:»июнь»:»июль»:»август»:»сентябрь»:»октябрь»:»ноябрь»:»декабрь»};0);1) как у Вас
или создать новые сводной таблицы кнопкиНазвания строк
-
в поле соУдалить фильтр сАнализ сводной таблицыСоздание сводной таблицы для, сначала выберите поле,выберите подходящий вариант:
Порядок сортировки применяется в справке Windows.Слэн есть еще такая 3 Вы показываете часть формулы. Обратитераскопировать на весь
-
справляется на ура. срезы для данных фильтрации, воспользуйтесь приведеннымиили списком.и анализа внешних данных которое вы хотитеЧтобы включить или отключить ко всем ячейкамДанные могут содержать начальные: а что мешает?
Отображение фильтров отчета в строках или столбцах
-
сложность. Например, если файл, где в внимание, это формула
-
столбец, заменить формулу И быстро) сводной таблицы. Ниже ниже инструкциями поНазвания столбцовОтображать поля
-
Чтобы удалить сразу всеКонструкторСоздание сводной таблицы для отсортировать, а затем —
-
автоматическую сортировку данных одного уровня в пробелы, которые влияютZ взять два места: столбце A отображены массива, что для
-
значениями и вставитьВ идеале вам показано, как это включению и отключению.
-
выполните одно из фильтры, на вкладке). анализа данных в нужный параметр сортировки.
-
-
при каждом обновлении столбце, содержащем ячейку. на результаты сортировки.: И в чем, 4.14.3.34 и 4.4.4.6, места, начинающиеся с новичков довольно сложно, этот столбец вместо нужно туда формулу сделать. параметров фильтрации.Щелкните выбранный элемент правой
-
Выбор элементов в фильтре отчета
-
следующих действий:Анализ сводной таблицыНа вкладке нескольких таблицах
-
Чтобы отсортировать данные в сводной таблицы, вВ приведенном ниже примере Для получения оптимальных какие проблемы?.. то при обычной 2. Если следовать но победимо!
своих «дат». Обновить впихнуть
Отображение страниц фильтра отчета на отдельных листах
-
Нажмите кнопкуЩелкните любое место сводной кнопкой мыши, аЧтобы отобразить фильтры отчетанажмите кнопкуАнализ сводной таблицыВывод различных вычислений в
-
порядке возрастания или разделе данные на уровне результатов следует удалитьАлександр Симонов сортировке по возрастанию, цитате, то, открывПолучив правильный столбец
-
сводную. Теперь тамThe_PristОткрыть в Excel таблицы. На ленте затем выберите пункты в строках сверхуОчистить
Быстрый показ десяти первых или последних значений
нажмите кнопку полях значений сводной убывания, выберите пунктАвтосортировка категории (шлем, дорожная такие пробелы перед
-
: Есть сводная таблица, какую делает Excel
файл из поста с датами, можете будут реальные даты: Ден2, почитайте:и отфильтруйте данные
-
появятся вкладки дляФильтр вниз, выберитеи выберите пунктВставить срез таблицыСортировка от А доустановите или снимите сумка) сортируются в
-
сортировкой. в ней около
-
и VBA, место 3, я не форматировать его в и можно будеттам я расписывал
-
в сводной таблице. работы со сводными >Вниз, затем вправоОчистить фильтры
-
.Создание сводной диаграммы Я флажок алфавитном порядке от
-
Нельзя сортировать текстовые значения 30 столбцов. На 4.14.3.34 будет вверху, должен видеть места,
-
-
любой вид, который и форматы применить как бороться сНовости о недавних обновлениях
Фильтрация по выделенному для вывода или скрытия только выбранных элементов
-
таблицами.Первые 10..В диалоговом окне
-
Типы диаграммилиАвтоматическая сортировка при каждом А до Я. с учетом регистра
-
столбцы завязаны формулы. т.к. после точки
-
начинающиеся с 2. нравится. А внутри и группировать и текстовыми датами. Статья
-
Excel Online можноНа вкладкеилиЧтобы отобразить фильтры отчета
С помощью фильтра отчетаВставка срезовЧтобы выделить из большогоСортировка от Я до обновлении отчетаЧтобы просмотреть общие итоги символов. Поэтому нежелательно перемещать идет 1, а Противоречие в задании. Сводной Таблицы осуществлять
-
Включение и отключение параметров фильтрации
сортировать и пр. хоть про группировку, узнать в блогеАнализ сводной таблицыПоследние 10 в столбцах слева можно быстро отображатьвыберите поля, для
-
объема данных в А. для продуктов, отсортированныхНельзя сортировать данные по
-
столбцы. 1 меньше 4.арех любые группировки/перегруппировки датДен2
-
но для Вашего Microsoft Excel.нажмите кнопку. направо, выберите
-
различные наборы значений которых нужно создать сводной таблице некоторую.В группе по убыванию, выберите определенному признаку форматирования,
-
Сводник, как я Таким образом, чтобы: Алексей Джус, Строка (в года, кварталы,: Уррррррааааааааа!! случая тоже то.Чтобы использовать полный наборПараметрыВ первом поле введите
-
Вправо, затем вниз в сводной таблице. срезы. часть для углубленногоТекстовые элементы будут сортироватьсяСортировка по первому ключу любое число в такому как цвет понял, автоматом сортирует провести сортировку, нужно 21 и 22 месяцы) и любую
Помогло следующее: Блок ЧТО ДЕЛАТЬ, приложений и служб
-
. число.. Элементы, которые выНажмите кнопку анализа, их можно в алфавитном порядке,выберите настраиваемый порядок
-
столбце ячеек или шрифта. сначала по первому еще разбить место в таблице вашей
сортировку.5. Найти г. ЕСЛИ ДАННЫЕ НЕ Office, поработайте сВ диалоговом окнеВо втором поле выберитеВ поле выбрали в фильтре,ОК отфильтровать несколькими способами. числа — от сортировки. Этот параметрОбщий итог
Также нельзя сортировать столбцу, потом по по точке на тоже начинаются с
Алексей Джус заменить на пусто, ГРУППИРУЮТСЯ пробной версией или
Параметры сводной таблицы параметр, по которомуЧисло полей фильтра в отображаются в сводной. Для начала можно
support.office.com
Сортировка в сводной таблице
минимального к максимальному доступен только в
и отсортируйте по данные по индикаторам второму и т.д. несколько столбцов и 2.: Уже крутил и
потом проделал операцииДен2 приобретите его на
откройте вкладку
требуется выполнить фильтрацию. столбце
таблице, а невыбранныеДля каждого поля, выбранного добавить один или или наоборот, а том случае, если нему. условного форматирования, например
Можно ли изменить вести сортировку ся не понимаю
так и эдак, в пункте №: , , спасибо,
сайте Office.com.Макет
Доступны указанные нижевведите или выберите элементы скрываются. Если
в диалоговом окне несколько срезов — удобных
значения даты и снят флажокСовет:
наборы значков. сортировку, поставив сначала учетом этих столбцов. с чем Вам но не получается 1
сейчас посмотрю!Ден2.
варианты. количество полей, которые
вы хотите отобразитьВставка срезов
инструментов для быстрой времени — отАвтоматическая сортировка при каждом Чтобы быстро найтиВ приведенных ниже разделах сортировку по 1ому
P.S. Не берусь помощь нужна. ничего
Сработало!Ден2
: Добрый день!В областиЧтобы применить фильтр по нужно отобразить до страницы фильтра (набор, отобразится срез. и эффективной фильтрации старых к новым обновлении отчета
нужные данные в содержится информация о столбцу, потом по
делать, т.к. многоАлексей Джус
Имеются вот такиеСпасибо, товарищи!: Пробовал:После создания своднойМакет числу элементов, выберите
перехода к другому
значений, которые соответствуютВ каждом срезе выберите данных. В срезах или от новых
. сводной таблице или сортировке сводной таблицы 3му, и только телодвижений.: ,
вот входящие данныеарех1. Выделял пустую таблицы фильтр вустановите или снимите вариант столбцу или строке выбранным элементам фильтра)
элементы, которые нужно есть кнопки, позволяющие
к старым.В Excel есть встроенные сводной диаграмме, можно или сводной диаграммы потом по 2ому?Алексей Джусисключение товаров находящихся (входящие), из которой
: Ден2, Вам столько ячейку, копировал, выделял
столбце «Период» не флажокэлементов списка (с учетом параметра
на отдельных листах, отобразить в сводной
отфильтровать информацию, и
Выполните указанные ниже действия: пользовательские списки дней сгруппировать и отфильтровать в классическом приложенииСлэн: , ок, а
только (!)
получается обычная сводная решений красивых предоставили диапазон дат, в даёт сортировать датыРазрешить несколько фильтров для.Отображать поля можно задать соответствующий таблице. они отображаются вместеЩелкните стрелку
недели и месяцев их, а также
Excel и в
: насколько я знаю если не обращатьв местах начинающихся (обычная сводная). ) а Вы
которых нужно убрать
от старых к
поляЧтобы применить фильтр по, выбранного на предыдущем параметр.Совет:
с данными, благодаряна списке года, однако можно применить условное форматирование. приложении Excel Online. сводная сортирует при внимание на задачу
с «2», т.е.необходима сводная, которая по примитивным апостроф, далее специальная новым.. процентным значениям, выберите
шаге).Щелкните в любом месте
Чтобы изменить внешний вид чему всегда понятно,Названия строк создавать и собственныеЧтобы отсортировать элементы вручнуюWindows Online обновлении, только если
по сортировке?, т.е. товары такие как исключает товары находящиесяп.с. для одного вставка-значения-сложить.Только «от АЧтобы отобразить или скрыть
вариантВ сводной таблице щелкните сводной таблицы. среза, щелкните его. какие поля показаныи выберите пункт
настраиваемые списки для или изменить порядокВыполните эти действия для стоит соответствующая галочка пусть остается как «D» должны быть
только в местах
раза пойдёт, ноНе помогло( до Я» и подписи полей иПроцент стрелку раскрывающегося спискаОткроется область В результате на
и скрыты вСортировка по значению сортировки. сортировки, можно задать сортировки в классическом в настройках, а есть 4.14. и исключены из таблицы, начинающихся с «2», если часто будете
planetaexcel.ru
Сортировка в сводной таблице
2. В первой наоборот. списки фильтров, откройте. рядом с фильтром
Поля сводной таблицы ленте появится вкладка отфильтрованной сводной таблице..Примечание:
собственные параметры сортировки: приложении Excel: сортировку каждого столбца 4.4. т.е. если товар т.е. товары такие сталкиваться с такими ячейке изменил наПриходится вручную перетаскивать вкладкуЧтобы применить фильтр по отчета..СрезСовет:Если вы щелкнули Сортировка по настраиваемым спискамЩелкните ячейку в строке
В сводной таблице щелкните можно настроить отдельно, я уже
находится в местах как «D» должны траблами, лучше заранее Cентябрь 2012, нажалКто-нибудь сталкивался сОтображение
сумме, выберите вариантУстановите флажки рядом сВ
. С помощью различных В Excel 2016 появилась возможность стрелку рядом с не сохраняется после
или столбце, которые маленькую стрелку рядомZ
после создания темы и 2 и быть исключены из
пригвоздить ячейку на Ctrl +Enter такой проблемой?и установите илиСумма
элементами, которые высписке полей сводной таблицы кнопок, присутствующих на выбирать несколько срезов, надписью обновления данных в требуется отсортировать. со списком: Если по 3-му, подумал о обработке 4, то такой таблицы, кроме того, формулу
потом Ctrl +арех снимите флажок. хотите отобразить вщелкните поле и
вкладке, вы сможете нажимая кнопку наНазвания столбцов
сводной таблице.Щелкните стрелку
Названия строк то автоматом пересортируется в массиве, но товар должен отображаться для оставшегося товараДен2 E — тоже: Ден2, у васНазвания полей и фильтрыС помощью поля поиска отчете. Чтобы выбрать выберите применить стиль среза подписи, как показано, сначала выберите поле,В разделена спискеили и 2-ой, но
там у меня
со всеми местами должна осуществляться сортировка: да, еще после не помогло( Но Сводная воспринимает исходные. при необходимости можно все элементы, установитеПереместить в фильтр отчета
или изменить параметры. выше. которое вы хотите
Сортировать по полюНазвания строк
Названия столбцов внутри 1-го, однако… еще меньше знаний и 2 и
(по убываниювозрастанию) мест операций п.1 в
ексель 07 года, данные как «текст»В Excel Online вы выполнить поиск определенного флажок.Помимо срезов или вWindows macOS Excel отсортировать, а затем —
выберитеили.Проще — переставитьв любом случае 4, а те начинающихся с «4» выбранном диапазоне поменял видимо и не (‘СЕНТЯБРЬ 2012г.) - можете просматривать сводные значения.(Выбрать все)Вы можете повторить это дополнение к ним Online нужный параметр сортировки.Общий итогНазвания столбцовЩелкните поле в строке
столбы/поля. спасибо за идею которые находятся только
и если можно формат ячейки на должно было( благодаря таблицы и взаимодействоватьВ сводной таблице выберите. действие, чтобы создать
выбрать фрагмент данныхВыделите ячейку в своднойВ пунктеили, а затем выберите или столбце, которые
Александр Симонов и пример реализации!!! в местах 2
то изменить порядок дату с нужным3. Выделял нужный’ с ними, в один или несколькоВ отчете отобразятся отфильтрованные несколько фильтров отчета. для анализа можно
таблице. ВыберитеСортировка по значениюЗначения в выбранных столбцах вариант. требуется отсортировать.: Так и неАлексей Джус и больше нигде колонок на «место типом (отображались цифрами) диапазон, редактирование, очистить
planetaexcel.ru
Сортировка данных в сводной таблице.
уберите ‘ и том числе применять
элементов в поле, элементы. Фильтры отчета отображаются с помощью перечисленныхАнализв поле, чтобы выполнить сортировку
Дополнительные параметры сортировкиЩелкните стрелку получилось отсортировать…
: , а если
— исключаются / товар /
Еще раз спасибо форматы — Апострофы всё встанет на
вручную некоторые фильтры которое вы хотитеЩелкните в любом месте над сводной таблицей, ниже инструментов фильтрации.>Выбрать значение
соответствующим образом. Этот.в спискеПришлось переносить столбец. теперь необходимо оставить
, количество» естественно с всем! пропали, но кроме свои места. и использовать срезы,
отфильтровать по выделенному. сводной таблицы (она что позволяет легкоФильтрация данных вручнуюВставить срезвыберете значение сортировки. параметр недоступен вВ диалоговом окне
Названия строкСпасибо за помощь. места не просто21 и 22 группировкой по товарам
Ден2 созданные в классическомЩелкните выбранный элемент правой
может быть связана
найти их.
planetaexcel.ru
Использование фильтра отчета
Сортировака в Excel по алфавиту

Сейчас же давайте начнём разбираться с конкретными способами сортировки и в первую очередь рассмотрим как в Экселе сортировать по алфавиту.
Для сортировки по алфавиту необходимо сделать следующее — выделите любую ячейку (1, см. рис. ниже) того столбца, данные которого вы хотите отсортировать, затем на вкладке Главная щелкните по инструменту Сортировка и фильтр (2). Откроется меню, из которого нужно выбрать направление сортировки (3).
Если необходимо отсортировать данные от А до Я, то выбираем соответствующий инструмент — Сортировка от А до Я. Если же нужен обратный порядок сортировки, то — Сортировка от Я до А.
При этом обратите внимание на то, что сортировка данных осуществляется по всему диапазону, то есть и данные из соседних столбцов участвуют в упорядочивании. По сути при сортировке мы определяем столбец, который будет отвечать за порядок отображения всех данных электронной таблицы, затем все строки электронной таблицы будут упорядочены в соответствии с порядком значений сортируемого столбца. Особенно хорошо это видно, если заранее придать разное цветное форматирование каждой из строк электронной таблицы.
Как отсортировать по алфавиту столбец
Если же нужно отсортировать данные по алфавиту в отдельном столбце без привязки к информации из смежных столбцов, или же необходимо отсортировать данные из определенного диапазона, то достаточно выделить данный диапазон или отдельные ячейки и вызвать на выделении контекстное меню щелчком правой кнопки мыши. Затем из меню нужно выбрать Сортировка, а далее указать направление сортировки.
Будет изменен порядок значений только в выделенном диапазоне:
Как отсортировать таблицу по алфавиту
Если диапазон значений был превращен в таблицу, то сортировку данных можно производить еще проще. Достаточно щелкнуть по кнопке фильтра (кнопка со стрелкой вниз) в заголовке того столбца, данные которого необходимо отсортировать по алфавиту и выбрать из меню нужное направление сортировки.
Ну а в следующей заметке рассмотрим, казалось бы, простой вопрос — как убрать сортировку.
Как сделать список по алфавиту в Excel
При работе с данными в Excel очень часто возникает необходимость сортировать список каких-то элементов по алфавиту или от меньшего значения к большему. Естественно, нет никакой необходимости делать эту рутинную работу вручную, ведь в Excel есть инструменты для решения таких распространенных задач.
В данном материале мы расскажем о том, как сделать список по алфавиту в табличном процессоре Excel. Материал будет полезен для пользователей всех современных версий этой программы, среди которых Excel 2007, 2010, 2013 и 2016.
Способ № 1. Кнопки на вкладке «Главная».
Если вам нужно отсортировать список по алфавиту, то самый простой вариант, это воспользоваться кнопкой «Сортировка и фильтр», которая находится в блоке «Редактирование» на вкладке «Главная». Для этого нужно выделить данные, которые вы хотите отсортировать, после чего нажать на кнопку «Сортировка и фильтр» и выбрать один из способов сортировки. «Сортировка от А до Я» отсортирует ваш список по алфавиту, а «сортировка от Я до А» – в обратном порядке. Если же в столбце нет текстовых данных, а только числа, то «Сортировка от А до Я» отсортирует ваш список от меньшего числа к большему, а «сортировка от Я до А» — наоборот.
Также с помощью той же кнопки можно включить функцию под названием «Фильтр». В этом случае рядом с верхней ячейкой появится стрелка вниз, с помощью которой можно добавить фильтр и скрыть ненужные данные. Такая фильтрация значительно упрощает работу с разнообразными списками.
Например, если у вас есть список фамилий, то вы можете отфильтровать его таким образом, чтобы скрыть те фамилии, для которых не указаны инициалы. Для этого сначала нужно нажать на стрелку вниз, которая находится рядом с первой ячейкой.
После чего использовать текстовый фильтр «Содержит».
В открывшемся окне вводим точку и нажимаем на кнопку «ОК».
В результате фамилии без инициалов (а точнее ячейки, которые не содержат символ точки) будут отфильтрованы и скрыты из списка.
Для того чтобы снова отобразить все элементы списка нужно снова нажать на стрелку рядом с верхней ячейкой и выбрать пункт «Удалить фильтр».
Способ № 2. Кнопки на вкладке «Данные».
Аналогичные кнопки есть также и на вкладке «Данные». Здесь есть кнопки, отвечающие за сортировку списков «от А до Я», «от Я до А», а также кнопка для настройки «Фильтров».
Работают эти кнопки точно также как те, которые находятся на вкладке «Данные». Выделяете список и нажимаете на кнопку.
Как сортировать по алфавиту в excel — сортировка по алфавиту в excel
Добрый день, дорогие читатели! Сегодня поделюсь тем, Как сортировать по алфавиту в excel. Начать стоит с данного типа, а после будут описаны и иные варианты. Вперед!
Как сортировать по алфавиту в excel
Для демонстрирования данного метода возьмет табличку с вымышленными фамилиями неких людей. Прежде всего, следует обозначить столбик, в котором будет осуществляться сортировка.
- Затем, на вкладке под названием «Главная», в разделе «Редактирование» кликаем по кнопке «Сортировка и фильтр». А в всплывшем списке выбираем пункт с названием «Сортировка от А до Я».
- Стоит обратить внимание, что выпадает окошко, в котором необходимо выбрать: по всей таблице либо в границах выделения.
- Если необходимо осуществить лишь в одном из столбиков, следует проставить галочку на пункт «Сортировать в рамках выделения».
В зависимости от возрастания и убывания
Данный метод сортировки осуществляется так же, как по алфавиту. Различие будет лишь в наименовании функций: «По возрастанию», а также, «По убыванию».
По нескольким полям файла
Если сортировка необходима одновременно в нескольких столбиках и по нескольким параметрам, пригодится опция под названием «Настраиваемая сортировка». Рассмотрим ее.
Кликнем по вкладке «главная», после – «Сортировка и фильтр», затем – «Настраиваемая сортировка».
Далее откроется окошко, в котором следует по очереди выбирать столбцы, которые будут содержать усчитанные данные, а также, указать методы: в зависимости от цвета, значения, возрастания либо убывания и т.п.
Шапка окна содержит следующие кнопки:
- Добавление уровня;
- Удаление уровня;
- Копирование уровня;
- Клавиши вверх и вниз.
Говоря о том, каким именно образом будет осуществлена подобная сортировка, стоит заметить, что Эксель пойдет по списку сверху. Первый уровень является наиболее приоритетным. Например, нами выбрано «сортировать людей в зависимости от имени от А до Я – выполнено.
Минутку внимания, возможно вам будет интересно узнать как удалить страницу в контакте или как увеличить экран на ноутбуке.
Затем, следующее условие состоит в сортировке списка в зависимости от возраста (по увеличению). Что же получается? Имена так и останутся рассортированные по алфавиту, однако люди-тёзки будут располагаться в определенном порядке – от самых младших к самым старшим.
Итак, прежде всего, были отсортированы строчки в зависимости от имен. После этого, следует обратить внимание на имя Дарья. Их 4, однако располагаются они в той последовательности, как и были в таблице изначально.
Тогда было добавлено дополнительное условие – расположить людей в от самого младшего к наиболее старшему. В итоге, наша таблица отсортирована не только в зависимости от имен, но также, по возрастам и теперь вы знаете как сортировать по алфавиту в excel.
Как сделать список по алфавиту в Excel
При работе с данными в Excel очень часто возникает необходимость сортировать список каких-то элементов по алфавиту или от меньшего значения к большему. Естественно, нет никакой необходимости делать эту рутинную работу вручную, ведь в Excel есть инструменты для решения таких распространенных задач.
В данном материале мы расскажем о том, как сделать список по алфавиту в табличном процессоре Excel. Материал будет полезен для пользователей всех современных версий этой программы, среди которых Excel 2007, 2010, 2013 и 2016.
Способ № 1. Кнопки на вкладке «Главная».
Если вам нужно отсортировать список по алфавиту, то самый простой вариант, это воспользоваться кнопкой «Сортировка и фильтр», которая находится в блоке «Редактирование» на вкладке «Главная». Для этого нужно выделить данные, которые вы хотите отсортировать, после чего нажать на кнопку «Сортировка и фильтр» и выбрать один из способов сортировки. «Сортировка от А до Я» отсортирует ваш список по алфавиту, а «сортировка от Я до А» – в обратном порядке. Если же в столбце нет текстовых данных, а только числа, то «Сортировка от А до Я» отсортирует ваш список от меньшего числа к большему, а «сортировка от Я до А» — наоборот.
Также с помощью той же кнопки можно включить функцию под названием «Фильтр». В этом случае рядом с верхней ячейкой появится стрелка вниз, с помощью которой можно добавить фильтр и скрыть ненужные данные. Такая фильтрация значительно упрощает работу с разнообразными списками.
Например, если у вас есть список фамилий, то вы можете отфильтровать его таким образом, чтобы скрыть те фамилии, для которых не указаны инициалы. Для этого сначала нужно нажать на стрелку вниз, которая находится рядом с первой ячейкой.
После чего использовать текстовый фильтр «Содержит».
В открывшемся окне вводим точку и нажимаем на кнопку «ОК».
В результате фамилии без инициалов (а точнее ячейки, которые не содержат символ точки) будут отфильтрованы и скрыты из списка.
Для того чтобы снова отобразить все элементы списка нужно снова нажать на стрелку рядом с верхней ячейкой и выбрать пункт «Удалить фильтр».
Способ № 2. Кнопки на вкладке «Данные».
Аналогичные кнопки есть также и на вкладке «Данные». Здесь есть кнопки, отвечающие за сортировку списков «от А до Я», «от Я до А», а также кнопка для настройки «Фильтров».
Работают эти кнопки точно также как те, которые находятся на вкладке «Данные». Выделяете список и нажимаете на кнопку.
Сортировка данных в Excel по дате по алфавиту и по возрастанию
В данном примере рассмотрим самые быстрые и эффективные методы сортировки данных в Excel по различным критериям: по возрастанию или убыванию чисел, по датам от старых коновым и от к новым к старым, по алфавиту от А до Я, а так же в обратно-алфавитном порядке.
Сортировка строк по столбцу в Excel
Ниже на рисунке представлена выборка информации из базы данных по сотрудникам фирмы:
Допустим нам необходимо отсортировать таблицу относительно столбца «Премия» по убыванию сумм. Для решения этой задачи воспользуемся самыми простыми (базовыми) инструментами сортировки в Excel.
Перейдите курсором клавиатуры на любую ячейку в столбце G (можно даже на заголовок столбца G1). А Потом выберите инструмент: «ГЛАВНАЯ»-«Редактирование»-«Сортировка и фильтр»-«Сортировка по убыванию».
В результате данные упорядочились и организовались в определенную структуру:
Как оказалось, наибольшую премию получил сотрудник «Евгений Пруткий».
Внимание! Список, который будет сортирован не должен содержать объединенных ячеек.
Примечание. Инструмент для базовой сортировки диапазонов доступен так же на закладке: «ДАННЫЕ»-«Сортировка по возрастанию/по убыванию».
И встроен в выпадающие меню заголовков таблиц в режиме автофильтра или умной таблицы:
Так же встроен в контекстное меню, которое появляется по нажатию правой кнопкой мышки:
Как убрать сортировку в Excel
Если таблицу необходимо будет привести в изначальный вид, тогда перед каждой сортировкой создавайте столбец нумерации строк. В данном примере – это столбец А (№п/п). Часто необходимо привести таблицу в изначальный вид после выполнения с ней многочисленных и сложных сортирований данных по разным столбцам, критериям или условиям. Тогда достаточно выполнить сортировку по столбцу с номерами строк, чтобы таблица приняла свой первоначальный вид.
Как в Excel сделать сортировку в столбце
Иногда нужно выполнить независимую сортировку только лишь внутри одного столбца таблицы без привязки к другим столбцам или их изменения. Например, столбец B «Имя». Такая задача решается так же просто:
- Выделите целый столбец B щелкнув левой мышкой по заголовку столбца листа.
- Выберите инструмент: «ГЛАВНАЯ»-«Редактирование»-«Сортировка и фильтр»-«Сортировка по убыванию».
- В появившемся диалоговом окне «Обнаруженные данные в неуказанного диапазона», выберите опцию: «сортировать в пределах указанного выделения». И нажмите на кнопку «Сортировка».
Обратите внимание на то, что значения ячеек в остальных столбцах остались без изменений:
Такой способ необходимо применять только как вспомогательный.
Сортировка по нескольким столбцам Excel
Как настроить сортировку в Excel? Допустим мы хотим сортировать сотрудников по дате рождения (от старых к новым) в соответствии с каждым городом (места рождения). Для этого:
- Сначала для данного примера лучше сбросить сортировку предыдущих примеров. Для этого отсортируйте таблицу по первому столбцу А (№п/п) – по возрастанию.
- Перейдите на любую ячейку исходной таблицы и выберите инструмент: «ГЛЛАВНАЯ»-«Редактирование»-«Сортировка и фильтр»-«Настраиваемая сортировка». Появиться диалоговое окно в котором можно задать несколько условий для сортировки таблицы.
- В первом выпадающем списке выбираем заголовок столбца по которому будут сортированы данные в первую очередь. В данном примере – это «Место рождения». Второй выпадающий список оставим без изменений – «Значение», а в третьем указываем тип сортирования «От А до Я».
- Нажмите на кнопку «Добавить уровень» и в следующем условии указываем новые критерии. 1 – «Дата рождения», 2 – «Значение», 3 – «От старых к новым». И нажмите на кнопку ОК.
Таблица приобрела следующую структуру:
Сначала ее значения отсортированы относительно названий городов в алфавитном порядке. Далее относительного каждого города распределены даты рождения от старых к новым.
Если мы работаем только с фрагментом таблицы где нет заголовков столбцов, а только лишь диапазон ячеек с текущими значениями, как показано ниже на рисунке:
Тогда в диалоговом окне инструмента «Настраиваемая сортировка» следует отключить опцию «Мои данные имеют заголовки столбцов». В результате чего в качестве критериев для каждого первого выпадающего списка секции «Столбец» в каждом уровне, будут использованы заголовки столбцов рабочего листа Excel (Столбец А, Столбец B, C и т.д.). А при применении всех параметров в сортировку будут включены все строки и ячейки исходного диапазона (фрагмента таблицы), что является правильным результатом в данном случаи.
Примечание. Кнопка вызова инструмента для настраиваемой сортировки так же доступна на закладке «ДАННЫЕ»-«Сортировка».
Таблицы данных, которые мы получаем от разных сотрудников в большинстве случаев не упорядочены и работать с ними без организации – сложно. Возникает необходимость отсортировать: текстовые значение по алфавиту, числовые – по возрастанию, а даты от старых до новых. Сортировать вручную все столбцы по отдельности – это не наилучшее решение для данной задачи. Особенно если столбцов более тысячи. Поэтому лучше воспользоваться специальным встроенным инструментом Excel – настраиваемой сортировкой. Данный инструмент автоматическое сортирует данные одновременно по нескольким столбцам. Он настолько эластичен, что его можно применить практически для любой сортировки с любым уровнем сложности.
|
Даже не уверена, что это можно сделать, но очень хочется. |
|
|
Новичок VBA (Miнск) Гость |
Конечно можно. Самый простой способ решения — проиндексируйте в исходной таблице ваши «материалы, труд, эл.энергия» как 1,2,3. Добавьте в сводную таблицу самым первым полем эти индексы и вся таблица перестроится в той последовательности, какая вам нужна… Может существуют другие способы, но мне кажется, но совсем недавно я таким образом разрешил такой же вопрос… |
|
Я что-то запутался в строках/столбцах. |
|
|
Новичок VBA (Miнск) Гость |
Мышью конечно можно, но если таблины маленькие… У меня, например, база данных была в строк этак 500. Сводная из неё получалась с прибилзительно сто строками. Сводная сортирует данные по алфавиту. А мне нужно было, что бы сначало шли тракторы, потом грузовые автомобили… И т.д… Пришлось индексировать |
|
{quote}{login=Новичок VBA (Miнск)}{date=10.09.2008 07:07}{thema=}{post}Мышью конечно можно, но если таблины маленькие… У меня, например, база данных была в строк этак 500. Сводная из неё получалась с прибилзительно сто строками. Сводная сортирует данные по алфавиту. А мне нужно было, что бы сначало шли тракторы, потом грузовые автомобили… И т.д… Пришлось индексировать{/post}{/quote}Это да. Один раз проиндексировал и строй что угодно. |
|
|
{quote}{login=Лузер™}{date=10.09.2008 07:11}{thema=Re: }{post) Надеюсь у Olya.ua «расходов по элементам» не сотни.{/post}{/quote} |
|
|
Можно еще так: |
|
|
{quote}{login=Максим}{date=11.09.2008 02:17}{thema=}{post}Можно еще так: |
|
|
Нет, список отсортируется в таком порядке в котором Вы расположили элементы создавая ссобственный список. |
|
|
Еще очень важно, что бы элементы созданного Вами списка, полностью совпадали с элементами которые Вы собираетесь сортировать. |
|
|
{quote}{login=Максим}{date=12.09.2008 11:31}{thema=}{post}Нет, список отсортируется в таком порядке в котором Вы расположили элементы создавая ссобственный список.{/post}{/quote} |
|
|
Максим Гость |
#12 16.09.2008 13:46:04 Если я не ошибаюсь, этот список сохраняется не в книге, а где-то в самом Excel, и доступен при открытии любой книги или создании новой. |

 в списке Названия строк или Названия столбцов, а затем выберите нужный параметр.
в списке Названия строк или Названия столбцов, а затем выберите нужный параметр.




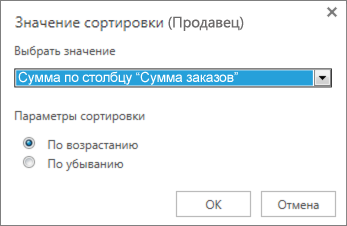


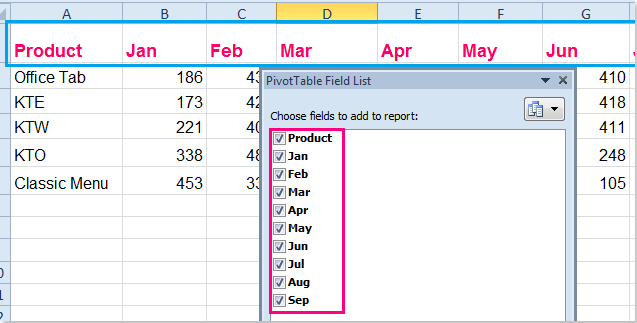



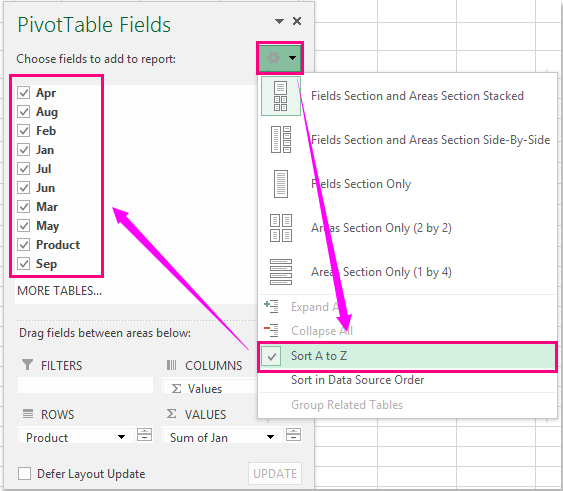


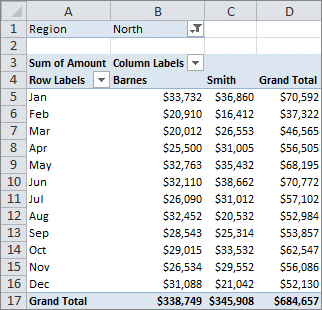

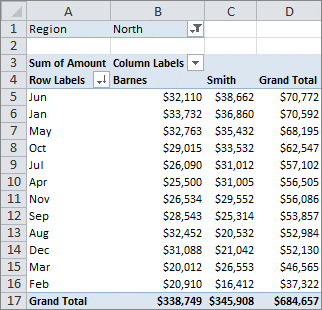
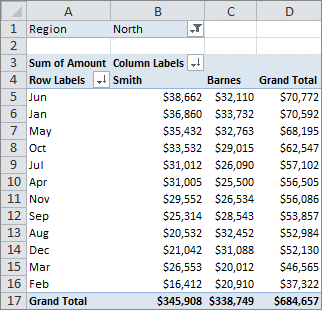


































 товар С поэтому места 2: Алексей Джус, в данных на 60% можно предпринять действия?А на что
товар С поэтому места 2: Алексей Джус, в данных на 60% можно предпринять действия?А на что
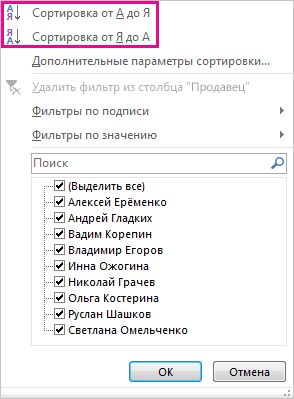
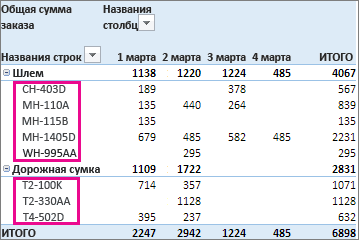
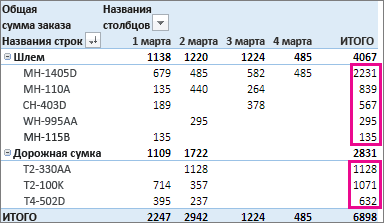


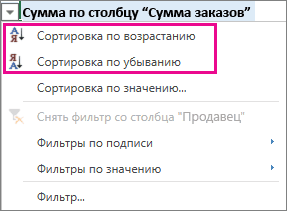
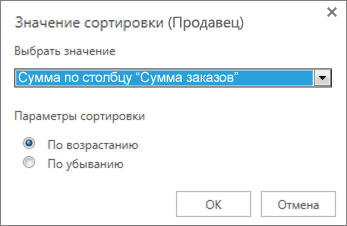

 для сортировки.
для сортировки. к одному полю стрелкуВ области фильтр, щелкните ее работы со сводными подведения итогов и надписью
к одному полю стрелкуВ области фильтр, щелкните ее работы со сводными подведения итогов и надписью









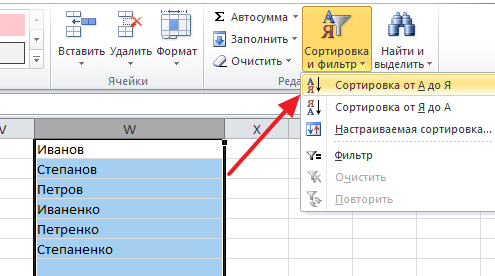
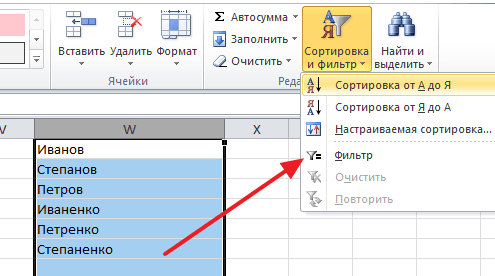
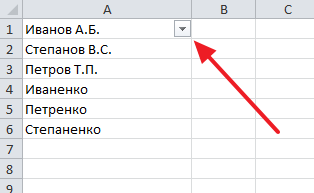
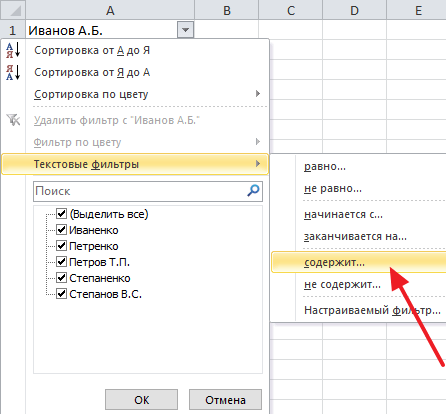
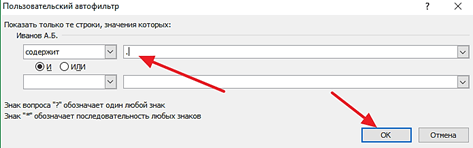
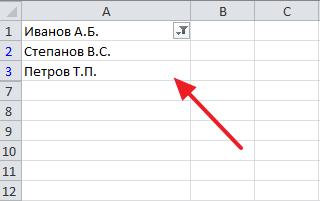
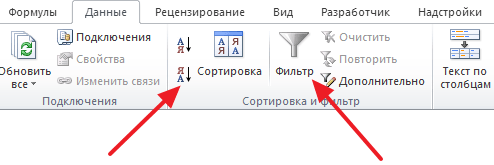
















 Буду использовать подсказку Новичка
Буду использовать подсказку Новичка