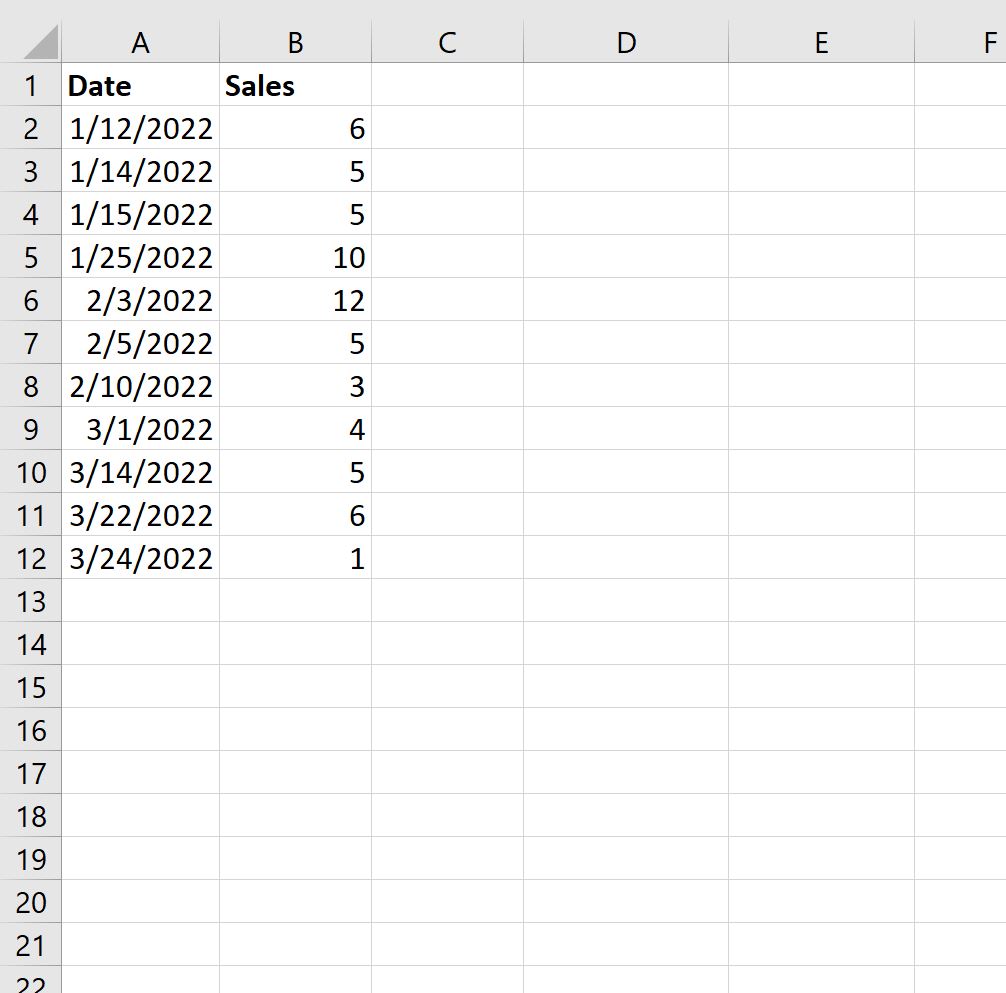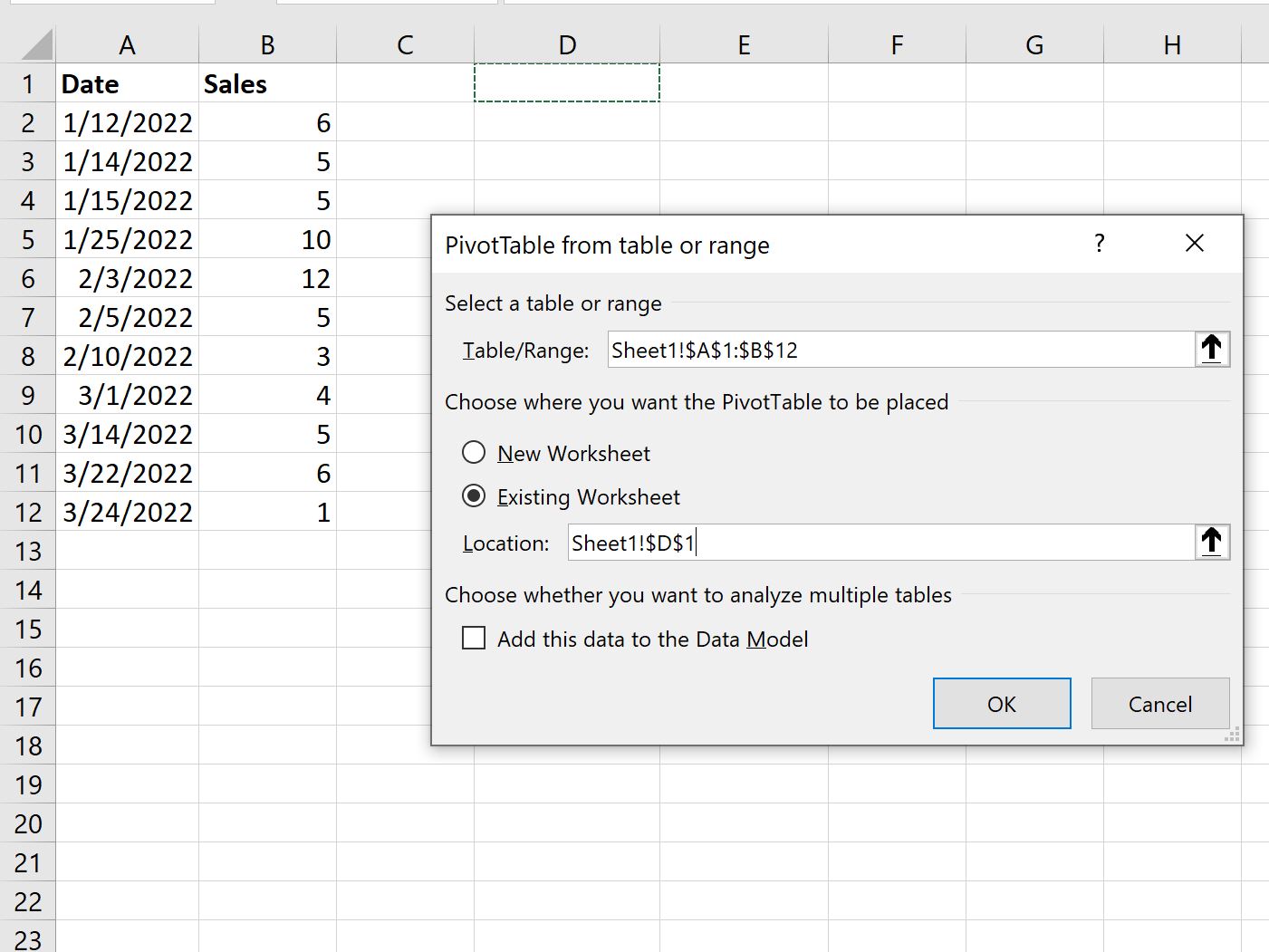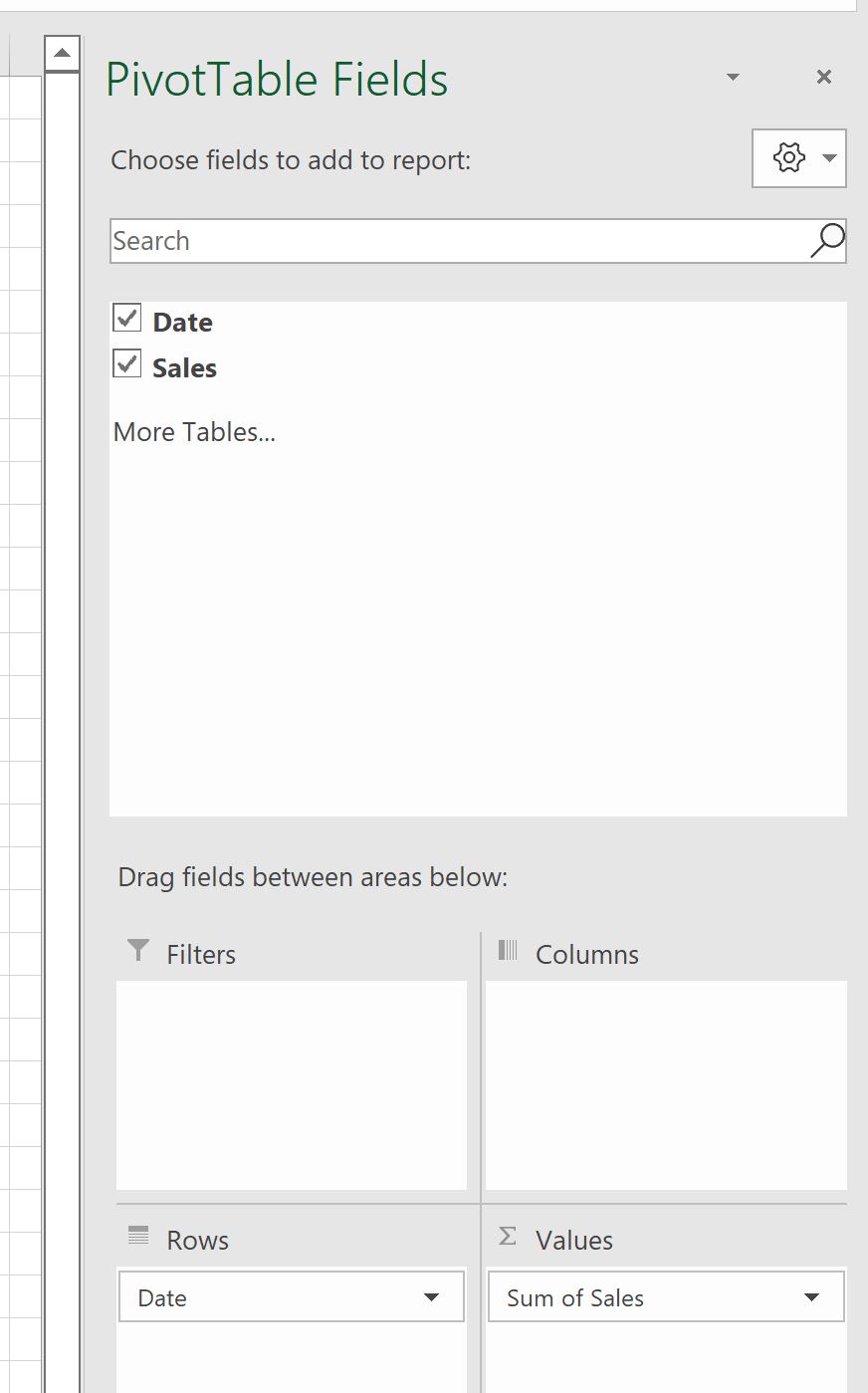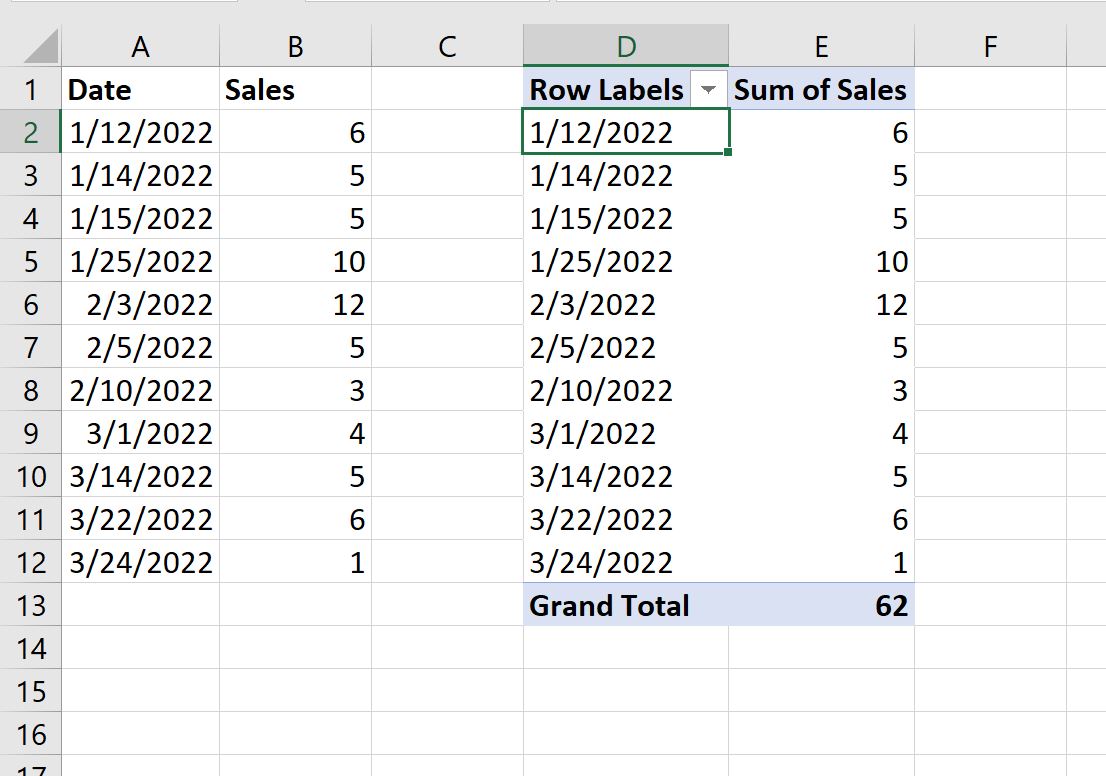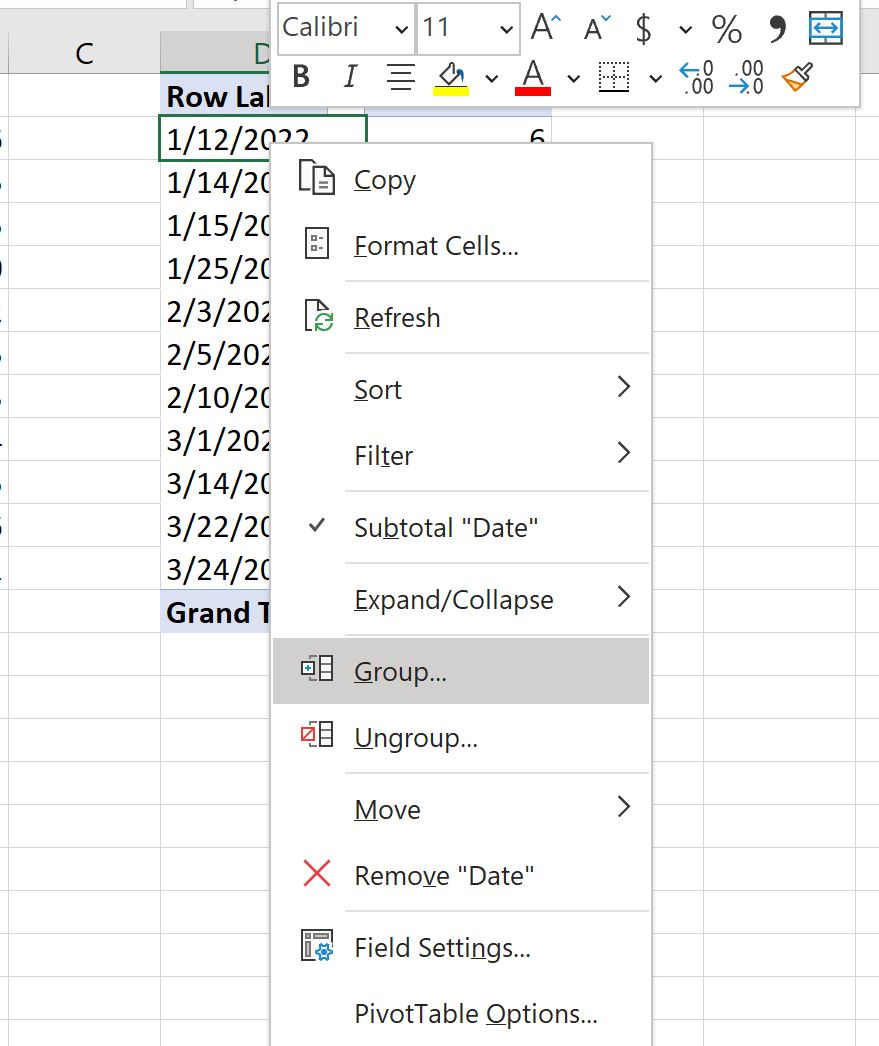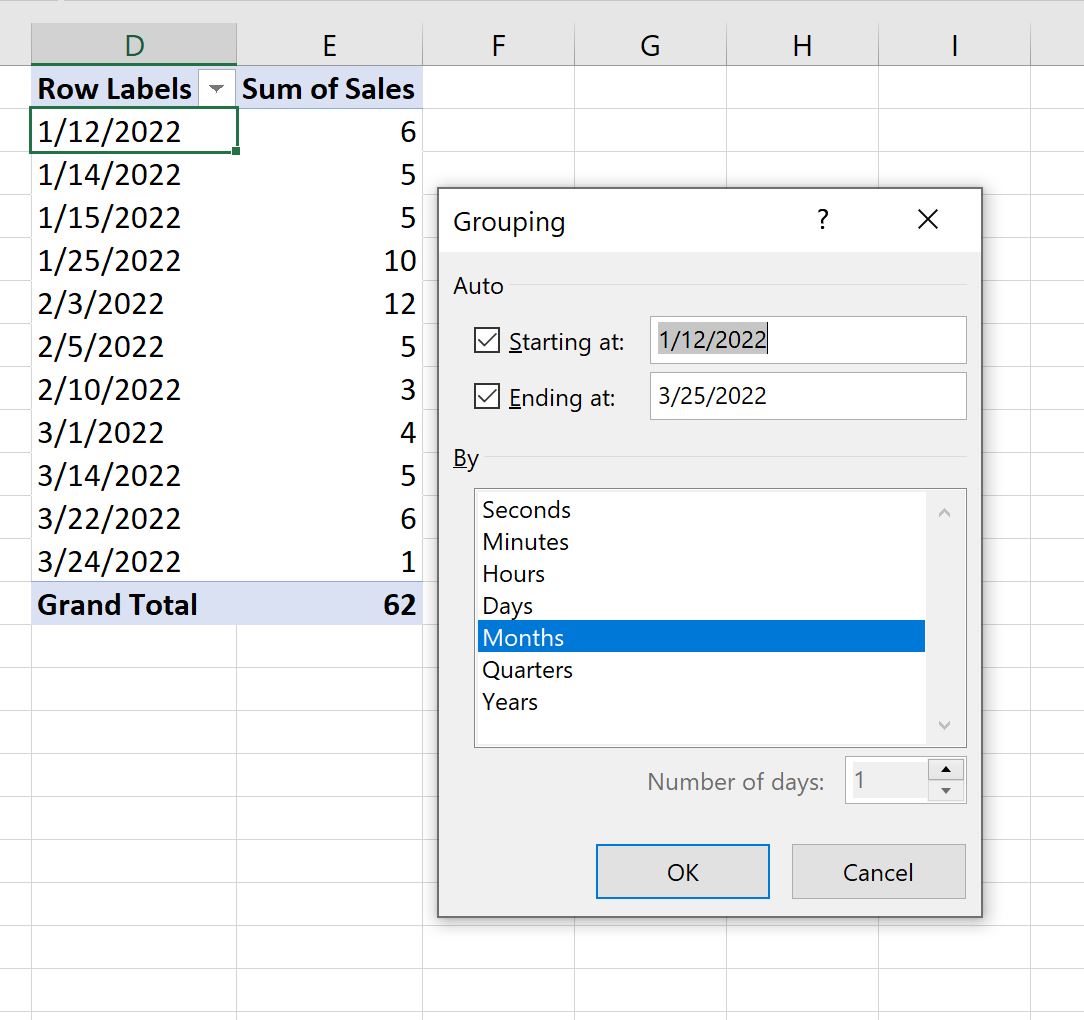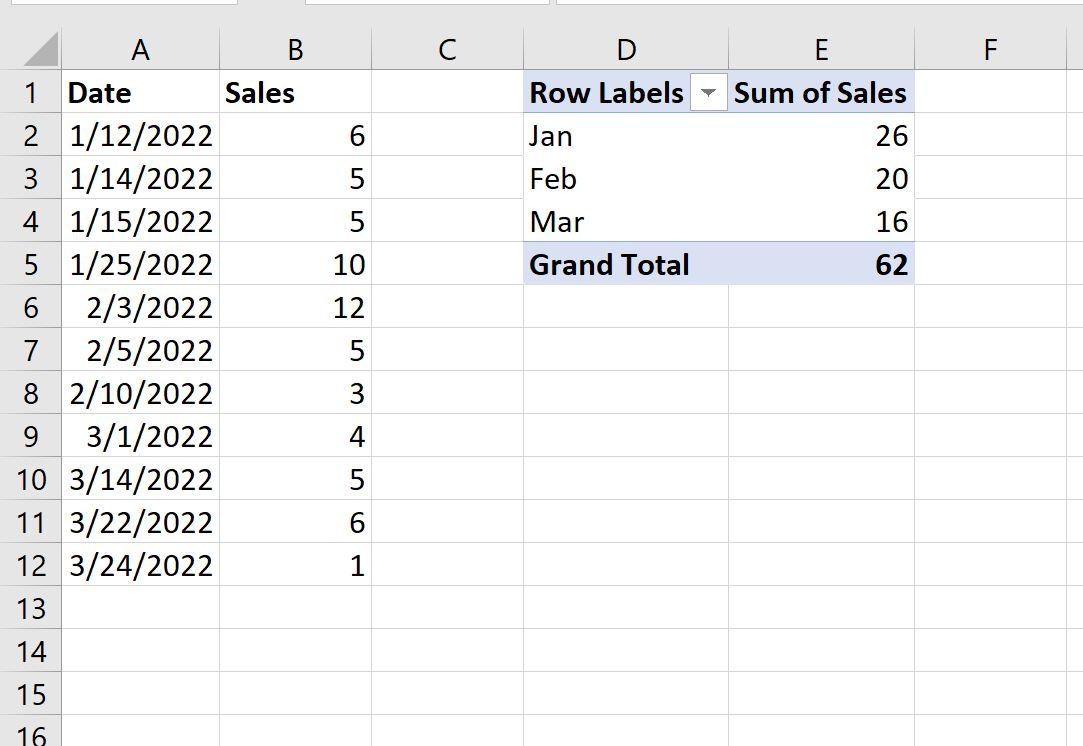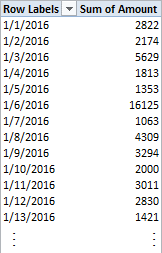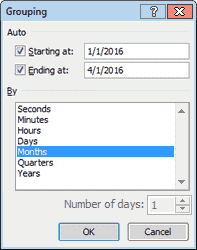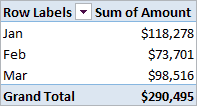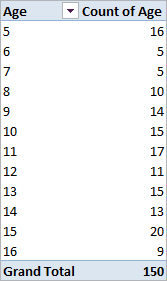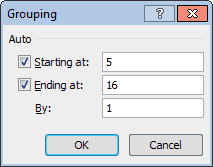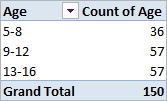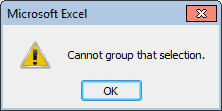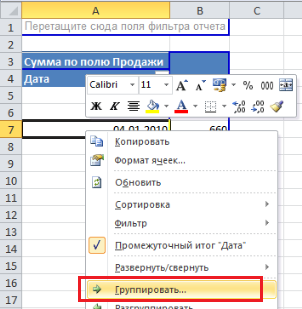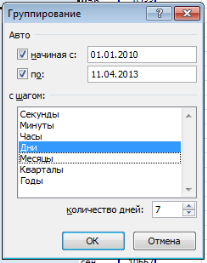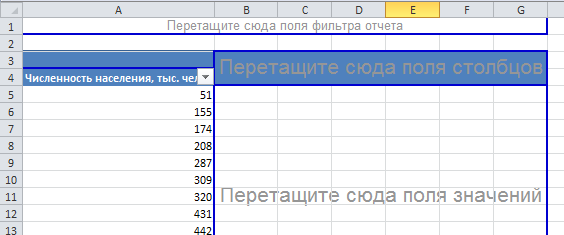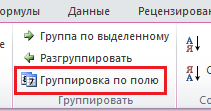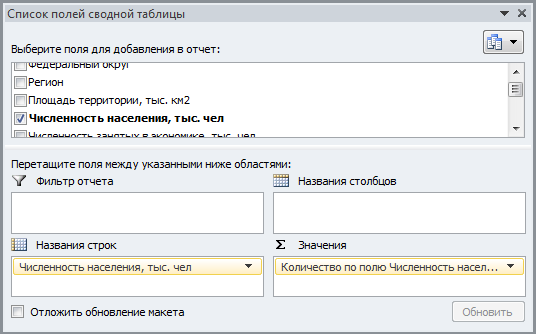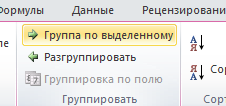Группировка и отмена группировки данных в сводной таблице
Группировка позволяет выделить для анализа определенное подмножество данных сводной таблицы. Например, вы можете захотеть сгруппировать поля даты и времени из громоздкого списка в сводной таблице по кварталам и месяцам.
-
Щелкните значение в сводной таблице правой кнопкой мыши и выберите команду Группировать.
-
В окне Группировка установите флажки Начиная с и Заканчивая и при необходимости измените значения.
-
В разделе С шагом выберите период времени. Для числовых полей введите число, которое указывает интервал для каждой группы.
-
Нажмите кнопку ОК.
-
Удерживая нажатой клавишу CTRL, выделите несколько значений.
-
Щелкните правой кнопкой мыши и выберите команду Группировать.
Приложение автоматически обнаруживает связи между значениями соответствующих полей и группирует их, когда пользователь добавляет в сводные таблицы строки полей времени. Созданную группу можно перетащить в сводную таблицу для анализа.

-
Выберите группу.
-
На вкладке Анализ нажмите кнопку Параметры поля. На вкладке Сводная таблица вАктивном поле щелкните Параметры поля.
-
Измените пользовательское имя, как вам нравится, а затем нажмите кнопку ОК.
-
Щелкните правой кнопкой мыши любой элемент в группе.
-
Выберите команду Разгруппировать.
-
Щелкните значение в сводной таблице правой кнопкой мыши и выберите команду Группировать.
-
В окне Группировка установите флажки Начиная с и Заканчивая и при необходимости измените значения.
-
В разделе С шагом выберите период времени. Для числовых полей введите число, которое указывает интервал для каждой группы.
-
Нажмите кнопку ОК.
-
Удерживая нажатой клавишу CTRL, выделите несколько значений.
-
Щелкните правой кнопкой мыши и выберите команду Группировать.
Приложение автоматически обнаруживает связи между значениями соответствующих полей и группирует их, когда пользователь добавляет в сводные таблицы строки полей времени. Созданную группу можно перетащить в сводную таблицу для анализа.

-
Выберите группу.
-
На вкладке Анализ нажмите кнопку Параметры поля. На вкладке Сводная таблица вАктивном поле щелкните Параметры поля.
-
Измените пользовательское имя, как вам нравится, а затем нажмите кнопку ОК.
-
Щелкните правой кнопкой мыши любой элемент в группе.
-
Выберите команду Разгруппировать.
Дополнительные сведения
Вы всегда можете задать вопрос специалисту Excel Tech Community или попросить помощи в сообществе Answers community.
См. также
Создание сводной таблицы для анализа данных на листе
Нужна дополнительная помощь?
17 авг. 2022 г.
читать 2 мин
Часто вы можете захотеть сгруппировать данные по месяцам в Excel.
К счастью, это легко сделать с помощью функции « Группировать» в сводной таблице.
В следующем пошаговом примере показано, как использовать эту функцию для группировки данных по месяцам в Excel.
Шаг 1: Создайте данные
Во-первых, давайте создадим набор данных, который показывает общий объем продаж некоторой компании в разные дни:
Шаг 2: Создайте сводную таблицу
Затем выделите ячейки в диапазоне A1:B12 , затем щелкните вкладку « Вставка » на верхней ленте и щелкните « Сводная таблица » .
В появившемся новом окне мы решим вставить сводную таблицу в ячейку D1 существующего рабочего листа:
В появившемся окне в правой части экрана перетащите переменную Date в группу Rows и переменную Sales в группу Values :
Появится следующая сводная таблица:
Шаг 3: Сгруппируйте данные по месяцам
Чтобы сгруппировать данные по месяцам, щелкните правой кнопкой мыши любое значение в столбце «Дата» сводной таблицы и нажмите «Группировать» :
В появившемся новом окне нажмите « Месяцы »:
Как только вы нажмете OK , данные в сводной таблице будут автоматически сгруппированы по месяцам:
Сводная таблица теперь показывает сумму продаж, сгруппированных по месяцам.
Дополнительные ресурсы
В следующих руководствах объясняется, как выполнять другие распространенные операции в Excel:
Как сгруппировать данные по месяцам в Excel
Как автозаполнять даты в Excel
Как рассчитать разницу между двумя датами в Excel
Написано

Замечательно! Вы успешно подписались.
Добро пожаловать обратно! Вы успешно вошли
Вы успешно подписались на кодкамп.
Срок действия вашей ссылки истек.
Ура! Проверьте свою электронную почту на наличие волшебной ссылки для входа.
Успех! Ваша платежная информация обновлена.
Ваша платежная информация не была обновлена.
Группировка в сводных таблицах
После создания сводной таблицы иногда бывает удобно и полезно сгруппировать данные в интересующем нас диапазоне и с нужным шагом. При группировке возможны несколько вариантов. Рассмотрим для затравки вот такую таблицу в качестве источника данных:

Одна строка в этой базе данных — одна продажа, т.е. полностью описывает одну сделку (что, когда и по какой цене).
Пример 1. Группировка чисел
Необходимо построить отчет, из которого было бы понятно — на каких именно товарах (дешевых или дорогих) мы делаем основной оборот. Для начала строим обычную сводную таблицу, поместив в область строк поле Цена, в область данных — Сумма заказа:

Теперь щелкаем правой кнопкой мыши по цене (область строк) и выбираем из контекстного меню команду Группировать (Group). В Excel 2000-2003 эта команда находится в разделе Группа и структура (Group and Show Detail) контекстного меню:

В итоге появится наш основной инструмент — диалоговое окно группировки данных в сводной таблице:

В окне можно задать начальное и конечное значение интересующего нас интервала и шаг изменения. Особое внимание хочу обратить на флажки слева от слов «начиная с» и «по» — эти флажки относятся к слову «Авто» и означают, что Excel будет сам выбирать интервал (дизайнеру окна напинать бы за такой user-friendly интерфейс сами знаете что). Для определенности введем начальное значение равное нулю, конечное 270 (самый дорогой наш товар стоит 263,5$) и зададим шаг 30, т.е. окно должно выглядеть так:

После нажатия на ОК Excel сгруппирует товары с ценами в заданном интервале и посчитает суммарную выручку по каждому интервалу:

Теперь ясно видно, что (в данном примере) наибольшую выручку нам дают товары с ценой до 60 долларов. «Хочешь быть богатым — работай для бедных!» как говорил Рональд Макдональд.
Пример 2. Группировка дат
Необходимо подсчитать суммарную выручку за каждый месяц (квартал) 2006 года, используя данные из нашей исходной таблицы.
Строим простую сводную, поместив Дату заказа в область строк, а Стоимость заказа в область данных:

Даты в сводной таблице получаются по умолчанию с тем же шагом, что и был в исходной, т.е. с шагом в один день. Щелкаем по любой дате правой кнопкой мыши и выбираем команду Группировать (Group). В появившемся окне группировки задаем следующие параметры:

После нажатия на ОК Excel сгруппирует даты с шагом месяцы и кварталы и мы получим вот такой красивый отчет:

Пример 3. Произвольная группировка
На самом деле группировать в сводных таблицах можно практически все, а не только числа или текст, как это может показаться после двух предыдущих примеров. Группировка может быть совершенно произвольной и производиться даже с текстовыми данными. Если выделить в сводной таблице несколько значений в области строк или столбцов и щелкнуть по ним правой кнопкой мыши, то можно воспользоваться командой группировки также, как и в предыдущих примерах:

… и сгруппировать товары (предварительно перетащив их мышью в сводной таблице в соседние строки) в одну кучку:

Созданной группе можно легко присвоить любое имя, просто введя его с клавиатуры:

Ссылки по теме
- Что такое сводные таблицы, как их создавать
- Настройка вычислений в сводных таблицах
- Построение сводной по нескольким диапазонам данных с разных листов
- Независимая группировка сводных таблиц
На чтение 3 мин Опубликовано 13.02.2016
Часто возникает необходимость выполнить группировку в сводной таблице по заголовкам строки или столбца. Для численных значений Excel может сделать это автоматически (в том числе для дат и времени). Далее это продемонстрировано на примерах.
Содержание
- Пример 1: Группировка в сводной таблице по дате
- Пример 2: Группировка в сводной таблице по диапазону
- Как разгруппировать сводную таблицу
- Распространённые ошибки при группировке в сводной таблице
Пример 1: Группировка в сводной таблице по дате
Предположим, мы создали сводную таблицу (как на картинке ниже), которая показывает данные продаж для каждого дня первого квартала 2016 года.
Если нужно выполнить группировку данных о продажах по месяцам, то это можно сделать вот так:
- Кликните правой кнопкой мыши по левому столбцу сводной таблицы (столбец с датами) и выберите команду Группировать (Group). Появится диалоговое окно Группирование (Grouping) для дат.
- Выберите Месяцы (Month) и нажмите ОК. Данные таблицы будут сгруппированы по месяцам, как показано в сводной таблице ниже.
Пример 2: Группировка в сводной таблице по диапазону
Предположим, мы создали сводную таблицу (как на картинке ниже), которая группирует список из 150 детей по возрасту. Группы делятся по возрастам от 5 до 16 лет.
Если нужно пойти еще дальше и объединить возрастные группы в категории 5-8 лет, 9-12 лет и 13-16 лет, то можно поступить вот так:
- Кликните правой кнопкой мыши по левому столбцу сводной таблицы (столбец с возрастами) и выберите команду Группировать (Group). Появится диалоговое окно Группирование (Grouping) для чисел.Excel автоматически заполнит поля Начиная с (Starting At) и По (Ending At) минимальным и максимальным значениями из наших исходных данных (в нашем примере это 5 и 16).
- Мы хотим объединить возрастные группы в категории по 4 года, следовательно, в поле С шагом (By) вводим значение 4. Жмём ОК.Таким образом возрастные группы будут объединены в категории начиная с 5-8 лет и далее с шагом по 4 года. В итоге получится вот такая таблица:
Как разгруппировать сводную таблицу
Чтобы разгруппировать значения в сводной таблице, нужно:
- Кликнуть правой кнопкой мыши по левому столбцу сводной таблицы (столбец, содержащий сгруппированные значения);
- В появившемся меню нажать Разгруппировать (Ungroup).
Распространённые ошибки при группировке в сводной таблице
Ошибка при группировке в сводной таблице: Выделенные объекты нельзя объединить в группу (Cannot group that selection).
Иногда при попытке выполнить группировку в сводной таблице оказывается, что команда Группировать (Group) в меню не активна, или появляется окно с сообщением об ошибке Выделенные объекты нельзя объединить в группу (Cannot group that selection). Это происходит чаще всего потому, что в столбце данных в исходной таблице содержатся нечисловые значения или ошибки. Чтобы исправить это, нужно вместо нечисловых значений вставить числа или даты.
После этого кликните правой кнопкой мыши по сводной таблице и нажмите Обновить (Refresh). Данные в сводной таблице будут обновлены, и теперь группировка строк или столбцов должна быть доступна.
Оцените качество статьи. Нам важно ваше мнение:
Сводные таблицы Excel обладают инструментом группировки полей с различными типами данных: даты, числа и текст. К примеру, вы можете сгруппировать даты заказов по годам или месяцам, посмотреть количество протестированных учеников, набравших проходной бал. Вручную выбрать текстовые элементы в поле сводной таблицы и группировать их. Это позволит увидеть промежуточные итоги для определенного набора пунктов в сводной таблице.
В сегодняшнем посте мы рассмотрим группировку в сводных таблицах.
Группировка по датам
Для группировки по датам, щелкните правой кнопкой мыши на поле с датами в сводной таблице. В выпадающем меню, выберите Группировать.
В появившемся диалоговом окне Группирование, выберите один или несколько пунктов из поля с шагом. Для ограничения стартовой и конечной даты, вы можете изменить их в полях Начиная с и По. Жмем ОК для закрытия диалогового окна.
Группировка по неделям
Для группировки дат по неделям, щелкните правой кнопкой мыши на поле с датами. В выпадающем меню, выберите Группировать. В появившемся диалоговом окне Группирование, выберите пункт Дни в поле С шагом и укажите количество дней 7. Если необходимо, можно изменить стартовую дату на другую. Жмем ОК.
Группировка числовых значений
Для начала необходимо создать сводную таблицу, и поместить в поле строк данные, которые вы хотите сгруппировать.
Обратите внимание, что данные по численности населения находятся в поле строк.
Выделите поле, которое вы хотите сгруппировать, и перейдите по вкладке Работа со сводными таблицами -> Группировать -> Группировка по полю.
В появившемся диалоговом окне Группирование, настройте диапазон группировки и шаг. В нашем случае, мы выставили диапазон от 0 до 12000 с шагом 1000.
В поле Значения поместите данные, которые вы хотите свести по сгруппированным данным. В нашем примере, я хочу увидеть количество регионов в каждом диапазоне численности.
Получившаяся сводная таблица показывает частотное распределение численности населения регионов России.
Группировка текстовых полей
Пункт Группировать будет недоступен из выпадающего меню, если вы щелкните правой кнопкой мыши по текстовому полю. Их необходимо группировать вручную.
Выберите поле, которое вы хотите сгруппировать. На ленте перейдите по вкладке Работа со сводными таблицами -> Группировать -> Группа по выделенному.
Чтобы переименовать название группы, щелкните по полю левой кнопкой мыши и в строке формул введите свое название.
In the Pivot data table, data can be grouped based on Dates, Numbers, and Text values. In case of dates, we can group dates by months or year, months by years, etc. For numbers, we can group numbers in a particular range band together. For text values, we need to group manually otherwise it will throw an error.
Group dates by month or year:
Follow the below steps to group dates by month or year in Excel:
Step 1: Create a Pivot Table.
Pivot Table
Step 2: Right-Click a value and select a group.
Select group
Step 3: In the dialog box, under by select the time period.
Select time period
Step 4: Click OK. The Pivot data table is grouped based on Month and Date.
Group Data by text values:
It is not possible to group textual data using the above method in Excel. It will throw an error if we try to do so. So, we have to select data manually which we want to group, and then group it.
Step 1: Create a Pivot Table.
Step 2: Select the data cells manually you want to group by pressing the ctrl key while selecting.
Step 3: Right Click and select the Group option.
Step 4: The selected values are grouped and are present under Group1.
Step 5: You can rename the group by anything you want.
Group data by numbers:
Follow the below steps group data by numbers:
Step 1: Create a Pivot Table..
Step 2: Right-click on a cell and select group.
Step 3: In the dialog box, under by select the interval of groups.
Step 4: Click OK, Pivot table data is grouped in intervals of 5.
So, these are the steps to group pivot table data.
Одна из наиболее полезных функций сводных таблиц — возможность комбинировать элементы в группах. Группировка элементов проста: выделите их и выполните команду Работа со сводными таблицами ► Параметры ► Группировать ► Группа по выделенному.
Но вы можете сделать еще один шаг вперед. Если поле содержит даты, Excel способен создавать группы автоматически. Многие пользователи упускают эту полезную функцию. На рис. 171.1 показана часть таблицы, в которой есть два столбца с данными: Дата и Продажи. Полностью таблица содержит 93156 строк и охватывает период с 8 июля 2006 года по 8 августа 2009 года. Цель состоит в том, чтобы объединить информацию о продажах по месяцам.
Рис. 171.1. Вы можете использовать сводную таблицу для обобщения данных о продажах за месяц
На рис. 171.2 вы можете видеть часть сводной таблицы (в столбцах D:E), созданную на основе данных. Неудивительно, что она выглядит так же, как и входные данные, поскольку даты не были сгруппированы. Для группировки элементов по месяцам щелкните правой кнопкой мыши на любой ячейке в столбце Дата сводной таблицы и выберите в контекстном меню пункт Группировать. Вы увидите окно Группирование, показанное на рис. 171.3. В списке выберите Месяцы и Годы и убедитесь, что начальная и конечная даты являются правильными. Нажмите кнопку ОК. Элементы Дата в сводной таблицы группируются по годам и по месяцам (как показано на рис. 171.4).
Рис. 171.2. Сводная таблица перед группировкой по месяцам и годам
Рис. 171.3. Используйте окно Группирование, чтобы сгруппировать элементы в сводной таблице
Если вы выберете только Месяцы в окне Группирование, будут объединены месяцы ИЗ разных лет. Например, элемент июнь отобразит продажи за 2008 и 2009 годы. Обратите внимание на то, что окно Группирование содержит и другие элементы, основанные на времени. Например, можно сгруппировать данные по кварталам (рис. 171.5).
Рис. 171.4. Сводная таблица после группировки по месяцам и годам
Рис. 171.5. Сводная таблица после группировки по кварталам и годам
Как сгруппировать дату по месяцу, году, полугодию или другим конкретным датам в сводной таблице?
Если в Excel данные в сводной таблице содержат дату, и пытались ли вы сгруппировать данные по месяцам, кварталам или годам? Теперь в этом руководстве рассказывается, как сгруппировать дату по месяцам / годам / кварталам в сводной таблице в Excel.
Группировать дату по месяцам, кварталам или годам в сводной таблице
Группировать дату по полугодию, номеру недели или другим конкретным датам в сводной таблице
Простая демонстрация
Группировать дату по месяцам, кварталам или годам в сводной таблице
В сводной таблице есть функция группировки, вы можете применить ее для группировки данных по мере необходимости.
1. Выберите нужный диапазон данных и нажмите Вставить > PivotTable. Смотрите скриншот:
2. В Создать сводную таблицу в диалоговом окне выберите нужный вариант в Выберите, где вы хотите разместить отчет сводной таблицы раздел. Смотрите скриншот:
3. Нажмите OK для создания сводной таблицы. И в Список полей сводной таблицы панели, перетащите поле в нужные области и убедитесь, что метка даты находится в списке меток строк. (В Excel 2016 и более поздних версиях дата автоматически сгруппируется по годам и кварталам), см. Снимок экрана:
4. Затем перейдите к сводной таблице, щелкните правой кнопкой мыши в любом месте под заголовком «Ярлыки строк» и выберите группы. Смотрите скриншот:
5. В группирование диалоговом окне выберите критерии группировки из By список. Здесь я выбираю Месяц и Лет. Смотрите скриншот:
Tips: В этом группирование диалоговом окне вы также можете выбрать Месяцев, помещение, Лет отдельно для группировки даты по месяцам, кварталам или годам, как вам нужно.
6. Нажмите OK чтобы применить функцию. Теперь вы можете видеть, что данные сгруппированы по месяцам и годам, как показано на следующем снимке экрана:
Группировать дату по полугодию, номеру недели или другим конкретным датам в сводной таблице
С помощью описанного выше метода вы можете быстро сгруппировать дату по месяцу, году, кварталу, но иногда вам может потребоваться сгруппировать дату по определенной дате, например финансовому году, полугодию, номеру недели и т. Д. Обычная функция Group не поддерживает эту проблему.
Если у вас есть Kutools for Excel, С его Группировка по особому времени сводной таблицы функция, вы можете быстро сгруппировать дату по финансовому году, полугодию, номеру недели, дню недели, получасу или конкретным минутам по мере необходимости.
Советы:Чтобы применить это Группировка по особому времени сводной таблицы функция, во-первых, вы должны скачать Kutools for Excel, а затем быстро и легко примените эту функцию.
После установки Kutools for Excel, пожалуйста, сделайте так:
1. Нажмите Кутулс Плюс > Сводная таблица > Группировка по особому времени сводной таблицы, см. снимок экрана:
2. В Группировка по особому времени сводной таблицы диалоговом окне выполните следующие действия:
- (1.) Сначала выберите диапазон данных, в котором вы хотите создать сводную таблицу, сгруппированную по определенной дате;
- (2.) Из Группа по список, выберите нужный вариант, в данном случае я выбираю Полгода;
- (3.) Затем выберите столбец даты, по которому вы хотите сгруппировать;
- (4.) Наконец, выберите место для вывода сводной таблицы, вы можете поместить сводную таблицу на новый рабочий лист или в ячейку текущего рабочего листа, как вам нужно.
3. После завершения настроек нажмите Ok кнопка и новый Полгода Вспомогательный столбец добавляется справа от диапазона данных.
4. Затем щелкните любую ячейку в сводной таблице, чтобы активировать Поля сводной таблицы панель, перетащите Полгода поле к Ряды раздел, а затем перетащите другие поля в нужные разделы по мере необходимости. Теперь вы увидите, что сводная таблица создана, а даты сгруппированы по полугодиям каждого года. Смотрите скриншот:
Нажмите, чтобы скачать Kutools for Excel и бесплатная пробная версия прямо сейчас!
Простая демонстрация
Группировать дату по финансовому году, полугодию, номеру недели или другим конкретным датам в сводной таблице
Обычно вы можете быстро сгруппировать сводную таблицу по месяцам, годам, кварталам, но иногда вам может потребоваться сгруппировать данные на основе финансового года, полугодия и других конкретных дат. В этом случае, Kutools for Excel‘s Группировка по особому времени сводной таблицы Утилита расширяет исходную функцию группировки и поддерживает больше группировок дат. Нажмите, чтобы скачать Kutools for Excel!
Лучшие инструменты для работы в офисе
Kutools for Excel Решит большинство ваших проблем и повысит вашу производительность на 80%
- Снова использовать: Быстро вставить сложные формулы, диаграммы и все, что вы использовали раньше; Зашифровать ячейки с паролем; Создать список рассылки и отправлять электронные письма …
- Бар Супер Формулы (легко редактировать несколько строк текста и формул); Макет для чтения (легко читать и редактировать большое количество ячеек); Вставить в отфильтрованный диапазон…
- Объединить ячейки / строки / столбцы без потери данных; Разделить содержимое ячеек; Объединить повторяющиеся строки / столбцы… Предотвращение дублирования ячеек; Сравнить диапазоны…
- Выберите Дубликат или Уникальный Ряды; Выбрать пустые строки (все ячейки пустые); Супер находка и нечеткая находка во многих рабочих тетрадях; Случайный выбор …
- Точная копия Несколько ячеек без изменения ссылки на формулу; Автоматическое создание ссылок на несколько листов; Вставить пули, Флажки и многое другое …
- Извлечь текст, Добавить текст, Удалить по позиции, Удалить пробел; Создание и печать промежуточных итогов по страницам; Преобразование содержимого ячеек в комментарии…
- Суперфильтр (сохранять и применять схемы фильтров к другим листам); Расширенная сортировка по месяцам / неделям / дням, периодичности и др .; Специальный фильтр жирным, курсивом …
- Комбинируйте книги и рабочие листы; Объединить таблицы на основе ключевых столбцов; Разделить данные на несколько листов; Пакетное преобразование xls, xlsx и PDF…
- Более 300 мощных функций. Поддерживает Office/Excel 2007-2021 и 365. Поддерживает все языки. Простое развертывание на вашем предприятии или в организации. Полнофункциональная 30-дневная бесплатная пробная версия. 60-дневная гарантия возврата денег.
Вкладка Office: интерфейс с вкладками в Office и упрощение работы
- Включение редактирования и чтения с вкладками в Word, Excel, PowerPoint, Издатель, доступ, Visio и проект.
- Открывайте и создавайте несколько документов на новых вкладках одного окна, а не в новых окнах.
- Повышает вашу продуктивность на 50% и сокращает количество щелчков мышью на сотни каждый день!