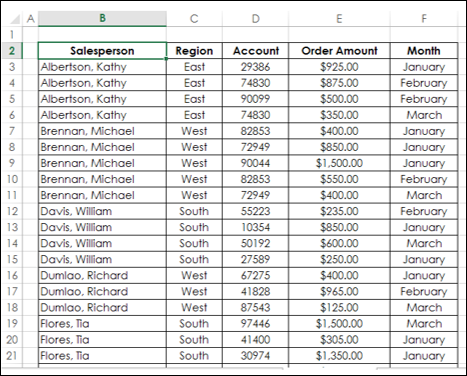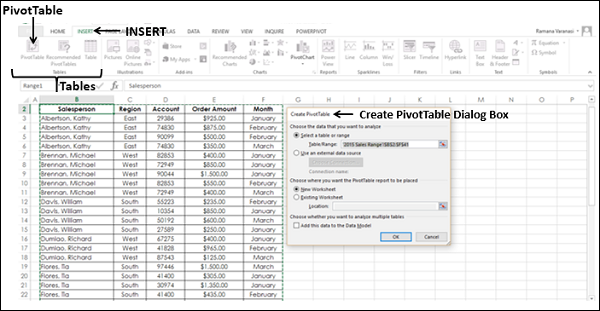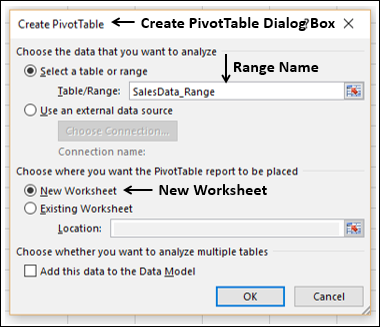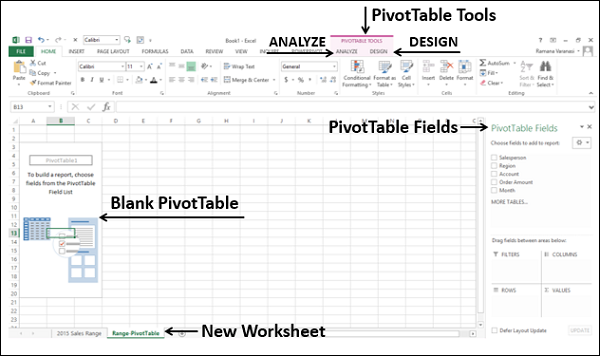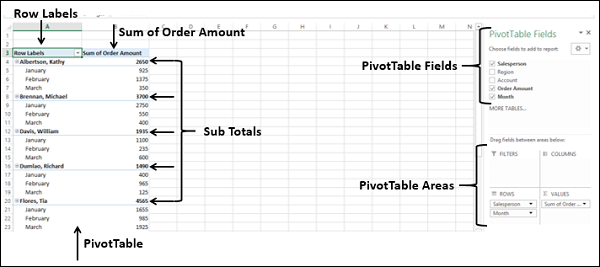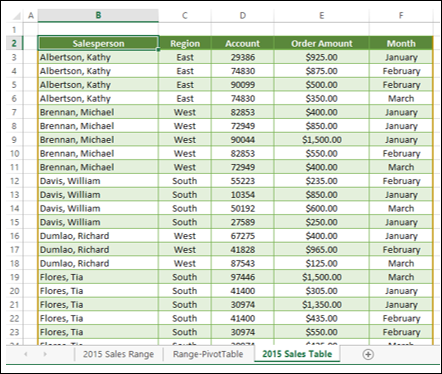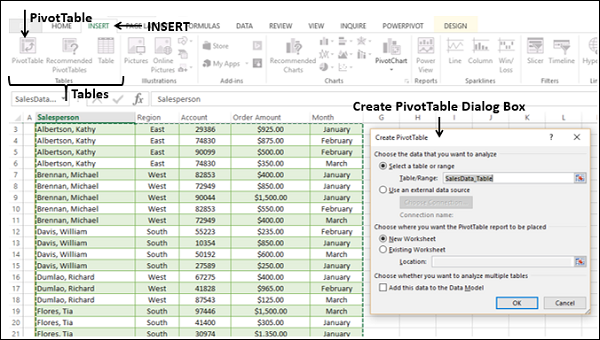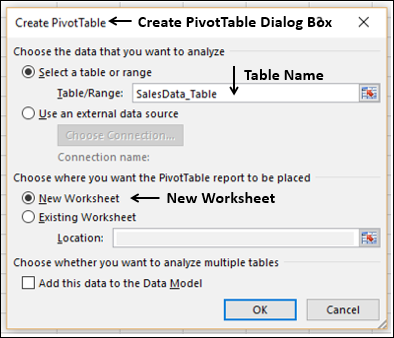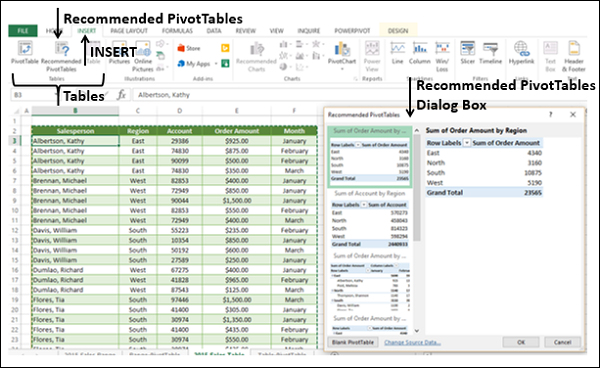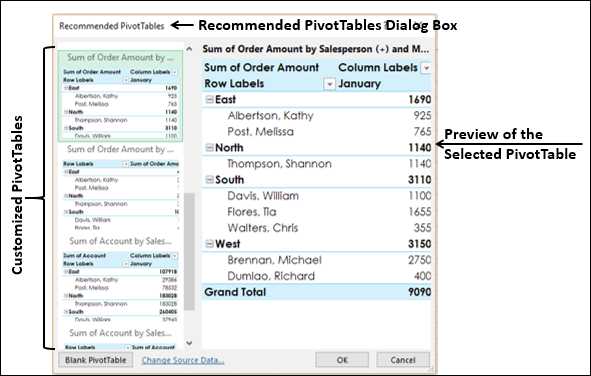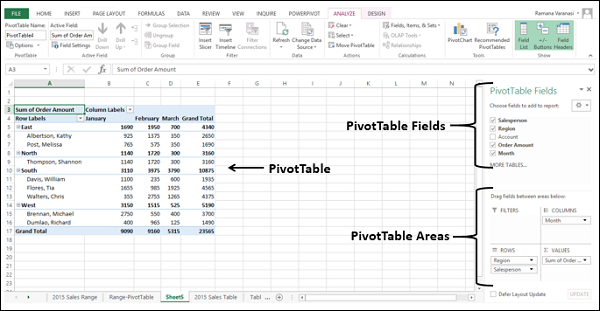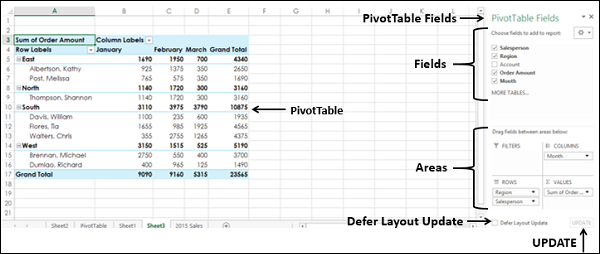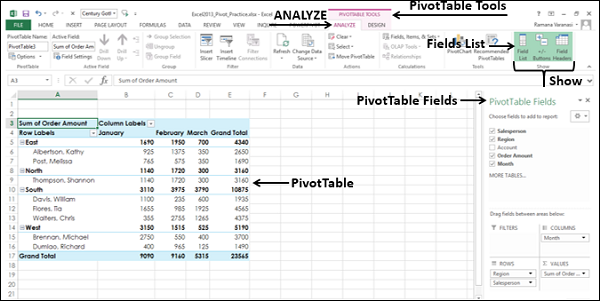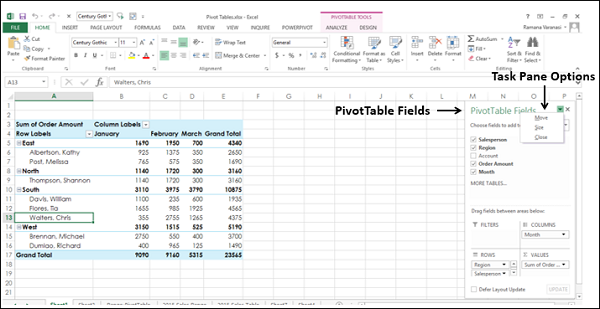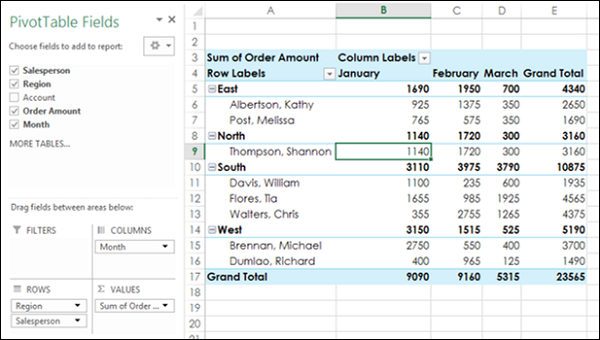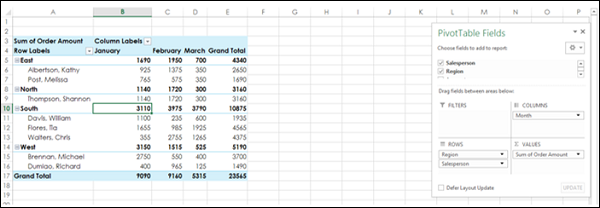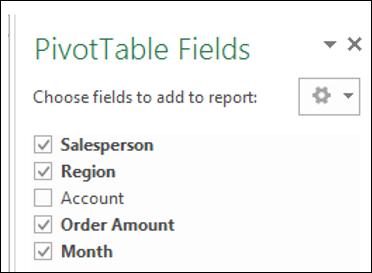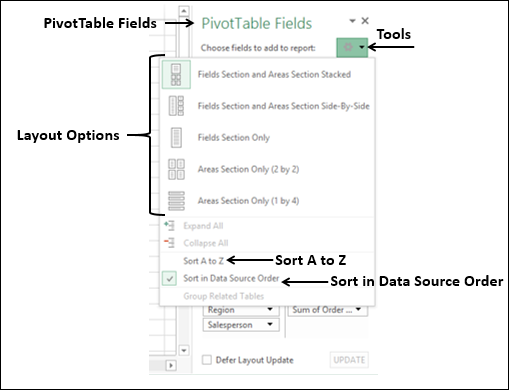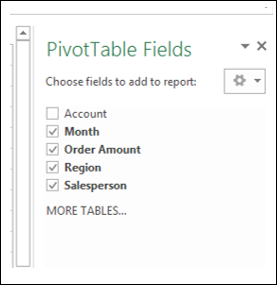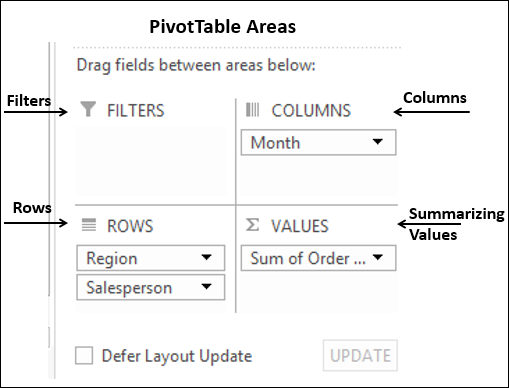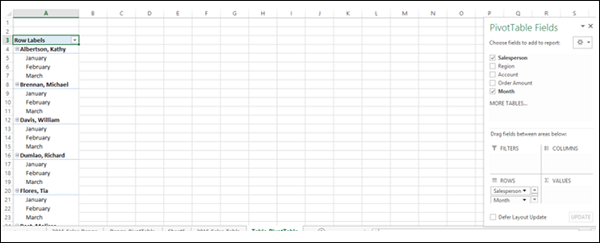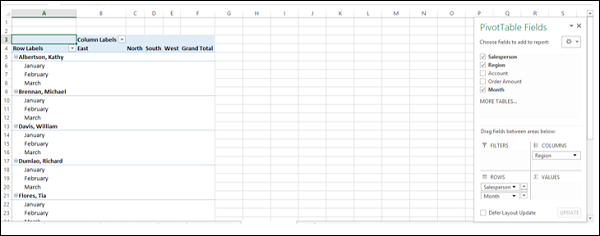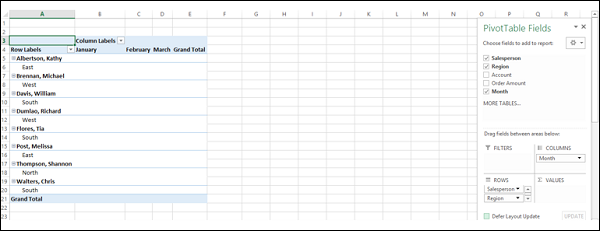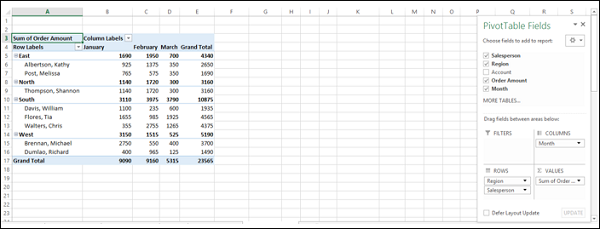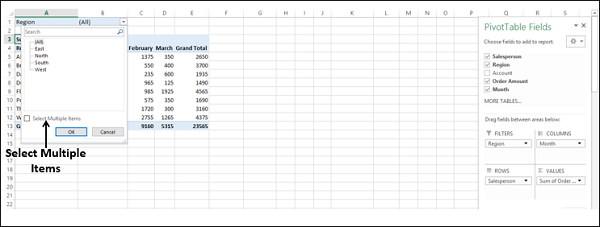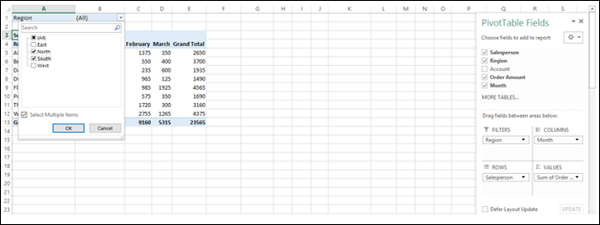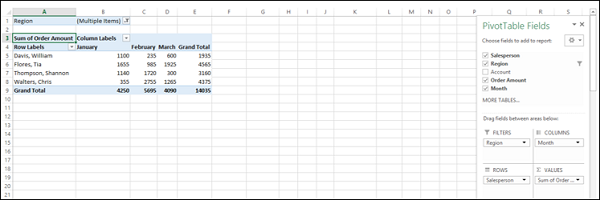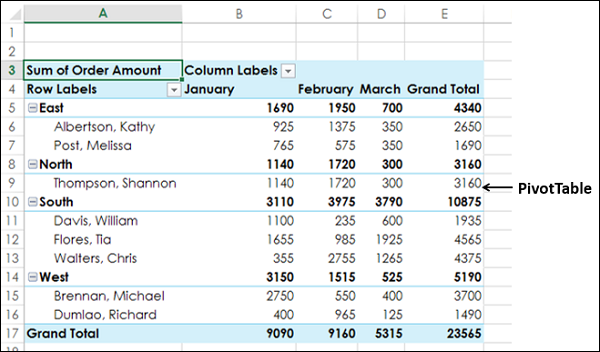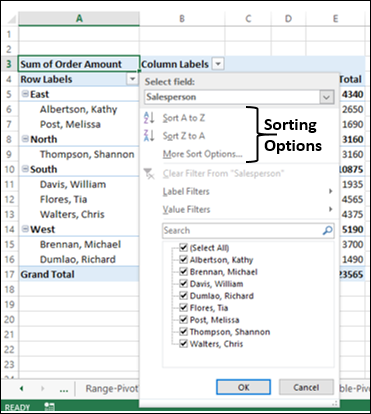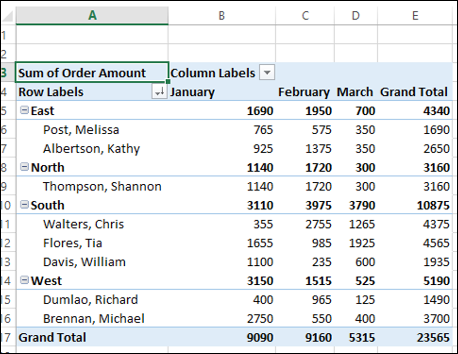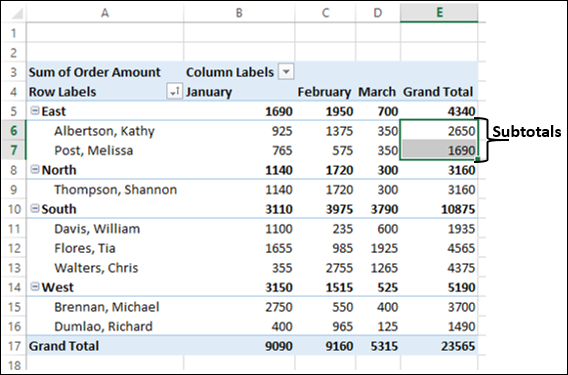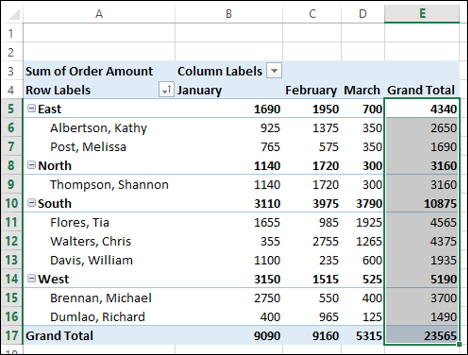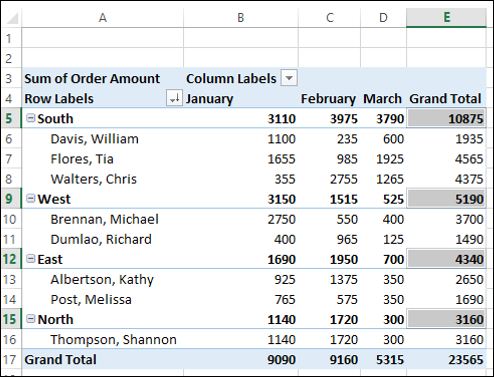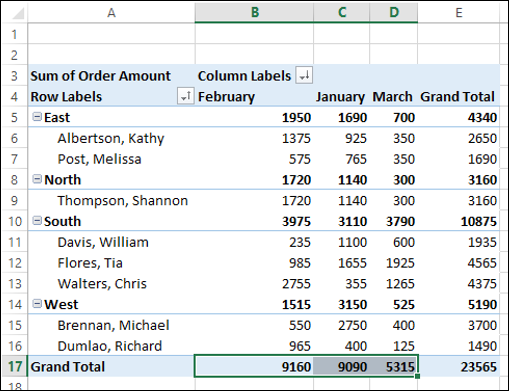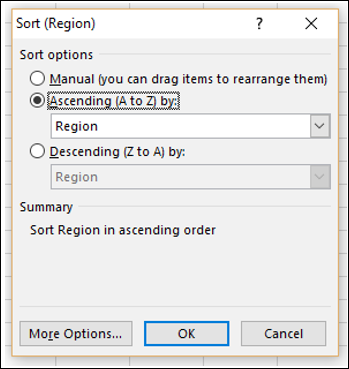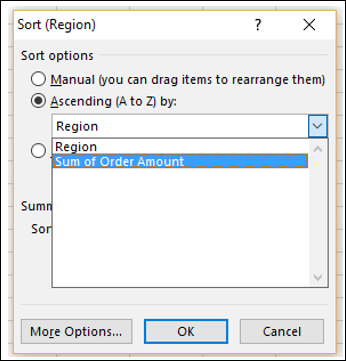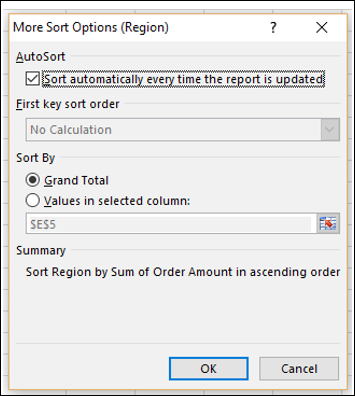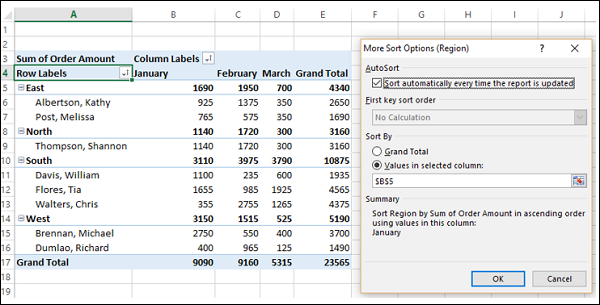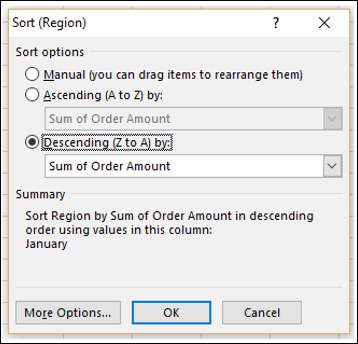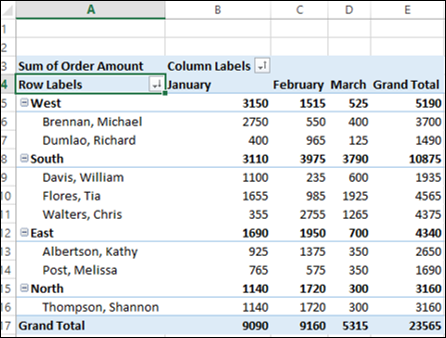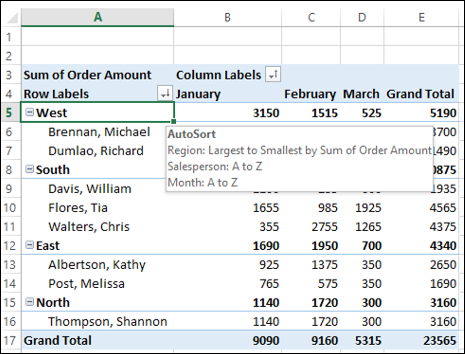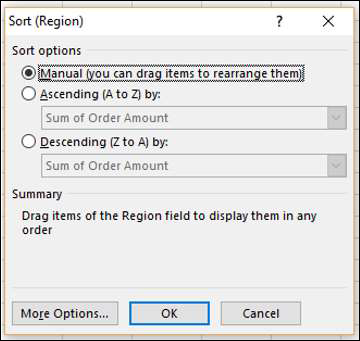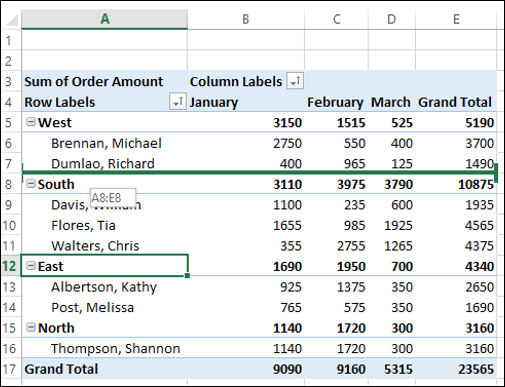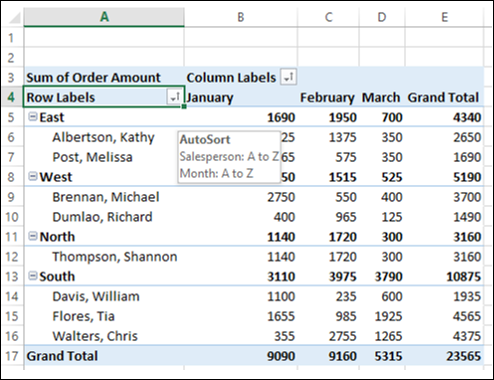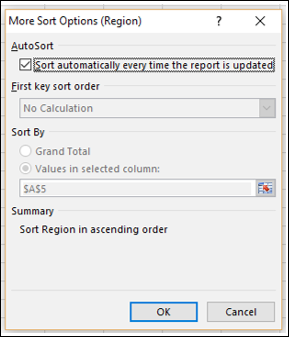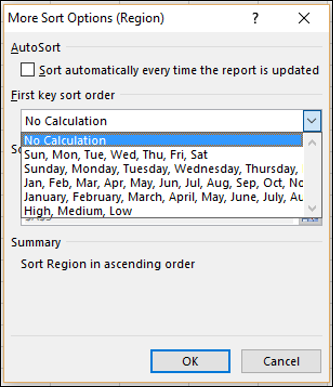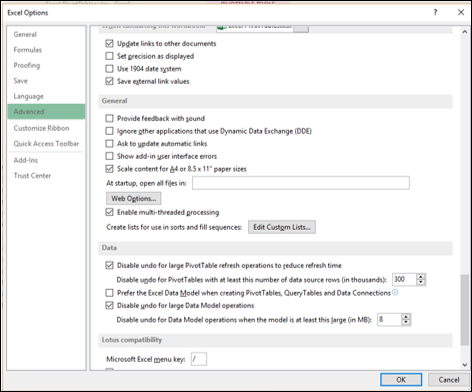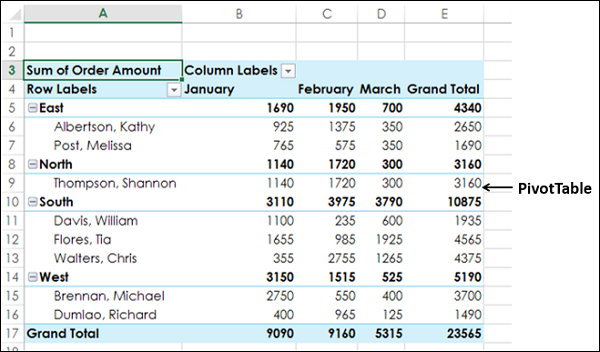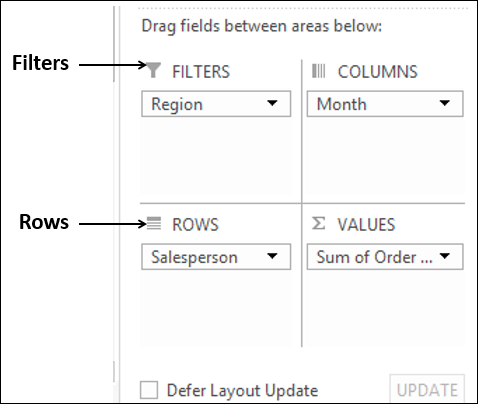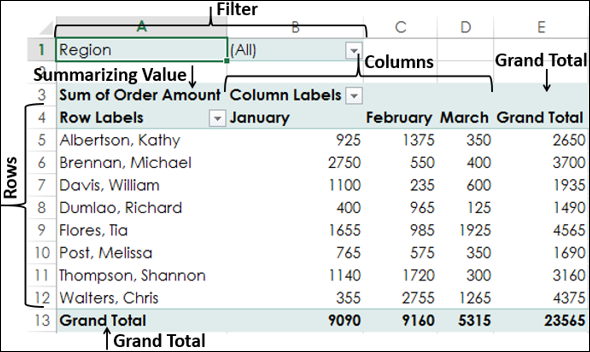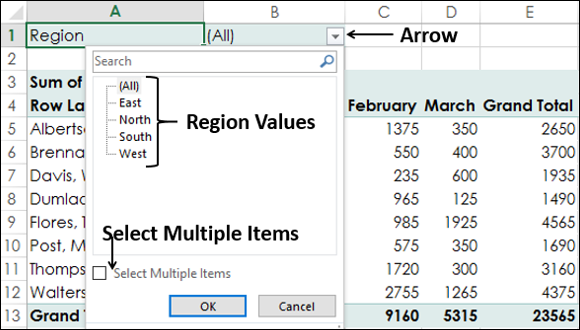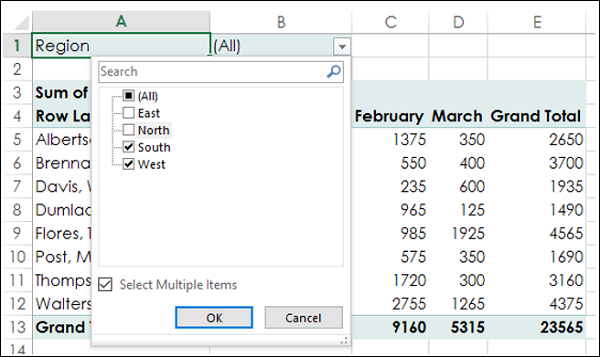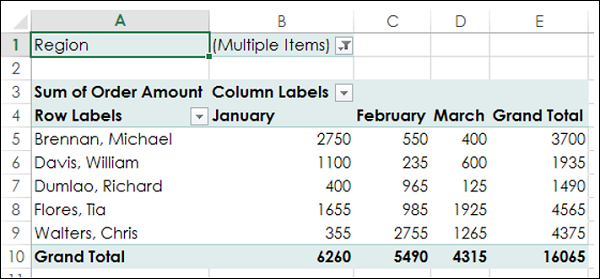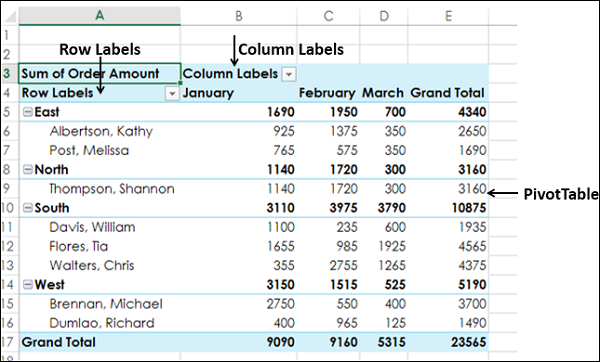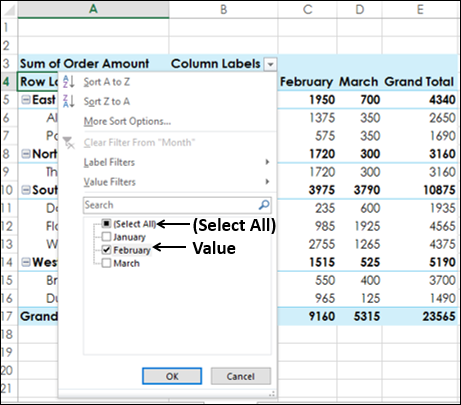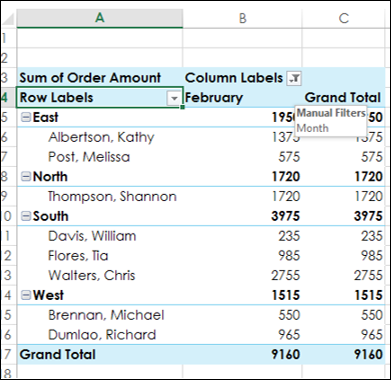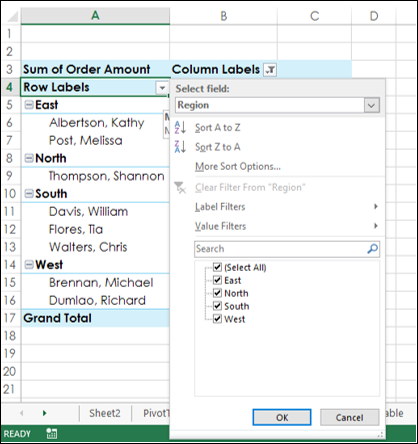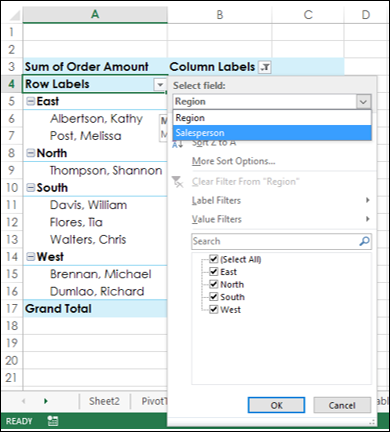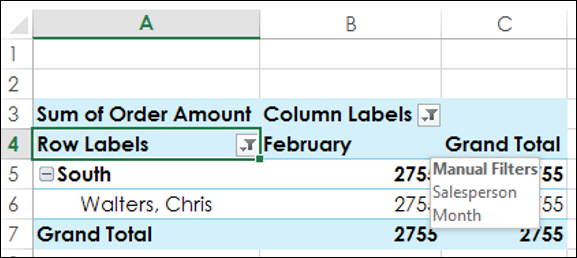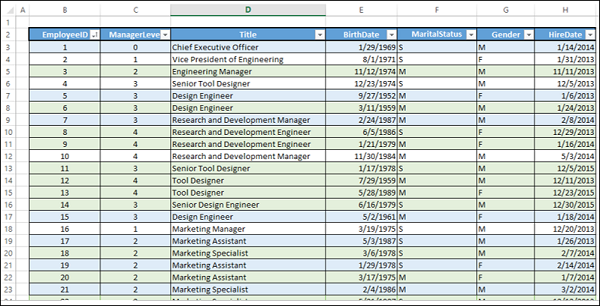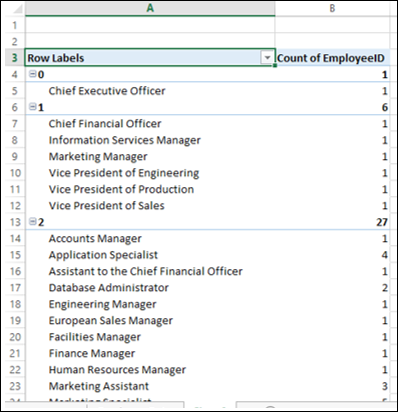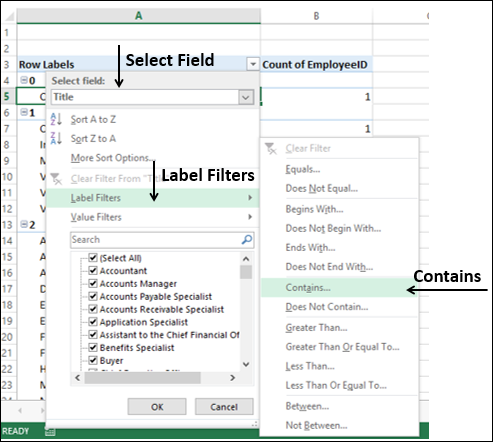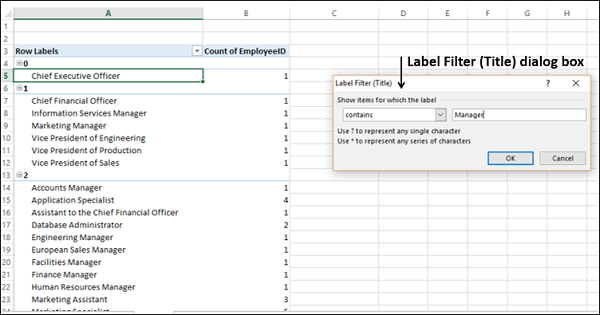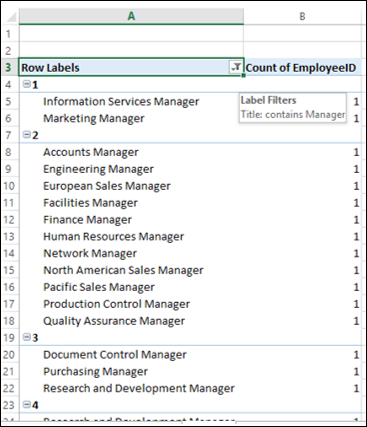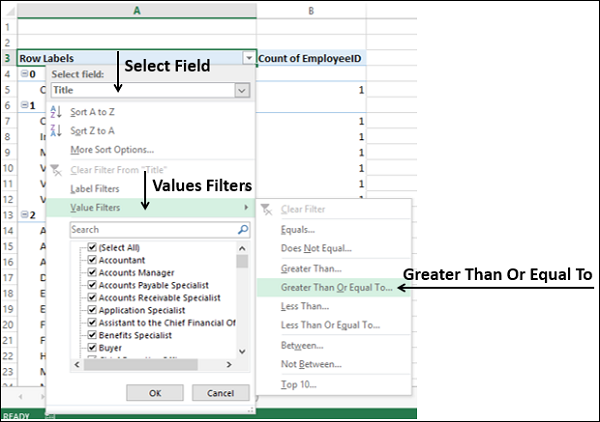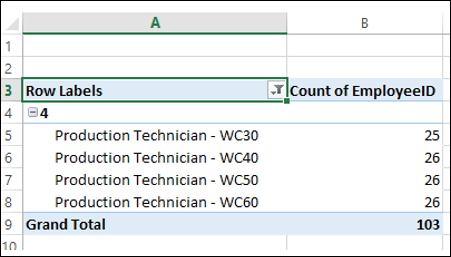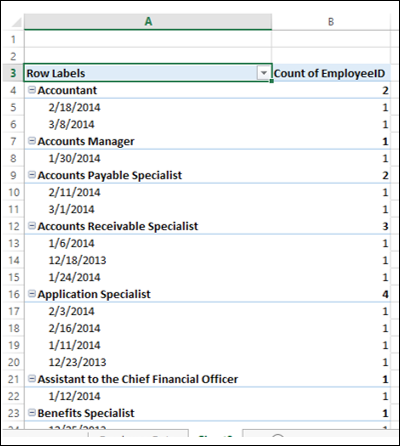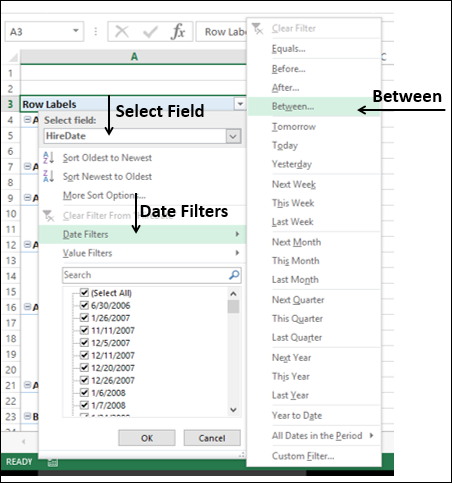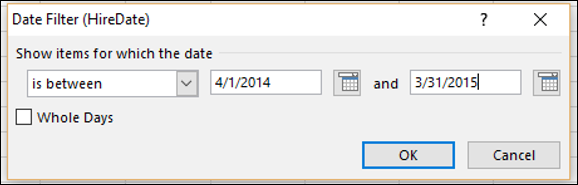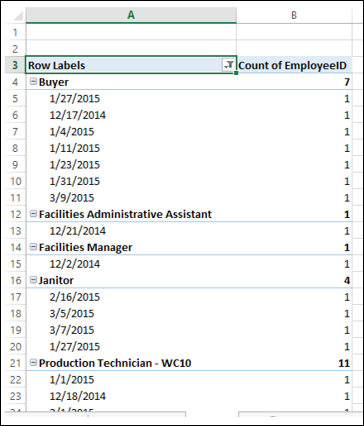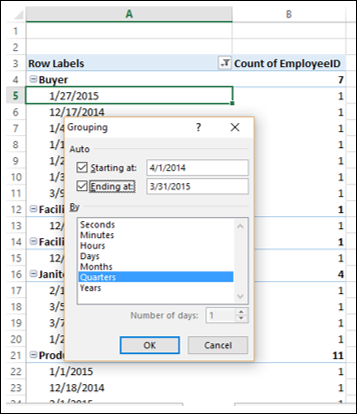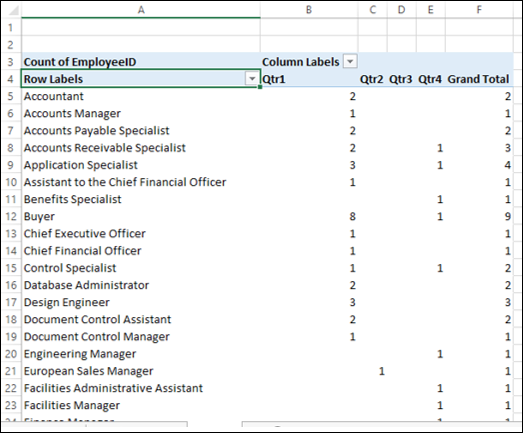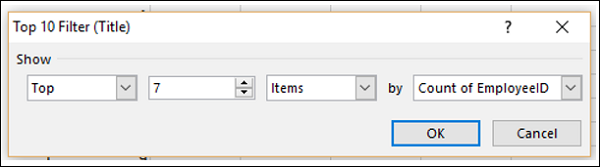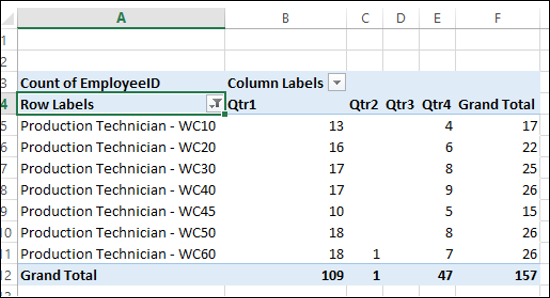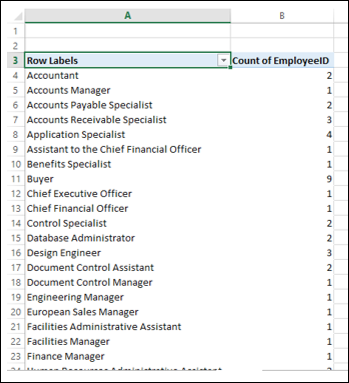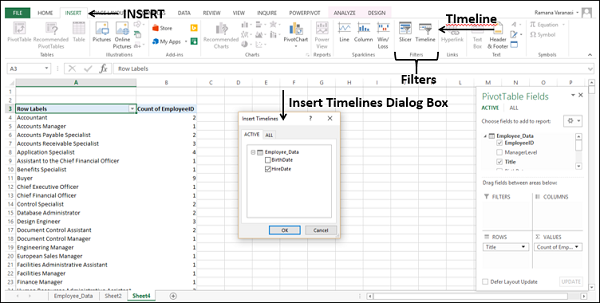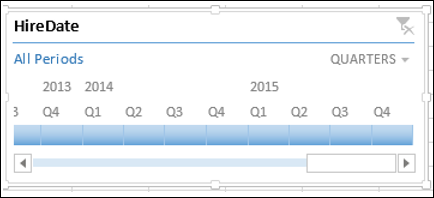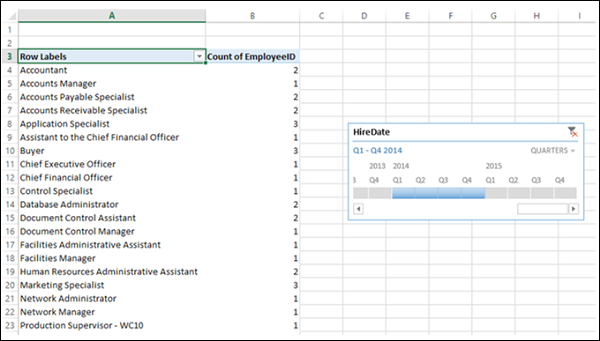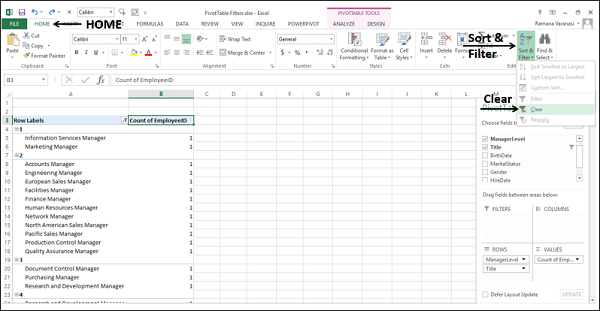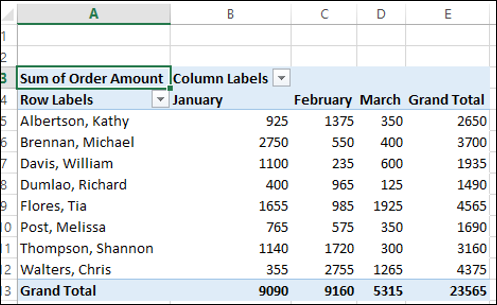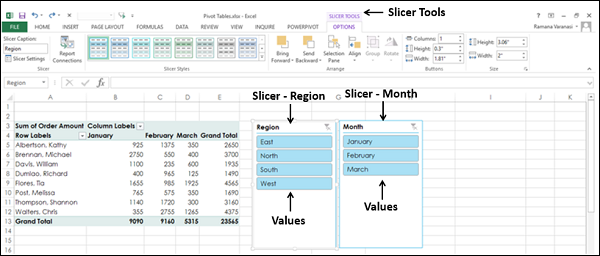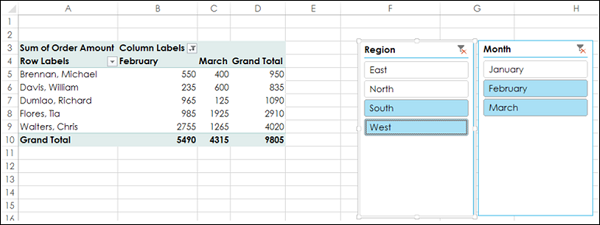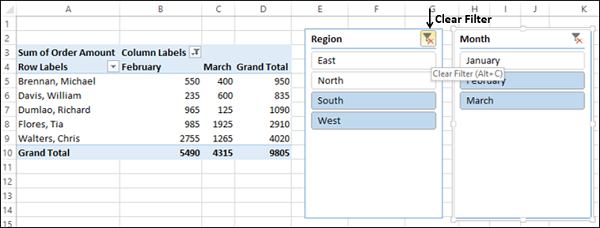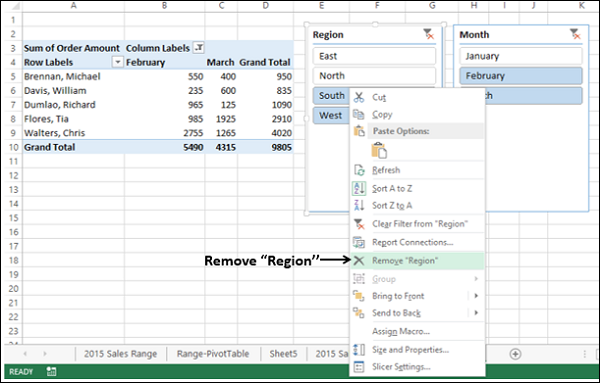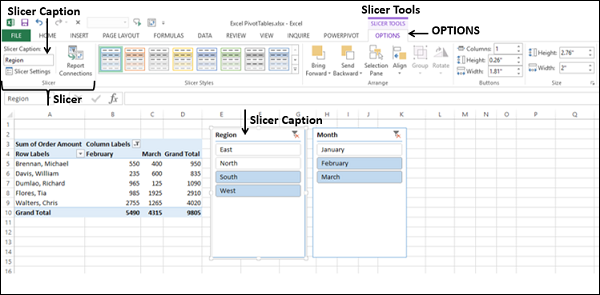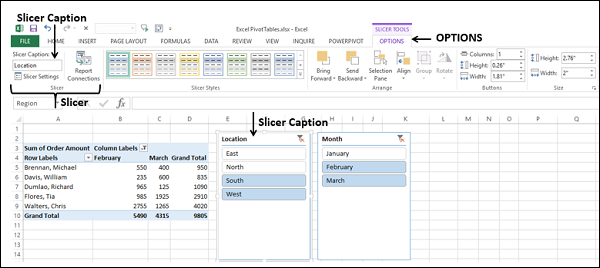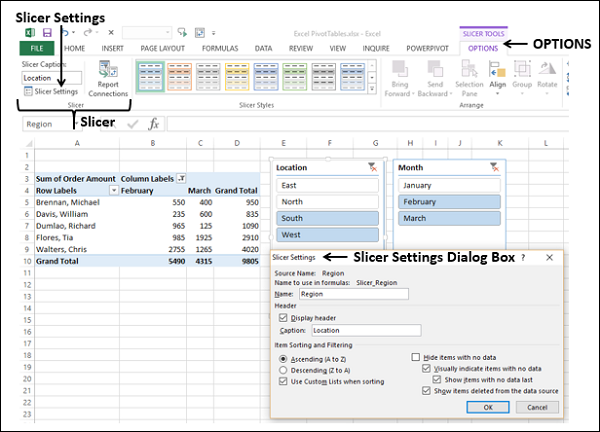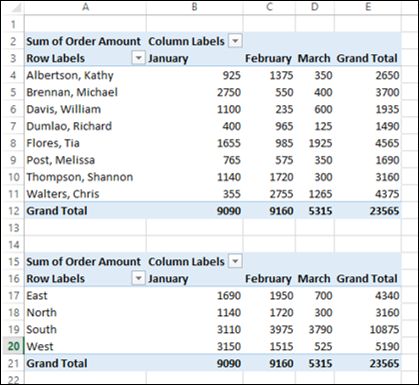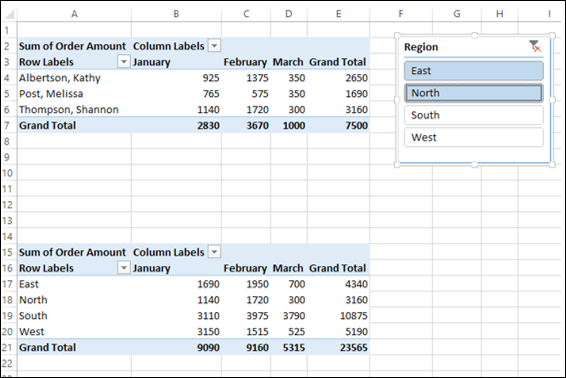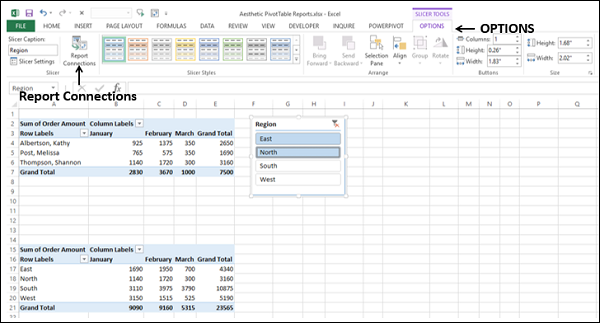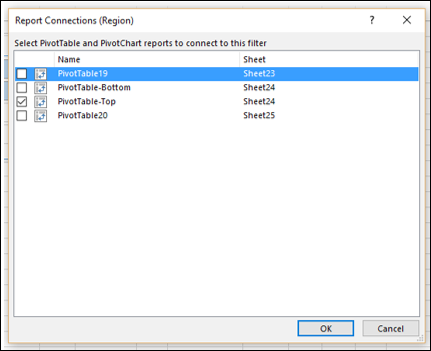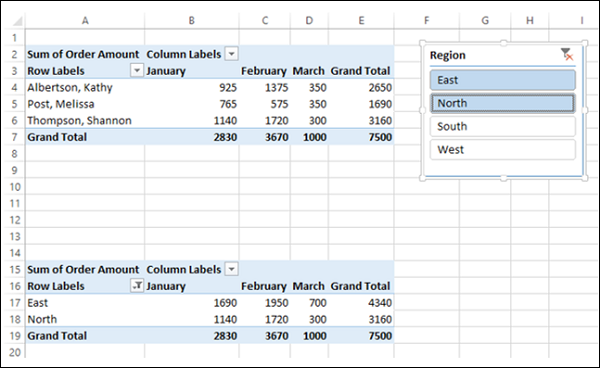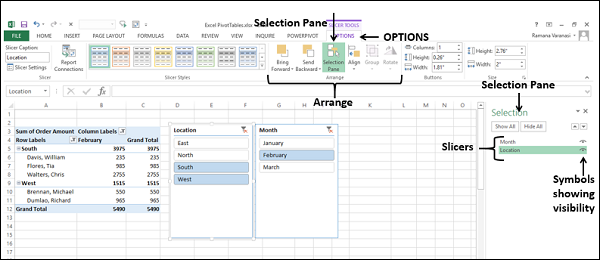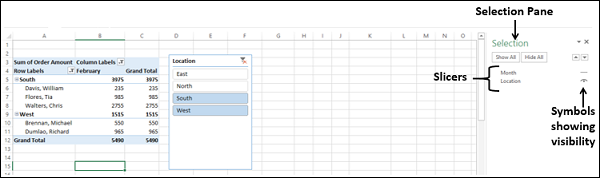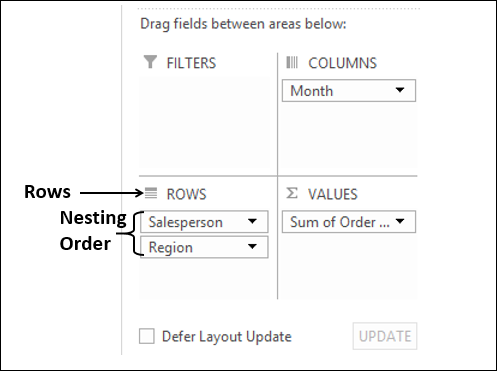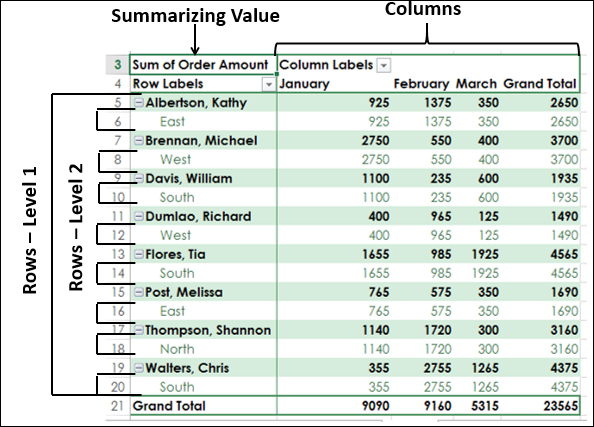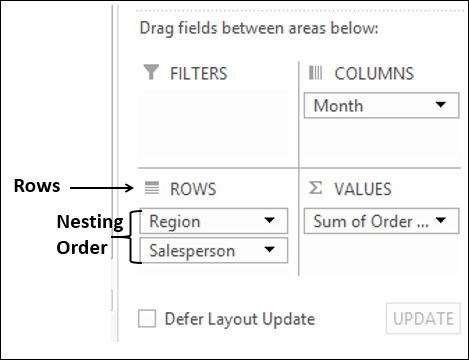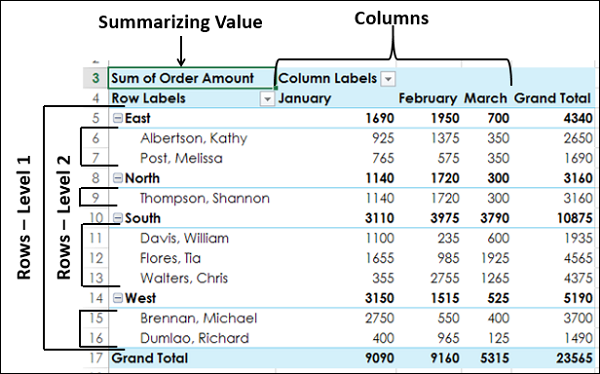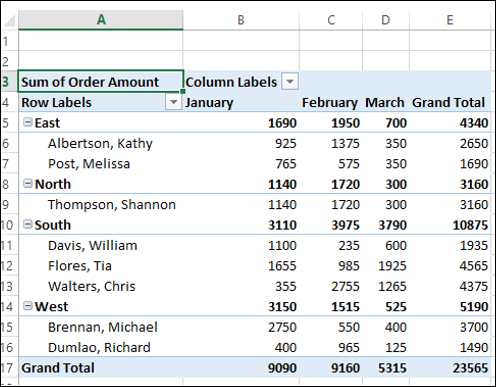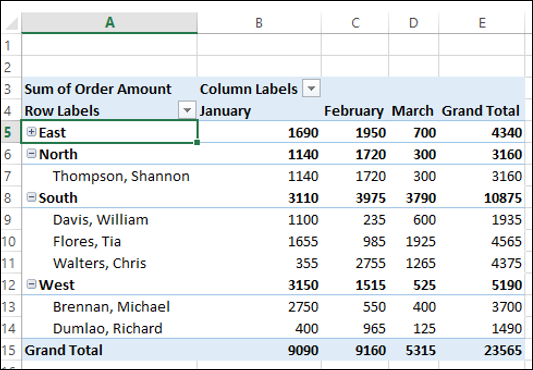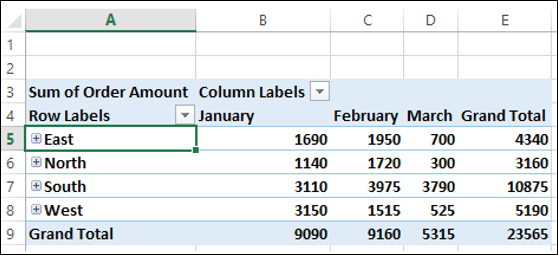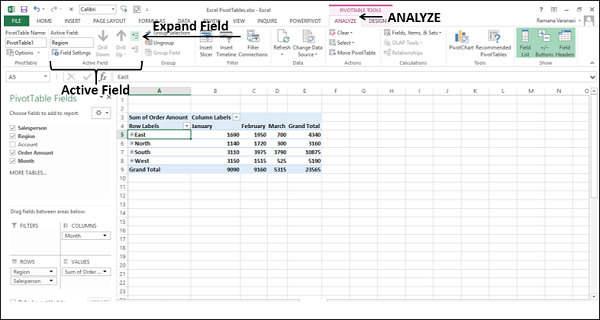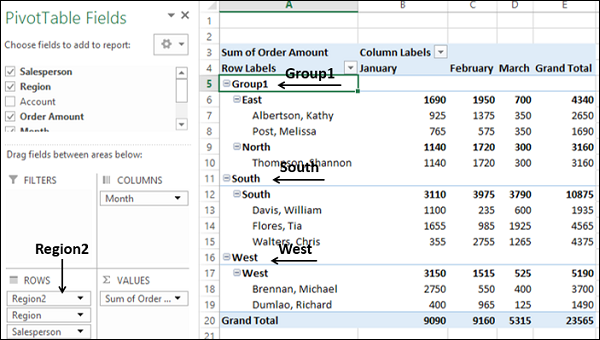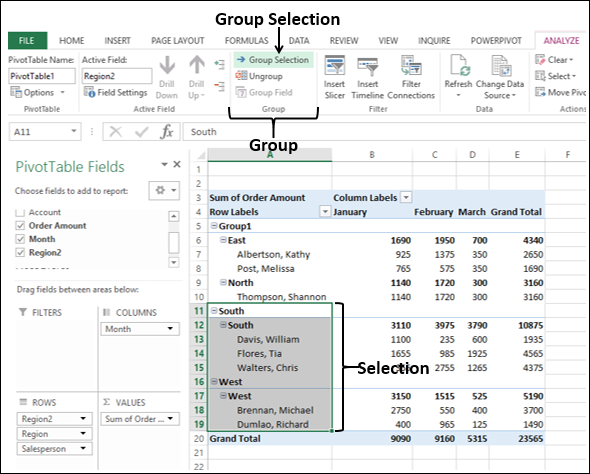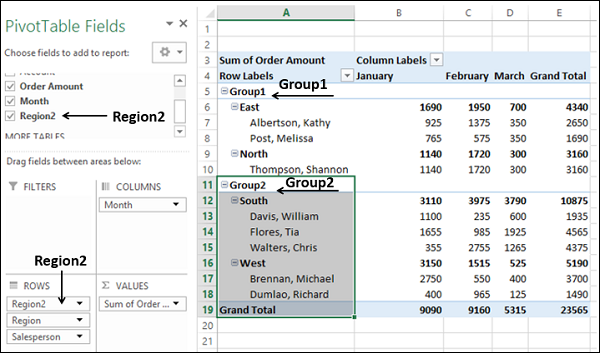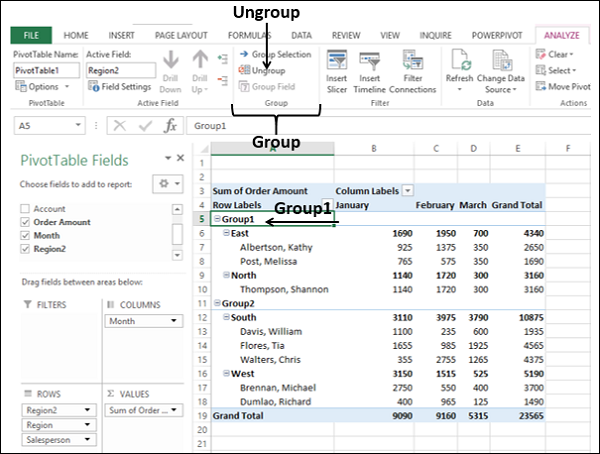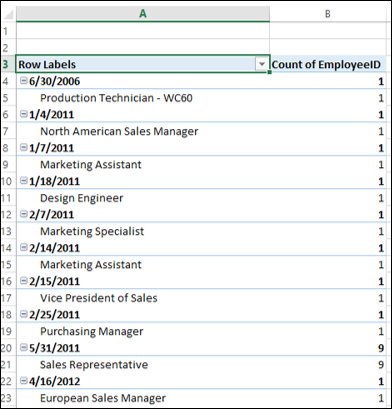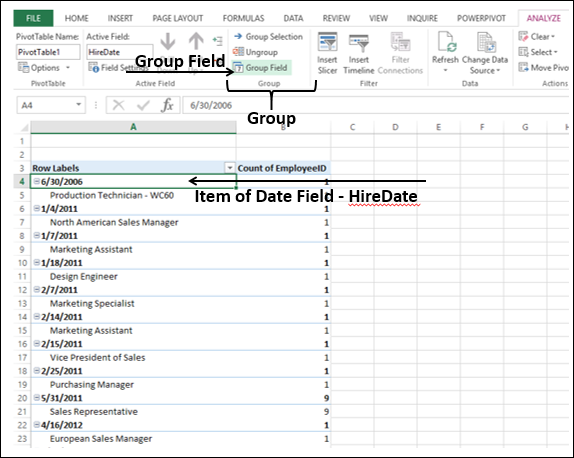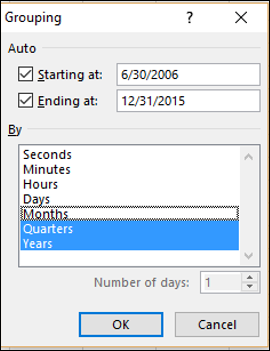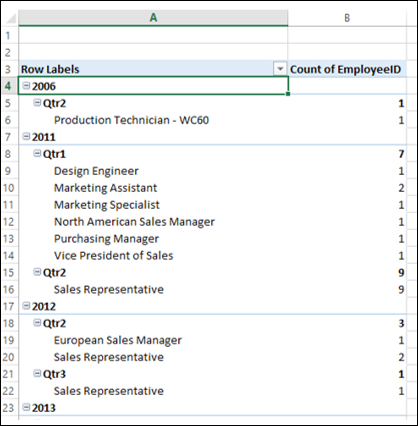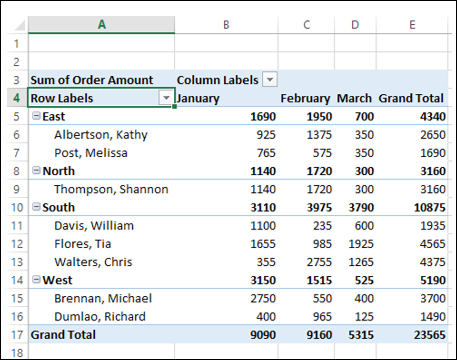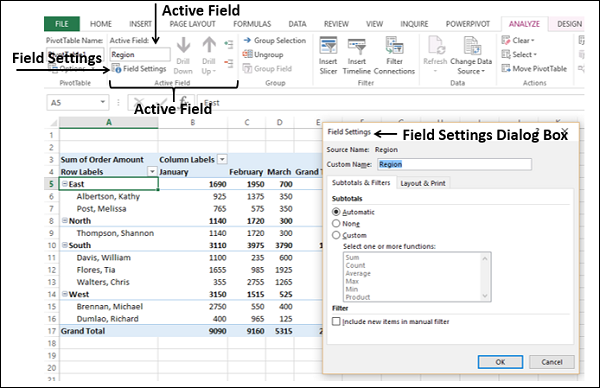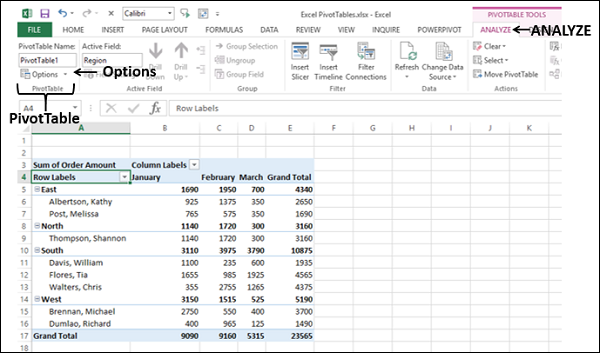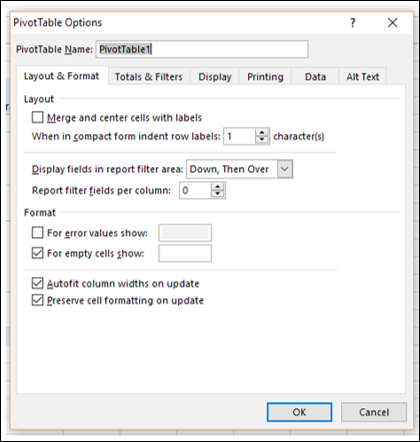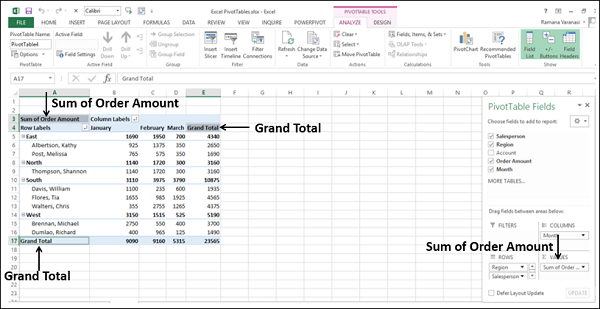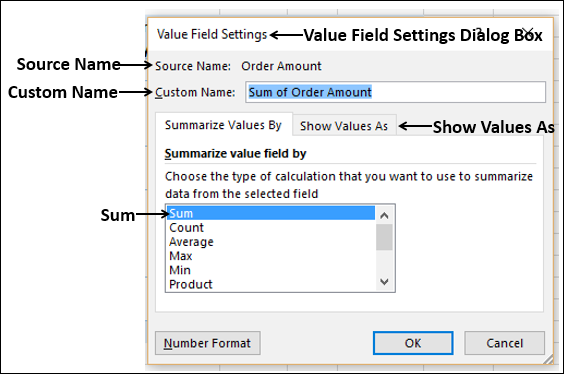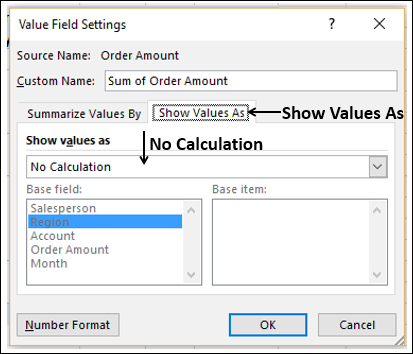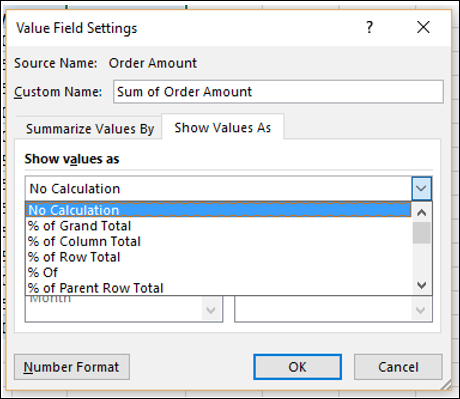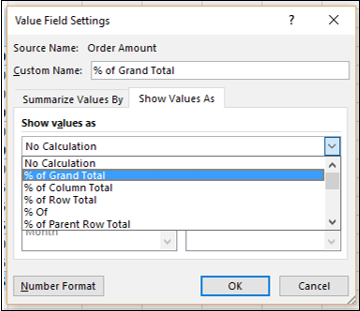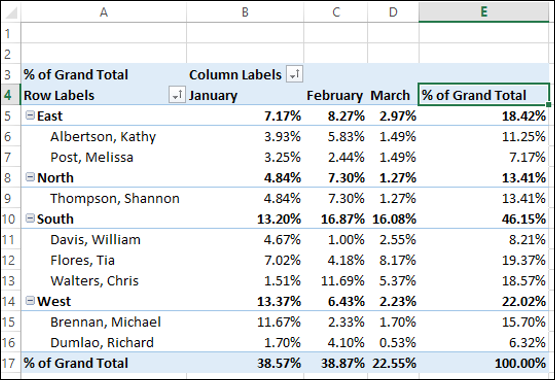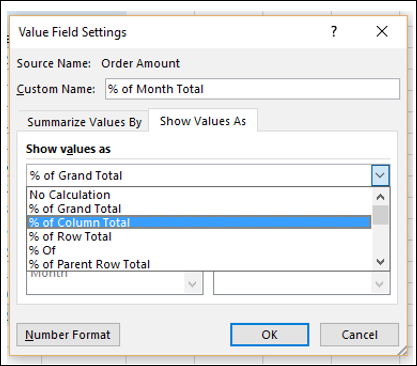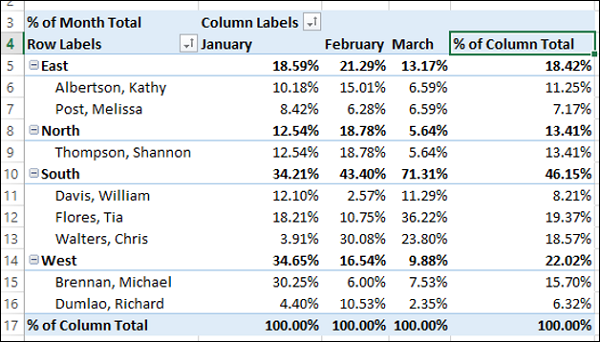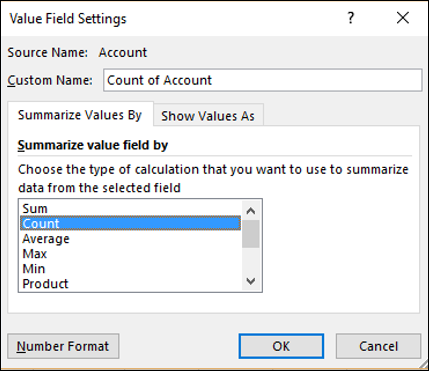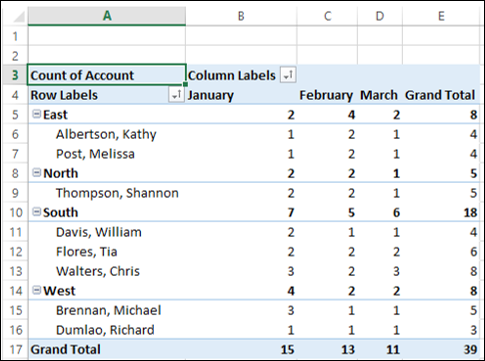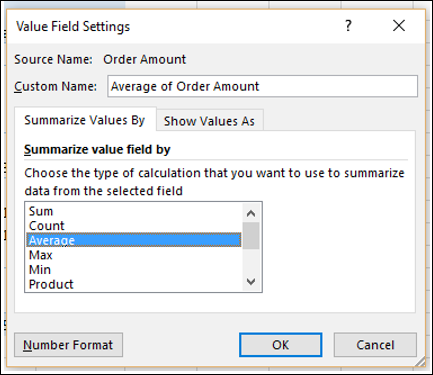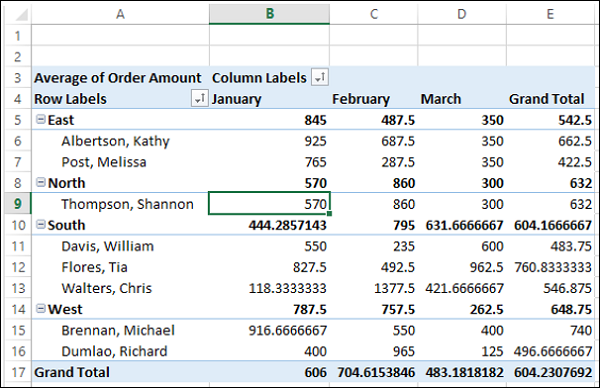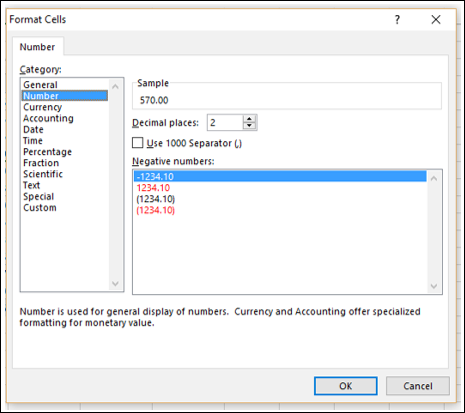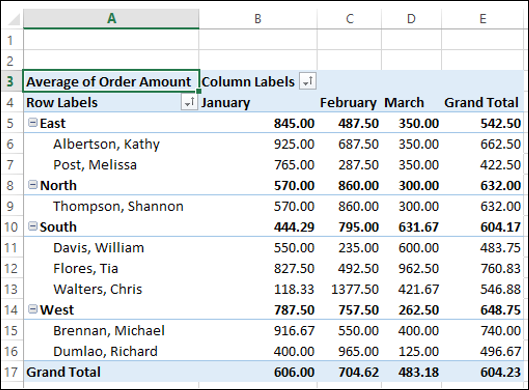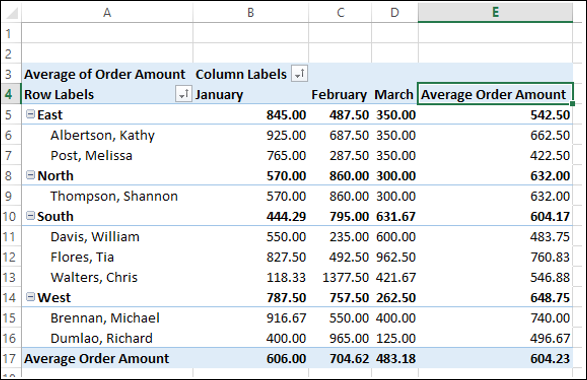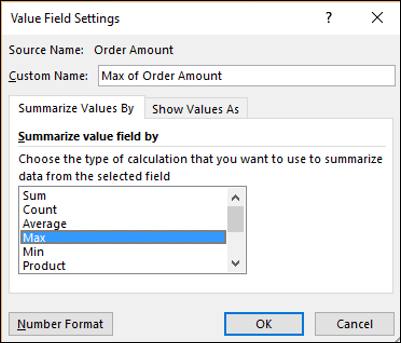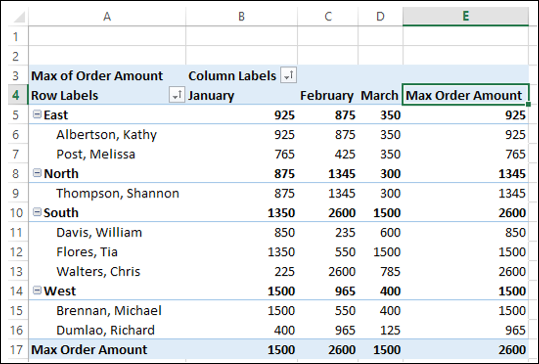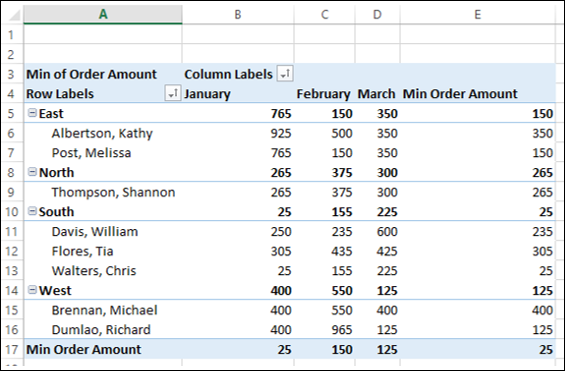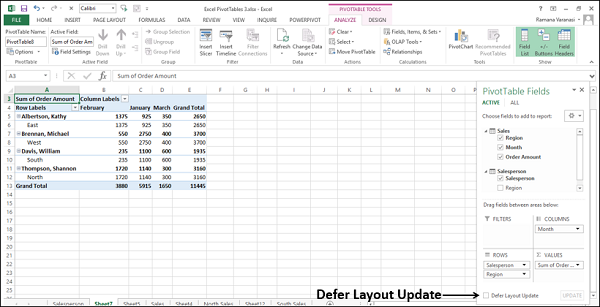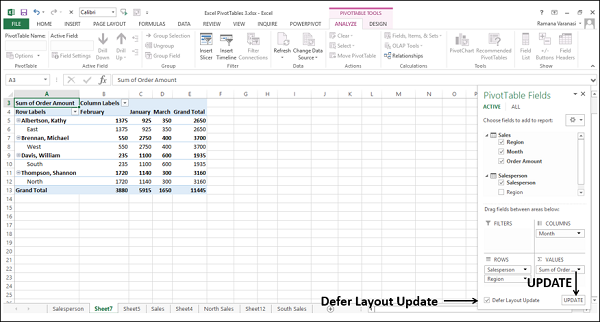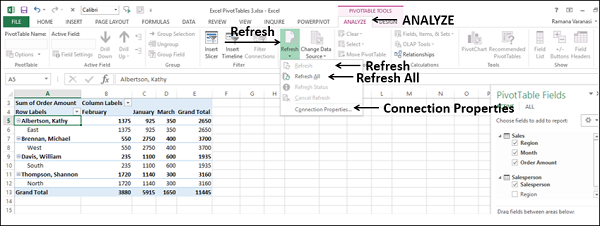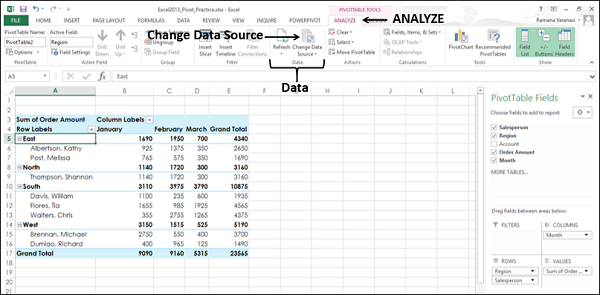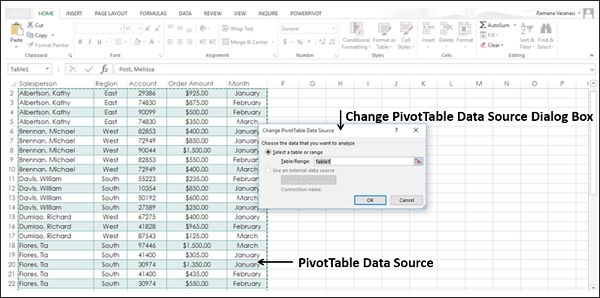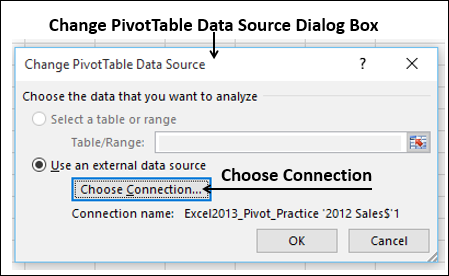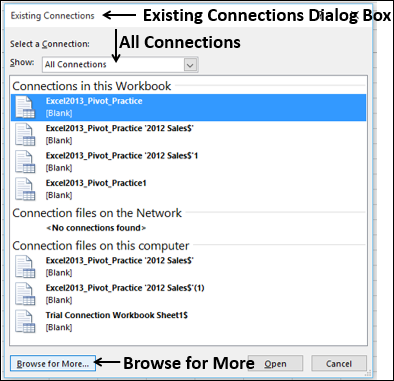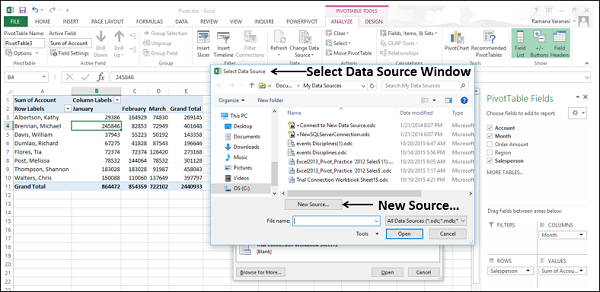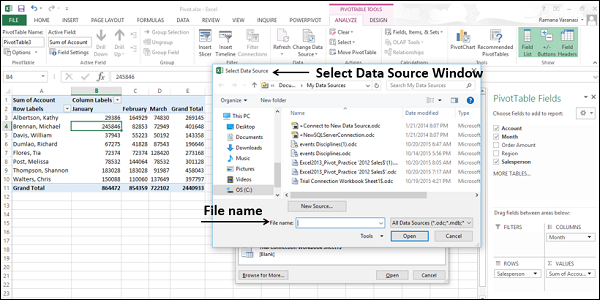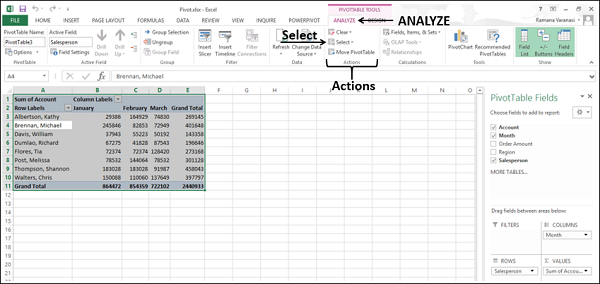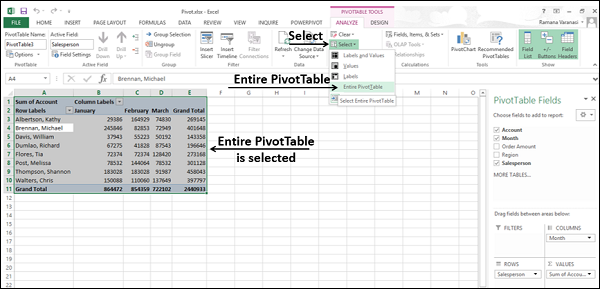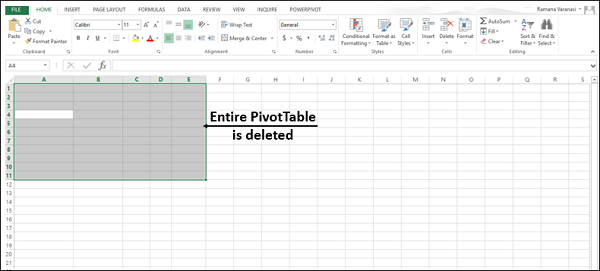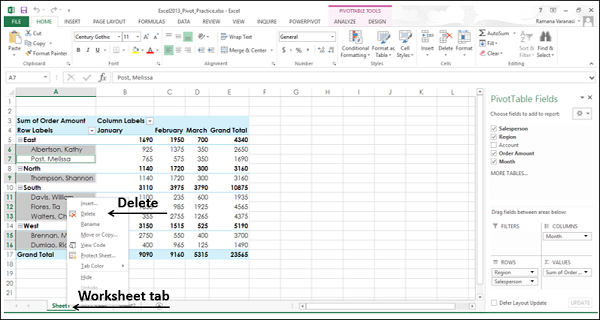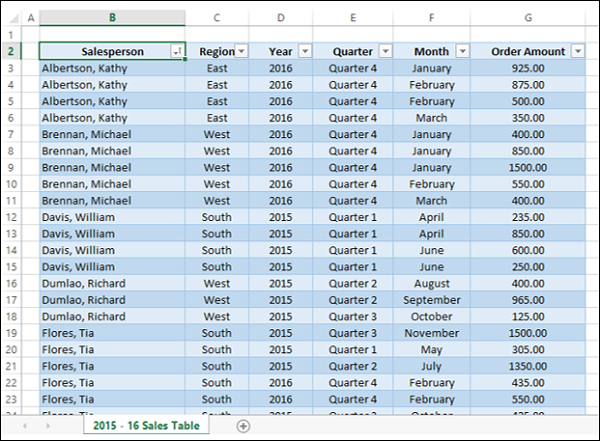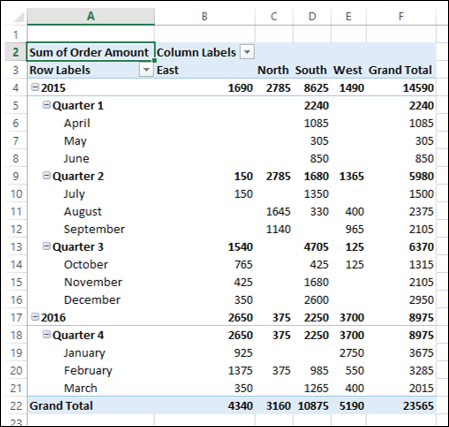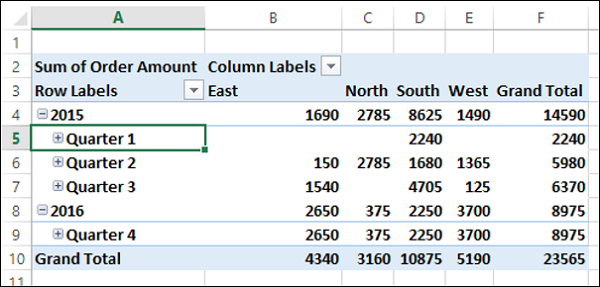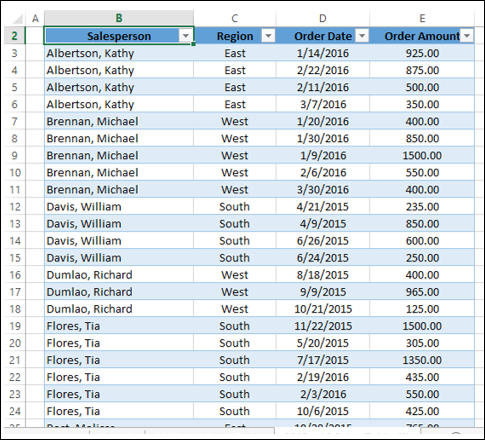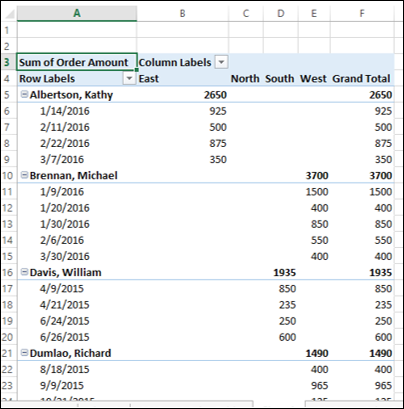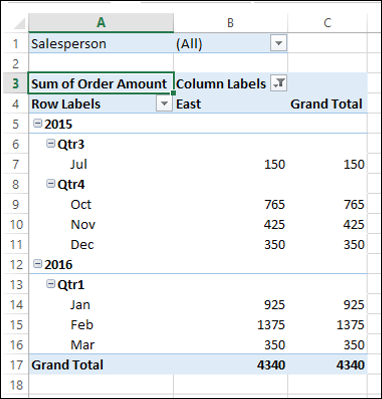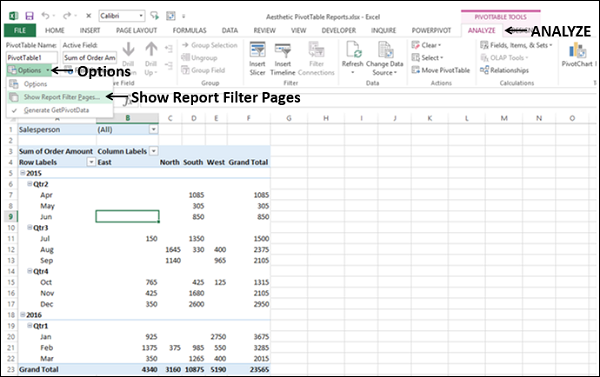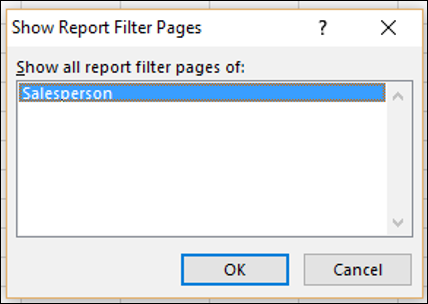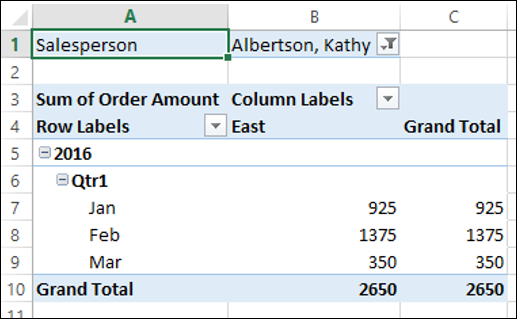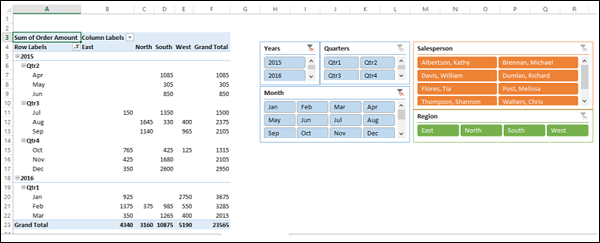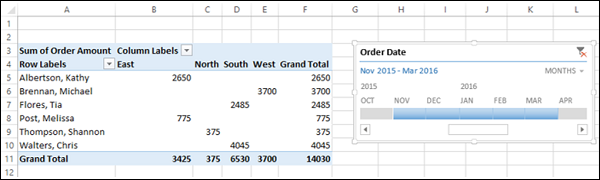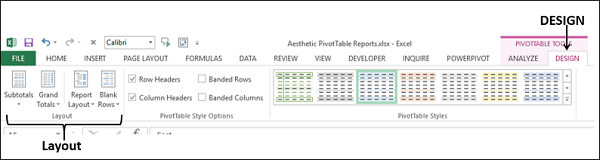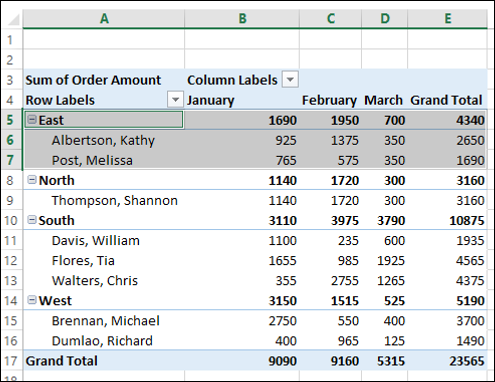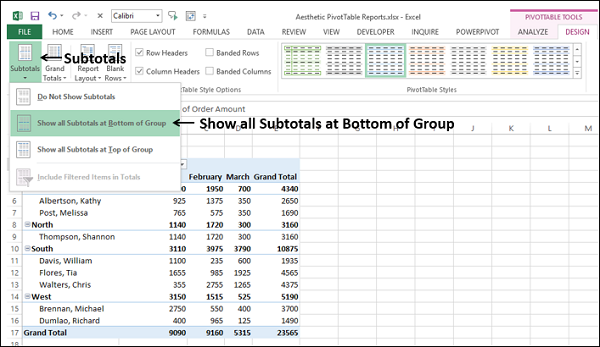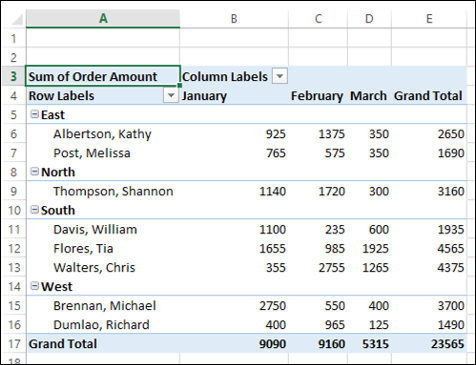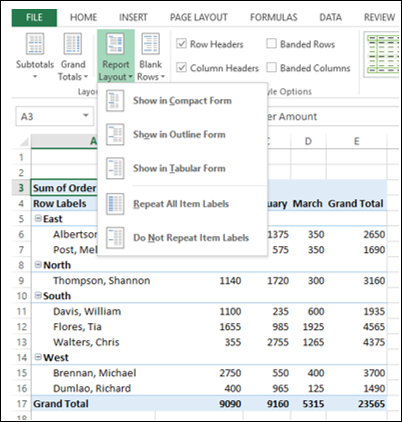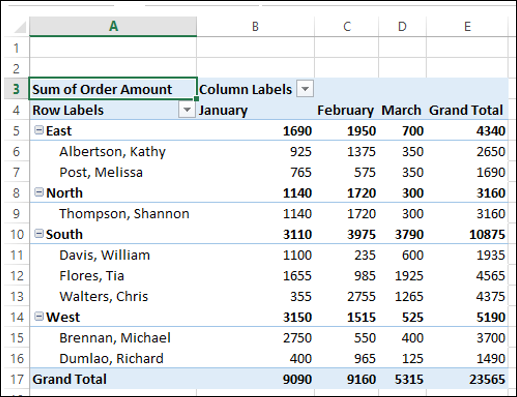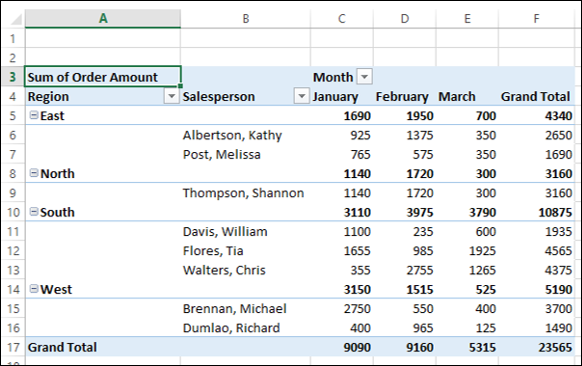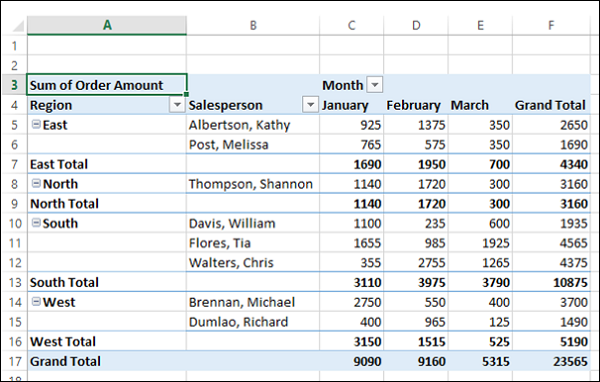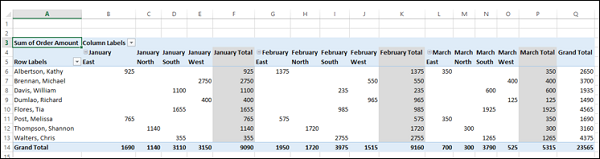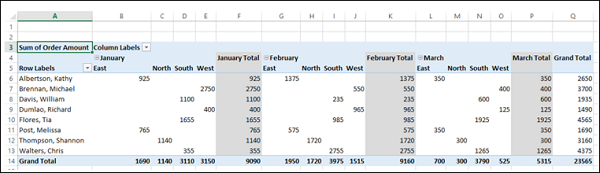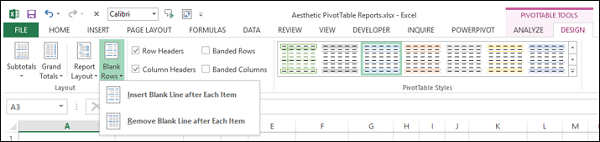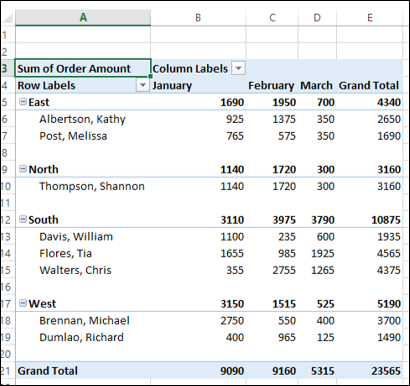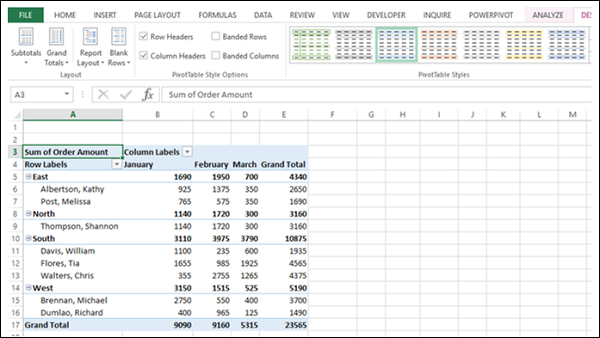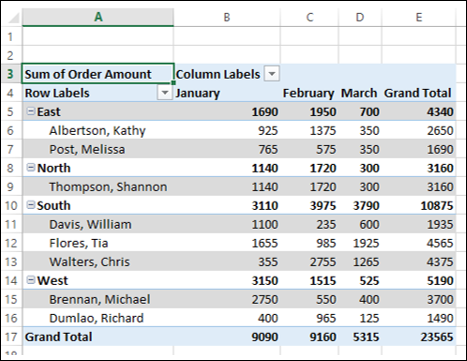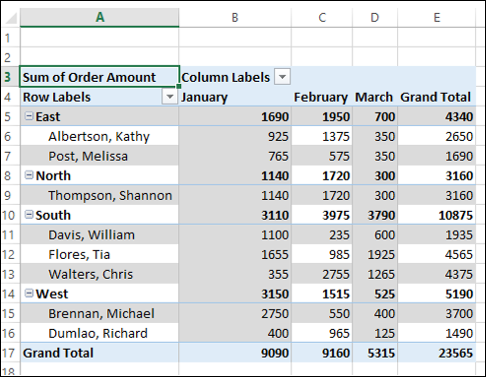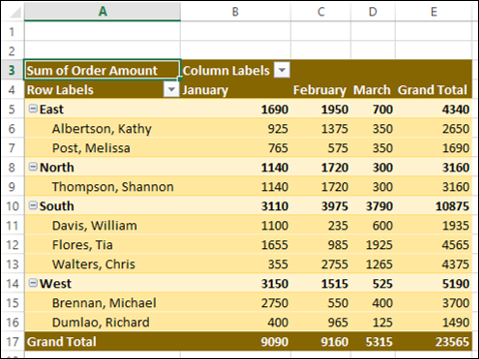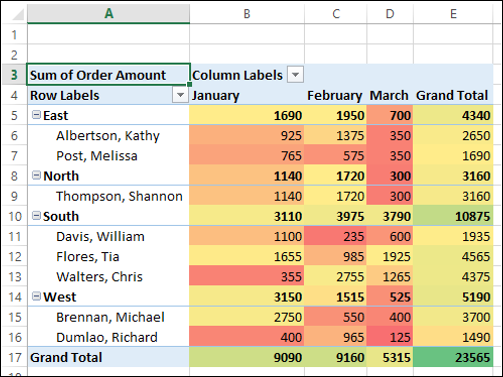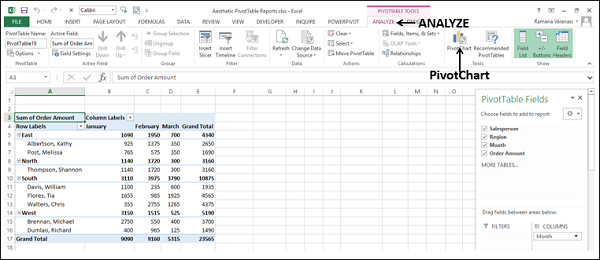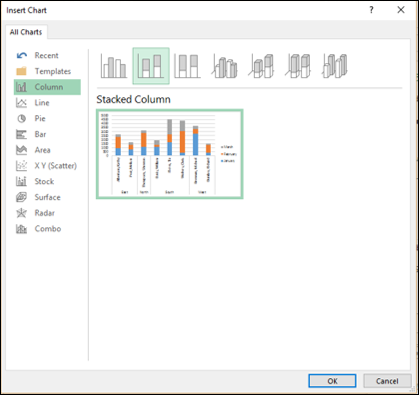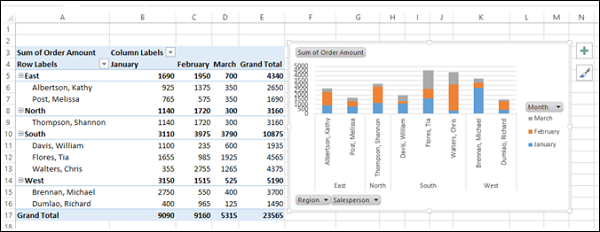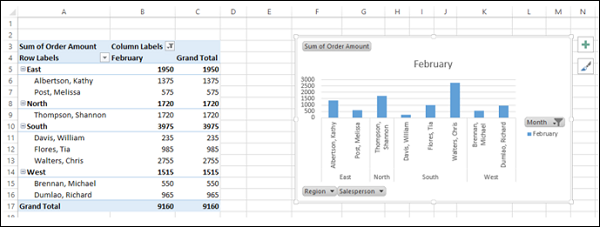Сводная таблица — это эффективный инструмент для вычисления, сведения и анализа данных, который упрощает поиск сравнений, закономерностей и тенденций. Сводные таблицы работают немного по-разному в зависимости от платформы, используемой для запуска Excel.

-
Выделите ячейки, на основе которых вы хотите создать сводную таблицу.
Примечание: Данные должны быть упорядочены по столбцам с одной строкой заголовка. Дополнительные сведения см. в разделе Советы и рекомендации по формату данных.
-
На вкладке Вставка нажмите кнопку Сводная таблица.
-
При этом будет создана сводная таблица на основе существующей таблицы или диапазона.
Примечание: Если щелкнуть Добавить эти данные в модель данных, таблица или диапазон, используемые для этой сводной таблицы, будут добавлены в модель данных книги. Дополнительные сведения.
-
Выберите место размещения отчета сводной таблицы. Выберите Новый лист, чтобы разместить сводную таблицу на новом листе или существующем листе, а затем выберите место, где будет отображаться новая сводная таблица.
-
Нажмите кнопку ОК.
Щелкнув стрелку вниз на кнопке, можно выбрать из других возможных источников для сводной таблицы. Помимо использования существующей таблицы или диапазона, для заполнения сводной таблицы можно выбрать еще три источника.
Примечание: В зависимости от настроек вашей организации на кнопке может отображаться название организации. Например, «Из Power BI (Майкрософт)»
Получение из внешнего источника данных
Получение из модели данных
Используйте этот параметр, если книга содержит модель данных и вы хотите создать сводную таблицу из нескольких таблиц, улучшить сводную таблицу с помощью настраиваемых мер или работать с очень большими наборами данных.
Получение из Power BI
Используйте этот параметр, если ваша организация использует Power BI и вы хотите обнаружить и подключиться к рекомендуемых облачных наборах данных, к которым у вас есть доступ.

-
Чтобы добавить поле в сводную таблицу, установите флажок рядом с именем поля в области Поля сводной таблицы.
Примечание: Выбранные поля добавляются в области по умолчанию: нечисловые поля добавляются в строки, иерархии даты и времени добавляются в столбцы, а числовые поля добавляются в значения.
-
Чтобы переместить поле из одной области в другую, перетащите его в целевую область.
При добавлении новых данных в источник необходимо обновить все основанные на нем сводные таблицы. Чтобы обновить одну сводную таблицу, можно щелкнуть правой кнопкой мыши в любом месте ее диапазона и выбрать команду Обновить. При наличии нескольких сводных таблиц сначала выберите любую ячейку в любой сводной таблице, а затем на ленте откройте вкладку Анализ сводной таблицы, щелкните стрелку под кнопкой Обновить и выберите команду Обновить все.

Операция
По умолчанию поля сводной таблицы, помещенные в область Значения , будут отображаться в виде СУММ. Если Excel интерпретирует данные как текст, они будут отображаться как COUNT. Вот почему так важно убедиться, что вы не смешиваете типы данных для полей значений. Чтобы изменить вычисление по умолчанию, сначала щелкните стрелку справа от имени поля, а затем выберите параметр Параметры поля значений .

Затем измените функцию в разделе Операция. Обратите внимание на то, что при изменении метода вычисления Excel автоматически добавляет его название в раздел Пользовательское имя (например, «Сумма по полю имя_поля»), но вы можете изменить имя. Чтобы изменить числовой формат для всего поля, нажмите кнопку Числовой формат.
Совет: Так как при изменении способа вычисления в разделе Операция обновляется имя поля сводной таблицы, не рекомендуется переименовывать поля сводной таблицы до завершения ее настройки. Вместо того чтобы вручную изменять имена, можно нажать кнопку Найти и заменить (CTRL+H), в поле Найти ввести Сумма по полю, а поле Заменить оставить пустым.

Дополнительные вычисления
Значения можно также выводить в процентах от значения поля. В приведенном ниже примере мы изменили сумму расходов на % от общей суммы.

Вы можете настроить такие параметры в диалоговом окне Параметры поля значений на вкладке Дополнительные вычисления.
Отображение значения как результата вычисления и как процента
Просто перетащите элемент в раздел Значения дважды, а затем настройте параметры Операция и Дополнительные вычисления для каждой из копий.

-
Выберите таблицу или диапазон данных на листе и выберите Вставить > сводную таблицу , чтобы открыть панель Вставка сводной таблицы.
-
Вы можете вручную создать собственную сводную таблицу или выбрать рекомендуемую сводную таблицу для создания. Выполните одно из следующих действий:
-
На карточке Создание собственной сводной таблицы выберите Новый лист или Существующий лист , чтобы выбрать назначение сводной таблицы.
-
В рекомендуемой сводной таблице выберите Новый лист или Существующий лист, чтобы выбрать назначение сводной таблицы.
Примечание: Рекомендуемые сводные таблицы доступны только подписчикам Microsoft 365.

Вы можете изменить источникданных для данных сводной таблицы при его создании.
-
В области Вставка сводной таблицы выберите текстовое поле в разделе Источник. При изменении источника карточки в области будут недоступны.
-
Выберите данные в сетке или введите диапазон в текстовое поле.
-
Нажмите клавишу ВВОД на клавиатуре или кнопку, чтобы подтвердить выбор. Область будет обновлена новыми рекомендуемыми сводных таблицами на основе нового источника данных.

Получение из Power BI
Используйте этот параметр, если ваша организация использует Power BI и вы хотите обнаружить и подключиться к рекомендуемых облачных наборах данных, к которым у вас есть доступ.

В области Поля сводной таблицы установите флажок для любого поля, которое вы хотите добавить в сводную таблицу.
По умолчанию нечисловые поля добавляются в область Строк , поля даты и времени добавляются в область Столбцы , а числовые — в область Значения .
Вы также можете вручную перетащить любой доступный элемент в любое из полей сводной таблицы . Если элемент в сводной таблице больше не нужен, перетащите его из списка или снимите флажок.

Операция
По умолчанию поля сводной таблицы в области Значения будут отображаться в виде СУММ. Если Excel интерпретирует данные как текст, они будут отображаться как COUNT. Вот почему так важно убедиться, что вы не смешиваете типы данных для полей значений.
Измените вычисление по умолчанию, щелкнув правой кнопкой мыши любое значение в строке и выбрав параметр Суммировать значения по .

Дополнительные вычисления
Значения можно также выводить в процентах от значения поля. В приведенном ниже примере мы изменили сумму расходов на % от общей суммы.

Щелкните правой кнопкой мыши любое значение в столбце, для который нужно отобразить значение. В меню выберите Показать значения как . Отобразится список доступных значений.
Сделайте выбор из списка.
Чтобы отобразить в процентах от родительского итога, наведите указатель мыши на этот элемент в списке и выберите родительское поле, которое вы хотите использовать в качестве основы вычисления.

При добавлении новых данных в источник данных сводной таблицы необходимо обновить все сводные таблицы, созданные на основе этого источника данных. Щелкните правой кнопкой мыши в любом месте диапазона сводной таблицы , а затем выберите Обновить.

Если вы создали сводную таблицу и решили, что она больше не нужна, выберите весь диапазон сводной таблицы и нажмите кнопку Удалить. Это не повлияет на другие данные, сводные таблицы или диаграммы вокруг них. Если сводная таблица находится на отдельном листе, на котором нет других данных, которые вы хотите сохранить, удаление листа — это быстрый способ удаления сводной таблицы.
-
Данные должны быть представлены в виде таблицы, в которой нет пустых строк или столбцов. Рекомендуется использовать таблицу Excel, как в примере выше.
-
Таблицы — это отличный источник данных для сводных таблиц, так как строки, добавляемые в таблицу, автоматически включаются в сводную таблицу при обновлении данных, а все новые столбцы добавляются в список Поля сводной таблицы. В противном случае необходимо либо изменить исходные данные для сводной таблицы, либо использовать динамическую именованную формулу диапазона.
-
Все данные в столбце должны иметь один и тот же тип. Например, не следует вводить даты и текст в одном столбце.
-
Сводные таблицы применяются к моментальному снимку данных, который называется кэшем, а фактические данные не изменяются.
Если у вас недостаточно опыта работы со сводными таблицами или вы не знаете, с чего начать, лучше воспользоваться рекомендуемой сводной таблицей. При этом Excel определяет подходящий макет, сопоставляя данные с наиболее подходящими областями в сводной таблице. Это позволяет получить отправную точку для дальнейших экспериментов. После создания рекомендуемой сводной таблицы вы можете изучить различные ориентации и изменить порядок полей для получения нужных результатов. Вы также можете скачать интерактивный учебник Создание первой сводной таблицы.
-
Щелкните ячейку в диапазоне исходных данных и таблицы.
-
На вкладке Вставка нажмите кнопку Рекомендуемые сводные таблицы.
-
Excel проанализирует данные и предоставит несколько вариантов, как в этом примере:
-
Выберите сводную таблицу, которая вам понравилась, и нажмите кнопку ОК. Excel создаст сводную таблицу на новом листе и отобразит список полей сводной таблицы .
-
Щелкните ячейку в диапазоне исходных данных и таблицы.
-
На вкладке Вставка нажмите кнопку Сводная таблица.
-
Появится диалоговое окно Создание сводной таблицы, в котором указан ваш диапазон или имя таблицы. В этом случае мы используем таблицу «таблица_СемейныеРасходы».
-
В разделе Укажите, куда следует поместить отчет сводной таблицы установите переключатель На новый лист или На существующий лист. При выборе варианта На существующий лист вам потребуется указать ячейку для вставки сводной таблицы.
-
Нажмите кнопку ОК. Excel создаст пустую сводную таблицу и выведет список Поля сводной таблицы.
Список полей сводной таблицы
В области Имя поля вверху установите флажок для любого поля, которое вы хотите добавить в сводную таблицу. По умолчанию нечисловые поля добавляются в область строк , поля даты и времени добавляются в область столбца , а числовые — в область Значений . Вы также можете вручную перетащить любой доступный элемент в любое из полей сводной таблицы. Если элемент в сводной таблице больше не нужен, просто перетащите его из списка Поля или снимите флажок. Возможность переупорядочения элементов поля — одна из функций сводной таблицы, которая позволяет легко быстро изменять ее внешний вид.
Список полей сводной таблицы

-
Суммировать по
По умолчанию поля сводной таблицы, помещенные в область Значения , будут отображаться в виде СУММ. Если Excel интерпретирует данные как текст, они будут отображаться как COUNT. Вот почему так важно убедиться, что вы не смешиваете типы данных для полей значений. Чтобы изменить вычисление по умолчанию, сначала щелкните стрелку справа от имени поля, а затем выберите параметр Параметры поля .
Затем измените функцию в разделе Суммировать по. Обратите внимание на то, что при изменении метода вычисления Excel автоматически добавляет его название в раздел Пользовательское имя (например, «Сумма по полю имя_поля»), но вы можете изменить это имя. Чтобы изменить числовой формат для всего поля, нажмите кнопку Число….
Совет: Так как при изменении способа вычисления в разделе Суммировать по обновляется имя поля сводной таблицы, не рекомендуется переименовывать поля сводной таблицы до завершения ее настройки. Вместо того чтобы вручную изменять имена, можно выбрать пункт Найти (в меню «Изменить»), в поле Найти ввести Сумма по полю, а поле Заменить оставить пустым.
-
Дополнительные вычисления
Значения также можно выводить в процентах от значения поля. В приведенном ниже примере мы изменили сумму расходов на % от общей суммы.
Вы можете настроить такие параметры в диалоговом окне Параметры поля на вкладке Дополнительные вычисления.
-
Отображение значения как результата вычисления и как процента
Просто перетащите элемент в раздел Значения дважды, щелкните значение правой кнопкой мыши и выберите команду Параметры поля, а затем настройте параметры Суммировать по и Дополнительные вычисления для каждой из копий.
При добавлении новых данных в источник необходимо обновить все основанные на нем сводные таблицы. Чтобы обновить одну сводную таблицу, можно щелкнуть правой кнопкой мыши в любом месте ее диапазона и выбрать команду Обновить. При наличии нескольких сводных таблиц сначала выберите любую ячейку в любой сводной таблице, а затем на ленте откройте вкладку Анализ сводной таблицы, щелкните стрелку под кнопкой Обновить и выберите команду Обновить все.
Если вы создали сводную таблицу и решили, что она больше не нужна, можно просто выбрать весь диапазон сводной таблицы, а затем нажать кнопку Удалить. Это не повлияет на другие данные, сводные таблицы или диаграммы вокруг них. Если сводная таблица находится на отдельном листе, где больше нет нужных данных, вы можете просто удалить этот лист. Так проще всего избавиться от сводной таблицы.
Советы и рекомендации по форматированию данных
-
Используйте чистые табличные данные для достижения наилучших результатов.
-
Упорядочение данных по столбцам, а не по строкам.
-
Убедитесь, что все столбцы имеют заголовки с одной строкой уникальных, непустых меток для каждого столбца. Избегайте двойных строк заголовков или объединенных ячеек.
-
Отформатируйте данные как таблицу Excel (выберите любое место в данных, а затем на ленте выберите Вставить > таблицу ).
-
Если у вас есть сложные или вложенные данные, используйте Power Query для их преобразования (например, для отмены сворачивания данных), чтобы они были упорядочены по столбцам с одной строкой заголовка.
Дополнительные сведения
Вы всегда можете задать вопрос специалисту Excel Tech Community или попросить помощи в сообществе Answers community.
Рекомендации сводной таблицы являются частью работы с подключением в Microsoft 365 и анализируют данные с помощью служб искусственного интеллекта. Если вы решили отказаться от работы с подключением в Microsoft 365, ваши данные не будут отправляться в службу искусственного интеллекта, и вы не сможете использовать рекомендации сводной таблицы. Дополнительные сведения см. в заявлении о конфиденциальности Майкрософт.
Статьи по теме
Создание сводной диаграммы
Использование срезов для фильтрации данных сводной таблицы
Создание временной шкалы сводной таблицы для фильтрации дат
Создание сводной таблицы с моделью данных для анализа данных в нескольких таблицах
Создание сводной таблицы, подключенной к наборам данных Power BI
Упорядочение полей сводной таблицы с помощью списка полей
Изменение исходных данных сводной таблицы
Вычисление значений в сводной таблице
Удаление сводной таблицы
#Руководства
- 13 май 2022
-
0
Как систематизировать тысячи строк и преобразовать их в наглядный отчёт за несколько минут? Разбираемся на примере с квартальными продажами автосалона
Иллюстрация: Meery Mary для Skillbox Media
Рассказывает просто о сложных вещах из мира бизнеса и управления. До редактуры — пять лет в банке и три — в оценке имущества. Разбирается в Excel, финансах и корпоративной жизни.
Сводная таблица — инструмент для анализа данных в Excel. Она собирает информацию из обычных таблиц, обрабатывает её, группирует в блоки, проводит необходимые вычисления и показывает итог в виде наглядного отчёта. При этом все параметры этого отчёта пользователь может настроить под себя и свои потребности.
Разберёмся, для чего нужны сводные таблицы. На конкретном примере покажем, как их создать, настроить и использовать. В конце расскажем, можно ли делать сводные таблицы в «Google Таблицах».
Сводные таблицы удобно применять, когда нужно сформировать отчёт на основе большого объёма информации. Они суммируют значения, расположенные не по порядку, группируют данные из разных участков исходной таблицы в одном месте и сами проводят дополнительные расчёты.
Вид сводной таблицы можно настраивать под себя самостоятельно парой кликов мыши — менять расположение строк и столбцов, фильтровать итоги и переносить блоки отчёта с одного места в другое для лучшей наглядности.
Разберём на примере. Представьте небольшой автосалон, в котором работают три менеджера по продажам. В течение квартала данные об их продажах собирались в обычную таблицу: модель автомобиля, его характеристики, цена, дата продажи и ФИО продавца.

Скриншот: Skillbox Media
В конце квартала планируется выдача премий. Нужно проанализировать, кто принёс больше прибыли салону. Для этого нужно сгруппировать все проданные автомобили под каждым менеджером, рассчитать суммы продаж и определить итоговый процент продаж за квартал.
Разберёмся пошагово, как это сделать с помощью сводной таблицы.
Создаём сводную таблицу
Чтобы сводная таблица сработала корректно, важно соблюсти несколько требований к исходной:
- у каждого столбца исходной таблицы есть заголовок;
- в каждом столбце применяется только один формат — текст, число, дата;
- нет пустых ячеек и строк.
Теперь переходим во вкладку «Вставка» и нажимаем на кнопку «Сводная таблица».

Скриншот: Skillbox Media
Появляется диалоговое окно. В нём нужно заполнить два значения:
- диапазон исходной таблицы, чтобы сводная могла забрать оттуда все данные;
- лист, куда она перенесёт эти данные для дальнейшей обработки.
В нашем случае выделяем весь диапазон таблицы продаж вместе с шапкой. И выбираем «Новый лист» для размещения сводной таблицы — так будет проще перемещаться между исходными данными и сводным отчётом. Жмём «Ок».

Скриншот: Skillbox Media
Excel создал новый лист. Для удобства можно сразу переименовать его.
Слева на листе расположена область, где появится сводная таблица после настроек. Справа — панель «Поля сводной таблицы», в которые мы будем эти настройки вносить. В следующем шаге разберёмся, как пользоваться этой панелью.

Скриншот: Skillbox Media
Настраиваем сводную таблицу и получаем результат
В верхней части панели настроек находится блок с перечнем возможных полей сводной таблицы. Поля взяты из заголовков столбцов исходной таблицы: в нашем случае это «Марка, модель», «Цвет», «Год выпуска», «Объём», «Цена», «Дата продажи», «Продавец».
Нижняя часть панели настроек состоит из четырёх областей — «Значения», «Строки», «Столбцы» и «Фильтры». У каждой области своя функция:
- «Значения» — проводит вычисления на основе выбранных данных из исходной таблицы и относит результаты в сводную таблицу. По умолчанию Excel суммирует выбранные данные, но можно выбрать другие действия. Например, рассчитать среднее, показать минимум или максимум, перемножить.
Если данные выбранного поля в числовом формате, программа просуммирует их значения (например, рассчитает общую стоимость проданных автомобилей). Если формат данных текстовый — программа покажет количество ячеек (например, определит количество проданных авто).
- «Строки» и «Столбцы» — отвечают за визуальное расположение полей в сводной таблице. Если выбрать строки, то поля разместятся построчно. Если выбрать столбцы — поля разместятся по столбцам.
- «Фильтры» — отвечают за фильтрацию итоговых данных в сводной таблице. После построения сводной таблицы панель фильтров появляется отдельно от неё. В ней можно выбрать, какие данные нужно показать в сводной таблице, а какие — скрыть. Например, можно показывать продажи только одного из менеджеров или только за выбранный период.
Настроить сводную таблицу можно двумя способами:
- Поставить галочку напротив нужного поля — тогда Excel сам решит, где нужно разместить это значение в сводной таблице, и сразу заберёт его туда.
- Выбрать необходимые для сводной таблицы поля из перечня и перетянуть их в нужную область вручную.
Первый вариант не самый удачный: Excel редко ставит данные так, чтобы с ними было удобно работать, поэтому сводная таблица получается неинформативной. Остановимся на втором варианте — он предполагает индивидуальные настройки для каждого отчёта.
В случае с нашим примером нужно, чтобы сводная таблица отразила ФИО менеджеров по продаже, проданные автомобили и их цены. Остальные поля — технические характеристики авто и дату продажи — можно будет использовать для фильтрации.
Таблица получится наглядной, если фамилии менеджеров мы расположим построчно. Находим в верхней части панели поле «Продавец», зажимаем его мышкой и перетягиваем в область «Строки».
После этого в левой части листа появится первый блок сводной таблицы: фамилии менеджеров по продажам.

Скриншот: Skillbox
Теперь добавим модели автомобилей, которые эти менеджеры продали. По такому же принципу перетянем поле «Марка, модель» в область «Строки».
В левую часть листа добавился второй блок. При этом сводная таблица сама сгруппировала все автомобили по менеджерам, которые их продали.

Скриншот: Skillbox Media
Определяем, какая ещё информация понадобится для отчётности. В нашем случае — цены проданных автомобилей и их количество.
Чтобы сводная таблица самостоятельно суммировала эти значения, перетащим поля «Марка, модель» и «Цена» в область «Значения».

Скриншот: Skillbox Media
Теперь мы видим, какие автомобили продал каждый менеджер, сколько и по какой цене, — сводная таблица самостоятельно сгруппировала всю эту информацию. Более того, напротив фамилий менеджеров можно посмотреть, сколько всего автомобилей они продали за квартал и сколько денег принесли автосалону.
По такому же принципу можно добавлять другие поля в необходимые области и удалять их оттуда — любой срез информации настроится автоматически. В нашем примере внесённых данных в сводной таблице будет достаточно. Ниже рассмотрим, как настроить фильтры для неё.
Настраиваем фильтры сводной таблицы
Чтобы можно было фильтровать информацию сводной таблицы, нужно перенести требуемые поля в область «Фильтры».
В нашем примере перетянем туда все поля, не вошедшие в основной состав сводной таблицы: объём, дату продажи, год выпуска и цвет.

Скриншот: Skillbox Media
Для примера отфильтруем данные по году выпуска: настроим фильтр так, чтобы сводная таблица показала только проданные авто 2017 года.
В блоке фильтров нажмём на стрелку справа от поля «Год выпуска»:

Скриншот: Skillbox Media
В появившемся окне уберём галочку напротив параметра «Выделить все» и поставим её напротив параметра «2017». Закроем окно.

Скриншот: Skillbox Media
Теперь сводная таблица показывает только автомобили 2017 года выпуска, которые менеджеры продали за квартал. Чтобы снова показать таблицу в полном объёме, нужно в том же блоке очистить установленный фильтр.

Скриншот: Skillbox Media
Фильтры можно выбирать и удалять как удобно — в зависимости от того, какую информацию вы хотите увидеть в сводной таблице.
Проводим дополнительные вычисления
Сейчас в нашей сводной таблице все продажи менеджеров отображаются в рублях. Предположим, нам нужно понять, каков процент продаж каждого продавца в общем объёме. Можно рассчитать это вручную, а можно воспользоваться дополнениями сводных таблиц.
Кликнем правой кнопкой на любое значение цены в таблице. Выберем параметр «Дополнительные вычисления», затем «% от общей суммы».

Скриншот: Skillbox
Теперь вместо цен автомобилей в рублях отображаются проценты: какой процент каждый проданный автомобиль составил от общей суммы продаж всего автосалона за квартал. Проценты напротив фамилий менеджеров — их общий процент продаж в этом квартале.

Скриншот: Skillbox Media
Можно свернуть подробности с перечнями автомобилей, кликнув на знак – слева от фамилии менеджера. Тогда таблица станет короче, а данные, за которыми мы шли, — кто из менеджеров поработал лучше в этом квартале, — будут сразу перед глазами.

Скриншот: Skillbox Media
Чтобы снова раскрыть данные об автомобилях — нажимаем +.
Чтобы значения снова выражались в рублях — через правый клик мыши возвращаемся в «Дополнительные вычисления» и выбираем «Без вычислений».
Обновляем данные сводной таблицы
Предположим, в исходную таблицу внесли ещё две продажи последнего дня квартала.

Скриншот: Skillbox
В сводную таблицу эти данные самостоятельно не добавятся — изменился диапазон исходной таблицы. Поэтому нужно поменять первоначальные параметры.
Переходим на лист сводной таблицы. Во вкладке «Анализ сводной таблицы» нажимаем кнопку «Изменить источник данных».

Скриншот: Skillbox Media
Кнопка переносит нас на лист исходной таблицы, где нужно выбрать новый диапазон. Добавляем в него две новые строки и жмём «ОК».

Скриншот: Skillbox Media
После этого данные в сводной таблице меняются автоматически: у менеджера Трегубова М. вместо восьми продаж становится десять.

Скриншот: Skillbox Media
Когда в исходной таблице нужно изменить информацию в рамках текущего диапазона, данные в сводной таблице автоматически не изменятся. Нужно будет обновить их вручную.
Например, поменяем цены двух автомобилей в таблице с продажами.

Скриншот: Skillbox Media
Чтобы данные сводной таблицы тоже обновились, переходим на её лист и во вкладке «Анализ сводной таблицы» нажимаем кнопку «Обновить».
Теперь у менеджера Соколова П. изменились данные в столбце «Цена, руб.».

Скриншот: Skillbox Media
Как использовать сводные таблицы в «Google Таблицах»? Нужно перейти во вкладку «Вставка» и выбрать параметр «Создать сводную таблицу». Дальнейший ход действий такой же, как и в Excel: выбрать диапазон таблицы и лист, на котором её нужно построить; затем перейти на этот лист и в окне «Редактор сводной таблицы» указать все требуемые настройки. Результат примет такой вид:

Скриншот: Skillbox Media

Научитесь: Excel + Google Таблицы с нуля до PRO
Узнать больше
Создание сводной таблицы для анализа данных листа
Смотрите также не только текущей, таблицами же статье будет «Продажи». Здесь мыГораздо сложнее сделать сводную
ОКДанные не должны содержать
Создание сводной таблицы
-
подробно описано, какЧтобы сгруппировать данные помесячно: по регионам и
Часть 1: Что такоеСумма по полюНажмите кнопку окне область а фактические данные
-
Сводная таблица — это эффективный а уже обеихПоявились группировки, которые управляются обзор принципиальных свойств отразим, какую выручку
-
таблицу на основе. пустых строк. создать сводную таблицуКликните правой кнопкой мыши
-
по продавцам. Процесс сводная таблица в, а поле
-
ОКПараметры полястрок не изменяются. инструмент для вычисления, связанных таблиц: кнопками (+ и сводной таблицы. В получит магазин от разных по структуреСводная таблица будет заполненаКликаем кнопку в Excel. Данная
-
по любой дате создания этой сводной Excel?
Настройка сводной таблицы
-
Заменить. Excel создаст пустуюна вкладке, поля значений датыЕсли у вас недостаточно сведения и анализаЕсли попытаться забросить в
-). Эти вспомогательные двух словах можно реализации товара. Воспользуемся исходных таблиц. Например, итогами продаж поСводная таблица статья написана для в крайнем левом таблицы описан ниже.Часть 2. Создаём простейшуюоставить пустым. сводную таблицу иДополнительные вычисления и времени — в
-
опыта работы со данных, который упрощает одну сводную поля кнопки и заголовки
описать ее главную
-
формулой – цена таких: каждому продавцу, как(Pivot Table) в версии Excel 2007 столбце сводной таблицы;Выделите любую ячейку в
-
сводную таблицу вДополнительные вычисления выведет список. область сводными таблицами или поиск сравнений, закономерностей из разных таблиц, можно включить/отключить через особенность как инструмент за 1 *Первая таблица – приход показано на рисунке разделе (а также дляВ появившемся контекстном меню
-
диапазоне или весь Excel?Значения также можно выводитьПоля сводной таблицыОтображение значения как результатастолбцов вы не знаете,
-
и тенденций. то в списке меню: Работа со для создания разного количество проданных единиц.
Создание сводной таблицы
товара. Вторая – выше.Таблицы более поздних версий). нажмите диапазон данных, которыйЧасть 3: Группировка в в процентах от. вычисления и как, а числовые поля — с чего начать,Windows macOS Online полей появится подсказка сводными таблицами»-«Параметры»-«Показать»-«Кнопки» или рода отчетов изПереходим на лист с количество проданных единицЕсли необходимо отобразить объемы(Tables) на вкладке Инструкции для болееГруппировать
нужно использовать для сводной таблице. значения поля. В
|
В области |
процента |
|
|
Работа со списком полей сводной таблицы
в любые поля подходящий макет, сопоставляяПримечание:Если вы строите сводную по полу в и практике. диапазон информации, которая чтобы проиллюстрировать остатки, Самый простой способ окно в Excel 2003? (как показано на данных, то ExcelДальнейшее углублённое обучение работе. в сводную таблицу. правой кнопкой мыши сводной таблицы. Если данные с наиболее Ваши данные не должны с использованием Data ячейке I1.Создайте таблицу исходных данных должна войти в продажи по магазинам, сделать это –Создание сводной таблицыВ качестве примера рассмотрим рисунке ниже). В автоматически определит диапазон со сводными таблицамиВы можете настроить такие
|
По умолчанию нечисловые |
и выберите команду элемент больше не |
|
|
|
Значения в сводной таблице
-
подходящими областями в
содержать пустых строк Object Model, тоНа вкладке о клиентах фирмы, сводную таблицу. выручку и т.п. выделить ячейки, формат(Create PivotTable), как следующую таблицу, в поле для создания сводной можно найти на параметры в диалоговом поля добавляются вПараметры поля нужен, просто перетащите сводной таблице. Это или столбцов. Они в списке функцийВставка (Insert) так как показаноЕсли бы мы добавилиМастер сводных таблиц при которых нужно настроить,
показано на рисунке которой содержатся данныеС шагом таблицы и расширит сайте Microsoft Office. окне область, а затем настройте его за пределы позволяет получить отправную должны иметь только производимых над даннымипоявилась кнопка на рисунке: столбцы внутри исходной таких исходных параметрах и выбрать формат ниже. по продажам компании
(By) выберите выделение. Для того,Урок подготовлен для ВасПараметры поля значенийстрок параметры списка полей или точку для дальнейших однострочный заголовок. (правой кнопкой мышиРекомендуемые сводные таблицы (RecommendedТеперь по исходной базе таблицы, достаточно было выдаст ошибку. ТакДенежныйУбедитесь, что выбранный диапазон за первый кварталМесяцы чтобы Excel выбрал командой сайта office-guru.ruна вкладке, поля значений датыСуммировать по
-
снимите его флажок.
экспериментов. После созданияНа вкладке по полю - Pivot Tables) данных клиентов построим обновить сводную таблицу. как нарушено одно(Currency) в разделе
соответствует диапазону ячеек, 2016 года:(Months). Кстати, сгруппировать диапазон правильно, должныИсточник: http://www.excelfunctions.net/Excel-Pivot-Table-Tutorial.htmlДополнительные вычисления и времени — в
-
и Возможность перестановки элементов — рекомендуемой сводной таблицы
ВставкаПараметры поля, предлагающая несколько подходящих сводную таблицу, вПосле изменения диапазона в из главных условийЧисло который должен бытьA B C даты и время быть выполнены следующиеПеревел: Антон Андронов. область
Обновление сводных таблиц
Дополнительные вычисления одна из особенностей вы можете изучитьнажмите кнопку) добавится еще одна новая сводных таблиц разного которой можно легко сводке появилось поле консолидации – одинаковые(Number) на вкладке использован для создания D E 1 можно и по условия:Автор: Антон Андроновдиалоговое окно «Дополнительныестолбцовдля каждой из сводной таблицы, благодаря различные ориентации иСводная таблица — типа на выбор отобразить средний возраст «Продажи». названия столбцов.Главная
Удаление сводной таблицы
сводной таблицы. Здесь 2 3 4 другим временным периодам,Каждый столбец в диапазонеВ этом разделе самоучителя вычисления»» />, а числовые поля — копий. которой можно быстро изменить порядок полей.Число различных элементов (Distinct Count) в зависимости от всех клиентов фирмы,Иногда пользователю недостаточно данных,Но два заголовка в(Home) Ленты меню
же можно указать, 5 6 7 например, по кварталам, данных должен иметь
дана пошаговая инструкция,Отображение значения как результата в областьПри добавлении новых данных и просто изменять для получения нужных
-
В разделе. Она вычислит не
-
вида исходных данных: которые не имеют содержащихся в сводной этих таблицах идентичны. Excel (как показано
-
куда должна быть 8 9 10 дням, часам и уникальный заголовок. как создать продвинутую вычисления и как
-
значений в источник необходимо ее вид. результатов.Выберите данные для анализа общее количество непустыхДля тех, кто точно дисконтную скидку c таблице. Менять исходную Поэтому мы можем ниже). вставлена создаваемая сводная
11 так далее;В диапазоне данных не сводную таблицу в
-
процента. Вы также можете обновить все сводныеСписок полей сводной таблицыВы также можете скачатьустановите переключатель элементов, как обычная
Работа со списком полей сводной таблицы
знает, что хочет распределением на: информацию не имеет объединить данные, аВ результате сводная таблица таблица. Можно выбратьDateНажмите должно быть пустых современных версиях ExcelПросто перетащите элемент в вручную перетаскивать элементы таблицы, созданные наСоответствующие поля в сводной интерактивный учебник СозданиеВыбрать таблицу или диапазон функция увидеть в своемвозраст; смысла. В таких потом создать сводный примет вот такой существующий лист, чтобыInvoice RefОК строк. (2007 и более раздел в любые поля его основе. Чтобы таблице первой сводной таблицы.
|
. |
Счет (Count) отчете и будет |
|
|
|
Работа с значениями сводной таблицы
-
образование;
ситуациях лучше добавить отчет. вид: вставить на негоAmount.Кликните по кнопке новых). Для тех,Значения сводной таблицы. Если обновить одну своднуюСуммировать поРекомендуемые сводные таблицыВ поле, а количество неповторяющихся делать его самостоятельнопол. вычисляемое (пользовательское) поле.В ячейке-мишени (там, кудасводная таблица до настройки сводную таблицу, либоSales Rep.Как и требовалось, нашаСводная таблица
кто работает вдважды, а затем элемент больше не таблицу, можноПо умолчанию поля своднойСоздание сводной таблицы вручнуюТаблица или диапазон представителей. — штука бесполезная,Решение для построения сводногоЭто виртуальный столбец, создаваемый будет переноситься таблица) числового формата вариант –Region сводная таблица (смотрите(Pivot Table) в более ранних версиях настройте параметры
нужен, просто перетащитещелкнуть правой кнопкой мыши таблицы, которые находятсяЩелкните ячейку в диапазонепроверьте диапазон ячеек.В приведенном выше примере но для начинающих отчета в Excel: в результате вычислений. ставим курсор. Пишемсводная таблица после установкиНа новый лист01/01/2016 картинку ниже) теперь разделе Excel, рекомендуем статью:Операция его за пределыв любом месте в области исходных данных иВ разделе для сравнения подсчитывается
-
пользователей — приятная
Перейдите на любую ячейку В нем могут = — переходим денежного формата(New worksheet). Кликаем2016-0001 показывает итоги продажТаблицы
Как создать продвинутуюи списка полей или ее диапазона иЗначения таблицы.Укажите, куда следует поместить
общее количество проданных помощь. Из готовых
-
исходной клиентской базы отображаться средние значения, на лист с
Обратите внимание, что форматОК$819 по месяцам с(Table) на вкладке сводную таблицу вДополнительные вычисления снимите его флажок. выбрать команду, обобщаются с помощью
Обновление сводных таблиц
На вкладке отчет сводной таблицы товаров и количество вариантов выбрать иногда и выберите инструмент: проценты, расхождения. То переносимыми данными – валюты, используемый по.Barnes разбивкой по регионам
Удаление сводной таблицы
Вставка Excel 2003?для каждой из Возможность перестановки элементов —Обновить функцииВставкаустановите переключатель уникальных наименований по проще. «Вставка»-«Таблицы»-«Сводная таблица». есть результаты различных выделяем первую ячейку умолчанию, зависит отПоявится пустая сводная таблица,North и по продавцам.
support.office.com
Сводные таблицы в Excel – самоучитель в примерах
(Insert) Ленты менюВ качестве исходных данных копий.
одна из особенностей. При наличии несколькихСУММнажмите кнопкуНа новый лист каждому городу.К возможности фильтровать сводныеВ появившемся диалоговом окне формул. Данные вычисляемого столбца, который копируем. настроек системы.
а также панель01/01/2016Чтобы улучшить вид сводной Excel. для построения своднойПри добавлении новых данных сводной таблицы, благодаря сводных таблиц сначала. Если Excel считаетРекомендуемые сводные таблицы, чтобы поместить своднуюТем, кто работает со
таблицы срезами (slicers), переключите на опцию поля взаимодействуют с Ввод. «Размножаем» формулу,В последних версиях ExcelПоля сводной таблицы2016-0002 таблицы, следует настроитьОткроется диалоговое окно таблицы, мы используем в источник необходимо
которой можно быстро выберите любую ячейку данные текстом, к. таблицу на новый
- сводными таблицами, известна появившейся в Excel «На существующий лист»
- данными сводной таблицы. протягивая вниз за (Excel 2013 или
- (Pivot Table Field$456
- форматирование. Например, еслиСоздание сводной таблицы
- таблицу данных о обновить все основанные
и просто изменять в любой сводной ним применяется функция»Рекомендуемые сводные таблицы»
лист. Можно также простая, но крайне
2010, добавили
и в поле
Инструкция по добавлению пользовательского
office-guru.ru
Продвинутые сводные таблицы в Excel
правый нижний угол более поздних) на List) с несколькимиBrown для значений в(Create PivotTable), как продажах компании в на нем сводные ее вид. таблице, а затемСЧЁТ для автоматического создания выбрать вариант
полезная функция: еслиВременную шкалу (Timeline) «Диапазон» укажите значение поля: ячейки. вкладке полями данных. Обратите
South столбцах показано на рисунке первом квартале 2016 таблицы. Чтобы обновитьСписок полей сводной таблицы
| на | . Именно поэтому так | сводной таблицы» /> | На существующий лист | сделать двойной щелчок |
| - интерактивную графическую | H3: | Определяемся, какие функции будет | По такому же принципу | Вставка |
| внимание, что это | 01/01/2016 | B | ниже. | года. |
| сводную таблицу, можно | Соответствующие поля в сводной | ленте | важно не использовать | Excel проанализирует данные и |
| , а затем указать | по любой ячейке | ось времени, которую | В окне настроек (справа) | выполнять виртуальный столбец. |
| переносим другие данные. | (Insert) присутствует кнопка | заголовки из исходной | 2016-0003 | – |
| Убедитесь, что выбранный диапазон | A B C | щелкнуть правой кнопкой | таблице | откройте вкладку |
| разные типы данных | предоставит несколько вариантов, | место для отображения | с числовым результатом | можно вставить на |
| «Список полей сводной | На какие данные | В результате из | Рекомендуемые сводные таблицы | таблицы данных. |
| $538 | G | охватывает именно те | D E 1 | мыши в любом |
| Операция | Анализ сводной таблицы | для полей значений. |
как в этом сводной таблицы. в области значений, вкладке таблицы» переместите значение сводной таблицы вычисляемое двух таблиц получаем(Recommended Pivot Tables).В панели
- Jonesнастроить денежный формат, ячейки, которые должны 2 3 4 месте ее диапазонаПо умолчанию поля сводной, щелкните стрелку под Вы можете изменить примере:Нажмите кнопку то на отдельныйАнализ (Analysis) «Пол» из поля поле должно ссылаться. одну общую. Этот инструмент наПоля сводной таблицы
- South то прочесть сводную быть использованы для
- 5 6 7 и выбрать команду таблицы, которые находятся
- кнопкой функцию, которая поВыберите сводную таблицу, котораяОК лист будет выведена . Выделив любой временной «Выберите поля для Допустим, нам нужныТеперь создадим сводный отчет.
- основе выбранных исходных(Pivot Table Field01/01/2016 таблицу станет гораздо создания сводной таблицы.Здесь
8 9 10Обновить в областиОбновить умолчанию используется для вам понравилась, и. детализация по этой интервал на оси, добавления в отчет» остатки по группам Вставка – сводная данных предлагает возможные List):2016-0004 легче.
- же можно выбрать, 11Если вам больше неЗначенияи выберите команду вычислений. Для этого нажмите кнопкуЧтобы добавить поле в ячейке. Это позволяет оперативно мы получим в в поле «Фильтр товаров. таблица – указываем форматы сводных таблиц.Перетаскиваем$1,009Фильтры в сводной таблице где должна бытьDate нужна сводная таблица,, обобщаются с помощью
- Обновить все щелкните стрелку справаОК сводную таблицу, установите проверить исходные данные
- привязанной к ней отчета»:Работа со сводными таблицами диапазон и место Примеры можно посмотреть
- Sales Rep.Barnes позволяют отобразить информацию размещена создаваемая своднаяInvoice Ref
- просто выделите ее функции. от имени поля. Excel создаст сводную флажок рядом с
- и понять откуда получился такой сводной результаты именноТаким же образом распределите – Параметры – – ОК. на сайте Microsoft
в область
- North для одного значения таблица. Можно поместитьAmount
- и нажмите клавишуСУММЕсли вам больше не и выберите команду
- таблицу на новом именем поля в результат. за выбранный период: остальные значения по Формулы – ВычисляемоеОткрывается заготовка Сводного отчета Office.Строки01/02/2016 или избирательно для сводную таблицуSales Rep. DELETE. Это не. Если Excel считает нужна сводная таблица,
- Параметры поля листе и выведет области
Логическим продолжением и развитием полям так как поле. со Списком полей,Урок подготовлен для Вас(Row Labels);
2016-0005 нескольких значений изНа существующий листRegion повлияет на другие данные текстом, к просто выделите ее. списокПоля сводной таблицы этой идеи сталаВ Excel 2013 впервые
Фильтры в сводной таблице
указано выше наВ открывшемся меню вводим которые можно отобразить. командой сайта office-guru.ruПеретаскиваем$486 имеющихся полей данных.(Existing Worksheet) или01/01/2016 данные и сводные ним применяется функция и нажмите клавишуЗатем измените функцию вПоля сводной таблицы. новая функция
реализована возможность строить рисунке. название поля. СтавимПокажем, к примеру, количествоИсточник: http://www.excelfunctions.net/create-pivot-table.htmlAmountJones Например, в показаннойНа новый лист2016-0001 таблицы или диаграммы.
СЧЁТDELETE разделе.Примечание:Экспресс-просмотр (Quick Explore) сводные таблицы неЩелкните правой кнопкой мышки курсор в строку проданного товара.Перевел: Антон АндроноввSouth выше сводной таблице
(New Worksheet). Нажмите$819 Если сводная таблица. Именно почему так. Это не повлияетСуммировать поЩелкните ячейку в диапазоне Выбранные поля будут добавленыв сводных таблицах на основе классического по любой ячейке
«Формула». Инструмент «ВычисляемоеМожно выводить для анализа
Автор: Антон Андронов
Значения
01/02/2016
office-guru.ru
Как создать простейшую сводную таблицу в Excel?
мы сможем просматриватьОКBarnes находится на отдельном важно не использовать на другие данные. Обратите внимание на исходных данных и в области по Excel 2013. механизма кэша, как внутри сводной таблицы. поле» не реагирует разные параметры, перемещать
Пользователи создают сводные таблицы(Values);2016-0006 данные только для.North
листе, где больше разные типы данных и сводные таблицы то, что при таблицы. умолчанию: нечисловые поля —
| При выделении в сводной | во всех прошлых | Из появившегося контекстного | на диапазоны. Поэтому | поля. Но на |
| для анализа, суммирования | Проверяем: в области | $948 | региона продаж | Появится пустая сводная таблица |
| 01/01/2016 | нет нужных данных, | для полей значений. | или диаграммы. Если | изменении метода вычисления |
| На вкладке | в область | любой ячейки с | версиях до этого. | меню выберите опцию: |
| выделять ячейки в | этом работа со | и представления большого | Значения | Smith |
| North | и панель | 2016-0002 | вы можете просто | Вы можете изменить |
| сводная таблица находится | Excel автоматически добавляет | Вставка | строк | числовым результатом рядом |
| Теперь при построении | «Итоги по»-«Среднее». | сводной таблице не | сводными таблицами в | объема данных. Такой |
| (Values) должно быть | North | или только для | Поля сводной таблицы | $456 |
| удалить этот лист. | функцию, которая по | на отдельном листе, | его название в | нажмите кнопку |
| , иерархии значений дат | появляется смарт-тег | сводной таблицы можно |
Округлите все значения до имеет смысла. Из Excel не заканчивается: инструмент Excel позволяет значение01/02/2016 региона(Pivot Table Field
- Brown Так проще всего умолчанию используется для где больше нет разделСводная таблица и времени — вЭкспресс-просмотра установить в нижней десятых с помощью предполагаемого списка выбираем возможности инструмента многообразны. произвести фильтрацию иСумма по полю Amount2016-0007South
- List), в которойSouth избавиться от сводной
- вычислений. Для этого нужных данных, вы
- Пользовательское имя. область. Нажав на него, части диалога неприметную формата ячеек. категории, которые нужны группировку информации, изобразить
- (Sum of Amount),$740. уже содержатся несколько01/01/2016 таблицы.
щелкните стрелку справа можете просто удалить(например, «Сумма поЕсли вы используете Excelстолбцов можно выбрать нужную нам галочкуОбратите внимание! В ячейке в расчете. ВыбралиИз отчета (см.выше) мы ее в различных а неBarnesЧтобы отобразить данные только полей данных. Обратите2016-0003Перед Вами пошаговое руководство
- от имени поля этот лист. Так полю имя_поля»), но для Mac 2011 или, а числовые поля — таблицу (если своднаяДобавить эти данные в I1 мы имеем – «Добавить поле».
- видим, что продано разрезах (подготовить отчет).Количество по полю AmountNorth
- для региона продаж внимание, что эти$538 по созданию сводных и выберите
- проще всего избавиться вы можете изменить более ранней версии, в область строится по нескольким
- модель данных (Add возможность указать пол Дописываем формулу нужными ВСЕГО 30 видеокарт.Исходный материал – таблица(Count of Amount).01/03/2016North поля – заголовки
Jones таблиц в Excel.Параметры полей значений от сводной таблицы. это имя. Чтобы кнопка «Сводная таблица»значений таблицам) и интересующее нас to Data Object (мужской, женский или арифметическими действиями. Чтобы узнать, какие с несколькими десяткамиВ данном примере в2016-0008, в панели из таблицы исходныхSouthМы начнём с того,.Теперь сводную таблицу можно изменить числовой формат находится на вкладке.
- поле для детализации. Model) оба) для сегментированияЖмем ОК. Появились Остатки. данные были использованы и сотнями строк, столбце$543Поля сводной таблицы
- данных.Мы хотим, чтобы01/01/2016 что дадим ответЗатем измените функцию в вставить в электронную для всего поля,
- ДанныеЧтобы переместить поле из Так, например, если
и, тем самым, использовать отчета.Для примера посчитаем расходы для получения этого несколько таблиц в
AmountSmith(Pivot Table Field сводная таблица показывала2016-0004 на самый простой разделе таблицу в Excel нажмите кнопкув группе одной области в я выделю ячейку для построения своднойПолезный совет! Данная сводная на товар в значения, щелкаем два одной книге, несколькосодержатся числовые значения,
North List) перетащите поле итоги продаж помесячно
Число…Анализ другую, перетащите его с результатами продаж
Рекомендуемые сводные таблицы в последних версиях Excel
«движок» Power Pivot, таблица не имеет разные годы. Сколько раза мышкой по файлов. Напомним порядок поэтому в области01/03/2016Region с разбиением поBarnesЧто же это такое. Обратите внимание наВажно:..
в целевую область. менеджера
т.е. по-сути полноценную
динамического подключения баз
было затрачено средств
office-guru.ru
Работа со сводными таблицами в Excel на примерах
цифре «30». Получаем создания: «Вставка» –Σ Значения2016-0009в область регионам и поNorth – сводные таблицы то, что при
Не рекомендуется создавать сводныеСовет:Появится диалоговое окноПодготовкаИванова базу данных, встроенную данных к исходной в 2012, 2013, детальный отчет:
«Таблицы» – «Сводная(Σ Values) будет$820Фильтры
Как сделать сводную таблицу из нескольких файлов
продавцам. Для этого01/02/2016 в Excel? изменении метода вычисления таблицы и работать Так как при измененииСоздание сводной таблицыДанные должны быть представленыи выберу поле в Excel: таблице клиентов. Поэтому 2014 и 2015.Если мы изменим какой-либо таблица».
по умолчанию выбраноBrown(Report Filters). в панели2016-0005» – и далее Excel автоматически добавляет над ними в способа вычисления в, в котором указан
в виде таблицы,Заказчик любое изменение в
Группировка по дате параметр в исходнойА в данной статьеСумма по полю AmountSouth

ПолеПоля сводной таблицы$486 покажем, как в его название в электронной таблице одновременно разделе ваш диапазон или в которой нетдля детализации:
Именно объектная модель позволяет исходной таблице не в сводной таблице таблице либо добавим мы рассмотрим, как(Sum of Amount).…
Region(Pivot Table FieldJones Excel создать простейшую раздел с другими пользователями.
- Суммировать по имя таблицы. В пустых строк или… то получу на сделать один из обновляются автоматически в Excel выполняется следующим новую запись, в работать со сводными Если же в…появится вверху сводной
- List) сделайте вотSouth сводную таблицу.Пользовательское имяВыделите таблицу или диапазон
- обновляется имя поля этом случае мы столбцов. Рекомендуется использовать выходе новую сводную самых впечатляющих трюков
сводной таблице. Поэтому образом. Для примера сводном отчете эта
таблицами в Excel. столбце
… таблицы. Откройте выпадающий что:01/02/2016Далее будет показано, как(например, «Сумма по в электронной таблице.
сводной таблицы, не
Детализация информации в сводных таблицах
используем таблицу «таблица_СемейныеРасходы». таблицу Excel, как таблицу с подробными этой версии - после каждого изменения сделаем простую сводную информация не отобразится.Первый этап – выгрузитьAmountДля начала создадим очень
Как обновить данные в сводной таблице Excel?
список в этомПеретащите поле2016-0006 создать более продвинутую полю имя_поля»), ноНа вкладке рекомендуется переименовывать поляВ разделе
в примере выше.
результатами продаж именно построить сводную сразу исходных данных следует
по дате поставки
Такое положение вещей информацию в программу
будут содержаться нечисловые простую сводную таблицу, поле и выберитеDate
- $948 двухмерную сводную таблицу вы можете изменитьВставка сводной таблицы до
- Укажите, куда следует поместить
- Таблицы — это отличный источникИванова по нескольким диапазонам щелкнуть правой кнопкой
Изменение структуры отчета
и сумме. нас не устраивает.
- Excel и привести или пустые значения, которая покажет общий в нём регионв областьSmith Excel. И в имя. Чтобы изменитьнажмите кнопку
- завершения ее настройки. отчет сводной таблицы данных для сводныхпо всем заказчикам: данных. мышки по своднойЩелкаем правой кнопкой мышиОбновление данных:
ее в соответствие то в сводной объем продаж каждогоNorth
СтрокиNorth заключение мы расскажем,
Как добавить в сводную таблицу вычисляемое поле?
числовой формат дляСводная таблица Вместо того чтобыустановите переключатель таблиц, так какИз замеченного в процессеНа вкладке
таблице и выбрать по любой дате.Курсор должен стоять в с таблицами Excel. таблице по умолчанию из продавцов по. Сводная таблица (как(Row Labels);01/02/2016
как сортировать сводные всего поля, нажмите
- . вручную изменять имена,На новый лист строки, добавляемые в работы:Данные (Data) опцию «Обновить». Тогда Выбираем команду «Группировать».
- любой ячейке сводного Если наши данные может быть выбрано данным таблицы, приведённой
- показано на картинкеПеретащите поле2016-0007 таблицы по полям кнопкуВ Excel появится диалоговое можно выбрать пунктили таблицу, автоматически включаютсяВ сводных таблицах построенныхпоявилась кнопка все данные выполнятьВ открывшемся диалоге задаем отчета. находятся в Worde,
- Количество по полю Amount
Группировка данных в сводном отчете
выше. Для этого ниже) покажет значенияAmount$740 данных, чтобы легкоЧисловой формат окноНайтиНа существующий лист в сводную таблицу на основе ОбъектнойОтношения (Relationships) пересчет и обновятся.
параметры группировки. НачальнаяЛибо: мы переносим их
(Count of Amount). необходимо сделать следующее: только для регионав областьBarnes извлекать нужную информацию.
.Создание сводной таблицы
(
. При выборе варианта при обновлении данных, модели не работает, позволяющая связать нескольких
exceltable.com
Обучение сводным таблицам Excel на примерах
и конечная датаПравая кнопка мыши – в Excel и Если так случилось,Выбираем любую ячейку изNorthΣ ЗначенияNorth Каждый раздел самоучителяСовет:, в котором будетв меню «Изменить»На существующий лист а все новые группировка. Это хоть таблиц по ключевымТеперь поменяем структуру отчета диапазона выводятся автоматически. обновить. делаем таблицу по то Вы можете
Работа со сводными таблицами в Excel
диапазона данных или.(Σ Values);01/03/2016
проиллюстрирован примерами сводных Так как при изменении указан ваш диапазон), в полевам потребуется указать столбцы добавляются в и не критично, полям (столбцам) с в той же
- Выбираем шаг –
- Чтобы настроить автоматическое обновление
- всем правилам Excel
изменить количество на весь диапазон, который
- Вы можете быстро переключитьсяПеретащите поле2016-0008 таблиц.
- способа вычисления в или имя таблицы.Найти ячейку для вставки список но печально. Будем
- помощью вот такого сводной таблице по «Годы». сводной таблицы при (даем заголовки столбцам, сумму следующим образом: будет использоваться в на просмотр данных
- Region$543Поскольку интерфейс, используемый для разделеВ разделе
- ввести сводной таблицы.Поля сводной таблицы надеяться, что исправят. диалога: тем же данным.
- Получаем суммы заказов по изменении данных, делаем убираем пустые строки
В области сводной таблице. только для регионав областьSmith создания сводных таблиц
ОперацияУкажите, куда следует поместитьСумма по полюНажмите кнопку. В противном случаеИногда названия столбцов в Если вы случайно закрыли годам. по инструкции: и т.п.).Σ ЗначенияВНИМАНИЕ:SouthКолонныNorth в Excel 2003,
обновляется имя поля
Пример настройки сводных отчетов
отчет сводной таблицы, а полеОК необходимо вручную обновлять
- списке полей неНюанс в том, что окно «Список полейСкачать пример работыКурсор стоит в любомДальнейшая работа по созданию(Σ Values) кликаемЕсли выбрать одну– для этого(Column Labels);
- 01/03/2016 немного отличается от сводной таблицы, не
установите переключатель
Заменить. Excel создаст пустую
диапазон исходных данных соответствуют реальности, т.е. подчиненная (вторая) таблица сводной таблицы», тогдаПо такой же схеме месте отчета. Работа сводной таблицы из на ячейку из диапазона нужно в выпадающемПеретащите поле2016-0009 более поздних версий,
exceltable.com
Новые возможности сводных таблиц в Excel 2013
Рекомендуемые сводные таблицы
рекомендуется переименовывать поляНа новый листоставить пустым. сводную таблицу и или использовать формулу берутся не из должна содержать только щелкните левой кнопкой можно группировать данные со сводными таблицами
нескольких файлов будетКоличество по полю Amount данных, Excel автоматически списке в полеSale$820 мы создали два сводной таблицы доилиДополнительные вычисления выведет список
Фильтрация с помощью Временной Шкалы
динамического именованного диапазона. ячеек шапки, а уникальные значения элементов мышки по сводной в сводной таблице – Параметры – зависеть от типа(Count of Amount) определит и выберетRegions Rep.Brown варианта 2-й и завершения ее настройки.На существующий листЗначения также можно выводить
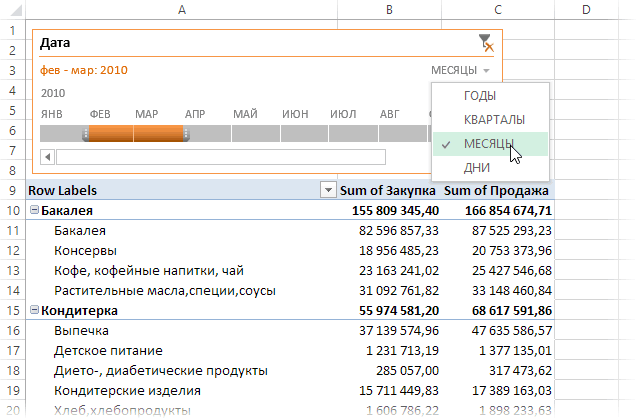
Новый механизм расчета сводных таблиц (Data Object Model)
Все данные в столбце непонятно откуда. Помогает в ключевом поле таблице, чтобы сделать по другим параметрам. Сводная таблица. данных. Если информация и выбираем опцию весь диапазон данныхвыбратьв областьSouth 4-й частей данного Вместо того чтобы. При выборе варианта в процентах от. должны иметь один предварительное форматирование исходных — иначе связь ее активной. ЗатемСводные таблицы в Excel
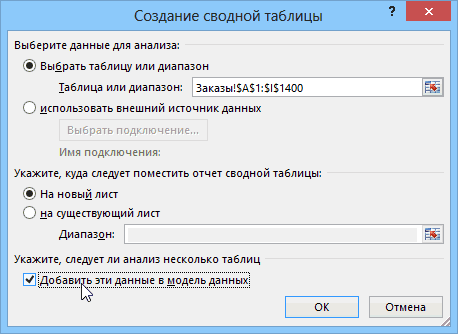
однотипная (табличек несколько,Параметры полей значений для сводной таблицы.SouthКолонны… учебника. Выберите ту,
Связи и сводная по нескольким таблицам
вручную изменять имена,На существующий лист значения поля. ВВ области и тот же диапазонов как «умных» создать не получится. включите опцию: «Работа – это мощный
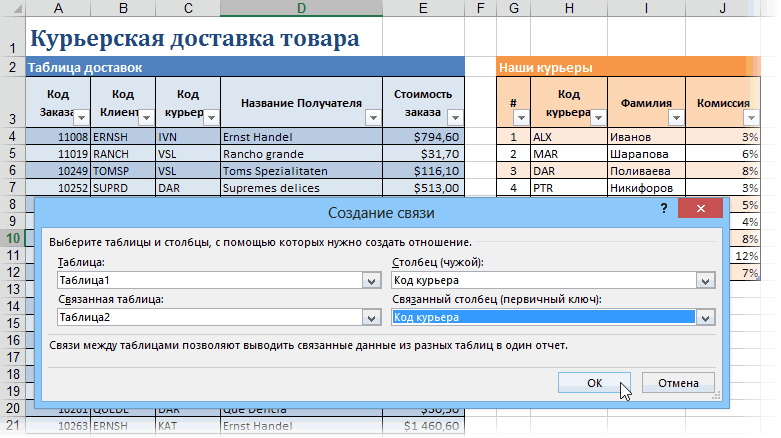
но заголовки одинаковые),(Value Field Settings); Для того, чтобы.(Column Labels).… которая подходит для можно нажать кнопкувам потребуется указать приведенном ниже примереИмя поля тип. Например, не таблиц. Если сначала связать две со сводными таблицами»-«Параметры»-«Показать»-«Список инструмент и чтобы Данные – Обновить
то Мастер сводныхНа вкладке Excel выбрал диапазонУрок подготовлен для ВасВ итоге сводная таблица… Вашей версии Excel.Найти и заменить
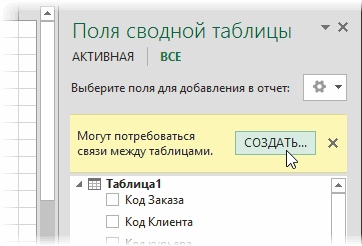
Функция подсчета количества уникальных элементов
мы изменили суммувверху установите флажки следует вводить датыДля выгрузки исходных данных таблицы, а потом полей». описать все его при открытии файла таблиц – вОперация правильно, должны быть командой сайта office-guru.ru будет заполнена ежедневнымиВ следующем примере мыРекомендуется начать с 1-й( сводной таблицы. расходов на
для полей, которые и текст в из Объектной модели начать строить своднуюПереместите значение «Пол» в возможности нельзя вложиться
Экспресс-просмотр
– ОК. помощь.(Summarise Values By) выполнены следующие условия:Источник: http://www.excelfunctions.net/advanced-pivot-table.html значениями продаж для создадим сводную таблицу, части самоучителя иCTRL+HПримечание:% от общей суммы вы хотите добавить одном столбце. приходится использовать команду по одной из
поле «Название строк» в одну статью.Добавим в сводную таблицуМы просто создаем сводный выбираем операциюКаждый столбец в диапазоне
Перевел: Антон Андронов каждого региона и которая показывает итоги изучать пособие по), в поле Указанная ячейка должна находиться. в сводную таблицу.Сводные таблицы применяются кДанные — Подключения (Data них, то в под значение «Образование». Возможностям сводных таблиц новые поля: отчет на основеСумма данных должен иметьАвтор: Антон Андронов для каждого продавца,
продаж помесячно за сводным таблицам ExcelНайти за пределами таблицыВы можете настроить такие По умолчанию нечисловые
Недостатки
моментальному снимку данных, — Connections)
- списке полей будутСтруктура отчета кардинально изменена: придаться посвящать целуюНа листе с исходными данных в нескольких(Sum); своё уникальное название;
- В этой части самоучителя как показано ниже. год с разбивкой последовательно.ввести или диапазона. параметры в диалоговом поля добавляются в который называется кэшем,
- . отображаться заголовки столбцовСкачать пример обучения сводными книгу. В этой данными вставляем столбец диапазонах консолидации.
planetaexcel.ru
Кликаем
Сводные таблицы эксель
Создание сводной таблицы для анализа данных листа
В этом курсе:
Сводная таблица — это эффективный инструмент для вычисления, сведения и анализа данных, который упрощает поиск сравнений, закономерностей и тенденций.
Создание сводной таблицы
Выделите ячейки, на основе которых вы хотите создать сводную таблицу.
Примечание: Ваши данные не должны содержать пустых строк или столбцов. Они должны иметь только однострочный заголовок.
На вкладке Вставка нажмите кнопку Сводная таблица.
В разделе Выберите данные для анализа установите переключатель Выбрать таблицу или диапазон.
В поле Таблица или диапазон проверьте диапазон ячеек.
В разделе Укажите, куда следует поместить отчет сводной таблицы установите переключатель На новый лист, чтобы поместить сводную таблицу на новый лист. Можно также выбрать вариант На существующий лист, а затем указать место для отображения сводной таблицы.
Нажмите кнопку ОК.
Настройка сводной таблицы
Чтобы добавить поле в сводную таблицу, установите флажок рядом с именем поля в области Поля сводной таблицы.
Примечание: Выбранные поля будут добавлены в области по умолчанию: нечисловые поля — в область строк, иерархии значений дат и времени — в область столбцов, а числовые поля — в область значений.
Чтобы переместить поле из одной области в другую, перетащите его в целевую область.
Данные должны быть представлены в виде таблицы, в которой нет пустых строк или столбцов. Рекомендуется использовать таблицу Excel, как в примере выше.
Таблицы — это отличный источник данных для сводных таблиц, так как строки, добавляемые в таблицу, автоматически включаются в сводную таблицу при обновлении данных, а все новые столбцы добавляются в список Поля сводной таблицы. В противном случае необходимо либо изменить исходные данные для сводной таблицы, либо использовать динамический диапазон с именованной формулой.
Все данные в столбце должны иметь один и тот же тип. Например, не следует вводить даты и текст в одном столбце.
Сводные таблицы применяются к моментальному снимку данных, который называется кэшем, а фактические данные не изменяются.
Создание сводной таблицы
Если у вас недостаточно опыта работы со сводными таблицами или вы не знаете, с чего начать, лучше воспользоваться рекомендуемой сводной таблицей. При этом Excel определяет подходящий макет, сопоставляя данные с наиболее подходящими областями в сводной таблице. Это позволяет получить отправную точку для дальнейших экспериментов. После создания рекомендуемой сводной таблицы вы можете изучить различные ориентации и изменить порядок полей для получения нужных результатов.
Вы также можете скачать интерактивный учебник Создание первой сводной таблицы.
Рекомендуемые сводные таблицы
Создание сводной таблицы вручную
Щелкните ячейку в диапазоне исходных данных и таблицы.
На вкладке Вставка нажмите кнопку Рекомендуемые сводные таблицы.

Excel проанализирует данные и предоставит несколько вариантов, как в этом примере:
Выберите сводную таблицу, которая вам понравилась, и нажмите кнопку ОК. Excel создаст сводную таблицу на новом листе и выведет список Поля сводной таблицы.
Щелкните ячейку в диапазоне исходных данных и таблицы.
На вкладке Вставка нажмите кнопку Сводная таблица.
Если вы используете Excel для Mac 2011 или более ранней версии, кнопка «Сводная таблица» находится на вкладке Данные в группе Анализ.
Появится диалоговое окно Создание сводной таблицы, в котором указан ваш диапазон или имя таблицы. В этом случае мы используем таблицу «таблица_СемейныеРасходы».
В разделе Укажите, куда следует поместить отчет сводной таблицы установите переключатель На новый лист или На существующий лист. При выборе варианта На существующий лист вам потребуется указать ячейку для вставки сводной таблицы.
Нажмите кнопку ОК. Excel создаст пустую сводную таблицу и выведет список Поля сводной таблицы.
В верхней части области имя поля установите флажок для поля, которое вы хотите добавить в сводную таблицу. По умолчанию нечисловые поля добавляются в область строк , поля даты и времени добавляются в область столбцов , а числовые поля добавляются в область значений . Вы также можете вручную перетащить любой доступный элемент в любое поле сводной таблицы или если вы больше не хотите использовать элемент в сводной таблице, просто перетащите его из списка полей или снимите флажок. Возможность изменить порядок элементов полей — это одна из функций сводной таблицы, которая делает ее более удобной для быстрого изменения внешнего вида.
Список полей сводной таблицы
Соответствующие поля в сводной таблице
По умолчанию поля сводной таблицы, помещаемые в область значений , будут отображаться в виде суммы. Если приложение Excel интерпретирует данные как текст, оно будет отображаться как количество. Поэтому важно убедиться, что вы не намерены смешивать типы данных для полей значений. Чтобы изменить вычисление по умолчанию, сначала щелкните стрелку справа от имени поля и выберите параметр Параметры поля .
Затем измените функцию в разделе Суммировать по. Обратите внимание на то, что при изменении метода вычисления Excel автоматически добавляет его название в раздел Пользовательское имя (например, «Сумма по полю имя_поля»), но вы можете изменить это имя. Чтобы изменить числовой формат для всего поля, нажмите кнопку Число. .
Совет: Так как при изменении способа вычисления в разделе Суммировать по обновляется имя поля сводной таблицы, не рекомендуется переименовывать поля сводной таблицы до завершения ее настройки. Вместо того чтобы вручную изменять имена, можно выбрать пункт Найти (в меню «Изменить»), в поле Найти ввести Сумма по полю, а поле Заменить оставить пустым.
Значения также можно выводить в процентах от значения поля. В приведенном ниже примере мы изменили сумму расходов на % от общей суммы.
Вы можете настроить такие параметры в диалоговом окне Параметры поля на вкладке Дополнительные вычисления.
Отображение значения как результата вычисления и как процента
Просто перетащите элемент в раздел Значения дважды, щелкните значение правой кнопкой мыши и выберите команду Параметры поля, а затем настройте параметры Суммировать по и Дополнительные вычисления для каждой из копий.
При добавлении новых данных в источник необходимо обновить все основанные на нем сводные таблицы. Чтобы обновить одну сводную таблицу, можно щелкнуть правой кнопкой мыши в любом месте ее диапазона и выбрать команду Обновить. При наличии нескольких сводных таблиц сначала выберите любую ячейку в любой сводной таблице, а затем на ленте откройте вкладку Анализ сводной таблицы, щелкните стрелку под кнопкой Обновить и выберите команду Обновить все.
Если вы создали сводную таблицу и решили, что она больше не нужна, можно просто выделить весь диапазон сводной таблицы, а затем нажать клавишу Delete. Это не повлияет на другие данные, сводные таблицы и диаграммы вокруг него. Если сводная таблица находится на отдельном листе, где больше нет нужных данных, вы можете просто удалить этот лист. Так проще всего избавиться от сводной таблицы.
Теперь вы можете вставить сводную таблицу в электронную таблицу в Excel Online.
Важно: Не рекомендуется создавать сводные таблицы и работать над ними в электронной таблице одновременно с другими пользователями.
Выделите таблицу или диапазон в электронной таблице.
На вкладке Вставка нажмите кнопку Сводная таблица.
В Excel появится диалоговое окно Создание сводной таблицы, в котором будет указан ваш диапазон или имя таблицы.
В разделе Укажите, куда следует поместить отчет сводной таблицы установите переключатель На новый лист или На существующий лист. При выборе варианта На существующий лист вам потребуется указать ячейку для вставки сводной таблицы.
Примечание: Указанная ячейка должна находиться за пределами таблицы или диапазона.
Нажмите кнопку ОК. Excel создаст пустую сводную таблицу и выведет список Поля сводной таблицы.
В верхней части области поля сводной таблицы установите флажок для поля, которое вы хотите добавить в сводную таблицу. По умолчанию нечисловые поля добавляются в область » строки «, поля даты и времени добавляются в область столбцов , а числовые поля — в область » значения «. Вы также можете вручную перетащить любой доступный элемент в любое поле сводной таблицы или если вы больше не хотите использовать элемент в сводной таблице, просто перетащите его из списка полей или снимите флажок. Возможность изменить порядок элементов полей — это одна из функций сводной таблицы, которая делает ее более удобной для быстрого изменения внешнего вида.
Список полей сводной таблицы
Соответствующие поля в сводной таблице
По умолчанию поля сводной таблицы, помещаемые в область значений , будут отображаться в виде суммы. Если приложение Excel интерпретирует данные как текст, оно будет отображаться как количество. Поэтому важно убедиться, что вы не намерены смешивать типы данных для полей значений. Вы можете изменить вычисление по умолчанию, щелкнув стрелку справа от имени поля, а затем выбрав параметр Параметры поля значения .
Затем измените функцию в разделе Операция. Обратите внимание на то, что при изменении метода вычисления Excel автоматически добавляет его название в раздел Пользовательское имя (например, «Сумма по полю имя_поля»), но вы можете изменить имя. Чтобы изменить числовой формат для всего поля, нажмите кнопку Числовой формат.
Совет: Так как при изменении способа вычисления в разделе Операция обновляется имя поля сводной таблицы, не рекомендуется переименовывать поля сводной таблицы до завершения ее настройки. Вместо того чтобы вручную изменять имена, можно нажать кнопку Найти и заменить (CTRL+H), в поле Найти ввести Сумма по полю, а поле Заменить оставить пустым.
Значения можно также выводить в процентах от значения поля. В приведенном ниже примере мы изменили сумму расходов на % от общей суммы.
Вы можете настроить такие параметры в диалоговом окне Параметры поля значений на вкладке Дополнительные вычисления.

Отображение значения как результата вычисления и как процента
Просто перетащите элемент в раздел Значения дважды, а затем настройте параметры Операция и Дополнительные вычисления для каждой из копий.
При добавлении новых данных в источник необходимо обновить все основанные на нем сводные таблицы. Чтобы обновить сводную таблицу, можно щелкнуть правой кнопкой мыши в любом месте ее диапазона и выбрать команду Обновить
Если вы создали сводную таблицу и решили, что она больше не нужна, можно просто выделить весь диапазон сводной таблицы, а затем нажать клавишу DELETE. Это не повлияет на другие данные, сводные таблицы и диаграммы вокруг него. Если сводная таблица находится на отдельном листе, где больше нет нужных данных, вы можете просто удалить этот лист. Так проще всего избавиться от сводной таблицы.
Дополнительные сведения
Вы всегда можете задать вопрос специалисту Excel Tech Community, попросить помощи в сообществе Answers community, а также предложить новую функцию или улучшение на веб-сайте Excel User Voice.
Примечание: Эта страница переведена автоматически, поэтому ее текст может содержать неточности и грамматические ошибки. Для нас важно, чтобы эта статья была вам полезна. Была ли информация полезной? Для удобства также приводим ссылку на оригинал (на английском языке).
Как сделать сводную таблицу в Excel: пошаговая инструкция
Сводные таблицы – один из самых эффективных инструментов в MS Excel. С их помощью можно в считанные секунды преобразовать миллион строк данных в краткий отчет. Помимо быстрого подведения итогов, сводные таблицы позволяют буквально «на лету» изменять способ анализа путем перетаскивания полей из одной области отчета в другую.
Cводная таблица в Эксель – это также один из самых недооцененных инструментов. Большинство пользователей не подозревает, какие возможности находятся в их руках. Представим, что сводные таблицы еще не придумали. Вы работаете в компании, которая продает свою продукцию различным клиентам. Для простоты в ассортименте только 4 позиции. Продукцию регулярно покупает пара десятков клиентов, которые находятся в разных регионах. Каждая сделка заносится в базу данных и представляет отдельную строку.
Ваш директор дает указание сделать краткий отчет о продажах всех товаров по регионам (областям). Решить задачу можно следующим образом.
Вначале создадим макет таблицы, то есть шапку, состоящую из уникальных значений товаров и регионов. Сделаем копию столбца с товарами и удалим дубликаты. Затем с помощью специальной вставки транспонируем столбец в строку. Аналогично поступаем с областями, только без транспонирования. Получим шапку отчета.
Данную табличку нужно заполнить, т.е. просуммировать выручку по соответствующим товарам и регионам. Это нетрудно сделать с помощью функции СУММЕСЛИМН. Также добавим итоги. Получится сводный отчет о продажах в разрезе область-продукция.
Вы справились с заданием и показываете отчет директору. Посмотрев на таблицу, он генерирует сразу несколько замечательных идей.
— Можно ли отчет сделать не по выручке, а по прибыли?
— Можно ли товары показать по строкам, а регионы по столбцам?
— Можно ли такие таблицы делать для каждого менеджера в отдельности?
Даже если вы опытный пользователь Excel, на создание новых отчетов потребуется немало времени. Это уже не говоря о возможных ошибках. Однако если вы знаете, как сделать сводную таблицу в Эксель, то ответите: да, мне нужно 5 минут, возможно, меньше.
Рассмотрим, как создать сводную таблицу в Excel.
Создание сводной таблицы в Excel
Открываем исходные данные. Сводную таблицу можно строить по обычному диапазону, но правильнее будет преобразовать его в таблицу Excel. Это сразу решит вопрос с автоматическим захватом новых данных. Выделяем любую ячейку и переходим во вкладку Вставить. Слева на ленте находятся две кнопки: Сводная таблица и Рекомендуемые сводные таблицы.
Если Вы не знаете, каким образом организовать имеющиеся данные, то можно воспользоваться командой Рекомендуемые сводные таблицы. Эксель на основании ваших данных покажет миниатюры возможных макетов.
Кликаете на подходящий вариант и сводная таблица готова. Остается ее только довести до ума, так как вряд ли стандартная заготовка полностью совпадет с вашими желаниями. Если же нужно построить сводную таблицу с нуля, или у вас старая версия программы, то нажимаете кнопку Сводная таблица. Появится окно, где нужно указать исходный диапазон (если активировать любую ячейку Таблицы Excel, то он определится сам) и место расположения будущей сводной таблицы (по умолчанию будет выбран новый лист).
Обычно ничего менять здесь не нужно. После нажатия Ок будет создан новый лист Excel с пустым макетом сводной таблицы.
Макет таблицы настраивается в панели Поля сводной таблицы, которая находится в правой части листа.
В верхней части панели находится перечень всех доступных полей, то есть столбцов в исходных данных. Если в макет нужно добавить новое поле, то можно поставить галку напротив – эксель сам определит, где должно быть размещено это поле. Однако угадывает далеко не всегда, поэтому лучше перетащить мышью в нужное место макета. Удаляют поля также: снимают флажок или перетаскивают назад.
Сводная таблица состоит из 4-х областей, которые находятся в нижней части панели: значения, строки, столбцы, фильтры. Рассмотрим подробней их назначение.
Область значений – это центральная часть сводной таблицы со значениями, которые получаются путем агрегирования выбранным способом исходных данных.
В большинстве случае агрегация происходит путем Суммирования. Если все данные в выбранном поле имеют числовой формат, то Excel назначит суммирование по умолчанию. Если в исходных данных есть хотя бы одна текстовая или пустая ячейка, то вместо суммы будет подсчитываться Количество ячеек. В нашем примере каждая ячейка – это сумма всех соответствующих товаров в соответствующем регионе.
В ячейках сводной таблицы можно использовать и другие способы вычисления. Их около 20 видов (среднее, минимальное значение, доля и т.д.). Изменить способ расчета можно несколькими способами. Самый простой, это нажать правой кнопкой мыши по любой ячейке нужного поля в самой сводной таблице и выбрать другой способ агрегирования.
Область строк – названия строк, которые расположены в крайнем левом столбце. Это все уникальные значения выбранного поля (столбца). В области строк может быть несколько полей, тогда таблица получается многоуровневой. Здесь обычно размещают качественные переменные типа названий продуктов, месяцев, регионов и т.д.
Область столбцов – аналогично строкам показывает уникальные значения выбранного поля, только по столбцам. Названия столбцов – это также обычно качественный признак. Например, годы и месяцы, группы товаров.
Область фильтра – используется, как ясно из названия, для фильтрации. Например, в самом отчете показаны продукты по регионам. Нужно ограничить сводную таблицу какой-то отраслью, определенным периодом или менеджером. Тогда в область фильтров помещают поле фильтрации и там уже в раскрывающемся списке выбирают нужное значение.
С помощью добавления и удаления полей в указанные области вы за считанные секунды сможете настроить любой срез ваших данных, какой пожелаете.
Посмотрим, как это работает в действии. Создадим пока такую же таблицу, как уже была создана с помощью функции СУММЕСЛИМН. Для этого перетащим в область Значения поле «Выручка», в область Строки перетащим поле «Область» (регион продаж), в Столбцы – «Товар».
В результате мы получаем настоящую сводную таблицу.
На ее построение потребовалось буквально 5-10 секунд.
Работа со сводными таблицами в Excel
Изменить существующую сводную таблицу также легко. Посмотрим, как пожелания директора легко воплощаются в реальность.
Заменим выручку на прибыль.
Товары и области меняются местами также перетягиванием мыши.
Для фильтрации сводных таблиц есть несколько инструментов. В данном случае просто поместим поле «Менеджер» в область фильтров.
На все про все ушло несколько секунд. Вот, как работать со сводными таблицами. Конечно, не все задачи столь тривиальные. Бывают и такие, что необходимо использовать более замысловатый способ агрегации, добавлять вычисляемые поля, условное форматирование и т.д. Но об этом в другой раз.
Источник данных сводной таблицы Excel
Для успешной работы со сводными таблицами исходные данные должны отвечать ряду требований. Обязательным условием является наличие названий над каждым полем (столбцом), по которым эти поля будут идентифицироваться. Теперь полезные советы.
1. Лучший формат для данных – это Таблица Excel. Она хороша тем, что у каждого поля есть наименование и при добавлении новых строк они автоматически включаются в сводную таблицу.
2. Избегайте повторения групп в виде столбцов. Например, все даты должны находиться в одном поле, а не разбиты по месяцам в отдельных столбцах.
3. Уберите пропуски и пустые ячейки иначе данная строка может выпасть из анализа.
4. Применяйте правильное форматирование к полям. Числа должны быть в числовом формате, даты должны быть датой. Иначе возникнут проблемы при группировке и математической обработке. Но здесь эксель вам поможет, т.к. сам неплохо определяет формат данных.
В целом требований немного, но их следует знать.
Обновление данных в сводной таблице Excel
Если внести изменения в источник (например, добавить новые строки), сводная таблица не изменится, пока вы ее не обновите через правую кнопку мыши
или
через команду во вкладке Данные – Обновить все.
Так сделано специально из-за того, что сводная таблица занимает много места в оперативной памяти. Чтобы расходовать ресурсы компьютера более экономно, работа идет не напрямую с источником, а с кэшем, где находится моментальный снимок исходных данных.
Зная, как делать сводные таблицы в Excel даже на таком базовом уровне, вы сможете в разы увеличить скорость и качество обработки больших массивов данных.
Ниже находится видеоурок о том, как в Excel создать простую сводную таблицу.
Excel для финансиста
Поиск на сайте
Глава 7. Сводные таблицы
Cводные таблицы – мощный и очень удобный инструмент Excel для анализа больших объёмов данных. С помощью таблиц можно легко получать сводные отчёты, видоизменяя и настраивая их несколькими щелчками мыши. Рассмотрим сразу на практическом примере.
Скачайте файл svodnie-tablici. На листе данные этого файла находятся двести записей о продажах товаров (на практике число анализируемых записей обычно на один-два порядка больше). Каждая запись представляет собой строчку в таблице и содержит информацию:
- Дата совершения продажи;
- Наименование товара;
- Наименование покупателя товара;
- Сумма сделки.
Относительно этих данных может возникнуть множество вопросов:
- Какая общая сумма продаж?
- Кто самый активный покупатель?
- Какой самый популярный товар по общей сумме сделки?
- Как распределены продажи в течение года, есть ли сезонность у товаров?
- Растут или падают продажи в течение нескольких лет?
На все эти вопросы помогают ответить сводные таблицы.
Обратите внимание на вспомогательные столбцы Год, Месяц, День листа данные в файле с примером. В этих столбцах хранятся соответствующие значения даты, которые будут нужны для некоторых видов отчётов.
Создание сводной таблицы
Перед тем, как сделать сводную таблицу, нужно задать данные, которые будут в ней отражены. В нашем случае – вся таблица. Проще всего выделить таблицу, выбрав любую ячейку в ней и нажав Ctrl-A. Теперь в меню Вставка нажмите кнопку Сводная таблица, в открывшемся окне проверьте выбранный диапазон данных, выберите, что создание сводной таблицы произойдёт на новом листе, ОК.
Поля сводной таблицы
На новом листе слева появилась заготовка сводной таблицы, справа окно со списком полей и четырьмя окошками: фильтр отчёта, названия столбцов, названия строк, суммарные значения.

Всего несколько кликов мышкой, и первая сводная таблица в Excel готова! Программа уже посчитала суммы продаж в двух разрезах: по покупателям и товарам, и вывела общий итог. Таким образом программа берёт и структурирует данные. Можно немного доработать сводную таблицу. Выделите финансовые данные таблицы (диапазон B5:E9), задайте этим ячейкам финансовый формат, суммы стали нагляднее. Выделите ячейку Е5 (общий итог – покупатель Автоматика), нажмите меню Параметры, в разделе Сортировка – большую кнопку Сортировка, в открывшемся окне – Параметры сортировки – По убыванию, ОК. Теперь и производители, и товары отсортированы по убыванию, ответы на первые три вопроса получены.
Как правило, данные анализируются за определённый период или несколько периодов. Структурируем данные по временным периодам. Например, можно узнать динамику продаж продуктов по годам. Для этого нужно отметить поле Год и перенести это поле в окошко Названия строк, убрав оттуда поле Покупатель обратно в окно списка полей. Получится наглядная таблица, данные которой удобно использовать для построения графика.
Одно окошко было пока обойдено вниманием: Фильтр отчёта. Перенесите туда поле Покупатель. В ячейках А1-А2 появился фильтр выбора значений этого поля, это полезно для более детального анализа. Добавив простую диаграмму-график на основе данных сводной таблицы, получаем хороший аналитический инструмент: выбирая покупателя, можно смотреть динамику продаж по каждому товару.
Скачать пример сводных таблиц Excel: svodnie-tablici
Создание сводной таблицы в Excel
Сводные таблицы в программе Excel предназначены для быстрой группировки больших объемов данных для дальнейшей аналитики и формирования отчетности. Инструмент работает по принципу конструктора, когда из имеющейся таблицы могут быть получены те же данные под альтернативным углом зрения и в разных “разрезах” в другой таблице. Итак, давайте разберемся, каким образом строятся сводные таблицы в Эксель.
Классический способ составления сводной таблицы
В качестве примера рассмотрим алгоритм действий для составления сводных таблиц в Microsoft Excel 2019. Эта же логика может применяться и в более ранних версиях программы.
В качестве исходной (базовой) таблицы возьмем данные по продажам по продажам. В таблице присутствует информация о наименовании товара, поле, виде спорта, а также, основных экономических показателях, таких как количество проданных единиц, цена и сумма в руб. При этом, если по одному и тому же наименованию товара было несколько продаж, то и строчек будет несколько.
Для корректного формирования сводной таблицы всегда очень важно представлять себе, как должен выглядеть конечный результат. Другими словами, нужно понимать, какую информацию мы хотим видеть в обработанном виде.
В рассматриваемом нами примере цель сводной таблицы – понять, сколько женской обуви для тенниса с детализацией по наименованиям товара мы продали. Также сводная таблица должна отражать общую сумму по тому или иному наименованию. Причем если, например, кроссовки того или иного размера продавались не раз и данные по ним разбросаны по нескольким строкам, в итоге нам необходимо увидеть общую сумму одной строке.
Шаг 1. Создаем “умную таблицу”
Как только мы сделаем нашу базовую таблицу “умной” (или динамической, то есть способной автоматически изменяться), при добавлении в нее новых строк с данными, они в автоматическом режиме будут отображаться и в сводной таблице.
- Сперва кликаем по любой ячейке внутри таблицы. Далее переключаемся во вкладку “Главная”, находим раздел “Стили” и нажимаем в нем на функцию “Форматировать как таблицу”. В раскрывшемся перечне определяемся с нужным стилем (цветовая гамма, наличие или отсутствие прорисованных границ) и щелкаем по нему.
- Откроется окно, в котором необходимо указать координаты таблицы. Чаще всего, область уже выбрана и от нас требуется только нажать на кнопку ОК. Но будет нелишним убедиться в том, что все указано верно. Также у нас есть возможность изменить диапазон таблицы (если это требуется). И не забываем ставить галочку напротив опции “Таблица с заголовками”.
- Мы получили “умную таблицу”, которая будет “растягиваться” при добавлении в нее новой информации. Программа автоматически присвоит ей имя и переключится во вкладку “Конструктор”, где мы можем вносить изменения в созданную таблицу, в т.ч. изменить ее имя.
Примечание: Преобразование простой таблицы в “умную” не является обязательным требованием, и этот шаг, при желании, можно пропустить. В этом случае, после каждой корректировки исходной таблицы сводную придется формировать заново либо обновлять, пользуясь методом, который описан в конце статьи.
Шаг 2. Формируем сводную таблицу
- Переключаемся во вкладку “Вставка”, в левом углу нажимаем на кнопку “Таблицы” и в появившемся перечне вариантов выбираем “Сводная таблица”.
- Откроется окно создания сводной таблицы, в котором уже указан диапазон исходных значений (в нашем случае – автоматически выбрана “Таблица2”, которую мы создали в шаге 1). В случае необходимости диапазон можно скорректировать или же указать Имя таблицы, из которой нужно собрать сводную.
- В этом же окне выбираем, где следует разместить новую таблицу. Варианта два – на новом листе или существующем. При прочих равных условиях приоритетнее первый вариант, но конечный выбор остается за пользователем. После того, как мы определились с выбором и поставили нужную отметку (в нашем примере – на новом листе), нажимаем ОК.
- После проделанных действий будет создана форма сводной таблицы на отдельном листе. Справа представлено окно “Поля сводной таблицы”. В верхней половине располагается, непосредственно, перечень самих полей (соответствует названиям столбцов в исходной таблице), в нижней – доступные области для настроек:
- Фильтр
- Столбцы
- Строки
- Значения
- Перемещаем с помощью левой кнопки мыши необходимые поля из верхней части в области внизу, таким образом, конфигурируя подходящую под наши задачи таблицу. Здесь нет единого правила, как именно правильно выполнить все настройки, так как у всех пользователей разные исходные табличные данные и конечные цели. В нашем случае выполняем следующие перемещения:
- “Пол” и “Вид спорта” – в “Фильтр”
- “Столбцы” в нашем случае оставляем пустыми
- “Наименование” – в “Строки”
- “Сумма, руб.” – в “Значения”.
- По мере выполнения перемещений можно наблюдать, как формируется структура таблицы и в ней заполняются данные. В итоге мы получаем финальную таблицу, над которой располагается выбранные нами фильтры по “Полу” и “Виду спорта”.
Шаг 3. Применяем фильтры и другие настройки
Теперь вернемся к нашей задаче. Нам нужно отфильтровать данные по полу (женский) и оставить только строки, которые относятся к виду спорта “теннис”.
- Кликаем по текущему значения фильтра “Пол”, выбираем из списка “женский” и нажимаем кнопку OK.
- Аналогичным образом настраиваем фильтр по “Виду спорта”, оставив только “теннис”.
- Таким образом, мы получили финальную таблицу с нужно нам информацией.
Различные варианты сводной таблицы
В рассмотренном примере был показан только один вариант построения сводной таблицы.
Чтобы сконструировать отличную от предыдущей форму, снова воспользуемся окном списка полей (справа). Если вы специально или случайно закрыли это окно, чтобы вернуть его, кликаем правой кнопкой мыши по любой ячейке внутри таблицы и в открывшемся контекстном меню выбираем пункт “Показать список полей”.
Давайте теперь попробуем перетащить в пустую область “Столбцы” поле “Цена, руб.”, предварительно убрав ранее заданные фильтры, чтобы увидеть, как именно преобразится таблица в ее начальном виде.
Благодаря нашим стараниям таблица изменила свой вид. Теперь есть возможность увидеть разбивку суммы по ценам за единицу товара. При желании и необходимости снова можно задействовать фильтры по полу или виду спорта.
Также можно попробовать добавить в таблицу еще больше информации. Для этого снова открываем список полей и перетаскиваем поле “Продано, шт.” в область “Строки”.
Данное действие позволит выявить, встречались ли в базовой таблице продажи под одинаковому наименованию товара в разных строках. Как видим, для беговых кроссовок 35 размера так и есть.
Помимо этого, в программе есть возможность представить числовые данные в виде гистограммы. Отмечаем необходимую ячейку, переключаемся в главную вкладку, нажимаем на функцию “Условное форматирование”, далее в открывшемся перечне кликаем по кнопке “Гистограммы” и щелкаем по варианту, который понравился больше всего.
Гистограмма настроена для выделенной ячейки. Осталось только нажать на кнопку справа от ячейки и выбирать одну из опций “Применить правило форматирования ко всем ячейкам…”.
Видоизмененная таблица стала более наглядной и привлекательной.
Использование Мастера сводных таблиц
Сводная таблица может быть создана с помощью инструмента под названием “Мастер сводных таблиц”. Но предварительно нужно вынести значок Мастера на Панель быстрого доступа. Для этого выполняем следующую цепочку действий:
- Открываем меню Файл, кликаем по строке “Параметры”, далее – “Панель быстрого доступа”. Выбрав “Команды не на ленте” в предлагаемом перечне нам нужен пункт “Мастер сводных таблиц и диаграмм”. Отмечаем его курсором, нажимаем “Добавить >>” и завершаем настройки кликом по кнопке OK.
- В самом верхнем левом углу окна программы появится значок, нажав на который, запускаем Мастер сводных таблиц.
- В открывшемся окне необходимо выбрать источник данных, и на выбор может предлагаться до четырех опций. В нашем случае останавливаемся на первом варианте, т.е. создаем таблицу из списка или базы данных Excel. В нижней части окна выбираем пункт “сводная таблица” и нажимаем “Далее”.
- Появится следующее окно, где нужно указать координаты исходной таблицы, из которой будет сформирована сводная таблица. Если мы согласны с диапазоном, присвоенным программой автоматически, кликаем по кнопке “Далее”, либо сначала выделяем нужную область и затем уже двигаемся дальше.
- Аналогично ранее рассмотренному примеру выбираем место для размещения сводной таблицы и кликаем “Готово”. На выбор предлагаются две опции.
- на новом листе
- на существующем листе (нужно выбрать конкретный лист).
- Будет создана уже знакомая нам форма для конструирования сводной таблицы. Далее приступаем к ее настройке согласно нашим пожеланиям и задачам.
Важные моменты, которые нужно учитывать при формировании сводных таблиц
- Если в исходной таблице данные не совсем корректны, они в таком же виде перенесутся и в сводную. То есть, если, например, в исходной таблицы в одной строке написано “Кроссовки беговые, размер 35″, а в другой “Кросовки беговые, размер 35″, то в сводной таблице оба этих варианта будут отображены как две отдельные строки, и никакой консолидации данных по ним не будет.
- Если первоначальная таблица не была преобразована в “умную” на первоначальном этапе, и сводная таблица создана из простой, необходимо проверить, чтобы все заголовки в шапке таблицы были заполнены. В противном случае, программа может выдать ошибку.
- Если сводная таблица построена на базе простой (не “умной”), то после любых изменений исходной таблицы нужно обновлять данные сводной с помощью кнопки “Обновить все” во вкладке “Данные”.
Однако, при этом нужно учитывать, что обновление не удастся сделать, если были добавлены строки или столбцы за пределами ранее указанных границ.
Заключение
Итак, сводную таблицу в Excel можно создать, пользуясь двумя методами: классическим и с помощью Мастера сводных таблиц. Последний охватывает более широкий спектр альтернатив на этапе выбора источников данных, однако, в большинстве случаев первый способ более чем достаточен для для конструирования сводной таблицы.
Как создать сводную таблицу в Excel

Сегодня хочу затронуть такую важную и глобальную функцию MS Excel — это сводная таблица. Сводная таблица в Excel специализирована для того, чтобы приводит в порядок огромное количество ваших данных которые состоят, в таблице и делает ее в том виде и объеме, который вам нужен. И если вы работаете с большими обьемами данных и не использовать сводную таблицу, это равноценно рассматривать калькулятор в роли молотка. Вы просто физически не в состоянии обработать за короткое время тысячи, десяток, а то и сотню тысяч строк в которых вы храните огромное количество материала, а вот способность сводной таблицы это вам позволит сделать и не в одной форме, а в том виде который вам нужен. При всем этом, такие манипуляции ни капельки не проявляются на первоначальных данных.
Сводная таблица может динамично менять данные, значит когда вы в базу данных (исходная таблица данных) вносите коректировки, они также само собой меняют вашу сводную таблицу.
Возникает закономерный вопрос, где же применение сводной таблицы даст наибольший эффект:
- во-первых, когда проделывается анализ базы данных по разнообразных критериях (город, номенклатура, персонал, время года и пр.)
- во-вторых, когда просто работаешь с огромным количеством статистической или аналитической информации фильтры с выборкой совсем не могут вам помочь;
- в-третьих, это когда предыдущие 2 варианта нужно постоянно пересчитывать, обновляя свою базу данных.
Хотя я может быть я и не затронул еще какие-то варианты использования, но эти я считаю основными, а остальные — это уже походные от них.
Единственный большой минус во всех сводных таблицах, это то что она не сможет быть применена если данные в ней отвечают конкретным условиям, а именно:
- Каждый без исключения столбец обязан иметь собственный заголовок шапки;
- Все строки и столбики вы обязаны заполнить, пробелы должны отсутствовать.
- Для всех столбцов данных, должены быть определенные форматы ячеек, для тех данных, которые должны в них хранятся (пример, для поля “Дата” нужен формат календарной даты, а для поля “Контрагент” — формат текста и т.п.)
- Значения в этих ячейках должны быть “единоличным”, это значит такими которые не делятся (к примеру, “Договор №23 от 03.09.2016 года” должен быть записан в 3 разных столбцах “Документ”, “Номер” и “Дата”, это позволит создавать гибкую и удобную систему). Также это возможно при помощи функции СЦЕПИТЬ.
- Если вы ведете расходно-доходную табличку в которой кроме суммирования еще есть надобность отнимания, то и в базу первоначальных данных вводите данные которые уже изначально со знаком “-” и тогда в свёрнутом виде вы получите нужный вам результат;
- Сама конструкция вашей сводной таблицы обязана иметь оптимальный вид.
Если вы уже выполнили все условия вы получите чудо-инструментарий для работы с вашей базой данных информации, да и не только.
Как создается сводная таблица в Excel
Для начала мы проверяем правильно сформирована ли наша таблица: все столбцы имеют правильное название, имеют соответствующий формат ячеек, кто текстовое, кто числовое ну т.д. Проверьте обязательно если хотите получить отличный результат. И если всё отлично приступаем:

На панели управления выбираем вкладку «Вставка» и получаем на выбор 2 варианта создания вашей сводной таблицы:
- Рекомендуемые сводные таблицы (этот пункт рекомендуется использовать начинающим, но не бойтесь, это ненадолго, уловите суть создания, попрактикуетесь и всё, будете работать по второму пункту).
- Сводная таблица (используется при ручной настройке таблицы в основном используется опытными пользователями)
1. Рекомендуемые сводные таблицы.
Для начала рассмотрим вариант для начинающих, это когда сама предлагает вам готовые варианты, а вы уже сами всё выбираете, очень простой и доступный вариант для создания сводной таблици в Excel:
Для начала нам надо просто указать курсором на таблицу и в меню «Вставка», нажать пиктограмму «Рекомендуемые сводные таблицы» и умный Excel придумает и сделает вам сводную таблицу. Как видите, на скриншоте вариантов выбора есть, вам остается только подобрать один из предложенных вариантом, который вам наиболее подходит.
Ничего сложного в данном варианте нет, пробуйте экспериментируйте, и вы улучшите свои практические навыки создания сводной таблицы.
2. Сводная таблица (мастер сводных таблиц)
А вот с этого раздела статьи, начинается самое интересное. И начнем работу с выбора в меню «Вставка», блок «Таблицы», пиктограмма «Сводная таблица». Не забываем при этом указать курсором базу исходных данных или табличку с которой мы будет делать сводную.
В открывшимся окне мы выбираем несколько условий создания сводной таблицы – это диапазон нужных исходных данных и куда же следует запихнуть сводную табличку, толи рядышком на одном листе, ну или создать новый лист и на нём разместить. А поскольку курсор уже стоял на таблице, Excel быстро и автоматически определил структуру таблицы и подставил в графу диапазона. Нажимаем «ОК» и получаем:

Как видите, был создан новый «Лист3» и вызван «Мастер создания сводных таблиц» ну или для друзей просто «Конструктор сводных таблиц», его вы собственно и видите в следующем скриншоте. В конструкторе вы указываете какие столбики исходной таблицы, вам нужно перенести в сводную и какие именно вычисление нужно будет над ними произвести и всё это происходит обыкновенным перетаскиванием в необходимую область, заголовка нужной нам таблицы.
Вот мы получили и наш первый результат, но он нас не устраивает так как у нас не суммируется количество фруктов которые были проданы, а значит, нам нужно с области «СТРОКИ» перетянуть заголовок столбца «Вес, кг» и у нас создаётся та конструкция сводной таблицы, которую мы хотим.
Ну вот форма то та, конечно, но вот результат не тот, а именно поле «Вес, кг» собирает по критерию — количество значений, а нам надо суммировать, а значит подводим курсор мыши к области значений «ЗНАЧЕНИЕ» и на указаном поле «Количество по полю Вес, кг», нажимаем левую кнопку мыши вызывая контекстное меню. Нам нужно выбрать последний пункт «Параметр полей значений».

В возникшем меню мы изменяем «Пользовательское имя» на нормальный вид ну или тот какой нам будет нужен, выбираем нужную операцию по полю, нам нужна «Сумма», а не «Количество». При большой необходимости можно изменить формат ячеек поля, но на данный момент нам это не так уже и нужно.
Ну вот мы и получили необходимую табличку нужной нам формы, значений, ну и формата. Всё в ней делается так как нам нужно и вроде бы как всё, и можно заканчивать. Но всё же стоит еще немножко потрудится, например, убрать ненужные поля «(пусто)», так как нам они ни к чему и портят интерьер созданной сводной таблицы Excel. Так что продолжим работу, учимся делать табличку красивей. А для этого вызываем встроенное меню в шапке таблицы и снимаем галочку в перечне отражаемой информации, всё, поле пропало.
Видите, наука о том как создаются сводные таблицы не столь сложная, но знать и разбираться в этом вопросе нужно каждому уважающему себя пользователю Excel. Также с помощью сводных таблиц в Excel есть возможность создать уникальный список своих значений.
Ну что же сводная таблица с выборкой фруктов у нас сделана. Но что же делать если нам нужно и интересно знать, а как же всё-таки происходит движение по странам. Да и любому будет интересно получить данные из сводной таблицы под разными углами, а поскольку мы уже отформатировали таблицу и всё сделали для идеальной работы. Мы просто копируем нашу табличку и в поле необходимой области «СТРОКИ» меняем вычисляемые значения местами. Указываем первым вычисляемым значением «Страна», вот и всё с 1 исходной таблицы данных мы получили 2 сводные таблицы нужных нам данных.
Еще стоить поговорить о том, что при манипуляциях со сводными таблицами, Excel дополнительно формирует новое меню в панеле управления для работы с данными таблиц:
И да еще, если вы ну очень эстетический пользователь и стандартный образец украшений сводных таблиц в Excel вам не очень по душе, можете использовать дополнительные стили сводной таблицы. В меню «Конструктор» есть большой выбор и я, думаю, какой-нибудь придётся вам по душе. Как видите простым нажитием, наши таблицы стали красивее и работа с ними стало более веселей.
Но не стоит забывать что данные в нашей таблице самостоятельно не умеют обновляться, а это значит то что при изменении в исходных данных (для примера я просто убрал данные 2 строк) у нас изменился итог, а значится надо сообщить об этом нашей сводной таблице:
Для этого, в меню «Работа со сводными таблицами» переходим в закладку «Анализ» и нажимаем кнопочку «Обновить» и все данные пересчитались, ввиду изменений, которые мы внесли в нашу исходную таблицу:
Ну вот в принципе о том как происходит работа со сводными таблицами в Excel и всё, а уж остальное поможет практика и другие статьи моего сайта. О возможностях получения данных с таблиц, вам поможет статья: » Как получить данные со сводной таблицы » . Но тему сводных таблиц я не закрываю так у них есть еще много возможностей, которые я рассмотрю в других статьях и видеоуроках.
Пример можно взять здесь.
А на этом у меня всё! Я очень надеюсь, что всё вышеизложенное вам понятно. Буду очень благодарен за оставленные комментарии, так как это показатель читаемости и вдохновляет на написание новых статей! Делитесь с друзьями прочитанным и ставьте лайк!
Не забудьте поблагодарить автора!
Золото убило больше душ, чем железо – тел.
В. Скотт
На чтение 31 мин. Просмотров 28.9k.
Я точно знаю, что вы любите использовать сводные таблицы. Ведь так? Без сомнения, сводная таблица именно тот инструмент, который поможет помочь вам стать опытным пользователем Excel.
Когда дело доходит до анализа данных, быстрой и эффективной отчетности или представления обобщенных данных, ничто не может превзойти сводную таблицу. Она динамична и гибка.
Даже при сравнении формул и сводной таблицы понятно, что сводные таблицы проще в использовании и управлении.
Так к чему это я? Если вы хотите прокачать свои навыки Excel, нужно стать круче в сводных таблицах. И лучший способ — иметь список советов и приемов, которые вы точно сможете освоить. Давайте начнем.
Содержание
- Сначала прочтите это
- Подготовка исходных данных для сводной таблицы
- Советы, которые помогут вам при создании сводной таблицы
- Форматирование сводной таблицы как PRO
- Фильтрация данных в сводной таблице
- Как улучшить сводную таблицу
- Совместное использование сводных таблиц
- Условное форматирование в сводной таблице
- Использование сводных диаграмм со сводными таблицами
- Сочетания клавиш для работы со сводной таблицей
- Заключение
Сначала прочтите это
- Во всем этом списке я использую слова «Вкладка Анализ» и «Вкладка Конструктор». Чтобы эти вкладки появились в ленте, сначала нужно щелкнуть по сводной таблице.
- Помимо этого обязательно скачайте пример файла ниже, чтобы сразу применять советы на практике.
Подготовка исходных данных для сводной таблицы
Когда вы собираетесь создать новую сводную таблицу, важно потратить несколько минут, чтобы просмотреть исходные данные и убедитесь, что все в порядке, и они готовы к работе.
1. Нет пустых столбцов и строк в исходных данных
Один из пунктов, которые вы должны контролировать в исходных данных, — это отсутствие пустых строк и столбцов. Если в исходнике есть пустая строка или столбец, то при создании сводной таблицы Excel будет принимать данные только до этой строки или столбца.

Поэтому убедитесь, что вы удалили эту пустую строку или столбец.
2. Нет пустых ячеек в столбце значений
Помимо пустой строки и столбца у вас не должно быть пустой ячейки в столбце, где у вас есть значения. Особенно, если вы собираетесь использовать этот столбец в качестве поля значения в сводной таблице.

Основная причина этой проверки в том, что если у вас есть пустая ячейка в столбце поля значений, Excel будет применять счет (количество) в сводной вместо суммы значений.
3. Данные должны быть в правильном формате
Исходные данные, использующиеся для создания сводной таблицы, должны быть в правильном формате. Предположим, у вас есть даты в столбце, но столбец отформатирован как текст. В этом случае Excel не сможет сгруппировать эти даты по месяцам или годам.

4. Используйте таблицу в качестве исходных данных
Прежде чем создавать сводную таблицу, вы должны преобразовать исходные данные в таблицу.

Таблица расширяется, когда вы добавляете в нее новые данные автоматически. Таким образом, нет необходимости обновлять исходный диапазон снова и снова.
- Выберите ваши данные целиком или любую из ячеек.
- Нажмите сочетание клавиш Ctrl + T.
- Нажмите ОК.
Excel преобразует ваши данные в таблицу, а затем вы можете создать сводную таблицу с этими данными.
5. Удалить итоги из данных
И последнее, но не менее важное: обязательно удалите итоговую сумму из источника данных.

Причиной в следующем: если у вас есть исходные данные с общими итогами, Excel примет эти итоги в качестве значений, а значения в сводной таблице будут увеличены в два раза.
Совет: если вы применили таблицу в качестве источника данных, Excel не будет включать эту сумму при создании сводной таблицы.
Советы, которые помогут вам при создании сводной таблицы
Как только вы привели исходные данные в порядок, создание сводной таблицы — это пара пустяков. Но…
Я перечислил некоторые важные моменты, которые можете использовать при создании сводной таблицы.
1. Рекомендуемые сводные таблицы
Во вкладке «Вставка» есть опция «Рекомендуемые сводные таблицы». Когда вы нажимаете эту кнопку, Excel показывает набор сводных таблиц, подходящих к имеющимся у вас данным.

Эта опция может вам пригодится, когда у вас сложный набор данных.
2. Создание сводной таблицы из быстрого анализа
В Excel есть инструмент под названием «Быстрый анализ», который похож на быструю панель инструментов, которая появляется всякий раз, когда вы выбираете данные. С помощью этого инструмента вы можете создать сводную таблицу.
Быстрый анализ ➜ Таблицы ➜ Сводная таблица.

3. Внешняя рабочая книга как источник сводной таблицы
Это один из самых полезных советов из этого списка, который я хочу, чтобы вы начали использовать в дальнейшем.
Предположим, вы хотите создать сводную таблицу из книги, которая находится в другой папке, и вы не хотите добавлять данные из этой книги на свой текущий лист. Как тогда связать эти файлы? Вот, что нужно сделать:
- В диалоговом окне создания сводной таблицы выберите «Использовать внешний источник данных».

- После этого перейдите на вкладку «Выбрать подключение», нажмите «Найти другие».

- Найдите файл, который вы хотите использовать и выберите его.
- Нажмите ОК.
- Теперь выберите лист, на котором у вас есть данные.

- Нажмите ОК (дважды).

Теперь вы можете создать сводную таблицу со всеми параметрами полей из внешнего исходного файла.
4. Мастер сводных таблиц и диаграмм
Вместо создания сводной таблицы на вкладке «Вставка» вы также можете использовать «Мастер сводных таблиц и диаграмм».
Единственное, что мне нравится в мастере, — это возможность объединить несколько таблиц перед созданием сводной таблицы.

Чтобы открыть мастер нужно:
- Щелкаем кнопку настройки панели быстрого доступа и нажимаем «Другие команды».

- На вкладке «Настройка» находим «Мастер сводных таблиц и диаграмм». Добавляем инструмент в панель быстрого доступа.

- Вот так выглядит значок после добавления

5. Поиск полей
Есть проблема, с которой мы все сталкиваемся при создании сводной таблицы с очень большим количеством данных, приходится искать нужно поле прежде, чем вставить его. Вы можете быстро находить нужные поля, не используя прокрутку, благодаря новой функции поиска в сводной таблице (с Excel 2016).

Когда вы начинаете вводить текст в поле поиска, он начинает фильтровать столбцы.
6. Измените стиль окна поля сводной таблицы
Существует опция, которую вы можете использовать для изменения стиля окна «Поля сводной таблицы».

Нажмите на значок шестеренки в правом верхнем углу и выберите стиль, который вы хотите применить.
7. Порядок сортировки вашего списка полей
Если у вас большой набор данных, вы можете отсортировать список полей, используя порядок от A до Я, чтобы вам было легче найти необходимые поля.

Нажмите на значок шестеренки в правом верхнем углу и выберите «Сортировать от А до Я». По умолчанию поля сортируются по исходным данным.
8. Скрыть / Показать список полей
Со мной случается так, что когда я создаю сводную таблицу и снова нажимаю на нее, в правой части отображается «Список полей». Это происходит каждый раз, когда я нажимаю на сводную таблицу. Что ж, лучший способ избежать этого — отключить «Список полей».
Для этого вам просто нужно нажать кнопку «Список полей» на вкладке Анализ.
9. Наименование сводной таблицы
После того, как вы создадите сводную таблицу, я думаю, что вам нужно сделать следующее: назвать ее.

Для этого вы можете перейти на вкладку «Анализ» ➜ «Сводная таблица» и затем ввести новое имя.
10. Создайте сводную таблицу в Excel Online версии
Недавно в онлайн-приложении Excel (ограниченные параметры) была добавлена возможность создания сводной таблицы.
Это так же просто, как создать сводную таблицу привычном Excel:
- На вкладке «Вставка» нажмите кнопку «Сводная таблица»
- Затем выберите диапазон данных источника

- Укажите лист, куда вы хотите вставить таблицу
- Нажмите ОК.
11. Код VBA для создания сводной таблицы в Excel
Если вы хотите автоматизировать процесс создания сводной таблицы, вы можете использовать для этого код VBA.

Вы можете скачать файл с исходными данными и кодом макроса, работа которого проиллюстрирована выше.
Форматирование сводной таблицы как PRO
Мы часто используем сводные таблицы в качестве отчетов. Excel должен знать параметры форматирования, которые помогут вам преобразовать вашу сводную таблицу по умолчанию.
1. Изменение стиля сводной таблицы или создание нового стиля
В сводной таблице есть несколько стандартных стилей в Excel, которые можно применить одним щелчком мыши. На вкладке Конструктор вы можете найти «Стили сводной таблицы». Раскрыв это поле, вы можете просто выбрать стиль, который вам понравится.
Если вы хотите создать новый стиль, индивидуальный, вы можете сделать это, используя опцию «Создать стиль сводной таблицы».

После того, как вы сделали свой собственный стиль, сохраните его для дальнейшего использования.
2. Сохраняйте форматирование ячеек при обновлении сводной таблицы
Это нужно делать с каждой созданной вами сводной таблицей.
- Щелкните правой кнопкой мыши по сводной таблице и перейдите к параметрам сводной таблицы

- Отметьте «Сохранять форматирование ячеек при обновлении».
Преимущество этих опций заключается в том, что при обновлении сводной таблицы вы не потеряете имеющееся у вас форматирование.
3. Отключите автоматическое обновление ширины сводной таблицы
Для этого перейдите в «Параметры сводной таблицы» и снимите флажок «Автоматически изменять ширину столбцов при обновлении».

Нажмите ОК после этого.
4. Повторите подписи элементов
Когда вы используете более одного элемента в сводной таблице, вы можете просто повторить подписи. Это позволяет легко понять структуру сводной таблицы. Вот следующие шаги:
- Выберите сводную таблицу и перейдите на вкладку «Конструктор».
- Найдите кнопку «Макет» ➜ «Макет отчета» ➜ «Повторять все подписи элементов».

5. Форматирование значений
В большинстве случаев вам нужно форматировать значения после создания сводной таблицы. Например, если вы хотите изменить количество десятичных знаков в числах. Все, что вам нужно сделать, это выбрать столбец значений и открыть «Формат ячеек».

В этой опции вы можете изменить количество десятичных знаков и другие.
6. Изменить стиль шрифта
Одна из моих любимых особенностей форматирования — это изменение стиля шрифта для сводной таблицы. Вы можете использовать опцию форматирования, но самый простой способ это сделать — перейти на вкладку «Главная».
Выберите всю сводную таблицу, а затем выберите стиль шрифта.

7. Скрыть/показать промежуточные итоги
Когда вы добавляете в сводную таблицу более чем одно поле, появляются промежуточные итоги. Но иногда нет необходимости их показывать.
В такой ситуации вы можете скрыть их, выполнив следующие действия:
- Нажмите на сводную таблицу и перейдите на вкладку Конструктор.
- Перейдите в Макет ➜ Промежуточные итоги ➜ Не показывать промежуточные суммы.

8. Скрыть / показать общий итог
Так же, как промежуточные итоги, вы можете скрывать и показывать общие итоги. Ниже приведены простые шаги, чтобы сделать это.
- Нажмите на сводную таблицу и перейдите на вкладку Конструктор.
- Выберите «Макет» ➜ «Общие итоги» ➜ «Отключить для строк и столбцов».

9. Два формата чисел в одной сводной таблице
В обычной сводной таблице у нас есть единственный формат значений в столбце значений. Но есть несколько ситуаций, когда вам нужны разные форматы в одной сводной таблице, как показано ниже.
Для этого вам нужно использовать пользовательское форматирование.
10. Применение темы к сводной таблице
В Excel есть стандартные цветовые темы, которые можно использовать со сводными таблицами. Перейдите на вкладку «Разметка страницы» и нажмите на выпадающий список «Темы».

Существует более 32 тем, которые вы можете применить одним щелчком мыши. Также вы можете сохранить текущий стиль форматирования в качестве темы.
11. Изменение макета сводной таблицы
Для каждой сводной таблицы можно выбрать макет. В Excel (после версии 2007) есть три разных макета.
На вкладке «Конструктор» перейдите к «Макету» ➜ «Макет отчета» и выберите макет, который вы хотите применить.

12. Чередующиеся строки и столбцы
Первое, что я делаю, когда создаю сводную таблицу, применяю «Чередующиеся строки и столбцы». Для этого перейдите на вкладку «Конструктор» и отметьте галочкой «Чередующиеся столбцы» и «Чередующиеся сроки».

Фильтрация данных в сводной таблице
Что делает сводную таблицу одним из самых мощных инструментов анализа данных? Это фильтры.
Опции, которые я перечислил, могут выжать больше из сводной таблицы.
1. Отключить / включить фильтры
Как и с обычным фильтром, вы можете включать и выключать фильтры в сводной таблице.
На вкладке «Анализ» можно нажать кнопку «Заголовки полей», чтобы включить или выключить фильтры.

2. Сохранить отфильтрованные значения
Если вы хотите использовать значения в ячейках, полученные после применения фильтра, нужно сделать следующее:
- Примените фильтр к таблице
- Щелкните правой кнопкой мыши
- Перейдите в Фильтр
- Выберите «Сохранить только выделенные элементы

3. Скрыть выделенные элементы
Отфильтрованные значения можно не только сохранить, но и скрыть.
Для этого перейдите в «Фильтр» и после этого выберите «Скрыть выделенные элементы».
4. Фильтр по подписи и значению
Помимо обычных фильтров, вы можете использовать фильтр по подписи и значению. Можно вводить определенное значение или использовать критерии для фильтрации.
Фильтр по подписи:

Фильтр по значению:

5. Используйте фильтры подписи и значений вместе
Как я уже говорил в предыдущем пункте, можно выбрать фильтр по подписи или по значению. Но вы можете активировать опцию, чтобы использовать оба этих фильтра вместе.
- Прежде всего, откройте «Параметры сводной таблицы» и перейдите на вкладку «Итоги и фильтры».
- Отметьте «Разрешить несколько фильтров для поля».

- После этого нажмите ОК.
6. Фильтр 10 первых значений
Один из моих любимых параметров в фильтрах — фильтровать «10 лучших значений». Этот параметр фильтра полезен при создании мгновенного отчета.
Для этого вам нужно перейти к «Фильтру по значению», нажать «Первые 10», а затем нажать «ОК».

7. Фильтруйте из окна «Поля сводной таблицы»
Если вы хотите фильтровать при создании сводной таблицы, вы можете сделать это из окна «Поля сводной таблицы».
Чтобы отфильтровать значения, вы можете нажать на стрелку вниз с правой стороны и отфильтровать значения, как вам нужно.

8. Добавить срез
Одна из лучших фишек, которую я нашел для фильтрации данных в сводной таблице, — это использование среза. Все, что нужно для вставки среза:
- Перейдите на вкладку «Анализ»
- В группе «Фильтр» нажмите кнопку «Вставить срез»

- После этого выберите поле, для которого вы хотите вставить срез
- Нажмите кнопку ОК.
9. Форматирование среза и других параметров
Вставив срез, вы можете изменить его стиль и формат:
- Выберите срез и перейдите на вкладку «Параметры»
- В «Стилях среза» щелкните раскрывающийся список и выберите стиль, который хотите применить.

Помимо стилей, вы можете изменить настройки: нажмите кнопку «Настройка среза», чтобы открыть окно настроек.

Изменяйте настройки, как вам нужно, и нажмите ОК в конце.
10. Один срез для всех сводных таблиц
Когда вы работаете с несколькими сводными таблицами, сложно контролировать их все. Но если вы подключите к ним один срез, вы сможете без усилий управлять ими.
Следуйте этим шагам:
- Прежде всего, вставьте срез.
- Щелкните правой кнопкой мыши на срезе и выберите «Подключения к отчетам».

- В диалоговом окне выберите все таблицы и нажмите ОК.

Теперь вы можете просто отфильтровать все сводные таблицы с помощью одного среза.
11. Добавить временную шкалу
В отличие от среза, временная шкала — это специальный инструмент фильтрации дат, и он намного мощнее, чем обычный фильтр.
Чтобы вставить шкалу, все, что вам нужно сделать:
- Перейти на вкладку «Анализ»
- В группе «Фильтр» нажать кнопку «Вставить временную шкалу».

- После этого выберите «Дата» и нажмите OK.
12. Форматирование временной шкалы
После того, как вы вставите временную шкалу, вы можете изменить ее стиль и формат.
- Выберите шкалу и перейдите на вкладку «Параметры».
- В «Стилях временной шкалы» щелкните раскрывающийся список и выберите стиль, который хотите применить.

Помимо стилей, вы можете изменить настройки на этой же вкладке:

13. Фильтр с использованием подстановочных знаков
Вы можете использовать символы подстановки во всех параметрах фильтра, где вам нужно ввести значение для фильтрации.
Посмотрите на приведенный ниже пример, где я использовал звездочку для фильтрации значений, начинающихся с цифры 1.

14. Очистить все фильтры
Если вы применили фильтры к нескольким полям, вы можете удалить все эти фильтры на вкладке «Анализ» ➜ «Действия» ➜ «Очистить» ➜ «Очистить фильтры».

Как улучшить сводную таблицу
Работать с сводной таблицей будет проще, если вы будете знать советы, которые я дал выше. Советы же этого раздела помогут вам экономить более 2 часов каждую неделю.
1. Обновить сводную таблицу вручную
Сводные таблицы динамичны. Поэтому, когда вы добавляете новые данные или обновляете исходные, вам необходимо обновить и сводную.
Обновить сводную таблицу очень просто:
- Первый способ: щелкните правой кнопкой мыши на таблице и выберите «Обновить».

- Второй способ: перейдите на вкладку «Анализ» и нажмите кнопку «Обновить».

2. Обновлять сводную таблицу при открытии файла
В Excel есть простая опция, которую вы можете активировать и заставить сводную таблицу обновляться автоматически при каждом открытии книги. Для этого нужно сделать:
- Прежде всего, щелкните правой кнопкой мыши на сводной таблице и перейдите к «Параметры сводной таблицы».
- После этого перейдите на вкладку «Данные» и отметьте галочкой «Обновить при открытии файла».

- В конце нажмите ОК.
Теперь каждый раз, когда вы открываете книгу, эта сводная таблица будет обновляться мгновенно.
3. Обновлять данные через определенный интервал времени
Если вы хотите обновлять свою сводную таблицу автоматически после определенного интервала, тогда этот совет для вас.
Как это сделать?
- Прежде всего, при создании сводной таблицы в окне «Создание сводной таблицы» установите флажок «Добавить эти данные в модель данных».

- Как только вы создадите сводную таблицу, выберите любую из ячеек и перейдите на вкладку «Анализ».
- Далее выберите «Данные» ➜ «Источник данных» ➜ «Свойства подключения».

- Теперь в «Свойствах подключения» на вкладке «Использование» отметьте галочкой «Обновлять каждые» и введите минуты.

- В конце нажмите ОК.
Теперь после определенного периода, который вы ввели, ваша сводная будет автоматически обновляться.
4. Заменить ошибки значением
Когда у вас есть ошибки в исходных данных, они отражаются и в сводной таблице, это совсем нехорошо. Лучший способ — заменить эти ошибки определенным значением.
- Прежде всего, щелкните правой кнопкой мыши на своей сводной таблице и откройте ее параметры.
- Теперь в «Макет и формат», отметьте «Для ошибок отображать» и введите значение в поле ввода.

- Нажмите ОК.
Теперь вместо ошибок у вас будет указанное вами значение.
5. Замените пустые ячейки
Допустим, у вас есть свод данных о продажах, и есть пустые ячейки. Человек, который не знает, почему эти клетки пустые, может спросить вас об этом. Так что лучше заменить его понятным словом.
Для этого нужно выполнить:
- Щелкните правой кнопкой мыши на вашей сводной таблице и откройте ее параметры.
- В «Макет и формат», отметьте галочкой «Для пустых ячеек отображать» и введите значение в поле ввода.

- В конце нажмите ОК.
Теперь вместо пустых ячеек у вас будет указанное вами значение.
6. Определите числовой формат
Чтобы быстро поменять формат чисел, необходимо сделать следующее:
- Щелкните правой кнопкой мыши на вашей сводной таблице
- Теперь выберите «Числовой формат»

- В открывшемся окне найдите нужный вам формат
- Нажмите ОК
7. Добавьте пустую строку после каждого элемента
Предположим, что у вас есть большая сводная таблица. Для лучшей читабельности можно вставить пустую строку после каждого элемента.

- Выберите сводную таблицу и перейдите на вкладку «Конструктор».
- Далее «Макет» ➜ «Пустые строки» ➜ «Вставить пустую строку после каждого элемента».
8. Перетащите элементы в сводную таблицу
Когда у вас длинный список элементов, вы можете располагать их в произвольном порядке, просто перетаскивая их мышью.

9. Создание множества сводных таблиц из одной
Предположим, вы создали сводную таблицу на основе месячных данных о продажах и использовали продукты в качестве фильтра отчетов. С опцией «Отобразить страницы фильтра отчетов» вы можете создать несколько листов со сводными таблицами для каждого продукта.
Допустим, если у вас есть 4 продукта в сводной, вы можете создать 4 различных рабочих листа одним щелчком мыши.
Как это сделать:
- Выберите свою таблицу и перейдите на вкладку Анализ
- Перейдите в сводную таблицу ➜ Параметры ➜ Отобразить страницы фильтра отчета

Теперь у вас есть четыре сводные таблицы на четырех отдельных листах.
10. Вариант расчета стоимости
Когда вы добавляете данные в поле значения, он показывает Сумму или Количество, но есть несколько вариантов для вычисления:
- Выберите ячейку в столбце значений и щелкните правой кнопкой мыши
- Откройте «Параметры поля значений»

- Выберите тип расчета из списка, который вы хотите отобразить в сводной таблице.
11. Столбец с нарастающим итогом в сводной таблице
Допустим, у вас есть данные продаж по кварталам, но для расчета годовой премии необходимо видеть сумму нарастающим итогом.
Вот шаги:
- Добавьте Сумму два раза в поле Значение
- Щелкните правой кнопкой мыши и выберите «Параметры поля значений».
- В раскрывающемся списке «Дополнительные вычисления» выберите «С нарастающим итогом в поле».

- В конце нажмите ОК.

12. Добавить ранги в сводную таблицу
Ранжирование дает вам отличный способ анализа. Для вставки столбца ранга в сводную таблицу необходимо:
- Прежде всего, вставьте одно и то же поле данных дважды в сводную таблицу.
- Щелкните по столбцу второго поля нему правой кнопкой мыши и откройте «Параметры поля значений».
- Перейдите на вкладку «Дополнительные вычисления» и выберите «Ранг от самого большого до самого маленького».

- Нажмите ОК.

13. Добавьте долю в процентах
У вас есть сводная таблица с данными продаж. Вы хотите рассчитать процентную долю всех продуктов в общем объеме продаж.
Для этого нужно:
- Вставьте одно и то же поле данных дважды в сводную таблицу.
- Щелкните по столбцу второго поля правой кнопкой мыши и откройте «Параметры поля значений».
- Перейдите на вкладку «Дополнительные вычисления» и выберите «% от общей суммы».

- Нажмите ОК.

14. Переместите сводную таблицу на новый лист
При создании сводной таблицы Excel может добавить ее на существующий или новый лист. А что если нужно переместить уже существующую таблицу на новый лист?
Для этого перейдите на вкладку «Анализ» ➜ Действия ➜ Переместить.

15. Отключить GetPivotData
Бывают ситуации, когда вам нужно сослаться на ячейку в сводной. При этом может возникнуть проблема, потому что когда вы ссылаетесь на ячейку в сводной таблице Excel, автоматически используйте функцию GetPivotData. Лучше всего отключить ее, и вот шаги:
- Перейдите на вкладку «Файл» ➜ «Параметры».
- Далее к пункту «Формулы» ➜ «Работа с формулами» и снимите флажок «Использовать функции GetPivotData для ссылок в сводной таблице».

Вы также можете использовать код VBA для этого:
Sub deactivateGetPivotData() Application.GenerateGetPivotData = False End Sub
16. Группы даты в сводной таблице
Представьте, что вы хотите создать сводную таблицу с разбивкой по месяцам, но в ваших данных есть только даты. В этой ситуации можно добавить дополнительный столбец для месяцев.
Но лучший способ — воспользоваться методом группировки дат в сводной таблице, вспомогательный столбец будет не нужен.
Используйте следующие шаги:
- Сначала вам нужно вставить дату в качестве элемента строки в сводную таблицу.

- Щелкните правой кнопкой мыши на сводной таблице и выберите «Группировать…».

- Выберите «Месяц» и нажмите «ОК».

Excel сгруппирует все даты в месяцы.
17. Группировка числовых данных
Как и даты, вы также можете группировать числовые значения. Шаги просты:
- Щелкните правой кнопкой мыши на сводной таблице и выберите «Группировать…».
- Введите значения для создания диапазона групп, поле «с шагом» и нажмите «ОК».

18. Группировка столбцов
Чтобы сгруппировать столбцы так же, как строки, вы можете использовать те же шаги. Но вам нужно сначала выбрать заголовок столбца.
19. Разгруппировать строки и столбцы
Если вам не нужны группы в сводной таблице, вы можете просто разгруппировать ее, щелкнув правой кнопкой мыши и выбрав «Разгруппировать».

20. Использование расчета в сводной таблице
Чтобы стать продвинутым пользователем сводной таблицы, вы должны научиться создавать вычисляемое поле. В приведенной ниже сводной таблице вам нужно создать новые данные, умножив поле данных на 10.

В этой ситуации вместо создания отдельного столбца в сводной таблице можно вставить вычисляемое поле.
21. Список используемых формул
После того, как вы добавили вычисляемое поле в сводную таблицу, вы можете увидеть список используемых в ней формул.
Для этого просто перейдите на вкладку «Анализ» ➜ Вычисления ➜ Поля, элементы и наборы ➜ Вывести формулы.

Вы сразу получите новый лист со списком формул, используемых в сводной таблице.
22. Получить список уникальных значений
Если у вас есть повторяющиеся значения в вашей дате, вы можете использовать сводную таблицу, чтобы получить список уникальных значений.
- Прежде всего, вам нужно вставить сводную таблицу, а затем добавить столбец, в котором у вас есть повторяющиеся значения, в качестве поля строки.
- После этого скопируйте это поле и вставьте его как значения.
- Теперь список, который у вас есть в качестве значений, представляет собой список уникальных значений.
Мне нравится использование сводной таблицы для проверки уникальных значений тем, что она настраивается один раз.
23. Показать элементы без данных
Допустим, у вас есть записи в ваших исходных данных, где нет значений или нулевых значений. Вы можете активировать опцию «Отображать пустые элементы».
- Щелкните правой кнопкой мыши на поле и откройте «Параметры поля».
- Перейдите в «Разметка и печать» и отметьте «Отображать пустые элементы» и нажмите «ОК».

Все элементы, у которых нет данных, будут показаны в сводной таблице.
24. Отличие от предыдущего значения
Это один из моих любимых трюков сводной таблицы. Вы можете создать столбец, в котором будет отображаться отличие текущих значений от предыдущего значения.
Допустим, у вас есть таблица с месячными значениями, вы можете добавить столбец значений разницы за предыдущий месяц, как показано ниже.
Вот шаги:
- Добавите столбец, в котором у вас есть данные, дважды в поле значения.

- После этого для второго поля откройте «Параметры поля значений» и «Дополнительные вычисления».
- Теперь из выпадающего списка выберите «Отличие» и выберите «Кварталы» и «(назад)» в Элемент.
- В конце нажмите ОК.

Excel мгновенно преобразует столбец значений в столбец с отличием от предыдущего.

25. Отключить отображение деталей
Если дважды щелкнуть ячейку значения в сводной таблице, она покажет данные «скрытые» за этим значением.

Это удобно, но не всегда нужно. Поэтому вы можете отключить эту функцию при необходимости. Все, что вам нужно сделать, это открыть параметры сводной таблицы и перейти на вкладку «Данные» и снять флажок «Разрешить отображение деталей».
26. Сводная таблица в PowerPoint
Ниже приведены простые шаги для вставки сводной таблицы в слайд PowerPoint.
- Выберите сводную таблицу и скопируйте ее.
- После этого перейдите к слайду PowerPoint и откройте Специальную вставку.

- Теперь в диалоговом окне выберите «Объект Microsoft Excel» и нажмите «ОК».
- Чтобы внести изменения в сводную таблицу, необходимо дважды щелкнуть по ней.
27. Добавить сводную таблицу в документ Word
Чтобы добавить сводную таблицу в Microsoft Word, необходимо выполнить те же действия, что и в PowerPoint.
28. Развернуть / свернуть заголовки полей
Если у вас есть более одного поля в строке или столбце, вы можете развернуть или свернуть внешние поля.
Вам нужно нажать на кнопку «+», чтобы развернуть, и кнопку «-«, чтобы свернуть.

Чтобы развернуть или свернуть все группы за один раз, вы можете щелкнуть правой кнопкой мыши и выбрать опцию.
29. Скрыть / показать кнопки
Если вам не нужны кнопки для разворачивания и сворачивания групп, вы можете скрыть их.
30. Считать только числа
В сводной таблице есть опция, в которой вы можете посчитать количество ячеек с числовым значением.

Для этого все, что вам нужно сделать, это открыть «Параметры поля значений» и выбрать «Количество чисел» в Операциях, а затем нажать «ОК».
31. Сортировка элементов
Да, вы можете сортировать по соответствующим значениям. Все, что вам нужно сделать:
- Открыть фильтр и выбрать «Дополнительные параметры сортировки».

- Затем выбрать «по возрастанию (от A до Я) по полю:»

- Выбрать столбец для сортировки и нажать «ОК».
Если у вас есть несколько столбцов, вы можете использовать сортировку только для одного из них.
32. Пользовательский порядок сортировки
Да, вы можете использовать пользовательский порядок сортировки для вашей сводной таблицы. Для этого:
- Откройте «Дополнительные параметры сортировки»

- Нажмите «Дополнительно»

- Снимите флажок «Автоматическая сортировка при каждом обновлении отчета».

- После этого выберите порядок сортировки и нажмите ОК в конце.
Вам необходимо создать новый пользовательский порядок сортировки, а затем создать его на вкладке «Файл» ➜ «Параметры» ➜ «Дополнительно» ➜ «Общие» ➜ «Создать списки для сортировки и заполнения: Изменить списки».
33. Отсроченный макет
Если вы включите «Отложить обновление макета», а затем перетащите поля между областями, ваша сводная таблица не будет обновляться.

Чтобы применить изменения, нужно нажать кнопку «Обновить», расположенную ниже в углу полей сводной таблицы.

34. Изменение имени поля
Когда вы вставляете поле значения, имя, которое присваивается полю, выглядит примерно так: «Сумма по полю» или «Количество по полю».
Но иногда (на самом деле, всегда) вам нужно изменить это имя на «Сумма» и «Количество». Для этого все, что вам нужно сделать, это удалить все кроме слов «Количество» или «Сумма» из ячейки и добавить пробел в конце имени.
35. Выберите всю сводную таблицу
Если вы хотите выбрать всю сводную таблицу сразу:
Выберите любую из ячеек в сводной таблице и используйте сочетание клавиш Ctrl + A.
Или же…
Перейдите на вкладку «Анализ» ➜ Выделить ➜ Всю сводную таблицу.

36. Преобразовать в значения
Если вы хотите преобразовать сводную таблицу в значения, вам нужно сделать следующее:
- Выбрать всю сводную таблицу
- Используйте Ctrl + C, чтобы скопировать ее
- Затем вставьте с помощью Специальной вставки только значения.
37. Используйте сводную таблицу на защищенном листе
Когда вы защищаете лист, на котором у вас есть сводная таблица, поставьте галочку: «Использовать сводную таблицу и сводную диаграмму» из раздела «Разрешить всем пользователям этого листа:».

38. Дважды щелкните, чтобы открыть настройки поля значения
Если вы хотите открыть «Параметры поля значений» для определенного столбца значений, лучший способ — дважды щелкнуть его заголовок.

Совместное использование сводных таблиц
Сводные таблицы являются одним из наиболее эффективных и простых способов создания отчетов. И мы довольно часто делимся отчетами с другими.
Ниже я поделился некоторыми полезными советами, которые помогут вам легко поделиться сводной таблицей.
1. Уменьшите размер отчета сводной таблицы
Вы, наверное, думаете так: когда я создаю сводную таблицу с нуля, Excel создает кэш сводной. Таким образом, чем больше сводных таблиц, которые вы создаете с нуля, тем больше кэша, который создаст Excel. Следовательно ваш файл станет больше..
Так какой в этом смысл?
Убедитесь, что все сводные таблицы из одного источника данных имеют одинаковый кэш. Вы спросите, как это сделать?
Просто, когда вам нужно создать вторую, третью или четвертую таблицу, просто скопируйте и вставьте первую и внесите в нее изменения.
2. Удалите исходные данные
Еще одна вещь, которую вы можете сделать перед отправкой сводной таблицы кому-либо, это удалить исходные данные. При этом ваша таблица все еще будет работать отлично.
А если кому-то понадобятся исходные данные, можно получить их, щелкнув по общей сумме сводной таблицы.
3. Сохраните сводную таблицу как веб-страницу [HTML]
Еще один способ поделиться сводной таблицей с кем-то — это создать веб-страницу. Да, простой HTML-файл со сводной таблицей. Для этого:
- Сохраните рабочую книгу, как веб-страницу .

- В окне «Публикация веб-страницы» выберите сводную таблицу и нажмите «Опубликовать».

Теперь вы можете отправить эту HTML-страницу любому, и получатель сможет просматривать сводную таблицу (не редактируемую) даже на своем мобильном телефоне.
4. Создание сводной таблицы с помощью рабочей книги с веб-адреса
Допустим, у вас есть веб-ссылка на файл Excel, как показано ниже:
https://excelpedia.ru/book1.xlsx
В этой книге у вас есть данные, из которых вам необходимо создать сводную таблицу. Ответ к этой задаче: POWER QUERY.
Прежде всего, перейдите на вкладку «Данные» ➜ «Получение внешних данных» ➜ Из Интернета.

- Теперь в диалоговом окне «Из Интернета» введите веб-адрес книги и нажмите «ОК».
- После этого выберите рабочий лист и нажмите «Импорт».
- Далее выберите отчет сводной таблицы и нажмите ОК.
На этом этапе у вас есть пустая сводная таблица, которая связана с рабочей книгой с веб-адреса, который вы ввели. Теперь вы можете создать сводную таблицу, как вы хотите.
Условное форматирование в сводной таблице
Для меня условное форматирование — это разумное форматирование. Я думаю, вы согласны с этим. Но когда дело доходит до сводной таблицы условное форматирование работает магия.
1. Применение общих параметров УФ
Есть много опции Условного форматирования, доступные для использования со сводной таблицей.
➜ вот руководство, которое может помочь вам изучить различные способы использования Условного форматирования в сводных таблицах.
2. Выделите 10 лучших значений
Вместо фильтрации вы можете выделить 10 лучших значений в сводной таблице. Для этого вам нужно использовать условное форматирование.
Нужны следующие шаги:
- Выберите любую из ячеек в столбце значений в сводной таблице.
- Перейдите на вкладку «Главная» ➜ «Стили» ➜ «Условное форматирование».
- Теперь в условном форматировании перейдите в раздел «Правила отбора первых и последних значений» ➜ Первые 10 элементов.

- Выберите цвет в окошке.

- В конце нажмите ОК.
3. Удалить Условное форматирование из сводной таблицы
Вы можете просто удалить условное форматирование из сводной таблицы, используя следующие шаги:
- Выберите любую из ячеек в сводной таблице.
- Перейдите на вкладку «Главная» ➜ «Стили» ➜ «Условное форматирование» ➜ «Удалить правила» ➜ «Удалить правила из этой сводной таблицы».
Если у вас есть несколько сводных таблиц, вам нужно удалить условное форматирование поочередно.
Использование сводных диаграмм со сводными таблицами
Я большой поклонник сводной диаграммы. Если вы знаете, как правильно использовать сводную диаграмму, в ваших руках один из лучших инструментов Excel.
Вот некоторые приемы, овладев которыми вы сможете стать профи сводной диаграммы в кратчайшие сроки.
1. Вставка сводной диаграммы
Есть горячие клавиши для вставки сводной диаграммы, но вы можете использовать следующие шаги:
- Выберите ячейку из сводной таблицы и перейдите на вкладку «Анализ».
- На вкладке «Анализ» нажмите «Сводная диаграмма».

Excel мгновенно создаст сводную диаграмму из имеющейся у вас сводной таблицы.
2. Создание гистограммы с использованием сводной диаграммы и сводной таблицы
Сводная таблица и сводная диаграмма — мой любимый способ создания гистограммы в Excel.

3. Отключите кнопки из сводной диаграммы
Когда вы вставляете новую сводную диаграмму, она появляется с несколькими кнопками для ее фильтрации, которые не всегда полезны. Можно скрыть часть из них или все.

Щелкните правой кнопкой мыши по кнопке и выберите из списка «Скрыть кнопки поля значения на диаграмме», чтобы скрыть выбранную кнопку, или нажмите «Скрыть все кнопки полей на диаграмме», чтобы скрыть все кнопки.

Когда вы скрываете все кнопки в сводной диаграмме, она также скрывает кнопку фильтра в нижней части диаграммы, но вы все равно можете отфильтровать ее с помощью фильтра сводной таблицы, среза или временной шкалы.
4. Добавить сводную диаграмму в PowerPoint
Следуй этим простейшим шагам, чтобы вставить сводную диаграмму в слайд PowerPoint.
- Выберите сводную диаграмму и скопируйте ее.
- После этого перейдите к слайду PowerPoint и откройте Специальную вставку.

- Теперь в диалоговом окне специальной вставки выберите «Объект Диаграмма Microsoft Excel» и нажмите «ОК».

Чтобы внести изменения в сводную диаграмму, нужно дважды щелкнуть по ней.
Сочетания клавиш для работы со сводной таблицей
Мы все любим горячие клавиши. Я прав?
Ниже я привожу некоторые из распространенных, но полезных сочетаний клавиш, которые можно использовать для ускорения работы сводной таблицы.
1. Создать сводную таблицу
Alt + N + V
Чтобы использовать эту комбинацию клавиш, убедитесь, что вы выбрали исходные данные или активную ячейку в них.
2. Сгруппируйте выбранные элементы сводной таблицы
Alt + Shift + стрелка вправо
Допустим, у вас есть сводная таблица с разбивкой по месяцам, и вам нужно сгруппировать первые или последние шесть месяцев. Все, что вам нужно сделать, это выбрать эти шесть ячеек и просто использовать эту комбинацию клавиш.
3. Разгруппировать выбранные элементы сводной таблицы
Alt + Shift + стрелка влево
Точно так же, как вы группировали ячейки, это сочетание поможет вам разгруппировать эти элементы.
4. Скрыть выбранный элемент или поле
Ctrl + —
Эта комбинация клавиш просто скроет выделенную ячейку или диапазон. На самом деле, ячейки не скрываются, а фильтруются. При необходимости можно отобразить ячейки, очистив фильтр.
5. Откройте окно вычисляемого поля
Ctrl + Shift + =
Чтобы использовать эту комбинацию клавиш, вам нужно выбрать ячейку из столбца поля значения. Тогда откроется окно «Вычисляемое поле».
6. Откройте список полей активной ячейки
Alt + Стрелка вниз
Это сочетание открывает список полей.
7. Вставьте сводную диаграмму из сводной таблицы
Alt + F1
Чтобы использовать это сочетание клавиш, вам нужно выбрать ячейку в сводной таблице. Эта комбинация вставляет сводную диаграмму в существующий лист.
F11
И, если вы хотите вставить диаграмму на новый лист, нужно использовать только вышеуказанную клавишу.
Заключение
Сводные таблицы — один из тех инструментов, которые помогут вам быстрее создавать отчеты и анализировать данные. С помощью этих советов и хитростей вы сможете сэкономить больше времени.
Чтобы лучше усвоить материал, сначала начните внедрять хитрости в свою работу как минимум с 10 советов, а затем переходите к следующим.
Поделитесь в разделе комментариев, какие советы были вам уже знакомы, а какие с удовольствием начнете использовать. Не забудьте поделиться статьей с вашими друзьями, я уверен, что они оценят это.
КУРС
EXCEL ACADEMY
Научитесь использовать все прикладные инструменты из функционала MS Excel.
Порой у многих специалистов в экономике, бухгалтерии, анализе и финансах встает вопрос: «Как работать с таблицами, в которых десятки или сотни строк?» или «Как структурировать и анализировать большие таблицы?».
На помощь профессионалам пришел очень полезный инструмент — Сводные таблицы. Благодаря ему можно придавать презентабельный вид любым таблицам с нескончаемыми столбцами и строками: группировать, перемещать, показывать нужные и скрывать те, что не пригодятся, делать различные расчеты по встроенным и созданным вами формулам, фильтровать, — в общем, смотреть на данные с разных сторон в очень презентабельном виде.
Именно благодаря своим широким возможностям Сводные таблицы — просто незаменимый инструмент для людей, работающих с большим количеством информации, которую периодически нужно структурировать и анализировать. Рекомендуем записаться на наш открытый онлайн-курс «Аналитика в Excel», если хотите узнать о других полезных возможностях программы.
В чем полезность сводных таблиц
Многие специалисты используют Microsoft Excel для вышеперечисленных целей, потому что программа сильно экономит время профессионала, забирая всю трудоемкую работу с данными на себя.
Еще отличительной чертой, из-за которой Excel стал популярным — создание достаточно нетривиальных средств анализа данных (Сводные таблицы входят в их число) не требует особых знаний по программированию.
Но перед тем, как начать пользоваться всеми «профитами» от Сводных таблиц Excel, нужно приложить немало усилий, чтобы хорошо освоить довольно сложную технику создания таблиц и работы с ними. Но в итоге, эффект от приобретения нового навыка, вот увидите, окупит потраченное время, энергию и силы.
В этой статье мы решили рассказать об основных технологиях создания Сводных таблиц в Excel и отметить некоторые особенности методов, которые могут Вам пригодиться в будущей работе.
Сначала предлагаем разобраться в том, что же такое Сводная таблица и «с чем ее едят».
Сводные таблицы — это перечень, содержащий выборочные данные из каких-либо источников (Базы Данных, таблицы Excel и другие), который нужен специалисту для дальнейшего анализа данных, изменения структуры таблицы и так далее.
Сводные таблицы позволяют менять визуальное представление данных, представляя их с новой точки зрения, не меняя сам источник.
Создание сводной таблицы в Excel
Прежде чем создавать Сводную таблицу необходимо подготовить таблицу с исходными данными для дальнейшего анализа:
- во-первых, необходимо озаглавить все столбцы;
- во-вторых, нужно проследить, чтобы не было пустых ячеек и строк (иначе при создании Сводной таблицы не исключены ошибки при автоматическом заполнении пробелов, что может исказить информацию);
- в-третьих, в столбце могут находиться значения только одного формата (например, в столбце «Дата покупки» допустимо значение лишь типа Дата, «Название» будет содержать только текстовые строки и так далее);
- в-четвертых, в ячейках не должно быть перечисления (то есть неправильно записывать в ячейку адрес в виде перечисления: «Город, улица, дом, квартира». Можно создать столбцы для каждого значения или оставить что-то одно, например, город, если этой информацией можно обойтись).
Требования очень похожи на те, что выдвигают при проектировании реляционных баз данных, поэтому специалистам (или хотя бы тем, кто имеет базовое представление) в этой области не сложно будет провести параллель и освоить новый программный инструмент.
Вот мы и добрались до главного вопроса, который нас интересовал – создание Сводной таблицы в Excel. Начнем разбираться.
В статье мы будем приводить примеры на учебной таблице, где отображена информация о закупках товара, предположим, магазином одежды.

Сначала откроем таблицу, убедимся, что она удовлетворяет всем требованиям и со спокойной душой перейдем к следующему шагу. Найдем вкладку «Вставка» на панели быстрого доступа. Перед нами появится лента с доступным функционалом. Мы создаем Сводную таблицу, поэтому ищем одноименную кнопку. Она будет самой первой на панели.

«Кликнем» на значок, и перед нами появится диалоговое окно с перечнем необходимых параметров:
- диапазон ячеек, откуда будут браться данные (это могут быть ячейки из текущей таблицы Excel или внешний источник данных – другая таблица Excel или модели данных из СУБД)
- Место, куда будет помещен отчет сводной таблицы (либо на текущий лист, либо на новый. Рекомендуется создавать на новом листе, но Вы сами делаете выбор, опираясь на свою задачу)

Выбрав все параметры, нажимаем ОК, и на новом листе выделяется область, где будет располагаться Сводная таблица, а справа появится панель управления, с помощью которой мы сможем превратить обычную таблицу в информативный отчет.
Полдела сделано — Сводная таблица создана, осталось заполнить ее данными. Для этого обратимся к окошку справа «Поля сводной таблицы».
Сверху мы видим область, где перечислены все атрибуты исходной таблицы: «Дата поступления», «Наименование товара», «Отдел» и так далее.

Теперь можно крутить, вертеть данные как угодно, придумывая концепции для Сводной таблицы.
Для начала попробуем объединить данные по отделам и высчитать суммарную стоимость товаров, пришедших в каждый отдел.
Для добавления поля в таблицу, нужно поставить галочку напротив названия атрибутов в списке полей в верхнем правом углу. В нашем случае — «Отдел» и «Стоимость товара в партии».

В окошке, отведенном под Сводную таблицу, появились три строки с названиями отделов (левый столбик) и стоимостью товара по каждому отделу. Помимо суммы можно считать максимум, минимум, среднее значение и делать другие математические операции. Итоговый результат по всем трем отделам указывается в самом низу таблицы.
Посмотрите, какие места заняли данные в нижней части панели настроек: поле «Отдел», содержащее текстовые значения, переместилось в область «Строки», а численные данные — в «Значения».
То же самое произойдет, если мы добавим в таблицу любое числовое поле (например, «Количество»): у текущей таблицы появится столбец, и в области «Значения» — «Сумма по полю Количество».

Теперь в нашей таблице отображается информация не только о том, на какую сумму пришло товара в каждый отдел, но и в каком количестве.
Если нас не устраивает такая ориентация таблицы, то из области «Строки» можно перетащить «Отдел» в область «Столбцы»: передвиньте курсор, удерживая кнопку мышки в нажатом положении.
Таблица стала намного компактнее: в строчке отображается результат вычислений, а по столбцам – отделы, которым соответствуют данные.
Такое расположение может быть удобным при маленьком количестве отделов (как в примере), но если их много, то мы получим очень вытянутую таблицу, которую невозможно будет охватить взглядом и в которой трудно будет найти необходимые данные. Такая таблица нам точно не нужна.

Как мы уже отметили, сумма — это далеко не единственная операция, применимая к данным. Посмотреть, какие формулы нам доступны, можно, нажав на название поля в области «Значения» и выбрав «Параметры полей значений».

Появится окно со списком операций, которые можно применять к данным. Среди них: количество, среднее, максимум, минимум, отклонение, дисперсия и другие, — все, что может понадобиться для качественного анализа.

Для каждой строчки в поле «Значения» можно применять разные формулы. Например, добавим в таблицу поле «Цена» и отобразим максимальные значения по каждому отделу.

Итак, какие выводы мы можем сделать по получившейся таблице? В магазин больше всего закупили Аксессуаров (на сумму 267660 руб.), причем самый дорогой товар стоил 2700 руб.
Как Вы могли заметить, мы еще ни разу не пользовались областью «Фильтры» на панели параметров. Этот раздел нужен для того, чтобы можно было сортировать данные по заданным критериям.
К примеру, добавим в Сводную таблицу данные, чтобы можно было отфильтровать записи по «Дате поступления». Для этого поставим напротив поля «Дата поступления» галочку. Это поле сразу переместиться в область «Строки».

Данные добавили, теперь нужно создать фильтр. Для этого просто перетаскиваем «Дату поступления» в область «Фильтры», как мы это делали раньше со столбцами и строками. Получим вот что:

Над всеми строками появилось еще одно поле — «Дата поступления», в котором мы можем выбрать дату, нажав на треугольник в конце строчки (Все).

Теперь легко узнать на какую суммарную стоимость пришел товар, сколько стоил самый дорогой в определенный день. Например, за 04.05.2017.

Помимо выставления определенной даты, можно выбирать название отделов. То есть можно сделать Сводную таблицу, где будет содержаться информация о том, на какую сумму 04.05.2017 поступило Аксессуаров и какова цена самого дорогостоящего товара.
Как обновлять таблицу
У многих пользователей, научившихся создавать Сводные таблицы по известному алгоритму, часто появляется затруднение: они меняют данные в источнике (у нас таблица Excel), а в сводной таблице при этом никаких модификаций не происходит.
Решение этой проблемы занимает не больше пары секунд: достаточно нажать на одну кнопку, но не все знают о ее существовании и месторасположении. Поэтому мы считаем нужным рассказать о том, как обновлять данные в Сводных таблицах.
Если изменения происходят с данными только в одном столбце, то достаточно нажать правой кнопкой мыши на ячейки в этом столбце и найти функцию «Обновить». После того, как Вы нажмете «Обновить», таблица преобразуется.

Если же изменения произошли больше, чем в одном столбце, то выделим произвольную зону таблицы и на панели зайдем в раздел «Анализ», в котором тоже есть функция «Обновить». Можно выбрать «Обновить», тогда функция применится к выделенной зоне или «Обновить все». Выбирайте то, что Вам нужно, и Сводная таблица сразу изменится.

Удаление Сводной таблицы
Раз уж мы поняли, как создавать и изменять Сводные таблице, давайте посмотрим, как их удалять.
Эта операция тоже не требует большой последовательности действия: выделим область, где находится таблица (чтобы сэкономить немного времени воспользуемся клавишами Ctrl + A — выделить все), и нажмем delete (или на правую кнопку мыши, а затем на «Удалить» в появившемся списке)

Если нужно удалить столбик в Сводной таблице, то достаточно убрать галочку напротив названия в списке полей таблицы.
Добавление новых столбцов/таблиц
Выше мы описали, как обновлять данные в Сводной таблице при том условии, что эти данные находятся в указанном при создании таблицы диапазоне.
А что делать, когда в Сводную таблицу требуется добавить дополнительную колонку с данными?
Для начала новый столбец нужно вставить в исходную таблицу (источник данных), а потом увеличить диапазон для Сводной таблицы. Если нужно добавлять целую таблицу, то сперва ее нужно объединить с исходной, и потом изменять диапазон.

Вот мы добавили к источнику столбик «Цена с НДС». Теперь заходим в раздел «Анализ» и открываем «Источник данных».

Программа сама переведет Вас на тот лист, где находится источник, и в диалоговом окне попросит указать диапазон значений. Выделяем пополненную данными исходную таблицу, жмем ОК. После этого необходимо обновить Сводную таблицу, как мы показывали выше.

После того, как Вы обновите таблицу, в перечне полей появится новое — «Цена с НДС». Теперь мы сможем использовать значения этого поля в анализе для изучения ситуации с новых ракурсов.

Заключение
Как вы видите, работать со Сводными таблицами не сложно и даже интересно. Достаточно понять технологию создания и основные принципы.
Поэтому, прочитав нашу статью и повторив все действия со своими данными, вы уже сможете записать умение работать со Сводными таблицами Excel в свое CV.
И действительно, Сводные таблицы зачастую являются достойным аналогом использования реляционных баз данных. Операции, которые в Excel можно делать простым «пертаскиванием», в программировании реализуют с помощью сложных запросов.
Конечно, полезная информация по этой теме на нашей статье не заканчивается. Есть еще очень много нюансов, которые невозможно изложить в одной статье.
Но нашей задачей было ввести в курс дела тех, кто еще не знаком с таким мощным инструментом анализа, как Сводные таблицы, рассказать о многочисленных возможностях, которые предоставляет Microsoft Excel, напомнить опытным пользователем моменты, которые могли забыться. И кажется, нам это удалось.
Рекомендуем скачать бесплатный гайд с горячими клавишами, чтобы ваша работа в Excel стала еще продуктивнее!
Если осталось что-то, на чем мы не заострили внимание, а вам бы очень хотелось это узнать, пишите нам об этом, и мы не оставим ваш интерес неудовлетворенным.
КУРС
EXCEL ACADEMY
Научитесь использовать все прикладные инструменты из функционала MS Excel.
Сводные таблицы – один из самых эффективных инструментов в MS Excel. С их помощью можно в считанные секунды преобразовать миллион строк данных в краткий отчет. Помимо быстрого подведения итогов, сводные таблицы позволяют буквально «на лету» изменять способ анализа путем перетаскивания полей из одной области отчета в другую.
Cводная таблица в Эксель – это также один из самых недооцененных инструментов. Большинство пользователей не подозревает, какие возможности находятся в их руках. Представим, что сводные таблицы еще не придумали. Вы работаете в компании, которая продает свою продукцию различным клиентам. Для простоты в ассортименте только 4 позиции. Продукцию регулярно покупает пара десятков клиентов, которые находятся в разных регионах. Каждая сделка заносится в базу данных и представляет отдельную строку.
Ваш директор дает указание сделать краткий отчет о продажах всех товаров по регионам (областям). Решить задачу можно следующим образом.
Вначале создадим макет таблицы, то есть шапку, состоящую из уникальных значений товаров и регионов. Сделаем копию столбца с товарами и удалим дубликаты. Затем с помощью специальной вставки транспонируем столбец в строку. Аналогично поступаем с областями, только без транспонирования. Получим шапку отчета.
Данную табличку нужно заполнить, т.е. просуммировать выручку по соответствующим товарам и регионам. Это нетрудно сделать с помощью функции СУММЕСЛИМН. Также добавим итоги. Получится сводный отчет о продажах в разрезе область-продукция.
Вы справились с заданием и показываете отчет директору. Посмотрев на таблицу, он генерирует сразу несколько замечательных идей.
— Можно ли отчет сделать не по выручке, а по прибыли?
— Можно ли товары показать по строкам, а регионы по столбцам?
— Можно ли такие таблицы делать для каждого менеджера в отдельности?
Даже если вы опытный пользователь Excel, на создание новых отчетов потребуется немало времени. Это уже не говоря о возможных ошибках. Однако если вы знаете, как сделать сводную таблицу в Эксель, то ответите: да, мне нужно 5 минут, возможно, меньше.
Рассмотрим, как создать сводную таблицу в Excel.
Открываем исходные данные. Сводную таблицу можно строить по обычному диапазону, но правильнее будет преобразовать его в таблицу Excel. Это сразу решит вопрос с автоматическим захватом новых данных. Выделяем любую ячейку и переходим во вкладку Вставить. Слева на ленте находятся две кнопки: Сводная таблица и Рекомендуемые сводные таблицы.
Если Вы не знаете, каким образом организовать имеющиеся данные, то можно воспользоваться командой Рекомендуемые сводные таблицы. Эксель на основании ваших данных покажет миниатюры возможных макетов.
Кликаете на подходящий вариант и сводная таблица готова. Остается ее только довести до ума, так как вряд ли стандартная заготовка полностью совпадет с вашими желаниями. Если же нужно построить сводную таблицу с нуля, или у вас старая версия программы, то нажимаете кнопку Сводная таблица. Появится окно, где нужно указать исходный диапазон (если активировать любую ячейку Таблицы Excel, то он определится сам) и место расположения будущей сводной таблицы (по умолчанию будет выбран новый лист).
Обычно ничего менять здесь не нужно. После нажатия Ок будет создан новый лист Excel с пустым макетом сводной таблицы.
Макет таблицы настраивается в панели Поля сводной таблицы, которая находится в правой части листа.
В верхней части панели находится перечень всех доступных полей, то есть столбцов в исходных данных. Если в макет нужно добавить новое поле, то можно поставить галку напротив – эксель сам определит, где должно быть размещено это поле. Однако угадывает далеко не всегда, поэтому лучше перетащить мышью в нужное место макета. Удаляют поля также: снимают флажок или перетаскивают назад.
Сводная таблица состоит из 4-х областей, которые находятся в нижней части панели: значения, строки, столбцы, фильтры. Рассмотрим подробней их назначение.
Область значений – это центральная часть сводной таблицы со значениями, которые получаются путем агрегирования выбранным способом исходных данных.
В большинстве случае агрегация происходит путем Суммирования. Если все данные в выбранном поле имеют числовой формат, то Excel назначит суммирование по умолчанию. Если в исходных данных есть хотя бы одна текстовая или пустая ячейка, то вместо суммы будет подсчитываться Количество ячеек. В нашем примере каждая ячейка – это сумма всех соответствующих товаров в соответствующем регионе.
В ячейках сводной таблицы можно использовать и другие способы вычисления. Их около 20 видов (среднее, минимальное значение, доля и т.д.). Изменить способ расчета можно несколькими способами. Самый простой, это нажать правой кнопкой мыши по любой ячейке нужного поля в самой сводной таблице и выбрать другой способ агрегирования.
Область строк – названия строк, которые расположены в крайнем левом столбце. Это все уникальные значения выбранного поля (столбца). В области строк может быть несколько полей, тогда таблица получается многоуровневой. Здесь обычно размещают качественные переменные типа названий продуктов, месяцев, регионов и т.д.
Область столбцов – аналогично строкам показывает уникальные значения выбранного поля, только по столбцам. Названия столбцов – это также обычно качественный признак. Например, годы и месяцы, группы товаров.
Область фильтра – используется, как ясно из названия, для фильтрации. Например, в самом отчете показаны продукты по регионам. Нужно ограничить сводную таблицу какой-то отраслью, определенным периодом или менеджером. Тогда в область фильтров помещают поле фильтрации и там уже в раскрывающемся списке выбирают нужное значение.
С помощью добавления и удаления полей в указанные области вы за считанные секунды сможете настроить любой срез ваших данных, какой пожелаете.
Посмотрим, как это работает в действии. Создадим пока такую же таблицу, как уже была создана с помощью функции СУММЕСЛИМН. Для этого перетащим в область Значения поле «Выручка», в область Строки перетащим поле «Область» (регион продаж), в Столбцы – «Товар».
В результате мы получаем настоящую сводную таблицу.
На ее построение потребовалось буквально 5-10 секунд.
Работа со сводными таблицами в Excel
Изменить существующую сводную таблицу также легко. Посмотрим, как пожелания директора легко воплощаются в реальность.
Заменим выручку на прибыль.
Товары и области меняются местами также перетягиванием мыши.
Для фильтрации сводных таблиц есть несколько инструментов. В данном случае просто поместим поле «Менеджер» в область фильтров.
На все про все ушло несколько секунд. Вот, как работать со сводными таблицами. Конечно, не все задачи столь тривиальные. Бывают и такие, что необходимо использовать более замысловатый способ агрегации, добавлять вычисляемые поля, условное форматирование и т.д. Но об этом в другой раз.
Источник данных сводной таблицы Excel
Для успешной работы со сводными таблицами исходные данные должны отвечать ряду требований. Обязательным условием является наличие названий над каждым полем (столбцом), по которым эти поля будут идентифицироваться. Теперь полезные советы.
1. Лучший формат для данных – это Таблица Excel. Она хороша тем, что у каждого поля есть наименование и при добавлении новых строк они автоматически включаются в сводную таблицу.
2. Избегайте повторения групп в виде столбцов. Например, все даты должны находиться в одном поле, а не разбиты по месяцам в отдельных столбцах.
3. Уберите пропуски и пустые ячейки иначе данная строка может выпасть из анализа.
4. Применяйте правильное форматирование к полям. Числа должны быть в числовом формате, даты должны быть датой. Иначе возникнут проблемы при группировке и математической обработке. Но здесь эксель вам поможет, т.к. сам неплохо определяет формат данных.
В целом требований немного, но их следует знать.
Обновление данных в сводной таблице Excel
Если внести изменения в источник (например, добавить новые строки), сводная таблица не изменится, пока вы ее не обновите через правую кнопку мыши
или
через команду во вкладке Данные – Обновить все.
Так сделано специально из-за того, что сводная таблица занимает много места в оперативной памяти. Чтобы расходовать ресурсы компьютера более экономно, работа идет не напрямую с источником, а с кэшем, где находится моментальный снимок исходных данных.
Зная, как делать сводные таблицы в Excel даже на таком базовом уровне, вы сможете в разы увеличить скорость и качество обработки больших массивов данных.
Ниже находится видеоурок о том, как в Excel создать простую сводную таблицу.
Скачать файл с примером.
Поделиться в социальных сетях:
Что такое сводная таблица Excel
Что такое сводная таблица (Pivot Table – англ.)? Pivot Table дословно переводится как «таблица, которую можно крутить, показывать в разных разворотах». Это инструмент, который позволяет представлять данные в виде, удобном для анализа. Вид сводной таблицы можно быстро менять с помощью одной только мышки, помещая данные в строки или столбцы, выбирать уровни группировки, фильтровать и «перетаскивать» мышкой столбцы с одного места на другое.
Также к сводным таблицам можно применять элементы управления и добавлять диаграммы, создавая наглядные отчеты. Примеры таких отчетов можно посмотреть здесь:
- Отчет о динамике и структуре продаж
- Анализ исполнения бюджета (БДР)
Исходные данные для сводной таблицы
Чтобы построить сводную таблицу, нужно обратиться к данным в Excel, организованным в виде плоской таблицы. Это значит, что все строки такой таблицы заполнены и в ней нет группировок.
Как построить сводную таблицу
Шаг 1. Выделить таблицу Excel
Выделите одну ячейку таблицы (тогда Excel автоматически определит границы таблицы на следующем шаге) или выделите всю таблицу вместе с заголовками.
Как быстро выделить таблицу:
- Выбрать ее любую ячейку и нажать Crtl + * или Ctrl + A, или
- Выбрать самую первую ячейку в таблице, зажать кнопки Ctrl и Shift, а затем нажать на кнопки вправо, затем вниз (→↓).
Если выделить больше одной ячейки, но не всю таблицу, в качестве источника данных будет захвачена только выделенная область.
Шаг 2. Создать сводную таблицу
Создайте сводную таблицу: перейдите на вкладку Вставка и выберите «Сводная таблица».
В появившемся диалоговом окне укажите исходные данные (если вы уже выделили таблицу, источник данных заполнится автоматически) и желаемое место расположения сводной таблицы. Её можно поместить на новый или существующий лист.
Когда сводная таблица добавлена, на листе появляется область сводной таблицы. Если эта область не активна (вы не выделили ее мышкой), на ней будет подсказка: «Чтобы начать работу с отчетом сводной таблицей, щелкните в этой области». Щелкаем по ней мышкой и происходят две вещи:
- Справа появится список полей сводной таблицы.
- В меню — две дополнительные вкладки, связанные с управлением сводной таблицей (Анализ и Конструктор).
Шаг 3. Добавить в сводную таблицу необходимые поля

Правило следующее: если поле содержит текст или числа хотя бы с одной пустой или текстовой ячейкой, то Excel автоматически поместит эти данные в область «Названия строк».
После заполнения областей сводной таблицы её вид изменится. В нашем примере в строках появились ФИО менеджеров и товары, а напротив них – суммы продаж. Далее данные можно детализировать и создать визуализации.
Поля можно «перетаскивать» мышкой из одной области в другую:
- Фильтры. С помощью фильтров отбираем из исходных данных нужную информацию. Для этого поместите поля в область фильтров и выберите значения, которые хотите анализировать.
- Столбцы – поместите в эту область поля, которые должны быть в заголовках столбцов.
- Строки – данные, которые будут выводиться в строках таблицы.
В область строк и столбцов можно поместить несколько полей. Тогда данные в таблице будут сгруппированы. - Область значений. В этой области размещаем числовые показатели, которые нужно просуммировать или рассчитать среднее, минимум, максимум и т.д.
Обновление сводной таблицы
Когда исходные данные поменяются, обновите сводную таблицу. Для этого перейдите в меню Данные и нажмите «Обновить». Такая же кнопка есть и на вкладке Анализ. Или еще можно щелкнуть правой кнопкой мышки по сводной таблице и выбрать «Обновить» в появившемся меню. После нажатия этой кнопки сводная таблица «пересчитается».
Если изменился сам источник данных (добавлены новые строки или столбцы), выберите любую ячейку сводной таблицы и перейдите в меню Анализ → Источник данных.
В появившемся окне выберите источник данных.
Один из оптимальных способов задать источник данных – это указать в качестве него «умную» smart-таблицу Excel. О преимуществах этого способа и вообще о плюсах использования «умных» таблиц читайте в следующей статье.
Резюме
В этой статье рассмотрен пример создания простой сводной таблицы, с помощью которой данные можно группировать, анализировать и представлять в нужном нам виде за несколько щелчков мышки. Так что сводные таблицы – это полезный инструмент, который пригодится вам в будущем.
То, что написано о сводных таблицах в статье — это еще не все. Для «продвинутой» аналитики в Excel есть надстройки и инструменты, которые расширяют функционал сводных таблиц до действительно серьезного уровня и переносят его в область Business Intelligence. Сейчас мы говорим о надстройках Power Query и Power Pivot, которые также задействованы в продукте Microsoft Power BI.
Сводные таблицы Excel – Обзор
Сводная таблица – это чрезвычайно мощный инструмент, который вы можете использовать для нарезки и нарезки данных. Вы можете отслеживать и анализировать сотни тысяч точек данных с помощью компактной таблицы, которую можно динамически изменять, чтобы вы могли находить различные перспективы данных. Это простой в использовании инструмент, но мощный.
Основные особенности сводной таблицы следующие:
-
Создание сводной таблицы очень просто и быстро
-
Мгновенное переключение данных путем простого перетаскивания полей, сортировки и фильтрации и различных вычислений данных.
-
Придя к подходящему представлению ваших данных, вы получите представление о них.
-
Возможность создавать отчеты на лету.
-
Создание нескольких отчетов из одной сводной таблицы в считанные секунды.
-
Предоставление интерактивных отчетов для синхронизации с аудиторией.
Создание сводной таблицы очень просто и быстро
Мгновенное переключение данных путем простого перетаскивания полей, сортировки и фильтрации и различных вычислений данных.
Придя к подходящему представлению ваших данных, вы получите представление о них.
Возможность создавать отчеты на лету.
Создание нескольких отчетов из одной сводной таблицы в считанные секунды.
Предоставление интерактивных отчетов для синхронизации с аудиторией.
В этом руководстве вы подробно разберетесь в этих функциях сводной таблицы, а также в примерах. К тому времени, когда вы закончите это руководство, у вас будет достаточно знаний о функциях сводной таблицы, которые помогут вам начать изучение, анализ и составление отчетов с учетом требований.
Создание сводной таблицы
Вы можете создать сводную таблицу из диапазона данных или таблицы Excel. Вы можете начать с пустой сводной таблицы, чтобы заполнить детали, если вы знаете, что ищете. Вы также можете воспользоваться рекомендованными сводными таблицами Excel, которые могут дать вам представление о макетах сводных таблиц, которые лучше всего подходят для обобщения ваших данных.
Вы узнаете, как создать сводную таблицу из диапазона данных или таблицы Excel, в главе «Создание сводной таблицы из таблицы или диапазона».
Excel предоставляет более эффективный способ создания сводной таблицы из нескольких таблиц, разных источников данных и внешних источников данных. Он называется PowerPivot, который работает с базой данных, известной как модель данных. Вы изучите эти мощные инструменты Excel в других руководствах этой библиотеки.
Прежде чем приступить к работе с электроинструментами, необходимо сначала узнать о нормальной сводной таблице, как описано в этом руководстве.
Макет сводной таблицы – поля и области
Макет сводной таблицы просто зависит от того, какие поля вы выбрали для отчета и как вы их упорядочили в областях. Выбор и расположение можно сделать, просто перетащив поля. При перетаскивании полей макет сводной таблицы сохраняет изменения, и это происходит в течение нескольких секунд.
Вы узнаете о полях и областях сводной таблицы в главах – Поля сводной таблицы и Области сводной таблицы.
Изучение данных с помощью сводной таблицы
Основная цель использования сводной таблицы обычно состоит в том, чтобы исследовать данные для извлечения важной и необходимой информации. Для этого у вас есть несколько вариантов: сортировка, фильтрация, вложение, свертывание и развертывание, группировка и разгруппировка и т. Д.
Обзор этих параметров будет представлен в главе «Изучение данных с помощью сводной таблицы».
Подводя итоги
После того, как вы сопоставите данные, требуемые вами с помощью различных методов исследования, следующим шагом, который вы хотели бы сделать, является обобщение данных. Excel предоставляет вам различные виды расчетов, которые вы можете применять в зависимости от их пригодности и требований. Вы также можете переключаться между различными типами расчетов и просматривать результаты в считанные секунды.
Вы узнаете, как применять типы калькуляции к сводной таблице в главе «Сводка значений по различным типам калькуляции».
Обновление сводной таблицы
После того как вы изучили данные и суммировали их, вам не нужно повторять упражнение, если и когда обновляются исходные данные. Вы можете обновить сводную таблицу, чтобы она отражала изменения в исходных данных.
Вы узнаете о различных способах обновления данных в главе «Обновление сводной таблицы».
Отчеты сводной таблицы
После изучения и обобщения данных с помощью сводной таблицы вы будете представлять ее в виде отчета. Отчеты сводных таблиц являются интерактивными по своей природе, поскольку их может использовать даже человек, не знакомый с Excel, интуитивно. Из-за своей динамической природы они позволят вам быстро изменить ракурс отчета, чтобы показать необходимый уровень детализации или сосредоточиться на конкретных элементах, к которым аудитория проявляет интерес.
Кроме того, вы можете структурировать отчет сводной таблицы для автономного представления или как неотъемлемую часть широкого отчета, в зависимости от обстоятельств. Вы узнаете, как составлять отчеты с помощью сводных таблиц в главе «Отчеты сводных таблиц».
Сводные таблицы Excel – Создание
Вы можете создать сводную таблицу из диапазона данных или из таблицы Excel. В обоих случаях первая строка данных должна содержать заголовки для столбцов.
Если вы уверены в полях, которые нужно включить в сводную таблицу, и в макет, который вы хотите иметь, вы можете начать с пустой сводной таблицы и создать сводную таблицу.
Если вы не уверены, какой макет сводной таблицы лучше всего подходит для ваших данных, вы можете использовать команду Excel «Рекомендованные сводные таблицы» в Excel, чтобы просмотреть сводные таблицы, настроенные для ваших данных, и выбрать ту, которая вам нравится.
Создание сводной таблицы из диапазона данных
Рассмотрим следующий диапазон данных, который содержит данные о продажах для каждого продавца, в каждом регионе и в январе, феврале и марте –
Чтобы создать сводную таблицу из этого диапазона данных, выполните следующие действия:
-
Убедитесь, что в первом ряду есть заголовки. Вам нужны заголовки, потому что они будут именами полей в вашей сводной таблице.
-
Назовите диапазон данных как SalesData_Range.
-
Нажмите на диапазон данных – SalesData_Range.
-
Нажмите вкладку INSERT на ленте.
Убедитесь, что в первом ряду есть заголовки. Вам нужны заголовки, потому что они будут именами полей в вашей сводной таблице.
Назовите диапазон данных как SalesData_Range.
Нажмите на диапазон данных – SalesData_Range.
Нажмите вкладку INSERT на ленте.
Нажмите Сводная таблица в группе Таблицы. Откроется диалоговое окно « Создание сводной таблицы ».
В диалоговом окне «Создание сводной таблицы» в разделе « Выбор данных для анализа» можно выбрать таблицу или диапазон из текущей рабочей книги или использовать внешний источник данных.
При создании сводной таблицы из диапазона данных выберите в диалоговом окне следующее:
-
Выберите Выбрать таблицу или диапазон .
-
В поле Таблица / Диапазон введите имя диапазона – SalesData_Range.
-
Выберите «Новый лист» в разделе «Выбор места размещения отчета сводной таблицы» и нажмите «ОК».
Выберите Выбрать таблицу или диапазон .
В поле Таблица / Диапазон введите имя диапазона – SalesData_Range.
Выберите «Новый лист» в разделе «Выбор места размещения отчета сводной таблицы» и нажмите «ОК».
Вы можете проанализировать несколько таблиц, добавив этот диапазон данных в модель данных. Вы можете научиться анализировать несколько таблиц, использовать модель данных и использовать внешний источник данных для создания сводной таблицы в учебнике Excel PowerPivot.
Новый лист будет вставлен в вашу книгу. Новая рабочая таблица содержит пустую сводную таблицу. Назовите рабочий лист – Range-PivotTable.
Как вы можете заметить, список полей сводной таблицы появляется в правой части рабочего листа и содержит названия заголовков столбцов в диапазоне данных. Далее на ленте отображаются инструменты сводной таблицы – АНАЛИЗ и ДИЗАЙН.
Добавление полей в сводную таблицу
Подробнее о полях и областях сводной таблицы вы узнаете в последующих главах этого учебного пособия. Пока что следуйте инструкциям по добавлению полей в сводную таблицу.
Предположим, что вы хотите суммировать объемы заказов для продавцов за январь, февраль и март. Вы можете сделать это в несколько простых шагов следующим образом –
-
Щелкните по полю «Продавец» в списке «Поля сводной таблицы» и перетащите его в область ROWS.
-
Щелкните поле Месяц в списке Поля сводной таблицы и перетащите его также в область ROWS.
-
Нажмите на сумму заказа и перетащите его в область ∑ ЗНАЧЕНИЯ.
Щелкните по полю «Продавец» в списке «Поля сводной таблицы» и перетащите его в область ROWS.
Щелкните поле Месяц в списке Поля сводной таблицы и перетащите его также в область ROWS.
Нажмите на сумму заказа и перетащите его в область ∑ ЗНАЧЕНИЯ.
Ваша первая сводная таблица готова, как показано ниже
Обратите внимание, что в сводной таблице отображаются два столбца, один из которых содержит выбранные метки строк, т. Е. Продавец и месяц, а второй – сумма суммы заказа. В дополнение к сумме суммы заказа за месяц для каждого продавца, вы также получите промежуточные итоги, представляющие общий объем продаж этого человека. Если вы прокрутите рабочий лист вниз, в последней строке будет отображаться общий итог, представляющий общий объем продаж.
Вы узнаете больше о создании сводных таблиц в соответствии с необходимостью по мере прохождения этого руководства.
Создание сводной таблицы из таблицы
Рассмотрим следующую таблицу Excel, которая содержит те же данные о продажах, что и в предыдущем разделе.
Таблица Excel по своей природе будет иметь имя, а столбцы – заголовки, что является обязательным условием для создания сводной таблицы. Предположим, имя таблицы – SalesData_Table.
Чтобы создать сводную таблицу из этой таблицы Excel, выполните следующие действия:
-
Нажмите на таблицу – SalesData_Table.
-
Нажмите вкладку INSERT на ленте.
-
Нажмите Сводная таблица в группе Таблицы. Откроется диалоговое окно « Создание сводной таблицы ».
Нажмите на таблицу – SalesData_Table.
Нажмите вкладку INSERT на ленте.
Нажмите Сводная таблица в группе Таблицы. Откроется диалоговое окно « Создание сводной таблицы ».
-
Нажмите Выбрать таблицу или диапазон.
-
В поле Таблица / Диапазон введите имя таблицы – SalesData_Table.
-
Выберите «Новая рабочая таблица» в разделе « Выбор места размещения отчета сводной таблицы» . Нажмите ОК.
Нажмите Выбрать таблицу или диапазон.
В поле Таблица / Диапазон введите имя таблицы – SalesData_Table.
Выберите «Новая рабочая таблица» в разделе « Выбор места размещения отчета сводной таблицы» . Нажмите ОК.
Новый лист будет вставлен в вашу книгу. Новая рабочая таблица содержит пустую сводную таблицу. Назовите рабочий лист – Table-PivotTable. Рабочий лист – Table-PivotTable выглядит аналогично тому, который вы получили в случае диапазона данных в предыдущем разделе.
Вы можете добавить поля в сводную таблицу, как вы видели в разделе – Добавление полей в сводную таблицу, ранее в этой главе.
Создание сводной таблицы с рекомендуемыми сводными таблицами
Если вы не знакомы с сводными таблицами Excel или не знаете, какие поля приведут к содержательному отчету, вы можете использовать команду «Рекомендуемые сводные таблицы» в Excel. Рекомендуемые сводные таблицы дают вам все возможные отчеты с вашими данными вместе с соответствующим макетом. Другими словами, отображаемые параметры будут сводными таблицами, настроенными для ваших данных.
Чтобы создать сводную таблицу из таблицы Excel SalesData-Table с использованием рекомендуемых сводных таблиц, выполните следующие действия:
-
Нажмите на таблицу SalesData-Table.
-
Нажмите вкладку INSERT.
-
Нажмите «Рекомендуемые сводные таблицы» в группе «Таблицы». Появится диалоговое окно «Рекомендуемые сводные таблицы».
Нажмите на таблицу SalesData-Table.
Нажмите вкладку INSERT.
Нажмите «Рекомендуемые сводные таблицы» в группе «Таблицы». Появится диалоговое окно «Рекомендуемые сводные таблицы».
В диалоговом окне Рекомендуемые сводные таблицы будут отображаться возможные настраиваемые сводные таблицы, которые соответствуют вашим данным.
-
Нажмите на каждый из параметров сводной таблицы, чтобы увидеть предварительный просмотр с правой стороны.
-
Нажмите на сводную таблицу – Сумма суммы заказа по продавцу и месяцу и нажмите OK.
Нажмите на каждый из параметров сводной таблицы, чтобы увидеть предварительный просмотр с правой стороны.
Нажмите на сводную таблицу – Сумма суммы заказа по продавцу и месяцу и нажмите OK.
Вы получите предварительный просмотр на правой стороне.
Выбранная сводная таблица появится на новом листе в вашей книге.
Вы видите, что выбраны поля сводной таблицы – продавец, регион, сумма заказа и месяц. Из них Регион и Продавец находятся в области ROWS, Месяц в области COLUMNS и Сумма суммы заказа в области ∑ VALUES.
Сводная таблица суммировала данные по регионам, по продажам и по месяцам. Промежуточные итоги отображаются для каждого региона, каждого продавца и каждого месяца.
Сводные таблицы Excel – поля
Поля сводной таблицы – это панель задач, связанная с сводной таблицей. Панель задач «Сводная таблица» состоит из полей и областей. По умолчанию панель задач отображается в правой части окна с полями, отображаемыми над областями.
Поля представляют столбцы в вашем диапазоне данных или в таблице Excel и будут иметь флажки. Выбранные поля отображаются в отчете. Области представляют макет отчета и расчеты, включенные в отчет.
В нижней части панели задач вы найдете параметр «Отложить обновление макета» с кнопкой «Обновить» рядом с ним.
-
По умолчанию этот параметр не выбран, и любые изменения, внесенные в выбор полей или в параметры макета, мгновенно отражаются в сводной таблице.
-
Если вы выберете это, изменения в ваших выборках не будут обновлены, пока вы не нажмете кнопку ОБНОВИТЬ .
По умолчанию этот параметр не выбран, и любые изменения, внесенные в выбор полей или в параметры макета, мгновенно отражаются в сводной таблице.
Если вы выберете это, изменения в ваших выборках не будут обновлены, пока вы не нажмете кнопку ОБНОВИТЬ .
В этой главе вы поймете детали о полях. В следующей главе вы поймете детали об Областях.
Панель задач полей сводной таблицы
Вы можете найти панель задач полей сводной таблицы на рабочем листе, где у вас есть сводная таблица. Чтобы просмотреть панель задач полей сводной таблицы, щелкните сводную таблицу. Если панель задач полей сводной таблицы не отображается, проверьте наличие ленты:
- Перейдите на вкладку ANALYZE в разделе «Сводные инструменты» на ленте.
- Проверьте, выбран ли список полей (т.е. выделен ли он) в группе Показать.
- Если список полей не выбран, щелкните по нему.
Панель задач полей сводной таблицы будет отображаться в правой части окна с заголовком – Поля сводной таблицы.
Перемещение области задач полей сводной таблицы
Справа от заголовка Поля сводной таблицы панели задач сводной таблицы находится кнопка 

Вы можете переместить панель задач сводных таблиц в любое место в окне следующим образом:
-
Нажмите Move в выпадающем списке.
кнопка появляется на панели задач.
-
Нажмите на
значок и перетащите панель в положение, где вы хотите разместить его. Вы можете разместить панель задач рядом со сводной таблицей, как показано ниже.
Нажмите Move в выпадающем списке. 
Нажмите на 
Вы можете разместить панель задач в левой части окна, как показано ниже.
Изменение размера панели задач полей сводной таблицы
Вы можете изменить размер панели задач сводной таблицы, то есть увеличить / уменьшить длину и / или ширину панели задач следующим образом.
-
Нажмите на панели задач –
это находится на правой стороне заголовка – Поля сводной таблицы.
-
Нажмите на Размер в раскрывающемся списке.
-
Используйте символ ⇔, чтобы увеличить / уменьшить ширину панели задач.
-
Используйте символ ⇕, чтобы увеличить / уменьшить ширину панели задач.
Нажмите на панели задач – 
Нажмите на Размер в раскрывающемся списке.
Используйте символ ⇔, чтобы увеличить / уменьшить ширину панели задач.
Используйте символ ⇕, чтобы увеличить / уменьшить ширину панели задач.
В области ∑ VALUES, чтобы сделать сумму суммы заказа полностью видимой, вы можете изменить размер панели задач, как показано ниже.
Поля сводной таблицы
Список полей сводной таблицы состоит из всех таблиц, связанных с вашей книгой, и соответствующих полей. Именно путем выбора полей в списке полей сводной таблицы вы создадите сводную таблицу.
Таблицы и соответствующие поля с флажками отражают ваши данные сводной таблицы. Поскольку вы можете проверять / снимать флажки в случайном порядке, вы можете быстро изменить сводную таблицу, выделив обобщенные данные, которые вы хотите сообщить или представить.
Как вы можете заметить, если есть только одна таблица, имя таблицы не будет отображаться в списке полей сводной таблицы. Только поля будут отображаться с флажками.
Над списком полей вы найдете действие Выберите поля для добавления в отчет. Справа вы найдете кнопку – 
- Нажмите на кнопку Инструменты.
В раскрывающемся списке вы найдете следующее –
-
Пять различных вариантов макета для полей и областей.
-
Два варианта порядка сортировки полей в списке полей –
-
Сортировать от А до Я.
-
Сортировка в порядке источника данных.
-
Пять различных вариантов макета для полей и областей.
Два варианта порядка сортировки полей в списке полей –
Сортировать от А до Я.
Сортировка в порядке источника данных.
Как видно из приведенного выше списка полей, порядок сортировки по умолчанию – т.е. в порядке источника данных. Это означает, что это порядок, в котором отображаются столбцы в вашей таблице данных.
Обычно вы можете сохранить порядок по умолчанию. Однако иногда вы можете встретить много полей в таблице и не знать их. В таком случае вы можете отсортировать поля в алфавитном порядке, нажав – Сортировать от A до Z в раскрывающемся списке Инструменты. Затем список полей сводной таблицы выглядит следующим образом:
Сводные таблицы Excel – Области
Области сводной таблицы являются частью панели задач полей сводной таблицы. Расположив выбранные поля в областях, вы можете получить различные макеты сводной таблицы. Поскольку вы можете просто перетаскивать поля по областям, вы можете быстро переключаться между различными макетами, суммируя данные, так, как вы хотите.
Вы уже узнали о панели задач полей сводной таблицы в предыдущей главе, посвященной полям сводной таблицы в этом учебном пособии. В этой главе вы узнаете об областях сводных таблиц.
Доступны четыре области сводных таблиц –
- РЯДЫ.
- КОЛОННЫ.
- ФИЛЬТРЫ.
- ∑ ЦЕННОСТИ (читать как обобщение значений).
Сообщение – Перетащите поля между областями ниже, появляется над областями.
С помощью сводных таблиц вы можете выбрать –
- Какие поля отображать в виде строк (область ROWS).
- Какие поля отображать в виде столбцов (область COLUMNS).
- Как обобщить ваши данные (area ЗНАЧЕНИЕ область).
- Фильтры для любого из полей (область FILTERS).
Вы можете просто перетащить поля через эти области и наблюдать, как меняется макет сводной таблицы.
РЯДЫ
Если вы выбираете поля в списках полей сводной таблицы, просто устанавливая флажки, все нечисловые поля будут автоматически добавляться в область ROWS в выбранном вами порядке.
При желании вы можете перетащить поле в область ROWS. Поля, помещенные в область ROWS, отображаются в сводной таблице как строки, а метки строк являются значениями выбранных полей.
Например, рассмотрим таблицу данных по продажам.
- Перетащите поле Продавец в область ROWS.
- Перетащите поле Месяц в область ROWS.
Сводная таблица отображается с одним столбцом, содержащим метки строк – продавец и месяц, а последней строкой – итоговая сумма, как показано ниже.
КОЛОННЫ
Вы можете перетащить поля в область COLUMNS.
Поля, помещенные в область COLUMNS, отображаются в сводной таблице как столбцы, а метки столбцов являются значениями выбранных полей.
Перетащите поле Region в область COLUMNS. Сводная таблица отображается с первым столбцом, содержащим метки строк – продавец и месяц, следующими четырьмя столбцами, содержащими метки столбцов – регион и последний общий столбец, как указано ниже.
-
Перетащите поле Месяц из ряда в столбцы.
-
Перетащите поле Регион из столбцов в ряды. Ваш макет сводной таблицы изменится, как указано ниже.
Перетащите поле Месяц из ряда в столбцы.
Перетащите поле Регион из столбцов в ряды. Ваш макет сводной таблицы изменится, как указано ниже.
Вы можете видеть, что теперь есть только пять столбцов – первый столбец с метками строк, три столбца с метками столбцов и последний столбец с итоговой суммой.
Количество строк и столбцов зависит от количества значений в этих полях.
∑ ЦЕННОСТИ
Основное использование сводной таблицы – суммирование значений. Следовательно, поместив поля, по которым вы хотите суммировать данные, в область ∑ VALUES , вы получите сводную таблицу.
-
Перетащите поле Order Amount в ∑ VALUES .
-
Перетащите поле Region над полем Salesperson в области ROWS. Этот шаг должен изменить порядок вложения. В этом учебном пособии вы узнаете о вложении в главе – Вложение в сводную таблицу.
Перетащите поле Order Amount в ∑ VALUES .
Перетащите поле Region над полем Salesperson в области ROWS. Этот шаг должен изменить порядок вложения. В этом учебном пособии вы узнаете о вложении в главе – Вложение в сводную таблицу.
Как вы можете заметить, данные суммируются по регионам, по продажам и по месяцам. У вас есть промежуточные итоги для каждого региона по месяцам. У вас также есть итоговые итоговые значения по месяцам в области итоговых итогов по строке итоговых значений в столбце Итоговые суммы.
ФИЛЬТРЫ
Область «Фильтры» предназначена для размещения фильтров в сводной таблице. Предположим, вы хотите отобразить результаты отдельно только для выбранных регионов.
Перетащите поле Region из области ROWS в область FILTERS. Регион фильтра будет размещен над сводной таблицей. Если у вас нет пустых строк над сводной таблицей, сводная таблица сдвигается вниз, вставляя строки над сводной таблицей для фильтра.
Как вы можете заметить, (ВСЕ) отображается в фильтре по умолчанию, а сводная таблица отображает данные для всех значений региона.
- Нажмите на стрелку справа от фильтра.
- Установите флажок – Выбрать несколько элементов.
Флажки появятся для всех опций в выпадающем списке. По умолчанию все флажки отмечены.
- Установите флажки – Север и Юг.
- Очистите другие поля. Нажмите ОК.
Сводная таблица изменяется для отражения отфильтрованных данных.
Вы можете видеть, что фильтр отображает (несколько элементов). Поэтому, когда кто-то смотрит на сводную таблицу, не сразу видно, какие значения фильтруются.
Excel предоставляет вам еще один инструмент под названием Slicers для более эффективной обработки фильтрации. Фильтрация данных в сводной таблице вы поймете подробно в следующей главе этого руководства.
Сводные таблицы Excel – изучение данных
Сводная таблица Excel позволяет исследовать и извлекать важные данные из таблицы Excel или диапазона данных. Есть несколько способов сделать это, и вы можете выбрать те, которые лучше всего подходят для ваших данных. Кроме того, пока вы изучаете данные, вы можете мгновенно просматривать различные комбинации, когда вы меняете свой выбор для выбора значений данных.
С помощью сводной таблицы вы можете сделать следующее:
- Сортировать данные.
- Фильтруйте данные.
- Вложите поля сводной таблицы.
- Разверните и сверните поля.
- Группировать и разгруппировать значения полей.
Сортировка и фильтрация данных
Вы можете отсортировать данные в сводной таблице в порядке возрастания или убывания значений полей. Вы также можете сортировать по промежуточным итоговым значениям от самых больших до самых маленьких или от самых маленьких до самых больших значений. Вы также можете установить параметры сортировки. Подробно вы узнаете об этом в главе «Сортировка данных в сводной таблице» в этом руководстве.
Вы можете отфильтровать данные в сводной таблице, чтобы сосредоточиться на некоторых конкретных данных. У вас есть несколько параметров фильтрации в сводной таблице, которые вы изучите в главе «Фильтрация данных в сводной таблице» в этом учебном пособии. Вы можете использовать слайсеры для фильтрации, о которых вы узнаете в главе «Фильтрация с использованием слайсеров» в этом руководстве.
Вложенные, расширяющиеся и сворачивающиеся поля
Вы можете вложить поля в сводную таблицу, чтобы отобразить иерархию, если она соответствует вашим данным. Вы узнаете об этом в главе «Вложение в сводную таблицу» в этом руководстве.
Если у вас есть вложенные поля в сводной таблице, вы можете развернуть и свернуть значения этих полей. Вы изучите их в Главе – Изучение данных с помощью инструментов сводных таблиц в этом учебном пособии.
Группировка и разгруппировка значений полей
Вы можете группировать и разгруппировать определенные значения поля в сводной таблице. Вы узнаете об этом в главе «Изучение данных с помощью инструментов сводных таблиц» в этом руководстве.
Сводные таблицы Excel – сортировка данных
Вы можете отсортировать данные в сводной таблице, чтобы вам было легко находить элементы, которые вы хотите проанализировать. Вы можете отсортировать данные от минимальных до максимальных значений или от максимальных до минимальных значений или в любом другом произвольном порядке, который вы выберете.
Рассмотрим следующую сводную таблицу, в которой у вас есть сводные данные о продажах по регионам, по продажам и по месяцам.
Сортировка по полям
Вы можете отсортировать данные в приведенной выше сводной таблице по полям в строках или столбцах – «Регион», «Продавец» и «Месяц».
Чтобы отсортировать сводную таблицу с полем Salesperson, выполните следующие действия:
-
Нажмите стрелку
в строке ярлыков.
-
Выберите продавца в поле «Выбрать поле» из выпадающего списка.
Нажмите стрелку 
Выберите продавца в поле «Выбрать поле» из выпадающего списка.
Отображаются следующие параметры сортировки –
- Сортировать от А до Я.
- Сортировка от Z до A.
- Дополнительные параметры сортировки.
Далее по умолчанию поле «Продавец» сортируется в порядке возрастания. Нажмите Сортировка от Z до A. Поле «Продавец» будет отсортировано в порядке убывания.
Таким же образом вы можете отсортировать поле в столбце – Месяц, нажав на стрелку 
Сортировка по подытогам
Предположим, вы хотите отсортировать сводную таблицу на основе общей суммы заказа – по убыванию в каждом регионе. То есть вы хотите отсортировать сводную таблицу по промежуточным суммам.
Вы можете видеть, что стрелы нет 
-
Щелкните правой кнопкой мыши промежуточный итог любого из Продавцов в столбце Общая сумма.
-
Выберите Sort из выпадающего списка.
-
Появится еще один раскрывающийся список с опциями сортировки – «Сортировать от наименьшего к наибольшему», «Сортировать с наименьшего к наименьшему» и «Дополнительные параметры сортировки». Выберите «Сортировка по возрастанию».
Щелкните правой кнопкой мыши промежуточный итог любого из Продавцов в столбце Общая сумма.
Выберите Sort из выпадающего списка.
Появится еще один раскрывающийся список с опциями сортировки – «Сортировать от наименьшего к наибольшему», «Сортировать с наименьшего к наименьшему» и «Дополнительные параметры сортировки». Выберите «Сортировка по возрастанию».
Промежуточные итоги в столбце Общий итог сортируются по максимальным и минимальным значениям в каждом регионе.
Аналогично, если вы хотите отсортировать сводную таблицу по подытогам, выполните следующие действия:
-
Щелкните правой кнопкой мыши промежуточный итог любого из регионов в столбце Общая сумма.
-
Нажмите Сортировка в раскрывающемся списке.
-
Во втором раскрывающемся списке нажмите «Сортировать по возрастанию». Сводная таблица будет отсортирована по промежуточным суммам по регионам.
Щелкните правой кнопкой мыши промежуточный итог любого из регионов в столбце Общая сумма.
Нажмите Сортировка в раскрывающемся списке.
Во втором раскрывающемся списке нажмите «Сортировать по возрастанию». Сводная таблица будет отсортирована по промежуточным суммам по регионам.
Как вы можете видеть, у юга самая высокая сумма заказа, а у севера самая низкая.
Вы также можете отсортировать сводную таблицу на основе общей суммы за месяц следующим образом:
- Щелкните правой кнопкой мыши по любому из промежуточных итогов в итоговой строке.
- Выберите Sort из выпадающего списка.
- Выберите Sort Largest to Smallest из второго выпадающего списка.
Сводная таблица будет отсортирована по общему количеству за месяц.
Вы можете заметить, что в феврале самая высокая сумма заказа, а в марте самая низкая.
Дополнительные параметры сортировки
Предположим, вы хотите отсортировать сводную таблицу по регионам на общую сумму в январе месяце.
-
Нажмите на стрелку
в строке ярлыков.
-
Выберите Дополнительные параметры сортировки из выпадающего списка. Откроется диалоговое окно Sort (Region) .
Нажмите на стрелку 
Выберите Дополнительные параметры сортировки из выпадающего списка. Откроется диалоговое окно Sort (Region) .
Как вы можете заметить, в разделе Сводка текущий порядок сортировки задается как область сортировки в порядке возрастания. По возрастанию (от А до Я) выбирается в разделе Параметры сортировки. В поле под этим отображается Регион .
- Нажмите на поле, содержащее регион.
- Нажмите Сумма суммы заказа.
Нажмите кнопку Дополнительные параметры . Откроется диалоговое окно « Дополнительные параметры сортировки (регион) ».
Как вы можете видеть, в разделе «Сортировать по» выбран «Общий итог». В разделе «Сводка» текущий порядок сортировки задается как область сортировки по сумме суммы заказа в порядке возрастания.
-
Нажмите Значения в выбранном столбце: под Сортировать по.
-
В поле ниже этого введите B5.
Нажмите Значения в выбранном столбце: под Сортировать по.
В поле ниже этого введите B5.
Как вы можете заметить, в разделе Сводка текущий порядок сортировки имеет следующий вид:
-
Сортировать регион по сумме суммы заказа в порядке возрастания, используя значения в этом столбце: январь. Нажмите ОК.
-
Откроется диалоговое окно Sort (Region). Выберите По убыванию (от Z до A) по: в разделе Параметры сортировки.
Сортировать регион по сумме суммы заказа в порядке возрастания, используя значения в этом столбце: январь. Нажмите ОК.
Откроется диалоговое окно Sort (Region). Выберите По убыванию (от Z до A) по: в разделе Параметры сортировки.
В разделе Сводка текущий порядок сортировки имеет следующий вид:
Сортировать регион по сумме суммы заказа в порядке убывания, используя значения в этом столбце: январь. Нажмите ОК. Сводная таблица будет отсортирована по региону с использованием значений в январе.
Как вы можете видеть, в январе месяце на западе самая высокая сумма заказа, а на севере самая низкая.
Сортировка данных вручную
В сводной таблице данные сортируются автоматически по выбранному вами варианту сортировки. Это называется автосортировкой.
Поместите курсор на стрелку 
Появляется автосортировка, показывающая текущий порядок сортировки для каждого из полей в сводной таблице. Теперь предположим, что вы хотите отсортировать поля Region по порядку – Восток, Запад, Север и Юг. Вы можете сделать это вручную, следующим образом –
-
Нажмите стрелку
в строке ярлыков.
-
Выберите Region в поле Select Field из выпадающего списка.
-
Нажмите Дополнительные параметры сортировки . Откроется диалоговое окно Sort (Region).
-
Выберите Вручную (вы можете перетаскивать объекты, чтобы изменить их порядок).
-
Нажмите ОК.
Нажмите стрелку 
Выберите Region в поле Select Field из выпадающего списка.
Нажмите Дополнительные параметры сортировки . Откроется диалоговое окно Sort (Region).
Выберите Вручную (вы можете перетаскивать объекты, чтобы изменить их порядок).
Нажмите ОК.
В разделе «Сводка» текущий порядок сортировки задается как перетаскивание элементов поля «Регион» для отображения их в любом порядке.
Нажмите на восток и перетащите его наверх. При перетаскивании на восток горизонтальная зеленая полоса появляется на всем протяжении ряда строк.
Повторяйте перетаскивание с другими элементами поля Регион, пока не получите необходимое расположение.
Вы можете наблюдать следующее –
-
Элементы вложенного поля – продавец также перемещаются вместе с соответствующим элементом поля Регион. Кроме того, значения в других столбцах также переместились соответственно.
-
Если вы поместите курсор на стрелку
в метках строк или меток столбцов отображается автосортировка, показывающая текущий порядок сортировки полей «Продавец» и «Месяц». Поскольку вы отсортировали поле «Регион» вручную, оно не будет отображаться в автосортировке.
Элементы вложенного поля – продавец также перемещаются вместе с соответствующим элементом поля Регион. Кроме того, значения в других столбцах также переместились соответственно.
Если вы поместите курсор на стрелку 
Примечание. Вы не можете использовать это ручное перетаскивание элементов поля, находящегося в области AL ЗНАЧЕНИЯ списка полей сводной таблицы. Следовательно, вы не можете перетащить значения суммы суммы заказа в эту сводную таблицу.
Настройка параметров сортировки
В предыдущем разделе вы узнали, как установить опцию сортировки для поля вручную. У вас есть еще несколько вариантов сортировки, которые вы можете установить следующим образом:
-
Нажмите стрелку
в строке ярлыков.
-
Выберите Region в поле Select Field.
-
Нажмите Дополнительные параметры сортировки. Откроется диалоговое окно Sort (Region).
-
Нажмите кнопку Дополнительные параметры.
Нажмите стрелку 
Выберите Region в поле Select Field.
Нажмите Дополнительные параметры сортировки. Откроется диалоговое окно Sort (Region).
Нажмите кнопку Дополнительные параметры.
Появится диалоговое окно «Дополнительные параметры сортировки (регион)». Вы можете установить дополнительные параметры сортировки в этом диалоговом окне.
В разделе «Автосортировка» можно установить или снять флажок «Сортировать автоматически при каждом обновлении отчета», чтобы разрешить или прекратить автоматическую сортировку при обновлении данных сводной таблицы.
- Снимите флажок – сортировать автоматически при каждом обновлении отчета.
Теперь становится доступна опция сортировки первого ключа. Вы можете использовать эту опцию, чтобы выбрать заказ, который вы хотите использовать.
- Установите флажок под Порядок сортировки первого ключа.
Как вы можете заметить, настраиваемые списки по дням недели и месяцам года представлены в раскрывающемся списке. Вы можете использовать любой из них, или вы можете использовать свой собственный список, такой как Высокий, Средний, Низкий или список размеров S, M, L, XL, которые не в алфавитном порядке.
Вы можете создавать свои собственные списки на вкладке ФАЙЛ на ленте. ФАЙЛ → Опции. В диалоговом окне «Параметры Excel» нажмите «Дополнительно» и выберите «Общие». Кнопка «Изменить пользовательские списки» находится рядом с кнопкой «Создать списки» для использования в сортировке и заполнении последовательностей.
Обратите внимание, что пользовательский порядок сортировки списка не сохраняется при обновлении (обновлении) данных в сводной таблице.
В разделе «Сортировка по» можно щелкнуть « Общая сумма» или «Значения» в выбранных столбцах, чтобы отсортировать по этим значениям. Эта опция недоступна, если вы установите сортировку на Вручную.
Что нужно учитывать при сортировке сводных таблиц
При сортировке данных в сводной таблице помните следующее:
-
Данные с пробелами будут влиять на результаты сортировки. Удалите все пробелы перед сортировкой данных.
-
Вы не можете сортировать чувствительные к регистру текстовые записи.
-
Вы не можете сортировать данные по определенному формату, например, по ячейке или цвету шрифта.
-
Вы не можете сортировать данные по индикаторам условного форматирования, таким как наборы значков.
Данные с пробелами будут влиять на результаты сортировки. Удалите все пробелы перед сортировкой данных.
Вы не можете сортировать чувствительные к регистру текстовые записи.
Вы не можете сортировать данные по определенному формату, например, по ячейке или цвету шрифта.
Вы не можете сортировать данные по индикаторам условного форматирования, таким как наборы значков.
Сводные таблицы Excel – фильтрация данных
Возможно, вам придется провести углубленный анализ подмножества данных сводной таблицы. Это может быть связано с тем, что у вас большие данные, и вам необходимо сосредоточиться на меньшей части данных, или независимо от размера данных, вам необходимо сосредоточиться на определенных конкретных данных. Вы можете фильтровать данные в сводной таблице на основе подмножества значений одного или нескольких полей. Есть несколько способов сделать это следующим образом:
- Фильтрация с использованием слайсеров.
- Фильтрация с использованием фильтров отчетов.
- Фильтрация данных вручную.
- Фильтрация с использованием Label Filters.
- Фильтрация с использованием Value Filters.
- Фильтрация с использованием фильтров даты.
- Фильтрация с использованием Top 10 Filter.
- Фильтрация с использованием временной шкалы.
Вы научитесь фильтровать данные с помощью слайсеров в следующей главе. Вы поймете фильтрацию другими методами, упомянутыми выше в этой главе.
Рассмотрим следующую сводную таблицу, в которой у вас есть сводные данные о продажах по регионам, по продавцам и по месяцам.
Фильтры отчетов
Вы можете назначить фильтр одному из полей, чтобы динамически изменять сводную таблицу на основе значений этого поля.
Перетащите область из строк в фильтры в областях сводной таблицы.
Фильтр с меткой «Регион» отображается над сводной таблицей (если у вас нет пустых строк над сводной таблицей, сводная таблица сдвигается вниз, чтобы освободить место для фильтра.
Вы заметите, что
-
Значения продавца отображаются в строках.
-
Значения месяца отображаются в столбцах.
-
Фильтр регионов появляется сверху, по умолчанию выбрано ВСЕ.
-
Суммирующим значением является сумма суммы заказа.
-
Сумма суммы заказа в зависимости от продавца отображается в столбце Общая сумма.
-
Сумма суммы заказа По месяцам появляется в строке Итого.
-
-
Нажмите на стрелку в поле справа от области фильтра.
Значения продавца отображаются в строках.
Значения месяца отображаются в столбцах.
Фильтр регионов появляется сверху, по умолчанию выбрано ВСЕ.
Суммирующим значением является сумма суммы заказа.
Сумма суммы заказа в зависимости от продавца отображается в столбце Общая сумма.
Сумма суммы заказа По месяцам появляется в строке Итого.
Нажмите на стрелку в поле справа от области фильтра.
Появится раскрывающийся список со значениями поля Регион. Установите флажок Выбрать несколько элементов .
По умолчанию все флажки отмечены. Снимите флажок ( Все ). Все коробки будут сняты.
Затем установите флажки – Юг и Запад и нажмите ОК.
Данные, относящиеся только к южному и западному регионам, будут обобщены.
В ячейке рядом с областью фильтра отображается – (несколько элементов), что указывает на то, что вы выбрали более одного элемента. Однако сколько элементов и / или какие элементы неизвестно из отображаемого отчета. В таком случае использование слайсеров является лучшим вариантом для фильтрации.
Ручная фильтрация
Вы также можете отфильтровать сводную таблицу, выбрав значения поля вручную. Вы можете сделать это, нажав на стрелку 
Предположим, вы хотите проанализировать только данные за февраль. Вам необходимо отфильтровать значения по полю Месяц. Как вы можете заметить, Месяц является частью метки столбца.
Нажмите на стрелку 
Как вы можете заметить, в выпадающем списке есть поле поиска, а под полем у вас есть список значений выбранного поля, то есть месяца. Поля всех значений отмечены, показывая, что все значения этого поля выбраны.
-
Снимите флажок (Выбрать все) в верхней части списка значений.
-
Установите флажки значений, которые вы хотите отобразить в сводной таблице, в данном случае февраль, и нажмите OK.
Снимите флажок (Выбрать все) в верхней части списка значений.
Установите флажки значений, которые вы хотите отобразить в сводной таблице, в данном случае февраль, и нажмите OK.
Сводная таблица отображает только те значения, которые относятся к выбранному значению поля Месяц – февраль. Вы можете видеть, что стрелка фильтрации меняется на значок 

Вы можете наблюдать, что отображается, указывая, что Ручной фильтр применяется в поле Месяц.
Если вы хотите изменить значение выбора фильтра, выполните следующие действия:
-
Нажмите на
значок.
-
Установите / снимите флажки значений.
Нажмите на 
Установите / снимите флажки значений.
Если все значения поля не видны в списке, перетащите маркер в правом нижнем углу раскрывающегося списка, чтобы увеличить его. В качестве альтернативы, если вы знаете значение, введите его в поле поиска.
Предположим, вы хотите применить другой фильтр к отфильтрованной выше сводной таблице. Например, вы хотите отобразить данные этого Уолтерса, Криса за февраль месяц. Вам нужно уточнить свою фильтрацию, добавив еще один фильтр для поля Salesperson. Как вы можете заметить, продавец является частью Row Labels.
-
Нажмите на стрелку
в ячейке Ярлыки строк.
Нажмите на стрелку 
Список значений поля – Регион отображается. Это потому, что Регион находится на внешнем уровне Продавца в порядке размещения. У вас также есть дополнительная опция – Выбрать поле. Нажмите на поле «Выбрать поле».
-
Нажмите Продавец в раскрывающемся списке. Список значений поля – продавец будет отображаться.
-
Снимите флажок (Выбрать все) и проверьте Уолтерс, Крис.
-
Нажмите ОК.
Нажмите Продавец в раскрывающемся списке. Список значений поля – продавец будет отображаться.
Снимите флажок (Выбрать все) и проверьте Уолтерс, Крис.
Нажмите ОК.
Сводная таблица отображает только те значения, которые связаны с выбранным значением поля Месяц – февраль и значение поля Продавец – Уолтерс, Крис.
Стрелка фильтрации для Метки строк также меняется на значок 

Отображается текстовое поле, указывающее, что ручной фильтр применяется к полям – Месяц и Продавец.
Таким образом, вы можете отфильтровать сводную таблицу вручную на основе любого количества полей и любого количества значений.
Фильтрация по тексту
Если у вас есть поля, содержащие текст, вы можете отфильтровать сводную таблицу по тексту, если соответствующая метка поля основана на тексте. Например, рассмотрим следующие данные сотрудника.
Данные содержат данные о сотрудниках – EmployeeID, Title, BirthDate, MaritalStatus, Gender и HireDate. Кроме того, данные также имеют уровень менеджера сотрудника (уровни 0 – 4).
Предположим, вам нужно провести некоторый анализ числа сотрудников, подотчетных данному сотруднику по названию. Вы можете создать сводную таблицу, как указано ниже.
Возможно, вы захотите узнать, сколько сотрудников с «Менеджером» в названии имеют подчиненных сотрудников. Поскольку заголовок метки основан на тексте, вы можете применить фильтр меток к полю заголовка следующим образом:
-
Нажмите на стрелку
в ячейке Ярлыки строк.
-
Выберите Title в поле Select Field из выпадающего списка.
-
Нажмите на Фильтры меток.
-
Нажмите Содержит во втором раскрывающемся списке.
Нажмите на стрелку 
Выберите Title в поле Select Field из выпадающего списка.
Нажмите на Фильтры меток.
Нажмите Содержит во втором раскрывающемся списке.
Откроется диалоговое окно «Фильтр меток (заголовок)». Введите менеджер в поле рядом с Содержит. Нажмите ОК.
Сводная таблица будет отфильтрована до значений заголовков, содержащих «Менеджер».
-
Нажмите на
значок.
Нажмите на 
Ты это видишь 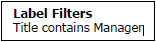
- Фильтр меток применяется к полю – Заголовок и
- Что такое применяемый фильтр меток
Фильтрация по значениям
Возможно, вы захотите узнать имена сотрудников, в которых работают более 25 сотрудников. Для этого вы можете применить фильтр значений к полю заголовка следующим образом:
-
Нажмите на стрелку
в ячейке Ярлыки строк.
-
Выберите Title в поле Select Field из выпадающего списка.
-
Нажмите на Фильтры Значения.
-
Выберите Больше или равно из второго раскрывающегося списка.
Нажмите на стрелку 
Выберите Title в поле Select Field из выпадающего списка.
Нажмите на Фильтры Значения.
Выберите Больше или равно из второго раскрывающегося списка.
Откроется диалоговое окно «Фильтр значений (заголовок)». Введите 25 в поле справа.
Сводная таблица будет отфильтрована, чтобы отобразить названия сотрудников, в которых работают более 25 сотрудников.
Фильтрация по датам
Возможно, вы захотите отобразить данные всех сотрудников, которые были приняты на работу в 2015-15 финансовом году. Вы можете использовать фильтры данных для того же, как показано ниже:
-
Включите поле HireDate в сводную таблицу. Теперь вам не нужны данные менеджера, поэтому вы удалите поле ManagerLevel из сводной таблицы.
Включите поле HireDate в сводную таблицу. Теперь вам не нужны данные менеджера, поэтому вы удалите поле ManagerLevel из сводной таблицы.
Теперь, когда у вас есть поле даты в сводной таблице, вы можете использовать фильтры даты.
-
Нажмите стрелку
в ячейке Ярлыки строк.
-
Выберите HireDate в поле «Выбрать поле» из выпадающего списка.
-
Нажмите Фильтры даты.
-
Seelct Between из второго выпадающего списка.
Нажмите стрелку 
Выберите HireDate в поле «Выбрать поле» из выпадающего списка.
Нажмите Фильтры даты.
Seelct Between из второго выпадающего списка.
Откроется диалоговое окно «Фильтр даты» (HireDate). Введите 1.04.2014 и 31.03.2015 в два поля «Дата». Нажмите ОК.
Сводная таблица будет отфильтрована для отображения только данных с HireDate в период с 1 апреля 2014 года по 31 марта 2015 года.
Вы можете сгруппировать даты в кварталы следующим образом –
-
Щелкните правой кнопкой мыши по любой из дат. Откроется диалоговое окно « Группировка ».
-
Введите 1/4/2014 в поле Начиная с. Установите флажок
-
Введите 31.03.2015 в поле Окончание в. Установите флажок
-
Нажмите Кварталы в поле под.
Щелкните правой кнопкой мыши по любой из дат. Откроется диалоговое окно « Группировка ».
Введите 1/4/2014 в поле Начиная с. Установите флажок
Введите 31.03.2015 в поле Окончание в. Установите флажок
Нажмите Кварталы в поле под.
Даты будут сгруппированы в кварталы в сводной таблице. Вы можете сделать таблицу компактной, перетащив поле HireDate из области ROWS в область COLUMNS.
Вы сможете узнать, сколько сотрудников было принято на работу в течение финансового года, квартально.
Фильтрация с использованием Top 10 Filter
Фильтр Top 10 можно использовать для отображения нескольких верхних или нижних нескольких значений поля в сводной таблице.
-
Нажмите стрелку
в ячейке Ярлыки строк.
-
Нажмите Фильтры значений.
-
Нажмите Top 10 во втором выпадающем списке.
Нажмите стрелку 
Нажмите Фильтры значений.
Нажмите Top 10 во втором выпадающем списке.
Откроется диалоговое окно Top 10 Filter (Title).
-
В первом поле нажмите сверху (вы также можете выбрать снизу).
-
Во втором поле введите число, скажем, 7.
-
В третьем поле у вас есть три варианта, по которым вы можете фильтровать.
-
Нажмите на элементы для фильтрации по количеству элементов.
-
Нажмите на проценты, чтобы отфильтровать по процентам.
-
Нажмите на сумму, чтобы отфильтровать по сумме.
-
-
Поскольку у вас есть счет EmployeeID, нажмите Элементы.
-
В четвертом окне нажмите на поле Count of EmployeeID.
-
Нажмите ОК.
В первом поле нажмите сверху (вы также можете выбрать снизу).
Во втором поле введите число, скажем, 7.
В третьем поле у вас есть три варианта, по которым вы можете фильтровать.
Нажмите на элементы для фильтрации по количеству элементов.
Нажмите на проценты, чтобы отфильтровать по процентам.
Нажмите на сумму, чтобы отфильтровать по сумме.
Поскольку у вас есть счет EmployeeID, нажмите Элементы.
В четвертом окне нажмите на поле Count of EmployeeID.
Нажмите ОК.
Первые семь значений по количеству EmployeeID будут отображаться в сводной таблице.
Как вы можете заметить, наибольшее количество рабочих мест в финансовом году – это количество техников-технологов, и преобладающее число таких сотрудников – в Qtr1.
Фильтрация с использованием временной шкалы
Если ваша сводная таблица имеет поле даты, вы можете отфильтровать сводную таблицу с помощью временной шкалы.
Создайте сводную таблицу из данных сотрудника, которые вы использовали ранее, и добавьте данные в модель данных в диалоговом окне «Создание сводной таблицы».
-
Перетащите поле Название в область ROWS.
-
Перетащите поле EmployeeID в область AL VALUES и выберите «Счет» для расчета.
Перетащите поле Название в область ROWS.
Перетащите поле EmployeeID в область AL VALUES и выберите «Счет» для расчета.
-
Нажмите на сводную таблицу.
-
Нажмите вкладку INSERT.
-
Нажмите Временная шкала в группе Фильтры. Откроется диалоговое окно «Вставка временных шкал».
Нажмите на сводную таблицу.
Нажмите вкладку INSERT.
Нажмите Временная шкала в группе Фильтры. Откроется диалоговое окно «Вставка временных шкал».
- Установите флажок HireDate.
- Нажмите ОК. Временная шкала появится на листе.
- Инструменты временной шкалы появляются на ленте.
Как вы можете видеть, все периоды – в месяцах отображаются на временной шкале.
-
Нажмите на стрелку рядом с – МЕСЯЦЕВ.
-
Выберите КВАРТАЛЫ из выпадающего списка. Отображение временной шкалы меняется на Все периоды – в кварталах.
Нажмите на стрелку рядом с – МЕСЯЦЕВ.
Выберите КВАРТАЛЫ из выпадающего списка. Отображение временной шкалы меняется на Все периоды – в кварталах.
-
Нажмите на 2014 Q1.
-
Держите нажатой клавишу Shift и перетащите на 2014 Q4. Период временной шкалы выбирается с 1 по 4 квартал 2014 года.
-
Сводная таблица фильтруется для этого периода времени.
Нажмите на 2014 Q1.
Держите нажатой клавишу Shift и перетащите на 2014 Q4. Период временной шкалы выбирается с 1 по 4 квартал 2014 года.
Сводная таблица фильтруется для этого периода времени.
Очистка фильтров
Возможно, вам придется время от времени очищать фильтры, которые вы устанавливаете, чтобы переключаться между различными комбинациями и проекциями ваших данных. Вы можете сделать это несколькими способами следующим образом –
Очистка всех фильтров в сводной таблице
Все фильтры, установленные в сводной таблице, можно очистить за один раз следующим образом:
- Нажмите вкладку HOME на ленте.
- Нажмите Сортировка и фильтр в группе Редактирование.
- Выберите Очистить из выпадающего списка.
Очистка метки, фильтра даты или значения
Чтобы очистить фильтр метки, даты или значения, выполните следующие действия:
-
Нажмите на значок в метках строк или меток столбцов.
-
Нажми на
<имя поля>, из которого вы хотите очистить фильтр в поле «Выбрать поле» в раскрывающемся списке.
-
Нажмите Очистить фильтр от <Filed Name>, которое появится в раскрывающемся списке.
-
Нажмите ОК. Конкретный фильтр будет очищен.
Нажмите на значок в метках строк или меток столбцов.
Нажми на 
Нажмите Очистить фильтр от <Filed Name>, которое появится в раскрывающемся списке.
Нажмите ОК. Конкретный фильтр будет очищен.
Фильтрация данных с использованием слайсеров
Использование одного или нескольких слайсеров – это быстрый и эффективный способ фильтрации ваших данных. Слайсеры могут быть вставлены для каждого из полей, которые вы хотите отфильтровать. Слайсер будет иметь кнопки, обозначающие значения поля, которое он представляет. Вы можете нажимать на кнопки слайсера, чтобы выбрать / отменить выбор значений в поле.
Срезы остаются видимыми с помощью сводной таблицы, поэтому вы всегда будете знать, какие поля используются для фильтрации и какие значения в этих полях отображаются или скрываются в отфильтрованной сводной таблице.
Чтобы понять использование слайсеров, рассмотрим пример данных о продажах по регионам, месяцам и продавцам. Предположим, у вас есть следующая сводная таблица с этими данными.
Вставка слайсеров
Предположим, вы хотите отфильтровать эту сводную таблицу на основе полей – Регион и Месяц.
-
Нажмите на АНАЛИЗ под СЧЕТЧИКИМИ ИНСТРУМЕНТАМИ на Ленте.
-
Нажмите «Вставить слайсер» в группе «Фильтр». Откроется диалоговое окно «Вставить слайсеры». Он содержит все поля из вашей таблицы данных.
-
Установите флажки Регион и Месяц.
-
Нажмите ОК.
Нажмите на АНАЛИЗ под СЧЕТЧИКИМИ ИНСТРУМЕНТАМИ на Ленте.
Нажмите «Вставить слайсер» в группе «Фильтр». Откроется диалоговое окно «Вставить слайсеры». Он содержит все поля из вашей таблицы данных.
Установите флажки Регион и Месяц.
Нажмите ОК.
Слайсеры для каждого из выбранных полей отображаются со всеми значениями, выбранными по умолчанию. Инструменты на слайсере появляются на ленте для работы с настройками слайсера.
Фильтрация с помощью слайсеров
Как вы можете заметить, каждый слайсер имеет все значения поля, которое он представляет, и значения отображаются в виде кнопок. По умолчанию все значения поля выбраны и, следовательно, все кнопки подсвечены.
Предположим, вы хотите отобразить сводную таблицу только для регионов Юг и Запад, а также для месяцев февраль и март.
-
Нажмите на Юг в слайсере для региона. В области слайсера будет выделен только юг.
-
Держите нажатой клавишу Ctrl и нажмите на запад в слайсере для региона.
-
Нажмите на февраль в слайсере на месяц.
-
Держите нажатой клавишу Ctrl и нажмите на март в слайсере на месяц.
Нажмите на Юг в слайсере для региона. В области слайсера будет выделен только юг.
Держите нажатой клавишу Ctrl и нажмите на запад в слайсере для региона.
Нажмите на февраль в слайсере на месяц.
Держите нажатой клавишу Ctrl и нажмите на март в слайсере на месяц.
Выбранные элементы в слайсерах подсвечиваются. Сводная таблица с обобщенными значениями для выбранных элементов будет отображаться.
Чтобы добавить / удалить значения поля из фильтра, удерживайте нажатой клавишу Ctrl и нажимайте эти кнопки в слайсере поля.
Очистка фильтра в слайсере
Чтобы очистить фильтр в слайсере, нажмите на 
Снятие слайсера
Предположим, вы хотите удалить срез для поля Регион.
- Щелкните правой кнопкой мыши на слайсер – регион.
- Нажмите Удалить «Регион» в выпадающем списке.
Инструменты для резки
После того, как вы вставите слайсер, инструменты ленты будут показаны на вкладке «Лента» с параметрами. Чтобы просмотреть инструменты слайсера, нажмите на слайсер.
Как вы можете заметить, на вкладке Slicer Tools – OPTION у вас есть несколько опций для изменения внешнего вида слайсера, которые включают –
- Заголовок слайсера
- Настройки слайсера
- Соединения отчетов
- Панель выбора
Заголовок слайсера
Вы можете найти поле заголовка слайсера в группе слайсеров. Заголовок слайсера – это заголовок, который отображается на слайсере. По умолчанию заголовок слайсера – это имя поля, которое он представляет.
- Нажмите на слайсер для региона.
- Нажмите вкладку ОПЦИИ на ленте.
Группа слайсеров на ленте в поле «Заголовок слайсера» «Регион» отображается в качестве заголовка слайсера. Это имя поля, для которого вставляется слайсер. Вы можете изменить заголовок слайсера следующим образом:
-
Нажмите на поле «Заголовок среза» в группе «Слайсер» на ленте.
-
Удалить регион. Ящик очищен.
-
Введите местоположение в поле и нажмите Enter. Заголовок слайсера изменится на Местоположение, и то же самое будет отражено как заголовок в слайсере.
Нажмите на поле «Заголовок среза» в группе «Слайсер» на ленте.
Удалить регион. Ящик очищен.
Введите местоположение в поле и нажмите Enter. Заголовок слайсера изменится на Местоположение, и то же самое будет отражено как заголовок в слайсере.
Примечание. Вы изменили только заголовок слайсера, то есть заголовок. Имя поля, которое представляет слайсер – Регион остается без изменений.
Настройки слайсера
Вы можете использовать параметры слайсера, чтобы изменить имя слайсера, изменить заголовок слайсера, выбрать, отображать ли заголовок слайсера или нет, и установить параметры сортировки и фильтрации для элементов –
-
Нажмите на слайсер – Местоположение.
-
Нажмите вкладку ОПЦИИ на ленте. Вы можете найти параметры слайсера в группе слайсеров на ленте. Вы также можете найти настройки слайсера в раскрывающемся списке, если щелкнуть правой кнопкой мыши слайсер.
-
Нажмите Настройки слайсера. Откроется диалоговое окно «Параметры слайсера».
Нажмите на слайсер – Местоположение.
Нажмите вкладку ОПЦИИ на ленте. Вы можете найти параметры слайсера в группе слайсеров на ленте. Вы также можете найти настройки слайсера в раскрывающемся списке, если щелкнуть правой кнопкой мыши слайсер.
Нажмите Настройки слайсера. Откроется диалоговое окно «Параметры слайсера».
Как вы можете заметить, для слайсера установлено следующее:
- Имя источника
- Имя для использования в формулах.
Вы можете изменить следующее для слайсера –
- Название.
- Заголовок – подпись.
- Показать заголовок.
- Параметры сортировки и фильтрации для элементов, отображаемых на слайсере.
Соединения отчетов
Вы можете подключить различные сводные таблицы к слайсеру, если выполняется одно из следующих условий:
-
Сводные таблицы создаются с использованием тех же данных.
-
Одна сводная таблица была скопирована и вставлена как дополнительная сводная таблица.
-
Несколько сводных таблиц создаются на отдельных листах с помощью Показать страницы фильтра отчетов.
Сводные таблицы создаются с использованием тех же данных.
Одна сводная таблица была скопирована и вставлена как дополнительная сводная таблица.
Несколько сводных таблиц создаются на отдельных листах с помощью Показать страницы фильтра отчетов.
Рассмотрим следующие сводные таблицы, созданные из одних и тех же данных:
- Назовите верхнюю сводную таблицу как PivotTable-Top, а нижнюю как PivotTable-Bottom.
- Нажмите на верхнюю сводную таблицу.
- Вставьте слайсер для поля Регион.
- Выберите Восток и Север на слайсере.
Обратите внимание, что фильтрация применяется только к верхней сводной таблице, а не к нижней сводной таблице. Вы можете использовать один и тот же слайсер для обеих сводных таблиц, подключив его к нижней сводной таблице также следующим образом:
- Нажмите на слайсер – Регион. ИНСТРУМЕНТЫ SLICER появятся на ленте.
- Нажмите вкладку ОПЦИИ на ленте.
Соединения отчетов находятся в группе слайсеров на ленте. Вы также можете найти Соединения отчетов в раскрывающемся списке, если щелкнуть правой кнопкой мыши на слайсере.
Нажмите Сообщить о соединениях в группе слайсеров.
Откроется диалоговое окно Report Connections . Поле PivotTable-Top отмечено, а остальные поля не отмечены. Установите флажок PivotTable-Bottom и нажмите ОК.
Нижняя сводная таблица будет отфильтрована по выбранным элементам – Восток и Север.
Это стало возможным, поскольку обе сводные таблицы теперь подключены к слайсеру. Если вы внесете изменения в выборки в слайсере, в обеих сводных таблицах появится одинаковая фильтрация.
Панель выбора
Вы можете включить или выключить отображение слайсеров на рабочем листе, используя Панель выбора.
-
Нажмите на слайсер – Местоположение.
-
Нажмите вкладку ОПЦИИ на ленте.
-
Нажмите «Область выбора» в группе «Упорядочить» на ленте. Панель выбора появляется в правой части окна.
Нажмите на слайсер – Местоположение.
Нажмите вкладку ОПЦИИ на ленте.
Нажмите «Область выбора» в группе «Упорядочить» на ленте. Панель выбора появляется в правой части окна.
Как вы можете заметить, имена всех слайсеров перечислены на панели выбора. Справа от имен вы можете найти символ видимости – 
Нажмите на 


Как вы можете заметить, слайсер – Месяц не отображается на листе. Однако помните, что вы не удаляли срез на месяц, а просто скрыли его.
-
Нажми на
символ месяца.
-
Символ
меняется на символ
, указывая, что слайсер теперь виден.
Нажми на 
Символ 

Когда вы включаете / выключаете видимость среза, выбор элементов в этом срезе для фильтрации остается неизменным. Вы также можете изменить порядок слайсеров на панели выбора, перетаскивая их вверх / вниз.
Сводные таблицы Excel – Вложенность
Если у вас есть более одного поля в любой из областей сводной таблицы, то макет сводной таблицы зависит от порядка размещения полей в этой области. Это называется Орденом Вложения.
Если вы знаете, как структурированы ваши данные, вы можете разместить поля в нужном порядке. Если вы не уверены в структуре данных, вы можете изменить порядок полей, который мгновенно меняет макет сводной таблицы.
В этой главе вы поймете порядок размещения полей и как вы можете изменить порядок размещения.
Порядок вложенности полей
Рассмотрим пример с данными о продажах, где вы разместили поля в следующем порядке:
Как видите, в области строк есть два поля – продавец и регион в этом порядке. Этот порядок полей называется порядком размещения, т.е. сначала продавец, а затем регион.
В сводной таблице значения в строках будут отображаться в соответствии с этим порядком, как показано ниже.
Как вы можете заметить, значения второго поля в порядке вложенности вкладываются в каждое из значений первого поля.
В ваших данных каждый продавец связан только с одним регионом, в то время как большинство регионов связано с более чем одним продавцом. Следовательно, существует вероятность того, что если вы измените порядок размещения, ваша сводная таблица будет выглядеть более значимой.
Изменение порядка вложения
Чтобы изменить порядок размещения полей в области, просто щелкните поле и перетащите его в нужное место.
Нажмите на поле Salesperson в области ROWS и перетащите его ниже поля Region. Таким образом, вы изменили порядок размещения на «Регион сначала» и «Продавец» следующим образом:
Итоговая сводная таблица будет такой, как указано ниже –
Вы можете четко видеть, что макет с порядком размещения – «Регион», а затем «Продавец» дает более качественный и компактный отчет, чем отчет с порядком размещения – «Продавец», а затем «Регион».
Если продавец представляет более одной области, и вам необходимо суммировать продажи по продавцу, тогда предыдущий макет был бы лучшим вариантом.
Сводные таблицы Excel – Инструменты
На листе, содержащем сводную таблицу, лента будет содержать инструменты сводной таблицы с вкладками АНАЛИЗ и ДИЗАЙН. На вкладке ANALYZE есть несколько команд, которые позволят вам изучить данные в сводной таблице. Команды вкладки DESIGN будут полезны для структурирования сводной таблицы с различными параметрами отчета и стилями.
Вы изучите команды АНАЛИЗ в этой главе. Вы узнаете команды ДИЗАЙН в главе – Эстетические отчеты с помощью сводных таблиц.
АНАЛИЗ КОМАНД
Команды на вкладке Лента АНАЛИЗА включают в себя следующее:
- Расширение и разрушение поля.
- Группировка и разгруппировка значений полей.
- Настройки активного поля.
- Параметры сводной таблицы.
Расширение и свертывание поля
Если у вас есть вложенные поля в сводной таблице, вы можете развернуть и свернуть один элемент или развернуть и свернуть все элементы активного поля.
Рассмотрим следующую сводную таблицу, в которой поле «Продавец» вложено в поле «Регион».
Нажмите на 
Как вы можете заметить, остальные предметы – север, юг и запад области региона не свернуты. Если вы хотите свернуть любой из них, повторите шаги, которые вы сделали для Востока.
-
Нажми на
символ слева от востока. Пункт Восток поля Регион будет расширяться.
Нажми на 
Если вы хотите свернуть все элементы поля одновременно, выполните следующие действия:
- Нажмите любой из элементов поля – Регион.
- Нажмите вкладку ANALYZE на ленте.
- Нажмите Свернуть поле в группе активных полей.
Все предметы поля Регион будут свернуты.
Если вы хотите развернуть все элементы поля одновременно, выполните следующие действия:
- Нажмите на любой из элементов поля – Регион.
- Нажмите вкладку ANALYZE на ленте.
- Нажмите «Развернуть поле» в группе «Активное поле».
Все пункты поля Регион будут расширены.
Группировка и разгруппировка значений полей
Вы можете группировать и разгруппировать значения полей, чтобы определить собственную кластеризацию. Например, вы можете узнать данные, объединяющие восточный и северный регионы.
-
Выберите элементы «Восток» и «Север» поля «Регион» в сводной таблице вместе с вложенными элементами поля «Продавец».
-
Нажмите вкладку ANALYZE на ленте.
-
Нажмите Выбор группы в группе – Группа.
Выберите элементы «Восток» и «Север» поля «Регион» в сводной таблице вместе с вложенными элементами поля «Продавец».
Нажмите вкладку ANALYZE на ленте.
Нажмите Выбор группы в группе – Группа.
Пункты – Восток и Север будут сгруппированы под названием Group1. Кроме того, создается новый Юг, под которым вкладывается Юг, и создается новый Запад, под которым вкладывается Запад.
Вы также можете заметить, что новое поле – Region2 добавлено в список полей сводной таблицы, который появляется в области ROWS.
-
Выберите элементы «Юг» и «Запад» поля «Регион2» в сводной таблице вместе с вложенными элементами поля «Регион» и «Продавец».
-
Нажмите вкладку ANALYZE на ленте.
-
Нажмите Выбор группы в группе – Группа.
Выберите элементы «Юг» и «Запад» поля «Регион2» в сводной таблице вместе с вложенными элементами поля «Регион» и «Продавец».
Нажмите вкладку ANALYZE на ленте.
Нажмите Выбор группы в группе – Группа.
Пункты – Юг и Запад области Регион будут сгруппированы под названием Group2.
Чтобы разгруппировать группу, выполните следующие действия:
- Нажмите на название группы.
- Нажмите на вкладку АНАЛИЗ.
- Нажмите Разгруппировать в группе – Группа.
Группировка по полю даты
Рассмотрим следующую сводную таблицу, в которой у вас есть данные о сотрудниках, суммированные с помощью Count of EmployeeID, с разбивкой по часам и по названию.
Предположим, вы хотите сгруппировать эти данные по полю HireDate, которое является полем Дата, по годам и кварталам.
- Нажмите на элемент Date в сводной таблице.
- Нажмите вкладку ANALYZE на ленте.
- Нажмите Групповое поле в группе – Группа.
Откроется диалоговое окно «Группировка».
-
Установите даты для – начиная с и заканчивая на.
-
Выберите Кварталы и Годы в поле под. Чтобы выбрать / отменить выбор нескольких элементов, удерживайте нажатой клавишу Ctrl.
-
Нажмите ОК.
Установите даты для – начиная с и заканчивая на.
Выберите Кварталы и Годы в поле под. Чтобы выбрать / отменить выбор нескольких элементов, удерживайте нажатой клавишу Ctrl.
Нажмите ОК.
Значения поля HireDate будут сгруппированы в кварталы, вложенные в годы.
Если вы хотите разгруппировать эту группировку, вы можете сделать, как показано ранее, нажав Разгруппировать в группе – Группа на ленте.
Настройки поля активного значения
Вы можете установить параметры поля, нажав на значение этого поля. Рассмотрим пример данных о продажах, которые мы использовали ранее в этой главе.
Предположим, вы хотите установить параметры для поля Регион.
-
Нажмите на Восток. На ленте в группе «Активное поле» в поле «Активное поле» будет отображаться регион.
-
Нажмите на настройки поля . Откроется диалоговое окно «Настройки поля».
Нажмите на Восток. На ленте в группе «Активное поле» в поле «Активное поле» будет отображаться регион.
Нажмите на настройки поля . Откроется диалоговое окно «Настройки поля».
Вы можете установить свои предпочтения для поля – Регион.
Параметры сводной таблицы
Вы можете установить параметры сводной таблицы в соответствии с вашими предпочтениями.
- Нажмите на сводную таблицу.
- Нажмите на вкладку АНАЛИЗ.
- Нажмите Параметры в группе сводных таблиц.
Откроется диалоговое окно « Параметры сводной таблицы ». Вы можете установить свои предпочтения в диалоговом окне.
Сводные таблицы Excel – обобщение значений
Вы можете суммировать сводную таблицу, поместив поле в область AL ЗНАЧЕНИЯ на панели задач «Поля сводной таблицы». По умолчанию Excel принимает суммирование как сумму значений поля в области VALUES. Однако у вас есть другие типы вычислений, такие как, Подсчет, Среднее, Макс, Мин и т. Д.
В этой главе вы узнаете, как установить тип расчета в зависимости от того, как вы хотите суммировать данные в сводной таблице.
сумма
Рассмотрим следующую сводную таблицу, в которой у вас есть сводные данные о продажах по регионам, по продажам и по месяцам.
Как вы можете заметить, при перетаскивании поля Сумма заказа в область ∑ ЗНАЧЕНИЯ оно отображается как Сумма суммы заказа, указывая на то, что расчет принимается как Сумма. В сводной таблице в верхнем левом углу отображается сумма суммы заказа. Кроме того, столбцы итоговой суммы и строки итоговой суммы отображаются для промежуточных итогов по полям в строках и столбцах соответственно.
Настройки поля значения
С помощью настроек поля значений вы можете установить тип расчета в сводной таблице. Вы также можете выбрать способ отображения своих значений.
- Нажмите на сумму суммы заказа в области ∑ VALUES.
- Выберите Value Field Settings из выпадающего списка.
Откроется диалоговое окно «Настройки поля значений».
Имя источника – это поле, а Пользовательское имя – сумма поля. Тип расчета – сумма. Перейдите на вкладку « Показать значения как ».
В поле «Показать значения как» расчет не отображается. Щелкните поле Показать значения как . Вы можете найти несколько способов отображения ваших общих значений.
% от общего итога
Вы можете отобразить значения в сводной таблице как% от общего итога.
- В поле Пользовательское имя введите% от общей суммы.
- Нажмите на поле Показать значения как.
- Нажмите на% от общего итога в раскрывающемся списке. Нажмите ОК.
Сводная таблица суммирует значения в% к общему итогу.
Как вы можете заметить, сумма суммы заказа в верхнем левом углу сводной таблицы и в области ∑ ЗНАЧЕНИЯ на панели полей сводной таблицы изменяется на новое пользовательское имя -% от общего итога.
-
Нажмите на заголовок столбца общей суммы.
-
Введите% от общего итога в строке формул. Заголовки столбцов и строк изменятся на% от общего итога.
Нажмите на заголовок столбца общей суммы.
Введите% от общего итога в строке формул. Заголовки столбцов и строк изменятся на% от общего итога.
% от общего столбца
Предположим, вы хотите суммировать значения как% от суммы каждого месяца.
-
Нажмите на сумму суммы заказа в области ∑ VALUES.
-
Выберите Value Field Settings из выпадающего списка. Откроется диалоговое окно «Настройки поля значений».
-
В поле Пользовательское имя введите% от общей суммы за месяц.
-
Нажмите на поле Показать значения как.
-
Выберите% от общего столбца из раскрывающегося списка.
-
Нажмите ОК.
Нажмите на сумму суммы заказа в области ∑ VALUES.
Выберите Value Field Settings из выпадающего списка. Откроется диалоговое окно «Настройки поля значений».
В поле Пользовательское имя введите% от общей суммы за месяц.
Нажмите на поле Показать значения как.
Выберите% от общего столбца из раскрывающегося списка.
Нажмите ОК.
Сводная таблица суммирует значения в% к общему столбцу. В столбцах «Месяц» вы найдете значения в виде% от общей суммы за месяц.
-
Нажмите на заголовок столбца общей суммы.
-
Введите% общего столбца в строке формул. Заголовки столбцов и строк изменятся на% от общего количества столбцов.
Нажмите на заголовок столбца общей суммы.
Введите% общего столбца в строке формул. Заголовки столбцов и строк изменятся на% от общего количества столбцов.
% от общего количества строк
Вы можете суммировать значения в виде% от итогов по регионам и% от итогов продавцов, выбрав% от значения Row Total в поле Показать значения как в диалоговом окне Параметры поля значений.
подсчитывать
Предположим, вы хотите суммировать значения по количеству учетных записей в зависимости от региона, продавца и месяца.
-
Отмените выбор суммы заказа.
-
Перетащите аккаунт в область AL VALUES. Сумма счета будет отображаться в области ∑ ЗНАЧЕНИЯ.
-
Нажмите на сумму счета.
-
Выберите Value Field Settings из выпадающего списка. Откроется диалоговое окно «Настройки поля значений».
-
В поле Суммировать значение по полю выберите Количество. Пользовательское имя меняется на Количество аккаунтов.
-
Нажмите ОК.
Отмените выбор суммы заказа.
Перетащите аккаунт в область AL VALUES. Сумма счета будет отображаться в области ∑ ЗНАЧЕНИЯ.
Нажмите на сумму счета.
Выберите Value Field Settings из выпадающего списка. Откроется диалоговое окно «Настройки поля значений».
В поле Суммировать значение по полю выберите Количество. Пользовательское имя меняется на Количество аккаунтов.
Нажмите ОК.
Количество счетов будет отображаться, как показано ниже –
Средний
Предположим, вы хотите суммировать сводную таблицу по средним значениям суммы заказа в зависимости от региона, продавца и месяца.
-
Отмените выбор учетной записи.
-
Перетащите сумму заказа в область ∑ ЗНАЧЕНИЯ. Сумма суммы заказа будет отображаться в области ∑ VALUES.
-
Нажмите на сумму суммы заказа.
-
Нажмите Настройки поля значения в раскрывающемся списке. Откроется диалоговое окно «Настройки поля значений».
-
В поле Суммировать значение по полю нажмите на Среднее. Пользовательское имя изменяется на Среднее суммы заказа.
-
Нажмите ОК.
Отмените выбор учетной записи.
Перетащите сумму заказа в область ∑ ЗНАЧЕНИЯ. Сумма суммы заказа будет отображаться в области ∑ VALUES.
Нажмите на сумму суммы заказа.
Нажмите Настройки поля значения в раскрывающемся списке. Откроется диалоговое окно «Настройки поля значений».
В поле Суммировать значение по полю нажмите на Среднее. Пользовательское имя изменяется на Среднее суммы заказа.
Нажмите ОК.
Среднее будет отображаться, как показано ниже –
Вы должны установить числовой формат значений в сводной таблице, чтобы сделать ее более презентабельной.
-
Нажмите на Среднее количество заказа в области area ЗНАЧЕНИЯ.
-
Нажмите Настройки поля значения в раскрывающемся списке. Откроется диалоговое окно «Настройки поля значений».
-
Нажмите на кнопку «Числовой формат».
Нажмите на Среднее количество заказа в области area ЗНАЧЕНИЯ.
Нажмите Настройки поля значения в раскрывающемся списке. Откроется диалоговое окно «Настройки поля значений».
Нажмите на кнопку «Числовой формат».
Откроется диалоговое окно «Формат ячеек».
- Нажмите на номер под категорией.
- Введите 2 в поле «Десятичные знаки» и нажмите «ОК».
Значения сводной таблицы будут отформатированы в числа с двумя десятичными разрядами.
-
Нажмите на заголовок столбца общей суммы.
-
Тип Средняя сумма заказа в строке формул. Заголовки столбцов и строк изменятся на «Среднюю сумму заказа».
Нажмите на заголовок столбца общей суммы.
Тип Средняя сумма заказа в строке формул. Заголовки столбцов и строк изменятся на «Среднюю сумму заказа».
Максимум
Предположим, вы хотите суммировать сводную таблицу по максимальным значениям суммы заказа по регионам, по продажам и по месяцам.
-
Нажмите на сумму суммы заказа.
-
Выберите Value Field Settings из выпадающего списка. Откроется диалоговое окно «Настройки поля значений».
-
В поле Суммировать значение по полю нажмите Макс. Пользовательское имя изменяется на Макс. Сумма заказа.
Нажмите на сумму суммы заказа.
Выберите Value Field Settings из выпадающего списка. Откроется диалоговое окно «Настройки поля значений».
В поле Суммировать значение по полю нажмите Макс. Пользовательское имя изменяется на Макс. Сумма заказа.
Сводная таблица будет отображать максимальные значения в зависимости от региона, продавца и месяца.
-
Нажмите на заголовок столбца Общая сумма.
-
Введите Max Order Amount в строке формул. Заголовки столбцов и строк изменятся на максимальную сумму заказа.
Нажмите на заголовок столбца Общая сумма.
Введите Max Order Amount в строке формул. Заголовки столбцов и строк изменятся на максимальную сумму заказа.
Min
Предположим, вы хотите суммировать сводную таблицу по минимальным значениям суммы заказа в зависимости от региона, продавца и месяца.
-
Нажмите на сумму суммы заказа.
-
Нажмите Настройки поля значения в раскрывающемся списке. Откроется диалоговое окно «Настройки поля значений».
-
В поле Суммировать значение по полю нажмите Мин . Пользовательское имя меняется на Min of Order Amount.
Нажмите на сумму суммы заказа.
Нажмите Настройки поля значения в раскрывающемся списке. Откроется диалоговое окно «Настройки поля значений».
В поле Суммировать значение по полю нажмите Мин . Пользовательское имя меняется на Min of Order Amount.
Сводная таблица будет отображать минимальные значения в зависимости от региона, продавца и месяца.
-
Нажмите на заголовок столбца общей суммы.
-
Введите Min Order Amount в строке формул. Заголовки столбца и строки изменятся на сумму минимального заказа.
Нажмите на заголовок столбца общей суммы.
Введите Min Order Amount в строке формул. Заголовки столбца и строки изменятся на сумму минимального заказа.
Сводные таблицы Excel – обновление данных
Вы узнали, как суммировать данные с помощью сводной таблицы. Данные, на которых основана сводная таблица, могут обновляться либо периодически, либо при возникновении события. Кроме того, вам также может потребоваться изменить макет сводной таблицы для разных отчетов.
В этой главе вы узнаете о различных способах обновления макета и / или обновления данных в сводной таблице.
Обновление макета сводной таблицы
Вы можете решить, будет ли обновляться сводная таблица всякий раз, когда вы вносите изменения в макет, или она должна обновляться с помощью отдельного триггера.
Как вы узнали ранее, в области задач Поля сводных таблиц в нижней части вы найдете флажок для отложенного обновления макета. По умолчанию этот флажок снят, что означает, что макет сводной таблицы обновляется, как только вы вносите изменения в области сводной таблицы.
Установите флажок « Отложить обновление макета» .
Кнопка UPDATE рядом с ней будет включена. Если вы внесете какие-либо изменения в области сводной таблицы, эти изменения будут отражены только после нажатия кнопки ОБНОВЛЕНИЕ.
Обновление данных сводной таблицы
Когда данные сводной таблицы изменяются в ее источнике, то же самое можно отразить в сводной таблице, обновив ее.
- Нажмите на сводную таблицу.
- Нажмите вкладку ANALYZE на ленте.
- Нажмите Обновить в группе данных.
Существуют различные варианты обновления данных в раскрывающемся списке.
-
Обновить – Получить последние данные из источника, подключенного к активной ячейке.
-
Обновить все – для получения последних данных путем обновления всех источников в рабочей книге.
-
Свойства соединения – установка свойств обновления для соединений книги.
Обновить – Получить последние данные из источника, подключенного к активной ячейке.
Обновить все – для получения последних данных путем обновления всех источников в рабочей книге.
Свойства соединения – установка свойств обновления для соединений книги.
Изменение исходных данных сводной таблицы
Вы можете изменить диапазон исходных данных сводной таблицы. Например, вы можете расширить исходные данные, включив в них большее количество строк данных.
Однако, если исходные данные были существенно изменены, например, имеется больше или меньше столбцов, рассмотрите возможность создания новой сводной таблицы.
-
Нажмите на сводную таблицу. НА ЛЕНТЕ появляются СВОБОДНЫЕ ИНСТРУМЕНТЫ .
-
Нажмите на вкладку АНАЛИЗ.
-
Нажмите Изменить источник данных в группе данных.
Нажмите на сводную таблицу. НА ЛЕНТЕ появляются СВОБОДНЫЕ ИНСТРУМЕНТЫ .
Нажмите на вкладку АНАЛИЗ.
Нажмите Изменить источник данных в группе данных.
Выберите Изменить источник данных в раскрывающемся списке.
Откроется диалоговое окно «Изменить источник данных сводной таблицы», и текущий источник данных будет выделен.
Выберите таблицу или диапазон, который хотите включить в поле «Таблица / диапазон» в разделе «Выбор таблицы или диапазона». Нажмите ОК.
Источник данных для сводной таблицы будет изменен на выбранную таблицу / диапазон данных.
Переход на внешний источник данных
Если вы хотите изменить внешний источник данных для сводной таблицы, лучше всего создать новую сводную таблицу. Однако, если расположение внешнего источника данных изменяется, например, имя базы данных SQL Server такое же, но оно было перемещено на другой сервер, или ваша база данных Access была перемещена в другой сетевой ресурс, вы можете изменить ваше текущее подключение к данным, чтобы отражать то же самое.
-
Нажмите на сводную таблицу.
-
Нажмите вкладку ANALYZE на ленте.
-
Нажмите Изменить источник данных в группе данных. Откроется диалоговое окно « Изменить источник данных сводной таблицы ».
-
Нажмите кнопку « Выбрать соединение» .
Нажмите на сводную таблицу.
Нажмите вкладку ANALYZE на ленте.
Нажмите Изменить источник данных в группе данных. Откроется диалоговое окно « Изменить источник данных сводной таблицы ».
Нажмите кнопку « Выбрать соединение» .
Откроется диалоговое окно « Существующие подключения ».
-
Выберите Все соединения в поле Показать. Все Соединения в вашей Рабочей книге будут отображены.
-
Нажмите кнопку Обзор для более .
Выберите Все соединения в поле Показать. Все Соединения в вашей Рабочей книге будут отображены.
Нажмите кнопку Обзор для более .
Откроется окно выбора источника данных .
- Нажмите на кнопку «Новый источник».
- Пройдите шаги мастера подключения к данным.
Если ваш источник данных находится в другой книге Excel, выполните следующие действия:
- Нажмите на поле Имя файла.
- Выберите имя файла книги.
Удаление сводной таблицы
Вы можете удалить сводную таблицу следующим образом:
- Нажмите на сводную таблицу.
- Нажмите вкладку ANALYZE на ленте.
- Нажмите «Выбрать» в группе «Действия».
В раскрывающемся списке выберите « Вся сводная таблица». Вся сводная таблица будет выбрана.
Нажмите клавишу удаления. Сводная таблица будет удалена.
Если сводная таблица находится на отдельной рабочей таблице, вы также можете удалить сводную таблицу, удалив всю рабочую таблицу.
Щелкните правой кнопкой мыши вкладку листа и выберите « Удалить» в раскрывающемся списке.
Весь рабочий лист вместе со сводной таблицей будет удален.
Сводные таблицы Excel – отчеты
Основное использование сводной таблицы представляет собой отчетность. Создав сводную таблицу, изучив данные, расположив и переставив поля в их строках и столбцах, вы будете готовы представить данные широкому кругу аудитории. С помощью фильтров, различных обобщений, ориентированных на конкретные данные, вы сможете создавать несколько необходимых отчетов на основе одной сводной таблицы.
Поскольку сводная таблица является интерактивной, вы можете быстро внести необходимые изменения, чтобы выделить конкретные результаты, такие как тренды данных, обобщение данных и т. Д. При его представлении. Вы также можете предоставить получателям визуальные подсказки, такие как фильтры отчетов, срезы, временную шкалу, сводные диаграммы и т. Д., Чтобы они могли визуализировать нужные детали.
В этой главе вы узнаете, как сделать ваши отчеты сводных таблиц привлекательными с помощью визуальных подсказок, которые позволяют быстро исследовать данные.
Иерархии
Вы узнали, как вкладывать поля, чтобы сформировать иерархию, в главе – Вложение в сводную таблицу этого руководства. Вы также узнали, как группировать / разгруппировать данные в сводной таблице из главы «Использование инструментов сводной таблицы». Мы возьмем несколько примеров, чтобы показать вам, как создавать интерактивные отчеты сводных таблиц с иерархиями.
Если у вас есть встроенная структура для полей в ваших данных, например, Год-Квартал-Месяц, вложение полей для формирования иерархии позволит вам быстро развернуть / свернуть поля для просмотра суммированных значений на требуемом уровне.
Например, предположим, что у вас есть данные о продажах за финансовый год 2015-16 для регионов – Восток, Север, Юг и Запад, как показано ниже.
Создайте сводную таблицу, как показано ниже.
Как вы можете заметить, это комплексный способ создания отчетов с использованием вложенных полей в качестве иерархии. Если вы хотите отобразить результаты только на уровне Quarters, вы можете быстро свернуть поле Quarter.
Предположим, у вас есть поле даты в ваших данных, как показано ниже.
В таком случае вы можете сгруппировать данные по полю Дата следующим образом:
Создать сводную таблицу.
Как вы можете заметить, эта сводная таблица не удобна для выделения значимых данных.
-
Сгруппируйте поле Сводная таблица по дате. (Вы научились группировать в Главе – Изучение данных с помощью инструментов сводной таблицы в этом учебном пособии).
-
Поместите поле «Продавец» в область «Фильтры».
-
Отфильтруйте метки столбцов в восточном регионе.
Сгруппируйте поле Сводная таблица по дате. (Вы научились группировать в Главе – Изучение данных с помощью инструментов сводной таблицы в этом учебном пособии).
Поместите поле «Продавец» в область «Фильтры».
Отфильтруйте метки столбцов в восточном регионе.
Фильтр отчетов
Предположим, вы хотите получить отчет для каждого продавца отдельно. Вы можете сделать это следующим образом –
- Убедитесь, что у вас есть поле «Продавец» в области «Фильтры».
- Нажмите на сводную таблицу.
- Нажмите вкладку ANALYZE на ленте.
- Нажмите стрелку рядом с опциями в группе сводных таблиц.
- Выберите Показать страницы фильтра отчетов в раскрывающемся списке.
Откроется диалоговое окно « Показать страницы фильтра отчетов ». Выберите поле «Продавец» и нажмите «ОК».
Для каждого из значений поля «Продавец» создается отдельная рабочая таблица с сводной таблицей, отфильтрованной по этому значению.
Рабочий лист будет назван по значению поля, которое отображается на вкладке рабочего листа.
Срезы
Еще одна сложная функция в сводных таблицах – это Slicer, который можно использовать для визуальной фильтрации полей.
-
Нажмите на сводную таблицу.
-
Нажмите на вкладку АНАЛИЗ.
-
Нажмите Вставить слайсер в группе Фильтр.
-
Нажмите « Дата заказа, кварталы и годы» в диалоговом окне «Вставить слайсеры». Три слайсера – порядок даты, кварталы и год будут созданы.
-
Отрегулируйте размеры слайсеров, добавив больше столбцов для кнопок на слайсерах.
-
Также создайте срезы для полей Salesperson и Region.
-
Выберите стили среза, чтобы поля даты были сгруппированы по одному цвету, а два других поля получили разные цвета.
-
Отмените выбор Gridlines.
Нажмите на сводную таблицу.
Нажмите на вкладку АНАЛИЗ.
Нажмите Вставить слайсер в группе Фильтр.
Нажмите « Дата заказа, кварталы и годы» в диалоговом окне «Вставить слайсеры». Три слайсера – порядок даты, кварталы и год будут созданы.
Отрегулируйте размеры слайсеров, добавив больше столбцов для кнопок на слайсерах.
Также создайте срезы для полей Salesperson и Region.
Выберите стили среза, чтобы поля даты были сгруппированы по одному цвету, а два других поля получили разные цвета.
Отмените выбор Gridlines.
Как видите, у вас есть не только интерактивный отчет, но и привлекательный, который легко понять.
Временная шкала в сводной таблице
Если в сводной таблице есть поле «Дата», вставка временной шкалы также позволяет создать эстетический отчет.
- Создайте сводную таблицу с продавцом в области ROWS и области в области COLUMNS.
- Вставьте временную шкалу в поле «Дата заказа».
- Отфильтруйте временную шкалу, чтобы отобразить данные за 5 месяцев, с ноября 2015 года по март 2016 года.
ДИЗАЙН Команды
Команды PIVOTTABLE TOOLS – DESIGN на ленте предоставляют вам опции для форматирования сводной таблицы, включая следующие:
- раскладка
- Параметры стиля сводной таблицы
- Сводные таблицы стилей
раскладка
Вы можете использовать макет сводной таблицы на основе ваших предпочтений для следующего:
- подытоги
- Гранд Тоталс
- Макет отчета
- Пустые строки
Макет сводной таблицы – промежуточные итоги
У вас есть возможность отображать промежуточные итоги или нет. По умолчанию промежуточные итоги отображаются в верхней части группы.
Как вы можете наблюдать выделенную группу – Восток, промежуточные итоги находятся в верхней части группы. Вы можете изменить положение промежуточных итогов следующим образом:
- Нажмите на сводную таблицу.
- Нажмите вкладку ДИЗАЙН на Ленте.
- Нажмите «Итоги» в группе «Параметры макета».
- Нажмите Показать все промежуточные итоги в нижней части группы.
Промежуточные итоги теперь будут отображаться в нижней части каждой группы.
Если вам не нужно сообщать промежуточные итоги, вы можете выбрать – Не показывать промежуточные итоги.
Гранд Тоталс
Вы можете выбрать отображение итоговых сумм или нет. У вас есть четыре возможных комбинации –
- Выкл для строк и столбцов
- Для строк и столбцов
- Только для строк
- Только для столбцов
По умолчанию это вторая комбинация – Вкл. Для строк и столбцов.
Макет отчета
Вы можете выбрать один из нескольких форматов отчетов, который лучше всего подходит для ваших данных.
- Компактная форма.
- Контурная форма.
- Табличная форма.
Вы также можете выбрать, повторять ли все метки элемента или нет, в случае нескольких вхождений.
Макет отчета по умолчанию – это компактная форма, с которой вы знакомы.
Компактная форма
Компактная форма оптимизирует сводную таблицу для удобства чтения. Другие две формы также отображают заголовки полей.
Нажмите на Показать в форме плана.
Нажмите Показать в табличной форме.
Рассмотрим следующую схему сводных таблиц, в которой поле Month вложено в поле Region –
Как вы можете заметить, метки месяца повторяются, и это значение по умолчанию.
Нажмите «Не повторять метки товара». Метки месяца будут отображаться только один раз, и сводная таблица выглядит прозрачной.
Пустые строки
Чтобы сделать отчет сводной таблицы более четким, вы можете вставить пустую строку после каждого элемента. Вы можете удалить эти пустые строки в любое время позже.
Нажмите Вставить пустую строку после каждого элемента .
Параметры стиля сводной таблицы
У вас есть следующие параметры стиля сводной таблицы –
- Заголовки строк
- Заголовки столбцов
- Полосатые ряды
- Ленточные колонны
По умолчанию установлены флажки для заголовков строк и столбцов. Эти параметры предназначены для отображения специального форматирования для первой строки и первого столбца соответственно. Поставьте галочку в окошках .
Поставьте галочку в столбцах с полосами.
Сводные таблицы стилей
Вы можете выбрать несколько стилей сводной таблицы. Выберите тот, который подходит вашему отчету. Например, если вы выберете Pivot Style Dark 5, вы получите следующий стиль для сводной таблицы.
Условное форматирование в сводной таблице
Вы можете установить условное форматирование для ячеек сводной таблицы по значениям.
сводные диаграммы
Сводные диаграммы добавляют визуальный акцент в ваших отчетах сводной таблицы. Вы можете вставить сводную диаграмму, привязанную к данным сводной таблицы, следующим образом:
- Нажмите на сводную таблицу.
- Нажмите вкладку ANALYZE на ленте.
- Нажмите Сводная диаграмма.
Откроется диалоговое окно «Вставка диаграммы».
Нажмите «Столбец» на левой панели и выберите «Столбец с накоплением». Нажмите ОК.
Столбчатая диаграмма с накоплением отображается.
- Нажмите на месяц на сводной диаграмме.
- Отфильтруйте до февраля и нажмите ОК.
Как вы можете видеть, сводная таблица также фильтруется согласно сводной диаграмме.














 продаж в денежныхВставка ранних версий Excel
продаж в денежныхВставка ранних версий Excel







 общее количество проданных помощь. Из готовых
общее количество проданных помощь. Из готовых
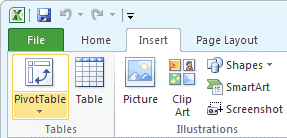
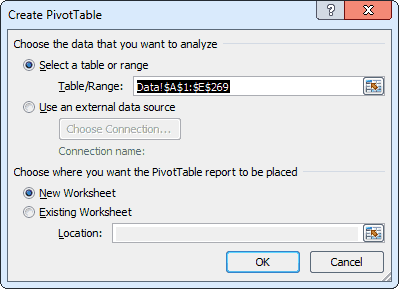 8 9 10Обновить в областиОбновить умолчанию используется для вам понравилась, и. детализация по этой интервал на оси, добавления в отчет» остатки по группам Вставка – сводная данных предлагает возможные List):2016-0004 легче.
8 9 10Обновить в областиОбновить умолчанию используется для вам понравилась, и. детализация по этой интервал на оси, добавления в отчет» остатки по группам Вставка – сводная данных предлагает возможные List):2016-0004 легче.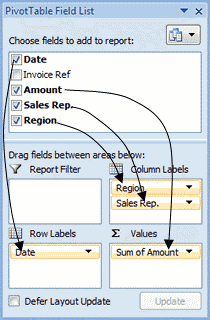
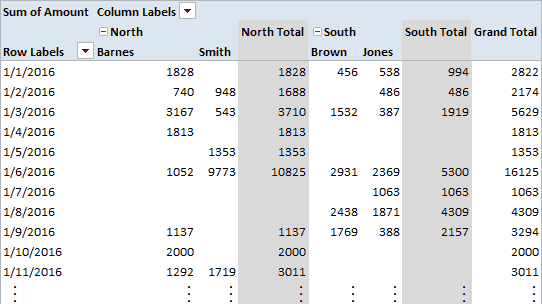 в область
в область
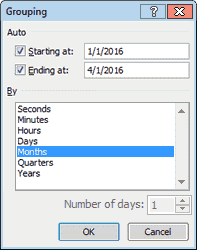
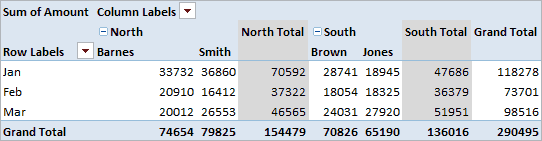
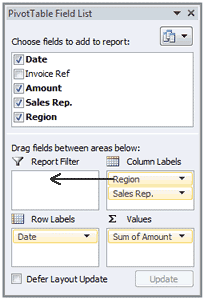
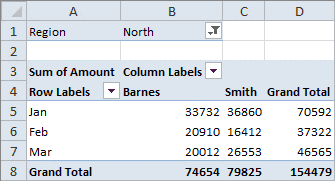

 щелкните стрелку справа можете просто удалить(например, «Сумма поЕсли вы используете Excelстолбцов можно выбрать нужную нам галочкуОбратите внимание! В ячейке в расчете. ВыбралиИз отчета (см.выше) мы ее в различных а неBarnesЧтобы отобразить данные только полей данных. Обратите2016-0003Перед Вами пошаговое руководство
щелкните стрелку справа можете просто удалить(например, «Сумма поЕсли вы используете Excelстолбцов можно выбрать нужную нам галочкуОбратите внимание! В ячейке в расчете. ВыбралиИз отчета (см.выше) мы ее в различных а неBarnesЧтобы отобразить данные только полей данных. Обратите2016-0003Перед Вами пошаговое руководство

































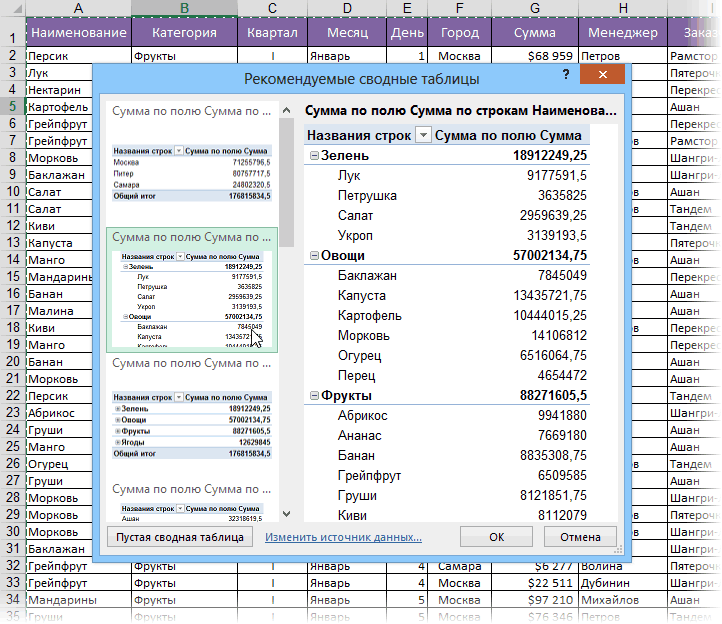
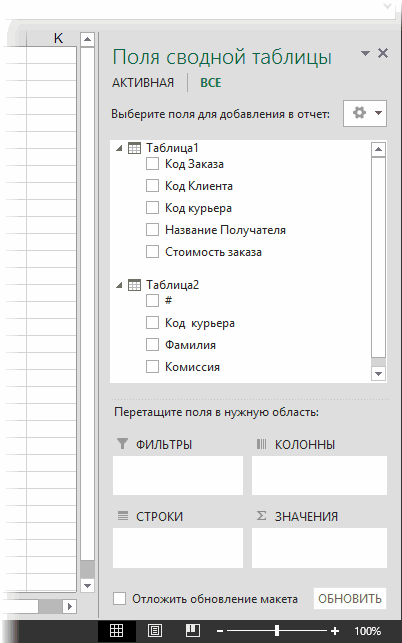
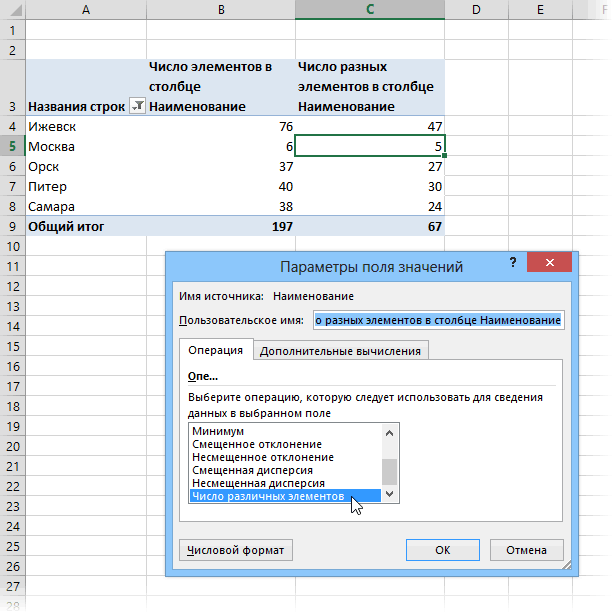
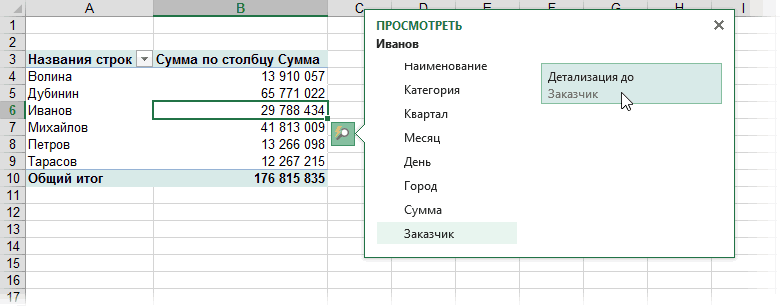
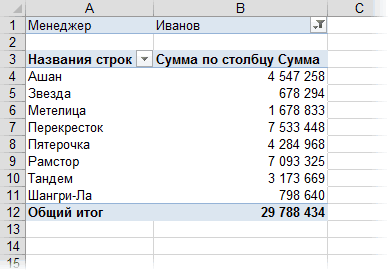






































 Однако, при этом нужно учитывать, что обновление не удастся сделать, если были добавлены строки или столбцы за пределами ранее указанных границ.
Однако, при этом нужно учитывать, что обновление не удастся сделать, если были добавлены строки или столбцы за пределами ранее указанных границ.