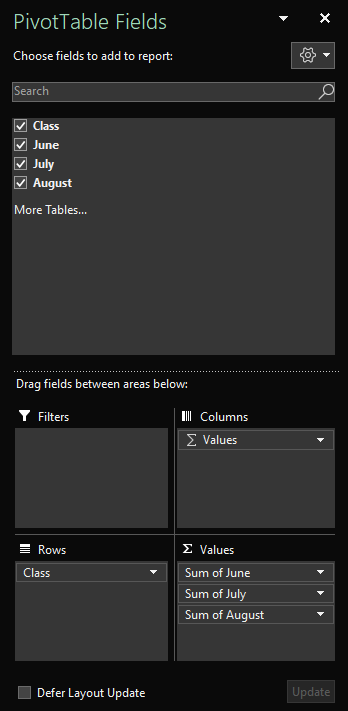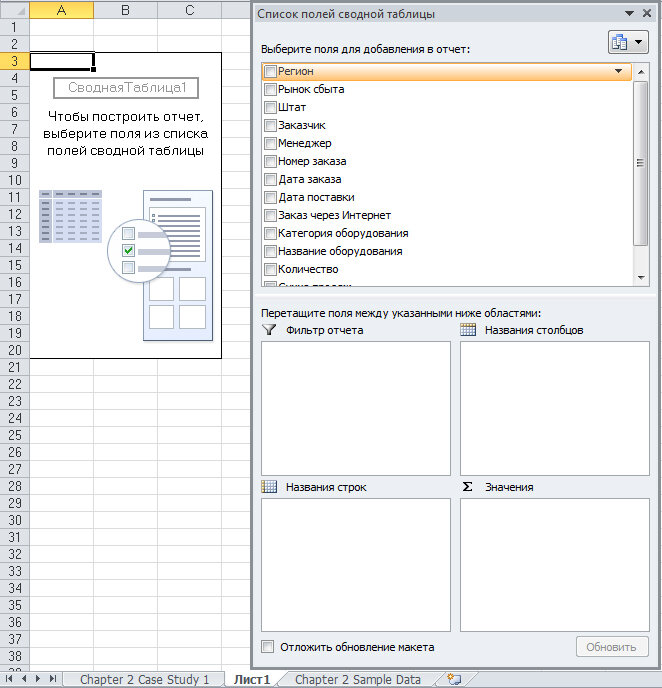Добавление, удаление и упорядочение полей в сводной таблице в Excel с помощью средства чтения с экрана
Excel для Microsoft 365 Excel для Интернета Excel 2021 Excel 2019 Excel 2016 Excel Web App Еще…Меньше
Эта статья предназначена для людей с нарушениями зрения или с когнитивными нарушениями, использующих программы чтения с экрана, например Экранный диктор корпорации Microsoft, JAWS или NVDA с продуктами Microsoft 365. Эта статья входит в набор содержимого поддержки средства чтения с экрана Microsoft 365, где содержатся дополнительные сведения о специальных возможностях в наших приложениях. Общие справочные сведения доступны на главной странице службы поддержки Майкрософт.
Используйте Excel с клавиатурой и средством чтения с экрана, чтобы добавлять или удалять поля в сводной таблице с помощью области Поля сводной таблицы . Мы протестировали его с помощью экранного диктора, NVDA и JAWS, но он может работать с другими средствами чтения с экрана, если они следуют общим стандартам и методам специальных возможностей. Вы также узнаете, как изменить порядок полей, чтобы изменить структуру сводной таблицы.
Примечания:
-
Новые возможности Microsoft 365 становятся доступны подписчикам Microsoft 365 по мере выхода, поэтому в вашем приложении эти возможности пока могут отсутствовать. Чтобы узнать о том, как можно быстрее получать новые возможности, станьте участником программы предварительной оценки Office.
-
Дополнительные сведения о средствах чтения с экрана см. в статье О работе средств чтения с экрана в Microsoft 365.
В этом разделе
-
Открытие области Полей сводной таблицы вручную
-
Добавление полей в сводную таблицу
-
Удаление полей из сводной таблицы
-
Упорядочивание полей в сводной таблице
Открытие области Полей сводной таблицы вручную
Область Поля сводной таблицы должна автоматически отображаться при расположении курсора в любом месте сводной таблицы. Чтобы переместить фокус в область, нажимайте клавишу F6, пока не услышите фразу «Поля сводной таблицы, введите имя поля для поиска». Если вы не услышите это, а фокус снова вернется к выбранной ячейке, необходимо вручную открыть область.
-
Поместите курсор в любую ячейку сводной таблицы.
-
Нажмите клавиши ALT+J, T, а затем — L. Откроется область Поля сводной таблицы .
Добавление полей в сводную таблицу
В области Поля сводной таблицы можно выбрать поля, которые нужно отобразить в сводной таблице.
-
На листе со сводной таблицей поместите курсор в любую ячейку сводной таблицы и нажимайте клавишу F6, пока не услышите фразу «Поля сводной таблицы, введите имя поля для поиска».
-
Чтобы просмотреть список доступных полей, используйте клавиши СТРЕЛКА ВНИЗ или СТРЕЛКА ВВЕРХ. Вы услышите имя поля и если оно не выбрано или выбрано. Неподбранные поля объявляются как «Флажок снят».
-
При нажатии клавиши ПРОБЕЛ выберите незабранное поле, которое вы хотите добавить в сводную таблицу. Поле и его данные добавляются в сводную таблицу на сетке листа. Повторите этот шаг во всех полях, которые нужно добавить в сводную таблицу.
Выбранные поля добавляются в области по умолчанию: нечисловые поля добавляются в строки, иерархии даты и времени добавляются в столбцы, а числовые поля добавляются в значения.
Удаление полей из сводной таблицы
В области Поля сводной таблицы можно отменить выбор полей, которые не должны отображаться в сводной таблице. Удаление поля из сводной таблицы не приводит к удалению поля из области Поля сводной таблицы или исходных данных.
-
На листе со сводной таблицей поместите курсор в любую ячейку сводной таблицы и нажимайте клавишу F6, пока не услышите фразу «Поля сводной таблицы, введите имя поля для поиска».
-
Чтобы просмотреть список доступных полей, используйте клавиши СТРЕЛКА ВНИЗ или СТРЕЛКА ВВЕРХ. Вы услышите имя поля и если оно не выбрано или выбрано. Выбранные поля объявляются как «Флажок установлен».
-
При переходе на выбранное поле, которое нужно удалить из сводной таблицы, нажмите клавишу ПРОБЕЛ. Поле и его данные удаляются из сводной таблицы. Повторите этот шаг для всех полей, которые нужно удалить из сводной таблицы.
Упорядочивание полей в сводной таблице
Чтобы изменить порядок полей в соответствии с тем, как они должны отображаться в сводной таблице, можно переместить поле из одной области в другую. Вы также можете перемещать поле вверх или вниз в пределах области.
-
В области Поля сводной таблицы нажимайте клавишу TAB, пока не услышите имя поля, которое нужно переместить, а затем «Кнопка».
-
Нажмите клавишу ПРОБЕЛ, чтобы открыть контекстное меню.
-
Нажимайте клавишу СТРЕЛКА ВВЕРХ или СТРЕЛКА ВНИЗ, пока не услышите нужный параметр, например «Переместить к подписям столбцов» или «Вверх», и нажмите клавишу ВВОД. Сводная таблица в сетке обновляется соответствующим образом.
Поля в различных областях в области Поля сводной таблицы отображаются в сводной таблице следующим образом:
-
Поля в области Фильтры отображаются как фильтры отчетов верхнего уровня над сводной таблицей.
-
Поля в области Столбцы отображаются как метки столбцов в верхней части сводной таблицы. В зависимости от иерархии полей столбцы могут быть вложены в другие столбцы, которые выше в иерархии.
-
Поля в области Строки отображаются в виде меток строк в левой части сводной таблицы. В зависимости от иерархии полей строки могут быть вложены в другие строки, которые выше в иерархии.
-
Поля в области Значения отображаются в виде сводных числовых значений в сводной таблице.
См. также
Фильтрация данных в сводной таблице в Excel с помощью средства чтения с экрана
Использование средства чтения с экрана для группирования или разгруппирования данных в сводной таблице в Excel
Сочетания клавиш в Excel
Использование средства чтения с экрана для выполнения основных задач в Excel
Настройка устройства для поддержки специальных возможностей в Microsoft 365
Знакомство с Excel и навигация с помощью средства чтения с экрана
Что нового в Microsoft 365
Используйте Excel в Интернете с клавиатурой и средством чтения с экрана, чтобы добавлять или удалять поля в сводной таблице с помощью области Поля сводной таблицы . Мы протестировали его с помощью экранного диктора вMicrosoft Edge и JAWS и NVDA в Chrome, но он может работать с другими средствами чтения с экрана и веб-браузерами, если они соответствуют общим стандартам и методам специальных возможностей. Вы также узнаете, как изменить порядок полей, чтобы изменить структуру сводной таблицы.
Примечания:
-
Если вы используете Экранный диктор в Windows 10 Fall Creators Update, для изменения документов, электронных таблиц или презентаций в Microsoft 365 для Интернета вам понадобится отключить режим сканирования. Дополнительные сведения см. в статье Отключение виртуального режима или режима просмотра в средствах чтения с экрана в Windows 10 Fall Creators Update.
-
Новые возможности Microsoft 365 становятся доступны подписчикам Microsoft 365 по мере выхода, поэтому в вашем приложении эти возможности пока могут отсутствовать. Чтобы узнать о том, как можно быстрее получать новые возможности, станьте участником программы предварительной оценки Office.
-
Дополнительные сведения о средствах чтения с экрана см. в статье О работе средств чтения с экрана в Microsoft 365.
-
Для работы с Excel в Интернете советуем использовать в качестве веб-браузера Microsoft Edge. Excel в Интернете работает в веб-браузере, поэтому в сочетаниях клавиш есть некоторые отличия от классической программы. Например, для перехода в область команд и выхода из нее вместо клавиши F6 используются клавиши CTRL+F6. Кроме того, такие распространенные сочетания клавиш, как F1 (справка) и CTRL+O (открыть), относятся к командам веб-браузера, а не Excel в Интернете.
В этом разделе
-
Открытие области Полей сводной таблицы вручную
-
Добавление полей в сводную таблицу
-
Удаление полей из сводной таблицы
-
Упорядочивание полей в сводной таблице
Открытие области Полей сводной таблицы вручную
Область Поля сводной таблицы должна автоматически отображаться при расположении курсора в любом месте сводной таблицы. Если вы несколько раз нажимаете клавиши SHIFT+CTRL+F6, но не услышите фразу «Закрыть, кнопка», необходимо вручную открыть панель.
-
ВExcel в Интернете нажмите клавишу F11, чтобы переключиться в полноэкранный режим.
-
В сводной таблице поместите курсор в любую ячейку.
-
Чтобы отобразить область Поля сводной таблицы, выполните одно из следующих действий:
-
Нажмите клавиши ALT+Клавиша с логотипом Windows, J, T, а затем — L.
-
Нажимайте клавиши SHIFT+F10 или меню Windows, нажимайте клавишу СТРЕЛКА ВНИЗ или СТРЕЛКА ВПРАВО, пока не услышите фразу «Показать список полей», а затем нажмите клавишу ВВОД.
-
Добавление полей в сводную таблицу
В области Поля сводной таблицы можно выбрать поля, которые нужно отобразить в сводной таблице.
-
В Excel в Интернете нажмите клавишу F11, чтобы переключиться в полноэкранный режим.
-
Чтобы переместить фокус в область Поля сводной таблицы , нажимайте клавиши SHIFT+CTRL+F6, пока не услышите фразу «Закрыть, кнопка». Фокус находится на кнопке Закрыть в области Поля сводной таблицы .
-
В области Поля сводной таблицы , чтобы переместить фокус в список полей, нажимайте клавишу TAB, пока не услышите первое поле в списке. При использовании JAWS и NVDA вы также услышите, установлен или снят флажок поля. Экранный диктор, чтобы узнать, установлен ли флажок, нажимайте клавиши SR+СТРЕЛКА ВПРАВО несколько раз, пока экранный диктор не объявит поле и флажок.
-
Чтобы просмотреть список полей, используйте клавишу СТРЕЛКА ВНИЗ или СТРЕЛКА ВВЕРХ.
-
Когда фокус находится на поле, которое вы хотите добавить в сводную таблицу, нажмите клавишу ПРОБЕЛ. Выбранное поле и его данные добавляются в сводную таблицу на сетке листа. Повторите этот шаг в полях, которые нужно добавить в сводную таблицу.
Выбранные поля добавляются в области по умолчанию: нечисловые поля добавляются в строки, иерархии даты и времени добавляются в столбцы, а числовые поля добавляются в значения.
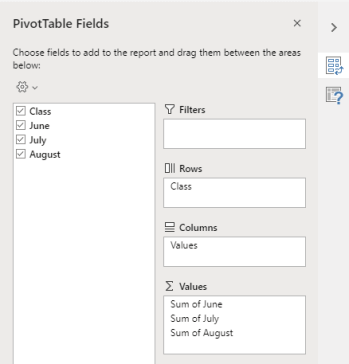
Удаление полей из сводной таблицы
В области Поля сводной таблицы можно отменить выбор полей, которые не должны отображаться в сводной таблице. Удаление поля из сводной таблицы не приводит к удалению поля из области Поля сводной таблицы или исходных данных.
-
В Excel в Интернете нажмите клавишу F11, чтобы переключиться в полноэкранный режим.
-
Чтобы переместить фокус в область Поля сводной таблицы , нажимайте клавиши SHIFT+CTRL+F6, пока не услышите фразу «Закрыть, кнопка». Фокус находится на кнопке Закрыть в области Поля сводной таблицы .
-
В области Поля сводной таблицы , чтобы переместить фокус в список полей, нажимайте клавишу TAB, пока не услышите первое поле в списке. При использовании JAWS и NVDA вы также услышите, установлен или снят флажок поля. Экранный диктор, чтобы узнать, установлен ли флажок, нажимайте клавиши SR+СТРЕЛКА ВПРАВО, пока не объявит поле и флажок.
-
Чтобы просмотреть список полей, используйте клавишу СТРЕЛКА ВНИЗ или СТРЕЛКА ВВЕРХ.
-
Когда фокус находится на поле, которое нужно удалить из сводной таблицы, нажмите клавишу ПРОБЕЛ. Поле и его данные удаляются из сводной таблицы. Повторите этот шаг в полях, которые нужно удалить из сводной таблицы.
Упорядочивание полей в сводной таблице
Чтобы изменить порядок полей так, как вы хотите, чтобы они отображались в сводной таблице, можно переместить поле из одной области в другую. Вы также можете перемещать поле вверх или вниз в пределах области.
-
В Excel в Интернете нажмите клавишу F11, чтобы переключиться в полноэкранный режим.
-
Чтобы переместить фокус в область Поля сводной таблицы , нажимайте клавиши SHIFT+CTRL+F6, пока не услышите фразу «Закрыть, кнопка». Фокус находится на кнопке Закрыть в области Поля сводной таблицы .
-
В области Поля сводной таблицы нажимайте клавишу TAB, пока не услышите имя области, содержащей поле, которое нужно переместить, после чего появится всплывающее окно. Вы услышите, например, «Строки», за которым следует имя поля, и «Есть всплывающее окно».
-
Когда фокус находится в нужной области, нажимайте клавишу СТРЕЛКА ВНИЗ или СТРЕЛКА ВВЕРХ, пока не услышите имя поля, которое нужно переместить.
-
Когда фокус находится в правом поле, нажмите клавиши ALT+СТРЕЛКА ВНИЗ, чтобы развернуть контекстное меню.
-
Нажимайте клавишу ВВЕРХ, ВНИЗ, СТРЕЛКА ВПРАВО или СТРЕЛКА ВЛЕВО, пока не услышите нужный параметр, например «Перейти к столбцам», а затем нажмите клавишу ВВОД. Сводная таблица в сетке листа обновляется соответствующим образом.
Поля в различных областях в области Поля сводной таблицы отображаются в сводной таблице следующим образом:
-
Поля в области Фильтры отображаются как фильтры отчетов верхнего уровня над сводной таблицей.
-
Поля в области Столбцы отображаются как метки столбцов в верхней части сводной таблицы. В зависимости от иерархии полей столбцы могут быть вложены в другие столбцы, которые выше в иерархии.
-
Поля в области Строки отображаются в виде меток строк в левой части сводной таблицы. В зависимости от иерархии полей строки могут быть вложены в другие строки, которые выше в иерархии.
-
Поля в области Значения отображаются в виде сводных числовых значений в сводной таблице.
См. также
Создание сводной таблицы или сводной диаграммы в Excel с помощью средства чтения с экрана
Фильтрация данных в сводной таблице в Excel с помощью средства чтения с экрана
Сочетания клавиш в Excel
Использование средства чтения с экрана для выполнения основных задач в Excel
Знакомство с Excel и навигация с помощью средства чтения с экрана
Что нового в Microsoft 365
Техническая поддержка пользователей с ограниченными возможностями
Корпорация Майкрософт стремится к тому, чтобы все наши клиенты получали наилучшие продукты и обслуживание. Если у вас ограниченные возможности или вас интересуют вопросы, связанные со специальными возможностями, обратитесь в службу Microsoft Disability Answer Desk для получения технической поддержки. Специалисты Microsoft Disability Answer Desk знакомы со многими популярными специальными возможностями и могут оказывать поддержку на английском, испанском, французском языках, а также на американском жестовом языке. Перейдите на сайт Microsoft Disability Answer Desk, чтобы узнать контактные сведения для вашего региона.
Если вы представитель государственного учреждения или коммерческой организации, обратитесь в службу Disability Answer Desk для предприятий.
Нужна дополнительная помощь?
Download Article
Download Article
Grouping your data into a pivot table allows you to arrange the information as you like and provides a way to illustrate the conclusions you can make from analyzing the data. Adding a field to a pivot table gives you another way to refine, sort and filter the data. The field you choose to add to your pivot table can be used as a row label, column label or even a report filter, depending upon your needs. Regardless of the scenario, we’ve got you covered.
 |
The topic of this article is no longer active, no longer ongoing, or does not exist. (Posted 2018-05-14).
|
Steps
-
1
Launch Microsoft Excel.
-
2
Open the workbook file containing the source data and pivot table you’ll be working with.
Advertisement
-
3
Select the tab for the worksheet on which your pivot table is displayed by clicking it.
-
4
Click inside the pivot table to force the Pivot Table Field List or Pivot Table Wizard to appear.
-
5
Review the pivot table, making note of the fields that have already been used as row labels and column labels.
-
6
Compare the pivot table to the source data to ascertain which fields remain available to be used.
-
7
Determine which field you would like to add to your pivot table.
-
8
Decide how you would like your data to be arranged by that field.
- In a pivot table, the data is grouped and then arranged by the row and column fields. The data can then be filtered by a «Filter Report» field.
- Add a field to your pivot table to provide another method by which the data is organized.
-
9
Drag the field you are adding and drop it into the «Row Labels» area.
-
10
Reorder the row labels in this section and observe how your pivot table changes.
-
11
Move the field into the «Column Labels» area and determine if this arrangement better suits your needs.
- You can also reorder the fields in this section; doing so will provide a different display and grouping of the data.
-
12
Add a field to the «Report Filter» section and then click the arrow beside that filter in the pivot table.
-
13
Review the values made available by this filter field to test this arrangement.
-
14
Finalize your decision for the placement and arrangement of your newly added field.
- Click and drag the field name of your added field and drop it into your preferred section in the «Pivot Table Field List.»
Advertisement
Ask a Question
200 characters left
Include your email address to get a message when this question is answered.
Submit
Advertisement
-
Use the «V x C x R» formula when designing your pivot table. For instance, if your source data contains rows of entries, each displaying a customer name, product sold, sales amount and region, you could choose to have your pivot table display «Sales by Customer by Region,» or «Sales by Region by Product.» In each situation, V will refer to the field label placed in the «Values» area, C will refer to the field label dropped into «Column Labels» and R will refer to the field label dropped into the «Row Labels» area.
-
You can place more than one field name in each area and you can have no fields in either the «Row Labels» or «Column Labels» areas, but you must have at least one field label in the «Values» section of the pivot table.
Thanks for submitting a tip for review!
Advertisement
References
About This Article
Thanks to all authors for creating a page that has been read 68,841 times.
Is this article up to date?
Загрузить PDF
Загрузить PDF
Бывают случаи, когда вам нужно добавить чуть больше информации в сводную таблицу по сравнению с тем, на что она рассчитывалась, но при этом нет смысла изменять исходные данные, включая туда эту самую информацию. В таких редких случаях может быть полезным добавить в сводную таблицу пользовательские вычисляемые поля. Такие пользовательские поля можно добавить, например, для отображения средних значений, процентов, расхождения или даже минимального или максимального значения поля. Читайте инструкции по добавлению пользовательских полей в сводную таблицу, чтобы вы могли получить нужную вам информацию, не прилагая особых усилий.
Шаги
-
1
Откройте в Excel книгу, содержащую исходные данные, и сводную таблицу, с которой вы будете работать.
-
2
Выберите лист, который содержит сводную таблицу, и сделайте его активным, просто кликнув по нему.
-
3
Определите, какое пользовательское поле вам нужно, и на какие другие поля оно будет ссылаться для получения желаемого результата.
-
4
Отобразите меню «PivotTable Tools» («Работа со сводными таблицами»), просто кликнув в любом месте сводной таблицы.
-
5
Выберите вкладку «Options» («Параметры») и затем выберите пункт «Calculated Field» («Вычисляемое поле») в меню «Formulas» («Формулы»).
-
6
Во всплывающем окне введите название своего пользовательского поля.
-
7
В текстовом поле окна «Formula» («Формула») введите формулу для вычисления значения пользовательского поля.
- Вычисляемые поля в формулах сводных таблиц не поддерживают диапазоны. Поэтому в формулах вместо диапазона вам следует использовать имя соответствующей колонки. Щелкните внутри поля для ввода текста «Formula» («Формула») и из предлагаемого списка выберите поле, используемое в расчете.
- Щелкните «Insert Field» («Добавить поле»), чтобы вставить правильное имя колонки в свою формулу. Допишите формулу, добавив нужные вычисления.
- Например, вы хотите вычислить 6-процентный налог на продажи в сводной таблице, в которой показываются продажи продукта в различных регионах. Имя колонки «Регион» находится в разделе «Columns»(«Колонки»), название «Продажи» находится в разделе «Values»(«Значения»), а название «Продукт» находится в разделе «Rows»(«Строки»).
- Назовите ваше поле «Налог» и создайте формулу «=Продажи *0.06» без кавычек, оставив пробел между именем поля и математическими операторами. Нажмите кнопку «Add»(«Добавить») и затем нажмите «OK», чтобы закрыть окно.
-
8
Убедитесь, что в мастере сводных таблиц в разделе «Values»(«Значения») появилось ваше вычисляемое поле.
- Если нет, проверьте все еще раз по шагам и повторите попытку.
-
9
Если вы хотите, вы можете изменить порядок следования полей в разделе «Values»(«Значения»).
Реклама
Советы
- Изменить формулу в вычисляемом поле намного проще, чем создавать и редактировать формулу в таблице исходных данных. Это удобно, если число полей, участвующих в расчете вашего вычисляемого поля, часто меняется.
- Помните, что вычисляемые поля сводной таблицы рассчитываются на основе объединенных итогов, а не целых строк. Если вам нужно вычисление по конкретным строкам, то в формулу в исходных данных вам нужно вставить колонку и формулу для ее расчета.
Реклама
Об этой статье
Эту страницу просматривали 26 647 раз.
Была ли эта статья полезной?
#Руководства
- 13 май 2022
-
0
Как систематизировать тысячи строк и преобразовать их в наглядный отчёт за несколько минут? Разбираемся на примере с квартальными продажами автосалона
Иллюстрация: Meery Mary для Skillbox Media
Рассказывает просто о сложных вещах из мира бизнеса и управления. До редактуры — пять лет в банке и три — в оценке имущества. Разбирается в Excel, финансах и корпоративной жизни.
Сводная таблица — инструмент для анализа данных в Excel. Она собирает информацию из обычных таблиц, обрабатывает её, группирует в блоки, проводит необходимые вычисления и показывает итог в виде наглядного отчёта. При этом все параметры этого отчёта пользователь может настроить под себя и свои потребности.
Разберёмся, для чего нужны сводные таблицы. На конкретном примере покажем, как их создать, настроить и использовать. В конце расскажем, можно ли делать сводные таблицы в «Google Таблицах».
Сводные таблицы удобно применять, когда нужно сформировать отчёт на основе большого объёма информации. Они суммируют значения, расположенные не по порядку, группируют данные из разных участков исходной таблицы в одном месте и сами проводят дополнительные расчёты.
Вид сводной таблицы можно настраивать под себя самостоятельно парой кликов мыши — менять расположение строк и столбцов, фильтровать итоги и переносить блоки отчёта с одного места в другое для лучшей наглядности.
Разберём на примере. Представьте небольшой автосалон, в котором работают три менеджера по продажам. В течение квартала данные об их продажах собирались в обычную таблицу: модель автомобиля, его характеристики, цена, дата продажи и ФИО продавца.

Скриншот: Skillbox Media
В конце квартала планируется выдача премий. Нужно проанализировать, кто принёс больше прибыли салону. Для этого нужно сгруппировать все проданные автомобили под каждым менеджером, рассчитать суммы продаж и определить итоговый процент продаж за квартал.
Разберёмся пошагово, как это сделать с помощью сводной таблицы.
Создаём сводную таблицу
Чтобы сводная таблица сработала корректно, важно соблюсти несколько требований к исходной:
- у каждого столбца исходной таблицы есть заголовок;
- в каждом столбце применяется только один формат — текст, число, дата;
- нет пустых ячеек и строк.
Теперь переходим во вкладку «Вставка» и нажимаем на кнопку «Сводная таблица».

Скриншот: Skillbox Media
Появляется диалоговое окно. В нём нужно заполнить два значения:
- диапазон исходной таблицы, чтобы сводная могла забрать оттуда все данные;
- лист, куда она перенесёт эти данные для дальнейшей обработки.
В нашем случае выделяем весь диапазон таблицы продаж вместе с шапкой. И выбираем «Новый лист» для размещения сводной таблицы — так будет проще перемещаться между исходными данными и сводным отчётом. Жмём «Ок».

Скриншот: Skillbox Media
Excel создал новый лист. Для удобства можно сразу переименовать его.
Слева на листе расположена область, где появится сводная таблица после настроек. Справа — панель «Поля сводной таблицы», в которые мы будем эти настройки вносить. В следующем шаге разберёмся, как пользоваться этой панелью.

Скриншот: Skillbox Media
Настраиваем сводную таблицу и получаем результат
В верхней части панели настроек находится блок с перечнем возможных полей сводной таблицы. Поля взяты из заголовков столбцов исходной таблицы: в нашем случае это «Марка, модель», «Цвет», «Год выпуска», «Объём», «Цена», «Дата продажи», «Продавец».
Нижняя часть панели настроек состоит из четырёх областей — «Значения», «Строки», «Столбцы» и «Фильтры». У каждой области своя функция:
- «Значения» — проводит вычисления на основе выбранных данных из исходной таблицы и относит результаты в сводную таблицу. По умолчанию Excel суммирует выбранные данные, но можно выбрать другие действия. Например, рассчитать среднее, показать минимум или максимум, перемножить.
Если данные выбранного поля в числовом формате, программа просуммирует их значения (например, рассчитает общую стоимость проданных автомобилей). Если формат данных текстовый — программа покажет количество ячеек (например, определит количество проданных авто).
- «Строки» и «Столбцы» — отвечают за визуальное расположение полей в сводной таблице. Если выбрать строки, то поля разместятся построчно. Если выбрать столбцы — поля разместятся по столбцам.
- «Фильтры» — отвечают за фильтрацию итоговых данных в сводной таблице. После построения сводной таблицы панель фильтров появляется отдельно от неё. В ней можно выбрать, какие данные нужно показать в сводной таблице, а какие — скрыть. Например, можно показывать продажи только одного из менеджеров или только за выбранный период.
Настроить сводную таблицу можно двумя способами:
- Поставить галочку напротив нужного поля — тогда Excel сам решит, где нужно разместить это значение в сводной таблице, и сразу заберёт его туда.
- Выбрать необходимые для сводной таблицы поля из перечня и перетянуть их в нужную область вручную.
Первый вариант не самый удачный: Excel редко ставит данные так, чтобы с ними было удобно работать, поэтому сводная таблица получается неинформативной. Остановимся на втором варианте — он предполагает индивидуальные настройки для каждого отчёта.
В случае с нашим примером нужно, чтобы сводная таблица отразила ФИО менеджеров по продаже, проданные автомобили и их цены. Остальные поля — технические характеристики авто и дату продажи — можно будет использовать для фильтрации.
Таблица получится наглядной, если фамилии менеджеров мы расположим построчно. Находим в верхней части панели поле «Продавец», зажимаем его мышкой и перетягиваем в область «Строки».
После этого в левой части листа появится первый блок сводной таблицы: фамилии менеджеров по продажам.

Скриншот: Skillbox
Теперь добавим модели автомобилей, которые эти менеджеры продали. По такому же принципу перетянем поле «Марка, модель» в область «Строки».
В левую часть листа добавился второй блок. При этом сводная таблица сама сгруппировала все автомобили по менеджерам, которые их продали.

Скриншот: Skillbox Media
Определяем, какая ещё информация понадобится для отчётности. В нашем случае — цены проданных автомобилей и их количество.
Чтобы сводная таблица самостоятельно суммировала эти значения, перетащим поля «Марка, модель» и «Цена» в область «Значения».

Скриншот: Skillbox Media
Теперь мы видим, какие автомобили продал каждый менеджер, сколько и по какой цене, — сводная таблица самостоятельно сгруппировала всю эту информацию. Более того, напротив фамилий менеджеров можно посмотреть, сколько всего автомобилей они продали за квартал и сколько денег принесли автосалону.
По такому же принципу можно добавлять другие поля в необходимые области и удалять их оттуда — любой срез информации настроится автоматически. В нашем примере внесённых данных в сводной таблице будет достаточно. Ниже рассмотрим, как настроить фильтры для неё.
Настраиваем фильтры сводной таблицы
Чтобы можно было фильтровать информацию сводной таблицы, нужно перенести требуемые поля в область «Фильтры».
В нашем примере перетянем туда все поля, не вошедшие в основной состав сводной таблицы: объём, дату продажи, год выпуска и цвет.

Скриншот: Skillbox Media
Для примера отфильтруем данные по году выпуска: настроим фильтр так, чтобы сводная таблица показала только проданные авто 2017 года.
В блоке фильтров нажмём на стрелку справа от поля «Год выпуска»:

Скриншот: Skillbox Media
В появившемся окне уберём галочку напротив параметра «Выделить все» и поставим её напротив параметра «2017». Закроем окно.

Скриншот: Skillbox Media
Теперь сводная таблица показывает только автомобили 2017 года выпуска, которые менеджеры продали за квартал. Чтобы снова показать таблицу в полном объёме, нужно в том же блоке очистить установленный фильтр.

Скриншот: Skillbox Media
Фильтры можно выбирать и удалять как удобно — в зависимости от того, какую информацию вы хотите увидеть в сводной таблице.
Проводим дополнительные вычисления
Сейчас в нашей сводной таблице все продажи менеджеров отображаются в рублях. Предположим, нам нужно понять, каков процент продаж каждого продавца в общем объёме. Можно рассчитать это вручную, а можно воспользоваться дополнениями сводных таблиц.
Кликнем правой кнопкой на любое значение цены в таблице. Выберем параметр «Дополнительные вычисления», затем «% от общей суммы».

Скриншот: Skillbox
Теперь вместо цен автомобилей в рублях отображаются проценты: какой процент каждый проданный автомобиль составил от общей суммы продаж всего автосалона за квартал. Проценты напротив фамилий менеджеров — их общий процент продаж в этом квартале.

Скриншот: Skillbox Media
Можно свернуть подробности с перечнями автомобилей, кликнув на знак – слева от фамилии менеджера. Тогда таблица станет короче, а данные, за которыми мы шли, — кто из менеджеров поработал лучше в этом квартале, — будут сразу перед глазами.

Скриншот: Skillbox Media
Чтобы снова раскрыть данные об автомобилях — нажимаем +.
Чтобы значения снова выражались в рублях — через правый клик мыши возвращаемся в «Дополнительные вычисления» и выбираем «Без вычислений».
Обновляем данные сводной таблицы
Предположим, в исходную таблицу внесли ещё две продажи последнего дня квартала.

Скриншот: Skillbox
В сводную таблицу эти данные самостоятельно не добавятся — изменился диапазон исходной таблицы. Поэтому нужно поменять первоначальные параметры.
Переходим на лист сводной таблицы. Во вкладке «Анализ сводной таблицы» нажимаем кнопку «Изменить источник данных».

Скриншот: Skillbox Media
Кнопка переносит нас на лист исходной таблицы, где нужно выбрать новый диапазон. Добавляем в него две новые строки и жмём «ОК».

Скриншот: Skillbox Media
После этого данные в сводной таблице меняются автоматически: у менеджера Трегубова М. вместо восьми продаж становится десять.

Скриншот: Skillbox Media
Когда в исходной таблице нужно изменить информацию в рамках текущего диапазона, данные в сводной таблице автоматически не изменятся. Нужно будет обновить их вручную.
Например, поменяем цены двух автомобилей в таблице с продажами.

Скриншот: Skillbox Media
Чтобы данные сводной таблицы тоже обновились, переходим на её лист и во вкладке «Анализ сводной таблицы» нажимаем кнопку «Обновить».
Теперь у менеджера Соколова П. изменились данные в столбце «Цена, руб.».

Скриншот: Skillbox Media
Как использовать сводные таблицы в «Google Таблицах»? Нужно перейти во вкладку «Вставка» и выбрать параметр «Создать сводную таблицу». Дальнейший ход действий такой же, как и в Excel: выбрать диапазон таблицы и лист, на котором её нужно построить; затем перейти на этот лист и в окне «Редактор сводной таблицы» указать все требуемые настройки. Результат примет такой вид:

Скриншот: Skillbox Media

Научитесь: Excel + Google Таблицы с нуля до PRO
Узнать больше
Сводные таблицы в excel — уже сами по себе мощный инструмент работы с данными. Однако, использования стандартного функционала сводных таблиц может быть недостаточно. Иногда нужно произвести дополнительные вычисления и получить поля, которых нет в исходной таблице данных. Тогда на помощь приходят инструменты Вычисляемое поле и Вычисляемый объект для сводных таблиц Excel.
В этой статье:
- Что такое вычисляемое поле и для чего оно нужно
- Как создать вычисляемое поле в сводной таблице Excel
- Альтернатива № 1 вычисляемому полю: столбец с расчетом в исходной таблице
- Почему не всегда можно применять расчетный столбец для вычислений в сводной таблице
- Альтернатива № 2 вычисляемому полю: вычисления вне диапазона сводной таблицы
- Что такое вычисляемый объект
- Как создать вычисляемый объект
- Удаление и изменение вычислений в сводных таблицах
- Недостатки использования вычислений в сводных таблицах excel
- Как получить формулы вычислений
Что такое Вычисляемое поле и для чего оно нужно
Вычисляемое поле – это виртуальное поле данных, создаваемое в результате вычислений, основанных на существующих полях сводной таблицы. Другими словами, это данные, которые возникают в результате расчетов и попадают в готовом виде в сводную таблицу. В исходной таблице они не фиксируются. При этом, если в исходной таблице данных происходят изменения (например, добавились новые строки), вычисляемое поле также пересчитается.
Проще всего понять, как работает вычисляемое поле, на примере.
Имеем таблицу с данными о выручке в торговых точках сети магазинов.
В таблице есть данные о выручке и количестве чеков. Если нужно получить величину среднего чека для каждой торговой точки или для категории торговых точек, нужно выручку разделить на количество чеков. Для этой операции отлично подойдет инструмент Вычисляемое поле.
Для создания вычисляемого поля “Средний чек” используются имеющиеся в таблице поля “Выручка” и “Кол-во чеков”. Однако, поле “Средний чек” будет добавлено только в сводную таблицу, но в исходной таблице его не будет.
У вас может возникнуть резонный вопрос: а зачем морочить голову вычисляемыми полями, когда такой же столбец можно добавить в исходную таблицу? Иногда это действительно так. Но у такого метода есть ряд ограничений и недостатков. В первую очередь, иногда невозможно или неудобно внести изменения в исходную таблицу. Во-вторых, при следующем обновлении исходной таблицы в нее могут добавиться новые столбцы, и тогда ваши расчеты затрутся.
1) Для начала создадим сводную таблицу, в строки которой добавим категорию торговой точки. В значения — сумму по полю Выручка и сумму по полю Кол-во чеков.
2) Установим курсор на любой ячейке сводной таблицы и перейдем на вкладку Анализ — блок Вычисления — Поля, элементы и наборы — Вычисляемое поле…
3) Зададим имя вычисляемого поля. Оно не должно повторять ни одного наименования поля в исходной таблице.
4) Теперь напишем формулу, по которой вычисляемое поле будет производить расчет. Нам нужно поле Выручка разделить на поле Кол-во чеков.
Для этого в блоке Поля выделим поле Выручка и нажмем кнопку Добавить поле.
Оно появилось в поле Формула.
Теперь нужно написать оператор деления “/” и таким же образом указать поле Кол-во чеков.
В итоге получим такую формулу:
Если вы достаточно внимательны, то заметили, что название поля Выручка указано без кавычек, а название Кол-во чеков заключено в одинарные кавычки. Это связано в тем, что во втором случае (‘Кол-во чеков’) название поля состоит из нескольких слов. Excel автоматически проставляет эти кавычки, поэтому добавлять или убирать их вручную не нужно.
5) Осталось нажать Ок, и новое вычисляемое поле автоматически добавилось в таблицу. Немного поправим его формат (уберем хвост знаков после запятой), и вот что получилось.
При этом исходная таблица не изменилась, в ней по-прежнему нет поля Средний чек.
Альтернатива № 1 вычисляемому полю: столбец с расчетом в исходной таблице
В нашем случае можно использовать альтернативу вычисляемому полю. В исходной таблице данных добавим столбец Средний чек, в первой ячейке которого пропишем простейшую формулу: ячейку из столбца Выручка разделим на ячейку из столбца Средний чек.
Протянем формулу и заполним столбец (если вы делаете расчет в умной таблице, то формула скопируется автоматически до конца столбца)
Мы получили тот же средний чек, но только в разрезе каждой торговой точки. Если же нужно, как в предыдущем примере, получить средний чек по категории точек, то можно попробовать также сделать сводную таблицу.
И здесь мы подобрались к основной причине, почему такой способ — не всегда альтернатива полноценному вычисляемому полю.
Почему не всегда можно применять расчетный столбец для вычислений в сводной таблице
Теперь на основании этой таблицы создадим сводную. Набор полей такой же, как в предыдущем примере, только в поле Значения добавим еще вновь созданный Средний чек.
В столбце Средний чек получилась какая-то ерунда. Это потому, что по умолчанию excel просуммировал значения, нам же нужно получить среднее. Щелкнем по треугольнику возле Сумма по полю Средний чек и выберем Параметры полей значений.
Далее выберем Среднее.
Получили средний чек.
И снова самые внимательные заметят, что он не совпадает с тем Средний чеком, который мы получили при помощи вычисляемого поля. Да и если разделить значение из поля Выручка на Кол-во чеков — получим другие данные.
Делаем вывод, что при расчете среднего из средних значений данные могут получиться некорректными. Если не углубляться в статистику, причина тому — разный вес каждого среднего.
Альтернатива № 2 вычисляемому полю: вычисления вне диапазона сводной таблицы
Часто пользователи просто производят все необходимые вычисления рядом со сводной таблицей при помощи обычных формул.
Добавим столбец Средний чек рядом со сводной таблицей и в строке формул напишем формулу деления Выручки на Кол-во чеков. Даже форматирование сделаем, как в сводной.
Такой способ иногда оправдан — когда это временная таблица, и посчитать надо быстро. Однако, если это регулярный отчет, который может модифицироваться, то лучше им не пользоваться. Почему?
Представим ситуацию, что появилась новая категория торговой точки. Обновим сводную, и видим такую “красоту”. Итоги съехали, надо переделывать вручную.
А если нужно будет увеличить таблицу в ширину, добавив новую детализацию (например, адрес торговой точки), то и вовсе вычисления затрутся.
Таким образом, делаем вывод, что эта альтернатива рабочая, но только для “одноразовых” вычислений. Никак не для постоянных отчетов.
Что такое вычисляемый объект
Вычисляемый объект — это по сути строка вычисляемая строка данных. В отличие от вычисляемого поля, вычисляемый объект добавляет не столбец, а строку.
Также отличие в том, что вычисляемое поле работает со столбцами, а вычисляемый объект — со строками.
Эта операция похожа на группировку данных, и часто группировкой в сводной таблице ее можно заменить. Но часто группируемые строки не имеют общего признака, как в нашем примере ниже.
Как создать вычисляемый объект
Давайте разделим категории торговых точек на еще более укрупненные категории. В категорию “Большие точки” отнесем категории “Крупная” и “Выше среднего”. В категорию “Маленькие точки” — “Микро” и “Средняя”. Как видите, категории не имеют какого-то общего признака, по которому можно сделать агрегацию (точнее, он есть, но только в нашей голове).
Работать будем с той же сводной таблицей.
Щелкнем на любой ячейке в строке таблицы, которую будем группировать.
Важно: именно в строках, а не в числовых значениях!
Далее вкладка Анализ — блок Вычисления — Поля, элементы и наборы — Вычисляемый объект…
Поле, по которому будет делаться группировка, выделено автоматически. В правой части указаны элементы этого поля — в нашем случае категории точек из сводной таблицы.
Зададим имя объекта “Большие точки” и в поле Формула по аналогии с созданием вычисляемого поля зададим формулу. Использовать будем значения из поля Элементы и кнопку Добавить элемент.
Нажмем Ок, и получим группирующую строку внизу таблицы.
Аналогично сделаем вычисляемый объект для группы “Маленькие точки”. Также добавим ранее созданное вычисляемое поле Средний чек (для полноты картины).
Внизу таблицы располагаются созданные вычисляемые объекты.
Можете заметить, что общий итог в этом случае посчитан неправильно, потому что он суммирует вычисляемые объекты как отдельную строку. Поэтому нужно либо убрать общие итоги, либо оставить в таблице только вычисляемые объекты.
Удаление и изменение вычислений в сводных таблицах
Давайте для примера удалим вычисляемое поле Средний чек.
Откроем меню Вычисляемое поле.
Далее в выпадающем списке выберем поле, которое нужно удалить, и нажмем кнопку Удалить.
Готово, вычисляемое поле удалено.
Точно так же удаляется вычисляемый объект, только через соответствующий пункт меню.
Точно также можно внести изменения в вычисляемое поле (или объект). Нужно исправить формулу и нажать Ок, кнопку Удалить не нажимать.
Недостатки использования вычислений в сводных таблицах excel
Автоматизация вычислений при помощи вычисляемых полей или вычисляемых объектов имеет свои недостатки. Учитывайте их.
- Вычисления возможны только с данными из сводной таблицы. В них невозможно использовать данные, находящиеся за ее пределами. Даже данные из исходной таблицы, если они не добавлены в сводную — использовать нельзя.
- Вычисляемые объекты по умолчанию никак не выделяются и выглядят как обычная строка. Следовательно, их легко спутать со строкой, и нужно применять дополнительные методы форматирования, например, условное форматирование.
- Некорректный расчет общих итогов при создании вычисляемых объектов (строк).
Как получить формулы вычислений
Чтобы узнать, какие вычисления производились в сводной таблице, нужно щелкнуть в любой ее ячейке, далее вклдака Анализ — блок Вычисления — Поля, элементы и наборы — Вывести формулы
Формулы откроются на отдельном листе.
Это очень полезный инструмент, особенно, когда сводная таблица имеет большое количество вычислений. Или когда автор таблицы не вы, и нужно разобраться в расчетах.
Таким образом, мы прокачали свои навыки работы со сводными таблицами. Их можно использовать, например, при создании отчетов или интерактивных дашбордов.
Сообщество Excel Analytics | обучение Excel
Канал на Яндекс.Дзен
Вам может быть интересно:
Идея заключается в добавлении необходимых полей в отдельные целевые области окна Список полей сводной таблицы. К ним относятся области Фильтр отчета (Report Filter), Названия столбцов (Column Labels), Названия строк (Row Labels) и Значения (Values).
Дополнительные сведения о четырех областях окна Список полей сводной таблицы можно найти в разделе Основы сводных таблиц.
- Фильтр отчета. После добавления поля в эту область оно включается в область фильтра сводной таблицы и позволяет фильтровать выводимые данные по уникальным значениям.
- Названия столбцов. Добавление поля в область названий столбцов заставляет отображать уникальные значения этого поля вдоль верхней части сводной таблицы.
- Названия строк. Добавление поля в область названий строк заставляет отображать уникальные значения этого поля вдоль левой части сводной таблицы.
- Значения. В результате добавления поля в эту область оно включается в область данных сводной таблицы, что позволяет выполнять над его значениями определенные вычисления.
Давайте на минуту прервемся и вернемся к основам составления отчета сводной таблицы. Здесь большинство начинающих пользователей столкнутся с серьезными проблемами. Как узнать, где какое поле размещено? Перед тем как добавлять поля в отдельные области сводной таблицы, задайте себе два вопроса: что подсчитывается и как нужно представить результат расчетов? Ответ на первый вопрос укажет, с какими полями источника данных следует работать, а ответ на второй вопрос — где размещать поля.
В первом примере требуется подсчитать объем продаж по региону. Таким образом, вы уже знаете, что работать предстоит с полями Сумма продаж и Регион. Если вы взглянете на рис. 2.10, то с легкостью сможете определить эти два поля в списке. Как вы хотите их представить? Вам нужно, чтобы регионы перечислялись сверху вниз в левой части отчета, а доходы представлялись рядом с каждым регионом.
Для получения необходимого результата выберите поле Регион из списка и добавьте его в область названий строк. Теперь выберите поле Сумма продаж из списка полей и добавьте его в область значений. Найдите в списке полей поле Регион (рис. 2.10).
Рис. 2.10. Найдите поле, которое будет добавляться в сводную таблицу
Установите флажок рядом с названием поля. Как видно на рис. 2.11, не только поле автоматически добавляется в область названий строк, но и сама сводная таблица обновляется его данными, отображая уникальные значения поля.
Рис. 2.11. Установите флажок для поля Регион, чтобы автоматически добавить его в сводную таблицу
После добавления в сводную таблицу данных о регионах нам необходимо дополнить их информацией об объемах продаж. Как и прежде, установите флажок рядом с названием Сумма продаж. На рис. 2.12 показано, что поле Сумма продаж автоматически добавляется в область Значения, а сама сводная таблица отображает общие объемы продаж в каждом регионе.
Рис. 2.12. Установка флажка рядом с названием поля Сумма продаж позволяет автоматически определить объемы продаж в каждом регионе
Примите поздравления! Вы только что создали свою первую сводную таблицу.
Какой используется алгоритм при размещении полей сводной таблицы Excel?
Как вы только что могли убедиться, интерфейс окна области задач Список полей сводной таблицы позволяет добавлять в сводную таблицу любое из имеющихся в наличии полей. Для этого достаточно установить флажок напротив названия соответствующего поля. Сразу возникает вопрос: по какому принципу программа распределяет добавляемые в сводную таблицу поля в каждую из областей окна? Ответ очень простой: целевое месторасположение поля определяется его типом данных. Вот как это реализовано практически. При установке флажка напротив названия поля программа Excel первым делом определяет тип данных поля. Если поле имеет числовой тип данных, то программа помещает его в область Значения. В противном случае данные располагаются в области названий строк. Такое распределение полей делает очевидной необходимость предельно четкого назначения полям правильных типов данных.
Содержание
- Как создать сводную таблицу.
- 1. Организуйте свои исходные данные
- 2. Создаем и размещаем макет
- 3. Как добавить поле
- 4. Как удалить поле из сводной таблицы?
- 5. Как упорядочить поля?
- 6. Выберите функцию для значений (необязательно)
- 7. Используем различные вычисления в полях значения (необязательно)
- Советы
- Предупреждения
- Работа со сводными таблицами в Excel
- Источник данных сводной таблицы Excel
- Вычисляемое поле. Алгоритм расчета
- Изменяем и удаляем Вычисляемое поле
- Подготовка исходной таблицы
- Создание Сводной таблицы
- Детализация данных Сводной таблицы
- Обновление Сводной таблицы
- Удаление Сводной таблицы
- Изменение функции итогов
- Изменение формата числовых значений
- Добавление новых полей
Как создать сводную таблицу.
Многие думают, что создание отчетов при помощи сводных таблиц для «чайников» является сложным и трудоемким процессом. Но это не так! Microsoft много лет совершенствовала эту технологию, и в современных версиях Эксель они очень удобны и невероятно быстры.
Фактически, вы можете сделать это всего за пару минут. Для вас – небольшой самоучитель в виде пошаговой инструкции:
1. Организуйте свои исходные данные
Перед созданием сводного отчета организуйте свои данные в строки и столбцы, а затем преобразуйте диапазон данных в таблицу. Для этого выделите все используемые ячейки, перейдите на вкладку меню «Главная» и нажмите «Форматировать как таблицу».
Использование «умной» таблицы в качестве исходных данных дает вам очень хорошее преимущество – ваш диапазон данных становится «динамическим». Это означает, что он будет автоматически расширяться или уменьшаться при добавлении или удалении записей. Поэтому вам не придется беспокоиться о том, что в свод не попала самая свежая информация.
Полезные советы:
- Добавьте уникальные, значимые заголовки в столбцы, они позже превратятся в имена полей.
- Убедитесь, что исходная таблица не содержит пустых строк или столбцов и промежуточных итогов.
- Чтобы упростить работу, вы можете присвоить исходной таблице уникальное имя, введя его в поле «Имя» в верхнем правом углу.
2. Создаем и размещаем макет
Выберите любую ячейку в исходных данных, а затем перейдите на вкладку Вставка > Сводная таблица .
Откроется окно «Создание ….. ». Убедитесь, что в поле Диапазон указан правильный источник данных. Затем выберите местоположение для свода:
- Выбор нового рабочего листа поместит его на новый лист, начиная с ячейки A1.
- Выбор существующего листа разместит в указанном вами месте на существующем листе. В поле «Диапазон» выберите первую ячейку (то есть, верхнюю левую), в которую вы хотите поместить свою таблицу.
Нажатие ОК создает пустой макет без цифр в целевом местоположении, который будет выглядеть примерно так:
Полезные советы:
- В большинстве случаев имеет смысл размещать на отдельном рабочем листе. Это особенно рекомендуется для начинающих.
- Ежели вы берете информацию из другой таблицы или рабочей книги, включите их имена, используя следующий синтаксис: [workbook_name]sheet_name!Range. Например, [Книга1.xlsx] Лист1!$A$1:$E$50. Конечно, вы можете не писать это все руками, а просто выбрать диапазон ячеек в другой книге с помощью мыши.
- Возможно, было бы полезно построить таблицу и диаграмму одновременно. Для этого в Excel 2016 и 2013 перейдите на вкладку «Вставка», щелкните стрелку под кнопкой «Сводная диаграмма», а затем нажмите «Диаграмма и таблица». В версиях 2010 и 2007 щелкните стрелку под сводной таблицей, а затем — Сводная диаграмма.
- Организация макета.
Область, в которой вы работаете с полями макета, называется списком полей. Он расположен в правой части рабочего листа и разделен на заголовок и основной раздел:
- Раздел «Поле» содержит названия показателей, которые вы можете добавить. Они соответствуют именам столбцов исходных данных.
- Раздел «Макет» содержит область «Фильтры», «Столбцы», «Строки» и «Значения». Здесь вы можете расположить в нужном порядке поля.
Изменения, которые вы вносите в этих разделах, немедленно применяются в вашей таблице.
3. Как добавить поле
Чтобы иметь возможность добавить поле в нужную область, установите флажок рядом с его именем.
По умолчанию Microsoft Excel добавляет поля в раздел «Макет» следующим образом:
- Нечисловые добавляются в область Строки
- Числовые добавляются в область значений
- Дата и время добавляются в область Столбцы.
4. Как удалить поле из сводной таблицы?
Чтобы удалить любое поле, вы можете выполнить следующее:
- Снимите флажок напротив него, который вы ранее установили.
- Щелкните правой кнопкой мыши поле и выберите «Удалить……».
И еще один простой и наглядный способ удаления поля. Перейдите в макет таблицы, зацепите мышкой ненужный вам элемент и перетащите его за пределы макета. Как только вы вытащите его за рамки, рядом со значком появится хатактерный крестик. Отпускайте кнопку мыши и наблюдайте, как внешний вид вашей таблицы сразу же изменится.
5. Как упорядочить поля?
Вы можете изменить расположение показателей тремя способами:
- Перетащите поле между 4 областями раздела с помощью мыши. В качестве альтернативы щелкните и удерживайте его имя в разделе «Поле», а затем перетащите в нужную область в разделе «Макет». Это приведет к удалению из текущей области и его размещению в новом месте.
- Щелкните правой кнопкой мыши имя в разделе «Поле» и выберите область, в которую вы хотите добавить его:
- Нажмите на поле в разделе «Макет», чтобы выбрать его. Это сразу отобразит доступные параметры:
Все внесенные вами изменения применяются немедленно.
Ну а ежели спохватились, что сделали что-то не так, не забывайте, что есть «волшебная» комбинация клавиш CTRL+Z, которая отменяет сделанные вами изменения (если вы не сохранили их, нажав соответствующую клавишу).
6. Выберите функцию для значений (необязательно)
По умолчанию Microsoft Excel использует функцию «Сумма» для числовых показателей, которые вы помещаете в область «Значения». Когда вы помещаете нечисловые (текст, дата или логическое значение) или пустые значения в эту область, к ним применяется функция «Количество».
Но, конечно, вы можете выбрать другой метод расчёта. Щелкните правой кнопкой мыши поле значения, которое вы хотите изменить, выберите Параметры поля значений и затем – нужную функцию.
Думаю, названия операций говорят сами за себя, и дополнительные пояснения здесь не нужны. В крайнем случае, попробуйте различные варианты сами.
Здесь же вы можете изменить имя его на более приятное и понятное для вас. Ведь оно отображается в таблице, и поэтому должно выглядеть соответственно.
В Excel 2010 и ниже опция «Суммировать значения по» также доступна на ленте – на вкладке «Параметры» в группе «Расчеты».
7. Используем различные вычисления в полях значения (необязательно)
Еще одна полезная функция позволяет представлять значения различными способами, например, отображать итоговые значения в процентах или значениях ранга от наименьшего к наибольшему и наоборот.
Это называется «Дополнительные вычисления». Доступ к ним можно получить, открыв вкладку «Параметры …», как это описано чуть выше.
Подсказка. Функция «Дополнительные вычисления» может оказаться особенно полезной, когда вы добавляете одно и то же поле более одного раза и показываете, как в нашем примере, общий объем продаж и объем продаж в процентах от общего количества одновременно. Согласитесь, обычными формулами делать такую таблицу придется долго. А тут – пара минут работы!
Итак, процесс создания завершен. Теперь пришло время немного поэкспериментировать, чтобы выбрать макет, наиболее подходящий для вашего набора данных.
Советы
- Прежде чем приступать к редактированию сводной таблицы, обязательно предварительно сохраните резервную копию исходного файла Excel.
Предупреждения
- Не забывайте сохранять результаты проделанной работы.
Работа со сводными таблицами в Excel
Изменить существующую сводную таблицу также легко. Посмотрим, как пожелания директора легко воплощаются в реальность.
Заменим выручку на прибыль.

Товары и области меняются местами также перетягиванием мыши.

Для фильтрации сводных таблиц есть несколько инструментов. В данном случае просто поместим поле «Менеджер» в область фильтров.

На все про все ушло несколько секунд. Вот, как работать со сводными таблицами. Конечно, не все задачи столь тривиальные. Бывают и такие, что необходимо использовать более замысловатый способ агрегации, добавлять вычисляемые поля, условное форматирование и т.д. Но об этом в другой раз.
Источник данных сводной таблицы Excel
Для успешной работы со сводными таблицами исходные данные должны отвечать ряду требований. Обязательным условием является наличие названий над каждым полем (столбцом), по которым эти поля будут идентифицироваться. Теперь полезные советы.
1. Лучший формат для данных – это Таблица Excel. Она хороша тем, что у каждого поля есть наименование и при добавлении новых строк они автоматически включаются в сводную таблицу.
2. Избегайте повторения групп в виде столбцов. Например, все даты должны находиться в одном поле, а не разбиты по месяцам в отдельных столбцах.
3. Уберите пропуски и пустые ячейки иначе данная строка может выпасть из анализа.
4. Применяйте правильное форматирование к полям. Числа должны быть в числовом формате, даты должны быть датой. Иначе возникнут проблемы при группировке и математической обработке. Но здесь эксель вам поможет, т.к. сам неплохо определяет формат данных.
В целом требований немного, но их следует знать.
Вычисляемое поле. Алгоритм расчета
Для каждого месяца у нас есть только одно значение фактических продаж (столбец Продажи) и плана. Вычисляемое поле ПроцентВыполнения возвращает значение равное их отношению. Например, для января 2012 года – это 50,19% (продано было 36992,22, а план был 73697,76). 36992,22/73697,76=0,5019 (см. строку 10 на листе Исходная таблица).
Теперь проверим итоги по месяцам. За январь итоговым значением является 93,00%. Как это значение получилось?
Сначала программа вычислила СУММУ продаж за январь по всем годам, затем, вычислила СУММУ всех плановых значений. Разделив одно на другое, было получено 93,00%. В этом можно убедиться проделав вычисления самостоятельно (см. строку 10 на листе Сводная таблица, столбцы H:J).
В этом состоит одно из ограничений Вычисляемого поля – итоговые значения вычисляются только на основании суммирования.
Аналогично расчет ведется и для итогов по столбцам: находится сумма продаж и плана по годам, затем вычисляется их отношение.
Если бы для каждого месяца в исходной таблице было бы несколько сумм продаж и плановых значений, то расчет был бы аналогичен подсчету итоговых значений.
Чтобы обойти данное ограничение и вычислить, например, средний % выполнения плана для всех январских месяцев, придется отказаться от Вычисляемого поля. Создайте в исходной таблице новый столбец – отношение продажи к плану для каждого месяца (см. лист Исходная таблица2). Затем, создайте на ее основе другую сводную таблицу. В окне параметров полей значений установите Среднее.
В итоговом столбце теперь будет отображаться средний процент выполнения плана.
Изменяем и удаляем Вычисляемое поле
Вызовите тоже диалоговое окно, которое мы использовали для создания Вычисляемого поля. В выпадающем списке выберите нужное поле. Появится его формула, которую можно отредактировать, также как и название этого Вычисляемого поля.
Там же можно удалить это поле.
Подготовка исходной таблицы
Начнем с требований к исходной таблице.
- каждый столбец должен иметь заголовок;
- в каждый столбец должны вводиться значения только в одном формате (например, столбец «Дата поставки» должен содержать все значения только в формате Дата
- в таблице должны отсутствовать полностью незаполненные строки и столбцы;
- в ячейки должны вводиться «атомарные» значения, т.е. только те, которые нельзя разнести в разные столбцы. Например, нельзя в одну ячейку вводить адрес в формате: «Город, Название улицы, дом №». Нужно создать 3 одноименных столбца, иначе Сводная таблица будет работать неэффективно (в случае, если Вам нужна информация, например, в разрезе города);
- избегайте таблиц с «неправильной» структурой (см. рисунок ниже).
Вместо того, чтобы плодить повторяющиеся столбцы ( регион 1, регион 2, … ), в которых будут в изобилии незаполненные ячейки, переосмыслите структуру таблицы, как показано на рисунке выше (Все значения объемов продаж должны быть в одном столбце, а не размазаны по нескольким столбцам. Для того, чтобы это реализовать, возможно, потребуется вести более подробные записи (см. рисунок выше), а не указывать для каждого региона суммарные продажи).
Более детальные советы по построению таблиц изложены в одноименной статье Советы по построению таблиц .
Несколько облегчит процесс построения Сводной таблицы , тот факт, если исходная таблица будет преобразована в формат EXCEL 2007 ( Вставка/ Таблицы/ Таблица ). Для этого сначала приведите исходную таблицу в соответствие с вышеуказанными требованиями, затем выделите любую ячейку таблицы и вызовите окно меню Вставка/ Таблицы/ Таблица . Все поля окна будут автоматически заполнены, нажмите ОК.
Создание таблицы в формате EXCEL 2007 добавляет новые возможности:
- при добавлении в таблицу новых значений новые строки автоматически добавляются к таблице;
- при создании таблицы к ней применяется форматирование, к заголовкам – фильтр, появляется возможность автоматически создать строку итогов, сортировать данные и пр.;
- таблице автоматически присваивается Имя .
В качестве исходной будем использовать таблицу в формате EXCEL 2007 содержащую информацию о продажах партий продуктов. В строках таблицы приведены данные о поставке партии продукта и его сбыте.
В таблице имеются столбцы:
- Товар – наименование партии товара, например, « Апельсины
- Группа – группа товара, например, « Апельсины » входят в группу « Фрукты
- Поставщик – компания-поставщик Товаров, Поставщик может поставлять несколько Групп Товаров;
- Дата поставки – Дата поставки Товара Поставщиком;
- Регион продажи – Регион, в котором была реализована партия Товара;
- Продажи – Стоимость, по которой удалось реализовать партию Товара;
- Сбыт – срок фактической реализации Товара в Регионе (в днях);
- Прибыль – отметка о том, была ли получена прибыль от реализованной партии Товара.
Через Диспетчер имен ( Формулы/ Определенные имена/ Диспетчер имен ) откорректируем Имя таблицы на « Исходная_таблица ».
Создание Сводной таблицы
Сводную таблицу будем создавать для решения следующей задачи: «Подсчитать суммарные объемы продаж по каждому Товару».
Имея исходную таблицу в формате EXCEL 2007 , для создания Сводной таблицы достаточно выделить любую ячейку исходной таблицы и в меню Работа с таблицами/ Конструктор/ Сервис выбрать пункт Сводная таблица .
В появившемся окне нажмем ОК, согласившись с тем, что Сводная таблица будет размещена на отдельном листе.
На отдельном листе появится заготовка Сводной таблицы и Список полей, размещенный справа от листа (отображается только когда активная ячейка находится в диапазоне ячеек Сводной таблицы).
Структура Сводной таблицы в общем виде может быть представлена так:
Заполним сначала раздел Названия строк . Т.к. требуется определить объемы продаж по каждому Товару, то в строках Сводной таблицы должны быть размещены названия Товаров. Для этого поставим галочку в Списке полей у поля Товар (поле и столбец – синонимы).
Т.к. ячейки столбца Товар имеют текстовый формат, то они автоматически попадут в область Названия строк Списка полей. Разумеется, поле Товар можно при необходимости переместить в другую область Списка полей. Заметьте, что названия Товаров будут автоматически отсортированы от А до Я (об изменении порядка сортировки читайте ниже ).
Теперь поставим галочку в Списке полей у поля Продажи.
Т.к. ячейки столбца Продажи имеют числовой формат, то они автоматически попадут в раздел Списка полей Значения.
Несколькими кликами мыши (точнее шестью) мы создали отчет о Продажах по каждому Товару. Того же результата можно было достичь с использованием формул (см. статью Отбор уникальных значений с суммированием по соседнему столбцу ). Если требуется, например, определить объемы продаж по каждому Поставщику, то для этого снимем галочку в Списке полей у поля Товар и поставим галочку у поля Поставщик.
Детализация данных Сводной таблицы
Если возникли вопросы о том, какие же данные из исходной таблицы были использованы для подсчета тех или иных значений Сводной таблицы , то достаточно двойного клика мышкой на конкретном значении в Сводной таблице , чтобы был создан отдельный лист с отобранными из исходной таблицей строками. Например, посмотрим какие записи были использованы для суммирования продаж Товара «Апельсины». Для этого дважды кликнем на значении 646720. Будет создан отдельный лист только со строками исходной таблицы относящихся к Товару «Апельсины».
Обновление Сводной таблицы
Если после создания Сводной таблицы в исходную таблицу добавлялись новые записи (строки), то эти данные не будут автоматически учтены в Сводной таблице . Чтобы обновить Сводную таблицу выделите любую ее ячейку и выберите пункт меню: меню Работа со сводными таблицами/ Параметры/ Данные/ Обновить . Того же результата можно добиться через контекстное меню: выделите любую ячейку Сводной таблицы , вызовите правой клавишей мыши контекстное меню и выберите пункт Обновить .
Удаление Сводной таблицы
Удалить Сводную таблицу можно несколькими способами. Первый – просто удалить лист со Сводной таблицей (если на нем нет других полезных данных, например исходной таблицы). Второй способ – удалить только саму Сводную таблицу : выделите любую ячейку Сводной таблицы , нажмите CTRL + A (будет выделена вся Сводная таблица ), нажмите клавишу Delete .
Изменение функции итогов
При создании Сводной таблицы сгруппированные значения по умолчанию суммируются. Действительно, при решении задачи нахождения объемов продаж по каждому Товару, мы не заботились о функции итогов – все Продажи, относящиеся к одному Товару были просуммированы. Если требуется, например, подсчитать количество проданных партий каждого Товара, то нужно изменить функцию итогов. Для этого в Сводной таблице выделите любое значение поля Продажи, вызовите правой клавишей мыши контекстное меню и выберите пункт Итоги по/ Количество .
Изменение порядка сортировки
Теперь немного модифицируем наш Сводный отчет . Сначала изменим порядок сортировки названий Товаров: отсортируем их в обратном порядке от Я до А. Для этого через выпадающий список у заголовка столбца, содержащего наименования Товаров, войдем в меню и выберем Сортировка от Я до А .
Теперь предположим, что Товар Баранки – наиболее важный товар, поэтому его нужно выводить в первой строке. Для этого выделите ячейку со значением Баранки и установите курсор на границу ячейки (курсор должен принять вид креста со стрелками).
Затем, нажав левую клавишу мыши, перетащите ячейку на самую верхнюю позицию в списке прямо под заголовок столбца.
После того как будет отпущена клавиша мыши, значение Баранки будет перемещено на самую верхнюю позицию в списке.
Изменение формата числовых значений
Теперь добавим разделитель групп разрядов у числовых значений (поле Продажи). Для этого выделите любое значение в поле Продажи, вызовите правой клавишей мыши контекстное меню и выберите пункт меню Числовой формат …
В появившемся окне выберите числовой формат и поставьте галочку флажка Разделитель групп разрядов .
Добавление новых полей
Предположим, что необходимо подготовить отчет о продажах Товаров, но с разбивкой по Регионам продажи. Для этого добавим поле Регион продажи, поставив соответствующую галочку в Списке полей. Поле Регион продажи будет добавлено в область Названия строк Списка полей (к полю Товар). Поменяв в области Названия строк Списка полей порядок следования полей Товар и Регион продажи, получим следующий результат.
Выделив любое название Товара и нажав пункт меню Работа со сводными таблицами/ Параметры/ Активное поле/ Свернуть все поле , можно свернуть Сводную таблицу , чтобы отобразить только продажи по Регионам.
Источники
- https://mister-office.ru/excel/excel-pivot-table.html
- https://ru.wikihow.com/%D0%B4%D0%BE%D0%B1%D0%B0%D0%B2%D0%B8%D1%82%D1%8C-%D1%81%D1%82%D0%BE%D0%BB%D0%B1%D0%B5%D1%86-%D0%B2-%D1%81%D0%B2%D0%BE%D0%B4%D0%BD%D1%83%D1%8E-%D1%82%D0%B0%D0%B1%D0%BB%D0%B8%D1%86%D1%83-(Pivot-Table)
- https://statanaliz.info/excel/svodnye-tablitsy/kak-v-excel-sdelat-svodnuyu-tablitsu/
- https://excel2.ru/articles/vychislyaemoe-pole-v-svodnyh-tablicah-v-ms-excel
- https://excel2.ru/articles/svodnye-tablicy-v-ms-excel
Сводные таблицы – один из самых эффективных инструментов в MS Excel. С их помощью можно в считанные секунды преобразовать миллион строк данных в краткий отчет. Помимо быстрого подведения итогов, сводные таблицы позволяют буквально «на лету» изменять способ анализа путем перетаскивания полей из одной области отчета в другую.
Cводная таблица в Эксель – это также один из самых недооцененных инструментов. Большинство пользователей не подозревает, какие возможности находятся в их руках. Представим, что сводные таблицы еще не придумали. Вы работаете в компании, которая продает свою продукцию различным клиентам. Для простоты в ассортименте только 4 позиции. Продукцию регулярно покупает пара десятков клиентов, которые находятся в разных регионах. Каждая сделка заносится в базу данных и представляет отдельную строку.
Ваш директор дает указание сделать краткий отчет о продажах всех товаров по регионам (областям). Решить задачу можно следующим образом.
Вначале создадим макет таблицы, то есть шапку, состоящую из уникальных значений товаров и регионов. Сделаем копию столбца с товарами и удалим дубликаты. Затем с помощью специальной вставки транспонируем столбец в строку. Аналогично поступаем с областями, только без транспонирования. Получим шапку отчета.
Данную табличку нужно заполнить, т.е. просуммировать выручку по соответствующим товарам и регионам. Это нетрудно сделать с помощью функции СУММЕСЛИМН. Также добавим итоги. Получится сводный отчет о продажах в разрезе область-продукция.
Вы справились с заданием и показываете отчет директору. Посмотрев на таблицу, он генерирует сразу несколько замечательных идей.
— Можно ли отчет сделать не по выручке, а по прибыли?
— Можно ли товары показать по строкам, а регионы по столбцам?
— Можно ли такие таблицы делать для каждого менеджера в отдельности?
Даже если вы опытный пользователь Excel, на создание новых отчетов потребуется немало времени. Это уже не говоря о возможных ошибках. Однако если вы знаете, как сделать сводную таблицу в Эксель, то ответите: да, мне нужно 5 минут, возможно, меньше.
Рассмотрим, как создать сводную таблицу в Excel.
Открываем исходные данные. Сводную таблицу можно строить по обычному диапазону, но правильнее будет преобразовать его в таблицу Excel. Это сразу решит вопрос с автоматическим захватом новых данных. Выделяем любую ячейку и переходим во вкладку Вставить. Слева на ленте находятся две кнопки: Сводная таблица и Рекомендуемые сводные таблицы.
Если Вы не знаете, каким образом организовать имеющиеся данные, то можно воспользоваться командой Рекомендуемые сводные таблицы. Эксель на основании ваших данных покажет миниатюры возможных макетов.
Кликаете на подходящий вариант и сводная таблица готова. Остается ее только довести до ума, так как вряд ли стандартная заготовка полностью совпадет с вашими желаниями. Если же нужно построить сводную таблицу с нуля, или у вас старая версия программы, то нажимаете кнопку Сводная таблица. Появится окно, где нужно указать исходный диапазон (если активировать любую ячейку Таблицы Excel, то он определится сам) и место расположения будущей сводной таблицы (по умолчанию будет выбран новый лист).
Обычно ничего менять здесь не нужно. После нажатия Ок будет создан новый лист Excel с пустым макетом сводной таблицы.
Макет таблицы настраивается в панели Поля сводной таблицы, которая находится в правой части листа.
В верхней части панели находится перечень всех доступных полей, то есть столбцов в исходных данных. Если в макет нужно добавить новое поле, то можно поставить галку напротив – эксель сам определит, где должно быть размещено это поле. Однако угадывает далеко не всегда, поэтому лучше перетащить мышью в нужное место макета. Удаляют поля также: снимают флажок или перетаскивают назад.
Сводная таблица состоит из 4-х областей, которые находятся в нижней части панели: значения, строки, столбцы, фильтры. Рассмотрим подробней их назначение.
Область значений – это центральная часть сводной таблицы со значениями, которые получаются путем агрегирования выбранным способом исходных данных.
В большинстве случае агрегация происходит путем Суммирования. Если все данные в выбранном поле имеют числовой формат, то Excel назначит суммирование по умолчанию. Если в исходных данных есть хотя бы одна текстовая или пустая ячейка, то вместо суммы будет подсчитываться Количество ячеек. В нашем примере каждая ячейка – это сумма всех соответствующих товаров в соответствующем регионе.
В ячейках сводной таблицы можно использовать и другие способы вычисления. Их около 20 видов (среднее, минимальное значение, доля и т.д.). Изменить способ расчета можно несколькими способами. Самый простой, это нажать правой кнопкой мыши по любой ячейке нужного поля в самой сводной таблице и выбрать другой способ агрегирования.
Область строк – названия строк, которые расположены в крайнем левом столбце. Это все уникальные значения выбранного поля (столбца). В области строк может быть несколько полей, тогда таблица получается многоуровневой. Здесь обычно размещают качественные переменные типа названий продуктов, месяцев, регионов и т.д.
Область столбцов – аналогично строкам показывает уникальные значения выбранного поля, только по столбцам. Названия столбцов – это также обычно качественный признак. Например, годы и месяцы, группы товаров.
Область фильтра – используется, как ясно из названия, для фильтрации. Например, в самом отчете показаны продукты по регионам. Нужно ограничить сводную таблицу какой-то отраслью, определенным периодом или менеджером. Тогда в область фильтров помещают поле фильтрации и там уже в раскрывающемся списке выбирают нужное значение.
С помощью добавления и удаления полей в указанные области вы за считанные секунды сможете настроить любой срез ваших данных, какой пожелаете.
Посмотрим, как это работает в действии. Создадим пока такую же таблицу, как уже была создана с помощью функции СУММЕСЛИМН. Для этого перетащим в область Значения поле «Выручка», в область Строки перетащим поле «Область» (регион продаж), в Столбцы – «Товар».
В результате мы получаем настоящую сводную таблицу.
На ее построение потребовалось буквально 5-10 секунд.
Работа со сводными таблицами в Excel
Изменить существующую сводную таблицу также легко. Посмотрим, как пожелания директора легко воплощаются в реальность.
Заменим выручку на прибыль.
Товары и области меняются местами также перетягиванием мыши.
Для фильтрации сводных таблиц есть несколько инструментов. В данном случае просто поместим поле «Менеджер» в область фильтров.
На все про все ушло несколько секунд. Вот, как работать со сводными таблицами. Конечно, не все задачи столь тривиальные. Бывают и такие, что необходимо использовать более замысловатый способ агрегации, добавлять вычисляемые поля, условное форматирование и т.д. Но об этом в другой раз.
Источник данных сводной таблицы Excel
Для успешной работы со сводными таблицами исходные данные должны отвечать ряду требований. Обязательным условием является наличие названий над каждым полем (столбцом), по которым эти поля будут идентифицироваться. Теперь полезные советы.
1. Лучший формат для данных – это Таблица Excel. Она хороша тем, что у каждого поля есть наименование и при добавлении новых строк они автоматически включаются в сводную таблицу.
2. Избегайте повторения групп в виде столбцов. Например, все даты должны находиться в одном поле, а не разбиты по месяцам в отдельных столбцах.
3. Уберите пропуски и пустые ячейки иначе данная строка может выпасть из анализа.
4. Применяйте правильное форматирование к полям. Числа должны быть в числовом формате, даты должны быть датой. Иначе возникнут проблемы при группировке и математической обработке. Но здесь эксель вам поможет, т.к. сам неплохо определяет формат данных.
В целом требований немного, но их следует знать.
Обновление данных в сводной таблице Excel
Если внести изменения в источник (например, добавить новые строки), сводная таблица не изменится, пока вы ее не обновите через правую кнопку мыши
или
через команду во вкладке Данные – Обновить все.
Так сделано специально из-за того, что сводная таблица занимает много места в оперативной памяти. Чтобы расходовать ресурсы компьютера более экономно, работа идет не напрямую с источником, а с кэшем, где находится моментальный снимок исходных данных.
Зная, как делать сводные таблицы в Excel даже на таком базовом уровне, вы сможете в разы увеличить скорость и качество обработки больших массивов данных.
Ниже находится видеоурок о том, как в Excel создать простую сводную таблицу.
Скачать файл с примером.
Поделиться в социальных сетях: