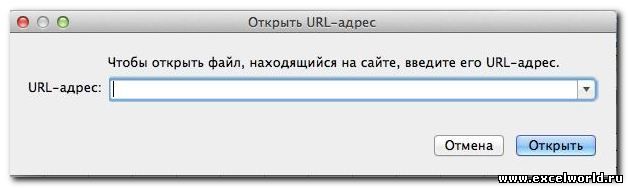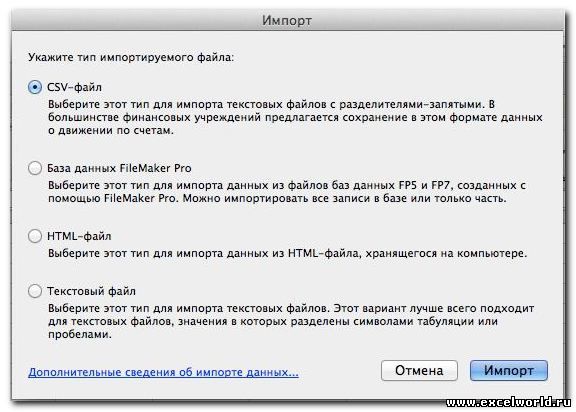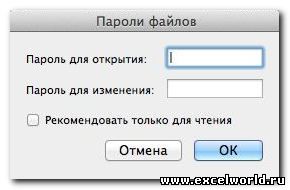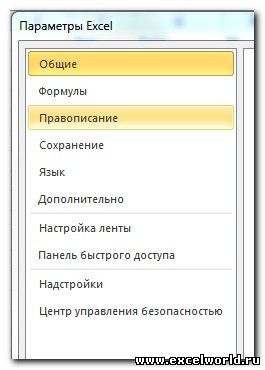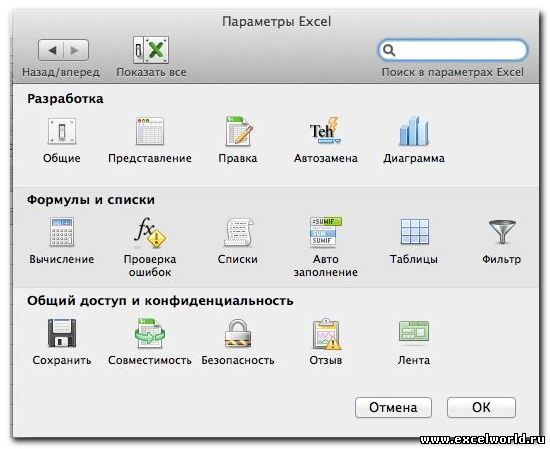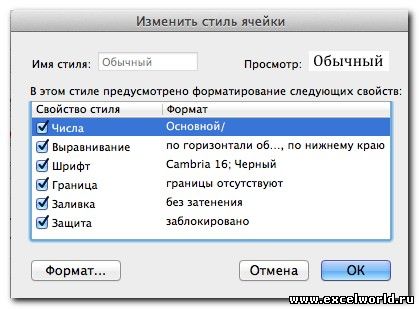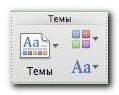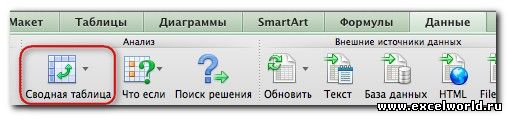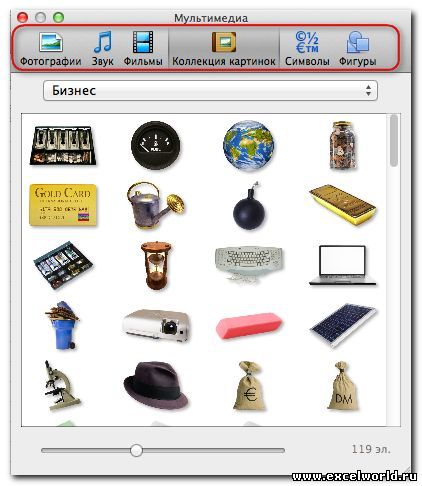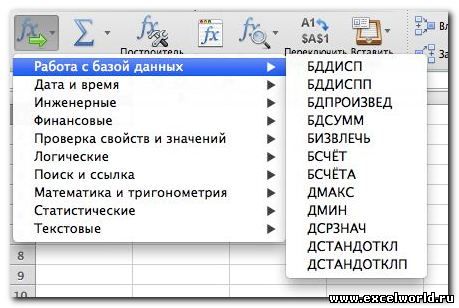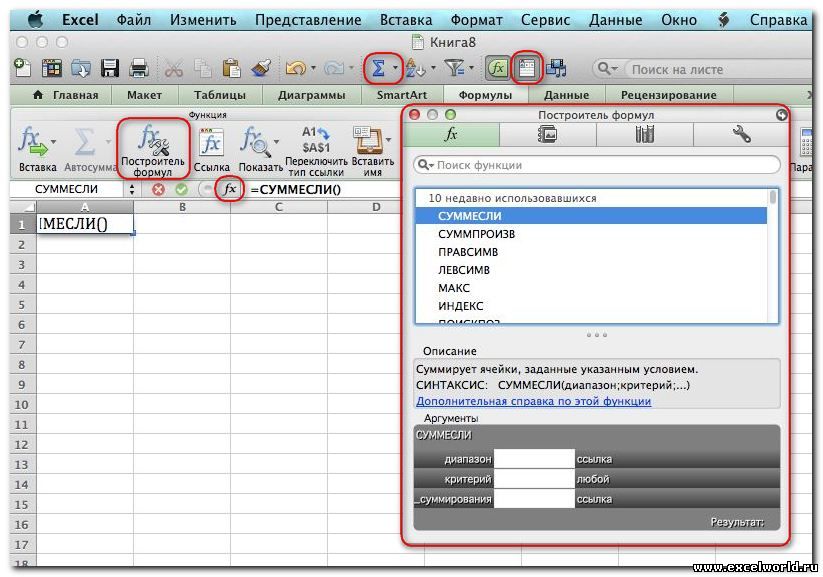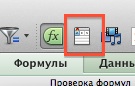Excel для Microsoft 365 для Mac Excel 2021 для Mac Excel 2019 для Mac Excel 2016 для Mac Еще…Меньше
Иногда требуется создать сводную таблицу для данных, хранящихся за пределами Excel, например в базе данных. В этом случае следует сначала подключиться к внешнему источнику данных, а затем использовать для их обобщения, анализа, изучения и визуализации сводную таблицу.
Создание сводной таблицы на основе внешнего источника данных
Вы можете использовать внешний источник данных, однако последовательность действий зависит от его типа.
Если источник — база данных SQL
-
На вкладке Данные выберите команду Создать запрос базы данных.
-
Выберите пункт SQL Server ODBC.
-
Откроется диалоговое окно подключения к источнику данных SQL Server ODBC. Уточните данные сервера у своего администратора базы данных и введите их в этом окне. После этого нажмите кнопку Подключиться.
-
Чтобы показать список баз данных, щелкните стрелку рядом с сервером в левой части окна.
-
Щелкните стрелку рядом с нужной базой данных.
-
Щелкните имя нужной таблицы.
-
Чтобы предварительно просмотреть данные, выберите команду Запустить.
-
Когда вы будете готовы импортировать данные в Excel, нажмите кнопку Вернуть данные.
-
В диалоговом окне Импорт данных щелкните Сводная таблица и нажмите кнопку ОК.
В Excel будет создана пустая сводная таблица и появится построитель сводных таблиц. Добавьте, удалите или переместите поля.
Если источник — не база данных SQL
Если вы хотите использовать внешний источник данных, не являющийся базой данных SQL, вам потребуется установить на компьютер Mac драйвер ODBC (Open Database Connectivity). Информация о драйверах есть на этой веб-странице. После установки драйвера для источника вы можете использовать внешние данные в с помощью указанных в ней действий.
-
На вкладке Данные выберите команду Создать запрос базы данных.
-
Выберите пункт Из базы данных.
-
Добавьте источник данных для своей базы и нажмите кнопку OK.
-
Чтобы показать список баз данных, щелкните стрелку рядом с сервером в левой части окна.
-
Щелкните стрелку рядом с нужной базой данных.
-
Щелкните имя нужной таблицы.
-
Чтобы предварительно просмотреть данные, выберите команду Запустить.
-
Когда вы будете готовы импортировать данные в Excel, нажмите кнопку Вернуть данные.
-
В диалоговом окне Импорт данных щелкните Сводная таблица и нажмите кнопку ОК.
В Excel будет создана пустая сводная таблица и появится построитель сводных таблиц. Добавьте, удалите или переместите поля.
Дополнительные сведения
Создание сводной таблицы для анализа данных на листе
Драйверы ODBC, совместимые с Excel для Mac
Нужна дополнительная помощь?
В данной статье мы разберем, как сделать сводную таблицу в Excel for Mac 2011 с примерами. Создать сводную таблицу в Excel можно двумя способами: автоматически и вручную. Рассмотрим примеры создания обоими способами.
Создание сводной таблицы автоматически
При использовании данного метода эксель самостоятельно определяет оптимальную структуру сводной таблицы.
Итак, у нас есть основная таблица, которая содержит следующую информацию:
- наименование и тип товара;
- цена за единицу продукции;
- дата и объем отгрузки;
- выручка;
- и с какого склада была отгружена продукция.
Сводная таблица в Excel for Mac 2011 – исходные данные
Переходим во вкладку «Данные» —> группа «Анализ» —> «Сводная таблица» и выбираем «Создать сводную таблицу автоматически».
Сводная таблица в Excel for Mac 2011 – автоматическое создание
На новом листе автоматически создается сводная таблица и открывается окно «Построитель сводных таблиц».
Сводная таблица в Excel for Mac 2011 – автоматически созданная сводная таблица
Как мы видим, в созданной сводной таблице отражены значения суммы объемов продаж по типам товаров.
Для того чтобы добавить новое поле, установите флажок в группе «Имя поля», а чтобы удалить наоборот снимите его. Чтобы изменить положение поля сводной таблицы перетащите его из одной области в другую.
В данном случае мы хотим добавить наименования, и чтобы в таблице отображалась сумма выручки. Тогда сводная таблица и окно «Построитель сводных таблиц» будет выглядеть так:
Сводная таблица Excel for Mac 2011 – Сводная таблица и окно «Построитель сводных таблиц»
Для группировки даты по месяцам и кварталам щелкаем правой клавишей мыши на любой ячейке с датой и выбираем «Группа и структура» —> «Сгруппировать…».
Сводная таблица Excel for Mac 2011 – Группировка данных
В открывшемся окне выделяем поля «Месяцы», «Кварталы» и нажимаем ОК.
Сводная таблица в Excel for Mac 2011 – Группировка данных по месяцам и кварталам
Наша таблица примет следующий вид:
Сводная таблица в Excel for Mac 2011 – Сводная таблица с группировкой даты
При использовании автоматической сводной таблицы Excel определяет наиболее подходящие поля для строк, столбцов или значений, причем нечисловые поля сводной таблицы добавляются в группу «Названия строк», значения дат и времени – в группу «Названия столбцов», а числовые поля – в область «Значения».
Создание сводной таблицы вручную
Рассмотрим вариант создания сводной таблицы вручную.
Переходим во вкладку «Данные» —> группа «Анализ» —> «Сводная таблица» и выбираем «Создать сводную таблицу вручную…».
Сводная таблица в Excel for Mac 2011 – Создание сводной таблицы вручную
Выбираем диапазон данных, которые мы будем использовать в сводной таблице и нажимаем кнопку ОК.
Сводная таблица в Excel for Mac 2011 – Выбор диапазона
После этого у нас на новом листе появляется макет сводной таблицы, который выглядит следующим образом:
Сводная таблица в Excel for Mac 2011 – Макет сводной таблицы
Перетаскиваем необходимые поля в соответствующую область.
- область «Названия строк»: «Тип», «Наименование посадочного материала»;
- область «Названия столбцов»: «Дата» (которую мы сгруппировали по месяцам и кварталам вышеописанным методом);
- область «Значения»: «Выручка»;
- область «Фильтр отчетов»: «Склад» (для того чтобы мы могли посмотреть с какого именно склада была осуществлена отгрузка).
Сводная таблица в Excel for Mac 2011 – Сводная таблица
Стоит отметить, что при изменении данных в исходной таблице, сводная таблица не обновляется. Для того чтобы обновить сводную таблицу, на вкладке «Сводная таблица» в разделе «Данные» нажмите кнопку «Обновить».
Сводная таблица в Excel for Mac 2011 – Обновление сводной таблицы
В данной статье мы рассмотрели как создать сводную таблицу в Excel автоматически и вручную. Какой метод использовать – выбирать вам.
В следующей статье мы рассмотрим наглядные примеры с вычислениями в сводной таблице.
В Excel 2011 для mac, Сводная таблица — это особый вид таблицы, в которой суммируются данные из таблицы, диапазона данных, или база данных, внешняя по отношению к рабочей книге. Если вы поклонник PivotTable, вы окажетесь на седьмом небе с новыми возможностями PivotTable в Office 2011 для Mac. Вот как сделать сводную таблицу:
-
(необязательно). Выберите ячейку в вашем диапазоне данных или таблице.
-
Выберите «Данные» → «Сводная таблица». Кроме того, на вкладке «Таблицы ленты» перейдите в группу «Инструменты» и нажмите «Суммировать с помощью сводной таблицы».
-
Выберите данные для анализа:
Сделайте выбор из следующих параметров:
-
Местоположение: Если вы выполнили шаг 1, ваша таблица или диапазон уже заполнены для вас. Если вы не начали с таблицы или диапазона, вы можете выбрать диапазон данных или таблицу с помощью мыши.
-
Используйте E xternal D ata S ource: Отображение диалогового окна ODBC для Mac OS X.
-
-
Выберите, где поставить сводную таблицу:
-
Новый лист: Если выбрано, добавляет новый лист в книгу и помещает сводную таблицу в ячейку A1 нового рабочего листа.
-
Существующий рабочий лист: Выберите ячейку на вашем листе. Ячейка будет верхним левым углом вашего сводной таблицы. Убедитесь, что достаточно места, чтобы ваша сводная таблица не перекрывала существующие диапазоны ячеек.
-
-
Нажмите «ОК».
-
Перетащите имена полей из раздела «Название поля» вверху на панели внизу.
-
Выбор и отмена выбора имен полей включает или исключает столбцы из сводной таблицы.
-
При нажатии на всплывающие кнопки в сводной таблице отображаются диалоговые окна фильтров, соответствующие типу данных в сводной таблице.
-
Вы можете отфильтровать список имен полей, введя имена полей в поле поиска в диалоговом окне «Конструктор таблицы сводных таблиц».
-
Перетащите поля с одной панели на другую, чтобы генерировать новые вариации сводной таблицы.
-
Вы можете изменить имена столбцов, вычисления и числовые форматы, предоставляемые конструктором сводной таблицы. В правой части каждого имени поля на панели внизу нижней части сводного конструктора есть небольшая информационная кнопка. Нажмите кнопку информации, чтобы отобразить диалоговое окно поля сводной таблицы. Отображаемые свойства указаны для имени поля нажатой кнопки:
-
Имя поля (необязательно): введите новое имя поля.
-
Подведите итог: выберите, какой тип расчета использовать.
-
Показать данные как: выберите, как вы хотите отображать данные во всплывающем меню. Вы можете выбрать «Обычный», «Отличие от», «% от», «Отличие от%», «Запуск всего», «% от строки», «% столбца», «% от общего числа» или «Индекс».
-
Базовое поле и базовый элемент. Если вы выберете «Разница» в раскрывающемся меню «Показывать данные как», выберите поля, которые вы сравниваете.
-
Удалить: удаляет это поле из отчета сводной таблицы.
-
Номер: отображает вкладку «Число» диалогового окна «Формат ячеек», чтобы вы могли выбрать формат номера или создать собственный формат номера.
Когда вы выбираете ячейку в сводной таблице, посмотрите на ленту, чтобы найти вкладку сводной таблицы, которую вы нажимаете для отображения всех видов инструментов сводной таблицы. Вкладка PivotTable предназначена для экспертов. PivotTable Ribbon предлагает дополнительные варианты форматирования и еще больше элементов управления для вашей сводной таблицы, но выходит за рамки этой книги. Если вы находите сводные таблицы полезными, то непременно исследуйте Сводную ленту.
Содержание
- Todo list online
- Создание сводной таблицы в Excel
- Мастер сводных таблиц mac os
Todo list online
Создание сводной таблицы в Excel
В Excel 2011 для mac, Сводная таблица — это особый вид таблицы, в которой суммируются данные из таблицы, диапазона данных , или база данных, внешняя по отношению к рабочей книге. Если вы поклонник PivotTable, вы окажетесь на седьмом небе с новыми возможностями PivotTable в Office 2011 для Mac. Вот как сделать сводную таблицу:
(необязательно). Выберите ячейку в вашем диапазоне данных или таблице.
Выберите «Данные» → «Сводная таблица». Кроме того, на вкладке «Таблицы ленты» перейдите в группу «Инструменты» и нажмите «Суммировать с помощью сводной таблицы».
Выберите данные для анализа:
Сделайте выбор из следующих параметров:
Местоположение: Если вы выполнили шаг 1, ваша таблица или диапазон уже заполнены для вас. Если вы не начали с таблицы или диапазона, вы можете выбрать диапазон данных или таблицу с помощью мыши.
Используйте E xternal D ata S ource: Отображение диалогового окна ODBC для Mac OS X.
Выберите, где поставить сводную таблицу:
Новый лист: Если выбрано, добавляет новый лист в книгу и помещает сводную таблицу в ячейку A1 нового рабочего листа.
Существующий рабочий лист: Выберите ячейку на вашем листе. Ячейка будет верхним левым углом вашего сводной таблицы. Убедитесь, что достаточно места, чтобы ваша сводная таблица не перекрывала существующие диапазоны ячеек.
Перетащите имена полей из раздела «Название поля» вверху на панели внизу.
Выбор и отмена выбора имен полей включает или исключает столбцы из сводной таблицы.
При нажатии на всплывающие кнопки в сводной таблице отображаются диалоговые окна фильтров, соответствующие типу данных в сводной таблице.
Вы можете отфильтровать список имен полей, введя имена полей в поле поиска в диалоговом окне «Конструктор таблицы сводных таблиц».
Перетащите поля с одной панели на другую, чтобы генерировать новые вариации сводной таблицы.
Вы можете изменить имена столбцов, вычисления и числовые форматы, предоставляемые конструктором сводной таблицы. В правой части каждого имени поля на панели внизу нижней части сводного конструктора есть небольшая информационная кнопка. Нажмите кнопку информации, чтобы отобразить диалоговое окно поля сводной таблицы. Отображаемые свойства указаны для имени поля нажатой кнопки:
Имя поля (необязательно): введите новое имя поля.
Подведите итог: выберите, какой тип расчета использовать.
Показать данные как: выберите, как вы хотите отображать данные во всплывающем меню. Вы можете выбрать «Обычный», «Отличие от», «% от», «Отличие от%», «Запуск всего», «% от строки», «% столбца», «% от общего числа» или «Индекс».
Базовое поле и базовый элемент. Если вы выберете «Разница» в раскрывающемся меню «Показывать данные как», выберите поля, которые вы сравниваете.
Удалить: удаляет это поле из отчета сводной таблицы.
Номер: отображает вкладку «Число» диалогового окна «Формат ячеек», чтобы вы могли выбрать формат номера или создать собственный формат номера.
Когда вы выбираете ячейку в сводной таблице, посмотрите на ленту, чтобы найти вкладку сводной таблицы, которую вы нажимаете для отображения всех видов инструментов сводной таблицы. Вкладка PivotTable предназначена для экспертов. PivotTable Ribbon предлагает дополнительные варианты форматирования и еще больше элементов управления для вашей сводной таблицы, но выходит за рамки этой книги. Если вы находите сводные таблицы полезными, то непременно исследуйте Сводную ленту.
Источник
Мастер сводных таблиц mac os







Информация о сайте
Инструменты и настройки
Excel Windows
и
Excel Macintosh
Вопросы и решения
Работа и общение
Работа форума и сайта
Функции листа Excel

= Мир MS Excel/Статьи об Excel
| Приёмы работы с книгами, листами, диапазонами, ячейками [6] |
| Приёмы работы с формулами [13] |
| Настройки Excel [3] |
| Инструменты Excel [4] |
| Интеграция Excel с другими приложениями [4] |
| Форматирование [1] |
| Выпадающие списки [2] |
| Примечания [1] |
| Сводные таблицы [1] |
| Гиперссылки [1] |
| Excel и интернет [1] |
| Excel для Windows и Excel для Mac OS [2] |
Несмотря на то, что Microsoft Excel 2011 для Mac (далее Mac Excel) и Microsoft Excel 2010 (далее Win Excel) считаются аналогами, существуют многочисленные различия в интерфейсе этих приложений. В этой статье рассмотрим основные из этих отличий.
Пользователи, которые знакомы с разными версиями Win Excel, конечно, помнят, что в Excel 2003 работа с таблицей в основном осуществлялась с помощью команд меню и кнопок на панелях инструментов. Начиная с Excel 2007, все команды расположились на ленте. Переход от меню и панелей инструментов к ленте для многих пользователей был весьма болезненным, так как все мы знаем, что такое сила привычки.
В этом отношении Mac Office несколько смягчает этот переход, и в версии Mac Excel 2011 наряду с лентой сохранились меню и панели инструментов. Причём панели инструментов можно настраивать «под себя».

Особенностью Mac OS является то, что меню приложений располагаются над окном самой программы. На рисунке видно (если не видно щёлкните по рисунку мышкой), что меню расположено выше строки заголовка окна Excel . Под строкой заголовка располагаются панели инструментов Стандартная и Форматирование (по умолчанию скрыта). А ещё ниже мы видим ленту с вкладками.
Сравним назначение и состав каждой вкладки Win Excel с соответствующими вкладками и меню Mac Excel
Вкладка Файл появилась в Win Excel, начиная с версии 2010. В Win Excel 2007 команды для работы с файлами размещались под кнопкой Office, а в ещё более ранних версиях — в меню Файл. В Mac Excel для работы с файлами предназначено меню Файл и кнопки на Стандартной панели инструментов. На анимированном рисунке показано расположение аналогичных команд для работы с файлами в Win Excel и Mac Excel
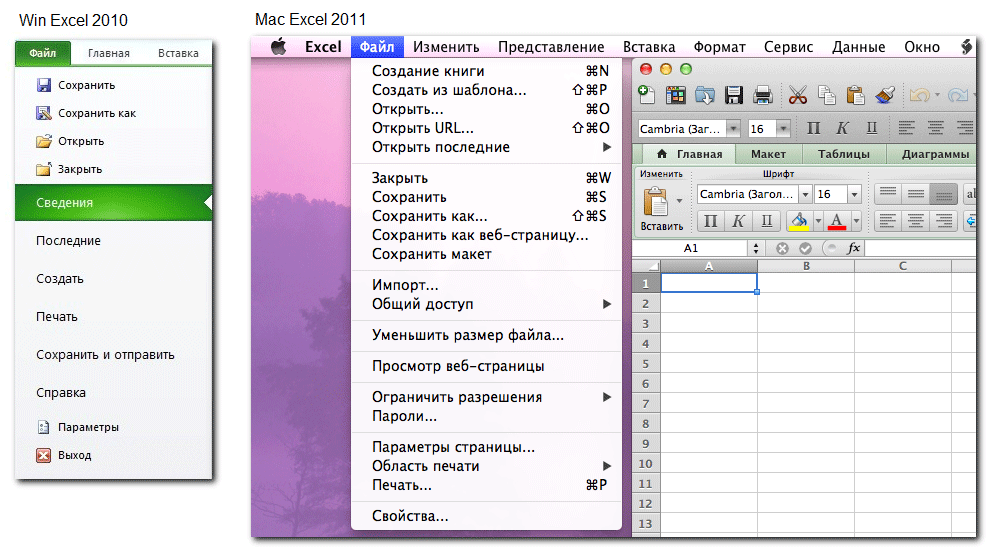
- Команда Открыть URL. в Mac Excel позволяет открыть файл Excel, содержащийся на странице сайта, по его адресу. При выборе команды появляется диалоговое окно с полем ввода адреса файла
- При выборе команды Импорт. в Mac Excel открывается диалоговое окно, в котором Вы можете выбрать формат файла для импорта данных в электронную таблицу
Кроме того, кнопки для импорта данных есть на вкладке Данные в группе Внешние источники данных
В Win Excel подобные команды можно найти на вкладке Данные в группе Получение внешних данных
- Команда Уменьшить размер файла в Mac Excel позволяет уменьшить размер файла Excel за счёт сжатия графических объектов.
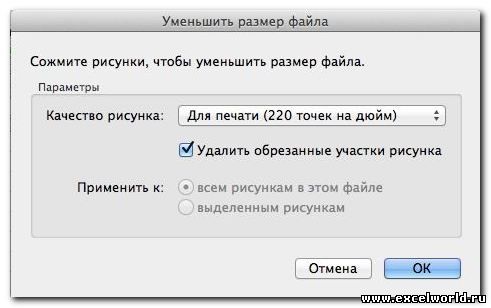
В Win Excel аналогичная команда называется Сжать рисунки , она становится доступной на вкладке Формат при выделении графического объекта
- Команда Пароли. в Mac Excel позволяет установить пароли на открытие файла и на редактирование
В Win Excel эта возможность доступна через команду Сведения, а так же пароли можно установить при сохранении файла
- Команда Справка в Win Excel даёт доступ к информации об установленной версии приложения, к статьям справочной системы, к параметрам Excel, а также позволяет проверить наличие обновлений
- Команда Параметры в Win Excel открывает диалоговое окно с настройками Excel. В Mac Excel эта команда находится в меню Excel.
На вкладке Главная и в том, и в другом офисе расположены команды для работы с буфером обмена и команды форматирования. В Mac Excel команды для работы с буфером обмена также находятся в меню Изменить, а команды форматирования можно найти в меню Формат и на панели инструментов Форматирование. Причём кнопки на панели Форматирование дублируются на ленте, поэтому нет смысла выводить их одновременно. Управлять видимостью панелей инструментов и ленты можно через команды Лента и Панели инструментов в меню Представление. Здесь же есть возможность открыть диалоговое окно настройки панелей инструментов и меню.
Большинство кнопок на ленте совпадают по расположению и назначению. На анимированном рисунке показано соответствие команд в Win Excel и Mac Excel

- Диалоговое окно Формат ячеек в Mac Excel можно открыть через меню Формат, через контекстное меню или с помощью горячих клавиш +1. Под кнопкой Формат в группе Ячейки этой команды нет.
- К ячейке можно применить стиль оформления с помощью кнопки Стиль в группе Формат. Чтобы посмотреть, какое именно форматирование использовано в этом стиле и при необходимости изменить его, можно воспользоваться командой меню Формат — Стиль.
В Win Excel подобное окно открывается при использовании команды Создать стиль под кнопкой Стили ячеек
- Сортировка и фильтрация по цвету заливки, цвету шрифта и т.д. доступны из-под кнопок Сортировка и Фильтр на Стандартной панели инструментов
Инструменты для сортировки и фильтрации доступны также на вкладке и в меню Данные
- Mac Excel позволяет применять к книге Темы, а также изменять цветовую схему и шрифты выбранной темы
В Win Excel соответствующие кнопки расположены на вкладке Разметка страницы
Пожалуй, больше всего различий в интерфейсе Win Excel и Mac Excel наблюдается именно в контексте вставки на лист различных объектов. В Win Excel все команды для вставки объектов расположены на вкладке Вставка, а в Mac Excel аналогичные команды находятся на вкладках Таблицы, Диаграммы, SmartArt и в меню Вставка. Кроме того, если активен тот или иной объект, на ленте (как в Win Excel, так и в Mac Excel) могут появляться дополнительные вкладки.
Расположение аналогичных команд Win Excel и Mac Excel при вставке объектов показаны на анимированных рисунках
1. Вставка сводных таблиц
Самой первой кнопкой на вкладке Вставка Win Excel является кнопка для вставки Сводной таблицы
В Mac Excel аналогичная кнопка расположена на вкладке Данные
Кроме того, в Mac Excel Сводную таблицу можно создать с помощью кнопки Сводка на вкладке Таблицы и с помощью команды меню Данные — Сводная таблица
При работе со сводными таблицами и в одном, и в другом офисе появляются дополнительные вкладки. Расположение аналогичных команд для Win Excel и Mac Excel показано на анимированном рисунке
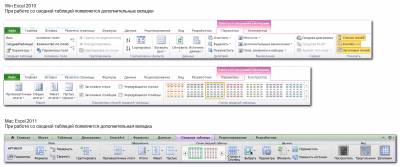
- В Mac Excel нет понятия Сводных диаграмм
- Mac Excel не работает со срезами
- Кнопка Дополнительные вычисления в Win Excel дублирует соответствующую команду в диалоговом окне Параметры поля, в Mac Excel дополнительные вычисления доступны только через окно Параметры поля
- Mac Excel не работает со средствами OLAP
2. Вставка Таблиц
Оформление диапазона данных с помощью инструмента Таблица открывает ряд дополнительных возможностей, например, автоматическое распространение формул при добавлении записей, формирование строки итогов, создание диаграмм с динамическим добавлением данных.
Чтобы оформить диапазон как Таблицу в Win Excel используется одноименная кнопка на вкладке Вставка, при этом появляется дополнительная вкладка Работа с таблицами — Конструктор, а в Mac Excel соответствующая кнопка на вкладке Таблица и команда в меню Вставка. Расположение команд для работы с Таблицами в Win Excel и Mac Excel показаны на анимированном рисунке
- В Mac Excel некоторые команды для работы с таблицами есть также в меню Данные
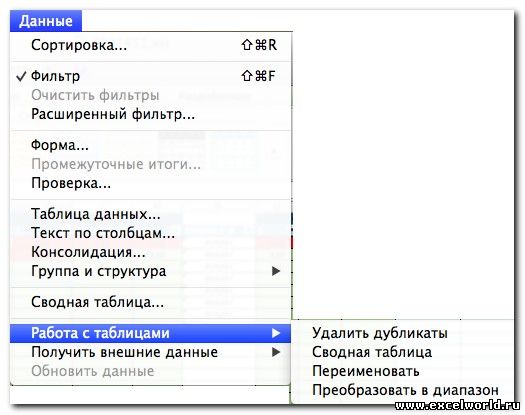
- Чтобы изменить размер таблицы, т.е. определить новый диапазон данных, используют маркер в правом нижнем углу таблицы. В Win Excel для этого также предназначена кнопка Размер таблицы
При работе с диаграммами в Win Excel появляются дополнительные вкладки Конструктор, Макет и Формат, в Mac Excel появляются аналогичные вкладки Макет и Формат, а также дополнительное меню Диаграмма (см. анимированный рисунок)
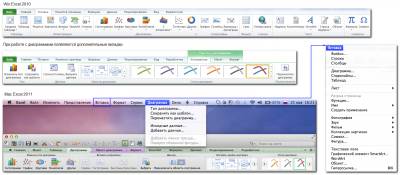
- Дополнительные вкладки Макет и Формат содержат команды, позволяющие настраивать и форматировать отдельные элементы диаграммы. Состав этих вкладок в Win Excel и Mac Excel практически одинаков
4. Вставка SmartArt
На мой взгляд, объекты SmartArt, незаменимые, скажем, в презентациях, в Excel используются не слишком часто. Тем не менее, в Mac Excel для работы с ними выделена целая вкладка. При добавлении объекта SmartArt в Win Excel появляются дополнительные вкладки (см. анимированный рисунок)
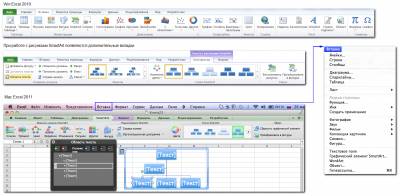
- Кнопка Фигуры на вкладке SmartArt позволяет изменить форму выделенной фигуры. В Win Excel подобная кнопка есть на вкладке Формат
5. Вставка других объектов
Другие графические объекты: фигуры, картинки, фотографии, надписи и др. в Win Excel вставляются с помощью соответствующих кнопок на вкладке Вставка, а в Mac Excel — с помощью одноимённых команд меню Вставка. В обоих офисах при работе с этими объектами появляется дополнительная вкладка Формат
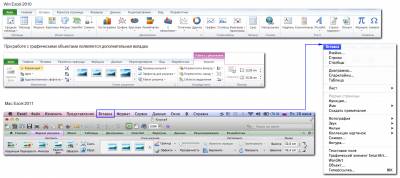
- При вставке некоторых объектов Mac Excel предлагает воспользоваться Проводником по коллекциям
- В Win Excel на вкладке Вставка есть кнопка Колонтитулы, в Mac Excel аналогичная кнопка расположена на вкладке Макет
- Кнопка Формула в Win Excel позволяет составлять изображение математических формул с помощью Редактора формул. В Mac Excel эта возможность доступна через команду Вставка — Объект — Microsoft Equation
- Инструменты Снимок, Срез, Строка подписи в Mac Excel 2011 отсутствуют
ВКЛАДКИ РАЗМЕТКА СТРАНИЦЫ И ВИД
Вкладки Разметка страницы и Вид Win Excel пришлось объединить в один раздел, потому что аналогичные команды в Mac Excel находятся на одной вкладке Макет, а также в меню Окно и Представление. Соответствие команд показано на анимированном рисунке
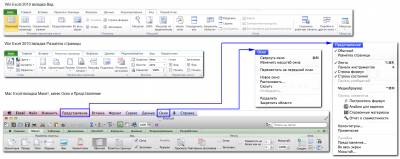
- В Mac Excel нет страничного режима просмотра
- В Mac Excel команда Область печати расположена в меню Файл
- В Win Excel кнопка Колонтитулы находится на вкладке Вставка
- В Wn Excel кнопка предварительного просмотра не вынесена на ленту как в Mac Excel, но её при желании можно вынести на Панель быстрого доступа
Для работы с формулами предназначена одноимённая вкладка, а в Mac Excel ещё и несколько кнопок на Стандартной панели инструментов
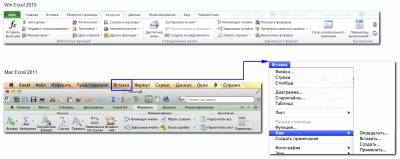
- Под кнопкой Вставка находятся категории функций, каждая из которых в свою очередь раскрывает список функций
- Кнопка Построитель формул в Mac Excel вызывает одноимённое диалоговое окно, аналогичное Мастеру функций Win Excel
Это диалоговое окно можно открыть с помощью ещё двух кнопок на Стандартной панели инструментов и кнопки левее строки формул.
- Кнопка Показать предоставляет возможность включить/отключить режим отображения формул и видимость строки формул
Скрыть/отобразить строку формул можно также с помощью кнопки на Стандартной панели инструментов.
- Кнопка Переключить тип ссылки в Mac Excel предназначена для изменения относительной ссылки на абсолютную и далее на смешанную, т.е. это то, что в Win Excel выполняется при нажатии клавиши F4. В Mac Excel тоже есть сочетание клавиш для этого действия: Cmd+T
- Кнопка Вставить имя в Mac Excel открывает список имён, задействованных в книге. Примерно такое же назначение в Win Excel имеет кнопка Использовать в формуле на вкладке Формулы, а также функциональная клавиша F3
- Кнопка Ссылка в Mac Excel открывает электронный справочник по функциям. В Построителе формул ссылка Дополнительная справка по этой функции зачастую не открывает нужную справку
- В Mac Excel нет возможности вывести Окно контрольного значения
- Для пересчета листа в ручном режиме или получения результата части формулы в Win Excel используется клавиша F9, в Mac Excel для этих целей служит сочетание клавиш Cmd+
На вкладке Данные расположены команды для различной обработки данных. Соответствие кнопок и команд Win Excel и Mac Excel показано на анимированном рисунке.
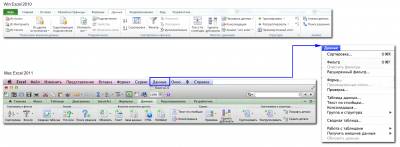
- Команды Подбор параметра, Поиск решения, Диспетчер сценариев помимо кнопки Анализ что-если в Mac Excel есть также в меню Сервис
- Инструмента Анализ данных в Mac Excel нет
- Кнопка Сводная таблица в Mac Excel предназначена для создания сводных таблиц, аналогичная кнопка в Win Excel расположена на вкладке Вставка
На вкладке Рецензирование Win Excel расположены команды для совместной работы с файлом. В Mac Excel аналогичные команды расположены на вкладке Рецензирование и в меню Сервис (см. анимированный рисунок).
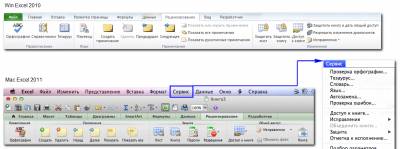
- Кнопка Пароли в Mac Excel позволяет задать пароль для открытия и изменения файла. В Win Excel пароли можно задать при сохранении файла или через вкладку Файл — Сведения
- Аналога кнопки Показать рукописные примечания в Mac Excel нет
- Кнопка Почта в Mac Excel позволяет отправить файл как вложение по электронной почте
- При использовании команд меню Сервис — Словарь и Сервис — Тезаурус в Mac Excel открывается Панель элементов — вкладка Справочные материалы. Это окно также можно открыть с помощью кнопки Показать или скрыть панель элементов на Стандартной панели инструментов
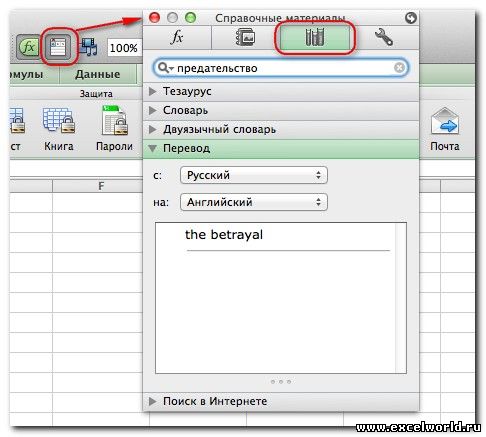
- в Win Excel на вкладке Файл выбрать команду Параметры — Настройка ленты — поставить флажок Разработчик
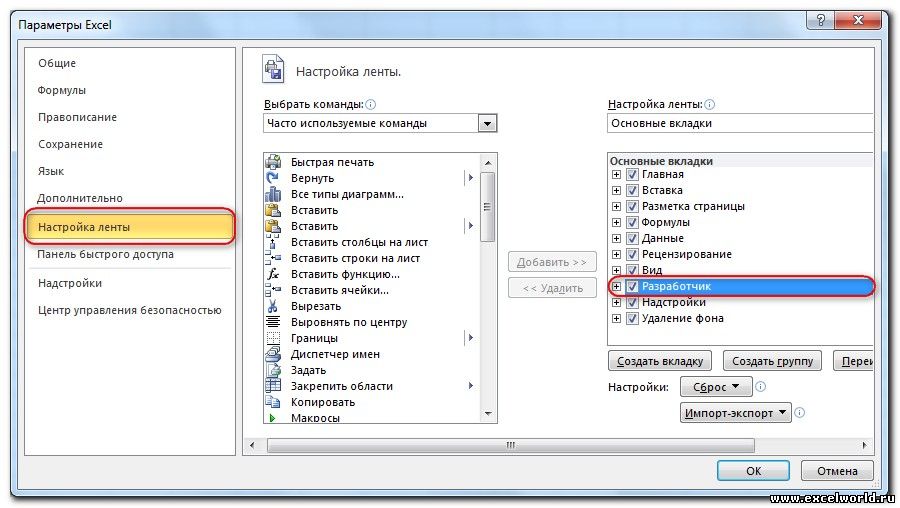
- в Mac Excel в меню Excel выбрать команду Параметры — Лента — поставить флажок Разработчик
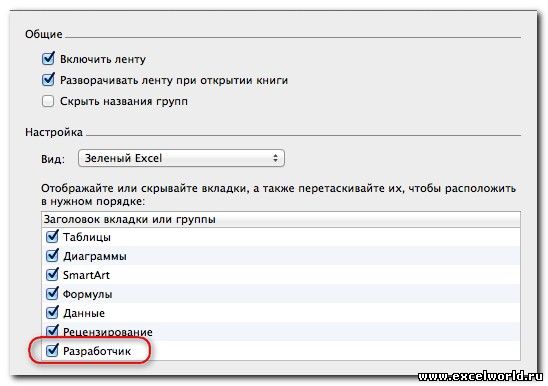
соответствие команд для Win Excel и Mac Excel показано на анимированном рисунке
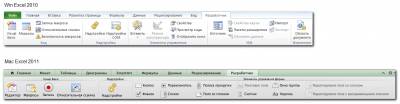
- Кнопка Безопасность макросов в Win Excel открывает Центр управления безопасностью — Параметры макросов, где можно включить или отключить макросы
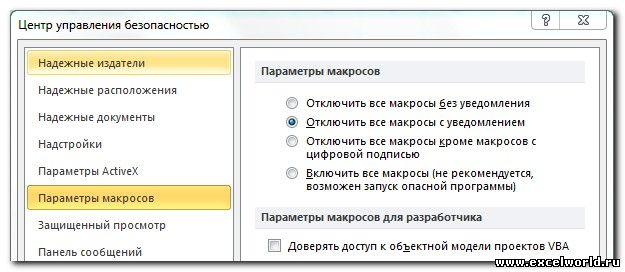
В Mac Excel параметры макросов устанавливаются через команду меню Excel — Параметры — Безопасность
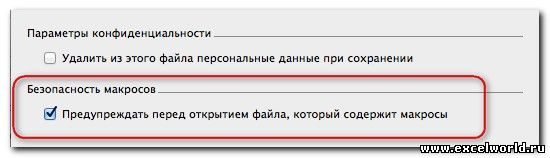
- В Mac Excel команды для работы с макросами доступны также из меню Сервис
Источник
ЧТО И КАК
Мощный инструмент для отчетности
Microsoft Excel
Spreadsheets and Data Analysis
ПРОСМОТРЕТЬ
Сводные таблицы — одна из самых полезных функций Microsoft Excel. Они позволяют увидеть тенденции и закономерности в массиве данных, а еще сравнить и проанализировать информацию без дополнительных сложных формул.
Для примера возьмем рабочую таблицу службы доставки, где отражено, сколько километров курьеры преодолевают ежедневно.
Чтобы посчитать, какое расстояние каждый курьер проехал за месяц и на какие районы города пришлось больше всего заказов, вам нужно последовательно создать серию формул. Сводная таблица поможет быстро ответить на оба вопроса.
Самое важное одним нажатием
Чтобы создать сводный отчет, выделите ячейки в таблице, убедившись, что в ней нет пустых строк и столбцов, а затем на панели инструментов нажмите «Вставка» > «Рекомендуемые сводные таблицы». В новом листе автоматически откроется подходящий вариант на основе исходных данных.
В конструкторе сводной таблицы добавьте строки, столбцы, фильтры и значения. В списке полей выберите «Курьер», и в отчете появятся имена всех сотрудников компании. Добавьте даты и районы — группироваться они будут в установленном вами порядке (чтобы изменить последовательность, перенесите нужную строку в верхнюю часть соотвествующей области). А в поле «Значения» можно посчитать суммарный километраж. В конце таблицы вы увидите итоговый результат.
В Microsoft Excel вы можете создавать сводные таблицы любой сложности, анализировать разные показатели и вычислять не только итоговую сумму, но и среднее значение, минимум и максимум. Изменения в отчете не повлияют на исходные данные. При этом, если вы внесете исправления на основном листе, сводная таблица скорректируется автоматически.
Срез данных
Чтобы быстро фильтровать данные в отчете, используйте функцию срезов. Выделите любую ячейку и нажмите «Вставка» > «Срез». В открывшемся окне выберите поля для фильтрации. Например, вы можете добавить срез, чтобы просматривать информацию отдельно для каждого района.
Сводные таблицы помогут вам составлять наглядные и простые для понимания отчеты. Дополнительную информацию читайте в «Справке» или по ссылке ниже.
Microsoft Excel
Spreadsheets and Data Analysis
ПРОСМОТРЕТЬ
Где в Excel макет?
На вкладке Конструктор в группе Макеты диаграммы щелкните макет диаграммы, который следует использовать. Примечание: При уменьшении размера окна Excel макеты диаграмм становятся доступными в коллекции Экспресс-макет в группе Макеты диаграмм.
Где в Экселе находится вкладка конструктор?
Вкладка » разработчик » не отображается по умолчанию, но ее можно добавить на ленту. На вкладке файл выберите Параметры> Настройка ленты.
Где находится легенда в Excel?
Щелкните диаграмму, в которой необходимо отобразить или скрыть легенду. Откроется панель Работа с диаграммами с дополнительными вкладками Конструктор, Макет и Формат. На вкладке Макет в группе Подписи нажмите кнопку Легенда.
Как сделать макет в Экселе?
- Откройте книгу, которую вы хотите использовать в качестве шаблона.
- Нажмите кнопку Microsoft Office. …
- В поле Имя файла введите имя шаблона.
- В поле Тип файла выберите пункт Шаблон Excel или Шаблон Excel с поддержкой макросов, если в книге есть макросы, которые должны быть доступны в шаблоне.
- Нажмите кнопку Сохранить.
Где конструктор таблиц в Excel?
Выделите ячейки таблицы. Выберите Работа с таблицами > Конструктор (на компьютерах Mac следует открыть вкладку Таблицы), а затем в группе Параметры стилей таблиц установите или снимите указанные ниже флажки.
Как найти вкладку конструктор?
Открыть вкладку «Вставка» – «Таблица» – выбрать любое количество ячеек, пусть даже 2*2. Таблица появилась на странице. Автоматически после ее создания, появится вкладка «Работа с таблицами», внутри которой будет подраздел «Конструктор».
Как выйти из режима конструктора в Excel?
Чтобы перейти в этот режим (то есть выйти из режима конструктора), необходимо отжать кнопку Режим конструктора (рис. 1.7). После этого в нашем случае можно просто пощелкать кнопкой, которую мы создали на рабочем листе (функциональные действия, которые можно обеспечить в этом случае, мы рассмотрим в дальнейшем).
Что такое легенда и где она может быть расположена?
Легенда (Legend) — это область, в которой отображаются условные обозначения различных рядов данных на диаграмме. Легенда может быть размещена в разных частях диаграммы: она может находится в области диаграммы, так и вне области диаграммы. На закладке Диаграмма (Chart), вкладка Легенда при помощи свойств.
Что такое легенда диаграммы и где она располагается?
В легенде отображается список имен элементов данных, отображаемых на диаграмме и соответствующие им цвета. Вы можете выбрать любой элемент легенды щелчком мыши – при этом на диаграмме будет подсвечен соответствующий элемент данных. Чтобы отменить выделение, повторно щелкните по элементу легенды.
Как сделать подпись легенды в Excel?
- Щелкните диаграмму.
- Нажмите кнопку Фильтры диаграммы рядом с диаграммой, а затем щелкните Выбрать данные.
- Выберите обозначение в списке Элементы легенды (ряды) и нажмите кнопку Изменить.
- В поле Имя ряда введите новое название элемента легенды. …
- Нажмите кнопку ОК.
Как добавить вкладку Макет в Экселе?
Щелкните диаграмму, формат которой вы хотите изменить. Откроется панель Работа с диаграммами с дополнительными вкладками Конструктор, Макет и Формат. На вкладке Конструктор в группе Макеты диаграммы щелкните макет диаграммы, который следует использовать.
Что такое шаблон в Ексель?
Шаблон формата Excel может быть как библиотекой наборов стилей форматирования, так и готовым документом с таблицами, данными, форматами и графиками. В шаблоны-документы достаточно только ввести свои данные, чтобы получить готовый, тематически стильно оформленный, презентабельный отчет.
Какие операции с диаграммой можно делать с помощью меню макет?
- Excel позволяет добавлять на диаграмму такие элементы, как заголовки, легенды, подписи данных и т.д. …
- Чтобы отредактировать элемент, к примеру, заголовок, сделайте по нему двойной щелчок мышью и измените его.
Как войти в режим конструктора в Excel?
Как включить? Заходим в Настройки Excel (круглая кнопка в левом верхнем углу) — нажимаем кнопку Параметры Excel — первая вкладка Основные — ставим галочку Показывать вкладку «Разработчик» на ленте.
Мнение эксперта
Знайка, самый умный эксперт в Цветочном городе
Если у вас есть вопросы, задавайте их мне!
Задать вопрос эксперту
Если вам нужно построить сводную сразу из нескольких источников данных, добавьте на панель быстрого доступа Мастер сводных таблиц и диаграмм , в котором есть такая опция. Если же вы хотите что-то уточнить, я с радостью помогу!
Можно вручную перетаскивать элементы в любые поля сводной таблицы. Если элемент больше не нужен, просто перетащите его за пределы списка полей. Возможность перестановки элементов — особенность сводной таблицы, благодаря которой можно быстро и просто изменять ее вид.
Основы Excel для маркетолога | Полезные статьи MyAcademy
- Откройте книгу, которую вы хотите использовать в качестве шаблона.
- Нажмите кнопку Microsoft Office. …
- В поле Имя файла введите имя шаблона.
- В поле Тип файла выберите пункт Шаблон Excel или Шаблон Excel с поддержкой макросов, если в книге есть макросы, которые должны быть доступны в шаблоне.
- Нажмите кнопку Сохранить.
Как известно, в книге Эксель имеется возможность создания нескольких листов. К тому же, настройки по умолчанию выставлены так, что документ при создании уже имеет три элемента. Но, бывают случаи, что пользователям нужно удалить некоторые листы с данными или пустые, чтобы они не мешали им. Посмотрим, как это можно сделать различными способами.
Мнение эксперта
Знайка, самый умный эксперт в Цветочном городе
Если у вас есть вопросы, задавайте их мне!
Задать вопрос эксперту
Как зачистить спецсимволы и минус-слова в заголовках объявлений При копировании ключевых слов в заголовки вставляется большое количество ненужных символов. Если же вы хотите что-то уточнить, я с радостью помогу!
Чтобы быстро получить данных из этих больших таблиц, используйте функции подстановок. Основное применение данных функций — это подставить данные и сравнить несколько таблиц. Функция ВПР часто используется для анализа статистики запросов.
Способ 2: удаление инструментами на ленте
Как бы странно это не звучало, но введение достаточно простой формулы в Excel, для некоторых начинающих пользователей может оказаться непосильной задачей. В Excel 2016 Microsoft предлагает «Построитель формул», который призван помочь создать формулу, используя функции Excel. Для вызова данной функции достаточно кликнуть по значку «fx» в строке формул, либо воспользоваться горячим сочетанием клавиш Shift+F3.
Несмотря на то, что Microsoft Excel 2011 для Mac (далее Mac Excel) и Microsoft Excel 2010 (далее Win Excel) считаются аналогами, существуют многочисленные различия в интерфейсе этих приложений. В этой статье рассмотрим основные из этих отличий.
Пользователи, которые знакомы с разными версиями Win Excel, конечно, помнят, что в Excel 2003 работа с таблицей в основном осуществлялась с помощью команд меню и кнопок на панелях инструментов. Начиная с Excel 2007, все команды расположились на ленте. Переход от меню и панелей инструментов к ленте для многих пользователей был весьма болезненным, так как все мы знаем, что такое сила привычки.
В этом отношении Mac Office несколько смягчает этот переход, и в версии Mac Excel 2011 наряду с лентой сохранились меню и панели инструментов. Причём панели инструментов можно настраивать «под себя».

Особенностью Mac OS является то, что меню приложений располагаются над окном самой программы. На рисунке видно (если не видно щёлкните по рисунку мышкой), что меню расположено выше строки заголовка окна Excel. Под строкой заголовка располагаются панели инструментов Стандартная и Форматирование (по умолчанию скрыта). А ещё ниже мы видим ленту с вкладками.
Сравним назначение и состав каждой вкладки Win Excel с соответствующими вкладками и меню Mac Excel
ВКЛАДКА ФАЙЛ
Вкладка Файл появилась в Win Excel, начиная с версии 2010. В Win Excel 2007 команды для работы с файлами размещались под кнопкой Office, а в ещё более ранних версиях — в меню Файл. В Mac Excel для работы с файлами предназначено меню Файл и кнопки на Стандартной панели инструментов. На анимированном рисунке показано расположение аналогичных команд для работы с файлами в Win Excel и Mac Excel
Дополнительно:
- Команда Открыть URL… в Mac Excel позволяет открыть файл Excel, содержащийся на странице сайта, по его адресу. При выборе команды появляется диалоговое окно с полем ввода адреса файла
- При выборе команды Импорт… в Mac Excel открывается диалоговое окно, в котором Вы можете выбрать формат файла для импорта данных в электронную таблицу
Кроме того, кнопки для импорта данных есть на вкладке Данные в группе Внешние источники данных
В Win Excel подобные команды можно найти на вкладке Данные в группе Получение внешних данных
- Команда Уменьшить размер файла в Mac Excel позволяет уменьшить размер файла Excel за счёт сжатия графических объектов.
В Win Excel аналогичная команда называется Сжать рисунки, она становится доступной на вкладке Формат при выделении графического объекта
- Команда Пароли… в Mac Excel позволяет установить пароли на открытие файла и на редактирование
В Win Excel эта возможность доступна через команду Сведения, а так же пароли можно установить при сохранении файла
- Команда Справка в Win Excel даёт доступ к информации об установленной версии приложения, к статьям справочной системы, к параметрам Excel, а также позволяет проверить наличие обновлений
- Команда Параметры в Win Excel открывает диалоговое окно с настройками Excel. В Mac Excel эта команда находится в меню Excel.
ВКЛАДКА ГЛАВНАЯ
На вкладке Главная и в том, и в другом офисе расположены команды для работы с буфером обмена и команды форматирования. В Mac Excel команды для работы с буфером обмена также находятся в меню Изменить, а команды форматирования можно найти в меню Формат и на панели инструментов Форматирование. Причём кнопки на панели Форматирование дублируются на ленте, поэтому нет смысла выводить их одновременно. Управлять видимостью панелей инструментов и ленты можно через команды Лента и Панели инструментов в меню Представление. Здесь же есть возможность открыть диалоговое окно настройки панелей инструментов и меню.
Большинство кнопок на ленте совпадают по расположению и назначению. На анимированном рисунке показано соответствие команд в Win Excel и Mac Excel

Дополнительно:
- Диалоговое окно Формат ячеек в Mac Excel можно открыть через меню Формат, через контекстное меню или с помощью горячих клавиш <Cmd>+1. Под кнопкой Формат в группе Ячейки этой команды нет.
- К ячейке можно применить стиль оформления с помощью кнопки Стиль в группе Формат. Чтобы посмотреть, какое именно форматирование использовано в этом стиле и при необходимости изменить его, можно воспользоваться командой меню Формат — Стиль…
В Win Excel подобное окно открывается при использовании команды Создать стиль под кнопкой Стили ячеек
- Сортировка и фильтрация по цвету заливки, цвету шрифта и т.д. доступны из-под кнопок Сортировка и Фильтр на Стандартной панели инструментов
Инструменты для сортировки и фильтрации доступны также на вкладке и в меню Данные
- Mac Excel позволяет применять к книге Темы, а также изменять цветовую схему и шрифты выбранной темы
В Win Excel соответствующие кнопки расположены на вкладке Разметка страницы
ВКЛАДКА ВСТАВКА
Пожалуй, больше всего различий в интерфейсе Win Excel и Mac Excel наблюдается именно в контексте вставки на лист различных объектов. В Win Excel все команды для вставки объектов расположены на вкладке Вставка, а в Mac Excel аналогичные команды находятся на вкладках Таблицы, Диаграммы, SmartArt и в меню Вставка. Кроме того, если активен тот или иной объект, на ленте (как в Win Excel, так и в Mac Excel) могут появляться дополнительные вкладки.
Расположение аналогичных команд Win Excel и Mac Excel при вставке объектов показаны на анимированных рисунках
1. Вставка сводных таблиц
Самой первой кнопкой на вкладке Вставка Win Excel является кнопка для вставки Сводной таблицы
В Mac Excel аналогичная кнопка расположена на вкладке Данные
Кроме того, в Mac Excel Сводную таблицу можно создать с помощью кнопки Сводка на вкладке Таблицы и с помощью команды меню Данные — Сводная таблица
При работе со сводными таблицами и в одном, и в другом офисе появляются дополнительные вкладки. Расположение аналогичных команд для Win Excel и Mac Excel показано на анимированном рисунке
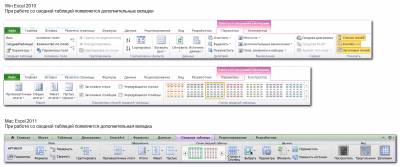
Дополнительно:
- В Mac Excel нет понятия Сводных диаграмм
- Mac Excel не работает со срезами
- Кнопка Дополнительные вычисления в Win Excel дублирует соответствующую команду в диалоговом окне Параметры поля, в Mac Excel дополнительные вычисления доступны только через окно Параметры поля
- Mac Excel не работает со средствами OLAP
2. Вставка Таблиц
Оформление диапазона данных с помощью инструмента Таблица открывает ряд дополнительных возможностей, например, автоматическое распространение формул при добавлении записей, формирование строки итогов, создание диаграмм с динамическим добавлением данных.
Чтобы оформить диапазон как Таблицу в Win Excel используется одноименная кнопка на вкладке Вставка, при этом появляется дополнительная вкладка Работа с таблицами — Конструктор, а в Mac Excel соответствующая кнопка на вкладке Таблица и команда в меню Вставка. Расположение команд для работы с Таблицами в Win Excel и Mac Excel показаны на анимированном рисунке
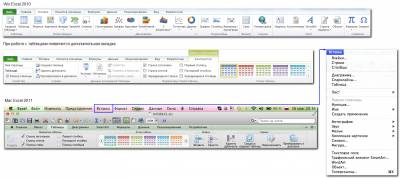
Дополнительно:
- В Mac Excel некоторые команды для работы с таблицами есть также в меню Данные
- Чтобы изменить размер таблицы, т.е. определить новый диапазон данных, используют маркер в правом нижнем углу таблицы. В Win Excel для этого также предназначена кнопка Размер таблицы
3. Вставка диаграмм
При работе с диаграммами в Win Excel появляются дополнительные вкладки Конструктор, Макет и Формат, в Mac Excel появляются аналогичные вкладки Макет и Формат, а также дополнительное меню Диаграмма (см. анимированный рисунок)
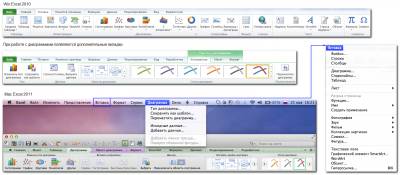
Дополнительно:
- Дополнительные вкладки Макет и Формат содержат команды, позволяющие настраивать и форматировать отдельные элементы диаграммы. Состав этих вкладок в Win Excel и Mac Excel практически одинаков
4. Вставка SmartArt
На мой взгляд, объекты SmartArt, незаменимые, скажем, в презентациях, в Excel используются не слишком часто. Тем не менее, в Mac Excel для работы с ними выделена целая вкладка. При добавлении объекта SmartArt в Win Excel появляются дополнительные вкладки (см. анимированный рисунок)
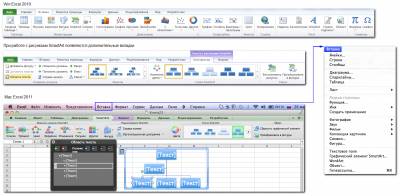
Дополнительно:
- Кнопка Фигуры на вкладке SmartArt позволяет изменить форму выделенной фигуры. В Win Excel подобная кнопка есть на вкладке Формат
5. Вставка других объектов
Другие графические объекты: фигуры, картинки, фотографии, надписи и др. в Win Excel вставляются с помощью соответствующих кнопок на вкладке Вставка, а в Mac Excel — с помощью одноимённых команд меню Вставка. В обоих офисах при работе с этими объектами появляется дополнительная вкладка Формат
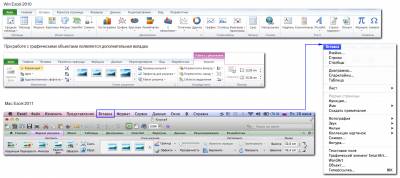
Дополнительно:
- При вставке некоторых объектов Mac Excel предлагает воспользоваться Проводником по коллекциям
- В Win Excel на вкладке Вставка есть кнопка Колонтитулы, в Mac Excel аналогичная кнопка расположена на вкладке Макет
- Кнопка Формула в Win Excel позволяет составлять изображение математических формул с помощью Редактора формул. В Mac Excel эта возможность доступна через команду Вставка — Объект — Microsoft Equation
- Инструменты Снимок, Срез, Строка подписи в Mac Excel 2011 отсутствуют
ВКЛАДКИ РАЗМЕТКА СТРАНИЦЫ И ВИД
Вкладки Разметка страницы и Вид Win Excel пришлось объединить в один раздел, потому что аналогичные команды в Mac Excel находятся на одной вкладке Макет, а также в меню Окно и Представление. Соответствие команд показано на анимированном рисунке
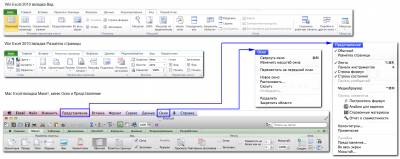
Дополнительно:
- В Mac Excel нет страничного режима просмотра
- В Mac Excel команда Область печати расположена в меню Файл
- В Win Excel кнопка Колонтитулы находится на вкладке Вставка
- В Wn Excel кнопка предварительного просмотра не вынесена на ленту как в Mac Excel, но её при желании можно вынести на Панель быстрого доступа
ВКЛАДКА ФОРМУЛЫ
Для работы с формулами предназначена одноимённая вкладка, а в Mac Excel ещё и несколько кнопок на Стандартной панели инструментов
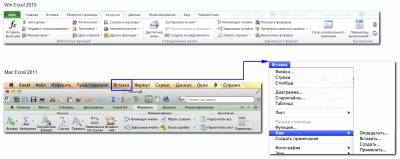
Дополнительно:
- Под кнопкой Вставка находятся категории функций, каждая из которых в свою очередь раскрывает список функций
- Кнопка Построитель формул в Mac Excel вызывает одноимённое диалоговое окно, аналогичное Мастеру функций Win Excel
Это диалоговое окно можно открыть с помощью ещё двух кнопок на Стандартной панели инструментов и кнопки левее строки формул.
- Кнопка Показать предоставляет возможность включить/отключить режим отображения формул и видимость строки формул
Скрыть/отобразить строку формул можно также с помощью кнопки на Стандартной панели инструментов.
- Кнопка Переключить тип ссылки в Mac Excel предназначена для изменения относительной ссылки на абсолютную и далее на смешанную, т.е. это то, что в Win Excel выполняется при нажатии клавиши F4. В Mac Excel тоже есть сочетание клавиш для этого действия: Cmd+T
- Кнопка Вставить имя в Mac Excel открывает список имён, задействованных в книге. Примерно такое же назначение в Win Excel имеет кнопка Использовать в формуле на вкладке Формулы, а также функциональная клавиша F3
- Кнопка Ссылка в Mac Excel открывает электронный справочник по функциям. В Построителе формул ссылка Дополнительная справка по этой функции зачастую не открывает нужную справку
- В Mac Excel нет возможности вывести Окно контрольного значения
- Для пересчета листа в ручном режиме или получения результата части формулы в Win Excel используется клавиша F9, в Mac Excel для этих целей служит сочетание клавиш Cmd+<+>
ВКЛАДКА ДАННЫЕ
На вкладке Данные расположены команды для различной обработки данных. Соответствие кнопок и команд Win Excel и Mac Excel показано на анимированном рисунке.
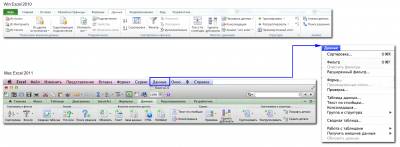
Дополнительно:
- Команды Подбор параметра, Поиск решения, Диспетчер сценариев помимо кнопки Анализ что-если в Mac Excel есть также в меню Сервис
- Инструмента Анализ данных в Mac Excel нет
- Кнопка Сводная таблица в Mac Excel предназначена для создания сводных таблиц, аналогичная кнопка в Win Excel расположена на вкладке Вставка
ВКЛАДКА РЕЦЕНЗИРОВАНИЕ
На вкладке Рецензирование Win Excel расположены команды для совместной работы с файлом. В Mac Excel аналогичные команды расположены на вкладке Рецензирование и в меню Сервис (см. анимированный рисунок).
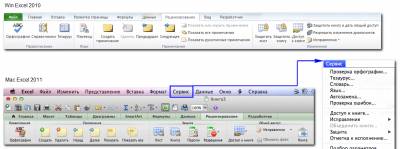
Дополнительно:
- Кнопка Пароли в Mac Excel позволяет задать пароль для открытия и изменения файла. В Win Excel пароли можно задать при сохранении файла или через вкладку Файл — Сведения
- Аналога кнопки Показать рукописные примечания в Mac Excel нет
- Кнопка Почта в Mac Excel позволяет отправить файл как вложение по электронной почте
- При использовании команд меню Сервис — Словарь и Сервис — Тезаурус в Mac Excel открывается Панель элементов — вкладка Справочные материалы. Это окно также можно открыть с помощью кнопки Показать или скрыть панель элементов на Стандартной панели инструментов
ВКЛАДКА РАЗРАБОТЧИК
Вкладка Разработчик предназначена для работы с макросами, а также для добавления на лист или пользовательскую форму элементов управления. Вкладка Разработчик по умолчанию скрыта. Чтобы её отобразить, следует предпринять следующие действия:
- в Win Excel на вкладке Файл выбрать команду Параметры — Настройка ленты — поставить флажок Разработчик
- в Mac Excel в меню Excel выбрать команду Параметры — Лента — поставить флажок Разработчик
соответствие команд для Win Excel и Mac Excel показано на анимированном рисунке
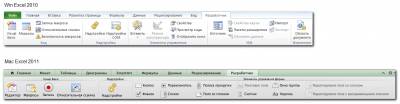
Дополнительно:
- Кнопка Безопасность макросов в Win Excel открывает Центр управления безопасностью — Параметры макросов, где можно включить или отключить макросы
В Mac Excel параметры макросов устанавливаются через команду меню Excel — Параметры — Безопасность
- В Mac Excel команды для работы с макросами доступны также из меню Сервис
ТРЕНИНГИ
Быстрый старт
Расширенный Excel
Мастер Формул
Прогнозирование
Визуализация
Макросы на VBA
КНИГИ
Готовые решения
Мастер Формул
Скульптор данных
ВИДЕОУРОКИ
Бизнес-анализ
Выпадающие списки
Даты и время
Диаграммы
Диапазоны
Дубликаты
Защита данных
Интернет, email
Книги, листы
Макросы
Сводные таблицы
Текст
Форматирование
Функции
Всякое
PLEX
Коротко
Подробно
Версии
Вопрос-Ответ
Скачать
Купить
ПРОЕКТЫ
ОНЛАЙН-КУРСЫ
ФОРУМ
Excel
Работа
PLEX
© Николай Павлов, Planetaexcel, 2006-2022
info@planetaexcel.ru
Использование любых материалов сайта допускается строго с указанием прямой ссылки на источник, упоминанием названия сайта, имени автора и неизменности исходного текста и иллюстраций.
Техническая поддержка сайта
|
ООО «Планета Эксел» ИНН 7735603520 ОГРН 1147746834949 |
ИП Павлов Николай Владимирович ИНН 633015842586 ОГРНИП 310633031600071 |
С момента выхода Excel 2016 для Mac пользователи постоянно говорят нам о том, как просто с ним работать и как удобны его новые возможности. Сегодня мы расскажем о функциях Excel 2016 для Mac, которые особенно нравятся людям, а также поделимся полезными советами. Они помогут вам сэкономить массу времени с помощью самого мощного средства для работы с электронными таблицами и анализа данных на платформе Mac.
1. Рекомендуемые диаграммы
Выбрать наилучший тип диаграммы для представления данных бывает непросто. Функция «Рекомендуемые диаграммы» облегчит эту задачу. С ее помощью вы сможете просмотреть, как выделенные данные будут выглядеть на той или иной диаграмме, и только потом определиться с окончательным вариантом. Чтобы просмотреть рекомендуемые типы диаграмм, выделите ячейку в диапазоне данных для визуализации, а затем на вкладке ленты «Вставка» выберите команду Рекомендуемые диаграммы.
2. Построитель формул
Если вам трудно запоминать функции или синтаксис Excel, вам поможет новый построитель формул. Он позволит без лишних усилий создавать формулы в Excel 2016 для Mac. Вы сможете находить и вставлять функции, добавлять данные к заданным аргументам функций и узнавать справочные сведения о любых функциях. Чтобы открыть построитель формул, просто нажмите на кнопку fx в строке формул либо сочетание клавиш SHIFT+F3 на клавиатуре.
3. Область задач «Форматирование» для диаграмм
В Excel 2016 для Mac доступен широкий набор функций, которые упрощают создание и настройку диаграмм. Одна из таких удобных функций — область задач «Форматирование». Именно здесь собраны все различные варианты оформления. Причем в этой области задач можно изменять не только диаграммы, но и фигуры и текст в Excel.
Чтобы открыть область задач «Форматирование», на вкладке ленты Формат нажмите на кнопку Область форматирования или нажмите сочетание клавиш CMD+1, предварительно выделив элемент диаграммы.
4. Срезы сводных таблиц
Срезы служат для фильтрации данных в отчете сводной таблицы. С помощью набора кнопок вы сможете найти элементы для фильтрации, не используя раскрывающиеся списки. Создать срез легко: просто выберите сводную таблицу для фильтрации, а затем на вкладке ленты Анализ сводной таблицы нажмите на кнопку Вставить срез. Чтобы отфильтровать данные сводной таблицы, просто нажимайте на кнопки в срезе.
5. Data Analysis ToolPak
Все еще ждете надстройку для анализа данных в Excel для Mac? Теперь она у вас будет! С ее помощью можно выполнять сложные виды статистического или инженерного анализа. Подготовьте данные и параметры для анализа — и этот инструмент, применив подходящие статистические или инженерные макрофункции, вычислит результаты и покажет их в таблице вывода. Помимо таблиц вывода, некоторые инструменты также создают и диаграммы.
Чтобы включить эту надстройку, в меню Средства выберите Надстройки, затем Data Analysis ToolPak и нажмите кнопку ОК. Data Analysis ToolPak будет отображаться на вкладке ленты Данные.
6. Другие (и новые) сочетания клавиш
При создании Office 2016 для Mac мы старались сделать так, чтобы пользователям было удобно переходить от Office для Windows к Office для Mac и обратно. Вот почему интерфейс похож на Office 2016 для Windows и поддерживаются почти все сочетания клавиш Excel для Windows. К радости пользователей Windows, все основные команды Windows также работают и в версии для Mac. Так, CTRL+O позволит открыть файл, CTRL+F служит для поиска, а CTRL+C — для копирования. Поэтому нажимать клавишу CMD вместо CTRL вовсе необязательно. Чтобы удалить содержимое выделенной ячейки или диапазона, просто нажмите клавишу DELETE. Эта функция работает даже на ноутбуках Mac, где клавиша удаления — BACKSPACE. Ниже приводится список популярных сочетаний клавиш:
Обратите внимание, что если клавиша функции не работает должным образом, нажмите вместе с ней клавишу FN. Чтобы не делать этого каждый раз, можно изменить системные настройки Apple:
- Выберите Apple > Системные настройки > Клавиатура.
- На вкладке Клавиатура выберите команду Использ. клавиши F1, F2 и т. д. как стандартные функциональные клавиши.
7. Новые функции в Excel 2016 для Mac
Мы очень старались, чтобы ваши книги Excel были совместимы с любыми платформами и отлично работали на любых устройствах. В Excel 2016 для Mac мы добавили почти все новые функции формул, которые есть в Excel 2013 для платформы Windows. Оцените, к примеру, функцию преобразования в арабские цифры: введите, скажем, =ARABIC(“LVII”) и посмотрите, что получилось.
Обратите внимание, что функции WebService, EncodeURL и FilterXML пока недоступны в Excel 2016 для Mac.
8. Получение данных с помощью SQL Server ODBC
Наконец-то вы сможете отказаться от сторонних драйверов при подключении к внешним данным в Excel для Mac. В Excel 2016 для Mac предустановлен и интегрирован драйвер SQL Server ODBC, поддерживающий подключение к данным ODBC на основе баз данных SQL Server и Azure SQL. Кроме того, в программе реализованы совершенно новые технологии Microsoft Query (MSQuery) и диспетчеры подключений, благодаря которым создавать подключения к данным и управлять ими стало проще — почти как в Windows.